Команда Save for Web
Для того чтобы получить оптимизированные изображения для Web-страницы в пиксельных форматах Graphics Interchange Format (GIF), Joint Photographic Experts Group (JPEG) и Portable Network Graphics (PNG-8 или PNG-24), а также в векторных форматах SVG и SWF, следует использовать команду
Save for Web
(Сохранить для Web) меню
File
(Файл). В результате открывается диалоговое окно
Save for Web
(Сохранить для Web) (рис. 13.30), в котором можно не только определить параметры трех форматов, но и получить массу полезной информации, а также воочию увидеть изменение в изображении и сравнить его с исходным.
В верхней части диалогового окна над полем просмотра расположены вкладки, которые позволяют изменить вид поля просмотра.
Вкладка
Original
(Исходное изображение) показывает изображение, которое отображается без всякого влияния параметров экспортирования.
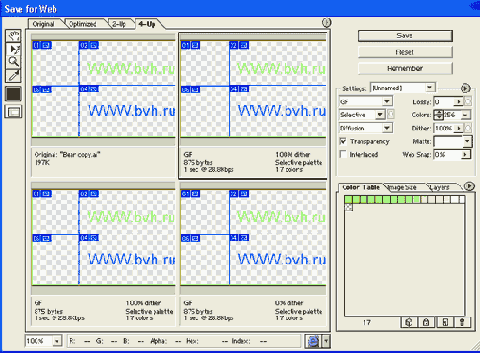
Рис. 13.30
. Диалоговое окно
Save for Web
в режиме 4-Up
Вкладка
Optimized
(Экспортируемое изображение) дает представление об изображении с учетом текущих параметров экспортирования.
Вкладка
2-Up
(Двойной блок) отображает два варианта изображения, форматы которых выбираются пользователем.
Вкладка
4-Up
(Четверной блок) показывает четыре варианта изображения, форматы которых выбираются пользователем.
По умолчанию вариант
2-Up
(Двойной блок) отображает исходное изображение и изображение, оптимизируемое с текущими параметрами экспортирования, а вариант 4-Up (Четверной блок) — исходное изображение, оптимизируемое изображение и два изображения с более низкими параметрами.
Для того чтобы получить иной ряд параметров в режиме 4-Up (Четверной блок), необходимо выполнить команду
Repopulate Views
(Пересчитать параметры) в списке команд, который вызывается щелчком на кнопке, расположенной правее списка
Settings
(Установки). Программа автоматически генерирует изображения с худшим качеством, исходя из текущих значений оптимизации. При этом выделенное и исходное изображения изменению не подлежат.
Для того чтобы восстановить любое изображение с измененными параметрами, необходимо выделить его и выбрать в раскрывающемся списке
Settings
(Установки) вариант
Original
(Исходное изображение).
В нижней части каждого окна просмотра отображается соответствующая информация об изображении, например формат файла, объем файла, время передачи такого файла при соответствующей скорости, количество цветов и некоторые другие.
В нижней части окна также представлена полоса статуса, состоящая из трех блоков.
О В первом блоке представлен список масштабов (рис. 13.31). Для изменения масштаба можно также использовать инструмент
Zoom
(Масштаб) из палитры инструментов, расположенной в левом верхнем углу диалогового окна. Если изображение увеличено, для его перемещения в окне просмотра используется инструмент
Hand
(Рука). В остальных окнах при выполнении масштабирования и перемещения изображения автоматически перерисовываются.
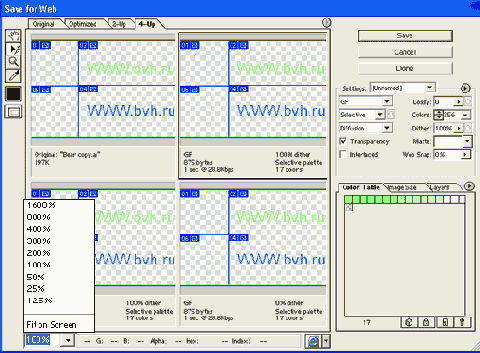
Рис. 13.31.
Список масштабов изображения
Во втором блоке оперативно отображается информация о цветах в процессе проведения курсором по изображению, здесь представлены следующие поля:
R:
(Красный),
G:
(Зеленый),
В:
(Синий),
Alpha
: (Цвет маски альфа-канала),
Hex
: (Шестнадцатеричный код цвета),
Index
: (Индексированный цвет).
В третьем блоке отображается список браузеров, с помощью которых можно предварительно увидеть не только изображение, но и параметры документа и собственно HTML-код (рис. 13.32).