Палитры
Программа Adobe Illustrator, помимо палитры инструментов, располагает еще множеством палитр, служащих для удобства осуществления тех или иных функций, например выбора цвета и других параметров обводки и заливки, выполнения различных трансформаций и т. д.
Для отображения на экране любой палитры в меню
Window
(Окно) представлены команды, совпадающие с названием палитры. Если палитра находится на экране, ее название отмечено знаком "галочки".
Палитры занимают значительное место на экране. Для того чтобы перетащить их с места на место, необходимо захватить заголовок палитры и переместить ее в нужное место.
С помощью клавиши <Таb> можно временно удалить все открытые палитры, включая и палитру инструментов. Повторное нажатие на ту же клавишу возвращает все на свои места.
Комбинация клавиш <Shift>+<Tab> закрывает все открытые палитры, кроме палитры инструментов. Повторное нажатие этих клавиш возвращает на экран все закрытые палитры.
Палитры по умолчанию объединены в группы и отображаются в одном окне (рис. 2.18). В составе такой группы переключение палитр осуществляется щелчком на соответствующей вкладке.
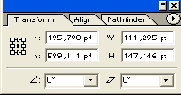
Рис. 2.18.
Группа палитр, переключение между ними осуществляется щелчком на соответствующей вкладке
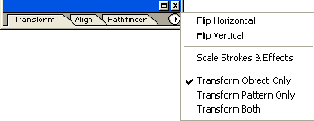
Рис. 2.19.
Группа палитр в свернутом виде
Для того чтобы отделить какую-либо палитру от группы, необходимо захватить вкладку этой палитры и перетащить условный прямоугольник, отображающий габариты палитры, за пределы группы. Для того чтобы включить палитру в группу, необходимо также захватить вкладку палитры и перетащить ее в пределы палитры или группы палитр, к которым присоединена данная палитра.
Двойной щелчок на вкладке палитры сворачивает ее, оставляя только вкладки (рис. 2.19). Это еще один способ борьбы за место на экране: палитра присутствует на экране, она доступна в любой момент, но занимает минимальное пространство. При этом доступ к меню палитры сохраняется.
Чтобы развернуть нужную палитру, необходимо дважды щелкнуть на ее вкладке.
При выходе из программы обеспечивается сохранение параметров палитр (их расположения и группировки).
Однако после всех изменений имеется возможность, во-первых, загружать программу с установками палитр по умолчанию, а во-вторых, восстановить исходные параметры в любой момент во время работы программы.
Каждая палитра имеет еще и свое собственное меню команд, которые предоставляют огромное число всевозможных дополнительных функций. Для открытия меню палитры следует нажать треугольную стрелку

) справа от вкладок в верхней части палитры (рис. 2.20).
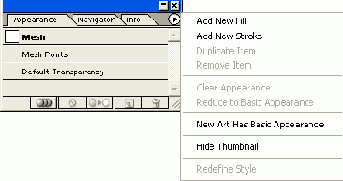
Рис. 2.20.
Пример палитры с открытым меню команд
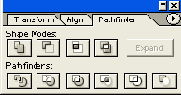
Рис. 2.21.
Пример группы палитр со свободным доступом к каждой в отдельности
При объединении палитр в группу они могут отображаться на экране двумя способами:
перекрывать друг друга, оставляя доступными одновременно только вкладки (tabbed mode) (см. рис. 2.18);
располагаться таким образом, чтобы предоставлять свободный доступ ко всем полям (docked mode) (рис. 2.21).
Для того чтобы состыковать палитры вторым способом, необходимо переместить вкладку нужной палитры к нижней части другой палитры (при этом появится серая полоска, свидетельствующая о правильном положении палитр и о возможности их объединения).
Для того чтобы переместить блок состыкованных палитр, следует захватить и перемещать общий заголовок блока.