Adobe Illustrator 9.0
Отображение и редактирование трассированного изображения
После выполнения трассировки в рабочем окне становятся доступными следующие режимы отображения:
 | Preview (Полноцветный режим) |
 | Artwork (Контурный режим) |
 | Preview Selection (Полноцветный режим для выделенных объектов) |
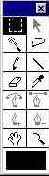 |
|
| Рис П2.22. Инструменты для работы с векторными изображениями: b>Selection, Lasso, Eyedropper, Adjust Curve, Adjust Line, Add Anchor Point, Delete Anchor Point, Zoom и Hand |
Для редактирования векторных контуров в палитре инструментов находятся инструменты, представленные на рис. П2.22.
 | Инструмент Selection (Стрелка) служит для выделения одного или нескольких контуров. Работа с этим инструментом ничем не отличается от работы аналогичных инструментов программы Adobe Illustrator. Прямолинейные сегменты отображаются зеленым, а криволинейные — красным цветом. |
 | Инструмент Lasso (Лассо) предназначен для выделения отдельных контуров, которые "обрисовываются" произвольной линией. Выделить отдельный сегмент или опорную точку этим инструментом нельзя. |
 | Инструмент Eyedropper (Пипетка) служит для перенесения цвета из изображения в палитру инструментов. |
 | Инструмент Adjust Curve (Настройка кривых) служит для работы с криволинейными сегментами. Для того чтобы изменить форму криволинейного сегмента (отображается в контурном режиме красным цветом), необходимо подвести к нему курсор и перемещать в нужном направлении. Если захватить опорную точку, то ее можно переместить и тем самым изменить форму и соседнего сегмента. Прямолинейный сегмент может быть преобразован в криволинейный, если захватить его и потянуть в сторону. |
 | Инструмент Adjust Line (Настройка прямых) предназначен для работы с прямолинейными сегментами. Для перемещения прямолинейного сегмента достаточно захватить его в любом месте и переместить. Для изменения размера и наклона можно захватить опорную точку и переместить ее. Для преобразования криволинейного сегмента в прямолинейный необходимо щелкнуть кнопкой мыши на криволинейном сегменте. Для временного переключения между инструментами Adjust Curve (Настройка кривых) и Adjust Line (Настройка Прямых) Надо нажать клавишу <Alt>. |
 | Инструмент Add Anchor Point (Добавить опорную точку) служит для добавления опорных точек, которые при выделении отображаются маленькими квадратиками. Для лучшей ориентации нужно выделить необходимый контур, включить инструмент и щелкнуть в требуемом месте контура. |
 | Инструмент Delete Anchor Point (Удалить опорную точку) служит для удаления опорных точек. Для удаления отдельных точек необходимо щелкать на каждой из них, а для удаления совокупности точек следует обвести их штриховой рамкой. |
 | Инструменты Zoom (Масштаб) и Hand (Рука) предназначены для масштабирования изображения и перемещения увеличенного изображения. |
/p> Для преобразования Выделенного закрытого контура в правильную геометрическую форму следует использовать соответствующую команду меню Edit/ Convert To (Редактировать/Преобразовать в):
 | Circle (Круг) |
 | Oval (Эллипс) |
 | Square (Квадрат) |
 | Rectangle (Прямоугольник) |
Для удаления лишних опорных точек с сохранением формы исходного контура предназначены команды группы Smooth Paths (Сглаживание контуров) меню Edit (Правка):
 | Minimum (Минимально) с удалением каждой десятой опорной точки; |
 | Medium (Средне) с удалением каждой пятой опорной точки; |
 | Maximum (Максимально) с удалением каждой третьей опорной точки. |
 | Minimum (Минимально) с конвЬртированием углов менее 15 градусов; |
 | Medium (Средне) с конвертированием углов менее 30 градусов; |
 | Maximum (Максимально) с конвертированием углов менее 45 градусов. |
назад | содержание
| вперед