Самоучитель по Adobe Photoshop 7
Изменение формы маски в альфа-канале
Можно наложить выделенную область альфа-канала на изображение в качестве цветной маски, а затем изменить форму маски.
Изменение формы выделенной области с помощью режима Quick Mask
Если выбрать режим
Quick Mask
(Быстрая маска), выделив некоторую область слоя, полупрозрачная тонированная маска накроет невыделенные области, а выделенная область будет видна. Изображение, накрытое маской, все еще будет видно сквозь нее. Изменить форму маски можно с помощью инструментов
Pencil
(Карандаш) или
Brush
(Кисть).
На палитре инструментов щелкните по кнопке режима Quick Mask (Быстрая маска), показанной на рис. 15.25, или нажмите клавишу Q. Маска закроет часть картинки (рис. 15.26).
Активизируйте инструмент Pencil (Карандаш) или Brush (Кисть).
На панели опций инструмента щелкните по стрелке в поле Brush (Кисть) и выберите кисть на всплывающей панели.
В поле
Mode
(Режим) выберите вариант
Normal
(Нормальный).
Переместите ползунок
Opacity
(Непрозрачность) на отметку 100% и убедитесь, что не стоит флажок
Auto Erase
(Автоластик) или
Wet Edges
(Мокрые края).
Копирование канала
Перетащите имя канала, дубликат которого вы хотите создать, на кнопку
Create new channel
(Создать новый канал) или в окно другого изображения (рис. 15.17).
Можно также щелкнуть правой кнопкой мыши по имени канала и выбрать команду Duplicate Channel (Дублировать канал) из контекстного меню, изменить имя в случае необходимости и щелкнуть по кнопке ОК (рис. 15.18).
Отображение канала выделения
Альфа-канал можно отобразить, не загружая его на изображение в качестве выделенной области.
Для восстановления нормального режима изображения щелкните по верхнему (смешанному) каналу на палитре (комбинация клавиш Ctrl+~).
Примечание
Если для выделенной области задан радиус растушевывания, область постепенного исчезновения окажется серой и будет лишь частично редактируема.
Примечание
Измените форму маски с помощью любого инструмента рисования, используя черный, белый или серый цвет.
Чистая активная (выделенная) область и полупрозрачная область Quick Mask

В этой главе рассказывается о двух специальных методах сохранения и изменения формы выделенной области: альфа-каналах и режиме
Quick Mask
(Быстрая маска) - см. рис. 15.1.
Если сохранить выделенную область в специально созданном полутоновом канале, называемом альфа-каналом, ее в любой момент можно будет загрузить на изображение. Особенно удобно это для выделенной области неправильной формы, которую очень сложно воспроизвести. В файле может содержаться до 24 каналов, но поскольку каждый канал увеличивает размер файла (в зависимости от размера выделенной области), при их добавлении следует вести себя благоразумно.
Доступ к альфа-каналам можно получить с помощью палитры
Channels
(Каналы), показанной на рис. 15.2, а сохранить или загрузить их можно, воспользовавшись командами из меню
Select
(Выделить) или палитры
Channels
(Каналы). О том, как создать отсекающий контур слоя вместо альфа-канала, чтобы сохранить дисковое пространство, рассказано в главе 16, раздел «Создание контура отсечения слоя».
С помощью режима
Quick Mask
(Быстрая маска) в программе Photoshop выделенные и невыделенные области изображения могут быть покрыты полупрозрачной цветной маской, форму которой впоследствии можно изменить с помощью какого-либо инструмента рисования или редактирования. Замаскированные области защищены от изменений. В отличие от альфа-канала сохранить быструю маску нельзя, но при возврате к режиму
Standard
(Стандартный) маска будет преобразована в выделенную область, которую можно сохранить.
Примечание
Если вы не знакомы с основными инструментами выделения программы Photoshop, то прежде чем прочитать эту главу, обратитесь к главе 5.
О масках слоя рассказывается в главе 14.
Палитра Channels

Выделение области слоя

Кнопка Save selection as channel на палитре Channels
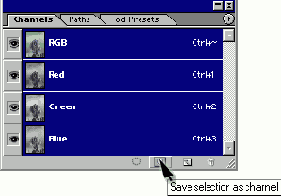
Выбор опций в диалоговом окне Save Selection

Чтобы сохранить выделенную область с использованием текущих опций, выполните следующие действия.
Внизу палитры Channels (Каналы) щелкните по кнопке Save selection as channel (Сохранить выделенную область как канал) - см. рис. 15.4.
Чтобы сохранить выделенную область и выбрать при этом желаемые значения параметров, выполните следующие действия.
Выполните команду Select > Save Selection (Выделить > Сохранить выделение).
Выполните любое из действий, перечисленных ниже.
Оставьте текущий файл в качестве значения параметра
Document
(Документ) без изменений или выберите вариант New (Новый) в поле
Document
(Документ), чтобы сохранить выделенную область как альфа-канал в новом, отдельном документе (рис. 15.5).
Выберите в поле
Channel
(Канал) вариант <...> Mask (<...> Маска), чтобы преобразовать выделенную область в маску для текущего слоя. Пикселы слоя будут видны только там, где располагалась выделенная область.
Введите какое-либо имя для выделенной области в поле
Name
(Имя).
Выберите положение переключателя
Operation
(Операция), тем самым определив способ комбинирования текущей выделенной области с существующим альфа-каналом, выбранным во всплывающем меню
Channel
(Канал). Значения переключателя
Operation
(Операция) рассмотрены далее.
Примечание
Можно сохранить альфа-канал вместе с изображением в формате Photoshop, TIFF, Photoshop PDF, PICT, Pixar или Targa. Для того чтобы сохранить копию файла без альфа-каналов, в диалоговом окне Save As (Сохранить как) снимите флажок Alpha Channels (Альфа-каналы), если такая опция доступна.
Щелкните по кнопке ОК. Область останется выделенной.Активизация альфа-канала
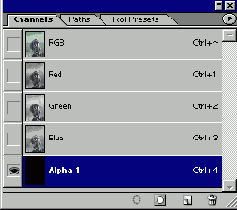
Альфа-канал в окне изображения
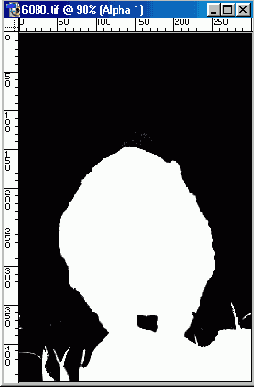
Выбор альфа-канала во всплывающем меню
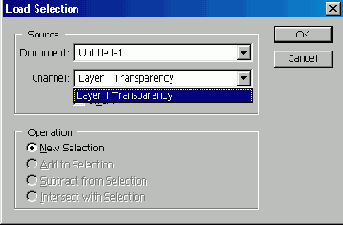
Результат применения опции Subtract from Channel (справа) к каналу и выделенной области (слева)

Результат применения опции Add to Channel (справа) к каналу и выделенной области (слева)
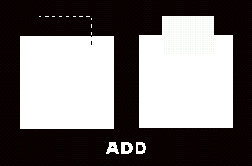
Результат применения опции Intersect with Channel (справа) к каналу и выделенной области (слева)
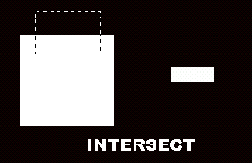
Результат применения опции Subtract from Selection (справа) к загружаемому каналу...

Результат применения опции Add to Selection (справа) к загружаемому каналу и выделенной...
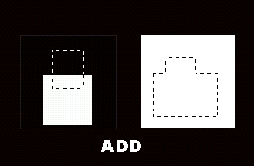
Результат применения опции Intersect with Selection (справа) к загружаемому каналу...

Ввод имени канала

Выделенная область, окрашенная белым (слева) и черным (справа) цветом
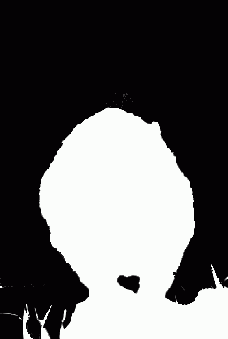 Subtract from Selection
(Вычесть из выделения) - удаляет те фрагменты текущей выделенной области, которые перекрывают область канала (рис. 15.12). «Горячие» клавиши: нажмите
Ctrl+Alt
и щелкните по имени канала;
Subtract from Selection
(Вычесть из выделения) - удаляет те фрагменты текущей выделенной области, которые перекрывают область канала (рис. 15.12). «Горячие» клавиши: нажмите
Ctrl+Alt
и щелкните по имени канала; Add to Selection (Добавить в выделение) - добавляет область канала к текущей выделенной области (рис. 15.13). «Горячие» клавиши: нажмите Ctrl+Shift и щелкните по имени канала;
Intersect with Selection (Пересечь с выделением) - сохраняет только те фрагменты текущей выделенной области, которые пересекаются с областью канала (рис. 15.14). «Горячие» клавиши: нажмите Ctrl+Alt+Shift и щелкните по имени канала.
Кнопки палитры Channel
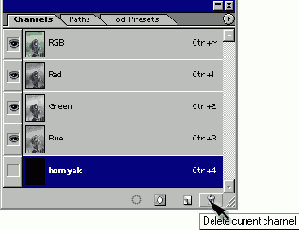
Дублирование канала с помощью контекстного меню

Активизация альфа-канала
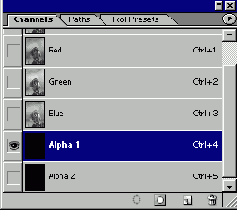
Переключение верхнего канала в режим видимости
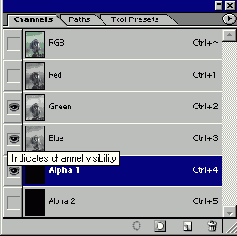
Увеличение замаскированной области
 Убедитесь, что на изображении не выделена какая-либо область.
Убедитесь, что на изображении не выделена какая-либо область. На палитре Channels (Каналы) щелкните по имени альфа-канала. Рядом появится значок в виде глаза (рис. 15.19).
Щелкните мышью по верхнему квадратику в левой колонке палитры. Появится значок в виде глаза. Альфа-канал должен быть единственным выделенным каналом (рис. 15.20).
Активизируйте инструмент Pencil (Карандаш) или Brush (Кисть). «Горячие» клавиши для этих инструментов: В или Shift+B.
На панели опций щелкните по стрелке в поле Brush (Кисть) и выберите кисть на всплывающей панели.
В поле
Mode
(Режим) укажите значение
Normal
(Нормальный) и установите значение непрозрачности равное 100% для создания полной маски или уменьшите это значение, чтобы создать частичную маску.
Для увеличения незамаскированной области наносите мазки белым цветом (рис. 15.23).
Часть панели инструментов с кнопками управления цветом

Увеличение незамаскированной области
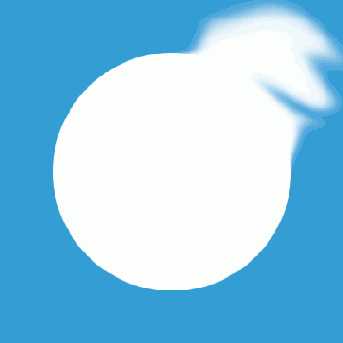
Выделение области слоя
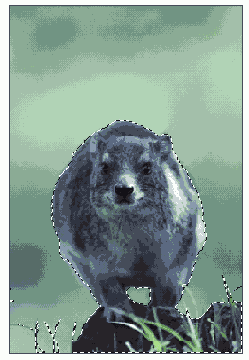
Кнопки переключения режимов на панели инструментов

Невыделенная область, закрытая маской

Кнопки переключения режимов на панели инструментов
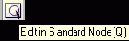
Можно также рисовать серым цветом либо с непрозрачностью ниже 100% (устанавливается на панели опций), чтобы создать неполную маску. При редактировании слоя эта область будет затрагиваться лишь частично.
Измените слои. Затронуты буду! юл» кр незамаскированные (выделенные) области.
Рисование маски на изображении в режиме Quick Mask

Окно Сhannel Options
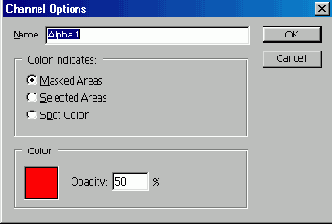
Сохранение выделенной области в канале
Выделенная область, сохраненная в альфа-канале, может быть загружена на изображение в любой момент, когда это понадобится.
Примечание
О том, как преобразовать альфа-канал в канал заказного (плашечного) цвета, рассказано в главе 11, раздел «Преобразование альфа-канала в канал заказного цвета».
Создание быстрой маски без использования выделенной области
Следуя перечисленным ниже инструкциям, вы создадите маску без выделения области.
Дважды щелкните по кнопке Quick Mask (Быстрая маска) на панели инструментов.
Поставьте переключатель Color Indicates (Цвет означает) в положение Selected Areas (Выделенные области) и щелкните по кнопке ОК.
Нанесите черные штрихи на слой (см. рис. 15.28). Выделенные области будут покрыты маской, а вы будете создавать то, что станет выделенной областью. Нажмите клавишу Q, чтобы вернуться к стандартному режиму.
Удаление канала
Перетащите канал на кнопку
Delete current channel
(Удалить текущий канал), пиктограмма которой имеет вид корзины, или на палитре
Channels
(Каналы) щелкните по имени канала, который хотите удалить, затем по кнопке
Delete current channel
(Удалить текущий канал), расположенной внизу палитры (рис. 15.17), и выберите ответ Yes (Да). Либо нажмите клавишу Alt и щелкните по кнопке корзины, чтобы пропустить появление окна с предупреждением.
Можно также щелкнуть правой кнопкой мыши по имени канала и из контекстного меню выбрать команду Delete Channel (Удалить канал).
Выбор опций канала
Дважды щелкните по имени канала на палитре Channels (Каналы) или щелкните по имени канала и выберите пункт Channel Options (Опции канала) в меню палитры.
В поле Name (Имя) введите какое-либо имя (рис. 15.15).
Обычно выделенные области альфа-канала - белые, а защищенные - черные или другого цвета. Чтобы поменять местами цвета, не изменяя при этом область, которая действительно выделена, поставьте переключатель
Color Indicates
(Цвет обозначает) в положение
Selected Areas
(Выделенные области) - см. рис. 15.16.
Примечание
Для того чтобы изменить размер миниатюры канала, из меню палитры Channels (Каналы) выберите пункт Palette Options (Опции палитры), а затем отметьте другой размер миниатюры.
Выбор параметров быстрой маски
Опции быстрой маски влияют только на то, как эта маска выглядит на экране, а не на то, как она работает.
Выполните любое из действий, перечисленных ниже (рис. 15.29).
Поставьте переключатель
Color Indicates
(Цвет означает) в положение
Selected Areas
или
Masked Areas
(Замаскированные области).
Щелкните по образцу цвета и выберите новый цвет быстрой маски.
Измените значение, параметра
Opacity
(Непрозрачность) для цвета.
Быстрое переключение
Для переключения цвета маски выделенных и замаскированных областей без использования диалогового окна
Quick Mask Options
(Опции быстрой маски) нажмите клавишу Alt и щелкните по кнопке
Quick Mask
(Быстрая маска) на панели инструментов.
Загрузка канала выделения на изображение
Если при загрузке канала выделения не требуется изменить какие-либо характеристики, на палитре
Channels
(Каналы), нажав клавишу
Ctrl,
просто щелкните по имени альфа-канала, который вы хотите загрузить. Если же необходимо выбрать определенные значения параметров, выполните действия, перечисленные ниже.
Выберите команду Select > Load Selection (Выделить > Загрузить выделение).
Далее из всплывающего меню Channel (Канал) выберите имя альфа-канала (рис. 15.8).
Для того чтобы скомбинировать канал с существующей выделенной областью изображения, выберите положение переключателя Operation (Операция), как написано далее.
По желанию. Поставьте флажок Invert (Инвертировать), чтобы поменять местами выделенные и невыделенные области.
Щелкните по кнопке ОК.
Примечание
Для выделения только непрозрачных точек активного слоя в диалоговом окне Load Selection (Загрузить выделение) выберите в поле Channel (Канал) вариант < > Transparency (< > Прозрачность) или, нажав клавишу Ctrl, щелкните по имени слоя на палитре Layers (Слои).
Загрузка канала выделения в другое изображение
Убедитесь, что у целевого и исходного изображений одно и то же разрешение и размеры, активизируйте целевое изображение, затем выполните шаги 2-6 из раздела «Загрузка канала выделения на изображение» этой главы, выбрав в диалоговом окне
Load Selection
(Загрузить выделение) исходный документ. Для загрузки выделения из маски слоя сначала активизируйте слой исходного изображения.
Значения параметра Operation при сохранении выделения
При сохранении выделенной области в диалоговом окне
Save Selection
(Сохранить выделение) можно выбрать следующие значения параметра
Operation
(Операция):
Subtract from Channel (Вычесть из канала), чтобы удалить белые или серые области, перекрывающие новую выделенную область (рис. 15.9);
Add to Channel (Добавить в канал), чтобы добавить новую выделенную область в канал (рис. 15.10);
Intersect with Channel (Пересечь с каналом), чтобы сохранить только белые или серые области, которые пересекаются с новой выделенной областью.
Значения параметра Operation при загрузке выделения
Если какой-либо канал- загружается в то время, как выделена какая-то область слоя, в диалоговом окне
Load Selection
(Загрузить выделение) можно выбрать следующие опции с помощью переключателя
Operation
(Операция):