Самоучитель по Adobe Photoshop 7
Автоматическое изменение размеров изображения
Команда
Resize Image
(Изменить размеры изображения) копирует изображение и автоматически изменяет размеры дубликата. Вы должны лишь установить значения в последовательно появляющихся диалоговых окнах, все остальное за вас сделает программа Photoshop.
Установите переключатель в положение Print (Печать) или Online (Онлайн), как показано на рис. 4.6, затем щелкните по кнопке Next (Дальше).
Введите желаемый размер изображения при выводе (рис. 4.7), затем щелкните по кнопке Next (Дальше). Если на предыдущем шаге вы установили режим Online, щелкните по кнопке Finish (Готово). Для вывода изображения на печать выполните оставшиеся шаги.
Отметьте предложенное значение или введите другую линиатуру растра в соответствии с указаниями типографии (рис. 4.8), затем щелкните по кнопке Next (Дальше).
Передвиньте ползунок Quality (Качество), представленный на рис. 4.9, и обратите внимание на окончательный размер изображения, показанный в области Results (Результат). Если ниже было выведено какое-либо сообщение, прочитайте его. Если хотите продолжить, щелкните по кнопке Next (Дальше).
Щелкните по кнопке Finish (Готово) (рис. 4.10) и сохраните изображение, размеры которого были изменены. Либо щелкните по кнопке Cancel (Отмена).
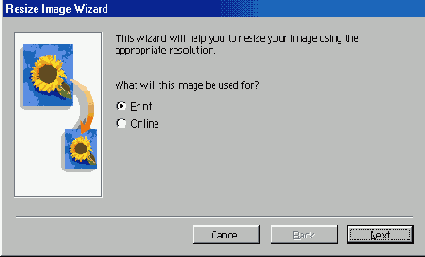
Рис. 4.6,
Выбор позиции переключателя
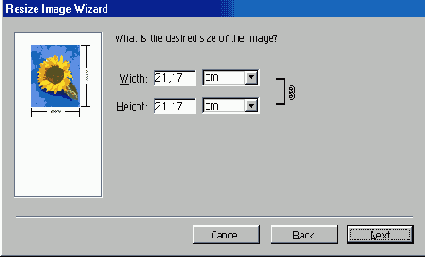
Рис. 4.7.
Ввод желаемого размера изображения при печати
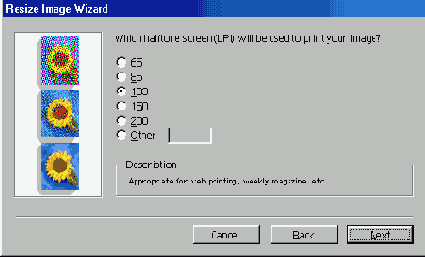
Рис. 4.8.
Ввод линиатуры растра
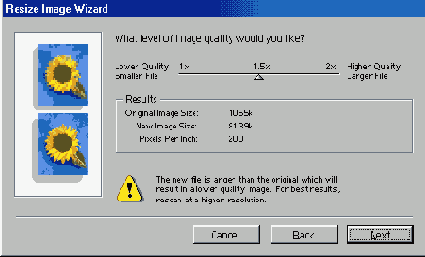
Рис. 4.9.
Выбор желаемого качества изображения
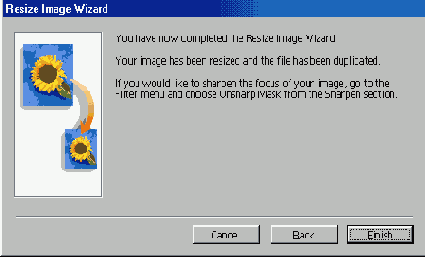
Рис. 4.10.
Завершение операции по изменению размера изображения

Рис. 4.11.
Исходное изображение, немного нечеткое
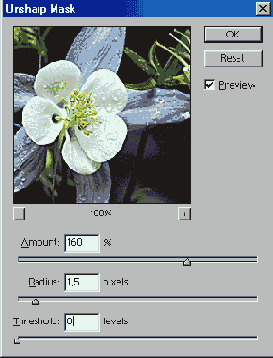
Рис. 4.12.
Параметры фильтра
Unsharp Mask
Изменение параметров холста
Команда
Canvas Size
(Размер холста) изменяет область изображения, допускающую редактирование.
Примечание
Если вы хотите вручную увеличить размеры холста прямо в окне изображения, воспользуйтесь инструментом Crop (Кадриро-_вать), работа с которым описана в разделе «Увеличение холста изображения с помощью инструмента Crop» данной главы. Также с помощью этого инструмента можно уменьшить размер изображения.
Изменение размера холста
Если у изображения (рис. 4.16) есть фон, выберите фоновый цвет (см. начало главы 10).
Откройте диалоговое окно Image > Canvas Size (Изображение > Размер холста) - см. рис. 4.17.
По желанию. Из любого всплывающего меню выберите какую-нибудь другую единицу измерения. Если выбрать вариант columns (колонки), то в качестве приращения будет использоваться значение Column Size: Width (Размер колонок: Ширина).
Введите новое значение в поле Width (Ширина) и/или Height (Высота). Изменение одной величины (ширины или высоты) никак не влияет на другую.
По желанию. Можно задать относительное изменение ширины или высоты. Для этого установите флажок Relative (Относительно) и введите в поле Width (Ширина) и/или Height (Высота) то значение, на которое вы хотите увеличить или уменьшить размер холста.

Рис. 4.16.
Исходное изображение

Рис. 4.17.
Диалоговое окно
Canvas Size
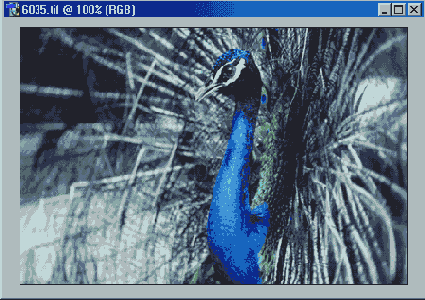
Рис. 4.18.
Изображение с добавленными пикселами холста

Рис. 4.19.
Левая сторона панели опций инструмента
Crop
после рисования рамки

Рис. 4.20.
Правая сторона панели опций инструмента
Crop
после рисования рамки

Рис. 4.21.
Выделение сохраняемой части изображения
Щелкните по кнопке ОК. Все дополнительные области будут автоматически залиты текущим фоновым цветом (за исключением случая, когда фон представляет собой прозрачный слой, тогда дополнительная область холста будет прозрачной) - см. рис. 4.18.
Изменение размеров изображения и разрешения
Изменение размеров изображения при выводе на печать
Выберите команду меню Image > Image Size (Изображение > Размер изображения).
Установите флажок Constrain Proportions (Сохранять пропорции), если хотите сохранить соотношение ширины и высоты изображения (рис. 4.2). Если же хотите изменять ширину изображения независимо от высоты, снимите этот флажок.
По желанию. Для того чтобы сохранить разрешение изображения, установите флажок Resample Image (Отслеживать изменения), показанный на рис. 4.2, и выберите один из методов интерполяции: Nearest Neighbour (Ближайший сосед), Bilinear (Билинейный) или Bicubic (Бикубический). Бикубическая интерполяция наименее негативно влияет на качество изображения.
Из всплывающих меню полей Width (Ширина) и Height (Высота), расположенных в группе Document Size (Размер документа), выберите единицы измерения.
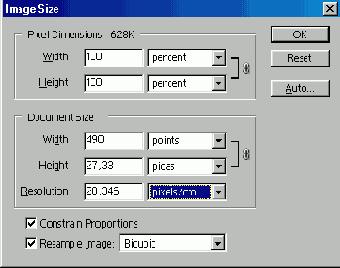
Рис. 4.2.
Установка флажков в окне
Image Size
Щелкните по кнопке ОК.
Примечание
Чтобы восстановить исходные установки окна Image Size (Размер изображения), нажмите клавишу Alt и одновременно щелкните по кнопке Reset (Восстановить).
Примечание
Также для изменения размера и масштаба изображения при выводе на печать можно воспользоваться диалоговым окном, вызываемым командой File > Print with Preview (Файл > Печать с предварительным просмотром), но при этом разрешение изображения будет изменено.
Предварительный просмотр печати
Для того чтобы сопоставить размер изображения с размером листа бумаги, нажмите и удерживайте кнопку мыши, указывая на строку состояния, расположенную внизу окна изображения, либо выберите команду меню
File > Print with Preview
(Файл > Печать с предварительным просмотром). Если вы хотите показать на экране изображение такого размера, каким он будет при печати, воспользуйтесь пунктом меню
View > Print Size
(Вид > Размер при печати) - см. рис. 4.3.
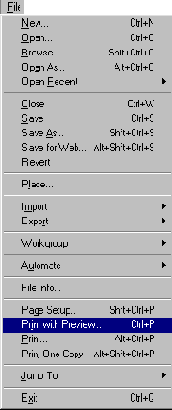
Рис. 4.3.
Предварительный просмотр печати
Преимущества высокого разрешения
После сканирования в изображении содержится определенное число пикселов, и его размеры и разрешение при печати взаимозависимы. При изменении разрешения или размеров изображения общее количество пикселов сохраняется в том случае, если в диалоговом окне
Image > Image Size
(Изображение > Размер изображения) снят флажок
Resample Image
(Отслеживать изменения). При установке этого флажка увеличение разрешения изображения (числа пикселов на дюйм) приведет к уменьшению размеров изображения при печати и наоборот.
Если у файла разрешение больше, чем нужно (более чем в два раза превышает лини-, атуру растра), можно «распределить» дополнительные пикселы по параметрам группы Document Size, сняв флажок Resample Image (теперь ширина, высота и разрешение взаимозависимы), и затем уменьшить разрешение до величины, в два раза превышающей линиатуру растра. Значения ширины и высоты автоматически увеличатся, размер файла и число пикселов останутся прежними, ни одного пиксела не будет добавлено или удалено из изображения. Если необходимо увеличить размеры изображения, установите флажок Resample Image (Отслеживать изменения) и введите значение в поле Width (Ширина). Значение высоты изменится пропорционально, увеличится размер файла и число пикселов, но для этого потребуется интерполяция, так что после нажатия кнопки ОК необходимо повысить резкость изображения, применив фильтр Unsharp Mask (Маска нерезкости). Подробнее об этом см. раздел «Применение фильтра Unsharp Mask» данной главы.
Изменение размеров изображения в пикселах при выводе на экран
Выберите команду меню Image > Image Size (Изображение > Размер изображения).
Убедитесь, что флажок Resample Image (Отслеживать изменения) установлен (рис. 4.1).
Для того чтобы сохранить соотношение ширины и высоты изображения, не снимайте флажок Constrain Proportions (Сохранять пропорции).
Установите разрешение равным 72 ppi.
Введите новые значения параметров группы Pixel Dimensions (Размеры в пикселах): Width (Ширина) и/или Height (Высота).
Щелкните по кнопке ОК.
Изменение разрешения изображения
Если увеличить разрешение, то есть провести интерполяцию, установив флажок
Resample Image
(Отслеживать изменения), будут добавлены пикселы, увеличится размер файла, но резкость уменьшится. Если уменьшить разрешение, из файла будет удалена некоторая информация, и восстановить ее можно только с помощью палитры
History
до закрытия файла. Размытость изображения после проведения интерполяции будет видна только при печати изображения, на экране это заметить невозможно. Именно поэтому лучше сканировать или создавать изображение нужного размера. За подробными инструкциями по поводу того, как увеличить резкость изображения после интерполяции, обратитесь к разделу «Применение фильтра Unsharp Mask» этой главы. (Также см. гла-' ву 3, разделы «Основные сведения о программном обеспечении для сканирования» и «Определение правильного разрешения при сканировании или для существующего изображения»).
Для того чтобы сохранить размеры изображения (ширину и высоту), установите флажок Resample Image (Отслеживать изменения) - см. рис. 4.4. Если необходимо сохранить общее число пикселов изображения, снимите этот флажок. Ширина и высота будут изменяться, чтобы общее число пикселов было сохранено.
Введите какое-либо число в поле Resolution (Разрешение).
Щелкните по кнопке ОК.

Рис. 4.4.
Флажок
Resample Image,
управляющий интерполяцией изображения
Примечание
Инструмент History Brush (Восстанавливающая кисть) не будет работать на изображении, полученном в результате интерполяции. Данное состояние изображения станет для этого инструмента исходным.
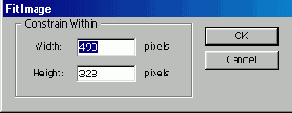
Рис. 4.5. Окно команды Fit Image
Кадрирование изображения с помощью команды Crop
Команда
Crop
(Кадрировать) полезна только в том случае, если нет необходимости использовать опции, предоставляемые инструментом
Crop.
Начинайте с создания рамки выделения.
Нарисуйте рамку вокруг области, которую вы хотите сохранить.
Для того чтобы отрегулировать размер рамки, установите в поле
Style
(Стиль) на панели опций инструмента значение
Fixed Size
(Фиксированный размер) или
Fixed Aspect Ratio
(Сохранять отношение сторон), затем щелкните мышью по изображению.
Кадрирование изображения с помощью рамки
Изображение может быть обрезано с помощью инструмента
Crop
(Кадрировать), команды
Crop
(Кадрировать) или команды
Trim
(Подрезать). В программе Photoshop 7 содержатся несколько новых опций для инструмента
Crop
(Кадрировать).
Нарисуйте рамку вокруг той области изображения, которую вы хотите сохранить (рис. 4.19-4.21).
Выполните любое из нижеследующих действий на панели опций инструмента Crop (Кадрировать).
Установите флажок
Shield cropped area
(Прикрыть область кадрирования), если хотите, чтобы область за пределами рамки была затемнена (это поможет лучше увидеть, что останется). Щелкните по образцу
Color
(Цвет), если хотите изменить цвет затемненной области и выберите значение параметра
Opacity
(Непрозрачность) для этого цвета.
Если вы кадрируете слой, поставьте переключатель
Cropped Area
(Отсекаемая область) в положение
Delete
(Удалить), чтобы удалить область, не заключенную в рамку, или
Hide
(Спрятать), чтобы сохранить область вместе с файлом и чтобы область находилась за пределами изображения. С помощью инструмента
Move
(Переместить) можно переместить спрятанные пикселы слоя, находящиеся за пределами изображения. Эта функция не доступна для фона.
Описание опции
Perspective
(Перспектива) приведено в интерактивной документации Photoshop.
Для того чтобы изменить размер рамки, перетащите один из маркеров ее границы (курсор примет вид двухсторонней стрелки). Если при этом нажать клавишу
Shift,
будут сохранены пропорции рамки. Нажав клавишу Alt, можно изменить размер рамки относительно ее центра.
Чтобы передвинуть рамку, поместите курсор внутри рамки и перетащите ее. Если надо повернуть рамку, поместите курсор за ее пределами (появится изогнутая стрелочка) и тащите его по кругу. Чтобы изменить положение оси, вокруг которой будете поворачивать рамку, предварительно перетащите кружок, находящийся в центре рамки. (Нельзя повернуть рамку, если изображение имеет представление
Bitmap.)
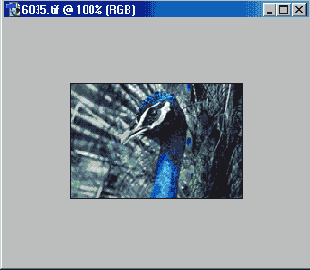
Рис. 4.22.
Обрезанное изображение

Рис. 4.23.
Левая часть панели опций инструмента
Crop
до того, как будет нарисована рамка

Рис. 4.24.
Правая часть панели опций инструмента
Crop
до того, как будет нарисована рамка
Примечание
Для того чтобы отменить процесс обрезки до того, как действие будет выполнено, нажмите клавишу Esc.
Примечание
Если вы хотите усилить резкость после обрезки изображения, примените фильтр Un-sharp Mask (см. раздел «Применение фильтра Unsharp Mask» этой главы).
Обрезка изображения с помощью команды Trim
Для того чтобы быстро удалить лишние прозрачные или цветные области вокруг изображения, воспользуйтесь командой
Trim
(Подрезать).
Выберите одно из положений переключателя Based On (На основе) - см. рис. 4.27:
Transparent pixels (Прозрачные пикселы) - удаляются лишние прозрачные точки на границе изображения, при этом сохраняются все пикселы изображения;
Top Left Pixel Color (Цвет верхнего левого пиксела) - удаляются любые граничные области, цвет которых совпадает с цветом верхнего левого пиксела изображения;
Bottom Right Pixel Color (Цвет нижнего правого пиксела) - удаляются любые граничные области, цвет которых совпадает с цветом нижнего правого пиксела изображения.
Выберите области, которые вы хотите подрезать: Тор (Верхняя), Bottom (Нижняя), Right (Правая) или Left (Левая).
Щелкните по кнопке ОК.

Рис. 4.27. Окно команды Trim, удаляющей лишние прозрачные или цветные области в зависимости от того, какая опция выбрана
Основные сведения о растровых изображениях
Глава №4.
Основные сведения о растровых изображениях
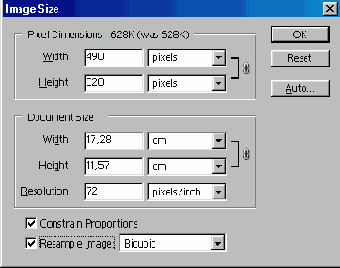
Рис. 4.1.
Окно
Image Size
В этой главе вы узнаете, как изменять размеры изображения и разрешение, как сделать изображение четче, изменить размер холста, обрезать изображение, переворачивать и поворачивать его.
Примечание
В программе Photoshop при изменении размеров изображения с сохранением текущего разрешения (установлен флажок
Resample Image
(Отслеживать изменения)) происходит интерполяция, что ухудшает качество картинки. Вот почему всегда лучше сканировать или создавать изображение того размера, который вам нужен. Если же интерполяция неизбежна, то после примените фильтр
Unsharp Mask
(Маска нерезкости), чтобы повысить резкость изображения (см. раздел «Применение фильтpa Unsharp Mask» этой главы).
Переворачивание изображения
Примечание
Команды Rotate Canvas > Flip Horizontal и Flip Vertical (Повернуть холст > Перевернуть вдоль горизонтали и Перевернуть вдоль вертикали), о которых рассказывается ниже, переворачивают все слои изображения. Если же вы хотите перевернуть только один слой, то лучше воспользуйтесь командой Edit > Transform > Flip Horizontal или Flip Vertical (Правка > Трансформировать > Перевернуть вдоль горизонтали или Перевернуть вдоль вертикали).
Для того чтобы перевернуть изображение справа налево, выберите команду Image > Rotate Canvas > Flip Canvas Horizontal (Изображение > Повернуть холст > Перевернуть вдоль горизонтали) - см. рис. 4.28, 4.29.
Подгонка изображения по заданным размерам
Команда
Fit Image
(Подогнать изображение) не влияет на разрешение изображения, только на его физические размеры. Воспользуйтесь этой командой, если хотите уменьшить изображение.
Введите значения ширины или высоты в пикселах. Другое поле будет автоматически подкорректировано после того, как вы щелкнете по кнопке ОК, так что соотношение ширина/высота будет сохранено.
Щелкните по кнопке ОК.
Поворот изображения на определенный угол
Примечание
Команды группы Rotate Canvas вращают все слои изображения. Если же вы хотите повернуть только один слой, воспользуйтесь командой поворота из подменю Edit > Transform (Правка > Трансформировать).
Чтобы повернуть изображение на предопределенный угол, выберите команду
Image
>
Rotate Canvas
>
180°, 90° CW
или
90° CCW
(Изображение > Повернуть холст > На 180°, 90° по часовой стрелке или на 90° против часовой стрелки).
Если же вам надо повернуть изображение на произвольный угол, выполните указанные ниже действия.
В поле Angle (Угол) введите какое-либо число в пределах от -359.99° до 359.99° (рис. 4.31).
Примечание
Для того чтобы выпрямить искривленное отсканированное изображение, измерьте угол с помощью инструмента Measure и введите это значение.
Поставьте переключатель в положение °CW (По часовой стрелке) или °CCW (Против часовой стрелки).Щелкните по кнопке ОК (рис. 4.32).

Рис. 4.31.
Диалоговое окно
Rotate Canvas

Рис. 4.32.
Изображение, повернутое на 180° Сравните с рис. 4.29 и рис. 4.30
Применение фильтра Unsharp Mask
Если вы изменили размеры или разрешение изображения при установленном флажке
Resample Image
(Отслеживать изменения), а затем перевели изображение в режим CMYK или как-то трансформировали, то изображение может стать менее четким из-за проведения интерполяции. Несмотря на название, фильтр
Unsharp Mask
(Маска нерезкости) производит эффект фокусировки. Он увеличивает контрастность между соседними точками, если они уже контрастируют друг.с другом. Можно указать следующие параметры фильтра: степень повышения резкости при помощи параметра
Amount
(Количество); количество окружающих пикселов, изменяемых вокруг каждой точки, контраст которой увеличивается (параметр
Radius
(Радиус)); а также определить, на какие точки будет оказывать действие фильтр, и на какие не будет, указав минимальный уровень существующего контраста (параметр
Threshold
(Порог)).
Примечание
Эффект от применения фильтра Unsharp Mask может быть больше заметен на экране, нежели при выводе на принтер с высоким разрешением.
Выберите элемент меню Filter > Sharpen > Unsharp Mask (Фильтр > Резкость > Нерезкое маскирование) - см. рис. 4.11.Определите в процентах значение параметра Amount (Количество), которое указывает, насколько будет увеличен контраст между пикселами (рис. 4.12). Выберите небольшое значение (ниже 50) для фигур или естественных объектов; укажите большее значение, если в изображении содержатся объекты с четкими границами. Чрезмерно большое значение создаст заметный ореол вокруг высококонтрастных областей (рис. 4.13). Чем больше изображение, тем меньше следует увеличивать резкость. Для изображений с высоким разрешением выберите значение параметра Amount (Количество) в пределах между 150 и 200%.
Выбрать правильное значение параметра Radius (Радиус) немного сложнее: необходимо учитывать окончательный размер изображения, разрешение и что представлено на изображений. Выберите величину параметра Radius в диапазоне от 0,1 до 250 и определите таким образом число изменяемых пикселов вокруг высококонтрастных границ. Попробуйте начать с величины между 1 и 2. Большее значение может создать чрезмерную контрастность в областях, которые и так уже контрастны (рис. 4.14).
Чем выше разрешение изображения, тем больше пикселов находится на границе между высококонтрастными областями, соответственно требуется большее значение радиуса. Попробуйте задать большое значение радиуса для низкоконтрастного изображения и Меньшее значение для сложного, высококонтрастного изображения.
Примечание
Чем выше значение радиуса, тем меньше может быть значение параметра Amount и наоборот.
Выберите значение параметра Threshold (Порог) в диапазоне от 0 до 255 для определения минимальной контрастности, которой должна обладать область, прежде чем она будет изменена. Если указать 0, то фильтр будет применен ко всему изображению. Величина больше 0 вызовет увеличение резкости вдоль высококонтрастных границ и менее заметное увеличение резкости в низкоконтрастных областях. Если увеличить значение параметра Threshold (Порог), можно увеличить и значение параметров Amount (Количество) и Radius (Радиус), чтобы усилить резкость границ и при этом не переусердствовать в областях, где это не нужно. Для того чтобы предотвратить возникновение шума, укажите значение параметра Threshold (Порог) между 8 и 20 (рис. 4.15). Щелкните по кнопке ОК.

Рис. 4.13.
Возникновение ореолов вокруг границ и центра цветов в результате применения фильтра
Unsharp Mask
со значениями
Amount -160%, Radius -1,5, Threshold - О


Рис. 4.14. Неестественный контраст и резкость в результате применения фильтра Unsharp Mask со значениями Amount -130%, Radius - 6,0, Threshold - О
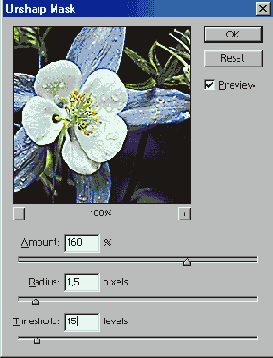

Рис. 4.15.
Сохранение мягких переходов цвета в лепестках и фоне в результате применения фильтра
Unsharp Mask
со значениями
Amount -160%, Radius -1,5, Threshold -15
Примечание
Чтобы смягчить зернистость отсканированного изображения, примените фильтр Filter > Blur > Gaussian Blur (Фильтр > Размытие > Размытие по Гауссу) с небольшим значением (меньше 1) и затем один или два раза примените Filter > Sharpen > Sharpen Edges (Фильтр > Резкость > Резкость контуров), чтобы сделать изображение более четким.
Примечание
Для того чтобы не ждать, пока предварительный результат после применения фильтра Unsharp Mask для большого изображения будет показан во весь экран, сначала определите приблизительные значения параметров, используя только окно предварительного просмотра, затем установите флажок Preview (Предварительный просмотр), чтобы увидеть резулыат работы во весь экран, и затем при необходимости подкорректируйте значения.
Примечание
Попробуйте применить фильтр Unsharp Mask к одному или двум отдельным цветовым каналам (например, только красному и зеленому каналам в RGB-изображении). Если вы увеличиваете резкость двух отдельных каналов, укажите одно и то же значение радиуса. Можно преобразовать изображение в режим Lab и применить фильтр к каналу L, чтобы усилить яркость, не затрагивая цветные пикселы.
Исходное изображение

Изображение, перевернутое вдоль горизонтали

Изображение, перевернутое вдоль вертикали

Чтобы перевернуть изображение сверху вниз и создать зеркальное изображение, выберите Image > Rotate Canvas > Flip Canvas Vertical (Изображение > Повернуть холст с> Перевернуть холст вдоль вертикали). Результат показан на рис. 4.30.
Указание размеров и разрешения при обрезке изображения
Выберите инструмент Crop (Кадриро-вать), или нажав клавишу С.
На панели опций инструмента введите значения в поля Width (Ширина) и/или Height (Высота), как показано на рис. 4.23, или щелкните по кнопке Front Image (Внешнее изображение), чтобы ввести в эти поля ширину, высоту и разрешение текущего изображения (рис. 4.24). Воспользуйтесь данной опцией, если хотите обрезать одно изображение соответственно размерам другого открытого изображения.
Примечание
Рамка обрезки будет соответствовать соотношению указанной ширины и высоты.
По желанию. Измените значение параметра Resolution (Разрешение). Если после того, как вы щелкнули по кнопке Front Image (Внешнее изображение), разрешение было увеличено, а затем изображение обрезано, то размер изображения при печати уменьшится. Если уменьшить текущее разрешение и обрезать изображение, то размер при печати увеличится. В обоих случаях общее число пикселов останется неизменным.
Щелкните по кнопке
Clear
(Очистить), чтобы очистить поля Width (Ширина),
Height
(Высота) и
Resolution
(Разрешение).
Обычно рамка обрезки прикрепляется к границе изображения. Чтобы избежать этого (скажем, вы хотите обрезать изображение, чуть-чуть отступив от границ), начните рисовать рамку, затем нажмите и не отпускайте клавиши
Ctrl+Shift
в то время, как рисуете рамку рядом с границей изображения.
Если надо обрезать одно изображение так, чтобы оно точно умещалось в границах другого, откройте оба изображения, активируйте целевое изображение, выберите инструмент Crop, на панели его опций щелкните по кнопке Front Image (Внешнее изображение), сделайте активным то изображение, которое вы хотите обрезать и нарисуйте пунктирную рамку. После обрезки, нажав клавишу Shift, перетащите слой или скопируйте и вставьте слой в целевое изображение. Разрешение будет автоматически подкорректировано.
Увеличение холста изображения с помощью инструмента Crop
Если произвести обрезку с помощью рамки, размер которой больше размера самого изображения, увеличится размер холста изображения.
Выберите инструмент Crop, или нажав клавишу С.
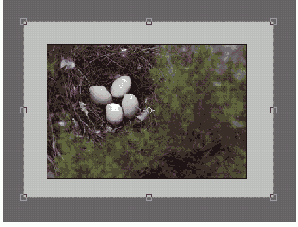
Рис. 4.25.
Перемещение маркеров рамки за пределы холста
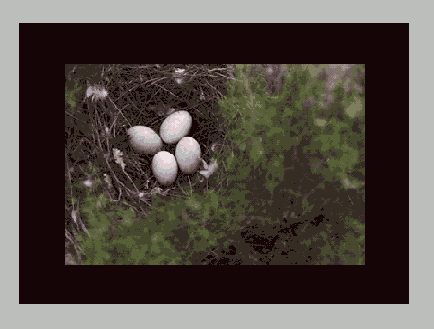
Рис. 4.26.
Заливка добавленных пикселов текущим фоновым цветом (темно-серым) и изменение пропорций изображения
Перетащите маркеры рамки в область рабочего холста (рис. 4.25, 4.26). Если границы изображения вышли за границу холста, эти области будут включены в холст.
Дважды щелкните мышью внутри рамки или нажмите клавишу Enter. Если пикселы не были скрыты, дополнительная область холста либо будет залита текущим фоновым цветом, если самый нижний слой - фон, либо будет прозрачной, если самым нижним является какой-либо иной слой.