Диалоговое окно Print with Preview
Окно
Print with Preview
(Просмотр перед печатью) показано на рис. 22.5.
Установите флажок
Center Image
(Изображение в центре), чтобы поместить изображение в центре страницы, либо снимите этот флажок и введите новые значения расстояния от верха и от левого края страницы, чтобы переместить изображение на странице.
В разделе
Scaled Print Size
(Масштабирование при печати) поменяйте величину в поле
Scale
(Масштаб) или введите какие-либо значения в поля
Height
(Высота) и
Width
(Ширина), чтобы увеличить или уменьшить размеры изображения только для печати.
Примечание
Параметры
Scale, Height и Width
связаны, так что изменение одной из этих опций соответственно повлияет и на другие.
Установите флажок
Scale to Fit Media
(Масштабировать с подгонкой по размерам страницы). При этом изображение будет подогнано так, чтобы соответствовать размеру бумаги, выбранному при выполнении команды
File > Page Setup
(Файл
>
Параметры страницы).
Установите флажок
Show Bounding Box
(Показать габаритную рамку), и изображение будет окружено пунктирной рамкой, показывающей его границы. Перетащите манипулятор или одну из границ, чтобы изменить размеры изображения только для печати.
Если с помощью инструмента
Rectangular Marquee
(Прямоугольная область) выделена часть изображения, то можно активизировать опцию
Print Selected Area
(Печатать выделенную область), чтобы был напечатан только этот фрагмент.
Установите флажок
Show More Options
(Дополнительные настройки), чтобы стали доступными группы параметров
Output
(Вывод) и
Color
Management
(Управление цветом).
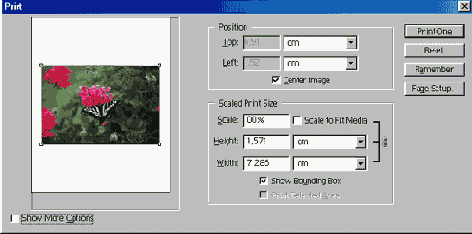
Рис. 22.5.
Диалоговое окно
Print with Preview
В разделе
Output
(Вывод) имеется флажок
Include Vector Data
(Включить векторные данные). Установите его, чтобы программа Photoshop отпечатала границы векторных объектов (текста и фигур) с максимально высоким разрешением принтера.
Щелкните по кнопке
Print....
Дополнительные опции печати
Дополнительные опции печати находятся в диалоговом окне
Print with Preview
(Просмотр перед печатью) - см. рис. 22.6.
Если вы хотите распечатать цветной фон для изображения, щелкните по кнопке
Background
(Фон) и выберите соответствующий цвет.
Щелкните по кнопке
Border
(Рамка), чтобы напечатать черную рамку вокруг изображения. Потом выберите единицы измерения и введите значение в поле
Width
(Ширина), но не более десяти точек.
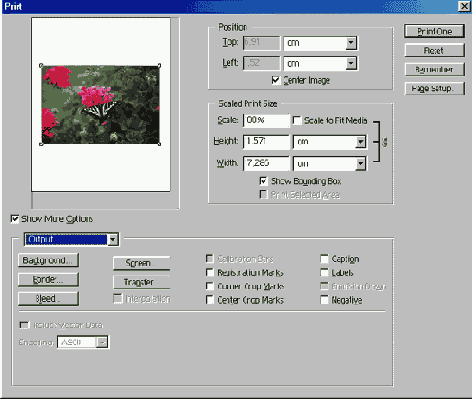
Рис. 22.6.
Диалоговое окно параметров печати
Щелчок по кнопке
Bleed
(Печать изображения в обрез) позволяет печатать ограничительные метки на определенном расстоянии
Width
(Ширина) от границы изображения (максимум 9,01 точек).
Включение опции
Caption
(Заголовок) позволяет печатать текст, введенный в диалоговом окне при выполнении команды
File > File Info
(Файл > Информация о файле), вне области изображения.
Опция
Calibration Bars
(Калибровочные шкалы) создает черно-белую и/или цветную полосу градации цвета вне изображения.
Опция
Registration Marks
(Метки совмещения) создает метки, которые при печати позволяют точно совместить отдельные формы цветоделенных изображений.
Опции
Corner Crop Marks
(Угловые метки обреза) и
Center Crop Marks
(Боковые метки обреза) создают короткие линии, которые указывают типографии обрезной формат издания.
Опция
Labels
(Маркировка) позволяет печатать название изображения и наименования его каналов.
Расположение перечисленных типографских меток относительно изображения показано на рис. 22.7.
Если необходимо произвести вывод изображения в виде слайда, то узнайте в типографии, следует ли использовать опцию
Negative
(Негатив) или
Emulsion Down
(Эмульсией вниз).

Рис. 22.7.
Расположение типографских меток относительно изображения

Рис. 22.8.
Изображение, требующее применения треппинга
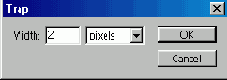
Рис. 22.9.
Выбор значения в поле
Width
при выполнении команды
Trap
Опция
Interpolation
(Интерполяция) позволяет уменьшить неровности (зубчатость) контура при печати на принтерах PostScript Level 2 (и более высокого уровня).
Двухцветные изображения
Лишь около 50 оттенков цвета могут быть распечатаны с помощью одной печатной формы, поэтому в типографии часто просят использовать для печати полутоновых изображений две или более печатных форм вместо одной, добавляя промежуточные или яркие тона, чтобы расширить диапазон цвета в изображении. Дополнительные печатные формы могут быть серыми или цветными. В программе Photoshop можно преобразовать изображение в режим
Duotone
(Двухтоно-вый), чтобы создать дуплексное (две печатных формы), триплексное (три печатных формы) или квадроплексное (четыре печатных формы) изображение.
Примечание
Печать дуплекса имеет свои особенности, так что посоветуйтесь по данному вопросу с сотрудниками вашей типографии. Эффект дуплексного представления изображения невозможно испробовать на цветном принтере, поддерживающем язык PostScript. Надежным можно считать лишь пробный отпечаток. Если вы только начали работать с дуплексами, то попробуйте стандартные варианты кривых (для двуцветной, трехцветной или четырехцветной печати), которые есть в программе Photoshop. Можно загрузить их и использовать без изменения либо приспособить под собственные нужды. Щелкните по кнопке Load (Загрузить) в диалоговом окне Duotone Options (Параметры дуплекса), и затем откройте папку Photoshop/Presets/Duotone.
Коррекция цвета
Такая сложная тема, как коррекция цвета, не может быть подробно рассмотрена в данном руководстве. Данная операция требует применения разнообразных команд, включая
Levels
(Уровни),
Curves
(Кривые),
Color Balance
(Баланс цвета) и
Unsharp Mask
(Маска нерезкости). Некоторую информацию можно получить из следующих книг:
Fraser В. Production Essentials;
Fleishman G., Roth S. Real World Scanning and Halftones.
Здесь же указаны только основные шаги, которые необходимо выполнить для коррекции цвета:
Произведите калибровку монитора.
Откройте PhotoCD-изображение в программе Photoshop.
Обозначьте границы тона, чтобы определить самые темные и самые светлые области изображения, и затем отметьте самое высокое и самое низкое значение тона. Эти значения должны предоставить в типографии. (Цвета, не входящие в этот диапазон, будут плохо выглядеть при печати.)
Сбалансируйте цвет, чтобы предотвратить нежелательные резкие скачки цвета на изображении. Можно скорректировать все цвета или только нейтральные серые области изображения.
Воспользуйтесь командой
Unsharp Mask
(Нерезкое маскирование), чтобы сделать изображение более четким.
Сделайте пробный отпечаток CMYK-изображения и проанализируйте результат, чтобы определить точные характеристики цвета.
Скорректируйте изображение в программе Photoshop, выведите и проанализируйте другой пробный отпечаток.
Вывод на экран.
Выполняйте коррекцию цвета в режиме RGB. Предварительно просмотрите изображение на других мониторах или с помощью какого-либо браузера.
Вывод на печать.
Если вы работаете с отсканированным Изображением в режиме CMYK, то всю корректировку цвета выполняйте в этом режиме. Для изображения, в котором далее будет осуществляться цветоделение, компания Adobe рекомендует сначала использовать режим RGB, а затем преобразовать изображение в режим CMYK с установкой соответствующих характеристик цвета.
Совет
Воспользуйтесь корректирующими слоями для коррекции цвета, чтобы в дальнейшем можно было настроить изображение с использованием копии, в которой были сохранены слои.
Пробные отпечатки
Для определения наилучших параметров настройки неплохо было бы сделать пробный отпечаток в режиме CMYK. Воспользуйтесь тестовым изображением CMYK, именуемым Ole No Moire (в файле Testpict.jpg для Windows), которое для этих целей предоставляет программа Photoshop. Оно находится на компакт-диске в папке Goodies/Calibrate. Однако, прежде чем открыть тестовое изображение, в диалоговом окне
Color Settings
(Характеристики цвета) в поле
Profile Mismatches
(Несоответствие профиля) установите флажок
Ask Before Opening
(Спрашивать перед открытием). Теперь откройте изображение. Если появится предупреждающее окно
Missing Profile
(Профиль отсутствует), то щелкните по кнопке
Leave as is
(Оставить как есть), то есть не меняйте цвет, и щелкните по кнопке ОК.
Корректировка цветов,
не входящих в цветовую гам
му
Если преобразовать изображение в режим CMYK, то его цвета автоматически будут преобразованы в цветовую гамму принтера. Однако иногда бывает необходимо увидеть области изображения, которые содержат цвета, не входящие в число печатаемых, причем сначала в режиме RGB, а затем самостоятельно изменить их. Выполните действия, описанные ниже, чтобы отобразить цвета, не входящие в цветовую гамму, а затем преобразуйте их в печатаемые.
Примечание
Заменители цветов в режиме CMYK создаются на основе установленных для CMYK параметров в диалоговом окне
Color Settings
(Характеристики цвета), так что сначала введите необходимые значения в этом окне (см. раздел «Выбор параметров в окне Custom CMYK» этой главы).
Откройте изображение в режиме RGB.
Воспользуйтесь командой меню
View > Gamut Warning
(Вид > Предупреждение о гамме).
Рекомендация.
Для того чтобы изменить только непечатаемые цвета, не входящие в цветовую гамму, воспользуйтесь командами
Select > Color Range
(Выделить > Диапазон цветов). Затем из всплывающего меню Select выберите пункт
Out of Gamut
(He входящие в гамму) и щелкните по кнопке ОК.
Выберите инструмент
Sponge
(Губка), который активизируется с помощью комбинации клавиш
Shift+O.
На панели опций инструмента из всплывающего меню
Mode
(Режим) выберите вариант
Desaturate
(Обесцветить), силу нажима в процентах в поле
Pressure
(Давление), а также вид кисти на соответствующей панели.
Выделите слой.
Перетащите курсор через серые области, где находятся цвета, не входящие в цветовую гамму. После обесцвечивания будет меняться их цвет. Но не надо слишком уменьшать насыщенность, а то цвета станут скучными.
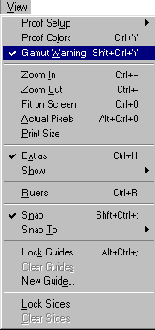
Рис. 22.23.
Gamut Warning
Совет
Для того чтобы предварительно просмотреть изображение в режиме CMYK, вновь выполните команду
View > Gamut Warning
(Вид > Предупреждение о гамме), чтобы снять соответствующий флажок. Затем убедитесь, что в подменю
View > Proof Setup
(Вид > Установки пробного отпечатка) выбран профиль
Working CMYK
(Рабочий CMYK). Это позволит увидеть заданные вами параметры режима CMYK в диалоговом окне
Color Settings
(Характеристики цвета). И наконец, воспользуйтесь командой меню
View > Proof Colors.
Совет
При размещении указателя в областях, содержащих не входящие в цветовую гамму цвета, на палитре
Info
(Информация) рядом со значениями CMYK цветовой пробы появится восклицательный знак.
Другой способ обесцвечивания
Можно воспользоваться командами
Image
>
Adjustments > Hue/Saturation
(Изображение > Корректировки > Тон/Насыщенность) вместо использования инструмента
Sponge
(Губка), чтобы отрегулировать цвета, не входящие в цветовую гамму. Переместите ползунок
Saturation
(Насыщенность) влево, чтобы обесцветить изображение.
Основы воспроизведения цвета
Монитор использует сложение цветов (красного, зеленого и синего), в то время как устройства офсетной печати применяют вычитание цветов, используя краски модели CMYK или плашечные цвета. Получение действительно корректного воспроизведения цветов с использованием модели CMYK при офсетной печати -это настоящее искусство. Отпечатанное изображение будет походить на изображение на экране, только если монитор будет калиброван в соответствии с параметрами устройства вывода на печать.
Совет
В этом разделе обсуждается офсетная печать изображения. О том, как загрузить изображение в сеть, рассказано в главе 23.
Программа Photoshop определяет, как преобразовать изображение в режиме RGB в режим CMYK и как предварительно просмотреть изображение в режиме CMYK, используя параметры, установленные в диалоговом окне, открывающемся после выполнения команды
Image > Color Settings
(Изображение > Характеристики цвета). Некоторые разделы этого окна рассматриваются далее.
Три основных шага при проведении цве-тоделейия:
Выбрать значения параметров в окне
Color Settings.
Создать пробный отпечаток с этими параметрами.
Сравнить экранное изображение с пробным отпечатком.
Печать изображения из программы Photoshop
Только видимые слои и каналы будут отображаться при печати.
Печать на цветном принтере, поддерживающем язык PostScript
Для того чтобы распечатать изображение на принтере PostScript Level 2 (или более высокого уровня), выберите соответствующие цветовые характеристики для устройства вывода на печать (в нашем примере использована цветовая модель CMYK). Воспользуйтесь командами
Image > Mode > CMYK Color
(Изображение > Режим > Цвет CMYK) и вы увидите результаты на экране.
Выполните команду меню
File > Page Setup
(Файл > Параметры страницы) или нажмите комбинацию клавиш
Ctrl+Shift+P.
Выберите подходящий цветной принтер из выпадающего меню Name (Имя). Помните, что драйвер принтера должен быть установлен в вашей системе, тогда его имя появится в этом меню. Щелкните по кнопке
ОК.
Выполните команду
File > Print with Preview
(Файл > Печать с предпро-смотром) или воспользуйтесь комбинацией клавиш
Ctrl+P.
В разделе
Source Space
(Пространство источника) активизируйте опцию
Document
(Документ). Скорее всего, там будут присутствовать варианты
U.S. Web Coated
или
Untagged CMYK,
если вы не выбрали другое цветовое пространство CMYK в диалоговом окне
Color Settings
(Характеристики цвета).
В разделе
Print Space
(Пространство принтера) из списка
Profile
(Профиль) выберите вариант
Same As Source
(Как у источника), чтобы печатать с помощью профиля исходного изображения. В процессе печати цвет не будет преобразовываться. Или подумайте, может быть, следует активизировать опцию
PostScript Color Management
(Управление цветом PostScript), если профиля принтера нет в списке
Profile.
При включении этой опции принтеру будет отправлена вся информация о цвете файла вместе с профилем
Source Space.
Принтер (а не программа Photoshop) будет управлять процессом преобразования цвета.
Совет
Единственный способ узнать, какое из значений параметра
Print Space
является лучшим, - это распечатать несколько пробных листов. Попробуйте задать различные цветовые пространства и решите, какие из них дают самые лучшие результаты при печати.
Выберите вариант
Relative Colorimetric
( Относительная колориметрия) во всплывающем меню
Intent
(Цель), если оно доступно. Уже говорилось, что опция
Intent
определяет, как будет преобразован цвет, если профиль принтера имеет значение, отличное от
Same As Source
(Как у источника).
Щелкните по кнопке
Setup
(Параметры), затем по
Properties
(Свойства), выберите опцию
Color
(Цвет) и щелкните по кнопке ОК.
Щелкните по кнопке
(Печать).
Совет
Если хотите распечатать только один слой или канал, перед выполнением команды
File > Print
(Файл > Печать) сделайте так, чтобы только этот слой или канал были видимыми.

Рис. 22.3.
Окно
Halftone Screens
Совет
Сервисная служба советовала нам не использовать цветовую модель Lab color в качестве режима изображения или профиля в списке
Profile
(Профиль) раздела
Print Space
(Цветовое пространство принтера). Почему? Дело в том, что очень мало пользователей осуществляют калибровку своих мониторов или редактируют изображения в режиме Lab. Также при печати изображения в режиме Lab на принтере с термической возгонкой красителя или принтере IRIS напечатанное изображение будет испещрено полосками, некоторые цвета могут сместиться. Ьсли же изображение находится в режиме CMYK, то результаты печати окажутся намного лучше. Проконсультируйтесь с соответствующей сервисной службой и сделайте несколько пробных отпечатков, воспользовавшись их советами.
Растры
Для принтера PostScript Level 2 в диалоговом окне
Page Setup
(Параметры страницы) щелкните по кнопке
Screens
(Растры). В системе Mac OS эта опция доступна только, если во всплывающем меню активизирована опция
Adobe Photoshop 6.
Затем снимите флажок
Use Printer's Default Screens
(Использовать принимаемый по умолчанию растр принтера) и установите флажок Use
Accurate Screens
(Использовать точные растры высокого разрешения) - см. рис. 22.3. Ничего не меняйте в поле
Ink
(Краска). Установка значений параметров в окне
Halftone Screens
(Полутоновый растр) произведет какой-либо эффект только в том случае, если распечатать документ из программы Photoshop или сохранить файл в формате EPS либо DCS 2, а затем распечатать, на принтере, поддерживающем язык PostScript.
Печать нескольких копий изображения на одной странице
Одним из новшеств, появившихся в Photoshop 7, является возможность печати на одной странице разных изображений или копий одной картинки. Раньше для этого приходилось прибегать к помощи других приложений или проводить целый ряд дополнительных манипуляций в Photoshop. Необходимо было увеличить холст до размеров листа, на котором будет проходить печать, и вручную разместить на нем копии или разные картинки. Теперь эта процедура полностью автоматизирована.
Выполните команду
File > Automate > Picture Package
(Файл
>
Автоматизация > Альбом) - см. рис. 22.10.
Выберите источник в поле Use:
Frontmost Document -
изображение из активного окна;
File
- произвольный графический файл в поддерживаемом Photoshop формате;
Folder
- группа файлов, находящихся в одном каталоге.
3. Выберите размер листа бумаги в поле
Page Size
(для листа формата А4 лучше использовать размер 8x10 дюймов, A3-11x17).
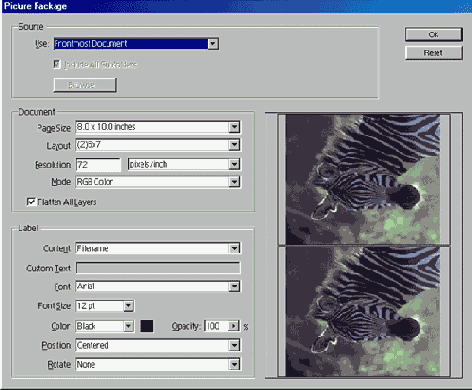
Рис. 22.10.
Диалоговое окно команды
Picture Package.
Выберите количество копий (от 1 до 20) на листе в поле
Layout.
В случае выбора источника
File
в каждом из окон укажите графический файл.
Задайте разрешение печати в поле
Resolution.
Задайте цветовую модель в поле
Mode.
По желанию.
Введите текст комментария в поле
Custom Text,
предварительно выбрав в поле
Content
вариант
Custom Text.
Щелкните по кнопке
ОК.
Создание альбома может занять много времени и требует большого расхода системных ресурсов, поэтому прежде чем выполнять команду
Picture Package,
лучше закрыть все остальные приложения.
Печать полутонового изображения с использованием красок PANTONE
Далее представлен не требующий больших затрат, но эффективный способ расширения диапазона оттенков для полутонового изображения. Оно будет распечатано как однотонное с помощью одной краски (с использованием одной печатной формы).
Откройте полутоновое изображение.
Выполните команды
Image
>
Mode > Duotone
(Изображение > Режим > Двухкрасочный).
Из выпадающего меню Туре (Тип) выберите вариант
Monotone
(Однокрасочный).
Щелкните по цветному квадратику Ink 1 и затем по кнопке
Custom
(По выбору пользователя), выберите соответствующий цвет из каталога красок PANTONE и щелкните по кнопке ОК.
В диалоговом окне
Duotone Options
(Параметры дуплекса) щелкните по кривой Ink 1.
В поле 100% введите необходимое значение окраски (в процентах) - см. рис. 22.18. Оставьте в поле 0% значение О и не вводите какие-либо значения в другие поля. Щелкните по кнопке ОК.
Еще раз щелкните по кнопке ОК, чтобы закрыть диалоговое окно.
Сохраните файл в формате EPS.
Перенос файлов из программы Photoshop в QuarkXPress
Чтобы выполнить в программе QuarkXPress цветоделение изображения, созданного в программе Photoshop, преобразуйте его в режим CMYK, прежде чем импортировать в программу QuarkXPress. Различные фотонаборные устройства предъявляют различные требования к формату изображения, так что узнайте в отделе подготовки публикаций, сохранить ли изображение в формате TIFF, EPS или в одном из двух форматов DCS (см. соответствующие разделы этой главы). Воспользуйтесь форматом TIFF, если предполагаете применить средства управления цветом в программе QuarkXPress 4 или 5.
Разработчики программы Photoshop обеспечили ее максимальную совместимость с Illustrator. Если перетащить выделенную область или слой из программы Photoshop в Illustrator, то в последней, на палитре
Layers
(Слои), появится изображение в виде группы, содержащей собственно картинку и контур отсечения. При этом не будут учитываться значения непрозрачности, режимы смешивания, маски и отсеченные области изображения.
С помощью инструмента
Path Component Selection
(Выбор компонентов контура) можно перетащить контур отсечения слоев из программы Photoshop в Illustrator. Либо можно воспользоваться командой
Export Paths to Illustrator
(Экспорт контуров в Illustrator) меню
File
в программе Photoshop, чтобы экспортировать сохраненный контур, а затем открыть этот файл в программе Illustrator. В любом случае контур станет в программе Illustrator редактируемым векторным объектом без какой-либо заливки или обводки.
Если просто скопировать слой в программе Photoshop и вставить его в Illustrator, то маска слоя или контур отсечения слоев будут проигнорированы.
Если установить флажок
Link
(Связь) в диалоговом окне
Place
(Поместить) программы Illustrator и поместить в нем изображение из программы Photoshop, то оно появится на палитре
Layers
(Слои) в качестве слоя некоторого изображения. Изображение будет иметь надлежащую маску, но некоторые режимы смешивания могут дать неожиданные эффекты.
Если изображение было перенесено из программы Photoshop при снятом флажке
Link
(Связь) или открыто в программе Illustrator, то можно будет выбирать, преобразовать ли слои в объекты или в единый слой, полученный в результате объединения слоев. Если вы выбрали режим преобразования слоев программы Photoshop в объекты, то каждый объект появит ся на своем собственном вложенном слое в пределах подслоя изображения. При этом фон останется отдельным непрозрачным слоем. Его можно будет удалять или редактировать в программе Illustrator.
Все значения параметров непрозрачности и режимов смешивания будут сохранены и в дальнейшем могут быть отредактированы в программе Illustrator. Маски слоя и контуры отсечения станут непрозрачными масками. Все контуры отсечения, представленные на палитре
Paths
(Контуры) и сохраненные в файле Photoshop, останутся действующими. При этом слои фигур станут слоями изображения, а не векторными объектами. У каждого отдельного слоя будут границы, соответствующие размеру исходного изображения в программе Photoshop.
Если вы выберете режим объединения слоев изображения в один слой, то все значения прозрачности, режимы смешивания и эффекты маски слоя будут видимыми, но их нельзя будет редактировать в программе Illustrator. Все контуры отсечения, представленные на палитре
Paths
и сохраненные в файле Photoshop, останутся действующими.
Разрешение любого изображения в формате TIFF, EPS или PSD не будет изменено при открытии и перемещении файла из программы Photoshop в Illustrator. Но изображение поменяет цветовой режим на режим, установленный в программе Illustrator. К импортированному изображению могут быть применены растровые фильтры, растровые эффекты и некоторые векторные эффекты программы Illustrator.
Перенос файлов из программы Photoshop в CorelDRAW
Сохраните файл в одном из форматов EPS, TIFF, JPEG, BMP или PSD (формат программы Photoshop) в цветовом режиме RGB или CMYK. В программе CorelDRAW воспользуйтесь командой
File > Import
(Файл > Импорт), чтобы открыть файл. В качестве альтернативы можно перетащить слой, либо скопировать и вставить слой или выделенную область из программы Photoshop в окно программы CorelDRAW. Программа CorelDRAW 9 (или более поздняя версия) может работать с изображениями, имеющими слои и импортированными из программь: Photoshop. При этом каждый слой станет отдельным объектом. Можно воспользоваться командой
Export Paths to Illustrator
(Экспорт контуров в Illustrator), чтобы экспортировать контур из программы Photoshop в файл, а затем открыть его в программе CorelDRAW.
Как только файл импортирован в программу CorelDRAW, растровое изображение можно перемещать, редактировать, преобразовывать в другой цветовой режим или изменить глубину цвета; а также сделать повторную выборку изображения, изменяя его размер и/или разрешение. Можно создать цветовую маску в программе CorelDRAW, чтобы замаскировать некоторые области растрового изображения.
Перенос файлов из программы Photoshop в InDesign
Программа InDesign может выполнить цветоделение изображения в формате Photoshop PDF (режим RGB или CMYK), а также импортировать напрямую PSD-файлы. Также программа может считать профиль ICC, включенный в файл Photoshop.
Подготовка файла к печати на принтере
Примечание
Перед печатью файла сохраните изображение с разрешением, соответствующим разрешению цветного принтера или фотонаборного устройства, с помощью которого вы будете его распечатывать.
Для того чтобы распечатать файл на принтере PostScript Level 2, выполните команду меню
File > Page Setup
(Файл > Параметры страницы) и затем щелкните по кнопке
Screens
(Растры), снимите флажок
Use Printer's Default Screens
(Использовать принимаемый по умолчанию растр принтера), активизируйте опцию
Use Accurate Screens
(Использовать точные растры высокого разрешения) и дважды щелкните по кнопке
ОК.
Убедитесь, что в подменю
File > Mode
(Изображение > Режим) выбран вариант
CMYK Color
(Цвет CMYK), прежде чем сохранять файл в формате EPS.
Воспользуйтесь командой
File
>
Save
As (Файл > Сохранить как), установив флажок As
a Copy
(Как копию) (комбинация клавиш
Ctrl+Shift+S).
Выберите папку, в которой будет сохранен файл.
Выберите формат
Photoshop EPS
и щелкните по кнопке
Save
(Сохранить).
Воспользуйтесь опцией
Preview
(Предварительный просмотр) - см. рис. 22.4. Выберите в списке
Encoding
(Кодировка) пункт
Binary
(Двоичная).
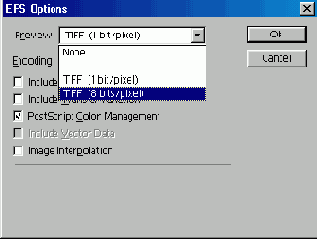
Рис. 22.4.
Диалоговое окно
EPS Options
(Windows)
Если в диалоговом окне
Halftone Screens
(Полутоновые растры) были изменены некоторые параметры (по совету сервисной службы), то установите флажок
Include Halftone Screen
(Включить полутоновый растр).
Щелкните по кнопке ОК.
Основы цветоделения
Преобразуйте изображение в режим
CMYK Color,
затем выполните команду
File
>
(Файл > Печать). В разделе
Source Space
(Пространство источника) поставьте переключатель в положение
Document
(Документ).'Рядом будет надпись
U.S.Web Coated (SWOP)
v2, если вы не выбрали другую опцию в диалоговом окне
Color Setting
(Характеристики цвета). В разделе
Print Space
(Цветовое пространство принтера) выберите опцию
Separations
(Цветоделение) в поле
Profile
(Профиль); затем щелкните по кнопке
(Печать).
Совет
В диалоговом окне
Print Options
(Параметры печати) включите одну из следующих опций для того, чтобы проставить специальные типографские метки:
Calibration Bars
(Калибровочные шкалы);
Registration Marks
(Метки совмещения);
Corner Crop Marks
(Угловые метки обреза);
Center Crop Marks
(Боковые метки обреза);
Labels
(Маркировка).
Некоторые из этих параметров могут быть недоступны при использовании принтера, не поддерживающего PostScript.
Подготовка в программе Photoshop файлов для устройства вывода на пленку
В издательской индустрии для создания высококачественных изображений широко используются цветные диапозитивы. Файл из программы Photoshop может быть передан на устройство вывода на пленку для создания цветного диапозитива.
Параметры вывода изображения на подобное устройство могут варьироваться в зависимости от устройства. Однако в любом случае необходимо, чтобы число точек по высоте и ширине соответствовало значениям, требуемым для данного устройства. Если исходное изображение предполагается получить путем сканирования, то следует принять во внимание требования устройства вывода на пленку при установке разрешения сканера, размеров изображения и файла, в который записывается изображение.
Допустим, например, что вам необходимо создать цветной диапозитив размером 4x5 дюймов на устройстве вывода на пленку Solitaire. Ваша сервисная служба сообщит вам, что для вывода изображения на устройство Solitaire вы можете использовать четырехкилобайтовые изображение размером 4096x3276 пикселов с разрешением 819 dpi; восьмикилобайтовые изображение размером 8192x6553 пикселов с разрешением 1638 dpi или 16-килобайто-вые изображение размером 16384x13107 пикселов с разрешением 3276 dpi. Другие устройства вывода на пленку могут требовать других значений разрешения.
Выполните команду
File
> New (Файл > Создать), введите необходимые размеры изображения и его разрешение, а затем выберите режим
RGB Color.
Щелкните по кнопке ОК и создайте готовое изображение в программе Photoshop. Или запишите разрешение и размеры изображения и передайте эти данные в отдел подготовки публикаций, чтобы они отсканировали изображение с учетом ваших требований.
Сохранение прозрачного фона
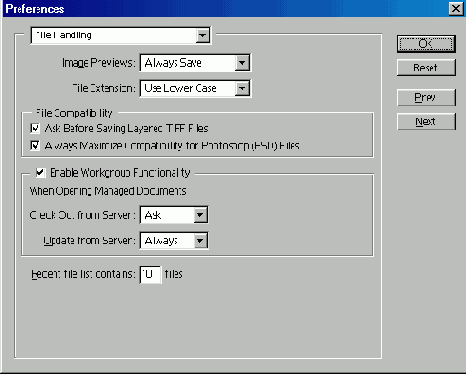
Рис. 22.11.
Раздел
File Handing
в диалоговом окне
Preferences
и при этом сохранить фон прозрачным, сохраните изображение вместе с контуром отсечения слоев (см. главу 16, раздел «Контуры отсечения слоев»).
Проверка параметров настройки диалогового окна Preferences
Прежде чем сохранять файл для дальнейшего его использования в другой программе, выясните, необходимо ли для работы с ней установить флажок
Maximize Backwards Compatibility
(Максимизировать совместимость форматов) в разделе
Saving Files
(Сохранение файлов) диалогового окна
Preferences
(Установки), чтобы можно было открыть в этой программе файл в формате Photoshop (рис. 22.11). Эта опция позволяет сохранить композитное изображение для предварительного просмотра (наряду с копиями слоев) для приложений, которые не поддерживают слои. Также сохраняется растровая копия каждого векторного объекта для приложений, не работающих с векторными данными. Имейте в виду, что при активизации этой опции понадобится больше времени для сохранения файла, а также возрастет его размер. Кроме того, некоторые приложения требуют сохранения миниатюры изображения (поле
Image Previews
(Предварительный просмотр изображений,)) - см. рис. 22.11. Но если вы создаете Web-файл, не выбирайте эту опцию, чтобы сэкономить дисковое пространство и ускорить процесс загрузки файла.
Применение треппинга
При использовании команды
Trap
(Треп-пинг) программа Photoshop слегка надвигает друг на друга однотонные области изображения, чтобы предотвратить появление белых промежутков, что может случиться в случае сдвига меток совмещения или бумаги. Такое наложение необходимо только в том случае, если две смежные области используют менее двух одинаковых цветов из четырех основных (рис. 22.8). Для изображения с плавными цветовыми переходами или фотографического изображения треппинг не нужен.
Примечание
Команда
Trap
объединяет все слои и использует только метод растяжения (spreading), в отличие от других аналогичных команд приложений, которые могут пользоваться методом сжатия (choking). Проконсультируйтесь в типографии, прежде чем использовать эту команду. Примените ее к копии изображения и сохраните оригинал без использования треппинга.
Откройте изображение, к которому необходимо применить треппинг, и убедитесь, что оно находится в режиме
CMYK Color
(Цвет CMYK).
Выполните команду
Trap
(Треппинг) из меню
Image
(Изображение).
Если появится запрос о подтверждении, то щелкните по кнопке ОК.
Введите значение, рекомендованное в типографии, в поле
Width
(Ширина) - см. рис. 22.9.
Щелкните по кнопке
ОК.
Распечатка на черно-белом лазерном принтере
Выполните команду меню
File > Print with Preview
(Файл > Печать с предварительным просмотром) или нажмите сочетание клавиш
Ctrl+P.
При этом должен быть установлен флажок
Show More Options
(Показывать дополнительные опции).
Установите требуемый режим в разделе
Source Space
(Цветовое пространство источника) - см. рис. 22.2.
Опция
Document
(Документ) предполагает использование цветового профиля изображения (об управлении цветом см. главу 2),
Proof Setup
(Установки пробного отпечатка) - цветового профиля, который вы выбрали в диалоговом окне
Proof Setup,
вызываемом при помощи меню
Edit
(Правка).
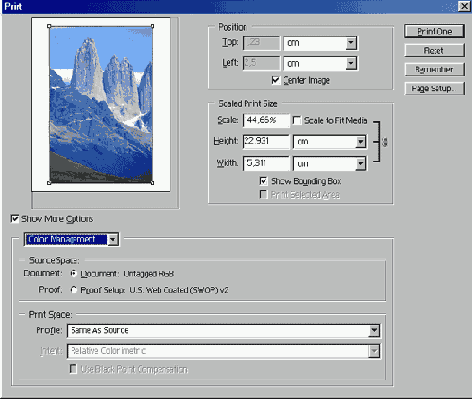
Рис. 22.2
. Диалоговое окно дополнительных опций печати. Параметры режима цветового пространства
В разделе
Print Space
(Цветовое пространство принтера) в списке
Profile
(Профиль) выберите вариант
Same As Source
(Как у источника), чтобы произвести печать с использованием профиля, выбранного на предыдущем шаге. Если необходимо распечатать документ с использованием профиля другого цветового пространства, устройства офсетной печати, монитора или принтера, то выберите соответствующий профиль из всплывающего меню.
Если доступен список
Intent
(Цель), то не меняйте в нем установленный по умолчанию вариант
Relative Colori-metric
(Относительная колориметрия). Выбираемое в списке
Intent
значение определяет, как будет преобразован цвет при использовании профиля, отличного от профиля источника.
Убедитесь, что в диалоговом окне
(Печать) не установлен флажок
Print to File
(Печать в файл).
Щелкните по кнопке ОК.
Совет
Для того чтобы распечатать только часть изображения, выделите эту область с помощью инструмента
Rectangular Marquee
(Прямоугольная область). Затем в разделе
Print Range
(Диапазон страниц) диалогового окна
(Печать) установите переключатель в положение
Selection
(Выделенная область).
Избыточное разрешение
Если разрешение изображения в два с половиной раза выше разрешения экрана (то есть выше разрешения, которое вам необходимо), то при отправке изображения на печать вы получите предупреждение. В этом случае скопируйте файл, выполнив команду меню File > Save As (Файл > Сохранить как), установив флажок As
a Copy
(Как копию), а затем уменьшите разрешение изображения, воспользовавшись командой
Image
>
Image Size
(Изображение > Размер изображения).
Формат DCS является вариантом формата
Формат DCS является вариантом формата EPS и имеет две версии. Формат DCS 1.0 (Desktop Color Separation - настольное цветоделение) заново выполняет цветоделение для изображения в программе Photoshop и создает пять связанных файлов, один для каждого канала CMYK и один для смешанного канала CMYK. Более новый формат DCS 2.0 сохраняет все альфа-каналы и шишечные цветовые каналы наряду с цветовыми каналами, а также позволяет выбирать, сохранить ли каналы комбинированных цветов в одном файле или в нескольких. DCS-файл может быть распечатан только на принтере, поддерживающем язык PostScript.
Выполните команды
Image > Mode > CMYK Color
(Изображение > Режим > Цвет CMYK) и затем воспользуйтесь командой
Save
As (Сохранить как) в меню
File
(Файл) или нажмите комбинацию клавиш
Ctrl+Shift+S.
Введите имя файла и укажите папку, в которой будет сохранен файл, а затем выберите формат Photoshop, DCS 2.0.
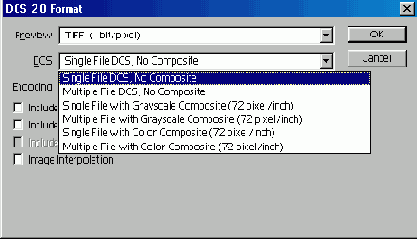
Рис. 22.13.
Диалоговое окно
DCS 2.0 Format
Рекомендация.
Установите флажок
Embed Color Profile
(Встроить цветовой профиль) или Use
Proof Setup
(Использовать установки пробного отпечатка). Подробнее см. п. 5 раздела «Сохранение изображения в формате EPS» этой главы. Щелкните по кнопке Save (Сохранить).
Из всплывающего меню
Preview
(Предварительный просмотр) выберите опцию
1 bit/pixel
(1 бит/пиксел), чтобы сохранить файл с возможностью предварительно просмотра в черно-белых тонах; или опцию
8 bit/pixel
(8 бит/ пиксел), чтобы сохранить файл с возможностью предварительного просмотра в полутонах или цвете.
В поле DCS укажите вариант
Single File
(Один файл), что обеспечит вывод всех результатов цветоделения в один файл, или вариант
Multiple File
(Несколько файлов), чтобы создать по одному файлу для каждого отдельного цвета. Кроме того, выберите способ предварительного просмотра:
No Composite
(He композитное изображение),
Grayscale Composite
(Полутоновое композитное изображение) или
Color Composite
(Цветное композитное изображение) -см. рис. 22.13.
Выберите способ кодировки:
Binary
(Двоичная),
ASCII
или
JPEG
(со сжатием).
Проверьте, что отключены флажки
Include Halftone Screen
(Включить полутоновый растр) и
Include Transfer Function
(Включить функцию передачи). Пусть сотрудники отдела подготовки публикаций помогут вам выбрать установки для этих опций.
Установите флажок
Include Vector Data
(Включить векторные данные), если в изображении есть какая-либо векторная графика (фигуры или текст).
Включите опцию
Image Interpolation
(Интерполяция изображения), если необходимо применить сглаживание к изображению с низким разрешением.
Щелкните по кнопке
ОК.
Режим Multichannel
Можно сохранить изображение, имеющее режим
Multichannel
(Многоканальный), в формате Photoshop DCS 2.0 в одном или нескольких файлах. Этот формат позволяет сохранять каналы. Изображение в режиме
Multichannel
не может быть сохранено в формате EPS, если требуется композитная печать (на одной странице). Изменение режима изображения на
Multichannel
приводит к объединению всех слоев и преобразованию каналов изображения в каналы заказного цвета.
Сохранение изображения в формате EPS
Формат EPS очень удобен для импорта изображения из Photoshop в Illustrator или программу верстки (например, QuarkXPress, PageMaker или InDesign). Распечатать EPS-файл можно только на принтере, поддерживающем или эмулирующем язык PostScript.
Если предполагается, что в других приложениях будет осуществляться цветоделение, то выполните команды
Image > Mode > CMYK Color
(Изображение > Режим
>
Цвет CMYK).
Воспользуйтесь командой меню
File > Save As
(Файл > Сохранить как) или нажмите комбинацию клавиш
Ctrl+ Shift+S.
Введите имя файла и выберите папку, в которой он будет сохранен.
Выберите формат
Photoshop EPS.
По желанию.
Установите флажок
Embed Color Profile
(Встроить цветовой профиль), чтобы программа Photoshop вставила цветовой профиль, идентифицирующий рабочее цветовое пространство. Также можно включить режим
Use Proof Setup
(Использовать установки пробного отпечатка). Если включить эту опцию, то к файлу будет присоединена «экранная версия» - то есть на экране будет предварительно видно, как распечатается изображение на определенном типе принтера. Подробнее об управлении цветом рассказано в главе 2.
Щелкните по кнопке
Save.
Обратите внимание: слои будут объединены.
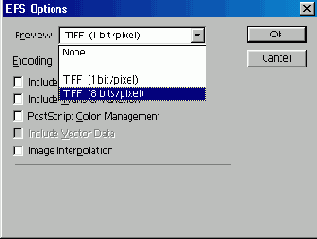
Рис. 22.12.
Диалоговое окно
EPS Options
Во всплывающем меню
Preview
(Предварительный просмотр) включите опцию
1 bit/pixel
(1 бит/пиксел), чтобы сохранить файл с возможностью предварительного просмотра в черно-белом режиме, или выберите
8 bits/pixel
(8 бит/пиксел), чтобы сохранить файл с возможностью предварительного просмотра в полутоновом или цветном режиме (рис. 22.12).
В большинстве случаев следует выбрать вид кодировки
Binary
(Двоичная), так как файлы с двоичной кодировкой меньше по размеру и быстрее обрабатываются по сравнению с ASCII-файлами. Однако для некоторых приложений, принтеров, поддерживающих PostScript, и утилит печати, которые не могут обрабатывать файл с двоичной кодировкой, придется выбрать способ кодировки ASCII. JPEG - самый быстрый метод кодировки, но при его применении теряются некоторые данные. JPEG-файл может быть распечатан только на принтере PostScript Level 2 или принтере более высокого уровня.
Если в диалоговом окне
Halftone Screens
( Полутоновые растры) была изменена линиатура, угол или форма точек растра, то установите флажок
Include Halftone Screen
(Включить полутоновый растр).
Опция
PostScript Color Management
(Управление цветом PostScript) преобразует данные о цвете файла в цветовое пространство принтера. Не включайте эту опцию, если собираетесь импортировать файл в другое приложение, обладающее средствами управления цветом, иначе цвет может измениться непредсказуемым образом!
Если на странице находятся векторные элементы (фигуры или текст), то установите флажок Include
Vector Data
(Включить векторные данные). Обратите внимание на то, что сохраненные в EPS-файле векторные данные доступны в других приложениях, но если вы снова откроете этот файл в программе Photoshop, то векторные данные будут преобразованы в растровое представление.
Включите флажок
Image Interpolation
(Интерполяция изображения), если изображение имеет низкое разрешение и к нему необходимо применить сглаживание.
Щелкните по кнопке
ОК.
Сохранение изображения в формате TIFF
Файл в формате TIFF может быть импортирован многими приложениями, включая QuarkXPress, PageMaker и InDesign. Для этого формата распознаются профили цвета, и возможна установка параметров управления цветом. Программы QuarkXPress, PageMaker и InDesign могут выполнить цветоделение для изображения, имеющего режим CMYK и сохраненного в формате TIFF.
Программа Photoshop позволяет сохранять слои в формате TIFF, для этого установите флажок
Layers
(Слои). Также можно включить опцию сохранения пла-шечных цветовых каналов и примечаний к файлу.
Для доступа к расширенным возможностям формата TIFF выполните команды
Edit> Preferences > File Handling
(Правка > Установки > Сохранение файлов) и установите флажок
Enable advanced TIFF save options
(Включить дополнительные опции сохранения формата TIFF).
Только немногие программы для верстки и графические редакторы могут работать со слоями в формате TIFF, поэтому при импортировании изображения в формате TIFF будет применена операция объединения слоев.
Выполните команды
Image
>
Mode > CMYK Color
(Изображение > Режим > Цвет CMYK), затем в меню
File
(Файл) воспользуйтесь командой
Save
As (Сохранить как) или нажмите комбинацию клавиш
Ctrl+Shift+S.
Введите имя файла и обозначьте папку, в которой он будет сохранен.
Выберите формат TIFF.
Рекомендация.
Не все программы могут импортировать TIFF-файлы с альфа-каналами. Если программа, в которую следует импортировать файл, не распознает такие файлы, то снимите флажок
Alpha Channels
(Альфа-каналы), чтобы отбросить их. Установите или снимите флажки
Save
(Сохранить), если используются расширенные возможности формата TIFF.
Рекомендация.
Установите флажок
Embed Color Profile
(Встроить цветовой профиль), чтобы программа Photoshop включила текущий цветовой профиль в файл в формате TIFF. Подробнее об управлении цветом рассказано в главе 2.
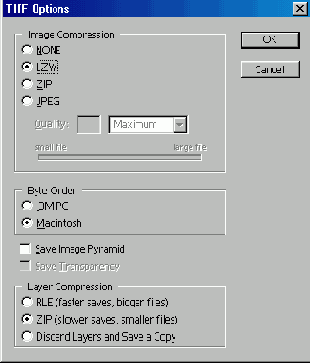
Рис. 22.14.
Диалоговое окно
TIFF Options
Щелкните по кнопке
Save
(Сохранить).
Если доступны расширенные свойства TIFF-файла, выберите какой-либо метод сжатия в разделе
Compression
(Сжатие) - см. рис. 22.14. Все методы сжатия уменьшают размер файла. Однако некоторые программы не могут открыть TIFF-файл, уплотненный с помощью метода JPEG или ZIP. В данном случае рекомендуем использовать метод сжатия LZW; при этом данные изображения не будут утеряны.
Примечание
Если необходимо выполнить цветоделение файла, то сервисные службы рекомендуют не пользоваться никакими методами сжатия.
Выберите вариант
IBM PC
или
Macintosh
в зависимости от платформы, куда будет экспортирован файл.
Если доступны расширенные параметры формата TIFF, установите флажок
Save Image Pyramid
(Сохранить пирамиду изображения), чтобы создать файл, содержащий элементы изображения с различным разрешением. Программа Photoshop, в отличие от InDesign, не предлагает каких-либо опций для открытия пирамид изображений.
Установите флажок
Save Transparency
(Сохранить прозрачность), если в изображении есть прозрачные области.
Щелкните по кнопке
ОК.
Примечание
Программа Photoshop не может сохранить прозрачные области, не сохранив и слои. Поэтому убедитесь, что включены обе опции.
Сохранение параметров режима CMYK в виде настройки
Вместо того чтобы каждый раз при преобразовании изображения из режима RGB в режим CMYK заново вводить указанные характеристики, можно сохранить их в виде настройки с помощью диалогового окна
Custom CMYK
(Настройки CMYK).
После того как вы введете CMYK-параметры в диалоговом окне
Custom CMYK
(Настройки CMYK), укажите имя новых настроек в поле
Name
и щелкните по кнопке
ОК.
В окне
Color Settings
(Характеристики цвета) щелкните по кнопке
Save
(Сохранить) - см. рис. 22.21. Введите имя файла, оставьте без изменений папку, в которой будет сохранен файл, и снова щелкните по кнопке
Save.
Введите какие-либо комментарии в диалоговом окне
Color Settings Comment
(Комментарии к параметрам цвета) и дважды щелкните по кнопке ОК. В следующий раз при выводе документа на то же устройство офсетной печати откройте диалоговое окно
Color Settings
и из всплывающего меню
Settings
(Характеристики) выберите установки, которые только что были сохранены.
Примечание
Эти установки влияют на преобразование изображения из режима RGB в режим CMYK. Если впоследствии необходимо будет изменить параметры преобразования, то придется снова преобразовать изображение из режима RGB в режим CMYK. Всегда сохраняйте копию вашего изображения в режиме RGB, чтобы потом иметь возможность для его повторного преобразования.
Еще одна возможность
Для того чтобы сохранить выбранные параметры CMYK в виде цветового профиля, в диалоговом окне
Color Settings
(Характеристики цвета), в разделе
Working Spaces
(Рабочие пространства) из всплывающего меню
CMYK
выберите пункт
Save CMYK
(Сохранить CMYK). Оставьте без изменений имя файла, его расширение и папку, в которой будет сохранен файл, и потом щелкните по кнопке
Save
(Сохранить). Теперь доступ к новому профилю можно получить, выбрав в меню
CMYK
пункт Load (Загрузить).
Сохранение RGB-изображения в формате BMP или PICT
BMP или PICT-файл может быть открыт или помещен в качестве растрового изображения в программе Adobe Illustrator. Оба типа файлов могут быть импортированы во многие мультимедийные приложения.
Однако оба они не доступны для изображений, использующих CMYK.
Выполните команду
Save
As (Сохранить как) в меню
File
(Файл).
Введите имя файла и определите папку, в которой будет сохранен файл.
Выберите формат BMP, щелкните по кнопке Save (Сохранить) и затем выберите нужную опцию в разделе
File Format
(Формат файла).
Включите одну из опций разделе
Depth
(Глубина) - см. рис. 22.15.
Выберите метод сжатия. Параметры для изменения степени сжатия файлов в формате JPEG доступны только для изображения с 32-битным разрешением. Чем ниже качество (quality) сжатия, тем лучше сжимается файл. Если в дальнейшем необходимо импортировать файл в мультимедийное приложение, то воспользуйтесь разрешением 16 бит/пиксел.
Щелкните по кнопке ОК.
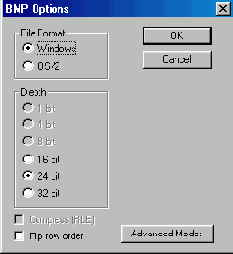
Рис. 22.15. Окно BMP Options
Сжатие файла
Для того чтобы уменьшить размер файла, воспользуйтесь программами сжатия, например WinZip или PKZip. Эти программы сжимают файл без потери каких-либо данных.
Если у вас нет программ сжатия, воспользуйтесь командой Save As (Сохранить как) из меню
File
(Файл) и выберите формат TIFF из всплывающего меню
Format
(Формат). Если хотите сохранить файл без альфа-каналов, снимите флажок
Alpha Channels
(Альфа-каналы). Щелкните по кнопке Save. В разделе
Compression
(Сжатие) диалогового окна
TIFF Options
(Опции формата TIFF) установите флажок LZW или ZIP. Такое сжатие также не вызывает потери данных. Однако учтите, что не все приложения смогут импортировать файл в формате TIFF при использовании LZW или Zip-сжатия. А некоторые приложения импортируют подобный файл, только если он не содержит альфа-каналов.
Если необходимо сохранить изображение для последующего его вывода на печать, лучше не использовать формат JPEG, так как при таком сжатии теряются данные. Потеря данных может оказаться незаметной на экране, но будет видна при печати на принтерах с высоким разрешением. JPEG-файлы наиболее удобны при загрузке файла в сеть.
Создание дуплекса
Выполните команды меню
Image
>
Mode> Grayscale
(Изображение > Режим > Градации серого). Лучше всего применять эту функцию к высококонтрастному изображению.
Затем воспользуйтесь командами
Image > Mode > Duotone
(Изображение > Режим > Двухкрасочный).
Установите флажок
Preview
(Предварительный просмотр), чтобы сразу увидеть изменения цвета и кривых.
Во всплывающем меню
Туре
(Тип) выберите пункт
Duotone
(Двухкрасочный) - см. рис. 22.16а.
Щелкните по цветному квадратику Ink 2 (Краска 2) - см. рис. 22.16в. Ink 1 -самая темная краска; чем больше номер краски, тем она должна быть светлее.
Для того чтобы выбрать образец определенного цвета, например, из каталога PANTONE, из всплывающего меню
Book
(Книга) выберите подходящий вариант, затем введите номер цвета (рис. 22.16г) или щелкните по образцу. Спокойные цвета в двухтоновом изображении смотрятся лучше, чем яркие.
Есть и другой способ. Для того чтобы выбрать основные цвета, щелкните по панели выбора цвета и введите процентные значения в поля С, М, Y и К для цвета в модели CMYK.
Щелкните по кнопке
ОК.
Для основного цвета введите имя в поле рядом с цветным квадратиком. Если выбран цвет из палитры, то не меняйте имя, которое уже имеется.
Щелкните по кривой в строке Ink 2 (Краска 2) - см. рис. 22.166.

Рис. 22.16.
Диалоговое окно
Duotone Options
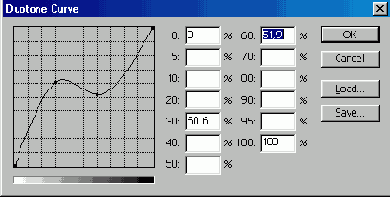
Рис. 22.17.
Диалоговое окно
Doutone Curve
Перетащите кривую вверх/вниз в диалоговом окне
Doutone Curve
(Кривая дуплекса) - см. рис. 22.17. Для того чтобы дуплексное изображение выглядело хорошо, кривые красок 1 и 2 должны отличаться друг от друга.
Щелкните по кнопке
ОК.
Щелкните по кривой Ink 1 (Краска 1) и повторите шаги 10 и 11.
По желанию.
Щелкните по кнопке
Save
(Сохранить), чтобы сохранить текущие установки для других изображений.
Щелкните по кнопке
ОК,
чтобы закрыть диалоговое окно.
Сохраните файл в формате EPS.
Совет
Для того чтобы уменьшить насыщенность черного цвета для светлых тонов, введите значение 0 в поле 5% для кривой Ink 1. Для того чтобы уменьшить насыщенность цвета темных областей, введите значение 85 в поле 100% для кривой Ink 2.
Совет
Если вы воспользовались цветом из каталога красок PANTONE и собираетесь печатать изображение с помощью программы для верстки или графического редактора, то установите флажок
Short PANTONE Names
(Короткие имена PANTONE) в диалоговом окне, открывающемся при выполнении команд
Edit > Preferences > General
(Правка > Установки > Общие).
Три и четыре тона
Печать трехтонового (три краски) или четырехтонового (четыре краски) изображения требует четко определить последовательность, в которой будут накладываться краски. Можно воспользоваться диалоговым окном
Overprint Colors
(Наложение цветов), чтобы увидеть на экране различные варианты следования цвета друг за другом, но установки этого окна не будут влиять на то, как напечатается изображение. Посоветуйтесь с сотрудниками вашей типографии по вопросу печати подобных изображений.
Совет
Диалоговое окно
Duotone Options
(Параметры дуплекса) открывается с теми параметрами, которые были установлены в последний раз при открытии этого окна. Если тип изображения был изменен, а вам необходимо восстановить последние установленные параметры, то нажмите клавишу Alt и щелкните по кнопке
Reset
(Восстановить).
Замечательные кривые
Изменение формы кривой дуплекса повлияет на интенсивность краски при воспроизведении светлых, темных и средних тонов изображения. Если кривая имеет вид, представленный на рис. 22.16в, то краска Ink 2 будет соответствовать средним тонам. Для того чтобы создать четкое дуплексное изображение, попробуйте распределить краски 1 и 2 по разным тоновым диапазонам.
Пример. Воспользуйтесь черным цветом в качестве краски 1 в темных областях изображения, немного меньше - в промежуточных, и совсем в небольших количествах - в самых светлых. Затем используйте краску 2: более насыщенный цвет для промежуточных и светлых областей и менее насыщенный - для темных.
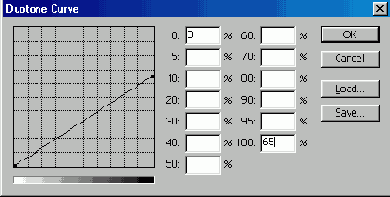
Рис. 22.18.
Диалоговое окно
Doutone Curve
для однокрасочного изображения
Создание установок пробного отпечатка
С помощью команд
Proof Colors
(Цвета пробного отпечатка) и
Proof Setup
(Установки пробного отпечатка) можно предварительно просмотреть изображение на экране в соответствии с выбранным профилем CMYK, сформированным при выполнении вышеуказанных шагов, или с цветовым профилем тех устройств вывода на печать, которые доступны в вашей операционной системе. Экранный вариант дает довольно точное представление о том, как будет выглядеть изображение после его распечатки на том или ином печатающем устройстве.
Выполните команды
View > Proof Setup > Custom
(Вид > Установки пробного отпечатка
>
По выбору пользователя).
Из всплывающего меню
Profile
(Профиль) выберите CMYK-профиль, созданный при выполнении вышеуказанных шагов (рис. 22.22). Если в окне
Color Settings
установлен созданный вами CMYK-профиль (об этом подробно рассказано выше), то в таком случае в списке профилей будет выбран именно он. Если это не так, то в нижней части меню найдите нужный вам профиль.

Рис. 22.22.
Диалоговое окно
Proof Setup
Выберите значение параметра
Intent
(Цель). По данному вопросу посоветуйтесь в вашей типографии. Подробнее об этой опции см. раздел «Настройка параметров операции преобразования» главы 2.
Щелкните по кнопке
Save
и введите имя файла. Оставьте расширение и месторасположение файла без изменений. Щелкните по кнопке
Save
еще раз, затем щелкните по кнопке ОК.
В меню
View
(Вид) выполните команду
Proof Colors
(Цвета пробного отпечатка) или нажмите комбинацию клавиш
Ctrl+Y,
чтобы включить функцию предварительного просмотра (рядом должна появиться галочка). Сохраненный профиль пробного отпечатка будет находиться в нижней части подменю
Proof Setup.
Совет
Если установлен флажок
Proof Colors,
то
имя используемого профиля предварительного отпечатка будет отображено рядом с именем документа.
Совет
Опцию
Proof Colors
необходимо включать для каждого открытого документа. Экранное представление изображения в режиме RGB теперь будет соответствовать тому набору параметров, который был выбран в подменю
Proof Setup
(в данном случае CMYK-профиль), но действительный вид изображения будет изменен только при его преобразовании в режим CMYK с использованием текущих значений в диалоговом окне
Color Settings.
Выбор параметров в окне Custom CMYK
Воспользуйтесь командой
Edit > Color Settings
(Правка > Характеристики цвета).
В разделе
Working Spaces
(Рабочие пространства) из всплывающего меню CMYK выберите принимаемые по умолчанию в США характеристики, которые будут соответствовать выбранному устройству печати и типу бумаги (если только вы не распечатываете файл в Японии или Европе).
Если необходимо изменить параметры режима CMYK, то выберите пункт
Custom CMYK
(Настройка CMYK). Введите имя нового набора параметров цвета и выберите или введите требуемые опции в разделе
Ink Options
(Параметры красок) для офсетной печати (рис. 22.19), такие как
Ink Colors
(Цвета красок) и
Dot Gain
(Растискивание). Посоветуйтесь с сотрудниками вашей типографии по поводу этих характеристик. На рис. 22.19 показано диалоговое окно
Custom CMYK
(Настройка CMYK), в котором были изменены значения в полях
Black Ink Limit
(Предел черной краски) и
Total Ink Limit
(Общий предел краски) в соответствии с советами типографии. Результат виден на графике.
Другие характеристики офсетной печати вводятся в разделе
Separation Options
(Параметры цветоделения), но так как эти характеристики тесно связаны с типом устройства печати, необходимо проконсультироваться по этому вопросу в типографии.
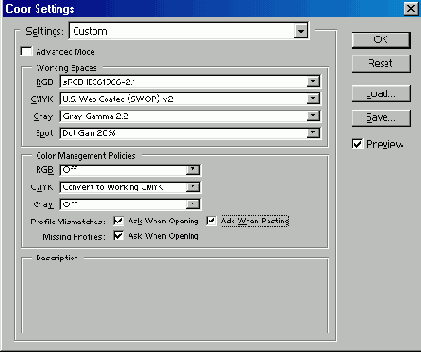
Рис. 22.19.
Диалоговое окно
Proof Setup
Переключатель
Separation Type
(Тип цветоделения) дает программе Photoshop информацию о том, какой алгоритм используется при печати: метод
GCR
(Gray Component Replacement - Замещение серого компонента) или UCR (Undercolor Removal - Удаление паразитных цветов), и как используется черная краска.
Опция
Black Generation
(Содержание черного) регулирует содержание черной краски при преобразовании RGB-составляющих в краски CMY. Черная краска заменяет определенную долю CMY-красок, чтобы предотвратить получение грязного цвета при смешивании. Значение в поле
Black Generation
определяет, какое количество черной краски используется для замены.
И наконец, в каждой типографии используется свое собственное процентное содержание красок в каждой печатной форме. Некоторые типографии используют менее 100%. Узнайте в вашей типографии допустимое значение поля
Total Ink Limit
(Общий предел краски).
Ниже приведены советы, которые помогут вам работать с цветом в программе Photoshop 7.
Учет требований типографии
Как было отмечено, цветоделение - это искусство. Начните с того, что обсудите следующие вопросы в типографии, чтобы можно было выбрать правильные параметры разрешения для сканера и установить определенные значения в диалоговом окне
Custom CMYK
(Настройки CMYK).
Какое значение линиатуры будет использоваться при офсетной печати изображения?
Это поможет вам выбрать соответствующее разрешение сканера.
Какое значение растискивания можно выбрать для данного типа бумаги и устройства печати?
Соответствующее значение растискивания может быть указано в диалоговом окне
Custom CMYK.
Какой метод печати будет использоваться - UCR или GCR? С
помощью метода GCR получаются лучшие результаты при печати. В диалоговом окне
Custom CMYK
эта опция включена по умолчанию.
Каково общий предел использования красок и предел черной краски для данного устройства печати?
Настройка этих значений также может быть выполнена в диалоговом окне
Custom CMYK.
Примечание
Измените значения перечисленных параметров, прежде чем поменять режим RGB на CMYK. Если необходимо изменить эти характеристики после изменения режима, придется преобразовать изображение обратно в режим RGB, изменить характеристики и потом снова поменять режим на CMYK.
В каком формате следует сохранить файл?
Узнайте в типографии, какой формат файла необходим.
Параметры цветовой пробы
Для того чтобы в палитре
Info
(Информация) отображалась общая информация о процентном содержании красок в пикселах, расположенных непосредственно под указателем, выберите режим
Total Ink
(Все краски) из всплывающего меню, расположенного под значком «пипетки» на указанной палитре (рис. 22.20). Отображаемые значения зависят от текущих параметров CMYK.
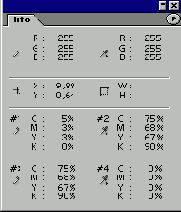
Рис. 22.20.
Отображение процентного содержания красок CMYK на палитре
Info
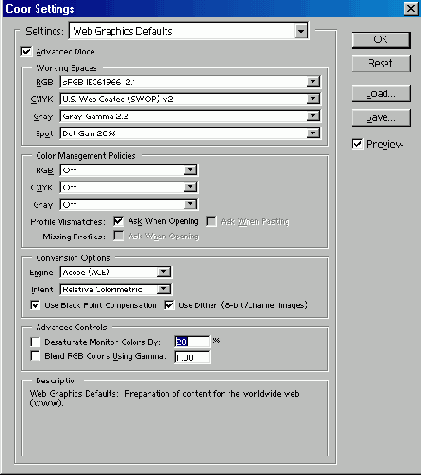
Рис. 22.21.
Диалоговое окно
Color Settings