Дорисовка существующего незамкнутого контура
Активизируйте инструмент
Free-form Pen
или
Pen
(клавиша Р или комбинация клавиш
Shift+P).
Щелкните по имени сохраненного незамкнутого или рабочего контура на палитре
Paths.
Достройте контур от любой конечной точки (рис. 16.20 и 16.21). Чтобы замкнуть контур, выполните шаг 4 раздела «Создание произвольного контура с помощью инструмента Freeform Pen».
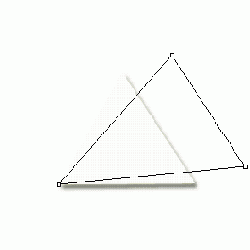
Рис. 16.19.
Перемещение контура с помощью инструмента
Path Component Selection
Перемещение контура
1. На палитре
Paths
щелкните по имени контура.
2. Активизируйте инструмент
Path Selection Tool
(Инструмент выбора контура), например, при помощи клавиши А или комбинации клавиш
Shift+A.
Затем, чтобы выбрать контур, щелкните по нему в окне изображения.
3. Переместите контур (рис. 16.19).
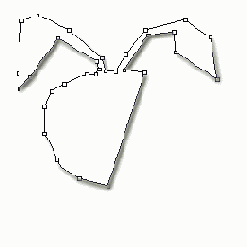
Рис. 16.20.
Достраивание контура от конечной точки с помощью инструмента
Реn
или
Freeform Pen
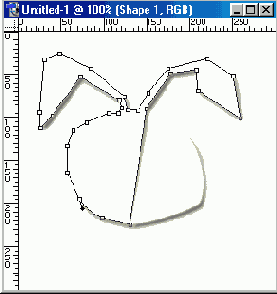
Рис. 16.21.
Замыкание контура
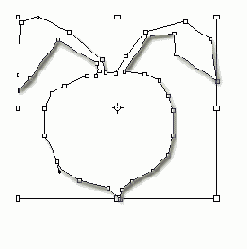
Рис. 16.22.
Масштабирование контура
Фигуры
Фигура
(shape) представляет собой геометрический объект или область определенной формы. Фигура может иметь однотонную или градиентную окраску, либо заполняться повторяющимся узором в пределах своих границ, причем каждой фигуре при этом соответствует собственный слой (рис. 16.64).
В любой момент фигура может быть перемещена, трансформирована, или могут быть изменены ее границы, тип и содержимое заливки. Для фигуры допускается задать (или применить к ней) обычные стили слоя, эффекты, режимы наложения и уровень прозрачности.
В отличие от основного растрового изображения, с которым .работает Photoshop, слои фигур (или слои типа shape) представляют собой совокупность векторных данных, как в программах Adobe Illustrator или Macromedia Freehand. Это значит, что фигура всегда имеет точные границы вне зависимости от того, напечатана ли она на принтере PostScript, сохранена в формате PDF или импортирована в другую программу векторной графики, то есть фигура не зависит от разрешения.
«Горячие» клавиши
для преобразования контура в выделенную область
В табл. 16.1 перечислены операции, применяемые для преобразования контура в выделенную область, и соответствующие им «горячие» клавиши.
Использование режимов взаимодействия контуров друг с другом
Создайте слой типа shape.
Выделите контур отсечения нового слоя.
Выберите один из инструментов для построения фигур.
На панели опций щелкните по одной из кнопок, определяющих режим взаимодействия контуров:
Add to shape area
(Добавить к области фигуры),
Subtract from shape area
(Вычесть из области фигуры),
Intersect shape areas
(Пересечь области фигур),
Exclude overlapping areas
(Исключить общие области фигур) - см. рис. 16.83.
С помощью мыши постройте новую фигуру поверх существующей, которая либо расширит ее границы, либо вызовет удаление части первой фигуры (рис. 16.84).
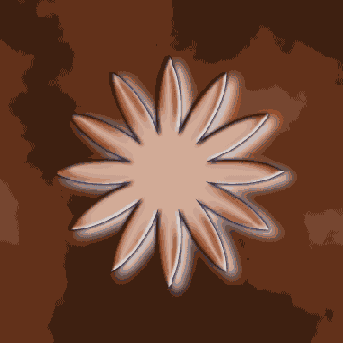
Рис. 16.86.
Тот же слой после того, как видимая и невидимая области поменялись местами
Изменение формы контура
Чтобы изменить форму контура, надо переместить, добавить или удалить узловую точку либо переместить сегмент. Изменить форму криволинейного сегмента можно, переместив или повернув вокруг соответствующей узловой точки направляющую линию.
На палитре
Paths
щелкните мышью по контуру, форму которого вы хотите изменить.
Выберите инструмент
Direct Selection
(клавиша А или комбинация клавиш
Shift+A
). Для переключения на этот инструмент во время работы с другим инструментом группы Реп нажмите клавишу
Ctrl.
Щелкните по контуру в окне изображения.
Выполните любое из перечисленных ниже действий.
Переместите узловую точку или сегмент (рис. 16.29).
Чтобы выделить сегмент, нарисуйте рамку выделения, охватывающую обе конечные точки сегмента. Нажав клавишу
Shift,
можно выделить и другие сегменты и части контура. Перемещайте или вращайте направляющую линию (рис. 16.30).
Если вы будете перемещать манипулятор направляющей линии в точке гладкой стыковки двух сегментов, то оба сегмента также переместятся. Если вы будете перемещать направляющую линию в точке излома контура, то будет перемещаться только один сегмент.
Чтобы добавить новую узловую точку, выберите инструмент
Add Anchor Point Tool
(Добавить узловую точку), потом щелкните по сегменту. В тот момент, когда вы наведете указатель на сегмент, появится курсор в виде пера со знаком «плюс» (рис. 16.31 и 16.32).

Рис. 16.29.
Перемещение узловой точки

Рис. 16.30.
Перемещение манипулятора направляющей линии

Рис. 16.31.
Добавление узловой точки

Рис. 16.32.
Новая узловая точка

Рис. 16.33.
Удаление узловой точки

Рис. 16.34.
Поворот направляющей линии
Если на панели опций установлен флажок
AutoAdd/Delete
(Автоматическое добавление/удаление), инструмент Реп превращается в
Add Anchor Point Tool,
как только указатель наводят на сегмент, или в инструмент
Delete Anchor Point Tool
(Удалить узловую точку), если указатель оказывается на узловой точке. Чтобы временно выключить этот режим, нажмите и удерживайте клавишу
Shift.
Чтобы удалить узловую точку, активизируйте инструмент
Delete Anchor Point Tool
(Удалить узловую точку) и щелкните по ней. Когда курсор указывает на точку, рядом с изображением пера появляется знак «минус» (рис. 16.33).
Чтобы превратить точку гладкой стыковки сегментов в излом, активизируйте инструмент
Convert Point Tool
(Преобразовать узел). Если перед этим вы пользовались инструментом
Direct Selection Tool,
то достаточно нажать сочетание клавиш
Ctrl+Alt,
если же вы работали с инструментом Реп, то клавишу Alt. Затем щелкните по узловой точке и выберите другой инструмент.
Если же вы хотите превратить точку излома в точку гладкой стыковки сегментов, снова выберите инструмент
Convert Point Tool
и перетащите манипулятор направляющей линии в нужном направлении.
Воспользуйтесь инструментом
Convert Point Tool,
чтобы повернуть одну половину направляющей линии независимо от второй (рис. 16.34).
Если инструмент
Convert Point Tool
был применен по отношению к одной половине направляющей линии, то также можно воспользоваться им или инструментом
Direct Selection Tool
пo отношению к другой.
Щелкните мышью вне контура, чтобы снять с него выделение.
Изменение контура в слое типа shape
Выберите инструмент
Direct Selection Tool
(клавиша А или сочетание клавиш Shift+A).
Выделите фигуру в окне изображения или имя слоя типа shape на палитре
Layers.
Щелкните по краю выделенной фигуры, чтобы стали видимыми узловые точки (рис. 16.80).
Методы изменения формы контура подробно описаны выше в данной главе.
Изменение расположения точек контура
Активизируйте инструмент
Direct Selection Tool
(Инструмент прямого выделения), нажав клавишу А, и затем выберите одну или несколько точек контура (см. рис. 16.27).
В подменю
Edit > Transform Path
выполните команду
Scale, Rotate
или
Skew
(команды
Distort и Perspective
будут недоступны), либо выполните команду
Edit
>
Free Trasform Path
(комбинация клавиш
Ctrl+T).
При изменении расположения точек с помощью этих команд следуйте указаниям, которые содержатся в главе 7.
Изменение заливки фигуры
Чтобы изменить заливку фигуры (на градиентную или с повторяющимся узором) или повлиять на способ применения корректирующего слоя, который по контуру отсечения определяет те области, где необходимо произвести коррекцию, выполните команду меню
Layer > Change Layer Contents
(Слой > Изменить содержимое слоя).
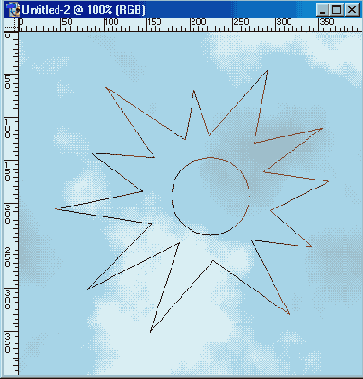
Рис. 16.87.
Новая нестандартная фигура
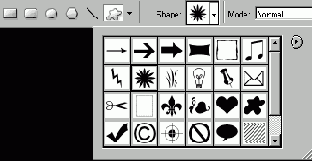
Рис. 16.88.
Новый элемент на панели инструмента
Custom Shape Tool
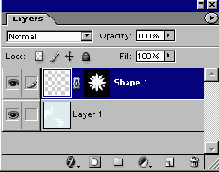
Рис. 16.89.
Миниатюра слоя типа shape
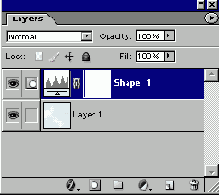
Рис. 16.90.
Исходный слой на палитре
Layers
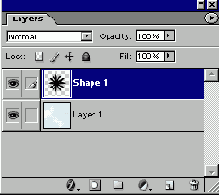
Рис. 16.91.
Результат выполнения команды
Rasterize о Shape
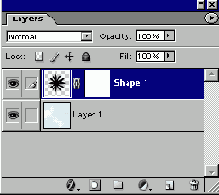
Рис. 16.92.
Результат выполнения команды
Rasterize > Fill Content
Заливка фигуры может быть изменена в любой момент.
Дважды щелкните по миниатюре слоя типа shape в палитре
Layers
(рис. 16.89) или выделите слой типа shape и выполните команду меню
Layer > Layer Contents Options
(Слой > Параметры содержимого слоя).
Из цветовой палитры выберите новый цвет и щелкните по кнопке
ОК.
Экспорт контура
в программы Illustrator или Freehand
Созданный в Photoshop контур можно экспортировать в программы Adobe Illustrator или Macromedia Freehand и в дальнейшем редактировать его там. Затем допускается импортировать этот же контур обратно в Photoshop (операции экспорта-импорта были описаны в главе 3, раздел «Размещение изображения формата EPS, PDF или Adobe Illustrator в Photoshop»).
Примечание
С помощью инструмента
Path Selection Tool
и буфера обмена можно копировать, вставлять или перетаскивать активный контур в другое приложение (или в другое окно в том же приложении).
Создайте новый контур, а затем сохраните его. Также можно использовать контур отсечения слоя (см. следующий раздел).
Выполните команду
File
>
Export
>
Paths to Ilustrator
(Файл > Экспорт > Контуры в Illustrator).
По желанию,
если необходимо, то укажите имя файла в соответствующем поле -
File Name.
В меню
Paths
(Контуры) (рис. 16.46) выберите имя контура или режим
All Paths
(Все контуры), чтобы экспортировать все контуры изображения в одном файле. Информация о границах документа (crop mark) будет включена в экспортируемый файл.
Чтобы экспортировать данные о границах только для текущего файла, выберите вариант
Document Bounds
(Границы документа).
Укажите каталог, в котором следует сохранить файл.
Щелкните по кнопке
Save
(Сохранить). Теперь контур может быть открыт как документ в программе Adobe Illustrator.
Примечание
Чтобы быть уверенным в том, что контур будет полностью соответствовать изображению при его импорте обратно в Photoshop, не меняйте в программе Illustrator границы документа.
Примечание
Возможно, вам придется включить опцию
Outline View
(Показ контура) в программе Illustrator, чтобы увидеть экспортированный контур. Это потребуется в том случае, если для него не была выполнена операция обводки.
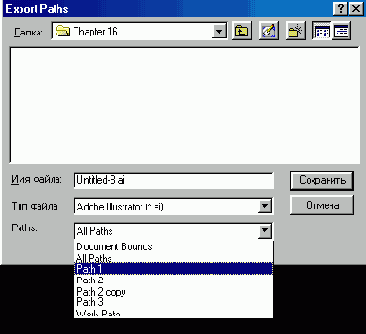
Рис. 16.46.
Выбор контура в меню
Paths

Рис. 16.47.
Слой с мазками, которые впоследствии будут отсечены
Контуры
С помощью инструментов группы Реп (Перо), показанных на рис. 16.1, и инструментов построения фигур (рис. 16.2) можно создать векторные объекты, называемые
контурами
(path).
Контуры состоят из узловых точек
(anchor point),
которые соединены между собой сегментами кривых или прямых линий (рис. 16.3). Чтобы изменить форму контура или фигуры, надо переместить, добавить или удалить узловую точку или передвинуть сегмент. Форму криволинейных участков контура также можно скорректировать, меняя направление касательных.
Кроме того, инструменты группы Реп используются для создания слоев типа shape (фигура), видимые области которых контролируют
контуры отсечения
(clipping path). Слои данного типа содержат области заливки, которые можно редактировать, и контур отсечения, определяющий границу фигуры. Контуры отсечения слоев - это векторные маски, практически идентичные маскам слоев, но имеющие одно преимущество: они задают точные границы, занимающие гораздо меньше оперативной памяти, чем каналы.
Контуры, созданные с помощью инструментов Реп (Перо) или
Freeform Pen
(Свободное перо), отображают, открывают, закрывают, переставляют в стеке, сохраняют и удаляют с использованием палитры
Paths
(Контуры) - см. рис. 16.4. После активизации инструмента
Реn
(и до начала создания рабочего контура).
Чтобы создать слой фигуры (типа shape), щелкните по левой кнопке, если же хотите получить
рабочий контур
(work path) -по правой.
Контуры отсечения слоев
Контур отсечения слоя (layer clipping path) практически идентичен маске слоя с той только разницей, что для разграничения видимых и невидимых областей слоя используется векторный объект. Такой контур можно создать с помощью инструментов
Pen, Freeform Pen
или инструментов построения фигур, либо используя выделенную область, границы которой были преобразованы в контур. Контур отсечения слоев позволяет с высокой точностью задать границы видимого изображения. В любой момент можно изменить форму контура или удалить его.
Миниатюра контура отсечения слоев будет отображаться серым цветом на палитре
Layers,
а также на палитре
Paths,
если активизирован слой с контуром отсечения. Как и маска слоя, контур отсечения связан только с одним слоем.
Копирование контура в том же окне изображения
Чтобы создать копию контура с другим именем, на палитре
Paths
перетащите имя контура при нажатой клавише Alt на кнопку
Create new path,
расположенную в нижней части палитры (рис. 16.23), потом введите новое имя (рис. 16.24) и щелкните по кнопке ОК.
Чтобы скопировать контур, не присваивая ему нового имени, проделайте то же самое, не нажимая на клавишу Alt.
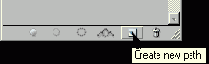
Рис. 16.23.
Кнопка
Create new path
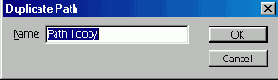
Рис. 16.24.
Ввод нового имени для копии контура
Есть еще один способ копирования контуров. Активизируйте инструмент
Path Selection Tool,
а затем в окне изображения, нажав клавишу Alt, переместите контур. Оба контура будут иметь одно и то же имя.
Обводка контура
При
обводке
(stroke) контура определенным цветом опции текущего инструмента (например, Opacity (Непрозрачность) и Mode (Режим)) используются в качестве параметров выполняемой операции.
В палитре Paths выберите замкнутый или незамкнутый контур.
В палитре Layers (Слои) выделите тот слой, в котором необходимо произвести обводку контура (но не слой типа shape).
Выберите инструмент из списка, показанного на рис. 16.38.
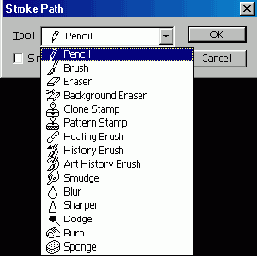
Рис. 16.38.
Список инструментов для обводки контура
Таблица 16.1.
«Горячие» клавиши для операций преобразования контура
|
Операции |
«Горячие» клавиши | ||||||
|
Выделить контур |
Щелчок мышью по имени контура при нажатой клавише Ctrl | ||||||
|
Добавить контур к выделению |
Щелчок мышью по имени контура при нажатых клавишах Ctrl+Shift | ||||||
|
Удалить контур из выделения |
Щелчок мышью по имени контура при нажатых клавишах Ctrt+Alt | ||||||
|
Пересечь контур с выделением |
Щелчок мышью по имени контура при нажатых клавишах Ctrl+Alt+Shift | ||||||
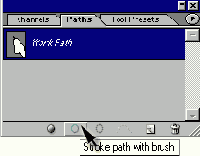
Рис. 16.39.
Кнопка операции обводки
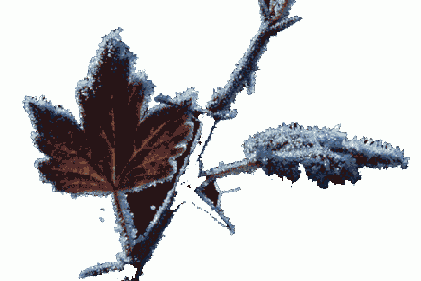
Рис. 16.40.
Исходное изображение (его миниатюра показана на рис. 16.39)
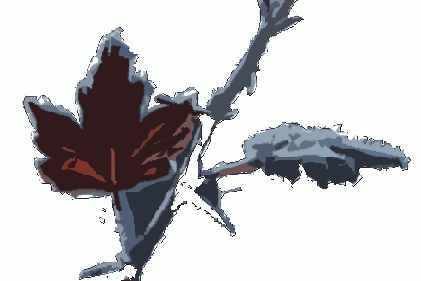
Рис. 16.41.
Результат обводки контура с помощью инструмента
Pencil
На панели опций выберите значение параметров
Mode
(Режим),
Opacity
(Непрозрачность) или
Pressure
(Нажим) и, щелкнув по стрелке рядом со значением опции
Brush
(Кисть), выберите из списка инструмент подходящего размера. Толщина обводки будет равна диаметру кисти.
Выберите значение параметра
Foreground Color
(Основной цвет).
В нижней части палитры
Paths
щелкните по кнопке
Stroke path with brush
(Обводка контура кистью) - рис. 16.39,16.40 и 16.41.
Если необходимо поменять инструмент для обводки, то, нажав клавишу Alt, щелкните мышью по кнопке
Stroke path with brush,
выберите инструмент из всплывающего меню
Tool
(Инструмент) и щелкните по кнопке ОК (см. рис. 16.38).
Совет
С помощью окна
Layer Style
(Стиль слоя) можно применить эффект
Stroke
к контуру отсечения слоя, предварительно указав параметры обводки (см. главу 14, раздел «Применение эффекта Stroke»).
Окно Magnetic Options
Если на панели опций инструмента
Free-form Pen
установлен флажок
Magnetic
(Магнитный), то становится доступным всплывающее окно
Freeform Pen Options
Параметры свободного пера) см. рис. 16.14.
Параметр Width (Ширина), значение которого меняется от 1 до 40, определяет ширину в пикселах (относительно расположения курсора) участка, анализируемого программой при выборе места для узловой точки. Для высококонтрастного изображения с четко определенными границами объектов выбирайте большое значение ширины. Для низкоконтрастных изображений с едва различимыми или близко расположенными границами выбирайте малое значение, чтобы более точно расположить сегменты контура.
Совет
Чтобы курсор инструмента
Freeform Pen в режиме Magnetic
имел вид круга с диаметром заданной ширины, включите опцию
Precise
(Точный) в группе
Other cursors
(Другие курсоры), выбрав элемент меню
Edit > Preferences о Display&Cursors
(Правка о Установки > Отображение&курсоры). Либо нажмите клавишу
Caps Lock
для временного включения этой опции.
Совет
Для того чтобы плавно уменьшить значение параметра
Width
при создании контура, нажимайте клавишу [. Соответственно, для увеличения его значения нажимайте клавишу ].
Значение параметра
Contrast
(Контраст), изменяющееся от 0 до 100, определяет уровень контраста, который учитывается при разграничении изображений. При малой величине контраста программа будет различать границы даже между слабоконтрастными областями.
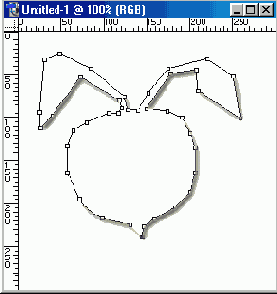
Рис. 16.17.
Замыкание контура в первой точке
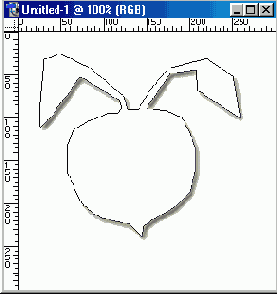
Рис. 16.18.
Готовый замкнутый контур, созданный при помощи инструмента
Freeform Pen
Значение параметра
Frequency
(Частота) лежит в диапазоне от 5 до 40 и определяет скорость установки узловых точек при создании контура. Чем меньше значение частоты, тем быстрее будут рисоваться промежуточные точки и тем больше узловых точек будет создано.
Операции над контурами
В программе Photoshop есть несколько операций, облегчающих корректировку контуров.
Операции над контурами отсечения
Операции над контурами отсечения в целом похожи на действия, выполняемые с обычными контурами.
Комбинирование контуров
Кнопки операций над контурами используются в том случае, если необходимо дополнить контур или вырезать его часть, либо создать отдельный контур.
Щелкните по имени слоя, имеющего контур отсечения. Его миниатюра будет выделена.
Выберите инструмент
Реn
или инструмент построения фигуры.
На панели опций щелкните по одной из четырех кнопок, определяющих режимы взаимодействия контуров (добавить к области, удалить из области, пересечь области фигур, исключить общие области), и нарисуйте еще один контур в окне изображения (рис. 16.50 и 16.51).
Изменение формы контура отсечения слоев
При изменении формы контура отсечения соответственно будет изменяться и маскирующий эффект.
Выберите инструмент
Direct Selection Tool
(Прямое выделение), нажав клавишу А или комбинацию клавиш
Shift+A.
Щелкните мышью в окне изображения по контуру отсечения, чтобы его выделить, или выберите имя слоя, содержащего контур отсечения. В результате будет выделена миниатюра контура отсечения, а сам контур отсечения появится в окне изображения.
Щелкните по границе контура отсечения слоев, чтобы можно было выбрать узловые точки.
Для изменения формы контура выполните шаги, описанные в разделе «Изменение формы контура».
Перемещение контура отсечения слоев
В любой момент контур отсечения слоев может быть перемещен независимо от точек слоя, при этом он остается прикрепленным к слою.
Выберите инструмент
Path Selection Tool
(клавиша А или комбинация клавиш
Shift+A).
На палитре
Layers
щелкните по имени слоя, содержащего контур отсечения, или выделите контур отсечения в окне изображения.
Переместите контур отсечения на новое место. Теперь будет видна другая область слоя (рис. 16.52).

Рис. 16.52.
Перемещение контура отсечения
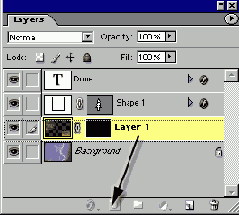
Рис. 16.53.
Перемещение миниатюры контура отсечения
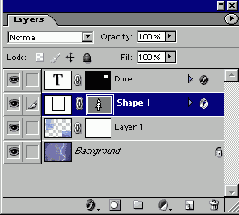
Рис. 16.54.
Копия контура отсечения в активном слое
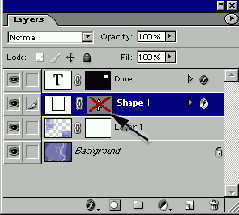
Рис. 16.55.
Временное отключение эффекта контура отсечения слоев

Рис. 16.56.
Выделение узловых точек контура отсечения
Создание копии контура отсечения
Выберите слой, в котором вы хотите создать копию.
Из другого слоя перетащите миниатюру контура отсечения слоев, который надо скопировать, на кнопку
Add layer mask
(Добавить маску) - рис. 16.53, 16.54. В активном слое появится копия контура отсечения.
Отображение и скрытие контура
Щелкните по имени контура или по его миниатюре на палитре
Paths
(рис. 16.26).
Совет
Чтобы изменить размер миниатюры контура на палитре или не отображать ее вовсе, в меню палитры
Paths
выполните команду
Palette Options
(Опции палитры) и потом выберите желаемый вариант отображения в группе
Thumbnail Size
(Размер миниатюры).
Чтобы скрыть контур, нажмите клавишу
Shift
и щелкните мышью по имени контура на палитре
Paths
или щелкните мышью под списком имен контуров на палитре.

Рис. 16.25.
Ввод имени сохраняемого контура

Рис. 16.26.
Элемент контура на палитре
Paths

Рис. 16.27.
Выделение отдельных точек контура

Рис. 16.28.
Выделение всех узловых точек контура
Перемещение контура отсечения в слое типа shape
Так как слой фигуры содержит векторные данные, то его контур отсечения можно передвинуть в любой момент; при этом форма контура не изменится.
Выберите инструмент
Path Selection Tool
(клавиша А или сочетание клавиш
Shift+A).
Щелкните мышью по фигуре в окне изображения или по имени слоя типа shape на палитре Layers.
Передвиньте контур отсечения на новое место (рис. 16.77). Тогда миниатюра, на которой показан контур отсечения, тоже изменится (рис. 16.78).
Совет
Если вы щелкнете по миниатюре контура отсечения на палитре
Layers
или просто наведете на нее указатель, то в окне изображения станет видимым контур отсечения. Однако при этом сам контур выделен не будет.
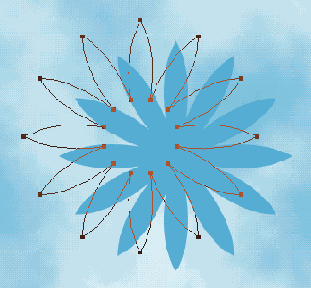
Рис. 16.77.
Перемещение контура отсечения в слое типа shape
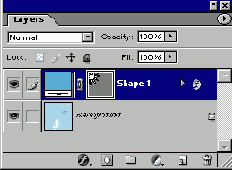
Рис. 16.78.
Изменение миниатюры маски слоя. Сравните с рис. 16.69
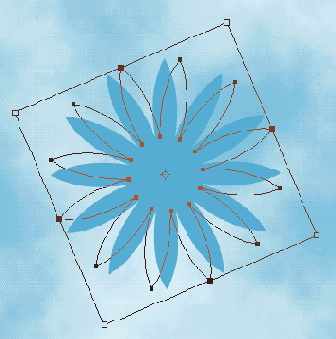
Рис. 16.79.
Габаритная рамка контура отсечения слоя типа shape
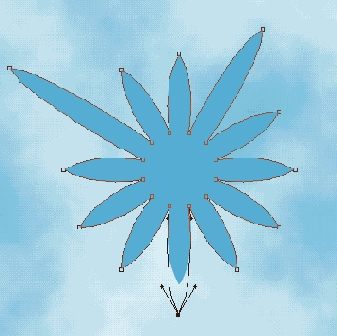
Рис. 16.80.
Перемещение узловых точек контура отсечения в слое типа shape
Перетаскивание контура в окно с другим изображением
Первый способ:
Сначала откройте два окна: окнотис-точник и окно-получатель, куда будет копироваться контур. Щелкните мышью в окне-источнике.
Перетащите элемент контура с палитры
Paths
в окно-получатель.
Второй способ: активизируйте инструмент
Path Selection Tool
(клавиша А), щелкните мышью по копируемому контуру и перетащите его из одного окна в другое.
Третий способ: выделите имя контура на палитре
Paths,
в меню
Edit
выполните команду
Сору
(Копировать), которой соответствует комбинация клавиш
Ctrl+C.
Затем щелкните мышью по окну-получателю и выполните команду
Paste
(Вставить) - комбинации клавиш
Ctrl+V
- из того же меню.
Примечание
Аналогичным образом при помощи команд
Сору и Paste
можно также копировать и вставлять контур отсечения слоя, созданный для слоя изображения или слоя типа shape.
Построение контура
с помощью инструмента Реn
Выберите инструмент
Pen Tool
(клавиша
Р
или
Shift+P).
Убедитесь, что на палитре
Paths
не активизирован ни один контур, и затем щелкните по кнопке
Paths
(Контуры) на панели опций.
Установите флажок
Rubber Band
(Резиновая нить) во всплывающем окне
Реп Options
(Опции пера) на панели опций, чтобы видеть форму создаваемого сегмента.
Щелкните по какой-либо точке окна с и-зображением, передвиньте мышь и щелкните еще раз в другом месте, чтобы получить прямолинейный сегмент (рис. 16.10). Чтобы нарисовать следующий отрезок под углом кратным 45° к предыдущему, щелкайте кнопкой мыши при нажатой клавише
Shift.
Если надо построить криволинейный сегмент, перемещайте мышь с нажатой левой кнопкой. Появятся направляющие линии (рис. 16.11, 16.12). Чем меньше узловых точек, тем изящнее выглядит кривая.
Для создания излома в последней узловой точке нажмите клавишу
Alt,
переместите мышь в нужном направлении (оба манипулятора направляющей линии будут расположены по одну сторону кривой), после чего отпустите клавишу и кнопку мыши. Затем продолжите построение очередного сегмента кривой, как описано выше (рис. 16.13).
Чтобы удалить последнюю из созданных узловых точек, нажмите клавишу
Delete,
а для удаления всего контура нажмите эту же клавишу дважды.
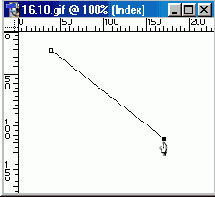
Рис. 16.10.
Построение отрезка прямой
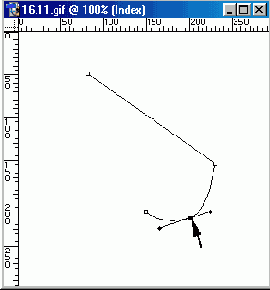
Рис. 16.11.
Построение криволинейного сегмента
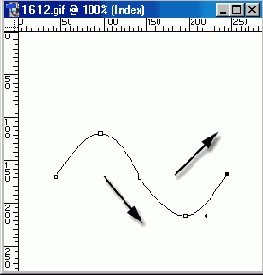
Рис. 16.12.
Зависимость между направлением перемещения мыши и формой кривой
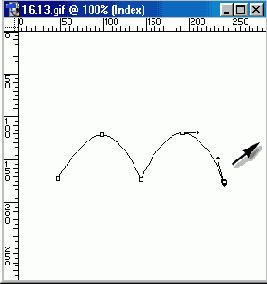
Рис. 16.13.
Построение кривых с изломами
Для построения желаемой фигуры повторите действия, описанные в шаге 4, необходимое число раз.
Чтобы закончить работу с контуром, но оставить его незамкнутым, нажмите клавишу
Ctrl
и щелкните мышью вне контура или по пиктограмме какого-либо инструмента. Если перед построением очередного контура вы не перевели предыдущий контур в неактивное состояние, то все дополнительные контуры, которые вы создадите, будут сохранены под тем же самым именем.
Чтобы замкнуть контур, щелкните по первой узловой точке (при этом рядом с курсором появится маленький кружочек).
Сохранить новый рабочий контур можно следующим образом: дважды щелкните по его имени, введите новое имя и щелкните по кнопке
ОК.
Как изменять форму контура, рассказано в данной главе ниже.
Совет
Чтобы добавить с помощью инструмента
Реn
новый контур к сохраненной ранее фигуре, активизируйте соответствующий ей элемент в палитре
Paths.
Если вы хотите начать работу с новым контуром, прервав на время построение рабочего, щелкните по кнопке
Create new path
(Создать новый контур) на палитре
Paths.
Построение контура объекта с помощью инструмента Freeform Pen
Так же как и инструмент
Magnetic Lasso
(Магнитное лассо), инструмент
Freeform Pen
(Свободное перо) при включении опции Magnetic (Магнитный) автоматически создает контур, когда вы ведете мышь вдоль области с контрастным изображением. Контур будет выровнен по ближайшей границе тени или цвета изображения.
Спрячьте слои, которые не должны участвовать в данной операции.
Выберите инструмент
Freeform Pen Tool
(клавиша Р или комбинация клавиш Shift+P).
Отмените выделение всех контуров на палитре
Paths.
На панели опций инструмента
Freeform Pen
щелкните по кнопке
Paths
(Контуры) и установите флажок Magnetic (Магнитный).
Далее щелкните по кнопке
Geometry options
(Геометрические опции) на той же панели и задайте во всплывающем окне
Freeform Pen Options
необходимые параметры (рис. 16.14).
Щелкните мышью в том месте, где необходимо начать построение контура. Затем медленно двигайте курсор - при этом не обязательно удерживать нажатой кнопку мыши - вдоль края фигуры, где должен быть контур (рис. 16.15).
Когда вы будете вести мышь, контур будет выравниваться по краю фигуры. Если вы станете перемещать мышь слишком быстро, то, возможно, инструмент не будет успевать фиксировать ее перемещения.
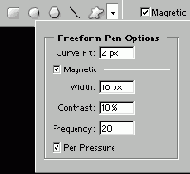
Рис. 16.14.
Окно
Freeform Pen Options
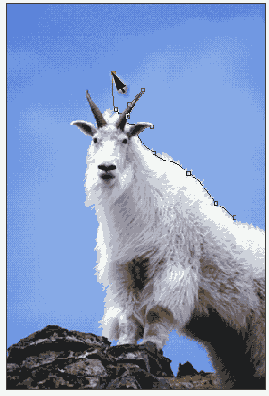
Рис. 16.15
. Начало построения контура вдоль заданного объекта
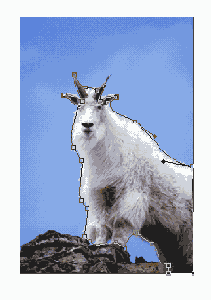
Рис. 16.16
. Готовый контур, созданный в режиме
Magnetic
Если программа выровняла контур по каким-либо соседним фигурам, которые вы не хотите выделять, щелкните кнопкой мыши по краю нужного объекта, чтобы вручную создать узловую точку. Затем продолжайте перемещать мышь и завершите построение контура (рис. 16.16).
Замкнуть контур можно тремя способами.Во-первых, дважды щелкнуть вне изображения, чтобы замкнуть контур с помощью «магнитных» сегментов, или сделать то же самое при нажатой клавише
Alt,
чтобы сегменты были прямолинейными. Во-вторых, щелкнуть по первой узловой точке (при этом рядом с указателем появится маленький кружочек). Наконец, можно нажать клавишу
Ctrl
и щелкнуть мышью где-либо вне изображения.
Чтобы закончить работу с контуром, но оставить его незамкнутым, нажмите клавишу
Enter.
Затем можно начать построение другого контура в этом же рабочем поле с помощью инструмента
Реn.
Совет
Чтобы при работе с
Freeform Pen Tool
на время активизировать инструмент
Реn Tool
и создать прямолинейные сегменты, нажмите клавишу Alt и можете рисовать. Для возврата к инструменту
Freeform Pen Tool
отпустите нажатую ранее клавишу
Alt.
Совет
Нажмите клавишу
Esc,
если хотите удалить незаконченный контур.
Преобразование контура в границу выделения
По желанию.
Выделите некоторую область, чтобы в дальнейшем над ней и вновь созданной областью выделения можно было произвести такие операции, как сложение, вычитание и пересечение.
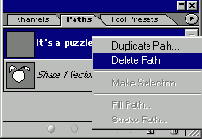
Рис. 16.35.
Выбор команды
Delete Path
в контекстном меню
Отмена выделения контура
1. Выберите инструмент
Direct Selection Tool или Path Selection Tool
(клавиша А или сочетание клавиш Shift+A).
2. Щелкните мышью вне контура в окне изображения. Контур останется видимым, но его узловые точки и направляющие линии будут скрыты.
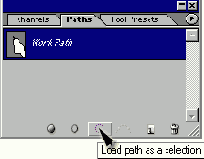
Рис. 16.36.
Превращение контура в выделение
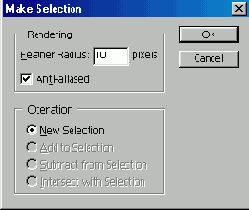
Рис. 16.37.
Окно параметров операции
Make Selection
Нажав клавишу
Ctrl,
щелкните мышью по имени того контура, который вы хотите преобразовать в выделенную область, или выберите имя контура в палитре
Paths
и щелкните по кнопке
Load path as selection
(Загрузить контур в виде выделенной области) в нижней части палитры
Paths
(рис. 16.36). При выполнении данной команды будут применены текущие параметры операции
Make Selection
(Создать выделение).
Для установки других параметров щелкните правой кнопкой мыши по имени контура и выполните команду
Make Selection
из контекстного меню. Для выделенной области можно задать значение параметра
Feather Radius
(Радиус растушевки). Введите небольшую величину этого радиуса (рис. 16.37), чтобы немного смягчить границы. Над рассматриваемым контуром и выделенной ранее областью изображения также можно выполнить операции сложения, вычитания или пересечения (выберите нужный элемент в группе
Operation
(Операция). Клавишные эквиваленты для каждой из этих операций приведены ниже. Щелкните по кнопке
ОК.
Примечание
Если установлен флажок
Anti-aliased
(Сглаживание), то значение параметра
Feather Radius
задайте равным 0.
В палитре Layers (Слои) выберите тот слой, для которого была создана выделенная область.
Преобразование слоя
типа shape в растровый формат
Для выполнения различных операций над пикселами в слое типа shape, например рисования или фильтрации, либо для преобразования контура отсечения фигуры в (пиксельную) маску слоя, сначала надо преобразовать слой в растровый формат.
Выделите слой типа shape (рис. 16.90).
Выполните команду меню
Layer > Rasterize
(Слой > Преобразовать в растровый формат) и выберите подходящий вариант в появившемся подменю:
Shape
(Фигура) - преобразует слой типа shape в растровую фигуру с заливкой, расположенную в прозрачном слое, без использования контура отсечения. Теперь в слое можно рисовать и выполнять правку (рис. 16.91);
Fill Content
(Содержимое заливки) - преобразует содержимое заливки слоя в растровую область, ограниченную контуром отсечения. Теперь в слое можно рисовать и выполнять правку (рис. 16.92);
Vector Mask
(Векторная маска) -преобразует контур отсечения слоев в растровую маску слоя, имеющую ту же самую форму и положение. Можно менять цвет заливки и перемещать маску в пределах слоя (рис. 16.93);
Layer
(Слой) - дает такой же эффект, что и команда
Shape
(см. выше и рис. 16.94);
All Layers
(Все слои) - преобразует все слои типа shape в растровые фигуры с заливкой, расположенной в прозрачном слое, без использования контура отсечения.
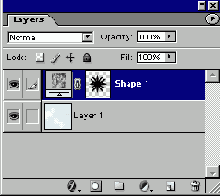
Рис. 16.93.
Результат выполнения команды Rasterize >
Vector Mask
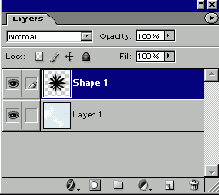
Рис. 16.94.
Результат выполнения команды
Rasterize > Layer
Преобразование выделенной области в контур
Прежде чем подробно рассмотреть инструменты группы
Реп,
покажем, как создать контур с помощью операции выделения области. Превратив границы области в контур, можно с большой точностью изменять ее форму, а затем использовать полученную замкнутую линию в качестве контура отсечения слоя. При необходимости контур можно обратно преобразовать в выделенную область.
Преобразование области в контур можно выполнить двумя способами.
Первый способ:
Выберите часть изображения (рис. 16.5).
Примечание
Как только-вы преобразуете выделенную область в контур, программа будет выполнять действия только с контуром.
Нажмите клавишу Alt и, не отпуская ее, щелкните по кнопке
Make work path from selection
(Создать рабочий контур из выделенной области) в нижней части палитры
Paths
(рис. 16.6) или выберите команду
Make work path
в меню палитры
Paths.
Введите значение параметра
Tolerance
(Допуск) от 0,5 до 10 (рис. 16.7).
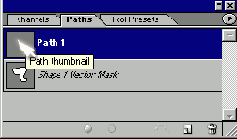
Рис. 16.4.
Палитра
Paths
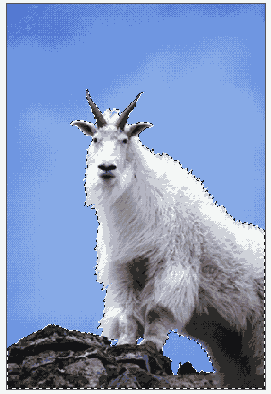
Рис. 16.5.
Исходная выделенная область
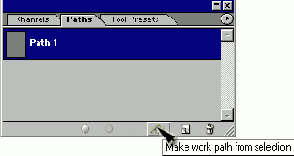
Рис. 16.6.
Кнопка создания рабочего контура
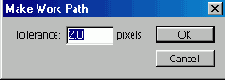
Рис. 16.7.
Ввод значения параметра
Tolerance
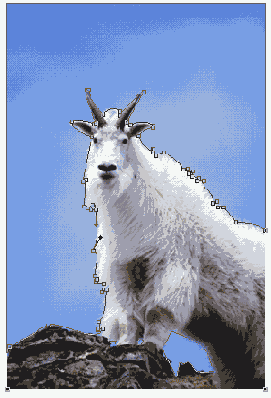
Рис. 16.8
. Вид рабочего контура при значении параметра
Tolerance
равном 2
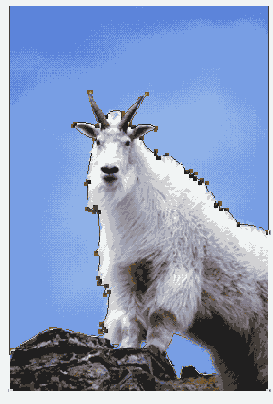
Рис. 16.9
. Вид рабочего контура при значении параметра
Tolerance
равном 6
При невысоком значении параметра
Tolerance
программа создаст много узловых точек, и контур будет точно соответствовать выделенной области (рис. 16.8). При большом же значении данного параметра получится меньше узловых точек, и контур окажется более сглаженным, но будет менее точно соответствовать исходной выделенной области (рис. 16.9). Попробуйте ввести значение указанного параметра равным 4 или 5.
Щелкните по кнопке ОК.
Имя нового рабочего контура появится на палитре
Paths.
Это имя, предложенное программой, надо обязательно изменить! Дважды щелкните по нему, а затем в появившемся окне
Save Path
(Сохранить контур) введите новое имя контура и щелкните по кнопке ОК.
Примечание
Для наименования контуров нельзя использовать кириллицу.
Во втором способе преобразования границы выбранной области в контур используется текущее значение параметра
Tolerance.
Щелкните по кнопке
Make work path from selection
в нижней части палитры
Paths.
Сохраните контур: дважды щелкните по его имени, введите новое имя, затем нажмите кнопку ОК.
Сохранение рабочего контура
Новый контур, построенный с помощью инструмента
Реn,
автоматически получит название
Work Path
и будет сохранен вместе с файлом. Однако следующий созданный вами контур заменит существующий. Чтобы не допустить этого, дважды щелкните по имени контура, введите новое имя (рис. 16.25), а потом нажмите кнопку ОК. В результате программа будет автоматически сохранять данный контур после каждого его изменения.
Чтобы быстро сохранить рабочий контур, перетащите его имя на кнопку
Create New Path,
расположенную в нижней части палитры
Paths.
Программа Photoshop присвоит ему имя по умолчанию. Чтобы переименовать контур, дважды щелкните по его имени и введите новое.
Создание контура отсечения из текста
С помощью контуров отсечения можно заполнить внутреннюю область букв каким-либо изображением. Первый способ:
Создайте слой текста (рис. 16.61).
Выполните команду меню
Layer
&
Туре > Convert to Shape
(Слой > Текст > Преобразовать в фигуру) - см. рис. 16.62.
В меню палитры
Paths
выполните команду
Save Path
(Сохранить контур) и щелкните по кнопке
ОК.
Пусть контур останется выделенным. Активизируйте палитру
Layers
и выберите слой, к которому следует прикрепить новый контур отсечения слоев (но не тот слой, который содержит контур!).
Выполните команду меню
Layer
>.
Add Vector Mask
>
Current Path
(Слой > Добавить контур отсечения > Текущий контур).
Удалите или спрячьте слой с фигурами, изображающими текст.
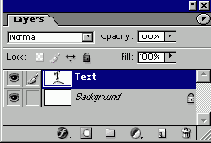
Рис. 16.61.
Выбор слоя текста
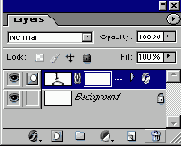
Рис. 16.62.
Преобразование слоя текста в слой типа shape
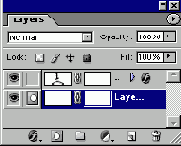
Рис. 16.63.
Копирование миниатюры слоя отсечения в выбранный слой
Второй способ:
Создайте слой текста (см. рис. 16.61).
Выполните команду меню
Layer > Type > Convert to Shape
(см. рис. 16.62).
Выделите слой, к которому следует прикрепить новый контур отсечения слоев (но не тот слой, который его содержит!).
Перетащите миниатюру контура отсечения, созданного на шаге 2, на кнопку
Add layer mask
(Добавить маску) в палитре
Layers.
К активному слою будет прикреплен новый контур отсечения слоев (рис. 16..63).
Удалите или спрячьте слой текста.
Совет
При использовании любого из описанных выше способов вы можете сделать следующее:
создать дубликат исходного слоя текста до его преобразования так, что в дальнейшем можно будет редактировать слой и создавать другие контуры отсечения, а затем спрятать этот дубликат;
с помощью инструмента
Path Selection Tool
в любой момент переместить контур отсечения внутри слоя, его содержащего;
поменять местами видимые и невидимые участки слоя с помощью инструмента
Path Selection Tool.
Для этого необходимо нажать клавишу
Shift
и щелкнуть по контурам отсечения в изображении, а затем - по кнопке
Subtract from shape area
на панели опций.
Создание контура отсечения слоя
Первый способ:
В палитре
Layers
выберите тот слой, к которому необходимо добавить контур отсечения (рис. 16.47).
Для созданий «белой» маски, обеспечивающей видимость всех пикселов слоя, выберите команду меню
Layer > Add Vector Mask > Reveal All
(Слой > Добавить контур отсечения > Показать все), либо, нажав клавишу
Ctrl,
щелкните мышью по кнопке
Add layer mask
(Добавить маску) на палитре Layers.
Для создания «серой» маски, скрывающей все точки слоя, выберите команду меню
Layer
>
Add Vector Mask
>
Hide All
(Слой > Добавить контур отсечения > Спрятать все), либо, нажав сочетание клавиш
Ctrl+Alt,
щелкните мышью по кнопке
Add layer mask
на палитре
Layers.
Выберите любой из инструментов:
Реп, Freeform pen
или инструмент построения фигуры - и создайте контур отсечения желаемой формы (рис. 16.48,16.49).
Более подробно методы использования перечисленных инструментов описаны в данной главе выше.
Второй способ:
В палитре
Layers
выберите тот слой, к которому хотите добавить контур отсечения.
Для отображения только тех точек слоя, которые расположены внутри контура, выделите контур на палитре
Paths.
Выполните команду меню
Layer
>
Add Vector Mask> Current Path
(Слой > Добавить контур отсечения <> Текущий контур).
Контуры отсечения в формате EPS - новые возможности
Если сохранить файл, содержащий контур отсечения, в формате EPS для последующего импорта в другую программу (например, InDesign или QuarkXPress), то маскирующий эффект контура будет сохранен. Преимущества этого способа по сравнению с использованием палитры
Paths
в том, что работа ведется непосредственно со слоем изображения, и можно увидеть, как выглядит изображение, прежде чем оно будет экспортировано. Только обязательно убедитесь, что в окне EPS
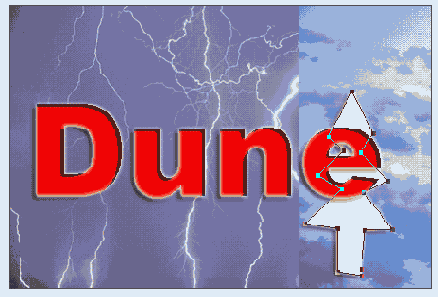
Рис. 16.48.
Построение контура отсечения

Рис. 16.49.
Результат применения контура отсечения к изображению слоя

Рис. 16.50.
Добавление нового контура отсечения к слою, уже содержащему один контур отсечения
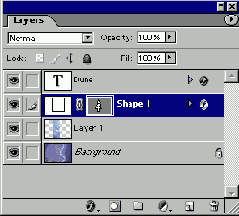
Рис. 16.51.
Миниатюра слоя, содержащего два контура отсечения
Options
(Опции формата EPS) установлен флажок
Include Vector Data
(Включить векторные данные).
Примечание
Чтобы импортировать файл, содержащий контур отсечения слоев, из программы Photoshop в программу Illustrator 9, выполните в последней команду
Place
(Разместить), предварительно сбросив флажок
Link
(Связь), или
Open
(Открыть), а затем выполните преобразование слоев в объекты.
Создание произвольного контура с помощью инструмента Freeform Pen
Инструмент
Freeform Pen
(Свободное перо) позволяет рисовать контур путем перемещения мыши с нажатой кнопкой. Узловые точки расставляются вдоль траектории автоматически, как только вы отпускаете кнопку мыши.
Выберите инструмент
Freeform Pen Tool
(клавиша Р или комбинация клавиш
Shift+P).
На панели опций инструмента щелкните по кнопке
Paths
и снимите флажок
Magnetic.
Нарисуйте произвольный контур. Чтобы построить прямолинейный сегмент, щелкните кнопкой мыши при нажатой клавише Alt, а затем отпустите клавишу, чтобы отключить данный режим.
Чтобы получить замкнутый контур, доведите кривую до первой созданной точки (рис. 16.17 и 16.18).
При этом рядом с указателем появится маленький кружочек. Второй способ замкнуть контур - нажать клавишу
Ctrl
и отпустить кнопку мыши.
Чтобы завершить работу с контуром, но оставить его незамкнутым, просто отпустите кнопку мыши.
Совет
Введите значение параметра Curve Fit (Подгонка кривой) во всплывающем окне
Freeform Pen Options
(Опции свободного пера) в пределах от 0.5 до 10 пикселов, чтобы задать точность соответствия контура движению курсора. Чем больше это значение, тем реже будут стоять узловые точки, и тем более плавные очертания будет иметь контур.
Создание рабочего контура
Инструменты для построения фигур можно использовать и для создания временного рабочего контура.
Выполните шаги 1-4 раздела «Создание слоя фигуры».
На панели опций щелкните по кнопке
Paths
(Контуры) - рис. 16.69.
С помощью мыши нарисуйте контур в окне изображения (рис. 16.70).
Нажав клавишу
Shift,
можно нарисовать квадрат вместо прямоугольника, круг -вместо эллипса, а также линию под углом кратным 45° к предыдущей. Новый рабочий контур появится в списке на палитре
Paths
(рис. 16.71).
Подробнее о рабочих контурах см. выше в данной главе.
Создание растровой геометрической фигуры
Также с помощью инструмента для построения фигур можно создать растровую геометрическую область в слое. Это довольно быстрый способ получить точную фигуру без использования контура отсечения слоев.
Выделите или постройте новый слой.
Растровая фигура
(pixel shape) не может быть создана в векторном слое (слое фигуры или текстовом слое).
Выберите цвет.
Активизируйте инструмент для построения фигуры (клавиша U или комбинация клавиш
Shift+U).
На панели опций поменяйте в случае необходимости тип инструмента, щелкнув по соответствующей кнопке.
На панели опций щелкните по кнопке
Fill pixels
(Создать заполненную область) - см. рис. 16.72.
Если вы используете инструмент
Rounded Rectangle Tool
(Прямоугольник с закругленными углами), укажите величину радиуса; для инструмента
Polygon Tool
(Многоугольник) задайте число сторон; для инструмента
Line
(Линия) - толщину линии; а для инструмента
Custom Shape Tool
(Произвольная фигура) выберите какую-либо фигуру из выпадающего меню.
Выберите значения параметров
Layer Style
(Стиль слоя),
Mode
(Режим) и
Opacity
(Непрозрачность).
С помощью мыши постройте фигуру в окне изображения. В результате будет создана растровая область (рис. 16.73).
Для изменения растровой области воспользуйтесь кистью, инструментами редактирования, фильтрами и т.д.

Рис. 16.72.
Кнопка создания заполненной-области
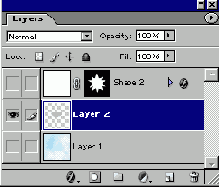
Рис. 16.73.
Новая растровая область на палитре
Layers
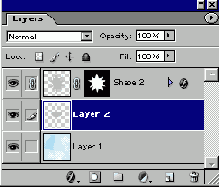
Рис. 16.74.
Рисование растровой области в маске слоя
Совет
Чтобы создать растровую геометрическую область в маске слоя, на палитре
Layers
выделите миниатюру существующей маски слоя и щелкните по кнопке
Fill pixels
на панели опций р;, а затем с помощью мыши нарисуйте желаемую область (рис. 16.74).
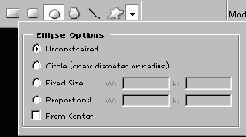
Рис. 16.75.
Панель опций инструмента
Ellipse
и кнопка ее вызова
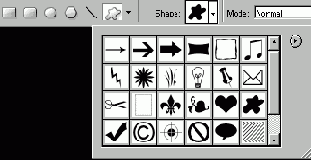
Рис. 16.76.
Панель с пиктограммами -эоизвольных фигур
Создание слоя фигуры
Создание слоя типа shape подразумевает построение векторного контура.
В палитре Layers выберите слой, поверх которого будет создан новый слой фигуры.
Примечание
Если выбранный слой содержит контур отсечения, то фигура станет его частью. Чтобы предотвратить это, убедитесь, что с миниатюры контура отсечения снято выделение.
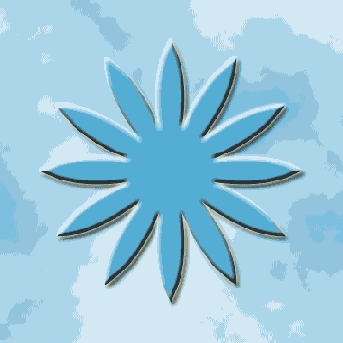
Рис. 16.64.
Фигура в виде звезды с однотонной окраской
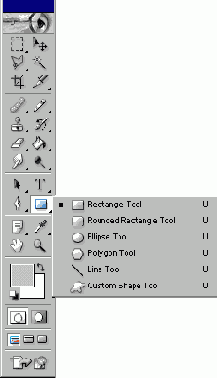
Рис. 16.65.
Инструменты для построения фигур

Рис. 16.66.
Панель опций инструмента
Custom Shape
С помощью палитр
Color
(Цвет) или Swatches (Образцы) выберите цвет для заливки фигуры. Потом вы узнаете, как задать градиентную окраску фигуры или заполнить ее узором.
Выберите какой-либо инструмент для построения фигур (клавиша U или комбинация клавиш
Shift+U)
на панели инструментов (рис. 16.65).
Как только вы выберете один из инструментов для построения фигур, появится панель опций, с помощью которой можно переключиться на другой инструмент, щелкнув мышью по соответствующей кнопке (рис. 16.66).
Панель опций группы инструментов, предназначенных для построения фигур, дает пользователю следующие возможности.
Если активизирован инструмент
Rounded Rectangle Tool
(Прямоугольник с округленными углами), то выберите величину параметра
Radius
(Радиус); если активизирован инструмент
Polygon Tool
(Многоугольник) - то
Sides
(Число сторон), а если инструмент
Line
(Прямая) - то
Weight
(Толщина линии). Если вы работаете с инструментом
Custom Shape Tool
(Произвольная фигура), выберите соответствующую фигуру из раскрывающегося списка.
Щелкните по кнопке
Shape layers
(Создать новые слои типа shape). Если эта кнопка недоступна, значит, выбран существующий контур отсечения, и в этом случае сначала отмените выделение его миниатюры.
Выберите значения параметров
Layer Style
(Стиль слоя),
Mode
(Режим) и
Opacity
(Непрозрачность).
В окне изображения нарисуйте фигуру. При нажатии клавиши
Shift
будет построен квадрат (вместо прямоугольника), круг (вместо эллипса) и линия, расположенная под углом кратным 45° к предыдущей.
Если отпустить кнопку мыши, то на экране отобразится созданная фигура (рис. 16.67).
Новый слой Shape 1 появится в списке слоев на палитре
Layers.
Одновременно появится миниатюра корректирующего слоя, который управляет содержимым заливки, и миниатюра контура отсечения, где показана форма контура и место его расположения (рис. 16.68).
Эффекты, применяемые к контуру отсечения
К слою фигуры или слою, имеющему контур отсечения, применимы такие эффекты слоя, как, например,
Inner Glow
(Внутреннее свечение),
Bevel
(Скос) и другие, что позволяет подчеркнуть края, добавить тень и т.д. Если для обводки или заливки контура отсечения применить эффект
Stroke
(Обводка) или любой из эффектов
Overlay
(Наложение), то тогда появится возможность в любой момент изменить параметры заливки или обводки.
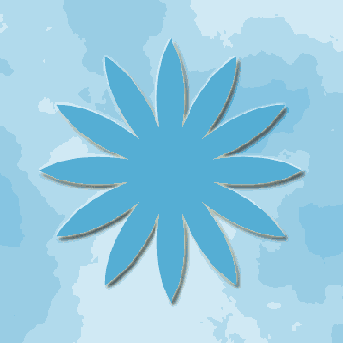
Рис. 16.67.
Фигура, построенная с помощью инструмента
Custom Shape Tool
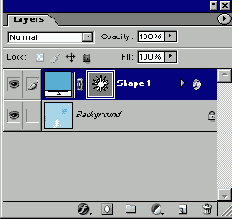
Рис. 16.68.
Элемент палитры
Layers,
соответствующий новому слою типа shape

Рис. 16.69
. Кнопка
Create new work path
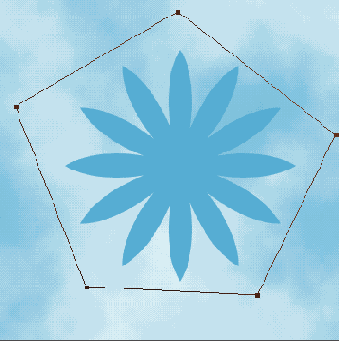
Рис. 16.70.
Пятиугольный рабочий контур
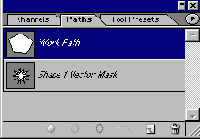
Рис. 16.71.
Рабочий контур на палитре
Paths
Внимание
При создании следующего рабочего контура с использованием инструмента для построения фигур в режиме
Paths
существующий контур будет удален. Чтобы избежать этого и сохранить рабочий контур, дважды щелкните по рабочему контуру на палитре
Paths
и нажмите кнопку
ОК.
Сравнение программ Photoshop ImageReady
Инструменты группы
Pen, Polygon
(Многоугольник), а также
Custom Shape
(Произвольная фигура) доступны только в программе Photoshop, но не в ImageReady.
В программе Photoshop в одном и том же слое типа shape могут находиться сразу несколько фигур, и можно объединять их, удалять общие области, либо, наоборот, оставлять только их пересечение, нажимая соответствующие кнопки на панели опций. В программе же ImageReady для одного слоя может быть создана только одна фигура.
В программе Photoshop в любой момент можно редактировать фигуры. А в программе ImageReady только трансформировать их и перемещать, но не редактировать.
Трансформация контура
или контура отсечения целиком
Выберите инструмент
Path Selection Tool
(клавиша
А
или
Shift+A).
Далее активизируйте контур на палитре
Paths
и затем щелкните мышью внутри него.
В подменю
Edit
>
Transform Path
(Правка > Трансформировать контур) воспользуйтесь командами
Scale
(Масштабирование),
Rotate
(Вращение),
Skew
(Наклон),
Distort
(Деформация) или
Perspective
(Перспектива). Либо выполните команду меню
Edit
>
Free Transform Path
(Правка> Произвольная трансформация контура). Для ее вызова предназначена комбинация клавиш
Ctrl+T.
При изменении контура с помощью этих команд, следуйте указаниям по их применению, которые были даны в главе 7.
Совет
Для повторной произвольной трансформации контура используйте команду меню
Edit
>
Transform Path
>
Again
(Правка > Трансформировать контур> Повторно). Этой команде соответствуют комбинации клавиш
Ctrl+Shift+T.
Работая с инструментом
Path Selection Tool,
лучше установить на панели опций режим
Show Bounding Box
(Показать габаритную рамку). С помощью манипуляторов этой рамки (рис. 16.22) вы можете изменять контур, как и при выполнении команды
Free Transform Path.
Трансформация слоя типа shape
Воспользуйтесь инструментом
Path Selection Tool
(клавиша А или комбинация клавиш
Shift+A).
Выберите какую-либо фигуру в окне изображения или имя слоя типа shape на палитре
Layers.
Щелкните по выделенной фигуре, что6ы стали видны узловые точки (а также габаритная рамка, если на панели опций установлен флажок
Show Bounding Box
(Показать-габаритную рамку) - см. рис. 16.79). Перемещая манипуляторы габаритной рамки, трансформируйте фигуру.
Операции трансформации подробно описаны в главе 7.
Удаление контура
Первый способ: на палитре
Paths
выберите тот контур, который следует удалить, затем щелкните правой кнопкой мыши по имени контура и выполните команду
Delete Path
(Удалить контур) из контекстного меню (рис. 16.35).
Второй способ: нажав клавишу Alt, щелкните мышью по кнопке
Delete current path
(Удалить текущий контур) на палитре
Paths.
Можно также щелкнуть по кнопке
Delete current path,
затем - по кнопке Yes (Да) или просто перетащить имя контура на кнопку
Delete current path.
Примечание
Если контур, который вы хотите удалить, рабочий, то достаточно просто с помощью инструмента Реп создать новый рабочий контур, тогда предыдущий контур будет автоматически удален.
Временное отключение эффектов контура отсечения слоев
Нажав клавишу
Shift,
в палитре
Layers
щелкните мышью по миниатюре контура отсечения слоев. Миниатюра будет перечеркнута красным крестом, и на экране отобразятся все точки слоя (рис. 16.55). При этом миниатюра контура отсечения слоев не будет выделена.
Снова нажав клавишу
Shift
и щелкнув по миниатюре, удалите красный крест и восстановите указанный эффект.
Переключение видимых и невидимых областей
Выберите инструмент
Path Selection Tool
(клавиша А или сочетание клавиш
Shift+A).
На палитре
Layers
щелкните по имени слоя, содержащего контур отсечения, а затем по контуру отсечения в окне изображения.
Можно также дважды щелкнуть по контуру отсечения в окне изображения.
Каким бы методом вы не воспользовались, сначала будет выделен сам контур отсечения, а потом его узловые точки и сегменты (рис. 16.56).
Щелкните по второй из кнопок на панели параметров -
Subtract from shape area
(Вычесть из области) - рис. 16.57 и 16.58 (или нажмите клавишу со знаком «минус»).
Чтобы снова поменять местами видимые и невидимые участки, щелкните по первой кнопке
Add to shape area
(Добавить к области) или нажмите клавишу со знаком «плюс».
Удаление контура отсечения слоев
Если вам уже не нужны какие-либо контуры отсечения слоев, их можно удалить, хотя это действие и не увеличит объем свободного дискового пространства.
На палитре
Layers
выберите миниатюру контура отсечения, который следует удалить.
Щелкните по кнопке
Delete Layer
(Удалить слой) или перетащите миниатюру контура отсечения слоев на эту кнопку (рис. 16.59).
Можно также воспользоваться командой меню
Layer > Delete Vector Mask
(Слой > Удалить контур отсечения).
Щелкните по кнопке
ОК.

Рис. 16.57
. Кнопка Subtract from shape area
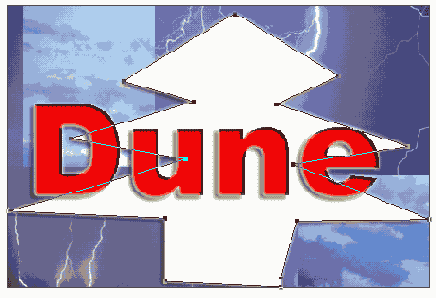
Рис. 16.58.
Результат операции вычитания
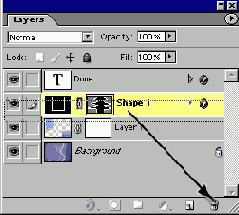
Рис. 16.59.
Перетаскивание миниатюры контура отсечения слоев на кнопку
Delete Layer
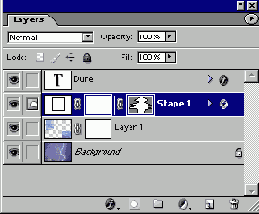
Рис. 16.60.
Преобразование выделенной области маски слоя в контур отсечения
Преобразование маски слоя в контур отсечения
Нажав клавишу
Ctrl,
щелкните по миниатюре маски слоя в палитре
Layers.
На палитре
Paths
щелкните по кнопке
Make work path
(Создать рабочий контур) и оставьте контур выделенным.
Выполните команду меню
Layer > Add Vector Mask
>
Current Path
(Слой > Добавить контур отсечения > Текущий контур) - см. рис. 16.60.
По
желанию.
Чтобы удалить маску слоя, перетащите ее миниатюру на кнопку
Delete layer
(Удалить слой) в палитре
Layers,
а потом щелкните по кнопке
Discard
(Удалить), либо выполните команду меню
Layer > Remove Layer Mask > Discard
(Слой > Удалить маску слоя > Удалить). При этом контур отсечения слоев будет сохранен.
Создание корректирующего слоя, использующего контур отсечения
Создайте новый слой типа shape (как это сделать, описано ниже в разделе «Создание слоя фигуры»).
Выполните команду меню
Layer
>
Change Layer Content
(Слой > Изменить содержимое слоя) и выберите команду коррекции слоя.
В диалоговом окне проведите необходимые изменения и щелкните по кнопке ОК.
Временное скрытие контура отсечения в слое типа shape
Нажав клавишу
Shift,
щелкните по миниатюре контура отсечения в строке слоя типа shape на палитре
Layers,
тогда миниатюра будет перечеркнута красным крестом (рис. 16.81), и на экране отобразятся все точки слоя. Чтобы убрать красный крест и восстановить действие контура отсечения, снова щелкните по миниатюре контура отсечения, нажав на клавишу
Shift.
Выбор параметров для инструментов построения фигур
В данном разделе рассказывается, как настроить параметры инструментов построения фигур.
Выберите один из инструментов построения фигур (клавиша U или комбинация клавиш
Shift+U).
Если один из них уже активен, то для перехода к другому инструменту достаточно щелкнуть по соответствующей кнопке на панели опций.
На панели опций инструмента нажмите кнопку со стрелкой (рис. 16.75).
На выпадающей панели выберите одно из значений переключателя:
Unconstrained
(Произвольный размер),
Square/Circle
(Квадрат/Круг),
Fixed Size
(Фиксированный размер) или
Proportional
(Пропорционально). В случае
Fixed Size и Proportional
введите числовые значения в поля W (Ширина) и Н (Высота). Установите флажок
From Center
(Из центра), чтобы строить фигуру относительно центра.
Если вы воспользовались инструментом
Custom Shape,
то щелкните мышью по кнопке с треугольной стрелкой (рис. 16.76) и на выпадающей панели выберите соответствующую фигуру. С помощью меню этой панели можно загрузить фигуры из других библиотек.
Еще раз щелкните по кнопке с треугольной стрелкой, чтобы закрыть выпадающую панель опций или панель выбора фигур.
Выделение узловых точек контура
Первый способ:
Щелкните мышью по имени контура на палитре
Paths.
Выберите инструмент
Path Selection Tool
(клавиша А или комбинация клавиш Shift+А).
Щелкните по контуру в окне изображения или нарисуйте с помощью мыши вокруг него пунктирную рамку выделения. Будут выделены все узловые точки контура.
Второй способ:
Выделите имя контура на палитре
Paths.
Выберите инструмент
Direct Selection Tool
(клавиша А или комбинация клавиш
Shift+A).
Щелкните по контуру или его части, затем выберите узловую точку (рис. 16.27).
Нажав клавишу
Shift
и щелкая мышью, можно выделить и другие узловые точки.
Чтобы выделить все узловые точки на контуре, нажмите клавишу Alt и щелкните по контуру или его части либо нарисуйте вокруг контура рамку выделения (рис. 16.28).
Имейте в виду, что переместить контур можно только в том случае, если выделены все узловые точки.
Совет
Чтобы изменить положение контура в стеке, на палитре
Paths
перетащите его имя вверх или вниз.
Совет
Если выбран один из инструментов группы
Реn,
то для временной активизации инструмента
Direct Selection Tool
нажмите на клавишу
Ctrl.
Заливка контура
Команда
Fill Path
(Заливка контура) позволяет заполнить контур определенным цветом, повторяющимся узором или каким-либо другим изображением.
В палитре
Paths
активизируйте замкнутый или незамкнутый контур.
В палитре
Layers
выберите слой, в котором будет находиться закрашенный контур.
Чтобы залить контур каким-либо цветом, отличным от белого и черного, задайте значение параметра
Foreground color.
Если вы хотите заполнить контур каким-либо изображением, с которым вы работали ранее, переместите пиктограмму инструмента
History Brush
(Восстанавливающая кисть) на состояние, соответствующее этому изображению.
Чтобы залить контур повторяющимся узором, воспользуйтесь имеющимися образцами.
Нажав клавишу Alt, щелкните мышью по кнопке
Fill path with foreground color
(Заливка контура основным цветом) в нижней части палитры Paths (рис. 16.42).
Выберите в группе
Contents
(Содержимое заливки) из раскрывающегося списка Use (Использовать) соответствующий режим заливки (рис. 16.43).
Для заполнения контура узором выберите какой-либо элемент на панели
Custom Pattern
(Палитра узоров). Затем установите значение параметра
Mode
(Режим). Чтобы заполнение казалось прозрачным, используйте режим
Clear
(Очистка).
Задайте значение параметра
Opacity
(Непрозрачность) в процентах.
По желанию.
Если слой изображения (кроме фонового) активен, то установите флажок
Preserve Transparency
(Сохранить прозрачность), чтобы изменить цвет только видимых областей слоя.
По желанию.
Задайте значения параметров группы
Rendering
(Рендеринг) - радиус растушевки и режим сглаживания.
Щелкните по кнопке
ОК
(рис. 16.44 и 16.45).
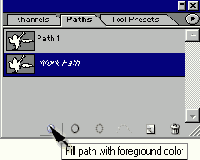
Рис. 16.42.
Кнопка операции заливки контура
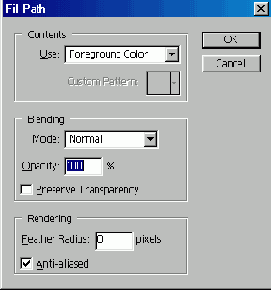
Рис. 16.43.
Окно опций операции заливки
Чтобы залить контур с использованием текущих значений параметров данной операции, выберите имя контура и щелкните по кнопке
Fill path with foreground color,
находящейся внизу палитры
Paths.
С помощью окна
Layer Style
(Стиль слоя) к контуру отсечения можно применить эффект
Color Overlay
(Наложение цвета), предварительно указав параметры операции (см. главу 14, раздел «Применение эффекта Color Overlay»).
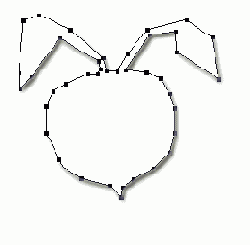
Рис. 16.44.
Исходный контур
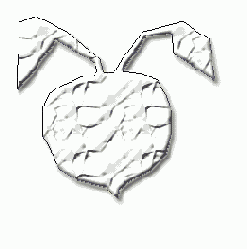
Рис. 16.45.
Контур, заполненный узором при 50% непрозрачности
Деформация текста на редактируемом слое
В программе Photoshop 7 есть определенный набор функций вида
Warp Text
(Деформировать текст), которые позволяют изгибать габаритную рамку и текст внутри нее. Деформированный текст остается при этом редактируемым.
В палитре
Layers
(Слои) выделите текст, который следует деформировать.
Для того чтобы открыть диалоговое окно
Warp Text
(Деформировать текст) (рис. 17.45), выполните команду
Layer
>
Type > Warp Text
(Слои
>
Текст
>
Деформировать текст) или активизируйте инструмент
Туре
(Текст) нажав клавишу Т и щелкните по кнопке
Warp Text
на панели опций.
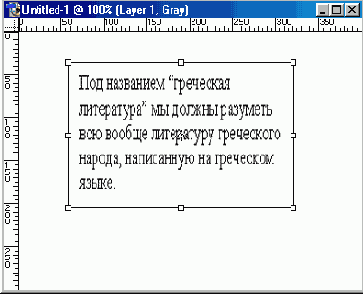
Рис. 17.44.
Изменение формы габаритной рамки без изменения формы и размера литер
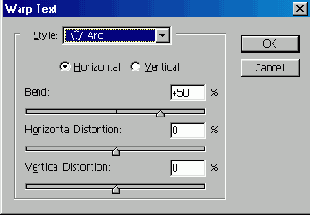
Рис. 17.45.
Диалоговое окно
Warp Text
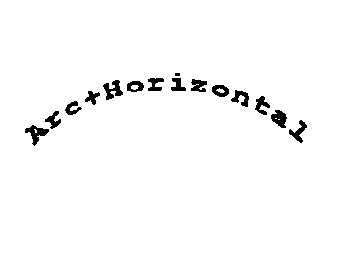
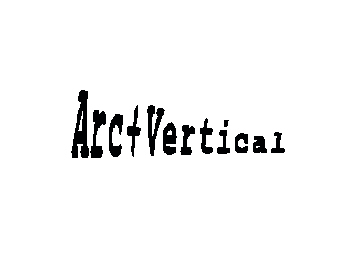
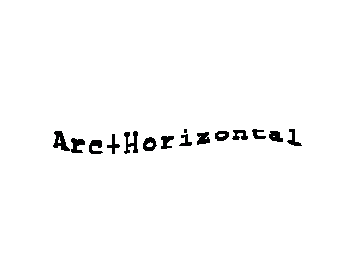
Рис. 17.46.
Стили команды
Warp Text
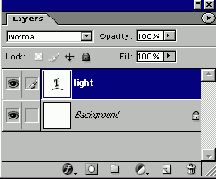
Риc.17.47.
Миниатюра текстового слоя после вменения команды
Warp Text
Во всплывающем меню
Style
(Стиль) выберите стиль текста.
Поставьте переключатель в положение
Vertical
(По вертикали) или
Horizontal
(По горизонтали), чтобы задать основное направление для операции деформирования текста.
Передвиньте ползунки
Bend
(Изгиб),
Horizontal Distortion
(Горизонтальное искажение) и/или
Vertical Distortion
(Вертикальное искажение).
Щелкните по кнопке
ОК.
Миниатюра слоя изменится, обозначая таким образом, что к тексту была применена операция деформации (рис. 17.46 и 17.47).
Совет
Если вы хотите изменить масштаб или форму деформированного текста так, чтобы он уместился в определенную область, выберите слой деформированного текста и с помощью инструмента
Move
(Перемещение) - проверьте, чтобы был установлен флажок
Show Bounding Box
(Показать габаритную рамку) - измените форму габаритной рамки.
Использование атрибутов абзаца
При создании текстового блока (в противоположность построчному вводу текста) nporpaммa Photoshop предлагает вам множество средств для его форматирования. Когда вы отказываетесь от непосредственного управления форматированием, как при построчном вводе, то в обмен получаете довольно сложный автоматический инструмент.
В палитру
Paragraph
(Абзац) включены разнообразные параметры, такие как выключка, отступ и отбивка, которые можно настраивать по своему усмотрению.
Изменение расположения текста
С помощью команды меню
Layer > Туре > Vertical
(Слой > Текст > Вертикально) или
Horizontal
(Горизонтально) можно изменить расположение текста на вертикальное или горизонтальное.
В палитре
Layers
(Слои) выберите нужный слой (рис. 17.25).
Выполните команду меню
Layer > Туре
>
Horizontal
(Слой > Текст > Горизонтально). Возможно, вам придется переместить текст после применения данной команды. Результат показан на рис. 17.26.
Совет
Для вращения вертикального текста дважды щелкните по миниатюре слоя, выделите нужные символы, а затем установите или снимите флажок опции
Rotate
(Вращение) в меню палитры
Character
(Шрифт) -см. рис. 17.27. Однако эта команда не до ступна для горизонтального текста.
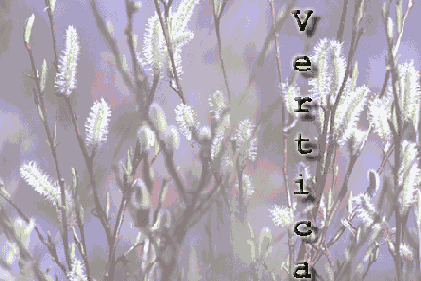
Рис. 17.25.
Исходный вертикальный текст

Рис. 17.26.
Вертикальный текст после выполнения команды
Horizontal

Рис 17.27.
Исходный вертикальный текст (рис. 17.25) после применения команды
Rotate
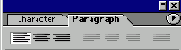
Рис. 17.28.
Кнопки выключки в верхней части палитры
Paragraph

a)

б)

в)
Рис. 17.29.
Способы выравнивания абзаца при помощи кнопок первой группы
Масштабирование текста
Пользуйтесь командами
Horizontal Scale
(Масштаб по горизонтали) и
Vertical Scale
(Масштаб по вертикали) только в том случае, если желаете исказить буквы (удлинить или укоротить их). Для равномерного масштабирования литер воспользуйтесь инструкциями, приведенными ниже, либо выделите необходимые символы и поменяйте кегль в палитре
Character
(Шрифт).
Масштабирование выбранных символов
В палитре
Layers
(Слои) выберите слой, содержащий текст.
Откройте палитру
Character
(Шрифт). Это можно сделать, выбрав соответствующую команду в меню
Window
(Окно), либо активизировав инструмент
Туре
(Текст) (клавиша Т) и щелкнув по кнопке
Palettes
(Палитры) на панели опций.
По желанию. С
помощью инструмента
Туре
выделите те символы, которые следует масштабировать. Иначе будут искажены все символы в слое.
Измените значения масштаба в полях
Horizontal Scale
(Масштаб по горизонтали) и/или
Vertical Scale
(Масштаб по вертикали) в палитре
Character
(Шрифт) -рис. 17.15, 17.16. Если текст не выделен и, кроме того, желаемое значение в одном из полей было введено вручную, а не выбрано из всплывающего меню, то для выполнения масштабирования следует нажать клавишу
Enter.
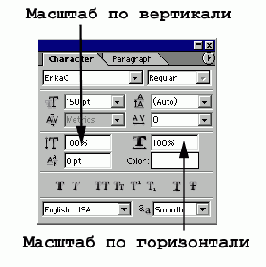
Рис. 17.15.
Поля для ввода масштаба
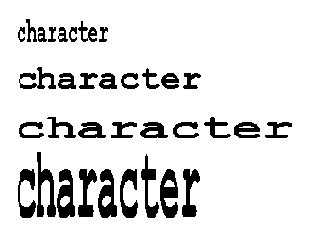
Рис. 17.16.
Изменение вида текста в результате изменения масштаба
Масштабирование всего текста на слое
Активизируйте инструмент
Move
(Перемещение).
Установите флажок Show Bounding Box (Показать габаритную рамку) на панели опций инструмента.
Выделите имя слоя в палитре Layers (Слои).
Перетащите габаритную рамку за ее угол, чтобы одновременно поменять масштаб по вертикали и по горизонтали, а если надо изменить только одну из величин, перетаскивайте боковой манипулятор рамки. Подождите, пока программа закончит перерисовку текста. Для сохранения пропорций текста проделайте то же самое при нажатой клавише Shift.
Для фиксации проведенных изменений следует на панели опций щелкнуть по кнопке Щ либо дважды - по текстовому блоку. Габаритная рамка все еще будет видна. Чтобы не сохранять изменений, щелкните по кнопке Щ на панели опций либо нажмите клавишу Esc.
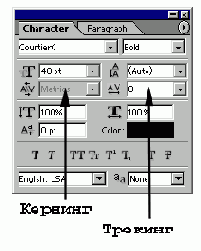
Рис. 17.17. Палитра Character
Меню палитры Character
Выберите текст, который необходимо изменить, или слой текста, чтобы изменить его целиком.
В меню палитры
Character
(Шрифт) включите одну из следующих опций (рис. 17.24):
Faux Bold
(Псевдожирный) преобразует обычный шрифт в полужирный;
Faux Italic
(Псевдокурсив) преобразует обычный шрифт в курсив. Эти операции недоступны для изогнутого текста;
All Caps
(Все прописные) и
Small Caps
(Строчные) изменяют текст соответственно своим названиям. Опция
Small Caps
не работает, если текст изначально был набран в верхнем регистре;
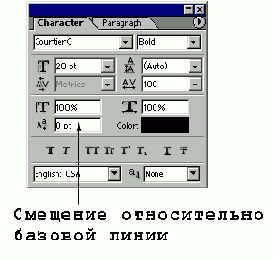
Рис. 17.22.
Поле смещения относительно базовой линии
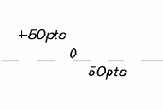
Рис. 17.23.
Положение текста при вводе положительного, нулевого и отрицательного значения смещения относительно базовой линии
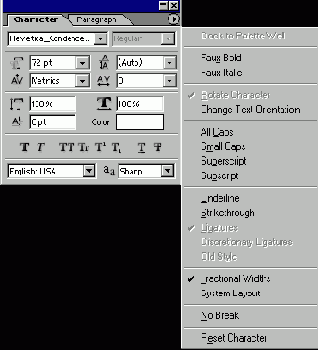
Рис. 17.24.
Меню палитры
Character
Superscript
(Верхний индекс) и
Subscript
(Нижний индекс) уменьшают кегль и соответственно поднимают или опускают текст относительно базовой линии;
Underline
(Подчеркнуть) и/или
Strikethrough
(Перечеркнуть);
Fractional Width
(Дробная ширина) - используются доли точек для установки оптимального интервала между словами, причем эта функция применяется ко всему слою. Если отключить данную опцию, будет проще читать текст в приложениях, работающих в режиме реального времени и использующих небольшой кегль.
No Break
(He разбивать) предписывает программе располагать выбранные литеры на одной строке, если это возможно;
Настройка отступов и отбивок между абзацами
Изменение величины отступа и отбивки позволяет сделать текст более удобным для чтения.
На палитре
Layers
(Слои) выберите нужный слой.
Если хотите изменить весь текст в слое, не выделяйте его. Для модификации одного или нескольких абзацев активизируйте инструмент
Туре
(Текст), которому соответствует пиктограмма *f*j,
и
щелкните мышью внутри абзаца или выделите несколько последовательных абзацев.




Рис. 17.30.
Способы выравнивания абзаца при помощи кнопок второй группы
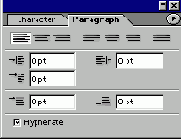
Рис. 17.31.
Поля для ввода значений отступа и отбивки

Рис. 17.32.
Абзац без отступов

Рис. 17.33.
Отступ слева и справа в два цицеро

Рис. 17.34.
Отступ в виде красной строки

Рис. 17.35.
Добавление отбивки перед абзацем
Если палитра
Paragraph
(Абзац) еще не открыта, щелкните по кнопке Qi на панели опций и выберите вкладку
Paragraph
(Абзац)-рис. 17.31.
Измените значения в полях
Indent left margin
(Отступ слева),
Indent right margin
(Отступ справа), как показано на рис. 17.32-17.33, или
Indent first line
(Отступ красной строки) - см. рис. 17.34. Для того чтобы текст было удобнее читать, вводите значение в поле
Indent first line
(Отступ красной строки) в том случае, если нет возможности добавить так называемую отбивку между абзацами. Но не применяйте одновременно опцию
Indent first line
и отбивку между абзацами, это выглядит непрофессионально. Сочетание отступа справа и слева поможет выделить некоторый фрагмент текста, например цитату или маркированный список. Для визуального разделения абзацев введите значения в поля
Add space before paragraph
(Добавить интервал перед абзацем) и/или
Add space after paragraph
(Добавить интервал после абзаца) - см. рис. 17.35.
Совет
При активизированном инструменте
Туре
(Текст) на экране показывается габаритная рамка абзаца, форму которой можно изменять. Нажав клавишу
Ctrl,
перетащите один из манипуляторов габаритной рамки, чтобы изменить ее форму и расположение строк текста внутри нее.
Единицы измерения
Если вы вводите значения параметров, отличные от установленных по умолчанию, указывайте для них единицы измерения. Дюйм обозначается сокращением in, сантиметр - cm, пиксел - рх и цицеро - pica. Введенная вами величина автоматически будет преобразована с учетом установленных по умолчанию единиц измерения. Кстати, вы можете сами установить удобные вам единицы, для этого в меню
Edit
(Правка) воспользуйтесь командой
Preferences
(Установки). Затем выберите окно
Units&Rulers
(Единицы измерения и линейки) и в поле
Туре
(Текст) раздела Units (Единицы измерения) укажите соответствующие единицы измерения.
Настройка параметров абзаца
Ниже описаны некоторые параметры, которые отличают любительски оформленный текст от текста, обработанного профессионально.
В меню палитры Paragraph (Абзац), кнопка вызова которого расположена в верхнем правом углу палитры, можно выбрать следующие команды:
Roman_Hanging Punctuation
(Подве-щивание знаков пунктуации) - программа Photoshop перемещает (подвешивает) знаки пунктуации, не помещающиеся в конце строки, за пределы габаритной рамки;
Justification
(Выравнивание) и
Hyphenation
(Расстановка переносов) - определяет границы, в пределах которых действует выравнивание текста, чтобы он лучше выглядел (рис. 17.36, 17.37). В диалоговом окне
Justification
(Выравнивание) выберите соответствующие значения параметров в группах:
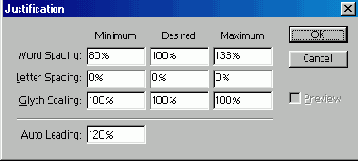
Рис. 17.36.
Диалоговое окно
Justification
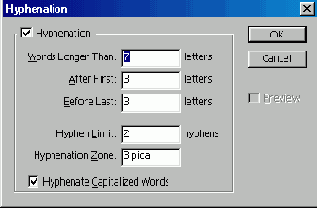
Рис. 17.37.
Диалоговое окно
Hyphenation

Рис. 17.38.
Результат применения команды
Adobe Single-line Composer

Рис. 17.39.
Результат применения команды
Adobe Every-line Composer
Maximum
(Максимальный),
Desired
(Желательный) и
Minimum
(Минимальный) для выравнивания ширины строки. В этом окне можно также указать межстрочное расстояние в процентах от кегля;
Примечание
В диалоговом окне
Justification
введите в поле
Glyph Scaling
(Масштаб символа) величину, превышающую 100% (установлено по умолчанию), тогда программа будет подбирать ширину символов в строке так, чтобы текст оптимально распределялся внутри габаритной рамки.
Adobe Single-line Composer
(Построчное размещение) и
Adobe Every-line Composer
(Размещение всех строк) определяют возможную расстановку переносов в абзаце и расстояния между словами и символами для минимизации числа переносов (рис. 17.38,17.39). Команда
Adobe Single-line Composer
осуществляет эти действия для каждой строки отдельно, рассматривая строчку за строчкой, расставляя переносы и устанавливая пробелы между словами, а команда
Adobe Every-line Composer
- для всего абзаца в целом, причем может изменить число переносив в начале абзаца так, что в конце они станут выглядеть более привлекательно.
команда
Reset Paragraph
(Восстановить параметры абзаца) восстанавливает значения параметров абзаца, установленные по умолчанию.
Обводка текстового слоя
В выпадающем меню выберите
Blending Options
(Опции смешивания) палитры
Layers
(Слои).
Щелкните по надписи
Stroke
(Обводка), расположенной с левой стороны диалогового окна
Layer Style
(Стиль слоя), и проверьте, установлен ли флажок
Preview
(Предварительный просмотр).
Выберите в разделе
Structure
(Структура) значения параметров
Size
(Размер),
Position
(Положение) (это может быть
Outside
(Снаружи),
Inside
(Внутри) или
Center
(По центру)),
Blend Mode
(Режим смешивания),
Opacity
(Непрозрачность),
Fill Type
(Тип заливки) и
Color
(Цвет)-см. рис. 17.69 и 17.70.
Щелкните по кнопке ОК (либо нажмите клавишу Enter).
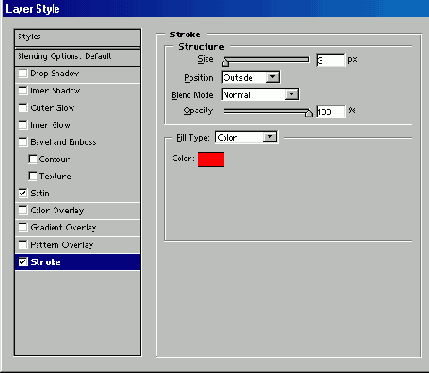
Рис. 17.69.
Применение эффекта
Stroke
к редактируемому или растеризованному тексту при помощи диалогового окна
Layer Style
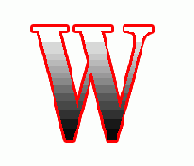
Рис. 17.70.
Результат применения к редактируемому тексту эффекта
Stroke
с типом заливки
Gradient
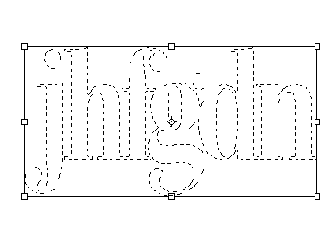
Рис. 17.71.
Выделение в форме текста
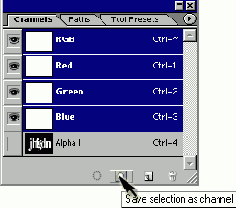
Рис. 17.72.
Палитра
Channels
Отображение рисунка за слоем текста
Выберите изображение для фона в палитре
Layers
(Слои). Следуя приведенным ниже инструкциям, можно осветлить фоновое изображение под слоем эффекта
Drop Shadow
(Отбросить тень).
Выполните команду
Layer
> New
Adjustment Layer > Levels
(Слой > Coздать корректирующий сдой > Уровни), а затем щелкните по кнопке ОК.
Можно выбрать пункт
Levels
(Уровни) из всплывающего меню, вызываемого нажатием кнопки
Create new fill or adjustment layer
(Создать новый слой заливки или корректирующий слой), расположенной в нижней части палитры
Layers
(Слои):
Установите флажок
Preview
(Предварительный просмотр).
Передвиньте серый ползунок
Input
(Ввод) немного влево, а черный ползунок
Output
(Вывод) - немного вправо.
Щелкните по кнопке ОК (рис. 17.54 и 17.55).
Совет
Для дальнейшей корректировки уровней попробуйте различные режимы смешивания, например
Screen
(Экран) или
Overlay
(Перекрытие), либо различные уровни непрозрачности для корректирующего слоя
Levels.
Совет
Для того чтобы корректирующий слой затрагивал только слой, лежащий непосредственно под ним, нажав клавишу Alt, щелкните по линии между двумя слоями на палитре
Layers
(Слои).
«Растеризация» без преобразования в растровый формат
Для того чтобы текстовый слой выглядел раскрашенным без растеризации, сделайте его базовым в группе отсечения (см. главу 14, раздел «Группы отсечений»), а затем нанесите мазки на слой, расположенный непосредственно над текстовым. Преимущество данного метода заключается в том,
что
можно перерисовывать мазки или перемещать их, не оказывая при этом влияния на текстовый слой.
Отображение текста позади слоя с рисунком
Создайте текстовый слой.
Создайте дубликат текстового слоя, перетащив его на кнопку
Create new layer
(Создать новый слой), расположенную в нижней части палитры
Layers
(Слои). Скройте исходный текстовый слой (сохраните для будущего редактирования).
Выделите дубликат слоя, а затем выполните команду
Layer > Type > Convert to Shape
(Слой >
Текст > Преобразовать в фигуру). Текстовый слой будет преобразован в слой типа shape с контуром отсечения. Исходный текст будет сохранен, но изменить его типографские атрибуты будет уже нельзя.
Воспользуйтесь командой меню
Layer
>
Change Layer Content > Levels
(Слои > Изменить содержимое слоя > Уровни) -см. рис. 17.56. Эффект отсечения не будет виден до тех пор, пока вы не измените слой-дубликат.
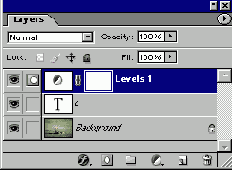
Рис. 17.56.
Контур отсечения и корректирующий слой
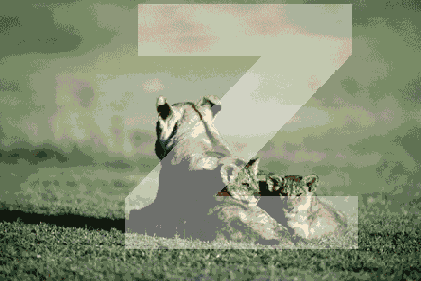
Рис. 17.57. Текст,
отображенный позади рисунка

Рис. 17.58.
Рисунок, расположенный за текстом
Передвиньте серый ползунок средних тонов
Input
(Ввод) влево к светлым полутонам, затем дождитесь изменений на экране. Можно переместить и ползунок
Input
светлых тонов. Кроме того, передвиньте ползунок
Output
(Вывод) темных тонов вправо, чтобы уменьшить контрастность текста.
Нажмите кнопку ОК (рис. 17.57). Щелкните по слою, содержащему фоновое изображение.
Совет
Измените режим смешивания для корректирующего или базового слоя, чтобы восстановить в определенной степени фоновый цвет (попробуйте режимы
Overlay
(Перекрытие),
Color burn
(Форсирование цвета),
Hard light
(Жесткий свет)). Уменьшите уровень непрозрачности слоя для ослабления эффекта
Levels.
Совет
Если хотите отобразить рисунок позади текста, повторяйте шаги 1-4. При выполнении шага 5 измените положение ползунков, чтобы затемнить текст. Отмените все изменения непрозрачности или режима смешивания, а затем используйте корректирующий слой для осветления рисунка под текстовым слоем (рис. 17.58).
Перемещение текстового слоя
Первый способ:
Выберите инструмент
Move
(Перемещение), нажав клавишу V.
Щелкните правой кнопкой мыши по тексту в окне изображения и выберите из контекстного меню имя слоя. Можно также выбрать имя того слоя, который необходимо переместить, в палитре
Layers
(Слои).
Перетащите текст в окне изображения или нажмите клавишу со стрелкой.
Второй способ:
Дважды щелкните по миниатюре текстового слоя (в виде буквы Т),
Нажав клавишу
Ctrl,
перетащите текст в окне изображения.
Отсутствующие шрифты
Если при открытии файла, содержащего редактируемый текст, необходимо изменить его, а нужный шрифт отсутствует (недоступен или не установлен), то появится предупреждающее диалоговое окно (рис. 17.48).
Если щелкнуть по кнопке
ОК,
то программа автоматически создаст шрифт-заменитель. При этом на миниатюре слоя в палитре
Layers
(Слои) появится треугольный значок с восклицательным знаком внутри (рис. 17.49).
Перемещение выделения в форме символов
Выберите инструмент Rectangular Marquee (Прямоугольная область), нажав клавишу М (не инструмент Move).
На панели опций щелкните по кнопке
New Selection
(Создать новое выделение).
Нажав кнопку мыши внутри выделенной области, перетаскивайте курсор в окне изображения. Второй способ: нажмите клавишу со стрелкой. Удерживая нажатой клавишу Shift, нажимайте клавишу со стрелкой. При этом текстовое выделение каждый раз будет смещаться на 10 пикселов.
Совет
Если вы будете перемещать выделение в форме символов с помощью инструмента
Move
(Перемещение), то одновременно вырежете и переместите точки активного слоя, расположенные внутри символов (рис. 17.73).
Совет
Для того чтобы отменить выделение области, выполните команду
Select > Deselect
(Выделить > Отменить выделение), которой соответствует комбинация клавиш
Ctrl+D.
Совет
Для того чтобы скопировать точки, расположенные в выделенной области, выполните команду
Edit
>
Сору
(Правка > Копировать), при этом скопируются точки только активного слоя. Или выполните команду
Edit о Copy Merged
(Правка > Копировать объединение), в результате чего будут скопированы точки всех видимых слоев, расположенных под выделением. Расположите выделение в форме символов над заданными точками, прежде чем применить
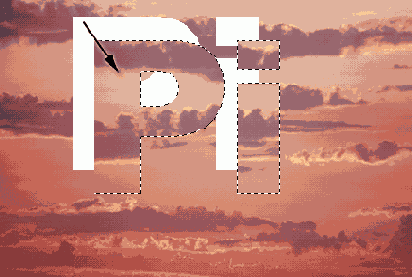
Рис. 17.73.
Перемещение выделенной области в форме символов с помощью инструмента
Move
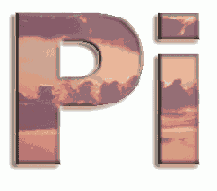
Рис. 17.74.
Результат вставки изображения в выделение в форме символов
Выравнивание текстовых слоев
Для того чтобы выровнять или распределить многочисленные текстовые слои, необходимо связать их (щелкните во второй колонке палитры
Layers
(Слои)), а затем выполнить команду из подменю
Layer
>
Align Linked
(Слой > Выровнять связанные) или
Distribute Linked
(Распределить связанные).
Не теряйте точки!
Чтобы отменить выделение уже выделенной области, воспользуйтесь командой
Deselect
(Отменить выделение) из меню
Select
(Выделить), которой соответствует комбинация клавиш
Ctrl+D.
Не нажимайте клавишу
Delete
и не выбирайте команду
Clear
(Очистить) в меню
Edit
(Правка). Эти команды удалят точки из выделенной области.
Совет
Для того чтобы вставить изображение в выделение в форме символов (рис. 17.74), сначала выделите и скопируйте область с другого слоя или другого изображения, создайте выделение в форме символов в целевом окне изображения, а затем выполните команду
Edit > Paste Into
(Правка о Вставить в). При этом будет создан новый слой и снято выделение с области в форме символов.
Преобразование текста в растровый формат
Чтобы обрабатывать текст при помощи фильтров или инструментов, таких как
Brush
(Кисть),
Blur
(Размытие),
Eraser
(Ластик),
Smudge
(Палец), либо команды
Distort
(Исказить) или команды
Perspective
(Перспектива) из подменю
Transform,
сначала необходимо преобразовать текст в растровый формат. Но надо помнить о том, что как только вы преобразовали текст в растровый формат, его типографские атрибуты уже изменить нельзя, хотя он и остается в своем слое.
В палитре
Layers
(Слои) выберите нужный слой. Если необходимо сохранить исходный редактируемый слой для дальнейшего использования, то создайте его дубликат и работайте с ним.
Выполните команду меню
Layer > Rasterize > Туре
(Слой
>
Преобразовать в растровый формат > Текст). При этом можно изменять текст, преобразованный в растр, неограниченным числом способов - дайте волю своей фантазии (рис. 17.50-17.51). Мы вам предлагаем один из вариантов. В палитре
Layers
(Слои) установите флажок
Lock transparent pixels
(Зафиксировать прозрачные пикселы), заполните растеризованный текст каким-либо узором, примените к нему фильтр, снимите флажок
Lock transparent pixels,
а затем с помощью инструмента
Smudge
(Палец) размажьте края текста.
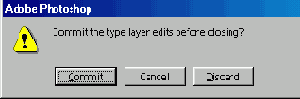
Рис. 17.48.
Диалоговое окно, предупреждающее об отсутствующем шрифте
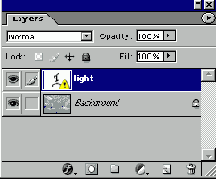
Рис. 17.49.
Предупреждение об отсутствии шрифта на палитре
Layers
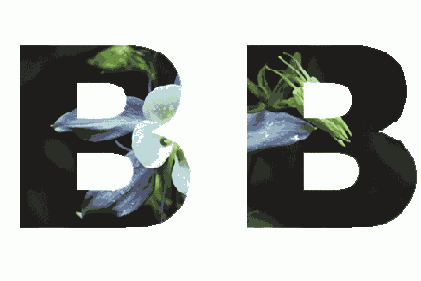
Рис. 17.50. Текст,
заполненный узором в режиме
Difference
(слева), после применения фильтра
Fresco
(справа)
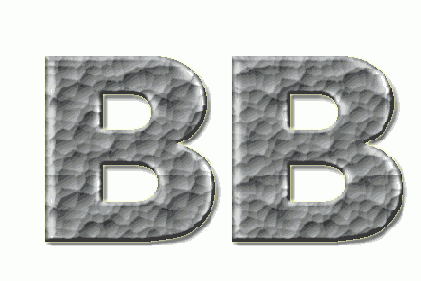
Рис. 17.51.
Текст, заполненный узором c использованием градиента (слева), после применения фильтра
Palette Knife
(справа)
Для того чтобы раскрасить растеризованный текст, выберите инструмент
Brush
(Кисть) и цвет. Установите флажок
Lock transparent pixels
(Зафиксировать прозрачные пикселы) и сделайте несколько мазков кистью на рисунке. Чтобы нарисовать что-нибудь за текстом, сделайте это на слое, лежащем ниже текстового (рис._17.52-17.53).
Совет
Если был применен эффект
Color Overlay
(Наложение цвета),
Gradient Overlay
(Наложение градиента) или
Pattern Overlay
(Наложение узора), то выбирайте режим смешивания, который позволит цветовым мазкам просвечивать сквозь текст.
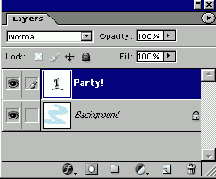
Рис. 17.52.
Расположение слоев изображения
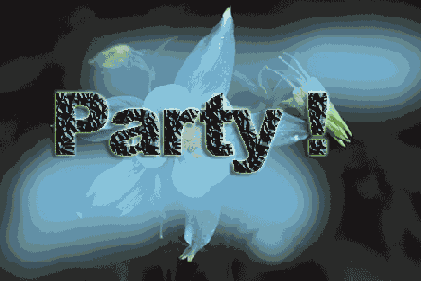
Рис. 17.53.
Результат раскрашивания растеризованного текста и слоя под ним

Рис. 17.54.
Результат применения команды
Levels
к корректирующему слою над фоновым рисунком (значения параметра
Input Levels
равны 0; 0,95 и 255, а значения
параметра Output Levels - 92
и 255)

Рис. 17.55.
Результат заполнения корректирующего слоя градиентом от-черного-к-белому (с верхнего правого угла к нижнему левому) для того, чтобы замаскировать действие эффекта
Levels
в верхнем правом углу
Применение эффектов слоя к полупрозрачному тексту
Эффекты слоя могут быть применены только к слоям, допускающим редактирование (подробнее об эффектах слоя рассказано в главе 14, раздел «Эффекты слоя»).
Создайте текст на редактируемом текстовом слое.
Дважды щелкните по имени текстового слоя.
В окне
Layer Style
(Стиль слоя) выберите один или несколько эффектов с левой стороны диалогового окна (например,
Drop Shadow
(Отбросить тень),
Inner Shadow
(Внутренняя тень),
Inner Glow
(Внутреннее свечение),
Bevel&Emboss
(Скос и рельеф)) и выберите параметры для каждого эффекта (рис. 17.67, 17.68).
Примените эффект Satin (Атлас) для того, чтобы затемнить содержимое текстового слоя. Эффекты
Color Overlay
(Наложение цвета) или
Gradient Overlay
(Наложение градиента) позволяют получить эффект тонирования; a
Pattern Overlay
(Наложение узора) имитирует заполнение текста узором.
Щелкните по полю
Blending Options
(Опции смешивания) в диалоговом окне
Layer Style
(Стиль слоя). В разделе
Advanced Blending
(Дополнительные параметры смешивания) перетащите ползунок
Fill Opacity
(Непрозрачность заливки) на отметку 0%. Если необходимо, измените параметры эффектов слоя.
Нажмите кнопку ОК.
Различные виды текста
Как только с помощью инструмента Туре (Текст) был создан текст в программе Photoshop, о
(
н автоматически появляется на своем собственном слое. В любой момент можно изменить его атрибуты: шрифт, стиль, кегль, цвет, кернинг
1
, трекинг
2
, межстрочный интервал, выравнивание, положение относительно базовой линии. Кроме того, различные атрибуты могут быть установлены для разных букв в одном и том же текстовом слое (рис. 17.1).
Также допускается изменять содержание текста, применять к нему разные эффекты слоя, изменять режим смешивания и уровень непрозрачности. Что же можно сделать с редактируемым текстовым слоем? Можно применить фильтры, очертить текст или заполнить его градиентом или рисунком. Чтобы осуществить эти операции, необходимо преобразовать текстовый слой в растровый формат с помощью команды меню Layer > Rasterize > Туре (Слой > Преобразовать в растровый формат > Текст). Текст, показанный на рис. 17.2, сначала был преобразован в растровый формат, а затем к нему применили фильтры и эффекты слоя.
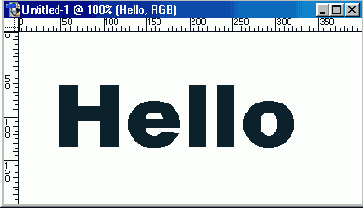
Рис. 17.1.
Редактируемый векторный текст
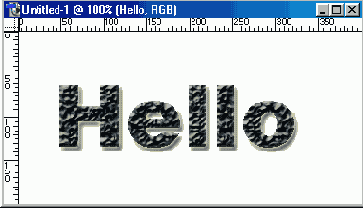
Рис. 17.2.
Текст, подвергнутый преобразованию
Русский шрифт
Ввод текста на русском языке в Photoshop 7 возможен, но для этого необходимо иметь шрифты TrueType или Туре 1, которые не содержат кодовых страниц, кроме ISO 8859-1 (стандартная латиница) и СР 1251 (кириллица Windows). Для работы со шрифтами Туре 1 в Windows 9x/ME/NT 4 необходимо, чтобы на компьютере пользователя был установлен пакет Adobe Type Manager (ATM), желательно версии 4 или выше. Комплекты шрифтов TrueType можно приобрести в компании «Арсеналъ» (www.ars.ru) или «ПараГраф» (www.paragraph.ru). Имеются и бесплатные наборы, например размещенный по адресу
http://www.bebits.com/
bob/8878/BSFontsCyrl3.zip. Довольно большой выбор кириллических TrueType-шрифтов имеется на FTP сервере фирмы Netscape Communications ftp:/ /ftp.netscape.com. Применять шрифты в тандарте UNICODE из штатной поставки Windows нельзя, вместо русских букв будут отображаться греческие или латиница с диакритическими знаками.
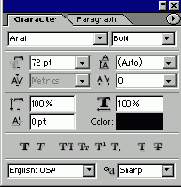
Рис. 17.3.
Палитры
Character и Paragraph
Примечание
Текст, созданный в режиме
Bitmap, Indexed Color и Multichannel,
появится на
фоне, а не на слое изображения; такой текст нельзя будет редактировать.
Но все не так просто. Как только текст будет преобразован в растровый формат, его типографские атрибуты (например, шрифт или стиль) уже изменить нельзя. Заметьте, что текст, импортированный из программы Adobe Illustrator, автоматически преобразуется в растровый формат.
Любые типы текста (редактируемый и др.) создаются с помощью инструмента Туре (Текст), меню „Layer (Слои), палитры
Character
(Шрифт), показанной на рис. 17.3, палитры
Paragraph
(Абзац) и панели опций (рис. 17.4).
Также с помощью инструмента
Туре
в активном слое выделяют фрагмент текста, который можно преобразовать в маску слоя (см. главу 14, раздел «Маски слоя»), сохранить в альфа-канале или сохранить в виде слоя фигуры (типа shape) для дальнейшего использования (как это сделать, рассказано в главе 16, раздел «Фигуры»).
Редактируемый текст (в противоположность тексту, созданному как выделение в активном слое) автоматически появляется в своем собственном слое, и в дальнейшем его можно редактировать, перемещать, трансформировать, менять его положение относительно других слоев, словом, выполнять над ним различные операции, не влияя на другие слои. Работая с программой Photoshop 7, не нужно беспокоиться о том, куда изначально поместить текст и какие его атрибуты выбрать, так как впоследствии все это легко изменить.

Рис. 17.4.
Панель опций инструмента
Туре
Редактирование текста
Прежде чем редактировать текст, его следует выделить. Можно выделить одну букву, слово или все слова одного и того же текстового слоя или же габаритную рамку для редактирования текстового блока.
Редактирование текста в канале заказного цвета
На самом деле невозможно редактировать текст в канале заказного цвета. В этом случае придется удалять из канала существующие там фигуры, а затем добавлять уже измененный текст.
В палитре
Channels
(Каналы) выберите шишечный канал, содержащий текст.
Нажав кнопку мыши, нарисуйте пунктирный контур вокруг текста и нажмите клавишу
Delete,
чтобы удалить текст из канала.
В меню
Select
(Выделить) выполните команду
Deselect
(Снять выделение).
Дважды щелкните по миниатюре исходного текстового слоя в палитре
Layers
(Слои), отредактируйте слой и щелкните по кнопке
yf\
на панели опций.

Рис. 17.75.
Текст в канале плашечного цвета
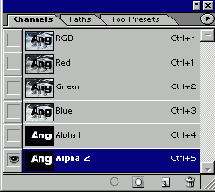
Рис. 17.76.
Маска выделенного текста в канале заказного цвета
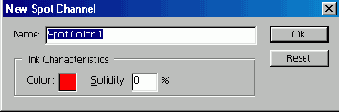
Рис. 17.77.
Параметры канала заказного цвета
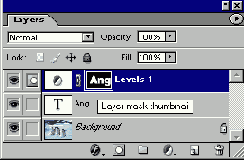
Рис. 17.78.
Использование выделения в форме символов в качестве маски корректирующего слоя
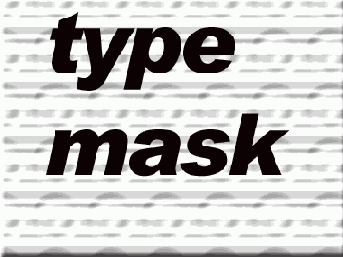
Рис. 17.79.
Влияние корректирующего слоя ча изображение
Повторите шаги 3-7 предыдущего раздела. Теперь канал заказного цвета будет содержать измененный текст.
Шрифт-заменитель
Если текст набран таким шрифтом, для которого не установлен соответствующий полужирный вариант или курсив, и включена опция
Faux Bold
(Псевдожирный) или
Faux Italic
(Псевдокурсив), то программа Photoshop применяет так называемый полужирный или курсивный шрифт-заменитель. Любители точности и четкости (мы в том числе) заметят, что форма или наклон подобного полужирного стиля не совсем точно соответствуют настоящему шрифту.
Смещение выделенных символов относительно базовой линии
На палитре
Layers
(Слои) выберите нужный слой.
По желанию. С
помощью инструмента
Туре
(Текст) выделите те символы, которые следует сместить. Иначе изменят положение все символы слоя.
Откройте палитру
Character
(Шрифт).
Введите значение в поле смещения относительно базовой линии (рис. 17.22) -положительное, если хотите, чтобы буквы были расположены выше базовой линии; и отрицательное - в противном случае (рис. 17.23). Если вы не выполняли шаг 2, нажмите клавишу
Enter.
Создание исчезающего текста
Создайте текст и оставьте его слой активным. Текст можно редактировать и преобразовывать в растровый формат.
В нижней части палитры
Layers
(Слои) щелкните по кнопке
Add a mask
(Добавить маску). Рядом с именем слоя появится миниатюра маски (рис. 17.65).
Выберите инструмент
Gradient
(Градиент), нажав клавишу G или комбинацию клавиш
Shift+G.
На панели опций щелкните по кнопке с треугольной стрелочкой в поле
Gradient
и выберите граничные цвета. Щелкните по кнопке
Linear gradient
(Линейный градиент), выберите режим
Normal
(Нормальный) и введите значение непрозрачности равное 100%.
Удерживая кнопку мыши, перетащите курсор сверху вниз или справа налево в окне изображения, по крайне мере, через половину текста. Маска текстового слоя заполнится градиентом от-белого-к-черному. Текст будет спрятан в тех местах, где на маске присутствует черный цвет (рис. 17.66).
Совет
Щелкните по миниатюре или имени текстового слоя на палитре
Layers
(Слои) для того, чтобы модифицировать слой; затем выделите миниатюру маски слоя для того, чтобы изменить эту маску (подробнее о масках слоя рассказано в главе 14).
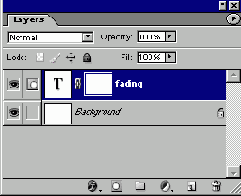
Рис. 17.65.
Текстовый слой с маской
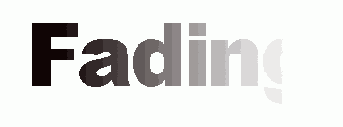
Рис. 17.66.
Исчезающий текст
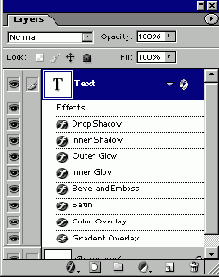
Рис. 17.67.
Эффекты текстового слоя

Рис. 17.68.
Результат применения эффектов к слою
Совет
Для того чтобы переместить текст вместе с эффектом, выделите текстовый слой, активизируйте инструмент
Move
(Перемещение) и перетащите текст в окне изображения.
Совет
Если хотите изменить эффект слоя, щелкните по имени слоя - появится диалоговое окно
Layer Style
Создание редактируемого текстового слоя
Сначала активизируйте инструмент
Туре
(Текст), который вызывается нажатием клавиши Т.
Чтобы определить начальную точку для текста в режиме построчного ввода, щелкните в окне (обратите внимание на изменения в правой части панели опций инструмента). Для ввода текстового блока нарисуйте пунктирный контур, тем самым определив границы текста, в которых будут применяться атрибуты абзаца. Лучше располагать отдельные слова или даже символы в отдельных слоях, что позволит перемещать их независимо друг от друга (рис. 17.5).
На панели опций (рис. 17.6,17.7 и 17.8) выполните следующие действия:
щелкните по кнопоке
Туре
на панели опций инструмента
Туре
(рис. 17.6), чтобы поменять ориентацию теста (по горизонтали/по вертикали);
выберите
семейство шрифтов
(рис. 17.7),
стиль
и
кегль
шрифта (последний можно ввести вручную);
также укажите в поле
Anti-aliased
(Сглаживание) один из методов сглаживания границ литер:
Sharp
(Резкое)
Crisp
(Жесткое),-Strong (Сильное), или
Smooth
(Гладкое). Это позволит сгладить границы текста как с маленьким, так и со средним кеглем, добавляя полупрозрачные точки вдоль границ.
При выборе варианта
None
(He применять сглаживание) у символов будут неровные края (рис. 17.9-17.12).
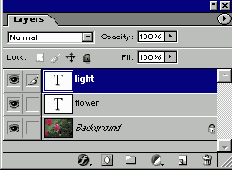
Рис. 17.5.
Размещение элементов текста в отдельных слоях
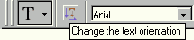
Рис. 17.6.
Фрагмент панели опций инструмента Туре

Рис. 17.7.
Левая сторона панели опций нструмента Туре
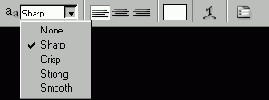
Рис. 17.8.
Правая часть панели опций инструмента Туре
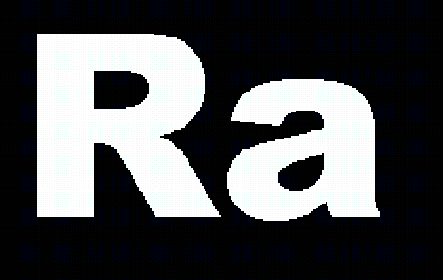
Рис. 17.9.
Без сглаживания
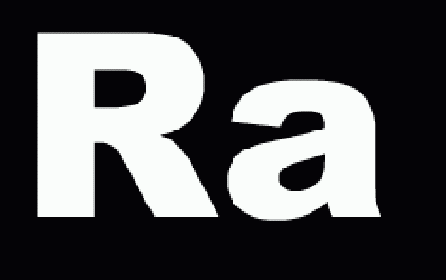
Рис. 17.10.
Сглаживание в режиме
Crisp
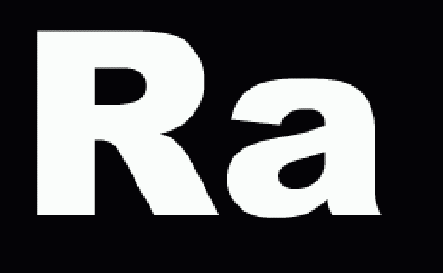
Рис. 17.11.
Сглаживание в режиме
Strong
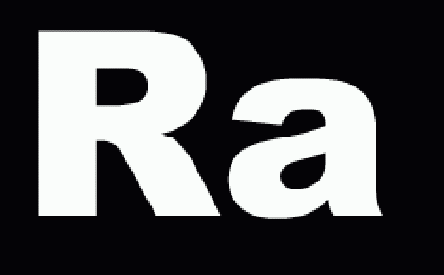
Рис. 17.12.
Сглаживание в режиме
Smooth
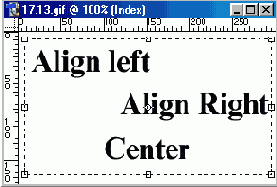
Рис. 17.13.
Способы выравнивания текстового блока
Щелкните по одной из кнопок группы
Alignment
(Выключка), чтобы выровнять текст относительно первой точки (построчный режим ввода) или относительно левой, правой границы или по центру окна (при вводе текстового блока)-рис. 17.13.
Выберите цвет текста, щелкнув по полю образца на панели опций и выбрав цвет на всплывающей панели. Цвет текста можно указать также с помощью палитр
Swatches
(Образцы) или
Colors
(Цвета).
Щелкните по кнопке
Palettes
(Палитры), чтобы открыть палитры
Character
(Шрифт) и
Paragraph
(Абзац) - и выбрать необходимые атрибуты ( об этих палитрах более подробно рассказано ниже в этой главе).
Наберите текст в окне изображения.
Внимание
Когда курсор находится внутри габаритной рамки, то команда
Save
(Сохранить) не доступна.
Для того чтобы создать новый текстовый слой, нажмите клавишу
Enter
. Если же в этом нет необходимости, то нажмите клавишу Esc.
Совет
При загрузке программа Photoshop инициализирует все открытые шрифты. Если вам кажется, что загрузка программы идет слишком медленно, и у вас слишком много открытых шрифтов, то попробуйте закрыть некоторыe из них - это должно ускорить процесс.
Совет
Каждый раз при использовании инструмента
Туре
(Текст) программа создает новый слой. Помните об этом, если создаете текст методом проб и ошибок, и удаляйте текстовые слои, которые уже не нужны.
Построчный ввод и текстовые блоки
Если активизировать инструмент
Туре
(Текст) и щелкнуть мышью в окне изображения, то включается режим построчного ввода. По достижении края изображения такой текст будет исчезать, пока вы не нажмете клавишу
Enter.
Этот режим удобен при вводе нескольких строк текста и расстановке переносов вручную.
Когда вы рисуете пунктирный контур, определяющий границы вводимого текста, создается текстовый блок. Такой способ ввода используется для больших фрагментов текста. Можно выбрать два алгоритма обработки текстового блока -
Adobe Single-line Composer
(Построчное размещение) или
Adobe Every-line Composer
(Размещение всех строк). Они определяют действия программы Photoshop при переносе текста на другую строчку, когда уже достигнута граница блока. Различия между этими двумя алгоритмами незначительные, но иногда бывают полезны.
Создание текста в канале заказного цвета
Создайте редактируемый текстовый слой (с помощью инструмента Туре (Текст)), чтобы в дальнейшем можно было его изменять.
Повторите шаги 1-6 раздела «Создание канала заказного цвета» главы 11 для создания нового канала заказного (пла-шечного) цвета (spot channel).
Выделите текстовый слой, а затем, нажав клавишу
Ctrl,
щелкните по имени слоя, чтобы выделить только его видимые области (символы).
В палитре
Channels
(Каналы) выберите имя канала заказного цвета и убедитесь, что рядом стоит значок в виде глаза.
Выполните команду
Edit > Fill
(Правка > Залить) и в появившемся диалоговом окне в поле Use (Использовать) выберите вариант
Black
(Черный), режим
Normal
(Нормальный) и установите значение параметра
Opacity
(Непрозрачность), соответствующее плотности краски канала заказного цвета. Нажмите кнопку ОК. Выделенная область будет полностью залита плашечным цветом.
Выполните команду
Select > Deselect
(Выделить > Снять выделение) - см. рис. 17.75-17.77. Можно изменить значение параметра
Solidity
(Плотность), чтобы имитировать другую степень прозрачности краски на экране. При этом значение плотности не повлияет на результаты распечатки.
По желанию.
Спрячьте текстовый слой (щелкните по значку в виде глаза на палитре
Layers
(Слои)).
Совет
Для того чтобы переместить текст в канале заказного цвета, выделите этот канал и с помощью инструмента
Move
(Перемещение) переместите текст в окне изображения.
Совет
О том, как скорректировать тон плашечного канала, говорится в главе 11, раздел «Осветление или затемнение краски в канале заказного цвета».
Создание текстовой маски для корректирующего слоя
Сначала активизируйте инструмент Туре (Текст), щелкните по кнопке дц Create a mask or selection (Создать маску или выделение) на панели опций, а затем щелкните в том месте окна изображения, где должен появиться текст.
Выберите атрибуты текста, введите текст и щелкните по кнопке на панели опций. Не снимайте выделение с текста.
Активизируйте слой, над которым надо разместить новый корректирующий слой.
Из всплывающего меню, вызываемого нажатием кнопки Create new fill or adjustment layer (Создать новый слой заливки или корректирующий слой) в нижней части палитры Layers, выполните соответствующую команду корректировки (рис. 17.78), введите необходимые значения параметров и нажмите кнопку ОК. Очертания символов станут маской корректирующего слоя. Причем корректировка будет влиять только на те точки, которые расположены непосредственно под символами (рис. 17.79).
Совет
Для создания выделения можно также использовать существующий текстовый слой. Для этого сначала спрячьте текстовый слой, а затем выделите текст, нажав клавишу
Ctrl
и щелкнув по миниатюре текстового слоя в палитре
Layers
(Слои). Затем выполните шаг 4 (см. выше).
Совет
Для того чтобы отобразить одну только маску, нажмите клавишу Alt и щелкните по миниатюре маски слоя (она расположена с правой стороны). Снова нажав
Alt,
щелкните еще раз по миниатюре, чтобы восстановить полное изображение.
Совет
Выделите корректирующий слой, а в меню
Image
(Изображение) выполните команды
Adjustments > Invert
(Корректировки > Инвертировать), нажав комбинацию клавиш
Ctrl+l
для того, чтобы поменять местами черные и белые области маски корректирующего слоя.
Совет
С помощью инструмента
Move
(Перемещение) - помните, что должен быть установлен флажок
Auto Select Layer
(Автовыделение слоя) - можно перемещать текстовую маску в выбранном корректирующем слое.
Создание выделения в форме символов
Программа Photoshop позволяет создавать выделение в форме символов текста. Это может понадобиться в нескольких случаях: чтобы скопировать рисунок в форме символов; замаскировать (ограничить) эффект корректирующего слоя, примененный к тексту; или чтобы добавить к изображению маску слоя, имеющую форму литер (команды
Reveal Selection
(Отобразить выделение) и
Hide Selection
(Спрятать выделение)).
Выделите слой, на котором необходимо создать выделение в форме символов (необязательно текстовый слой).
Активизируйте инструмент
Type Mask Tool
(Текстовая маска), нажав клавишу Т или
Shift+T.
Щелкните в том месте окна изображения, где должно быть выделение. Через некоторое время появится
Quick Mask
(Быстрая маска).
Создайте и отредактируйте текст, чтобы зафиксировать изменения (рис. 17.71).
Совет
Сохраните выделенный текст в новом канале. Для этого щелкните по кнопке jgy
Save selection as channel
(Сохранить выделенную область как канал) в нижней части палитры
Channels
(Каналы) - см. рис. 17.72. Теперь текст можно увидеть на палитре
Channels
и в любой момент поместить на любой слой или маску слоя.
Специальные эффекты для текста
Во-первых, запомните несколько ограничений. Вы можете перемещать, изменять масштаб, вращать и наклонять габаритную рамку в редактируемом текстовом слое, но чтобы исказить текст или применить команду для изменения перспективы, необходимо преобразовать текстовый слой в растровый формат. Во-вторых, нельзя трансформировать выделенный фрагмент текста. Команды трансформации, о которых сначала пойдет речь, изменяют форму текста и габаритной рамки.
С помощью инструмента
Move
(Перемещение), который активизируется клавишей V, можно трансформировать и текст, введенный построчно, и текстовые блоки. Установите флажок
Show Bounding Box
(Показать габаритную рамку) на панели опций и выделите текстовый слой на палитре
Layers
(Слои). На экране будет отображена габаритная рамка для текста. Перетащите один из манипуляторов, чтобы изменить расположение текста, при этом используйте те же приемы, что и в случае команды
Free Transform
(Произвольная трансформация), как написано в главе 7, раздел «Производная трансформация слоя».
И наконец, текст, введенный построчно, и текстовый блок могут быть изменены следующим образом:
выделите текстовой слой в палитре Layers (Слои), а в меню
Edit
(Правка) выполните команду
Free Transform
(Произвольная трансформация);

Рис. 17.40.
Исходный текст

Рис. 17.41.
Изменение формы литер в результате масштабирования

Рис. 17.42.
Изменение формы литер в результате перекоса габаритной рамки

Рис. 17.43.
Вращение текста без изменения формы символов
перетаскивайте манипуляторы .габаритной рамки, чтобы изменить форму текста. Это можно сделать при любом активном инструменте, за исключением
Реn
(Перо), а также инструментов для построения фигур и выделения контура.
Трансформация габаритной рамки без изменения текста внутри нее
Для изменения формы габаритной рамки без изменения формы литер воспользуйтесь инструкциями, приведенными ниже.
В палитре
Layers
(Слои) выделите тот слой, который необходимо модифицировать.
Выберите инструмент
Туре
(Текст).
Щелкните по тексту в окне изображения.
Наведите указатель на манипулятор габаритной рамки и перетащите его, чтобы изменить масштаб этой рамки и переформатировать текст (рис. 17.44). При этом не изменится ни формагнигразмер букв.
Но, можно сделать и по-другому. Поместите указатель снаружи рядом с одним из углов рамки (указатель примет вид изогнутой двусторонней стрелки), а потом, нажав кнопку мыши, можете вращать эту рамку. Наконец, нажав клавишу
Ctrl,
перетащите габаритную рамку (указатель должен быть внутри нее), чтобы переместить весь текстовый блок.
Чтобы зафиксировать изменения, нажмите клавишу Enter на цифровой клавиатуре или щелкните по кнопке на панели опций (чтобы отменить изменения, нажмите клавишу
Esc
или щелкните по кнопке, на панели опций).
Трансформация габаритной рамки и текста внутри нее
Воспользуйтесь сведениями, изложенными в главе
7,
раздел «Произвольная трансформация слоя» или выполните следующие действия:
В палитре
Layers
(Слои) выделите нужный слой, содержащий текстовый блок.
Выберите инструмент
Туре
(Текст), нажав клавишу Т.
Щелкните по тексту в окне изображения.
Нажмите клавишу
Ctrl
и используйте «горячие» клавиши команды
Free Transform
(Произвольная трансформация). Результаты показаны на рис. 17.40-17.43.
Установка межсимвольного расстояния для пары символов
На палитре
Layers
(Слои) выберите текстовый слой.
Щелкните по пиктограмме
Character
на панели опций, чтобы открыть палитру
Character
(Шрифт), если она еще не открыта (рис. 17.17).
Выберите пункт
Metrics
(Метрика) во всплывающем меню
Kerning
(Kepнинг) для изменения межсимвольного расстояния, установленного по умолчанию (в других приложениях это называется
Auto Kern
(Автокернинг)). Это необходимо сделать перед тем, как вручную подгонять расстояние между парой символов.
Активизируйте инструмент
Туре
(клавиша Т) и щелкните между двух букв в тексте.
Выберите подходящую величину из всплывающего меню
Kerning
(Кернинг) либо введите свое собственное значение. Ведите отрицательное число, чтобы сблизить символы (-100 на рис. 17.18), и положительное - чтобы увеличить зазор между ними. Изменить расстояние между символами можно также, нажав клавишу Alt и клавишу со стрелкой, направленной вправо или влево.
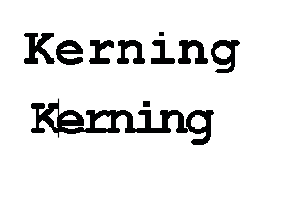
Рис. 17.18.
Результат ввода отрицательного значения керна
Установка межсимвольного расстояния для всей строки текста
В палитре
Layers
(Слои) выберите текстовый слой.
По
желанию.
С помощью инструмента
Туре
выделите тот фрагмент текста, который следует изменить. Иначе тре-кинг будет применен ко всему тексту.
Щелкните по кнопке
Palettes
(Палитры), чтобы открыть палитру
Character
(Шрифт), если она еще не открыта.
Выберите .одно из значений трекинга во всплывающем меню
Tracking
(Tpe-кинг) либо введите любое свое значение (рис. 17.19). Воспользуйтесь отрицательным значением, чтобы сблизить символы, и положительным - чтобы увеличить зазор между ними.
Совет
Нажав клавишу
Alt
при активном инструменте
Move
(Перемещение) и нажимая клавиши со стрелками «вправо»/«влево», можно скопировать весь текстовый блок.
Совет
Для того чтобы текст в сети был читабельным, не следует размещать символы слишком близко друг к другу.
Установка межстрочного расстояния для горизонтального текста
Межстрочное расстояние (интерлиньяж) -это расстояние между текущей строчкой текста и строчкой, расположенной над ней. У каждого символа может быть свое собственное межстрочное расстояние; наибольшее значение будет определять межстрочное расстояние для данной строки.

Рис. 17.19.
Увеличенное межзнаковое расстояние в заголовке

Рис. 17.20.
Выбор межстрочного интервала

Рис. 17.21.
Абзацы с одинаковым кеглем, но разными межстрочными интервалами
Совет
Межстрочный интервал по умолчанию рассчитывается пропорционально кеглю. Их отношение указывается в диалоговом окне
Justification
(Выравнивание), которое открывается с помощью меню палитры
Paragraph
(Абзац). По умолчанию величина интервала составляет 120% от кегля. Например, межстрочное расстояние для кегля в 30 точек по умолчанию равно 36.
Совет
Для установки межсимвольного расстояния в тексте, который расположен по вертикали, выделите нужные символы и измените значение трекинга в палитре
Character
(Шрифт). Вы увидите, что текст после этого преобразится.
Поэтому, если установить разные значения межстрочного расстояния для строк абзаца и потом редактировать текст, изменяя его распределение по строкам, межстрочное расстояние может поменяться.
Нельзя с уверенностью сказать, что создаваемый вами текст будет примечательным во всех отношениях, но использование оптимальных расстояний между строчками существенно облегчит его чтение, даже если он займет много места на странице. Не утомляйте читателя прежде, чем он прочитает все ваши умные мысли.
Совет
Сказанное выше о форматировании текста относится только к программе Photoshop. Если вы используете другие приложения, возможно, порядок действий при выборе шрифта будет иным. При создании текстов для сети Internet лучше обратиться к программе, предназначенной для Web-дизайна.
В палитре Layers (Слои) выберите нужный слой.
По желанию.
Выделите одну или несколько строк, в которых будете менять межстрочный интервал. Если текст был введен в построчном режиме, то необходимо выделить всю строку. Если не выделять строки, то изменения произойдут во всем тексте.
Выберите или введите значение межстрочного интервала в палитре Character (Шрифт) - см. рис. 17.20, 17.21.
Выделение блока текста
Выберите инструмент
Move
(Перемещение).
Установите флажок
Show Bounding Box
(Показать габаритную рамку) на панели опций.
Щелкните мышью по имени текстового слоя на палитре
Layers
(Слои). Вы увидите границы текстового блока.
Проверка правописания
В Photoshop 7 предусмотрена также проверка правописания. Чтобы вызвать данный модуль, щелкните правой кнопкой мыши по текстовому блоку и в появившемся контекстном меню выберите команду
Check
Spelling. При обнаружении слова, которое отсутствует в словаре, программа контроля правописания предложит заменить его, внести в словарь или проигнорировать (рис. 17.14).
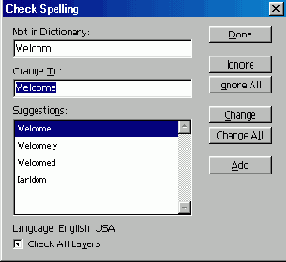
Рис. 17.14.
Программа проверки правописания Photoshop 7
Совет
О том, как трансформировать текст с помощью габаритной рамки, см. главу 7, раздел «Трансформация слоя простым перетаскиванием курсора».
В международной версии Photoshop 7 поддерживается проверка правописания на английском (как американском, так и британском), французском, испанском, итальянском, немецком, голландском, шведском и чешском языках.
Примечание
Для того чтобы после редактирования зафиксировать изменения и перейти к выполнению других операций, нажмите клавишу
Enter
на дополнительной цифровой клавиатуре, либо активизируйте другой инструмент или выделите другой слой. (Чтобы не сохранять внесенные изменения, нажмите клавишу
Esc.)
Совет
Если вы хотите применить эффекты слоя или изменить их в текстовом слое, дважды щелкните по имени этого слоя.
Таблица 17.1.
Выделение элементов текста
|
Действие |
Способ выполнения | ||||||
|
Выделение части строки |
Нажмите кнопку мыши и перетащите курсор. Или щелкните по началу фрагмента строки, затем, нажав клавишу Shift, щелкните по его концу | ||||||
|
Выделение слова |
Дважды щелкните по нему | ||||||
|
Выделение строки |
Трижды щелкните | ||||||
|
Выделение абзаца |
Щелкните четыре раза | ||||||
|
Выделение всего текста |
Нажав клавиши Ctrl+A, щелкните четыре раза в тексте либо дважды по его миниатюре на палитре Layers (Слои) | ||||||
Выделение всех или нескольких символов в текстовом слое
Выберите инструмент Туре (Текст), например, нажав клавишу Т, щелкните мышью в тексте и перетащите курсор таким образом, чтобы выделить один или несколько символов. Или дважды щелкните по слову, которое надо выделить; тройным щелчком мыши выделяется целая строка. Если был активным другой инструмент, то дважды щелкните по значку в виде буквы Т текстового слоя на палитре Layers (Слои). В результате будет выделен весь текст и активизирован инструмент Туре (Текст).
Выделение текста
с помощью инструмента Туре
В табл. 17.1 перечислены действия, необходимые для выделения всего текста или какого-то его элемента.
Выключка
В палитре
Layers
(Слои) щелкните по тому текстовому слою, который хотите изменить.
Если же необходимо изменить весь текст в слое, то не выделяйте его. Чтобы модифицировать один или несколько абзацев, активизируйте инструмент
Туре
(Текст).
Если палитра
Paragraph
(Абзац) еще не открыта, то щелкните по кнопке jQj на панели опций и выберите вкладку
Paragraph
(Абзац).
Щелкните по одной из кнопок выключки в верхней части палитры (рис. 17.28):
кнопки первой группы:
Left align text
(По левому краю),
Center text
(По центру) и
Right align text
(По правому краю) отвечают за выравнивание текста относительно одной из границ габаритной рамки (рис. 17.29).
вторая группа кнопок:
Justify last left
(Последняя строчка по левому краю),
Justify last centered
(Последняя строчка по центру) и
Justify last right
(Последняя строчка по правому краю) отвечает за выравнивание только последней строки абзаца; при этом остальные строки заполняют пространство от одной до другой границы габаритной рамки целиком (рис. 17.30).
Щелчок по последней кнопке
Justify all
(По ширине) выравнивает весь абзац, включая последнюю строчку, относительно габаритной рамки.
Установите флажок
Hyphenate
(Расстановка переносов) в нижней части палитры, чтобы включить функцию автоматического переноса слов. В тех случаях, когда применяются кнопки второй группы или весь текст выровнен по ширине, это помогает устранить большие пробелы между словами.
Заполнение текста изображением с помощью команды Paste Into
Создайте текстовый слой. Впоследствии его можно будет редактировать, преобразовывать в слой фигур или в растровый формат.
Активизируйте слой в том же файле или в другом, содержащем нужное изображение.
Воспользуйтесь командой меню
Selection
>
All
(Выделить > Все) или создайте выделение с помощью мыши.
В меню
Edit
(Правка) выполните команду
Сору
(Копировать), которой соответствуют сочетания клавиш
Ctrl+C.
Выделите изображение, содержащее текстовый слой, а затем, нажав клавишу
Ctrl,
щелкните по имени этого слоя.
В меню
Edit
(Правка) выполните команду
Paste Into
(Вставить в) или нажмите комбинацию клавиш
Ctrl+Shift+V
(рис. 17.59-17.60). Автоматически будет создан слой, содержащий маску слоя, и изображение станет видимым сквозь маску, форму которой задает текст.
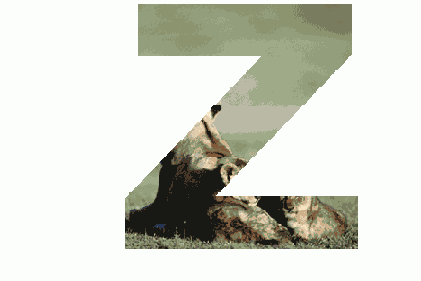
Рис. 17.59.
Текст, заполненный изображением с помощью команды
Paste Into
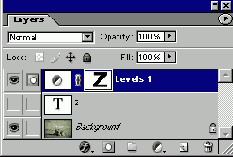
Рис. 17.60.
Второй слой - исходный. Самый верхний слой был создан после вставки изображения в выделенный текст
По желанию.
Выделив миниатюру нового слоя на палитре
Layers
(Слои), воспользуйтесь инструментом
Move
(Перемещение), который активизируется при помощи клавиши V, а затем переместите вставленное изображение в пределах текста. Теперь щелкните между миниатюрой слоя и миниатюрой маски слоя, чтобы связать маску с изображением. Пока существует эта связь, нельзя переместить изображение внутри маски. (С помощью инструмента
Move
можно будет перетащить маску и находящееся внутри нее изображение одновременно, и, таким образом, станет виден слой, находящийся под текстовым.)
Совет
Чтобы перемещать текстовый слой и слой с изображением одновременно, свяжите маску слоя с самим слоем, а затем свяжите слой со вставленным в текст изображением со слоем текста.
Совет
О том, как заполнить текст изображением при помощи маски слоя, сказано в главе 14, раздел «Заливка текста изображением с помощью маски слоя»; а об использовании контура отсечения слоев - в главе 16, раздел «Преобразование маски слоя в контур отсечения».
Заполнение текста изображением с помощью группы отсечения
Создайте текст с помощью инструментов
Туре
(Текст) или
Vertical Type
(Вертикальный текст). В дальнейшем его можно редактировать, преобразовывать в фигуру или растровый формат.
Переместите текстовый слой в палитре
Layers
(Слои) непосредственно под слой/слои, содержимое которых будет заполнять этот слой (рис. 17.61, 17.62).
Нажав клавишу Alt, щелкните по линии между именем текстового слоя и слоем, расположенным непосредственно над ним. Левый край миниатюры слоя, лежащего над текстовым, будет сдвинут и помечен стрелкой, направленной вниз, а имя базового (нижнего) слоя группы отсечения будет подчеркнуто (рис. 17.63). При этом окажутся видны только те точки, которые закрывают текст (рис. 17.64).
По желанию.
Выделив текстовый слой, с помощью инструмента
Move
(Перемещение) можно переместить символы в окне изображения.
По желанию.
Нажав клавишу
Alt,
щелкните по линиям между другими слоями, расположенным выше данной группы отсечения, чтобы добавить их к группе.
По желанию.
Можно изменить режим или значение непрозрачности для любого слоя в группе отсечения. По умолчанию режим смешивания для базового слоя (его имя подчеркнуто) определяет то, как группа отсечения комбинируется со слоями, лежащими ниже и не входящими в эту группу. Дважды щелкните по имени базового слоя. Затем в окне
Layer Style
(Стиль слоя) вызовите раздел
Blending Options
(Опции наложения) и в области
Advanced Blending
(Дополнительные параметры смешивания) снимите флажок
Blend Clipped Layers as Group
(Смешивать слои отсечения как группу) для того, чтобы на базовый слой не влияло смешивание слоев, входящих и не входящих в группу.
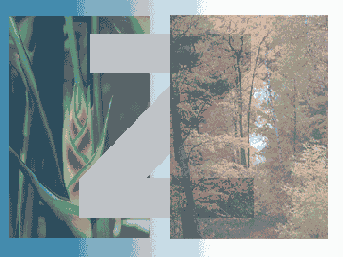
Рис. 17.61.
Отдельные слои до их присоединения к группе отсечения
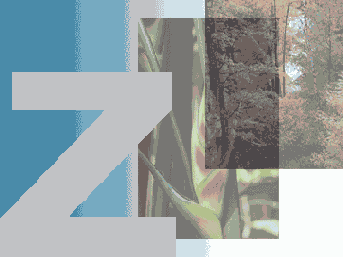
Рис. 17.62.
Взаимное расположение отдельных слоев
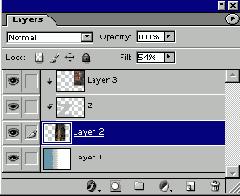
Рис. 17.63.
Палитра
Layers
после создания группы отсечения
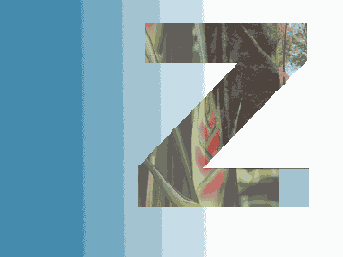
Рис. 17.64.
Текст, заполненный изображением с использованием группы отсечения
Совет
Чтобы убрать слой из группы отсечения, снова нажмите клавишу Alt и щелкните по линии, разделяющей этот и базовый слои.