Дополнительные режимы смешивания
В разделе
Advanced Blending
(Дополнительные параметры смешивания) диалогового окна
Layer Style
(Стиль слоя) есть два флажка, управляющих тем, как слои группы отсечения или отдельные слои смешиваются с нижележащими слоями изображения (подробнее о группах отсечений см. раздел «Группы отсечений» этой главы). В примерах, приведенных ниже, используется группа отсечения, показанная на рис. 14.41.

Рис. 14.39. Слой
изображения, расположенный поверх слоя с изображением авокадо
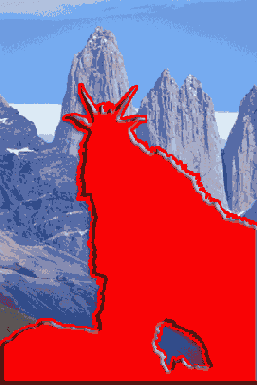
Рис. 14.40.
То же самое изображение после перемещения белого ползунка панели
This Layer
и черного ползунка
Underlying Layer
в диалоговом окне
Layer Style
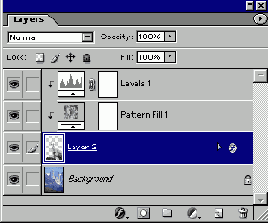
Рис. 14.41.
Группа отсечения, используемая для получения изображений на рис. 14.42-14.44
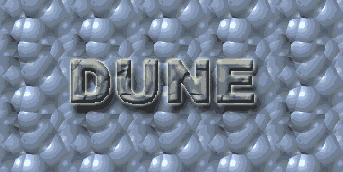
Рис. 14.42.
Смешивание при установленном флажке
Blend Clipped Layers as Group
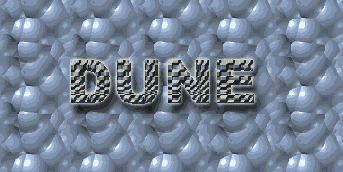
Рис. 14.43.
Смешивание при снятом флажке
Blend Clipped Layers as Group
Смешивание слоев отсечения как группы
Дважды щелкните по базовому слою, параметр которого
Knockout
(Исключение) имеет значение
Shallow
(Мелкое) или
Deep
(Глубокое) (см. в данной главе раздел «Выбор опции Knockout для слоя»). Если стоит (устанавливаемый по умолчанию) флажок
Blend Clipped Layers as Group
(Смешивать слои отсечения как группу), режим смешивания базового слоя определяет, как все слои группы вместе смешиваются с любыми нижележащими слоями изображения (рис. 14.42).
Если же флажок
Blend Clipped Layers as
Group
(Смешивать слои отсечения как группу) не установлен, отдельные слои группы отсечения будут смешиваться с нижележащими слоями в соответствии с их собственным режимом смешивания, а не с режимом смешивания базового слоя (рис. 14.43).
Смешивание внутренних эффектов как группы
Дважды щелкните по какому-либо слою. Если флажок
Blend Interior Effect as Group
(Смешивать внутренние эффекты как группу) снят (по умолчанию), внутренние эффекты слоя (например,
Inner Glow
(Внутреннее свечение),
Satin
(Атлас),
Color Overlay
(Наложение цвета),
Pattern Overlay
(Наложение узора) или
Gradient Overlay
(Наложение градиента)) будут использоваться для смешивания слоя с нижележащими слоями. Режим смешивания самого слоя (палитра Layers (Слои)) воздействует на вид изображения в меньшей степени.
Если же флажок
Blend Interior Effect as
Group
(Смешивать внутренние эффекты как группу) установлен, внутренние эффекты слоя сначала смешаются в соответствии с режимом смешивания слоя, а затем вся композиция будет смешана с нижележащими слоями. Теперь эффекты слоя будут меньше воздействовать на вид изображения (рис. 14.44). Эффекты
Inner Glow
(Внутреннее свечение) и
Gradient Overlay
(Наложение градиента), хорошо заметные на рис. 14.42, видны в меньшей степени на рис. 14.44.
Другие команды, связанные с эффектами
Доступ к командам, о которых говорится далее, можно получить, щелкнув правой кнопкой мыши по значку эффектов слоя на палитре
Layers
(Слои), либо с помощью меню
Layer > Layer Style
(Слой > Стиль слоя).
Команда
Copy Layer Style
(Копировать стиль слоя) копирует все эффекты выделенного слоя так, что их можно вставить в любой другой слой.
Команда
Paste Layer Style
(Вставить стиль слоя) вставляет эффекты на текущий слой в том же самом или другом документе; команда
Paste Layer Style to Linked
(Вставить стиль слоя в связанный слой) вставляет эффекты во все слои, связанные в данный момент с выделенным. Но вставленный эффект заменит уже примененный только в том случае, если они принадлежат одной категории (например, вставляемый эффект
Drop Shadow
(Отбросить тень) заменит существующий эффект
Drop Shadow
(Отбросить тень)).
Команда
Clear Layer Style
(Очистить стиль слоя) удаляет все стили из выделенного слоя. Она также восстанавливает значение параметра
Blending Options
(Опции смешивания), принимаемое по умолчанию.
Команда
Global Light
(Глобальное освещение) устанавливает значения параметров
Angle
(Угол) и
Altitude
(Высота), общие для всех текущих и будущих эффектов, в которых включена опция Use
Global Light
(Использовать глобальное освещение). И наоборот, если изменить значение параметров
Angle
(Угол) и
Altitude
(Высота) для отдельного эффекта при включенной опции Use
Global Light
(Использовать глобальное освещение), значения данных параметров для других эффектов, использующих эту опцию, также изменятся, так как изменятся их значения в диалоговом окне
Global Light
(Глобальное освещение). Команда
Global Light
(Глобальное освещение) обеспечивает одинаковое освещение на нескольких слоях. Если к слою было применено более одного эффекта и выбрана команда
Create Layers
(Создать слои), то каждый эффект разместится на своем собственном слое. После этого изображение существенно не изменится, но теперь больше нельзя будет редактировать эффекты с помощью диалогового окна
Layer Style
(Стиль слоя), и эффекты не будут связаны со слоем, к которому изначально были применены. Вы можете получить предупреждение, что эффекты могут не полностью перейти в слои. Но у вас нет выбора, если вы хотите сохранить слои.
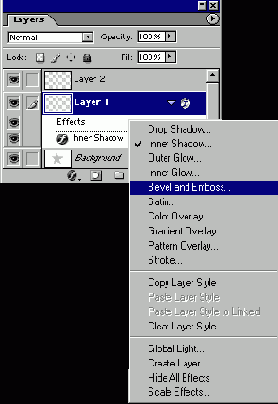
Рис. 14.36.
Команды для управления эффектами
После применения команды
Create Layers
(Создать слои) каждый эффект, находящийся внутри какой-либо фигуры (внутреннее свечение, светлые или темные тона при скосе или внутренний рельеф), будет расположен на новом, отдельном слое, но войдет вместе с исходным слоем фигуры в группу отсечения; исходный слой станет базовым слоем группы. Любой эффект, расположенный вне фигуры (отбрасываемая тень, внешнее свечение, тень при скосе или внешний рельеф), будет преобразован в отдельный слой, расположенный под исходным слоем фигуры. Воспользуйтесь командой
Create Layers
(Создать слои), чтобы экспортировать файл в мультимедийную программу, такую как Adobe After Effects или Adobe LiveMotion. Команду
Create Layers
(Создать слои) нельзя применить к фону изображения.
Команда
Hide All Effects
(Спрятать все эффекты) временно скрывает эффекты всех слоев документа. Для того чтобы снова отобразить их, выберите команду
Layer
>
Layer
Style & Show All Effects
(Слой > Стиль слоя > Показать все эффекты). Команда
Scale Effects
(Масштаб эффектов) открывает диалоговое окно, которое позволяет уменьшить или увеличить размер всех текущих эффектов выделенного слоя. Затронуты будут только параметры, задаваемые в пикселах (а не в процентах). Эффекты слоя можно сохранить в виде стиля с помощью палитры
Styles
(Стили) в программах ImageReady и Photoshop. О том, как сохранить эффекты слоя в виде стиля и применить стиль к слою, рассказано в главе 23, разделы «Применение стиля к слою» и «Сохранение эффекта слоя в виде стиля».
Группы отсечений
Самый нижний слой группы отсечения (базовый слой) ограничивает отображение пикселов и по умолчанию управляет режимом смешивания и непрозрачностью слоев, расположенных над ним.
Изменение формы маски слоя
Выберите инструмент
Brush
(Кисть), нажав клавишу
В
или
Shift+B
.
На панели опций задайте 100% непрозрачности (либо меньшее значение, если хотите частично скрыть пикселы слоя), в поле
Mode
(Режим) укажите значение
Normal
(Нормальный) и выберите тип кисти на всплывающей панели.
Чтобы изменить форму маски в то время, как видны пикселы слоя, на палитре
Layers
(Слои) щелкните по миниатюре маски (не по имени слоя) - см. рис. 14.55. Она будет обведена темной линией, и напротив этого слоя в левой колонке появится значок маски.
Для показа самой маски в окне изображения, нажав клавишу
Alt,
щелкните по ее миниатюре. (Нажмите клавишу Alt и щелкните по миниатюре маски слоя, чтобы снова увидеть маску на изображении). Нажав клавиши
Alt+Shift,
щелкните по миниатюре маски слоя, чтобы отобразить маску поверх изображения. (Снова нажмите клавиши
Alt+Shift
и щелкните по миниатюре, чтобы восстановить нормальный режим изображения.)
Рисуйте на картинке черным цветом в качестве основного, чтобы увеличить маску и спрятать пикселы слоя.
Рисуйте белым цветом в качестве основного, чтобы уменьшить маску и восстановить пикселы слоя.
Рисуйте, выбрав серый цвет в качестве основного, чтобы частично спрятать точки слоя.
Когда закончите модификацию маски слоя, щелкните по миниатюре слоя (рис. 14.56, 14.57).
Примечание
Для инвертирования эффекта маски слоя щелкните по ее миниатюре и выберите команду
Image > Adjustments > Invert
(Изображение > Корректировки > Инвертировать) или нажмите комбинацию клавиш
Ctrt+l.
Спрятанные области будут отображены, а ранее видимые области - скрыты.
Другие инструменты изменения маски
Попробуйте воспользоваться для модификации маски инструментом
Eraser
(Ластик). Также можно применить инструменты
Burn
(Затемнить),
Dodge
(Осветление),
Sponge
(Губка),
Sharpen
(Резкость),
Blur
(Размытие),
Smudge
(Палец),
Paint Bucket
(Ведро с краской) и
Gradient
(Градиент). Если хотите воспользоваться каким-либо инструментом построения фигур, сначала необходимо вывести в окно изображения саму маску (см. шаг 3 в предыдущем разделе).
Изменение непрозрачности слоя
На палитре
Layers
(Слои) можно задать уровень непрозрачности слоя. В Photoshop 7 по сравнению с предыдущими версиями существует возможность задать как основной уровень непрозрачности (поле Opacity), так и внутренний (поле Fill) (рис. 14.1). Чем ниже эти значения, тем больше пикселов лежащего ниже слоя будет видно сквозь активный слой (рис. 14.2, 14.3). Непрозрачность фона нельзя изменить.
Активизируйте какой-либо инструмент, отличный от инструмента рисования, затем нажмите клавишу 1, чтобы сделать непрозрачность активного слоя равной 10%, клавишу 2 - 20% и т.д. Либо быстро наберите две цифры на клавиатуре (например, 15 для 15%).
Примечание
Также непрозрачность слоя можно изменить, используя параметры раздела
Blending Options
(Опции смешивания) диалогового окна
Layer Style
(Стиль слоя), о чем подробнее написано в главе 14, раздел «Настройка параметров смешивания двух слоев»).
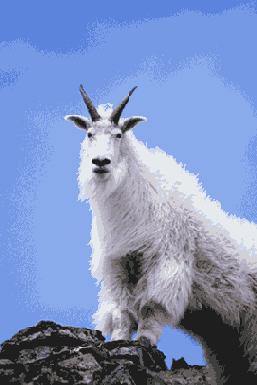
Рис. 14.2.
Слой карты с непрозрачностью 100%, расположенный поверх слоя авокадо

Рис. 14.3.
Результат уменьшения непрозрачности слоя карты до 58%
Изменение профиля контура
Для всех эффектов слоя, кроме эффектов
Overlay
(Наложение) и
Stroke
(Кайма), можно выбрать стиль границы, называемый контуром. Контур управляет такими элементами, как постепенное исчезновение тени или уменьшение освещенности на скосах. Выполните следующие шаги, если хотите изменить контур эффекта.
Дважды щелкните по имени слоя или эффекта, чтобы открыть диалоговое окно
Layer Style
(Стиль слоя). Только в случае эффекта
Bevel and Emboss
(Скос и рельеф) щелкните по надписи
Contour
(Контур) в левой части диалогового окна.
Щелкните по миниатюре контура (не по стрелке).
По желанию. В диалоговом окне
Contour Editor
(Правка контура) выберите контур во всплывающем меню
Preset
(Образец), который будет использоваться в качестве исходного образца (рис. 14.25).
Щелкните по графику, чтобы добавить несколько новых точек. Перетащив точку, измените график. Во всплывающем меню
Preset
(Образец) автоматически появится имя
Custom
(Определен пользователем).
Поставьте флажок
Corner
(Угол), чтобы преобразовать выделенную в данный момент точку в угловую.
Для того чтобы сохранить полученный график в файле для последующего использования, щелкните по кнопке
Save
(Сохранить), введите какое-либо имя, а затем снова щелкните по кнопке
Save.
Щелкните по кнопке
ОК,
чтобы закрыть диалоговое окно
Contour Editor
(Правка контура).
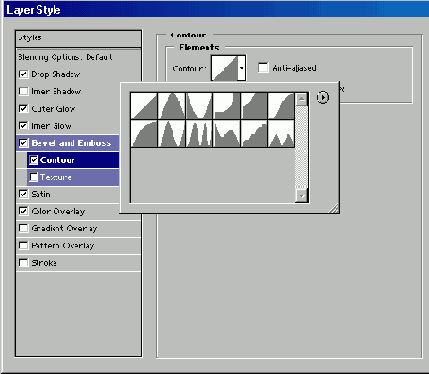
Рис. 14.24.
Миниатюры профилей
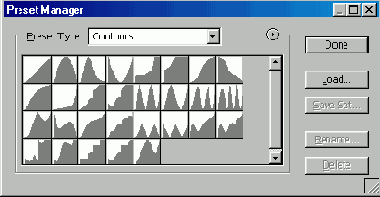
Рис. 14.25.
Построение контура с помощью диалогового окна
Contour Editor
Совет
Для удаления контура откройте панель выбора контуров, затем, нажав клавишу
Alt,
щелкните по контуру, который хотите удалить, и закройте панель выбора. Примечание: контур будет удален только с текущей панели выбора, а не из настоящей библиотеки образцов.
Примечание
Для восстановления стандартной библиотеки контуров откройте панель выбора контуров и в меню панели выполните команду
Reset Contours
(Восстановить контуры), затем щелкните по кнопке
ОК.
Если вы хотите загрузить другую библиотеку, выберите ее имя в нижней части меню панели, затем щелкните по кнопке
Append
(Добавить) или
ОК,
чтобы заменить текущую библиотеку.
Выбор контура
Миниатюры профилей на панели выбора контуров иллюстрируют различные стили границ (рис. 14.24). Серые области представляют собой непрозрачные пикселы, белые - прозрачные. Для того чтобы закрыть панель выбора, щелкните по стрелке в поле Contour (Контур) или где-либо вне панели в диалоговом окне Layer Style (Стиль слоя).
Настройка параметров смешивания двух слоев
Контролировать, какие пикселы текущего слоя останутся видимыми, а какие пикселы нижележащего слоя будут видны сквозь верхний слой, можно при помощи ползунков
Blend If
(Смешивать если) в разделе
Blending Options
(Опции смешивания) диалогового окна
Layer Style
(Стиль слоя).
На палитре Layers (Слои) дважды щелкните по имени какого-либо слоя, затем в верхней левой части диалогового окна Layer Style (Стиль слоя) щелкните по надписи
Blending Options
(Опции смешивания) или выберите слой, а затем из меню палитры
Layers
(Слои) выберите элемент
Blending Options
(Опции смешивания).
По желанию. В разделе
General Blending
(Общие параметры смешивания) измените текущее значение параметра
Blend Mode
(Режим смешивания) и значение параметра
Opacity
(Непрозрачность) -см. рис. 14.38.
Поставьте флажок
Preview
(Предварительный просмотр).
В разделе
Advanced Blending
(Дополнительные параметры смешивания) выполните любое из указанных ниже действий.
Чтобы отрегулировать непрозрачность пикселов слоя (внутреннюю непрозрачность), не изменив при этом вид каких-либо эффектов слоя, выходящих за его границы (например,
Bevel, Drop Shadow, Outer Glow),
подкорректируйте значение параметра Fill Opacity (Непрозрачность заливки).
Снимите в поле
Channels
(Каналы) флажки со всех каналов, которые вы хотите исключить из операции смешивания с нижележащим слоем. Чтобы установить диапазон смешивания для каждого канала, выбирайте их по очереди во всплывающем меню
Blend If
(Смешивать если); для одновременной работы со всеми каналами оставьте без изменений опцию
Gray
(Серый). Текущий режим изображения (например, RGB или CMYK) определяет, какие каналы доступны.
Передвиньте левый ползунок панели
This Layer
(Этот слой) вправо, чтобы удалить темные области с активного слоя.
Переместите правый ползунок панели
This Layer
(Этот слой) влево, чтобы удалить светлые области с активного слоя.
Передвиньте левый ползунок панели
Underlying Layer
(Нижележащий слой) вправо, чтобы восстановить темные области слоя, расположенного непосредственно под активным.
Переместите правый ползунок панели
Underlying Layer
(Нижележащий слой) влево, чтобы восстановить светлые области слоя, расположенного непосредственно под активным.
Щелкните по кнопке
ОК
(рис. 14.39 и 14.40).
Примечание
Для независимой корректировки средних то-ноа перемещайте ползунок при нажатой клавише Alt. Ползунок будет разделен на два.
Применение и удаление эффектов маски слоя
Маску слоя, которая больше не нужна, следует удалить, так как она занимает дисковое пространство.
На палитре
Layers
(Слои) щелкните по миниатюре маски слоя, которую вы хотите применить или удалить (рис. 14.63).
Щелкните по кнопке
Delete Layer
(Удалить слой) в виде корзины. Для того чтобы сделать эффект маски постоянным, щелкните по кнопке
Apply
(Применить), показанной на рис. 14.64, а чтобы просто удалить маску, щелкните по кнопке
Discard
(Удалить).
Для выполнения этих действий можно также воспользоваться командой
Layer
>
Remove Layer Mask
>
Discard
(Слой > Удалить маску слоя > Удалить) или
Apply
(Применить).
Примечание
Пикселы слоя также можно замаскировать с помощью контура отсечения, созданного с использованием инструмента Реп (Перо) или какого-либо инструмента построения фигур (см. главу 16, раздел «Создание контура отсечения»).
Применение эффекта Bevel and Emboss
Эффект
Bevel and Emboss
(Скос и рельеф) создает иллюзию объема путем добавления света и тени к фигурам слоя.
Откройте палитру
Swatches
(Образцы).
На палитре
Layers
(Слои) дважды щелкните по имени какого-либо слоя. Это может быть и текстовый слой.
Щелкните по названию эффекта
Bevel and Emboss
(Скос и рельеф).
Выберите значения параметров в разделе
Structure
(Структура) - см. рис. 14.17.
В меню
Style
(Стиль) выберите один из вариантов:
Outer Bevel
(Внешний скос) (рис. 14.18),
Inner Bevel
(Внутренний скос) (рис. 14.19),
Emboss
(Рельеф),
Pillow Emboss
(Выпуклый рельеф) или
Stroke Emboss
(Рельефная кайма) (рис. 14.20, 14.21).
Из всплывающего меню
Technique
(Техника) выберите вариант
Smooth
(Гладко),
Chisel Hard
(Твердый резец) или
Chisel Soft
(Мягкий резец).
Выберите значение параметра
Depth
(Глубина), чтобы указать степень смещения светлых участков и тени от фигур слоя.
Переключатели
Up
(Вверх) и
Down
(Вниз) позволяют поменять местами положение света и тени.
Выберите значение параметра
Size
(Размер) для эффекта.
Увеличьте значение параметра
Soften
(Смягчить), если хотите размыть четкие границы фигуры и, таким образом, смягчить эффект.
Выберите значения параметров в разделе
Shading
(Затенение).
Параметры
Angle
(Угол) и
Altitude
(Высота) определяют положение источника света, что в свою очередь влияет на блики и тени. Поставьте флажок
Use Global Light
(Использовать глобальное освещение), чтобы воспользоваться текущими значениями параметров
Angle
(Угол) и
Altitude
(Высота) из диалогового окна
Layer > Layer Style > Global Light
(Слой > Стиль слоя > Глобальное освещение). Или снимите этот флажок, чтобы использовать другие значения названных параметров для конкретного стиля. Осторожно: если изменять значения
Angle
(Угол) и
Altitude
(Высота) для отдельного стиля в то время, как стоит флажок
Use Global Light
(Использовать глобальное освещение), другие стили, также использующие эту опцию, будут изменены.
Щелкните по стрелке
Gloss Contour
(Контур блеска) и выберите образец на всплывающей панели (см. раздел «Изменение профиля контура» данной главы).
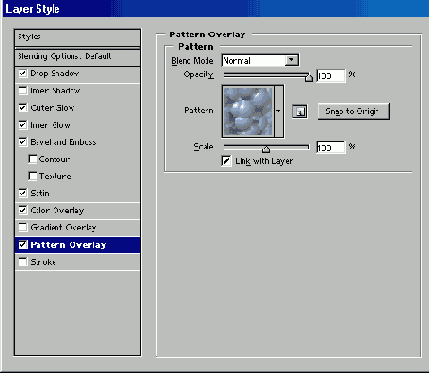
Рис. 14.22.
Опции текстуры для эффекта
Bevel and Emboss
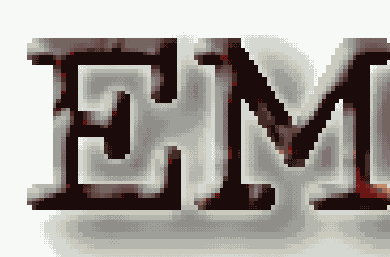
Рис. 14.23.
Текстура
Adobe Tie Dye
в сочетании с эффектом
Bevel and Emboss
Выберите значения параметров
Highlight Mode
(Режим света) и
Opacity
(Непрозрачность) или
Shadow Mode
(Режим - тени) и
Opacity
(Непрозрачность) для светлых и темных областей изображения соответственно (подробнее об этом рассказано в главе 2, раздел «Режимы смешивания»).
Для изменения цвета светлых или темных тонов щелкните по любому образцу цвета и выберите новый тон на панели
Color Picker
(или пока открыта панель
Color Picker,
из палитры Swatches (Образцы)). Цвет будет предварительно показан в окне изображения. Затем щелкните по кнопке
ОК.
Для того чтобы добавить определенный контур к эффекту
Bevel and Emboss
(Скос и рельеф), влияющий на границы свечения, щелкните по надписи
Contour
(Контур), расположенной слева в диалоговом окне
Layer Style
(Стиль слоя) под заголовком
Bevel and Emboss
(Скос и рельеф). Щелкните по стрелке в поле
Contour
(Контур) и выберите образец на всплывающей панели (см. раздел «Изменение профиля контура» данной главы). Эта опция может кардинально изменить результат.
Установите значение параметра
Range
(Диапазон), чтобы определить расположение эффекта контура в пределах свечения. Эта опция никак не влияет на эффект
Emboss
(Рельеф).
Поставьте флажок Anti-aliased (Сглаживание), если хотите смягчить четкие границы примыкающих областей.
Для того чтобы добавить текстуру к эффекту, щелкните по надписи
Texture
(Текстура), расположенной слева в диалоговом окне
Layer Style
(Стиль слоя) под заголовком
Bevel and Emboss
(Скос и рельеф), затем по стрелке поля
Texture
(Текстура) и выберите рисунок на всплывающей панели (рис. 14.22,14.23). Выполните любое из перечисленных ниже действий.
Отрегулируйте масштаб рисунка при помощи ползунка
Scale
(Масштаб).
Измените значение параметра
Depth
(Глубина), чтобы подкорректировать контраст светлых и темных цветов рисунка.
Поставьте флажок
Invert
(Инвертировать), чтобы поменять местами светлые и темные области. Это даст такой же эффект, что и при изменении значения параметра
Depth
(Глубина) с отрицательного на положительное и наоборот.
Поставьте флажок
Link with Layer
(Связать со слоем), чтобы текстура и слой перемещались синхронно.
Перетащите курсор в окне изображения, если хотите изменить положение текстуры внутри эффекта. Щелкните по кнопке
Snap to Origin
(Привязать к началу координат), чтобы выровнять узор относительно верхнего левого угла изображения.
Если вы загрузили узор, определенный пользователем, щелкните по кнопке
Create new preset
(Создать новый образец), чтобы добавить его к остальным образцам.
Щелкните по кнопке ОК.
Применение эффекта Color Overlay
На палитре
Layers
(Слои) щелкните по имени какого-либо слоя.
Щелкните по названию эффекта
Color Overlay
(Наложение цвета).
Выполните любое из перечисленных ниже действий (рис. 14.29).
Выберите значение параметра
Blend Mode
(Режим смешивания).
Щелкните по образцу цвета и выберите другой цвет для наложения.
Подкорректируйте значение параметра
Opacity
(Непрозрачность).
Щелкните по кнопке
ОК.
Применение эффекта Gradient Overlay
На палитре Layers (Слои) дважды щелкните по имени слоя.
Щелкните по названию эффекта
Gradient Overlay
(Наложение градиента).
Выполните любое из перечисленных ниже действий (рис. 14.30).
Выберите значение параметра
Blend Mode
(Режим смешивания).
Теперь отрегулируйте значение параметра
Opacity
(Непрозрачность).
Щелкните по стрелке в поле
Gradient
(Градиент), затем выберите образец окраски на всплывающей панели.
Поставьте флажок
Reverse
(Обратить), чтобы изменить направление градиента.
Выберите значение в поле Style (Стиль):
Linear
(Линейный),
Radial
(Радиальный),
Angle
(Угловой),
Reflected
(Отраженный) или
Diamond
(Ромбовидный).
Поставьте флажок
Align with Layer
(Выровнять со слоем), чтобы выровнять градиент относительно фигур слоя.
Установите значение параметра
Angle
(Угол) для градиента.
Выберите значение параметра
Scale
(Масштаб) для определения положения срединной точки градиента.
Также можно перетащить градиент в окне изображения, чтобы изменить его положение.
Щелкните по кнопке
ОК
(рис. 14.31). Подробнее о градиентах читайте в главе 13.
Применение эффекта Outer Glow и Inner Glow
Откройте палитру
Swatches
(Образцы).
Дважды щелкните по имени какого-либо слоя.
Щелкните по названию эффекта
Outer Glow
(Внешнее свечение) или
Inner Glow
(Внутреннее свечение).
Задайте значения параметров в разделе
Structure
(Структура) - см. рис. 14.14.
Выберите подходящий вариант в выпадающем меню
Blend Mode
(Режим смешивания). О том, как это сделать, написано в главе 2, раздел «Режимы смешивания».
Для изменения цвета свечения щелкните по образцу цвета, выберите оттенок на всплывающей панели (или из палитры
Swatches
(Образцы), пока открыта панель
Color Picker).
Выберите цвет, контрастирующий с фоновым, потому что сложно увидеть светлый цвет внешнего свечения на светлом фоне. Цвет будет предварительно показан в окне изображения. Щелкните по кнопке
ОК.
Для создания свечения из градиента щелкните по стрелке, чтобы выбрать градиент на всплывающей панели, или по миниатюре градиента, чтобы изменить один из имеющихся образцов или создать новый (подробнее об этом рас сказано в главе 13, раздел «Создание и редактирование образца градиента»).
Выберите значение параметра
Opacity
(Непрозрачность) для свечения.
Также установите значение параметра Noise (Шум), определяющего степень хаотичности свечения.
Выберите значения параметров в разделе
Elements
(Элементы).
Из всплывающего меню
Technique
(Техника) выберите вариант
Softer
(Мягче) или
Precise
(Точно) для контроля над тем, насколько точно маска соответствует контуру области.
Для эффекта
Inner Glow
(Внутреннее свечение) поставьте переключатель в положение
Center
(Центр), чтобы создать свечение, исходящее из центра пикселов слоя (рис. 14.15). Если переключатель установлен в положение
Edge
(Граница), создается свечение, исходящее внутрь от границ объекта.
В случае эффекта
Outer Glow
(Внешнее свечение) установите величину параметра
Spread
(Распространение), чтобы определить ширину свечения (на самом деле, маски) до начала размытия (рис. 14.16).
Применение эффекта Pattern Overlay
На палитре Layers (Слои) дважды щелкните по имени какого-либо слоя.
Щелкните по названию эффекта
Pattern Overlay
(Наложение узора).
Выполните любое из перечисленных ниже действий (рис. 14.32).
Выберите значение параметра
Blend Mode
(Режим смешивания).
Теперь отрегулируйте значение параметра
Opacity
(Непрозрачность).
Щелкните по стрелке в поле
Pattern
(Узор) и выберите желаемый образец на всплывающей панели.
Щелкните по кнопке
Snap to Origin
(Привязать к началу координат), чтобы выровнять узор относительно верхнего левого угла изображения. Изменить положение узора можно также, перетащив его в окне изображения.
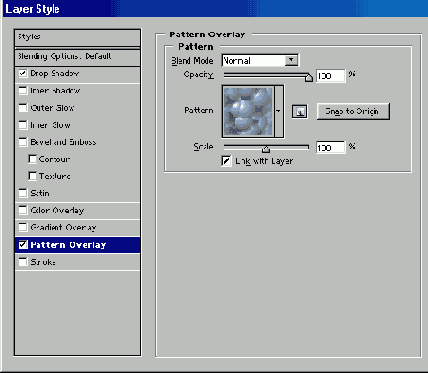
Рис. 14.32.
Опции эффекта
Pattern Overlay
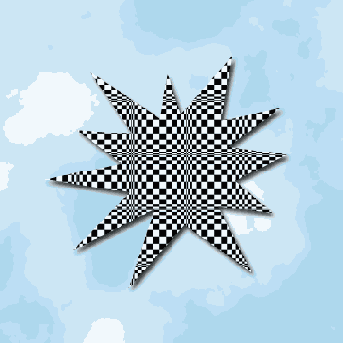
Рис. 14.33.
Результат применения эффекта
Pattern Overlay
к объекту слоя типа shape
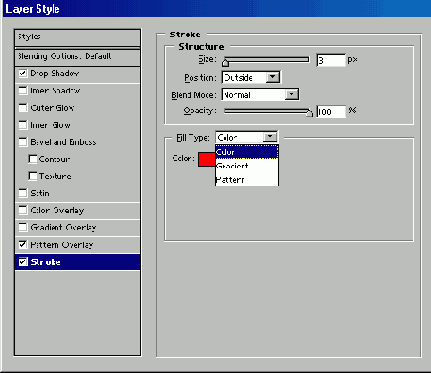
Рис. 14.34.
Опции эффекта
Stroke
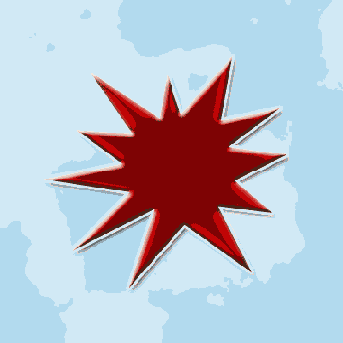
Рис. 14.35.
Результат применения эффекта
Stroke
к объекту слоя фигуры
Выберите значение параметра
Scale
(Масштаб) для узора.
Поставьте флажок
Link with Layer
(Связать со слоем), чтобы связать узор со слоем.
Если был загружен узор, определенный пользователем, щелкните по кнопке
Create new preset
(Создать новый образец), чтобы добавить узор к остальным образцам.
Щелкните по кнопке
ОК
(рис. 14.33).
Применение эффекта Satin
На палитре Layers (Слои) дважды щелкните по имени какого-либо слоя.
Щелкните по названию эффекта
Satin
(Атлас).
Выполните любой из перечисленных ниже шагов (рис. 14.26).
Измените значение поля
Blend Mode
(Режим смешивания), руководствуясь рекомендациями, приведенными в главе 2, раздел «Режимы смешивания».
Для изменения цвета щелкните по образцу и выберите цвет на всплывающей панели.
Теперь отрегулируйте значение параметра
Opacity
(Непрозрачность).
Измените значение параметра
Angle
(Угол). Этот угол не зависит от значения параметра
Global Light
(Глобальное освещение).
Установите значения параметров
Distanсе
(Расстояние) и
Size
(Размер). Также можно перетащить эффект в окне изображения, чтобы изменить значение параметра
Distance
(Расстояние).
Щелкните по стрелке в поле
Contour
(Контур), затем выберите профиль границы эффекта на всплывающей панели.
Поставьте флажок
Anti-aliased
(Сглаживание), чтобы смягчить резкую границу между эффектом и нижележащей фигурой.
Поставьте флажок
Invert
(Инвертировать), чтобы поменять местами светлые и темные области.
Щелкните по кнопке ОК (рис. 14.27 и 14.28).
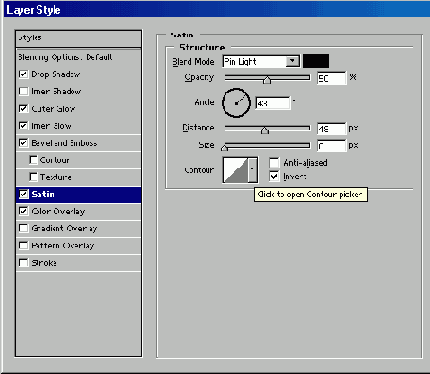
Рис. 14.26.
Опции эффекта
Satin

Рис. 14.27.
Эффект
Satin,
примененный к редактируемому тексту
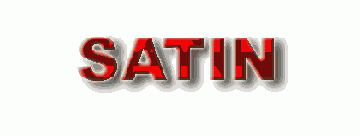
Рис. 14.28.
Эффект
Satin
с установленным флажком
Invert
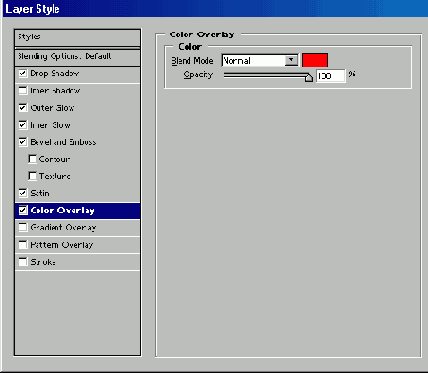
Рис. 14.29.
Опции эффекта
Color Overlay
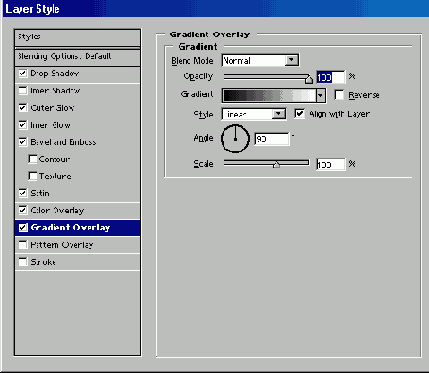
Рис. 14.30.
Опции эффекта
Gradient Overlay
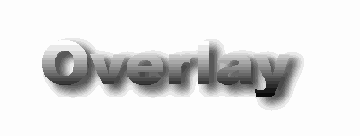
Рис. 14.31.
Эффект
Gradient Overlay,
стиль
Reflected,
с установленным флажком
Reverse
Применение эффекта Stroke
На палитре
Layers
(Слои) щелкните по имени какого-либо слоя.
Щелкните по названию эффекта
Stroke
(Кайма).
Выполните любое из перечисленных ниже действий (рис. 14.34).
Выберите значение параметра
Size
(Размер).
Из всплывающего меню
Position
(Положение) выберите, как будет располагаться кайма по отношению к границам фигуры:
Outside
(Снаружи),
Inside
(Внутри) или
Centered
(По центру).
Выберите значение параметра
Blend Mode
(Режим смешивания).
Установите значение параметра
Opacity
(Непрозрачность).
Выберите подходящий вариант в выпадающем меню
Fill Type
(Тип заливки):
Color
(Цвет),
Gradient
(Градиент) или
Pattern
(Узор) и определите характеристики заливки с помощью соответствующих элементов интерфейса (см. выше описание эффектов
Overlay).
Щелкните по кнопке
ОК
(рис. 14.35).
Применение эффектов Drop Shadow и Inner Shadow
Дважды щелкните по имени какого-либо слоя.
Щелкните по названию эффекта
Drop Shadow
(Отбросить тень).
Измените любой из перечисленных ниже параметров (рис. 14.7).
Из всплывающего меню
Blend Mode
(Режим смешивания) выберите режим смешивания.
Щелкните по образцу цвета, чтобы выбрать другой цвет для тени на панели выбора цветов (он сразу же будет виден), и щелкните по кнопке
ОК.
Выберите уровень непрозрачности тени.
Выберите значение параметра
Angle
(Угол), определяющего угол тени относительно фигур исходного слоя. Установите флажок
Use Global Light
(Использовать глобальное освещение), чтобы использовать то значение угла, которое было введено в диалоговом окне
Layer
>
Layer Style
>
Global Light
(Слой > Стиль слоя > Глобальный свет). Снимите этот флажок, если хотите использовать необычный угол для данного эффекта.
Примечание
Если изменить угол для отдельного эффекта при установленном флажке
Use Global Light
(Использовать глобальное освещение), то угол для всех эффектов, использующих эту опцию, также будет изменен. Такая возможность помогает сделать однородным освещение нескольких слоев.
Выберите значение параметра
Distance
(Расстояние), определяющего расстояние (в пикселах) от тени до фигуры исходного слоя или ширину внутренней тени (рис. 14.8, 14.9).
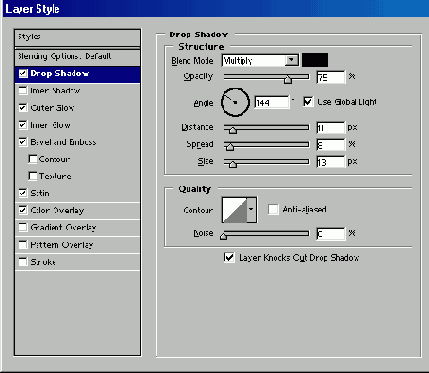
Рис. 14.7.
Раздел
Drop Shadow
диалогового окна
Layer Style
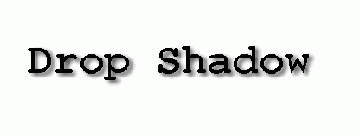
Рис. 14.8.
Эффект
Drop Shadow
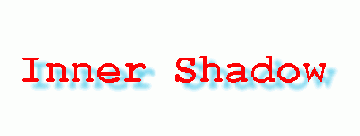
Рис. 14.9.
Сочетание эффектов
Inner Shadow и Drop Shadow

Рис. 14.10.
Исходный слой с эффектом
Drop Shadow
Примечание
Пока открыто диалоговое окно, можно перетащить тень в окне изображения. К сожалению, это приведет к перемещению всех эффектов, использующих опцию
Use Global Light
(Использовать глобальное освещение).
Выберите значение параметра
Spread
(Распространение), определяющего степень размытости тени. Для эффекта
Inner Shadow
(Внутренняя тень) выберите значение параметра
Choke
(Уменьшение), позволяющего сузить тень.
Задайте размер тени при помощи ползунка
Size
(Размер).
В группе параметров
Quality
(Качество) щелкните по стрелке
Contour
(Контур), чтобы выбрать контур для границы тени на специальной панели (также см. раздел «Изменение профиля контура» этой главы).
Поставьте флажок Anti-aliased (Сглаживание), чтобы смягчить зубчатые границы между тенью и другими частями изображения.
Установите уровень шума с помощью параметра
Noise
(Шум), чтобы отрегулировать степень хаотичности на границе тени.
Поставьте флажок
Layer Knocks Out Drop Shadow
(Запретить просвечивание тени), чтобы сквозь прозрачные области слоя не было видно тень.
Щелкните по кнопке
ОК.
Трансформация эффекта Drop Shadow
Примените к изображению эффект
Drop Shadow
(Отбросить тень), как описано выше (рис. 14.10), и не снимайте выделения со слоя.
Выберите команду
Layer > Layer Style > Create Layer
(Слой > Стиль слоя > Создать слой), чтобы преобразовать эффект слоя в отдельный слой.
Активизируйте новый слой (рис. 14.11).
Выберите команду
Edit
>
Transform
>
Distort
(Правка > Трансформация > Искажение), затем перетащите манипуляторы рамки, чтобы придать ей желаемую форму (рис. 14.12, 14.13).
По желанию. Измените яркость тени с помощью корректирующего слоя или выбрав другой режим смешивания и уровень непрозрачности слоя тени. На палитре
Layers
(Слои) поставьте флажок
Lock transparent pixels
(Блокировать прозрачные точки), чтобы действие операций заливки и рисования не выходило за границы тени.
Примечание
Свяжите слой тени и слой исходного объекта, чтобы перемещать их синхронно.
Создание эффекта Drop Shadow без использования эффекта слоя
Примечание
Для выполнения данного упражнения выделите текст и сохраните выделенную область в канале, а затем загрузите канал в качестве выделенной области.
Выделите какую-либо область, которая в дальнейшем будет определять форму тени. Для этого нажмите клавишу
Ctrl
и щелкните по объекту слоя.
Растушуйте немного границы выделенной области (комбинация клавиш
Ctrl+Alt+D.
Выберите команду
Select > Transform Selection
(Выделить > Трансформировать выделенную область) или щелкните правой кнопкой мыши и из контекстного меню выберите команду
Transform Selection
(Трансформировать выделенную область), а затем измените и/или переместите рамку выделения.
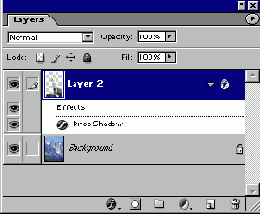
Рис. 14.11.
Активизация нового слоя
Drop Shadow
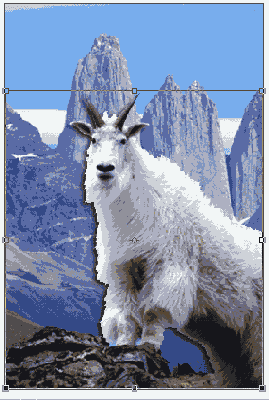
Рис. 14.12.
Искажение слоя
Drop Shadow

Рис. 14.13.
Результирующее изображение
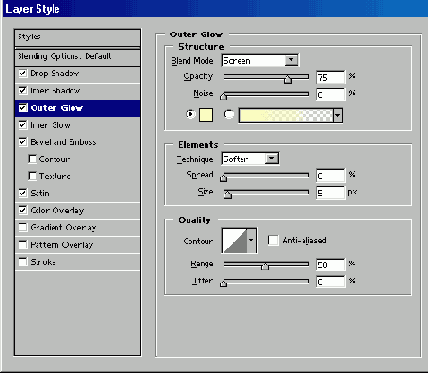
Рис. 14.14.
Раздел
Inner Glow
диалогового окна
Layer Style
Внизу палитры Layers (Слои) щелкните по кнопке
Create new layer
(Создать новый слой), затем поместите новый слой непосредственно под слоем, содержащим исходный объект.
Выберите команду
Edit
>
Fill
(Правка > Залить) и установите следующие значения параметров:
Fill
(Заливка) -
Black
(Черный),
Mode
(Режим) -
Normal
(Нормальный),
Opacity
(Непрозрачность) - 75%, щелкните по кнопке
ОК,
затем снимите выделение с области.
С помощью инструмента
Move
(Перемещение) переместите слой тени. Также можно изменить его режим смешивания и уровень непрозрачности.
Применение эффектов слоя
К слою можно применить следующие специальные эффекты:
Drop Shadow
(Отбросить тень),
Inner Shadow
(Внутренняя тень),
Outer Glow
(Внешнее свечение),
Inner Glow
(Внутреннее свечение),
Bevel and Emboss
(Скос и рельеф),
Satin
(Атлас),
Color Overlay
(Наложение цвета),
Gradient Overlay
(Наложение градиента),
Pattern Overlay
(Наложение узора) и
Stroke
(Кайма). Эффект(ы) слоя могут быть применены к любому слою, даже к редактируемому текстовому слою, и в любой момент их можно включить/выключить. Эффект слоя автоматически влияет на все непрозрачные точки слоя и обновляется при добавлении, изменении или удалении пикселов со слоя.
Примечание
Не путайте стили и эффекты. Стиль - это просто сочетание одного или нескольких эффектов слоя.
Эффекты применяются и редактируются с помощью диалогового окна
Layer Style
(Стиль слоя) (рис. 14.4) или всплывающего меню
Add layer style
(Добавить стиль слоя), содержащего названия эффектов (рис. 14.5). Галочка рядом с элементом меню означает, что данный эффект уже применен к текущему слою. На палитре
Layers
(Слои) эффекты отображаются в виде списка под элементом слоя, к которому они применены (рис. 14.6). Эффекты связываются с главным слоем, к которому они были применены, и перемещаются вместе с ним. Эффекты слоя нельзя применить к фону изображения.
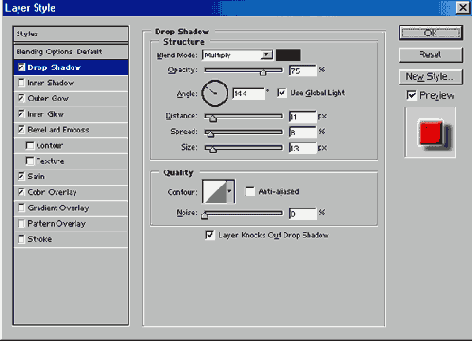
Рис. 14.4.
Диалоговое окно
Layer Style
Прежде чем пойдет речь об отдельных эффектах, сообщим основную информацию, которую необходимо знать пользователю:
для того чтобы применить эффект слоя, дважды щелкните по имени слоя. В диалоговом окне
Layer Style
(Стиль слоя) щелкните по имени какого-либо эффекта (не ограничивайтесь только флажком!) и выберите параметры эффекта.
К одному слою можно применить несколько эффектов. Поставьте флажок
Preview
(Предварительный просмотр), чтобы предварительно просмотреть результат . в окне изображения. Также к слою можно применить эффект, выбрав слой, а затем элемент из всплывающего меню
Add layer style
(Добавить стиль слоя), которое вызывается нажатием кнопки, расположенной внизу палитры
Layers
(Слои);
на палитре
Layers
(Слои) каждый слой, к которому был применен эффект, снабжен особой пиктограммой цу. Щелкните по стрелке рядом с этим значком, чтобы увидеть список эффектов, примененных к данному слою (рис. 14.6). У каждого эффекта есть собственная пиктограмма в виде глаза, используемая для отображения/скрытия эффекта;
для редактирования существующего эффекта слоя (или для добавления еще одного) или по имени эффекта в списке, расположенном под именем слоя; можно также выбрать эффект из всплывающего меню
Add layer style
(Добавить стиль слоя), расположенной внизу палитры
Layers
(Слои);
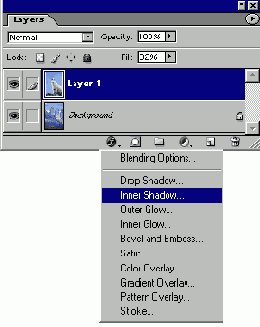
Рис. 14.5.
Меню эффектов слоя
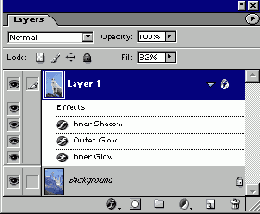
Рис. 14.6.
Список эффектов слоя на палитре
Layers
Копирование эффекта из одного слоя в другой
Выберите какой-либо слой, содержащий эффект(ы), воспользуйтесь командой
Layer
>
Layer Style > Copy Layer Style
(Слой > Стиль слоя > Копировать стиль слоя), выберите другой слой, а затем выполните команду
Layer
>
Layer Style
>
Paste Layer Style
(Слой > Стиль слоя > Вставить стиль слоя).
Можно также открыть список эффектов слоя и перетащить имя отдельного эффекта на имя другого слоя или на панель
Effects
(Эффекты) другого слоя.
Для копирования нескольких эффектов из одного слоя в другой откройте список эффектов слоя и перетащите панель
Effects
на другое имя слоя или панель
Effects
другого слоя. Дубликат эффекта заменит существующий эффект в целевом слое.
для того чтобы скрыть эффект слоя, разверните список примененных к данному слою эффектов, затем щелкните по значку в виде глаза. (Щелкните по нему еще раз, чтобы снова отобразить эффект.)
Для того чтобы временно скрыть все эффекты для всех слоев и увеличить быстродействие программы, выберите команду
Layer > Layer Style > Hide All Effects
(Слой > Стиль слоя > Спрятать все эффекты). Выберите из того же меню команду
Show All Effects
(Показать все эффекты), чтобы снова отобразить их;
для удаления отдельного эффекта слоя дважды щелкните по имени слоя или имени отдельного эффекта на палитре
Layers
(Слои), затем снимите флажок рядом с именем эффекта. Или перетащите имя отдельного эффекта на кнопку
Delete Layer
(Удалить слой) в виде корзины, расположенную внизу палитры
Layers
(Слои).
Примечание
Если снова поставить флажок рядом с названием эффекта, с которого флажок был снят или который был удален, он будет отображен с учетом значений параметров, установленных последними.
Примечание
Для очистки всех эффектов текущего активного слоя выберите команду
Layer Style
>
Clear Layer Style
(Стиль слоя > Очистить стиль слоя).
Примечание
Нажав клавишу
Alt,
щелкните по кнопке
Reset
(Восстановить), чтобы восстановить те значения параметров диалогового окна
Layer Style
(Стиль слоя), которые действовали до его открытия.
Распределение трех и более связанных слоев
Можно распределить заданным образом изображения в связанных слоях с помощью команды
Distribute Linked
(Распределить связанные).
Выберите слой, с которым связаны два или более слоя.
По желанию. Выделите некоторую область этого слоя, по которой будут выровнены другие слои.
Выберите команду
Layer > Distribute Linked > Top Edges
(Слой > Распределить связанные > Верхние границы),
Vertical Center
(Положение центра по вертикали),
Bottom Edges
(Нижние границы),
Horizontal Center
(Положение центра по горизонтали),
Left
(Левый край) или
Right
(Правый край).
Можно также на панели опций щелкнуть по соответствующей кнопке выравнивания.
Изображения слоев будут равномерно распределены между двумя слоями, расположенными дальше всего друг от друга (рис. 14.72, 14.74).
Примечание
Если вы недовольны результатом выравнивания или распределения и хотите попробовать другую опцию, отмените последнее действие прежде, чем воспользоваться другим способом выравнивания.
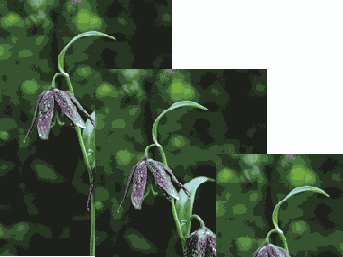
Рис. 14.72.
Исходное изображение
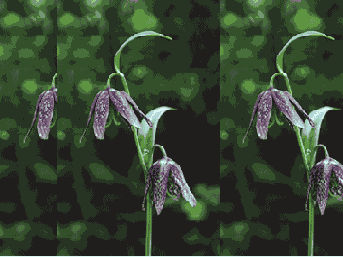
Рис. 14.73.
Выровненные по нижней границе слои
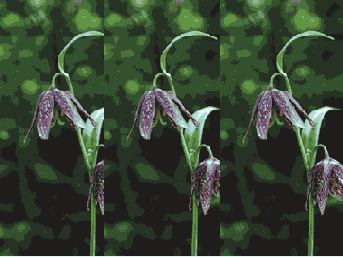
Рис. 14.74.
Результат распределения слоев в режиме
Horizontal Center
Раздельное перемещение маски и слоя
По умолчанию слой и его маска перемещаются вместе. Следуйте нижеприведенным инструкциям, чтобы перемещать пикселы слоя или маску независимо друг от друга.
На палитре
Layers
(Слои), который расположен между миниатюрами слоя и маски слоя (рис. 14.58). Значок связи исчезнет.
Щелкните по миниатюре маски слоя.
Активизируйте инструмент
Move
(Перемещение), нажав клавишу V.
Перетащите маску слоя в окне изображения.
Снова щелкните между миниатюрами слоя и маски, чтобы опять связать их.
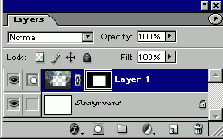
Рис. 14.58.
Слой с маской на палитре
Layers
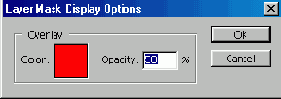
Рис. 14.59.
Опции отображения маски слоя
Режимы смешивания слоев
Выбираемый для слоя режим смешивания влияет на то, как пикселы этого слоя смешиваются с пикселами слоя, расположенного непосредственно под ним. Некоторые режимы не сильно влияют на изображение (например,
Soft Light
(Мягкий свет)), другие же значительно изменяют цвета (например,
Difference
(Различие)). Режим
Normal
(Нормальный) принимается по умолчанию. Подробно режимы смешивания описаны в главе 2, раздел «Режимы смешивания».
Есть три способа выбрать режим смешивания для слоя:
из всплывающего меню режимов, расположенного в верхнем левом углу палитры
Layers
(Слои) - см. рис. 14.37;
воспользовавшись «горячими» клавишами Shift-"шлюс» или Shift+«минус», можно попеременно переключать режимы активного слоя (убедитесь, что в это время не активизирован какой-либо инструмент рисования);
дважды щелкнув по слою и щелкнув затем по надписи
Blending Options
(Опции смешивания) в диалоговом окне
Layer Style
(Стиль слоя).

Рис. 14.37.
Выбор режима смешивания из всплывающего меню на палитре
Layers
Примечание
На панели опций можно выбрать режим
Behind
(Позади) для инструментов
Brush
(Кисть),
Paint Bucket
(Ведро с краской),
Pencil
(Карандаш),
History Brush
(Восстанавливающая кисть),
Clone Stamp
(Клонирующий штамп),
Pattern Stamp
(Штамп узора) или
Gradient
(Градиент), но не для слоя. В режиме
Behind
(Позади) будет казаться, что вы рисуете с обратной стороны текущего слоя. При использовании инструмента
Paint Bucket
(Ведро с краской) или инструмента, предназначенного для работы с фигурами, если щелкнуть по кнопке
Create filled region
(Создать область заливки), можно выбрать еще один режим -
Clear
(Очистить), действующий подобно ластику. Для того чтобы получить доступ к режимам
Behind
(Позади) и
Clear
(Очистить), необходимо на палитре
Layers
(Слои) снять флажки
Lock transparent pixels
(Зафиксировать прозрачные точки) и
Lock image pixels
(Зафиксировать точки изображения).

Рис. 14.38.
Раздел
Blending Options
диалогового окна
Layer Style
(Стиль слоя)
Смешивание модифицированного слоя с исходным
В рассматриваемом ниже примере к дубликату слоя применяется фильтр, а затем исходный слой и дубликат смешиваются при заданных на палитре
Layers
(Слои) значениях непрозрачности и режиме. Воспользуйтесь этим приемом, чтобы смягчить эффект команды редактирования изображения, например фильтрации, или для экспериментов с различными режимами смешивания и командами корректировки. Также ограничить область применения эффекта можно с помощью маски слоя. Если вам не понравился результат, можете просто удалить дубликат слоя и начать заново.
Выберите какой-либо слой (рис. 14.49).
Создайте дубликат слоя, перетащив исходный слой на кнопку
Create new layer
(Создать новый слой), расположенную внизу палитры
Layers
(Слои), или выбрав из меню палитры
Layers
(Слои) команду
Duplicate Layer
(Дублировать слой). Щелкните по кнопке
ОК.
Измените дубликат слоя (например, примените фильтр или другую команду редактирования).
На палитре
Layers
(Слои) подкорректируйте, значение параметра
Opacity
(Непрозрачность), чтобы получить желаемый уровень прозрачности одного слоя относительного другого (рис. 14.50), и/или выберите другой режим смешивания.
По желанию. Создайте маску слоя, чтобы частично спрятать пикселы верхнего слоя. Попробуйте добавить градиент к маске слоя, благодаря чему эффект смешивания будет постепенно исчезать.

Рис. 14.49.
Исходное изображение

Рис. 14.50.
Результат применения эффекта
Mezzotint
к дубликату слоя и уменьшения его непрозрачности

Рис. 14.51.
Эффект смешивания слоев с использованием фильтра Pointillize
Для создания качественного текстурного эффекта создайте дубликат фона в цветном изображении (желательно, чтобы фон не был чисто белым), выделите новый слой и выберите команду
Image
>
Adjustments
>
Desaturate
(Изображение > Корректировки > Обесцветить) либо нажмите комбинацию клавиш
Ctrl+Shift+U,
чтобы слой стал полутоновым. Затем примените фильтр
Add Noise
(Добавить шум) или Pointillize (Пуантилизм) - см. рис. 14.51. I/I наконец, с помощью палитры
Layers
(Слои) уменьшите непрозрачность или попробуйте другие режимы смешивания для нового слоя.
В диалоговом окне
Layer Style
(Стиль слоя) можно также указать те каналы дубликата слоя, которые будут смешиваться с нижележащим слоем.
Создание дубликата маски слоя
Выберите слой, на котором вы хотите, чтобы появился дубликат маски.
Из другого слоя перетащите миниатюру маски слоя, которую вы хотите скопировать, на кнопку
Add a mask
(Добавить маску), расположенную внизу палитры
Layers
(Слои).
Если вы хотите, чтобы видимые и спрятанные области поменялись местами в дубликате маски, нажмите клавишу Alt и перетащите миниатюру маски на кнопку
Add a mask
(Добавить маску).
Создание группы отсечения
Щелкните по имени какого-либо слоя.
Нажав клавишу
Alt,
щелкните по линии, разделяющей имя этого слоя и имя слоя, расположенного непосредственно над ним (курсор примет вид двух перекрывающих друг друга кружочков) - см, рис. 14.65, 14.66. (Слои, отобранные для группы отсечения, должны быть последовательно расположены на палитре. Слои могут быть сгруппированы с набором слоев, но не со слоями, расположенными за его пределами).
По желанию. Повторите предыдущий шаг, чтобы добавить большее количество слоев в группу отсечения.
Имя базового слоя будет подчеркнуто, а миниатюры других слоев в группе отсечения расположатся с некоторым отступом.
Примечание
Для создания группы отсечения из связанных слоев просто выберите команду
Layer > Group Linked
(Слой > Сгруппировать связанные) либо нажмите комбинацию клавиш
Ctrl+G.
Примечание
О том, как залить текст изображением с помощью группы отсечения, рассказано в главе 17, раздел «Заполнение текста изображением с помощью группы отсечения».
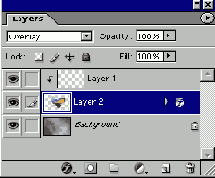
Рис. 14.65.
Создание группы отсечения
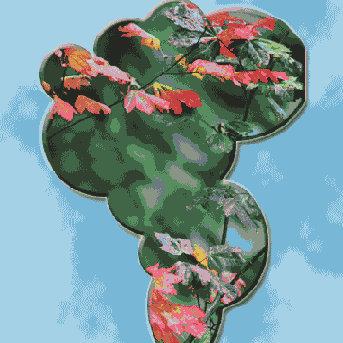
Рис. 14.66.
Карта Индии, ограничивающая (отсекающая) изображение с куклами
Примечание
Для того чтобы узнать, как слои группы отсечения смешиваются с нижележащими слоями, прочтите раздел «Смешивание слоев отсечения как группы» этой главы.
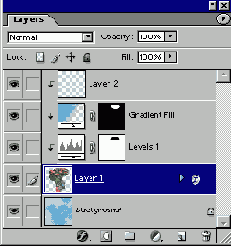
Рис. 14.67.
Удаление слоя из группы отсечения
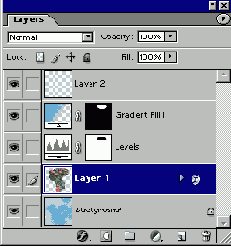
Рис. 14.68.
Результат выполнения команды Ungroup над группой отсечения
Создание маски слоя
Выберите слой, к которому хотите прикрепить маску.
По желанию. Выделите некую область, если хотите создать маску определенной формы.
Для создания белой маски, в которой видны все пикселы, выберите команду
Layer > Add Layer Mask > Reveal All
(Слой > Добавить маску слоя > Показать все) или щелкните по кнопке а Add
a mask
(Добавить маску) на палитре
Layers
(Слои) - см. рис. 14.52.
Чтобы создать черную маску, где все пикселы спрятаны, выберите команду
Layer
>
Add Layer Mask
>
Hide All
(Слой > Добавить маску слоя > Скрыть все) или, нажав клавишу
Alt,
щелкните по кнопке
Add a mask
(Добавить маску) на палитре
Layers
(Слои).
Для отображения только пикселов, входящих в выделенную область, выберите команду
Layer
>
Add Layer Mask > Reveal Selection
(Слой > Добавить маску слоя > Показать выделение) или щелкните по кнопке
Add a mask
(Добавить маску), расположенной внизу палитры
Layers
(Слои).
Чтобы спрятать все пикселы, находящиеся в выделенной области, выберите команду
Layer
>
Add Layer Mask > Hide Selection
(Слой > Добавить маску слоя > Скрыть выделение) или, нажав клавишу
Alt,
щелкните по кнопке
Add a mask
(Добавить маску) внизу палитры
Layers
(Слои).
На рис. 14.53 показано изображение с отключенными масками слоев. На рис. 14.54 после включения масок всех слоев самая верхняя труба постепенно исчезает, поскольку маска соответствующего слоя имеет градиентную окраску, а части средней и нижней труб спрятаны посредством черно-белых масок.
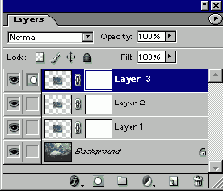
Рис. 14.52.
Палитра
Layers,
содержащая три слоя, каждый со своей маской

Рис. 14.53.
Маски слоев не использованы

Рис. 14.54.
Маски слоев включены
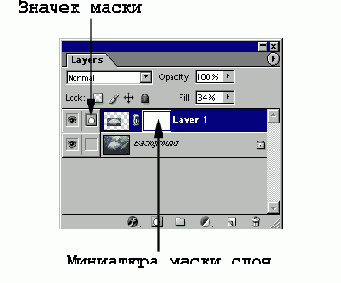
Рис. 14.55.
Слой с маской на панели
Layers

Рис. 14.56.
Исходное изображение

Рис. 14.57.
Скрытие с помощью маски слоя центра правого авокадо
Связывание слоев
Связывание используется тогда, когда необходимо зафиксировать относительное расположение нескольких слоев. Как только слои связаны, их можно перемещать как единое целое в окне изображения или перетаскивать/копировать в другое изображение, также их можно распределять яи выравнивать.
Примечание
Связанные слои можно трансформировать. На самом деле искажение изображения в таких случаях бывает минимальным, так как повторная выборка будет проводиться всего один раз, а не для каждого слоя.
Связывание слоев и их перемещение как единого целого
На палитре
Layers
(Слои) щелкните по одному из слоев, которые вы хотите связать.
Щелкните по квадратику во второй колонке рядом со слоем, который вы хотите связать со слоем, выбранным на шаге 1. Связываемые слои не обязательно должны быть расположены последовательно. Значок связи появляется рядом с каждым неактивным связанным слоем (рис. 14.69).
По желанию. Выберите инструмент
Move
(Перемещение), нажав клавишу V, затем нажмите кнопку мыши и перетащите связанные слои в окне изображения.
Примечание
Для снятия связи со слоя щелкните по значку связи.
Удаление слоя из группы отсечения
При удалении (разгруппировании) слоя из группы отсечения все сгруппированные слои, расположенные сверху этого слоя, также будут разгруппированы.
Нажав клавишу Alt, щелкните по линии под слоем, который вы хотите удалить из группы отсечения (рис. 14.67). Теперь слой больше не будет иметь отступа.
Можно также щелкнуть по имени слоя, который вы хотите удалить из группы отсечения, затем выбрать команду
Layer > Ungroup
(Слой > Разгруппировать) либо нажать комбинацию клавиш
Ctrl+Shift+G.
Чтобы разгруппировать всю группу отсечений, выполните действия, указанные ниже.
Щелкните по базовому слою группы.
Выберите команду
Layer
>
Ungroup
(Слой > Разгруппировать) либо на-жмте комбинацию клавиш
Ctrl+Shift+G
-см. рис. 14.68.
Временное удаление эффектов маски слоя
Нажав клавишу
Shift,
щелкните по миниатюре маски слоя на палитре
Layers
(Слои) (миниатюра маски выделена не будет). Поверх нее появится красный крест, и весь слой станет виден целиком (рис. 14.62). Снова нажмите клавишу
Shift
и щелкните по миниатюре маски, чтобы удалить крест и восстановить эффект маски.
Выбор опции Knockout для слоя
В программе Photoshop можно определять, содержимое скольких слоев, лежащих ниже выбранного, будет проигнорировано (будут исключены нижележащие пикселы) - до самого фона или до заданной точки остановки, расположенной среди слоев.
На палитре
Layers
(Слои) дважды щелкните по имени какого-либо слоя, затем в левой части диалогового окна
Layer Style
(Стиль слоя) щелкните по надписи
Blending Options
(Опции смешивания). Расположение слоев, используемых в данном примере, показано на рис. 14.45.
Убедитесь, что стоит флажок
Preview
(Предварительный просмотр).
В разделе
Advanced Blending
(Дополнительные параметры смешивания) выберите из всплывающего меню
Knockout
(Исключение) одно из перечисленных ниже значений:
None
(Нет) — исключение пикселов не выполняется (рис. 14.46);
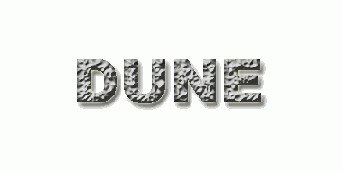
Рис. 14.44.
Смешивание при установленном флажке
Blend Interior Effect as Group
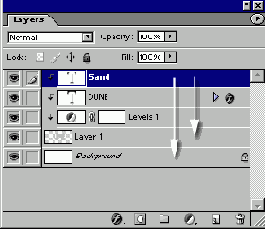
Рис. 14.45.
Расположение слоев, используемых в примере

Рис. 14.46.
Результирующее изображение при установке значения
None
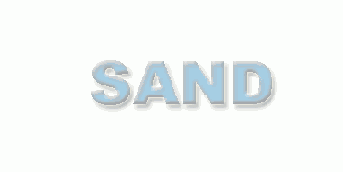
Рис. 14.47.
Результирующее изображение при установке значения
Shallow
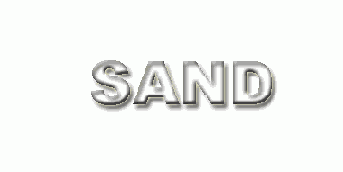
Рис. 14.48.
Результирующее изображение при установке значения
Deep
Shallow
(Мелкое) - исключение пикселов всех слоев до точки остановки (рис. 14.47). По умолчанию эта точка может быть: слоем, расположенным непосредственно под набором слоев, в который входит слой с данной опцией, или, если стоит флажок
Blend Clipped Layers as Group
(Смешивать слои отсечения как группу), самым нижним слоем группы;
Deep
(Глубокое) - исключение всех слоев вплоть до фона (рис. 14.48).
В этом примере слой Sand входит в набор слоев. Поэтому опция
Shallow
(Мелкое) не принимает во внимание слои набора, в то время как опция
Deep
(Глубокое) убирает все слои вплоть до фона.
Щелкните по кнопке
ОК.
Советы:
если у набора слоев, содержащего слой с опцией
Knockout
(Исключение), режим смешивания отличен от
Pass Through
(Пройти сквозь), тогда точкой остановки будет слой, расположенный непосредственно под набором слоев, независимо от того, какое значение выбрано:
Shallow
(Мелкое) или
Deep
(Глубокое). Режим смешивания других наборов слоев не влияет на поведение слоя с опцией
Knockout
и его набора;
если слой с опцией
Knockout
находится в группе отсечения, входящей в набор слоев, тогда при выборе варианта
Shallow
точкой остановки будет самый нижний слой группы отсечения, а для опции
Deep
- слой, расположенный под набором слоев;
если в изображении не содержится ни групп отсечений, ни наборов слоев, то обе опции
Shallow и Deep
будут устранять все слои вплоть до фона.
Выбор опций отображения маски слоя
Если маска слоя выведена поверх изображения (см. шаг 3 в разделе «Изменение формы маски слоя»), можно отрегулировать цвет и непрозрачность в окне
Layer Mask Display Options
(Опции отображения маски слоя).
Дважды щелкните по миниатюре маски слоя.
Измените в разделе
Overlay
(Наложение) цвет и/или значение непрозрачности (рис. 14.59), затем щелкните по кнопке
ОК.
Выравнивание двух или более связанных слоев
Команда
Align Layers
(Выровнять слои) используется для выравнивания границ связанных слоев.
Выберите слой, с которым связаны два или бодее слоев, например button 2 (рис. 14.70). Выбранный слой станет опорным, относительно него будут выровнены остальные связанные слои.
Выберите команду
Layer
>
Align Linked > Top Edges
(Слой > Выровнять связанные > Верхние границы),
Vertical Center
(Положение центра по вертикали),
Bottom Edges
(Нижние границы),
Horizontal Center
(Положение центра по горизонтали),
Left
(Левый край) или
Right
(Правый край) - см. рис. 14.71-14.73.
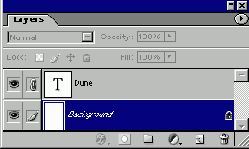
Рис. 14.69.
Связывание слоев
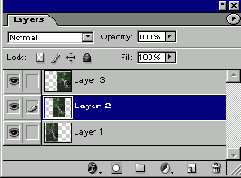
Рис. 14.70.
Выравнивание слоев
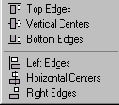
Рис. 14.71.
Команды выравнивания
Можно также на панели опций щелкнуть по соответствующей кнопке выравнивания.
Выравнивание границы слоя по выделенной области
Создайте выделенную область.
Выберите слой, который будет выровнен по этой области.
Выберите команду выравнивания из подменю
Layer
>
Align to Selection
(Слой > Выровнять по выделенной области).
Можно также на панели опций щелкнуть по кнопке выравнивания.
Примечание
Любые слои, связанные с выбранным слоем, также будут выровнены.
Заливка текста изображением с помощью маски слоя
Активизируйте слой, содержащий непрозрачные пикселы (не фон).
Активизируйте инструмент
Horizontal Type Mask
(Горизонтальная маска текста) нажав клавишу Т.
Выберите шрифт и другие характеристики текста, затем щелкните мышью по изображению. Временно будет включен режим
Quick Mask
(Быстрая маска) для изображения. Введите текст, который вы хотите увидеть. Для преобразования текста в выделенную область на панели опций нажмите клавишу
Enter
либо активизируйте любой другой инструмент.
С помощью инструмента группы
Marquee
измените положение выделенного текста. (Внимание! Если для перемещения выделенной области использовать инструмент
Move
(Перемещение), будут удалены пикселы изображения из выделенной области текущего слоя.)
Выберите команду
Layer > Add Layer Mask > Reveal Selection
(Слой > Добавить маску слоя > Показать выделение), чтобы ограничить видимые пикселы слоя выделенной областью, или выберите команду
Layer
>
Add Layer Mask
>
Hide Selection
(Слой > Добавить маску слоя > Спрятать выделение), чтобы спрятать пикселы слоя в пределах выделенной области.
Теперь текст будет отображаться в виде белых или черных пикселов на миниатюре маски слоя (рис. 14.60, 14.61).
Примечание
Чтобы изменить положение текста в маске слоя, сначала удалите связь маски со слоем (щелкните по пиктограмме связи, чтобы она исчезла), затем с помощью инструмента
Move
(Перемещение), который активизируется нажатием клавиши V, перетащите маску в окне изображения.
Примечание
О том, как залить текст изображением с помощью контура отсечения (вместо маски слоя), рассказано в главе 16, раздел «Создание контура отсечения из текста».

Рис. 14.60.
Слой с текстовой маской

Рис. 14.61.
Изображение, проглядывающее сквозь буквы маски слоя

Рис. 14.62.
Временное удаление маски слоя

Рис. 14.63.
Слой с маской на палитре
Layers

Рис. 14.64.
Кнопки
Apply и Discard
Изменение формы маски в альфа-канале
Можно наложить выделенную область альфа-канала на изображение в качестве цветной маски, а затем изменить форму маски.
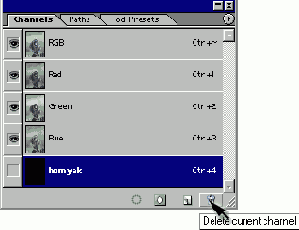
Рис. 15.17.
Кнопки палитры
Channel
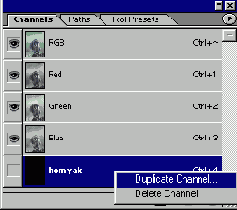
Рис. 15.18.
Дублирование канала с помощью контекстного меню
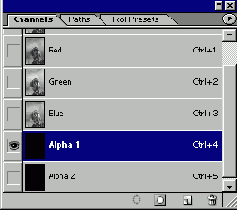
Рис. 15.19.
Активизация альфа-канала
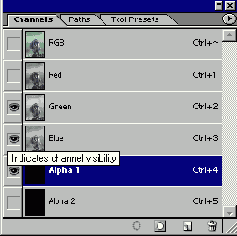
Рис. 15.20.
Переключение верхнего канала в режим видимости
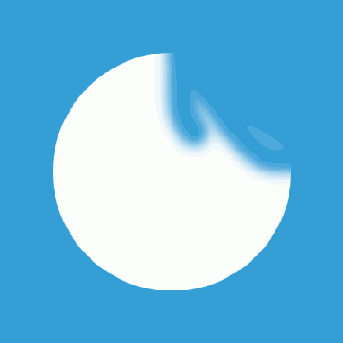
Рис. 15.21.
Увеличение замаскированной области
Убедитесь, что на изображении не выделена какая-либо область.
На палитре
Channels
(Каналы) щелкните по имени альфа-канала. Рядом появится значок в виде глаза (рис. 15.19).
Щелкните мышью по верхнему квадратику в левой колонке палитры. Появится значок в виде глаза. Альфа-канал должен быть единственным выделенным каналом (рис. 15.20).
Активизируйте инструмент
Pencil
(Карандаш) или
Brush
(Кисть). «Горячие» клавиши для этих инструментов:
В
или
Shift+B.
На панели опций щелкните по стрелке в поле
Brush
(Кисть) и выберите кисть на всплывающей панели.
В поле
Mode
(Режим) укажите значение
Normal
(Нормальный) и установите значение непрозрачности равное 100% для создания полной маски или уменьшите это значение, чтобы создать частичную маску.
Для увеличения замаскированной (защищенной) области наносите штрихи на вырезанную область, выбрав черный цвет в качестве основного (рис. 15.21). На панели инструментов можно щелкнуть по кнопке
Switch Colors
(Переключить цвета) или нажать клавишу X, чтобы поменять местами основной и фоновый цвета (рис. 15.22).
Для увеличения незамаскированной области наносите мазки белым цветом (рис. 15.23).
Для того чтобы спрятать маску, щелкните по значку в виде глаза в строке альфа-канала или выберите какой-либо слой на палитре
Layers
(Слои).
Изменение формы выделенной области с помощью режима Quick Mask
Если выбрать режим
Quick Mask
(Быстрая маска), выделив некоторую область слоя, полупрозрачная тонированная маска накроет невыделенные области, а выделенная область будет видна. Изображение, накрытое маской, все еще будет видно сквозь нее. Изменить форму маски можно с помощью инструментов
Pencil
(Карандаш) или
Brush
(Кисть).
Выделите какую-либо область слоя (рис. 15.24).
На палитре инструментов щелкните по кнопке режима
Quick Mask
(Быстрая маска), показанной на рис. 15.25, или нажмите клавишу Q. Маска закроет часть картинки (рис. 15.26).
Активизируйте инструмент
Pencil
(Карандаш) или
Brush
(Кисть).
На панели опций инструмента щелкните по стрелке в поле
Brush
(Кисть) и выберите кисть на всплывающей панели.
В поле
Mode
(Режим) выберите вариант
Normal
(Нормальный).
Переместите ползунок
Opacity
(Непрозрачность) на отметку 100% и убедитесь, что не стоит флажок
Auto Erase
(Автоластик) или
Wet Edges
(Мокрые края).
Рисуйте по вырезанной области основным черным цветом, чтобы увеличить замаскированную (защищенную) область, или рисуйте на маске белым цветом, чтобы увеличить вырезанную (незамаскированную) область. На панели инструментов можно щелкнуть по кнопке
Switch Colors
(Переключить цвета), чтобы поменять местами основной и фоновый цвета (рис. 15.22).

Рис. 15.22.
Часть панели инструментов с кнопками управления цветом
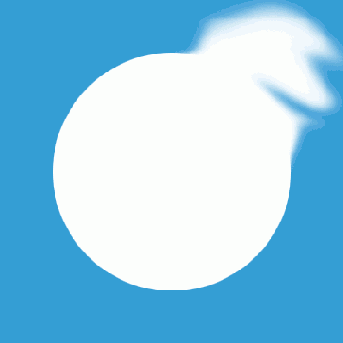
Рис. 15.23.
Увеличение незамаскированной области
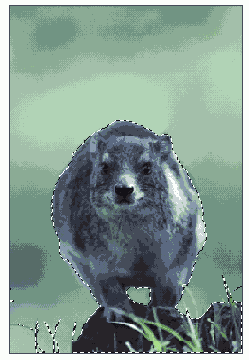
Рис. 15.24.
Выделение области слоя
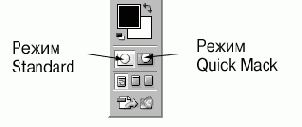
Рис. 15.25.
Кнопки переключения режимов на панели инструментов

Рис. 15.26.
Невыделенная область, закрытая маской
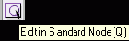
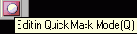
Рис. 15.27.
Кнопки переключения режимов на панели инструментов
Можно также рисовать серым цветом либо с непрозрачностью ниже 100% (устанавливается на панели опций), чтобы создать неполную маску. При редактировании слоя эта область будет затрагиваться лишь частично.
Элемент Quick Mask появится на палитре
Channels
(Каналы) и такая же надпись будет присутствовать в строке заголовка изображения, пока оно находится в этом режиме. На панели инструментов щелкните по кнопке
Standard mode
(Стандартный режим) или нажмите клавишу Q, когда захотите выключить режим
Quick Mask
(Быстрая маска) - см. рис. 15.27. Незамаскированные области преобразуются в выделенную область.
Измените слои. Затронуты буду! юл» кр незамаскированные (выделенные) области.
Копирование канала
Перетащите имя канала, дубликат которого вы хотите создать, на кнопку
Create new channel
(Создать новый канал) или в окно другого изображения (рис. 15.17).
Можно также щелкнуть правой кнопкой мыши по имени канала и выбрать команду
Duplicate Channel
(Дублировать канал) из контекстного меню, изменить имя в случае необходимости и щелкнуть по кнопке ОК (рис. 15.18).
Отображение канала выделения
Альфа-канал можно отобразить, не загружая его на изображение в качестве выделенной области.
На палитре
Channels
(Каналы) щелкните по имени альфа-канала (рис. 15.6). Выделенная область будет белой, защищенная - черной (рис. 15.7).
Для восстановления нормального режима изображения щелкните по верхнему (смешанному) каналу на палитре (комбинация клавиш
Ctrl+~).
Примечание
Если для выделенной области задан радиус растушевывания, область постепенного исчезновения окажется серой и будет лишь частично редактируема.
Примечание
Измените форму маски с помощью любого инструмента рисования, используя черный, белый или серый цвет.
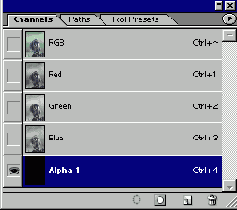
Рис. 15.6.
Активизация альфа-канала
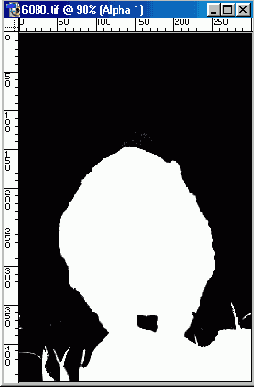
Рис. 15.7.
Альфа-канал в окне изображения
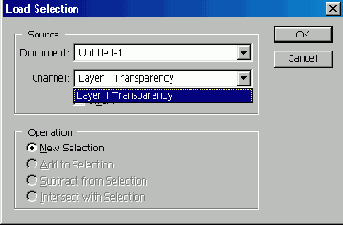
Рис. 15.8.
Выбор альфа-канала во всплывающем меню
Сохранение выделенной области в канале
Выделенная область, сохраненная в альфа-канале, может быть загружена на изображение в любой момент, когда это понадобится.
Примечание
О том, как преобразовать альфа-канал в канал заказного (плашечного) цвета, рассказано в главе 11, раздел «Преобразование альфа-канала в канал заказного цвета».
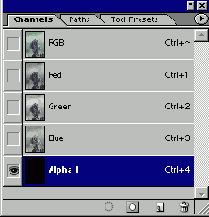
Рис. 15.2.
Палитра
Channels
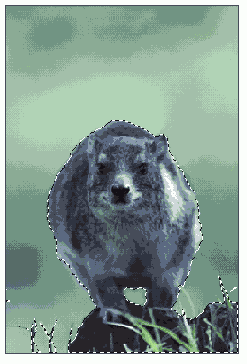
Рис. 15.3.
Выделение области слоя
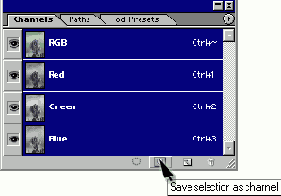
Рис. 15.4.
Кнопка
Save selection as channel
на палитре
Channels
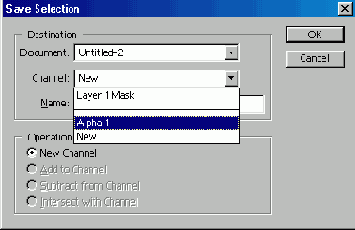
Рис. 15.5.
Выбор опций в диалоговом окне
Save Selection
Чтобы сохранить выделенную область с использованием текущих опций, выполните следующие действия.
Выделите какую-либо область (рис. 15.3).
Внизу палитры
Channels
(Каналы) щелкните по кнопке
Save selection as channel
(Сохранить выделенную область как канал) - см. рис. 15.4.
Чтобы сохранить выделенную область и выбрать при этом желаемые значения параметров, выполните следующие действия.
Выделите какую-либо область (рис. 15.3). По желанию. Также выберите слой, если хотите создать маску для него.
Выполните команду
Select > Save Selection
(Выделить > Сохранить выделение).
Выполните любое из действий, перечисленных ниже.
Оставьте текущий файл в качестве значения параметра
Document
(Документ) без изменений или выберите вариант New (Новый) в поле
Document
(Документ), чтобы сохранить выделенную область как альфа-канал в новом, отдельном документе (рис. 15.5).
Выберите в поле
Channel
(Канал) вариант <...> Mask (<...> Маска), чтобы преобразовать выделенную область в маску для текущего слоя. Пикселы слоя будут видны только там, где располагалась выделенная область.
Введите какое-либо имя для выделенной области в поле
Name
(Имя).
Выберите положение переключателя
Operation
(Операция), тем самым определив способ комбинирования текущей выделенной области с существующим альфа-каналом, выбранным во всплывающем меню
Channel
(Канал). Значения переключателя
Operation
(Операция) рассмотрены далее.
Примечание
Можно сохранить альфа-канал вместе с изображением в формате Photoshop, TIFF, Photoshop PDF, PICT, Pixar или Targa. Для того чтобы сохранить копию файла без альфа-каналов, в диалоговом окне
Save As
(Сохранить как) снимите флажок
Alpha Channels
(Альфа-каналы), если такая опция доступна.
Щелкните по кнопке ОК. Область останется выделенной.
Загрузка канала выделения в другое изображение
Убедитесь, что у целевого и исходного изображений одно и то же разрешение и размеры, активизируйте целевое изображение, затем выполните шаги 2-6 из раздела «Загрузка канала выделения на изображение» этой главы, выбрав в диалоговом окне
Load Selection
(Загрузить выделение) исходный документ. Для загрузки выделения из маски слоя сначала активизируйте слой исходного изображения.
Создание быстрой маски без использования выделенной области
Следуя перечисленным ниже инструкциям, вы создадите маску без выделения области.
Активизируйте инструмент
Pencil
(Карандаш) или
Brush
(Кисть) и выберите опции инструмента, как описано в предыдущем разделе.
Дважды щелкните по кнопке
Quick Mask
(Быстрая маска) на панели инструментов.
Поставьте переключатель
Color Indicates
(Цвет означает) в положение
Selected Areas
(Выделенные области) и щелкните по кнопке ОК.
Нанесите черные штрихи на слой (см. рис. 15.28). Выделенные области будут покрыты маской, а вы будете создавать то, что станет выделенной областью. Нажмите клавишу Q, чтобы вернуться к стандартному режиму.
Удаление канала
Перетащите канал на кнопку
Delete current channel
(Удалить текущий канал), пиктограмма которой имеет вид корзины, или на палитре
Channels
(Каналы) щелкните по имени канала, который хотите удалить, затем по кнопке
Delete current channel
(Удалить текущий канал), расположенной внизу палитры (рис. 15.17), и выберите ответ Yes (Да). Либо нажмите клавишу Alt и щелкните по кнопке корзины, чтобы пропустить появление окна с предупреждением.
Можно также щелкнуть правой кнопкой мыши по имени канала и из контекстного меню выбрать команду
Delete Channel
(Удалить канал).
Выбор опций канала
Дважды щелкните по имени канала на палитре
Channels
(Каналы) или щелкните по имени канала и выберите пункт
Channel Options
(Опции канала) в меню палитры.
В поле
Name
(Имя) введите какое-либо имя (рис. 15.15).
Обычно выделенные области альфа-канала - белые, а защищенные - черные или другого цвета. Чтобы поменять местами цвета, не изменяя при этом область, которая действительно выделена, поставьте переключатель
Color Indicates
(Цвет обозначает) в положение
Selected Areas
(Выделенные области) - см. рис. 15.16.
Щелкните по кнопке
ОК.
Примечание
Для того чтобы изменить размер миниатюры канала, из меню палитры
Channels
(Каналы) выберите пункт
Palette Options
(Опции палитры), а затем отметьте другой размер миниатюры.
Выбор параметров быстрой маски
Опции быстрой маски влияют только на то, как эта маска выглядит на экране, а не на то, как она работает.
Дважды щелкните по надписи
Quick Mask
на палитре
Channels
(Каналы) или дважды щелкните по кнопке
Quick Mask
(Быстрая маска) на панели инструментов.
Выполните любое из действий, перечисленных ниже (рис. 15.29).
Поставьте переключатель
Color Indicates
(Цвет означает) в положение
Selected Areas
или
Masked Areas
(Замаскированные области).
Щелкните по образцу цвета и выберите новый цвет быстрой маски.
Измените значение, параметра
Opacity
(Непрозрачность) для цвета.
Щелкните по кнопке
ОК.
Быстрое переключение
Для переключения цвета маски выделенных и замаскированных областей без использования диалогового окна
Quick Mask Options
(Опции быстрой маски) нажмите клавишу Alt и щелкните по кнопке
Quick Mask
(Быстрая маска) на панели инструментов.

Рис. 15.28.
Рисование маски на изображении в режиме
Quick Mask
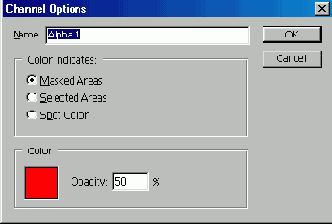
Рис. 15.29.
Окно
Сhannel Options
Загрузка канала выделения на изображение
Если при загрузке канала выделения не требуется изменить какие-либо характеристики, на палитре
Channels
(Каналы), нажав клавишу
Ctrl,
просто щелкните по имени альфа-канала, который вы хотите загрузить. Если же необходимо выбрать определенные значения параметров, выполните действия, перечисленные ниже.
Если смешанное изображение не отображено, щелкните по имени верхнего канала на палитре
Channels
(Каналы). Можно скомбинировать канал выделения с существующей выделенной областью изображения (см. далее).
Выберите команду
Select
>
Load Selection
(Выделить > Загрузить выделение).
Далее из всплывающего меню
Channel
(Канал) выберите имя альфа-канала (рис. 15.8).
Для того чтобы скомбинировать канал с существующей выделенной областью изображения, выберите положение переключателя
Operation
(Операция), как написано далее.
По желанию. Поставьте флажок
Invert
(Инвертировать), чтобы поменять местами выделенные и невыделенные области.
Щелкните по кнопке
ОК.
Примечание
Для выделения только непрозрачных точек активного слоя в диалоговом окне
Load Selection
(Загрузить выделение) выберите в поле
Channel
(Канал) вариант
<
> Transparency
(< > Прозрачность) или, нажав клавишу
Ctrl,
щелкните по имени слоя на палитре
Layers
(Слои).
Значения параметра Operation при сохранении выделения
При сохранении выделенной области в диалоговом окне
Save Selection
(Сохранить выделение) можно выбрать следующие значения параметра
Operation
(Операция):
New Channel
(Новый канал), чтобы сохранить текущую выделенную область в новом канале. Это можно сделать, щелкнув на палитре
Channels
(Каналы) по кнопке
Save selection as channel
(Сохранить выделенную область как канал);
Subtract from Channel
(Вычесть из канала), чтобы удалить белые или серые области, перекрывающие новую выделенную область (рис. 15.9);
Add to Channel
(Добавить в канал), чтобы добавить новую выделенную область в канал (рис. 15.10);
Intersect with Channel
(Пересечь с каналом), чтобы сохранить только белые или серые области, которые пересекаются с новой выделенной областью.
Значения параметра Operation при загрузке выделения
Если какой-либо канал- загружается в то время, как выделена какая-то область слоя, в диалоговом окне
Load Selection
(Загрузить выделение) можно выбрать следующие опции с помощью переключателя
Operation
(Операция):
New Selection
(Новое выделение) - канал превращается в текущую выделенную область. Быстрый способ: нажав клавишу
Ctrl,
щелкните по имени канала или перетащите имя канала на кнопку
Load channel as selection
(Загрузить канал как выделенную область);
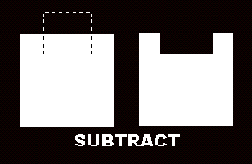
Рис. 15.9.
Результат применения опции
Subtract from Channel
(справа) к каналу и выделенной области (слева)
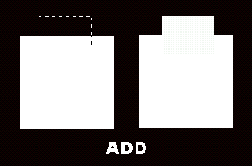
Рис. 15.10.
Результат применения опции
Add to Channel
(справа) к каналу и выделенной области (слева)
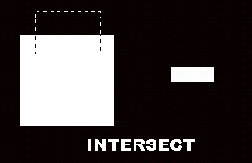
Рис. 15.11.
Результат применения опции
Intersect with Channel
(справа) к каналу и выделенной области (слева)
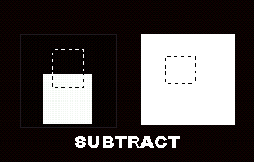
Рис. 15.12.
Результат применения опции
Subtract from Selection
(справа) к загружаемому каналу и выделенной области (слева)
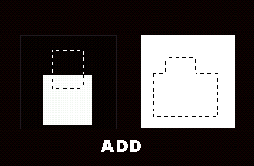
Рис. 15.13.
Результат применения опции
Add to Selection
(справа) к загружаемому каналу и выделенной области (слева)
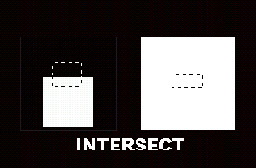
Рис. 15.14.
Результат применения опции
Intersect with Selection
(справа) к загружаемому каналу и выделенной области (слева)
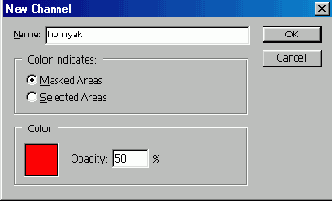
Рис. 15.15.
Ввод имени канала
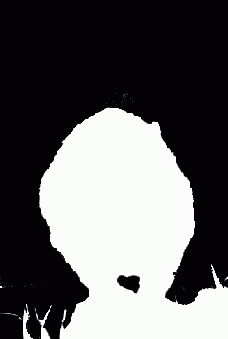
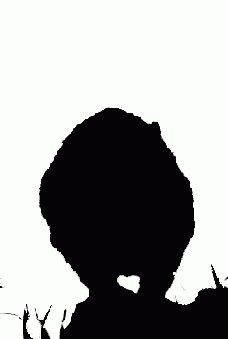
Рис. 15.16.
Выделенная область, окрашенная белым (слева) и черным (справа) цветом
Subtract from Selection
(Вычесть из выделения) - удаляет те фрагменты текущей выделенной области, которые перекрывают область канала (рис. 15.12). «Горячие» клавиши: нажмите
Ctrl+Alt
и щелкните по имени канала;
Add to Selection
(Добавить в выделение) - добавляет область канала к текущей выделенной области (рис. 15.13). «Горячие» клавиши: нажмите
Ctrl+Shift
и щелкните по имени канала;
Intersect with Selection
(Пересечь с выделением) - сохраняет только те фрагменты текущей выделенной области, которые пересекаются с областью канала (рис. 15.14). «Горячие» клавиши: нажмите
Ctrl+Alt+Shift
и щелкните по имени канала.