Добавление точек к выделенной области
Активизируйте любой инструмент выделения кроме
Magic Wand
(Волшебная палочка), на панели опций щелкните по кнопке
Add to selection
(Добавить в выделенную область) - см. рис. 5.35. Если необходимо, выберите другие характеристики инструмента, затем перетащите курсор через область, которую нужно добавить к выделенной (рис. 5.36, 5.37). Можно не нажимать кнопку
Add to selection,
а просто расположить курсор над выделенной областью и, нажав клавишу
Shift,
протащить его через область, которую необходимо добавить.
Можно также активизировать инструмент
Magic Wand
(Волшебная палочка), щелкнуть по кнопке
Add to selection
(Добавить в выделенную область) на панели опций, затем щелкнуть вне выделенной области. (Для того чтобы не щелкать по кнопке
Add to selection,
нажмите клавишу
Shift
и щелкните вне выделенной области.)
Примечание
Если дополнительная выделенная область немного перекрывает исходную, она станет частью новой выделенной области большего размера. Если же не перекрывает, будет создана вторая отдельная выделенная область.
Инвертирование выделенной области
Чтобы поменять местами выделенную и невыделенную области, выполните команду
Select > Inverse
(Выделить > Инвертировать) или нажмите комбинацию клавиш
Ctrl+Shift+I - см.
рис. 5.29, 5.30.
Прмечание
Снова воспользуйтесь командой
Inverse
(Инвертировать) либо нажмите те же «горячие» клавиши, чтобы вернуться к исходной выделенной области.
Прмечание
Довольно просто выделить фигуру на однотонном фоне: активизируйте инструмент
Magic Wand
(Волшебная палочка), на панели опций введите в поле
Tolerance
(Допуск) значение 5 или меньше, щелкните по однотонному фону, чтобы выделить его целиком, затем воспользуйтесь командой
Select > Inverse
(Выделить > Инвертировать).
Изменение рамки выделения
Команда
Transform Selection
(Трансформировать выделение), о которой рассказывается ниже, влияет только на рамку выделения, но не на точки области. Для того чтобы трансформировать содержимое выделенной области, можно воспользоваться командой из подменю
Edit > Transform
(Правка > Трансформировать) или трансформировать точки области с помощью габаритного контейнера (см. главу 7, раздел «Трансформация слоя простым перетаскиванием курсора»).
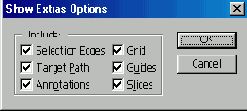
Рис. 5.31.
Выбор элементов, показываемых/ скрываемых с помощью «горячих» клавиш
Ctrl+H
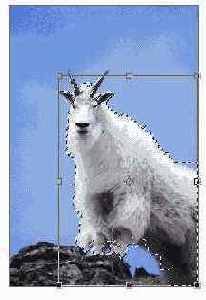
Рис. 5.32.
Изменение размеров рамки выделения
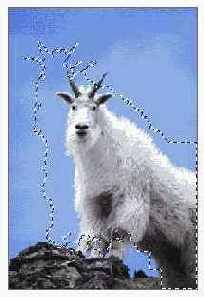
Рис. 5.33.
Увеличение рамки, не влияющее на ее содержимое
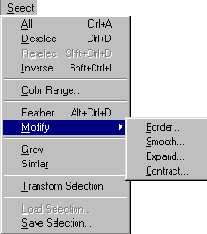
Рис. 5.34.
Подменю команд изменения замки выделения
Выберите команду
Select > Transform Selection
(Выделить > Трансформировать выделение), затем для выполнения переворота, поворота, изменения масштаба и т.д. (рис. 5.32, 5.33) обратитесь к соответствующим разделам главы 7.
Примечание
Щелкните правой кнопкой мыши по изображению, затем выберите какую-либо команду трансформации из контекстного меню.
Команда
Transform Selection
(Трансформировать выделение), о которой рассказывается ниже, влияет только на рамку выделения, но не на точки области. Для того чтобы трансформировать содержимое выделенной области, можно воспользоваться командой из подменю
Edit > Transform
(Правка > Трансформировать) или трансформировать точки области с помощью габаритного контейнера (см. главу 7, раздел «Трансформация слоя простым перетаскиванием курсора»).
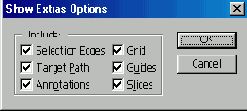
Рис. 5.31.
Выбор элементов, показываемых/ скрываемых с помощью «горячих» клавиш
Ctrl+H
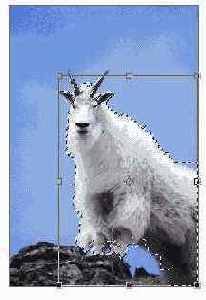
Рис. 5.32.
Изменение размеров рамки выделения
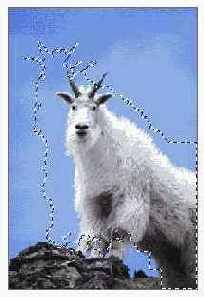
Рис. 5.33.
Увеличение рамки, не влияющее на ее содержимое
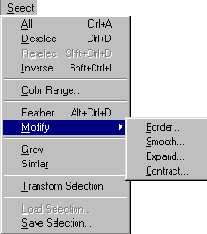
Рис. 5.34.
Подменю команд изменения замки выделения
Выберите команду
Select > Transform Selection
(Выделить > Трансформировать выделение), затем для выполнения переворота, поворота, изменения масштаба и т.д. (рис. 5.32, 5.33) обратитесь к соответствующим разделам главы 7.
Примечание
Щелкните правой кнопкой мыши по изображению, затем выберите какую-либо команду трансформации из контекстного меню.
Маскирование фигур
с помощью команды Extract
Если когда-либо вам приходилось создавать маску для фигуры со сложной границей (человек с курчавыми волосами или пейзаж с животным), вы оцените команду
Extract
(Извлечь). Самая замечательная ее возможность заключается в том, что создание маски происходит в окне предварительного просмотра прямо в окне
Extract
(рис. 5.45), так что вы можете редактировать ее до тех пор, пока не убедитесь, что получили именно тот результат, который нужен. Когда-вы нажмете кнопку ОК, замаскированная область будет сохранена, остальные участки станут прозрачными.
Примечание
Для большей безопасности работайте на копии изображения или, по крайней мере, на дубликате слоя. Также можно сделать снимок исходного изображения.
Выберите слой, из которого вы хотите извлечь изображение.
Выполните команду
Filter > Extract
(Фильтр
>
Извлечь) или нажмите комбинацию клавиш
Cfrl+Alt+X.
Появится диалоговое окно во весь экран, размер которого можно изменять.
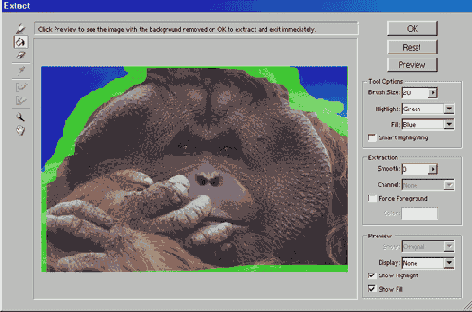
Рис. 5.45.
Результат оконтуривания и заливки
Сначала воспользуйтесь инструментом
Edge Highlighter
(Выделение границы), чтобы создать маску для границы объекта, а затем активизируйте инструмент
Fill
(Заливка) и щелкните внутри объекта, чтобы залить его заданным цветом.
На панели инструментов диалогового окна (рис. 5.46) выберите инструмент
Edge Highlighter
(клавиша В). В группе параметров
Tool Options
(Опции инструмента), показанной на рис. 5.47, введите значение параметра
Brush Size
(Размер кисти) в пикселах. Чем четче граница объекта, который вы собираетесь извлечь, тем меньший размер кисти вам понадобится. Укажите большой размер кисти, если у фигуры широкие, неровные границы.
Выберите цвет выделения в меню
Highlight
(Выделение) - красный, зеленый или синий. Если вы указали вариант
Other
(Другое), на панели выбора цветов укажите желаемый оттенок.
По желанию. Если вы собираетесь обвести четкие границы (например, геометрической фигуры), установите флажок
Smart Highlighting
(Умное выделение). Ширина выделения будет минимальной, но достаточной для покрытия границ фигуры независимо от текущего размера кисти.
Протащите курсор вокруг границы изображения, которое хотите извлечь. Замкните рамку, чтобы получить замкнутую фигуру. Тащите курсор непосредственно вдоль границы изображения, чтобы «захватить» все завитки или бахрому. Нет необходимости тащить курсор вдоль края холста, если объект простирается настолько далеко.
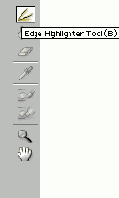
Рис. 5.46.
Панель инструментов окна
Extract
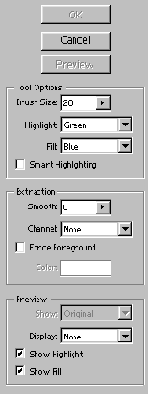
Рис. 5.47.
Параметры команды
Extract
По желанию. Увеличьте значение параметра
Smooth
(Гладко) в группе
Extraction
(Извлечение), чтобы исключить ненужные пикселы.
На панели инструментов активизируйте инструмент
Fill
(Заливка), щелкнув по второй по счету пиктограмме или нажав клавишу G, и выберите цвет заливки.
Щелкните по области изображения, которую вы хотите извлечь. (Щелкните еще раз, чтобы удалить заливку.)
Примечание
Для того чтобы извлечь пикселы определенного цвета, вместо использования инстру-мента
Fill
(Заливка) установите флажок
Force Foreground
(Использовать основной цвет), активизируйте инструмент
Eyedropper
(Пипетка), нажав клавишу I, и щелкните по какому-либо цвету в окне изображения. Либо щелкните по образцу цвета в поле
Color
и выберите желаемый оттенок на панели выбора цветов.
С помощью инструмента
Eraser
(Ластик), которому соответствует клавиша Е, можно снять маску с определенных областей, если это необходимо. Выберите значение параметра
Brush Size
(Размер кисти) в группе
Tool Options
(Опции инструмента).
Примечание
Для того чтобы увеличить масштаб окна предварительного просмотра, нажмите сочетание клавиш Ctri+знак «плюс», если же хотите его уменьшить, используйте комбинацию Ctrl+знак «минус». Также можно воспользоваться инструментом
Zoom
(Масштаб). Щелкая мышью при нажатой клавише
AR,
вы уменьшите масштаб просмотра.
Примечание
Если масштаб предварительного просмотра превышает 100%, можно с помощью клавиши Н активизировать инструмент
Hand
(Рука) и перемещать изображение в окне предварительного просмотра ( нажмите клавишу пробела, чтобы временно получить доступ к этому инструменту).
Щелкните по кнопке
Preview
(Предварительный просмотр), затем в области предварительного просмотра окна
Extract
выполните любое из указанных ниже действий.
Установите флажок/флажки
Show Highlight
(Показать выделение) и/или
Show Fill
(Показать заливку).
Выберите в поле
Show
(Показать) вариант
Extracted
(Извлеченное), чтобы увидеть извлеченное изображение. Вариант
Original
(Исходное) позволит вернуться к исходной картинке.
Выберите в поле
Display
(Отображение) значение
None
(Нет), чтобы фон был прозрачным. Если вы укажете
Black Matte
(Черное покрытие),
Gray Matte
(Серое покрытие) или
White Matte
(Белое покрытие), извлеченное изображение будет показано на черном, сером или белом фоне соответственно. Вариант
Other
(Другое) позволяет выбрать иной цвет, а в случае
Mask
(Маска) удаляемая область станет черной, а защищенная - белой.
Для того чтобы подчистить маску, выполните любое из указанных ниже действий.
Воспользуйтесь инструментом
Cleanup
(Очистить) (клавиша С), который постепенно уменьшает непрозрачность. Чтобы восстановить исходное значение непрозрачности, нажмите клавишу Alt и перетащите курсор.
Воспользуйтесь инструментом
Edge Touchup
(Коррекция границы) (клавиша Т), который постепенно делает границы более четкими.
Измените значение параметра
Smooth.
Щелкните по кнопке
ОК.
После этого, если вы захотите восстановить потерянные области, воспользуйтесь инструментом
History brush
(Восстанавливающая кисть) - см. рис. 5.48, 5.49. Для стирания лишнего вручную используйте инструмент
Eraser
(Ластик).
Панель опций инструмента Magnetic Lasso
Значение параметра
Feather
(Растушевывание) определяет степень смягчения границ выделенной области (рис. 5.17).
Параметр
Width
(Ширина) может меняться от 1 до 40 и задает размер в пикселах области, с которой работает инструмент при размещении точек границы выделения (рис. 5.18). Выберите большое значение для высококонтрастного изображения с четкими границами. Для изображения с едва заметными изменениями контраста или маленькими, расположенными близко друг от друга фигурами, лучше указывать небольшое значение. Благодаря этому выделенная область окажется более точной, и линия не будет перекидываться от одной границы к другой.
Если в окне
Edit > Preferences > Display&Cursors
(Правка > Установки > Отображение&курсоры) в группе
Other Cursors
(Другие курсоры) выбрать вариант
Precise
(Точно), курсор примет вид круга с перекрестием в центре, диаметр которого будет соответствовать текущему значению параметра
Width
инструмента (рис. 5.19). Для того чтобы временно переключиться в режим
Precise,
нажмите клавишу
CapsLock.
Примечание
Для того чтобы в процессе создания выделенной области уменьшить значение параметра
Width
на 1 пиксел, нажмите клавишу [, для увеличения его на 1 пиксел нажмите ].
Параметр
Edge Contrast
(Контраст границ) меняется в диапазоне от-1 до 100 и указывает степень контрастности, необходимой для распознавания границы фигуры. Выберите небольшое значение для низкоконтрастных изображений.
Примечание
Если вы ввели маленькое или большое значение ширины, введите подобное и для контраста границ.

Рис. 5.17.
Левая часть панели опций инструмента
Magnetic Lasso

Рис. 5.18.
Правая часть панели опция инструмента
Magnetic Lasso

Рис. 5.19.
Вид курсора в режиме
Precise
Параметр
Frequency
(Частота) меняется в диапазоне от 0 до 100 и определяет, насколько часто ставятся промежуточные точки при создании выделенной области. Чем ниже частота, тем меньше точек. Выберите большое значение, чтобы точно выделить контур фигуры неправильной формы.
Перемещение рамки выделения
Следуйте нижеприведенному руководству, чтобы переместить только рамку выделения, а не точки, входящие в выделенную область.
По желанию. Для более точного размещения рамки выполните команду
View > Show > Grid
(Вид > Показать > Сетка) или перетащите направляющую(ие) линию(и) горизонтальной или вертикальной линейки. Также выполните команды
View > Snap To > Guides
(Вид > Прикрепить к > Направляющие линии) и/или
View > Snap To > Grid
(Вид > Прикрепить к > Сетка).
Активизируйте любой инструмент выделения.

Рис. 5.26.
Результат удаления выделенной области из слоя

Рис. 5.27.
Результат удаления выделенной области из фона
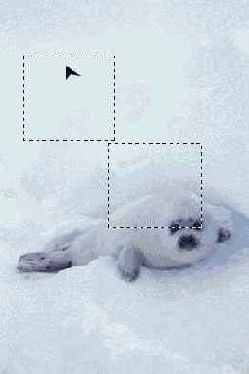
Рис. 5.28.
Перемещение рамки выделения
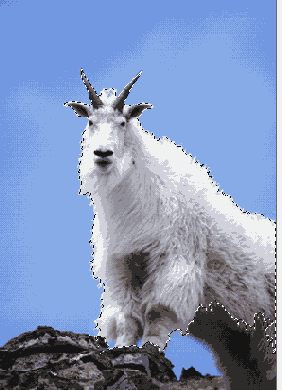
Рис. 5.29.
Исходная выделенная область -выделен утенок
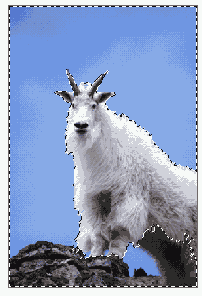
Рис. 5.30.
Выделенная область после инвертирования - теперь выделен фон
Тащите курсор, поместив его внутрь выделенной области (рис. 5.28). Нажмите и удерживайте клавишу
Shift
после начала перетаскивания курсора, чтобы перемещать рамку под углом 45°, или нажмите одну из клавиш со стрелкой, чтобы переместить рамку на один пиксел в соответствующем направлении.
Примечание
С помощью инструмента выделения можно перетащить рамку выделения из окна одного изображения в окно другого.
Примечание
Если с помощью инструмента Move переместить выделенную область на слое, то точки, входящие в эту область, будут вырезаны из слоя, а освободившееся место станет прозрачным. С другой стороны, если выделенная область будет перемещена на фоне, то освободившееся место окрасится в фоновый цвет.
Повторное выделение области
Чтобы заново выделить область, которая была выделена последней, выполните команду
Select > Reselect
(Выделить > Снова выделить) или нажмите комбинацию клавиш
Ctrl+Shift+D.
Примечание
Если на палитре
History
щелкнуть по элементу предыдущего состояния, в котором была задействована выделенная область, то при помощи команды
Reselect
можно снова выделить эту область.
Если из слоя удалить выделенную область, соответствующий участок станет прозрачным (рис. 5.26). При удалении области из фона соответствующий участок будет залит фоновым цветом (рис. 5.27).
Скрытие рамки выделения
Порой граница выделенной области («марширующие муравьи») может раздражать или отвлекать внимание. Для того чтобы временно ее скрыть, следуйте приведенным ниже инструкциям. Границы выделения можно скрыть даже тогда, когда открыто диалоговое окно из меню
Image
(Изображение) или
Filter
(Фильтр).
Выберите команду
View > Show > Selection Edges
(Вид > Показать > Границы выделения), выделенная область при этом останется активной.
Для того чтобы снова отобразить рамку выделения, вновь воспользуйтесь командой
View > Show > Selection Edges
(Вид > Показать > Границы выделения).
«Горячие» клавиши
Ctrl+H
показывают/ прячут те элементы изображения и окна изображения, которые в данный момент доступны в подменю
Show
(Показать). Диалоговое окно
Show Extras Options
(Показать дополнительные опции), приведенное на рис. 5.31, вызывается командой
View > Show > Show Extras Options
(Вид > Показать > Показать дополнительные опции) и используется для определения состава подменю
Show
(Показать).
Примечание
Чтобы убедиться, что выделенная область все еще активна, вызовите меню
Select
(Выделить). Если область активна, большинство крманд меню будут доступны.
Снятие выделения
Чтобы снять выделение с области независимо от того, какой инструмент активизирован, воспользуйтесь командой
Select > Deselect
(Выделить > Снять выделение), либо нажмите комбинацию клавиш
Ctrl+D,
либо щелкните внутри выделенной области с помотцью любого инструмента из группы инструментов выделения (рис. 5.25).
Примечание
Если щелкнуть вне выделенной области при активизированном инструменте Magic Wand (Волшебная палочка),
Polygon Lasso
(Полигональное лассо) или
Magnetic Lasso
(Магнитное лассо), то будет создана новая выделенная область.
Примечание
Довольно сложно дважды выделить одну и ту же область, так что снимайте выделение с области только тогда, когда вы уверены, что закончили работать с ней. Если вы нечаянно все-таки сняли выделение, немедленно воспользуйтесь командой
Undo
(Отменить). Если же вы считаете, что данная выделенная область может понадобиться вам в дальнейшем, сохраните ее в виде контура или в альфа-канале.
Сохранение контура извлеченного изображения в канале
Для того чтобы обведенный маркером участок соответствовал форме выделенной области, создайте такую область, выберите команду
Select > Modify > Border
(Выделить > Изменить
>
Граница), задайте ширину равной примерно 9 пикселам и щелкните по кнопке
ОК.
Инвертируйте выделенную область и сохраните ее в альфа-канале. Затем выполните команду
Image > Extract
(Изображение > Извлечь) и из всплывающего меню поля
Channel
(Канал), находящегося в группе
Extraction
(Извлечение), выберите этот альфаканал. И наконец, с помощью клавиши G активизируйте инструмент
Fill
(Заливка) и щелкните внутри выделенной области.
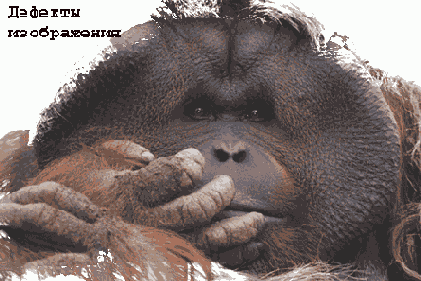
Рис. 5.48.
Результат извлечения фигуры шимпанзе (в некоторых областях команда
Extract
перестаралась)

Рис. 5.49.
Вид шимпанзе после применения инструмента
Art History Brush
(Художественная восстанавливающая кисть)
Создание выделения в форме многоугольника
Выберите слой изображения.
Активизируйте инструмент
Polygon Lasso
(Полигональное лассо), или нажав клавишу
L
или
Shift+L.
Если необходимо построить прямые стороны, щелкайте мышью там, где должны быть углы (рис. 5.10). Для того чтобы замкнуть границу, щелкните по начальной точке (рядом с курсором появится маленький кружочек). Либо, нажав клавишу
Ctrl,
щелкните в любом месте изображения, в результате чего граница выделенной области будет автоматически замкнута.
Нажав клавишу
Alt,
можно в ходе построения полигонального выделения нарисовать криволинейный сегмент. Чтобы возобновить создание прямолинейных участков, достаточно отпустить клавишу.
Нажав клавишу
Shift,
можно создать прямолинейные участки выделения под фиксированным углом, кратным 45°.
Нажмите клавишу
Delete,
чтобы стереть последний созданный угол. Не отпускайте эту клавишу, если надо стереть несколько углов.
Создание выделенной области произвольной формы
Совет
Если фигура, которую вы хотите выделить, имеет слишком сложную форму, обрисуйте ее границу с помощью инструмента
Реп
(Перо) или
Freeform Pen
(Свободное перо) вместо инструмента
Lasso
(Лассо) и затем преобразуйте контур в выделение. Результат будет более точным. Также можно преобразовать границы уже выделенной области в контур, что позволит более точно управлять формой границ.
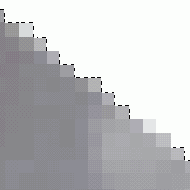
а)
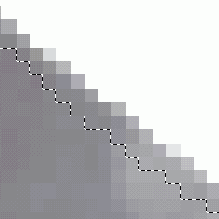
б)
Рис. 5.8.
Граница выделенной области при установленном (справа) и снятом (слева) флажке
Anti-aliased
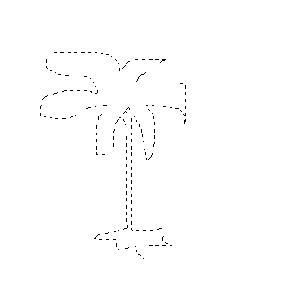
Рис. 5.9.
Граница области, построенная при помощи инструмента
Lasso
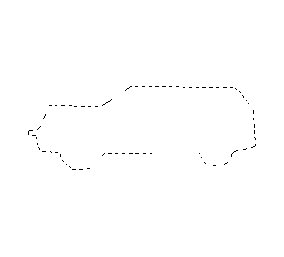
Рис. 5.10.
Область с прямыми сторонами, выделенная с помощью инструмента
Polygon Lasso
Выберите слой изображения.
Активизируйте инструмент Lasso (Лассо), щелкнув по пиктограмме §?'! или нажав клавишу
L
или
Shift+L.
По желанию. На панели опций инструмента введите значение параметра
Feather
(Растушевывание), чтобы сгладить границы выделенной области.
Нажав кнопку мыши, обведите курсор вокруг какой-либо области слоя (рис. 5.9). Когда вы отпустите кнопку, концы незамкнутой границы автоматически буду соединены.
Примечание
Для того чтобы смягчить границы выделенной области после ее создания, воспользуйтесь командой
Select > Feather
(Выделить > Растушевать) или нажмите комбинацию клавиш
Ctrl+Alt+D.
Примечание
Если вам надо построить отрезок прямой при работе с инструментом
Lasso
(Лассо), то, не отпуская кнопку мыши, нажмите клавишу Alt и щелкайте мышью, чтобы создать углы. Перетащите курсор, а затем отпустите клавишу, и можете продолжать создание произвольной выделенной области.
Создание выделенной области в виде полосы
Выберите слой.
Активизируйте инструмент
Rectangular Marquee
(Прямоугольная область) или
Elliptical Marquee
(Овальная область), нажав клавишу
М
или
Shift+M,
и создайте выделенную область, перетаскивая курсор, либо выполните команду
Select >
All
(Выделить > Все) или воспользуйтесь комбинацией клавиш
Ctrl+A.
Нажав клавишу Alt, перетащите курсор, чтобы создать меньшую выделенную область внутри первой (рис. 5.21). О том, как удалить точки из выделенной области с помощью другого метода, рассказано в разделе «Удаление точек из выделенной области».
На рис. 5.22 показан другой метод выделения подобных областей. С помощью инструмента
Marquee
была выделена центральная область, затем была выполнена команда
Inverse
(Инвертировать), чтобы поменять местами выделенную и невыделенную области; таким образом, внешняя область стала выделенной. Чтобы оттенить выделенную область, была применена команда
Levels
(Уровни).
Удаление точек
из выделенной области
Активизируйте любой инструмент выделения кроме
Magic Wand
(Волшебная палочка), на панели опций щелкните по кнопке
Subtract from selection
(Удалить из выделенной области) - см. рис. 5.35. Если необходимо, выберите характеристики инструмента, затем перетащите курсор через область, которую нужно «вычесть» из выделенной. Чтобы не нажимать кнопку
Subtract from selection,
просто нажмите клавишу Alt и протащите курсор через область, которую необходимо удалить.

Рис. 5.35.
Кнопки опций инструментов выделения
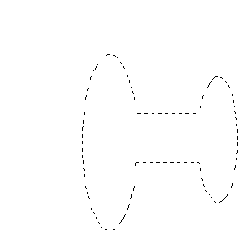
Рис. 5.36.
Исходная выделенная область
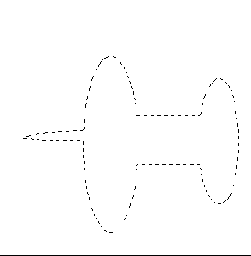
Рис. 5.37.
Результат добавления дополнительной выделенной области
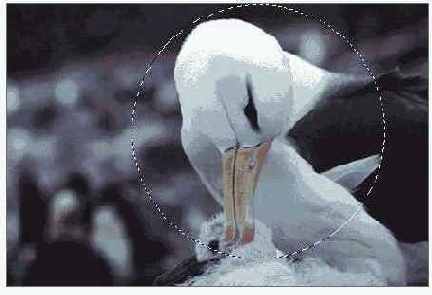
Рис. 5.38.
Рисование круговой выделенной области поверх существующей при нажатых клавишах
Alt+Shift

Рис. 5.39.
Результат пересечения двух выделенных областей
Можно также активизировать инструмент
Magic Wand
(Волшебная палочка), на панели опций щелкнуть по кнопке
Subtract from selection
(Удалить из выделенной области), затем щелкнуть мышью внутри выделенной области. (Чтобы не нажимать кнопку на панели опций, нажмите клавишу Alt и щелкните внутри выделенной области.)
Удаление выделенной области
Чтобы удалить выделенную область, нажмите клавишу
Backspace
или
Delete.
Можно также воспользоваться командой
Edit > Clear
(Правка > Очистить) либо, если выделенную область надо поместить в буфер обмена, командой
Edit >
Cut
(Правка > Вырезать) или комбинацией клавиш
Ctrl+X.
Виньетирование изображения
Выберите слой в многослойном изображении и выключите кнопку
Lock transparent pixels
(Блокировать прозрачные точки). Обрамление изображения, которое вы собираетесь создать, будет постепенно переходить в слой или слои, расположенные ниже выделенного.
Для изображения, содержащего только фон, выберите фоновый цвет, который заполнит окружающую область (см. начало главы 10).
Активизируйте инструмент
Rectangular Marquee
или
Elliptical Marquee
(клавиша М или Shift+M), либо инструмент
Lasso
(клавиша
L
или
Shift+L).
На панели опций в поле
Feather
(Pac-тушевывание) введите значение равное 15 или 20 пикселам. В качестве альтернативы можно растушевать выделенную область после ее создания (после шага 4), выбрав команду
Select > Feather
(Выделить
>
Растушевать).
Создайте выделенную область (рис. 5.40).
Выполните команду
Select > Inverse
(Выделить > Инвертировать) или воспользуйтесь комбинацией клавиш
Ctrl+ Shift+I.
Теперь нажмите клавишу
Backspace
или
Delete.
Снимите выделение, нажав комбинацию клавиш
Ctrl+D
- см. рис. 5.41-5.44.

Рис. 5.40.
Исходная область со смягченными границами

Рис. 5.41.
Изображение после виньетирования

Рис. 5.42.
Исходное изображение (родственники Питера - без шуток)

Рис. 5.43.
Изображение после виньетирования

Рис. 5.44.
Результат применения фильтра Glass к изображению, полученному на шаге 6
Выделение целого слоя
Выберите слой, затем воспользуйтесь командой меню
Select
О
All
(Выделить > Все) или нажмите комбинацию клавиш
Ctrl+A.
Рамка окружит весь слой целиком.
Для того чтобы выделить только непрозрачные пикселы слоя, нажмите клавишу
Ctrl
и щелкните по имени слоя на палитре
Layers
(Слои) - рис. 5.1, 5.2. Либо щелкните по образцу слоя правой кнопкой мыши и из контекстного меню выберите элемент
Select Layer Transparency
(Выделить прозрачные пикселы слоя).
Выделение области по цвету
С помощью команды
Color Range
(Диапазон цветов) можно выделить области в зависимости от цвета изображения или задав диапазон яркости или тона.
Выберите слой. Команда
Color Range
(Диапазон цветов) выбирает цвета из всех видимых слоев, но редактировать можно только активный. Чтобы ограничить обрабатываемый участок, изначально выделите какую-либо область изображения.

Рис. 5.20.
Диалоговое окно
Color Range
Выполните команду Select> Color Range (Выделить > Диапазон цветов). На экране появится окно, показанное на рис. 5.20.
Выберите какой-либо пункт из всплывающего меню поля
Select
(Выделить) -рис. 5.20а. Можно ограничить выделяемую область указанием стандартного диапазона цветов (например,
Reds
(Красные),
Yellows
(Желтые)), диапазона яркости
(Highlights
(Яркие тона),
Mid-tones
(Средние тона) или
Shadows
(Темные тона)) или конкретного цвета, выбранного с помощью пипетки. Опция
Out of Gamut
(He входящие в гамму) может быть использована только для изображения в режиме Lab или RGB. Если задан стандартный диапазон цветов, а в изображении содержатся только слабые оттенки выбранного цвета, появится предупреждающее сообщение о том, что рамка выделения имеется, но ее не видно.
Выберите опцию
Selection Preview
(Предварительный просмотр выделения), чтобы иметь возможность заранее увидеть выделенные области изображения (рис. 5.20в).
Если хотите предварительно просмотреть выделенную область, поставьте переключатель в положение
Selection
(Выделенная область); чтобы вновь увидеть изображение целиком, поставьте переключатель в положение Image (Изображение). Либо нажмите и удерживайте клавишу Ctrl, чтобы переключаться с одной опции на другую. Если изображение выходит за пределы окна, воспользуйтесь опцией
Image
(Изображение) - в окне предварительного просмотра будет показано изображение целиком, что упростит процесс выделения.
Если на шаге 3 вы выбрали опцию
Sampled Colors
(Выбранные цвета), щелкните кнопкой мыши или перетащите курсор в виде-пипетки в окне изображения, чтобы выбрать цвета.
По желанию. Передвиньте ползунок
Fuzziness
(Размытость) вправо, чтобы расширить диапазон отбираемых оттенков, и влево в противоположном случае (рис. 5.206).
По желанию. Если на шаге 3 выбрана опция
Sampled Colors
(Выбранные цвета), то, нажав клавишу
Shift,
щелкните в окне изображения или окне предварительного просмотра, чтобы добавить больше оттенков в выделяемую область. Нажав клавишу Alt и щелкнув кнопкой мыши, можно удалить оттенок из выделяемой области. Либо в диалоговом окне
Color Range
(Диапазон цветов) щелкнуть по изображению пипетки со знаком «плюс» или «минус», а затем щелкнуть в окне изображения или предварительного просмотра, не держа при этом нажатой клавишу
Shift, Alt
или
Option.
Щелкните по кнопке
ОК.
Если нажать на кнопку Save (Сохранить) (рис. 5.20д), можно записать в файл, а затем вновь загрузить из файла, нажав на кнопку
Load
(Загрузить) (рис. 5.20г), текущие установки окна
Color Range.
Выделение пересечения двух выделенных областей
При активной выделенной области выберите какой-либо инструмент выделения.
На панели опций щелкните по кнопке
Intersect with selection
(Пересечь с выделением) - см. рис. 5.35. Затем создайте новую выделенную область, перекрывающую текущую (рис. 5.38, 5.39). Для того чтобы не нажимать кнопку
Intersect with selection
на панели опций, нажмите клавиши
Alt+Shift
и перетащите курсор.
Выделение пикселов в зависимости от их цвета
Если щелкнуть по какому-либо пикселу слоя инструментом
Magic Wand
(Волшебная палочка), будут выделены смежные пикселы одного оттенка или одного уровня прозрачности. Затем к полученной области можно добавить не смежные с ней пикселы, похожие по цвету, с помощью команды
Similar
(Похожие) либо пикселы другого цвета, нажав клавишу
Shift
и щелкнув по пикселу данного цвета.
Выберите слой изображения.
Активизируйте инструмент
Magic Wand
(Волшебная палочка), или нажав клавишу W.
Если на панели опций (рис. 5.12) инструмента установлен флажок
Contiguous
(Смежные), то в выделенную область войдут только те пикселы, которые «связаны» с первым пикселом, по которому вы щелкнете. Снимите этот флажок, чтобы выделить пикселы и из несмежных областей.

Рис. 5.11.
Левая часть панели опций инструмента
Magic Wand
На панели опций инструмента установите флажок
Use All Layers
(Использовать все слои), чтобы для выделенной области брать пикселы из всех слоев, которые в данный момент отображены на экране. Допускается редактировать пикселы только активного слоя, но можно внести изменения внутри одной и той же рамки выделения и в последующие слои.
Снимите флажок
Use All Layers
(Использовать все слои), чтобы выбирать пикселы только активного слоя.
Установите флажок
Anti-aliased
(Сглаживание), чтобы сделать более гладкими границы выделенной области.
Щелкните по какому-либо оттенку цвета в окне изображения.
Выполните любой из нижеследующих шагов.
Для того чтобы увеличить выделенную область с учетом текущего значения параметра
Tolerance
(Допуск), которое можно увидеть на панели опций инструмента
Magic Wand
(Волшебная палочка), воспользуйтесь командой
Select > Grow
(Выделить > Увеличить) столько раз, сколько необходимо (выберите маленькое значение допуска). Также получить доступ к этой команде можно, щелкнув правой кнопкой мыши.
Для того чтобы выделить дополнительные, несмежные области такого же оттенка с использованием того же значения допуска, выберите команду
Правая часть панели опций инструмента
Select "Ф Similar
(Выделить > Похожие).

Рис. 5.12.
Правая часть панели опций инструмента
Magic Wand
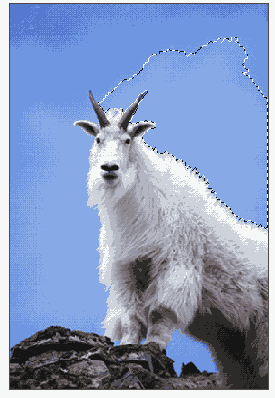
Рис. 5.13.
Выделенная область, созданная с помощью инструмента
Magic Wand
при значении допуска равном 10
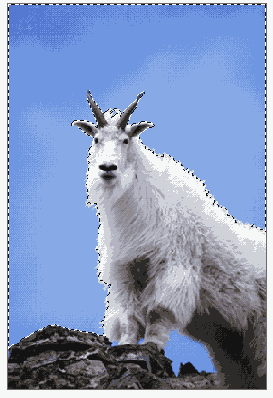
Рис. 5.14.
Выделенная область, созданная с помощью инструмента
Magic Wand
при значении допуска равном 40
Чтобы изменить диапазон цветов, с которыми работает инструмент Magic Wand (Волшебная палочка), на панели опций инструмента в поле Tolerance введите значение от 0 до 255 (рис. 5.11), а затем снова щелкните по изображению. При значении допуска равном 32 инструмент Magic Wand (Волшебная палочка) будет выделять пикселы в диапазоне от цвета на 16 единиц темнее и до цвета на 16 единиц светлее того, по которому вы щелкнули. Введите значение 0, чтобы выделить только один оттенок. Для того чтобы постепенно увеличить или уменьшить диапазон оттенков, с которыми работает инструмент, изменяйте значение допуска между щелчками мыши (рис. 5.13, 5.14). Чем выше это значение, тем шире диапазон выделяемых оттенков.
Примечание
Воспользуйтесь командой
Edit > Undo
(Правка > Отменить) либо нажмите комбинацию клавиш
Ctrl+Z
чтобы снять выделение с последней созданной выделенной области.
Примечание
Для того чтобы быстро выделить все непрозрачные пикселы слоя (не фона), нажмите клавишу
Ctrl,
щелкните по имени слоя.
Примечание
Для того чтобы добавить или удалить точки из выделенной области, следуйте инструкциям, приведенным в разделах «Добавление точек к выделенной области» и «Удаление точек из выделенной области» этой главы.
Примечание
Для того чтобы ужать или расширить выделенную область на определенное количество пикселов, выберите соответствующую команду из подменю
Select > Modify
(Выделить > Изменить).
Примечание
Для того чтобы удалить однотонный фон вокруг фигуры, сначала выделите фон изображения с помощью инструмента
Magic Wand
(Волшебная палочка), а затем нажмите клавишу
Backspace.
Выделение прямоугольной или эллиптической области
Выберите слой изображения.
Активизируйте инструмент
Rectangular Marquee
(Прямоугольная область) или
Elliptical Marquee
(Овальная область), нажав клавишу М или сочетание
Shift+M
(рис. 5.3).
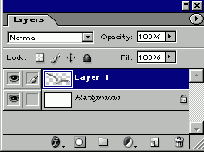
Рис. 5.1.
Выделение непрозрачных пикселов слоя щелчком мыши по имени слоя при нажатой клавише
Ctrl
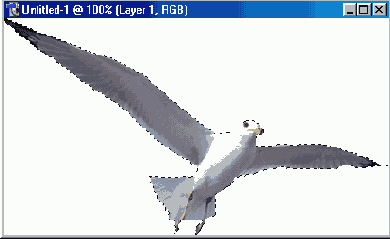
Рис. 5.2.
Выделенные непрозрачные точки слоя
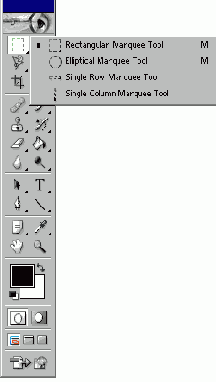
Рис. 5.3.
Меню инструментов выделения

Рис. 5.4.
Выделение области фиксированного размера

Рис. 5.5.
Ввод значения параметра
Feather
для смягчения границ выделенной области
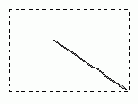
Рис. 5.6.
Направление движения курсора при создании прямоугольной выделенной области
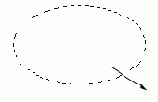
Рис. 5.7.
Направление движения курсора при создании эллиптической выделенной области
По желанию. Если выбран инструмент
Rectangular Marquee
(Прямоугольная область) или
Elliptical Marquee
(Овальная область), то для определения точных размеров выделенной области из всплывающего меню
Style
(Стиль), расположенного на панели опций, выберите пункт
Fixed Size
(Фиксированный размер), как показано на рис. 5.4, затем введите значения ширины и высоты. Однако помните, что размер в пикселах рассчитывается в соответствии с разрешением файла, а не монитора, так что рамка при одних и тех же числовых значениях окажется больше для файла с низким разрешением, чем для файла с высоким разрешением. Для того чтобы указать соотношение ширины и высоты выделенной области (например, 3:1), из всплывающего меню
Style
(Стиль) выберите пункт
Fixed Aspect Ratio
(Сохранять отношение сторон) и введите значения ширины и высоты. Введите одно и то же значение в оба поля, чтобы создать круг или квадрат.
По желанию. Чтобы смягчить границы выделенной области, на панели опций до того, как создать выделение, введите значение параметра
Feather
(Растуше-вывание) большее 0 (рис. 5.5). Для инструмента
Elliptical Marquee
(Овальная область) можно установить или снять флажок
Anti-aliased
(Сглаживание).
Если вы указали фиксированный размер выделяемой области (или выбрали инструмент
Single Row Marquee
(Строка пикселов) или
Single Column Marquee
(Столбец пикселов)), щелкните по изображению. Во всех других случаях тащите курсор мыши по диагонали выделяемой области (рис. 5.6, 5.7). Появится пунктирная рамка. Для того чтобы создать круг или квадрат, при стиле
Normal
(Нормальный) начните тащить курсор и закончите рисовать рамку, держа нажатой клавишу
Shift.
Нажмите и не отпускайте клавишу пробела, чтобы переместить рамку в процессе ее создания. Для того чтобы передвинуть уже построенную рамку, перетащите курсор, поместив его внутри рамки.
Примечание
В то время как вы тащите курсор, на палитре
Info
(Информация) рядом с буквами W и Н будут отображаться размеры выделенной области.
Примечание
Как добавить или удалить точки из выделенной области, рассказано в разделах «Добавление точек к выделенной области» и «Удаление точек из выделенной области» этой главы.
Совет
Прежде чем воспользоваться инструментом выделения, на панели опций установите флажок
Anti-aliased
(Сглаживание), чтобы создать выделенную область со смягченными границами, переходящими в прозрачные точки. Снимите этот флажок, если требуется выделить область с резкими, четкими границами (рис. 5.8).
Примечание
Так как довольно сложно снова выделить точно такую же область (если только не сохранять ее в виде альфа-канала или контура), постарайтесь завершить работу с выделенной областью прежде, чем снять с нее выделение.
Выделение с помощью инструмента Magnetic Lasso
При разработке инструмента
Magnetic Lasso
(Магнитное лассо) и команды
Extract
(Извлечь), о которой рассказывается в разделе «Маскирование фигур с помощью команды Extract» этой главы, компания Adobe постаралась облегчить процесс выделения фигур неправильной формы и фигур, имеющих размытые, смазанные или сложные границы. Ни один из предложенных способов полностью не решает проблемы, но все равно это довольно полезные инструменты.
Инструмент
Magnetic Lasso
(Магнитное лассо) автоматически создает выделенную область в то время, как вы перемещаете или перетаскиваете курсор. Граница области «прилипает» к ближайшему отличительному оттенку цвета или тени, который определяет границу фигуры.
Инструменту
Magnetic Lasso
требуется много времени и оперативной памяти. Если слишком быстро перемещать или перетаскивать курсор, инструмент может не успевать следить за происходящим.
Выберите слой изображения.
Активизируйте инструмент
Magnetic Lasso
(Магнитное лассо), щелкнув по пиктограмме fj или нажав клавишу
L
или
Shift+L.
По желанию. Измените любые параметры на панели опций инструмента, подробнее о них рассказано в разделе «Панель опций инструмента Magnetic Lasso» этой главы.
Щелкните по изображению, чтобы создать первую промежуточную точку. Переместите курсор - при этом кнопку мыши нажимать не обязательно -вдоль границы фигуры, которую вы хотите выделить (рис. 5.15). В то время как вы перемещаете или перетаскиваете курсор, линия выделения будет «прилипать» к границе фигуры. Появляющиеся в процессе перемещения курсора временные точки исчезнут, как только вы замкнете контур.
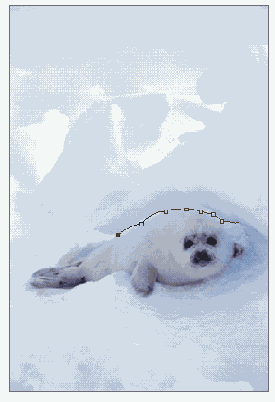
Рис. 5.15.
Построение границы выделенной области
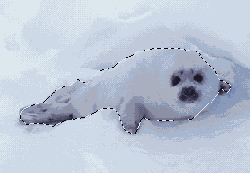
Рис. 5.16.
Граница выделенной области после замыкания
Совет
Для того чтобы временно увеличить контраст какого-либо изображения и тем самым повысить эффективность инструмента
Magnetic Lasso
(Магнитное лассо), из всплывающего меню
Create new fill or adjustment layer
( Создать новый слой заливки или корректирующий слой), расположенного внизу палитры
Layers
(Слои), выберите элемент
Brightness/Contrast
(Яркость/Контраст) и переместите ползунок
Contrast
(Контраст) вправо. Удалите корректирующий слой, когда закончите работать с инструментом
Magnetic Lasso
(Магнитное лассо).
Совет
Нажмите клавишу Esc, чтобы удалить начатую линию выделения (затем можно начать заново). Нажмите клавишу
Delete,
чтобы стереть последнюю поставленную промежуточную точку.
Примечание
Если вы работаете с инструментом
Magnetic Lasso
(Магнитное лассо) и хотите временно активизировать инструмент
Polygon Lasso
(Полигональное лассо), то нажмите клавишу Alt и, удерживая ее, щелкните по изображению. Чтобы в аналогичной ситуации воспользоваться инструментом
Lasso
(Лассо), нажмите клавишу Alt и тащите курсор.
Если линия выделения начинает «прилипать» к соседним фигурам, которые вы не собираетесь выделять, щелкните по краю фигуры, которую хотите выделить, чтобы вручную добавить промежуточную точку. Продолжайте перемещать или перетаскивать курсор, чтобы закончить выделение области.
Для того чтобы замкнуть границу выделения (рис. 5.16), дважды щелкните мышью по какой-либо точке фигуры или по начальной точке (рядом с курсором инструмента
Magnetic Lasso
(Магнитное лассо) появится маленький кружочек).
Можно также нажать клавишу
Enter
или щелкнуть по изображению при нажатой клавише
Ctrl
или, наконец, нажав клавишу
Alt,
дважды щелкнуть по изображению, чтобы замкнуть границу выделенной области отрезком прямой.
Выделение узкой полосы вокруг выделенной области
Создайте выделенную область.
Выберите команду
Select >
Modify > Border
(Выделить > Изменить > Граница).
Введите желаемое значение ширины (от 1 до 64) в пикселах (рис. 5.23).

Рис. 5.21.
Выделенная область в виде рамки, созданная с помощью инструмента
Rectangular Marquee

Рис. 5.22.
Выделение рамки с помощью команды
Inverse
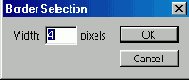
Рис. 5.23.
Ввод желаемого значения ширины
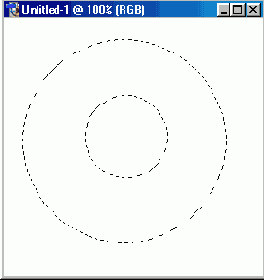
Рис. 5.24.
Полученная выделенная область
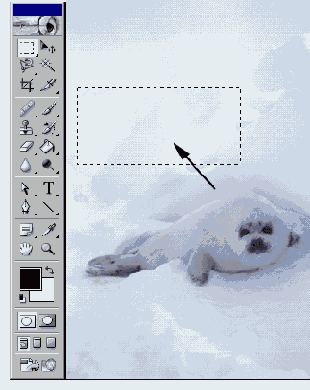
Рис. 5.25.
Снятие выделения с области при помощи щелчка внутри выделенной области
Щелкните по кнопке ОК. Новая выделенная область будет представлять собой узкую ровную полоску, края которой равно удалены от границы исходной выделенной области (рис. 5.24).
Использование инструмента Healing Brush
В состав Photoshop 7 включен новый инструмент
Healing Brush.
Данное средство предназначено, в первую очередь, для устранения дефектов изображений, таких как «шум», мелкие царапины, следы пыли и т.п. Healing Brush действует в этих случаях бережно и «умно», сохраняя светотени, текстуру и другие атрибуты оригинала. Это делает Healing Brush незаменим средством ретуширования. С его помощью можно с минимальными усилиями восстановить поврежденные фрагменты изображений волосяных покровов или удалить с фотографии родинки, веснушки и другие мелкие детали.
Healing Brush
вызывается через главную панель инструментов или нажатием клавиш J или Shift+J.
Данный инструмент является разновидностью инструмента
Stamp Tool
и имеет те же особенности использования. Есть лишь некоторые отличия в настройке: отсутствует регулировка прозрачности и интенсивности закрашивания (параметры
Opacity и Flow).
Инструмент Healing Brush имеет два режима работы:
Sampled
(По образцу) и
Pattern
(Текстурное) (рис. 6.39). В первом случае вы получитяе в свое распоряжение более «интеллектуальный» инструмент
Clone Stamp, во втором - улучшенный вариант инструмента Pattern Stamp.
Примечание
Действие инструмента
Clone Stamp
может распространяться на все слои (если включена опция
Use all layers),
а инструмент Healing Brush влияет только на активный слой.
Использование инструмента Measure
Выберите инструмент
Measure
(Измеритель), нажав клавишу
I
или
Shift+I;
теперь он находится во всплывающей палитре инструмента
Eyedropper.
Перетащите курсор в окне изображения (рис. 6.27). Угол наклона (А) и длина (D) полученной линии будут показаны на палитре
Info
(Информация) -см. рис. 6.28. Если перетаскивать курсор при нажатой клавише
Shift,
угол наклона будет кратен 45°.
По желанию. После того как вы уже нарисовали одну линию с помощью инструмента
Measure
(Измеритель), нажмите клавишу Alt и перетащите курсор с одного из концов линии, чтобы построить угол (рис. 6.29). Его величина будет указана на палитре
Info
(Информация) - см. рис. 6.30. В любой момент можно подкорректировать угол, перетащив одну из конечных точек линии.
После окончания работы с инструментом
Measure
(Измеритель) выберите другой инструмент. Если же снова активизировать этот инструмент, построенные ранее линии вновь появятся на экране. Для того чтобы удалить эти линии, перетащите их за пределы изображения с помощью инструмента
Measure
(Измеритель).
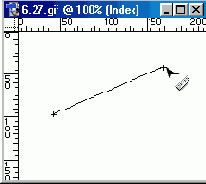
Рис. 6.27.
Перетаскивание курсора в окне изображения с помощью инструмента
Measure
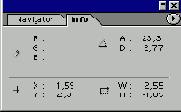
Рис. 6.28.
Данные об угле наклона (А) и длине (D) линии на палитре
Info
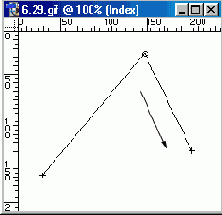
Рис. 6.29.
Построение угла путем перетаскивания курсора при нажатой клавише
Alt
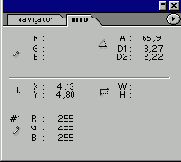
Рис. 6.30.
Данные о длине линий D1 и D2 и величине угла между ними (А) на палитре
Info

Рис. 6.31.
Левая часть панели опций инструмента
Clone Stamp

Рис. 6.32.
Правая часть панели опций инструмента
Clone Stamp

Рис. 6.33.
Перетаскивание курсора в области, где должен находиться клон изображения, при установленном флажке
Aligned
Примечание
Воспользовавшись инструментом
Measure
(Измеритель), можно перетащить линию измерения или измеритель угла в другую часть изображения. Тащите за любую часть линии за исключением крайней точки, если только вы не хотите поменять угол.
Использование инструмента Patch Tool
Данный инструмент предназначен для исправления достаточно больших поврежденных участков по образу и подобию сохранившихся. Чтобы воспользоваться инструментом
Patch Tool,
выполните следующие действия:
Вызовите данный инструмент, щелкнув по его пиктограмме на панели инструментов или нажав клавиши
J
или
Shift+J
(рис. 6.40).
Щелкните по кнопке
Source
на настроечной палитре инструмента и выделите область-источник с помощью лассо (рис. 6.41а).
Щелкните по кнопке
Destination
и выделите поврежденную область (рис. 6.41б).
Щелкните по кнопке
Heal Selection
(см. рис. 6.40).

Рис. 6.39.
Панель опций инструмента
Healing Brush

Рис. 6.40.
Панель опций инструмента
Patch

а)

б)
Рис. 6.41.
Выделение области-источника и области-приемника

Рис. 6.42.
Левая часть панели опций инструмента
Clone Stamp

Рис. 6.43.
Правая часть панели опций инструмента Clone
Stamp
Использование инструмента Pattern Stamp
Для создания собственного узора (pattern) активизируйте инструмент
Rectangular Marquee
(Прямоугольная область), выделите область изображения (рис. 6.36), затем выберите команду
Edit
>
Define Pattern
(Правка > Определить узор), введите какое-либо имя, щелкните по кнопке ОК и снимите выделение с области (комбинация клавиш
Ctrl+D).
Активизируйте инструмент
Pattern Stamp
(Штамп узора), или нажав клавишу S или
Shift+S.
На панели опций инструмента выберите аналогичные характеристики, что и для инструмента
Clone Stamp
(см. выше). Установите флажок
Aligned
(Выровненный), чтобы узор располагался в строгом соответствии с сеткой независимо от того, сколько штрихов вы наносите. Снимите этот флажок, если хотите, чтобы узор выглядел более хаотично.
Щелкните по стрелке поля
Pattern
(Узор), выберите образец на выпадающей панели (рис. 6.38). Определенный вами на шаге 1 узор должен быть последним в списке.
Перетаскивайте курсор на каком-либо слое того же или другого изображения, чтобы клонировать узор (рис. 6.37). Для этого инструмента не требуется указания какой-либо исходной точки.
Примечание
Щелкните правой кнопкой мыши в окне изображения, чтобы выбрать другую кисть.
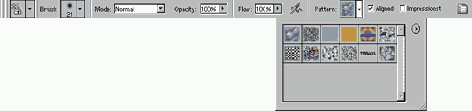
Рис. 6.38.
Выбор узора на панели
Использование режима Snap
Режим
Snap
работает как электронный «буксирный трос». При включенной опции
View
>
Snap
(Вид > Прикрепить) и перемещении границы выделения, ломтика (slice) изображения, курсора инструмента рисования, контура или фигуры перемещаемый элемент будет прикреплен к ближайшей направляющей линии, линии сетки, ломтику изображения или границе документа в зависимости от того, какая опция выбрана в подменю
View
>
Snap To
(Вид > Прикрепить к).
Выберите пункт меню
View
>
Snap To
>
Guides
(Вид > Прикрепить к > Направляющие линии),
Grid
(Сетка),
Slices
(Ломтики),
Document Bounds
(Границы документа),
All
(Все вышеперечисленное) или
None
(Ничего).
Примечание
Для того чтобы включить опцию
Snap To
>
Grid
(Прикрепить к > Сетка), сетка должна быть видна
(View
>
Show
>
Grid
(Вид > Показать > Сетка)).
Убедитесь, что включена опция
View
>
Snap
(Вид > Прикрепить) - рядом должна стоять галочка. Если опция отключена, включить ее можно с помощью комбинации клавиш Ctrl+;.
Сетка представляет собой не выводимые на печать линии, используемые для выравнивания элементов изображения. Направляющие линии - отдельные объекты, которые можно перетаскивать в окне изображения. При включенной опции
View
>
Snap То
>
Guides
(Вид > Прикрепить к >
Направляющие линии) выделенная область или курсор инструмента будут прикреплены к направляющей линии при перемещении на расстояние в 8 пикселов от нее. Аналогично работает команда
View > Snap To > Grid
(Вид > Прикрепить к > Сетка).
Выберите пункт меню
View
>
Show > Grid
(Вид > Показать > Сетка) или нажмите комбинацию клавиш
Ctrl+Alt+
' -см. рис. 6.24. Для того чтобы скрыть сетку, выберите этот пункт еще раз. Показ сетки может быть включен и выключен для отдельных файлов.
Отображение и прикрепление различных элементов
Отобразить или скрыть границы выделенной области, целевой контур, сетку, направляющие линии, ломтики, примечания или все вышеперечисленное можно посредством команд подменю
View
>
Show
(Вид > Показать) - см. рис. 6.22. Команда
Show Extras
(Показать дополнительные) показывает/скрывает только доступные в данный момент элементы из подменю
Show
(Показать).
Чтобы включить возможность прикрепления к направляющим линиям, сетке, ломтикам, границам документа или ко всему вышеперечисленному, воспользуйтесь командами из подменю
View
>
Snap То
(Вид > Прикрепить к) - см. рис. 6.23. Команда
Snap
(Прикрепить) включает/ выключает все выбранные в данный момент опции подменю
Snap To
(Прикрепить к).
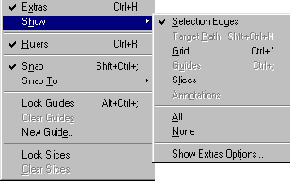
Рис. 6.22.
Подменю
Show
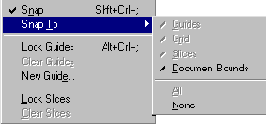
Рис. 6.23.
Подменю
Snap To
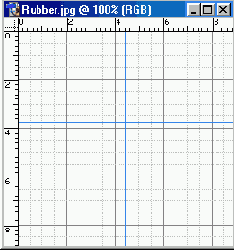
Рис. 6.24.
Линии сетки
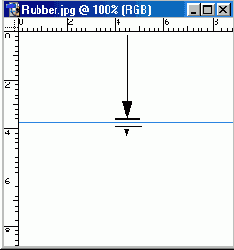
Рис. 6.25.
Перетаскивание направляющей линии в окно изображения
Расположение направляющей линии в указанной позиции
Выберите команду
View
>
New Guide
(Вид > Новая направляющая линия).
Поставьте переключатель
Orientation
(Ориентация) в положение
Horizontal
(Горизонтальная) или
Vertical
(Вертикальная) - см. рис. 6.26.
Введите желаемое значение в поле
Position
(Положение) в любых единицах измерения.
Щелкните по кнопке ОК.
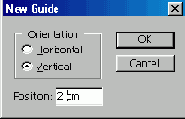
Рис. 6.26.
Окно
New Guide
Используйте все, что у вас есть
Если на панели опций инструментов
Magic Wand
(Волшебная палочка),
Smudge
(Палец),
Sharpen
(Резкость),
Blur
(Размытие) или
Clone Stamp
(Клонирующий штамп) снят флажок Use All Layers (Использовать все слои), вы увеличите резкость, размоете границы и т.д. только того слоя, который выбран в данный момент. Если же этот флажок установлен, влияние будет оказано на расположенные под курсором пикселы всех видимых в данный момент слоев. Включите эту опцию и попробуйте перенести пикселы на новый слой.
Использование линеек и направляющих линий
Сетка, линейки и направляющие линии помогают точно расположить объекты.
Чтобы линейки были видны на экране, выберите пункт меню
View
>
Rulers
(Вид > Линейки) или нажмите комбинацию клавиш
Ctrl+R.
В окне изображения сверху и слева появятся линейки, а текущее
положение курсора будет обозначено пунктирным указателем на каждой из линеек (рис. 6.19). Для того чтобы спрятать линейки, снова выберите пункт меню
View
>
Rulers
(Вид > Линейки).
Примечание
Для того чтобы быстро открыть раздел
Units&Rulers
(Единицы измерения и линейки) диалогового окна
Preferences
(Установки) и изменить единицы измерения линеек, дважды щелкните по любой линейке.
Изменение положения начальной точки линейки
Начальная точка линейки - точка, от которой измеряется координата объекта.
По желанию. Для того чтобы начальная точка линейки была прикреплена к линии сетки, сначала включите режим показа сетки, выбрав пункт меню
View Ф Show > Grid
(Вид > Показать > Сетка) или нажав комбинацию клавиш
Ctrl+
Alt+'. Затем можно будет воспользоваться командой
View
>
Snap To > Grid
(Вид > Прикрепить к > Сетка).
Для того чтобы начальная точка линейки была прикреплена к направляющей линии, выберите
View
>
Snap To > Guides
(Вид > Прикрепить к > Направляющие линии), затем перетащите направляющую линию в окно изображения, если вы еще этого не сделали.
Более подробную информацию о прикреплении вы найдете в разделе «Использование режима Snap» этой главы.
Перетащите начальную точку с пересечения линеек, расположенного в верхнем левом углу окна изображения, по диагонали изображения (рис. 6.20, 6.21). Обратите внимание на то, где теперь располагаются нули на линейках.
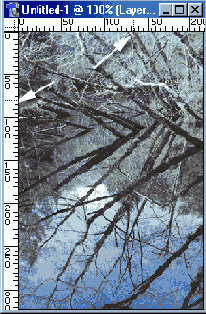
Рис. 6.19.
Линейки в окне изображения
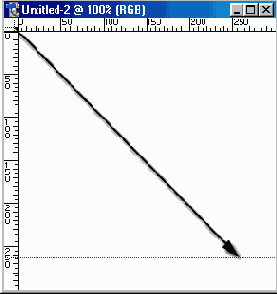
Рис. 6.20.
Перетаскивание начальной точки линеек
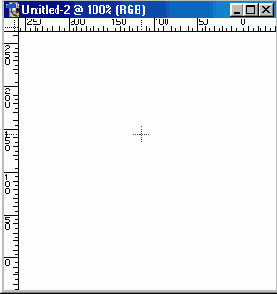
Рис. 6.21.
Новая начальная точка линеек
Для того чтобы восстановить исходное положение начальной точки, дважды щелкните по квадратику на пересечении линеек, расположенному в верхнем левом углу окна изображения.
Клокирование фрагмента одного изображения с переносом в другое
С помощью инструмента
Clone Stamp
можно клонировать фрагмент картинки с переносом из одного изображения в другое. Воспользуйтесь этим приемом, чтобы собрать участки различных открытых изображений в одном изображении. Для этого переносите фрагменты в новый документ с белым или однотонным фоном, используя кисть со смягченными границами.
Откройте два изображения и расположите два окна рядом.
Если оба изображения цветные, выберите для них одинаковый режим. Также можно переносить клонируемые фрагменты между цветным и полутоновым изображением.
Примечание
Для того чтобы сохранить слои, выберите опцию
Don't Flatten
(He объединять).
Активизируйте инструмент
Clone Stamp
(Клонирующий штамп), или нажав клавишу S или
Shift+S.
На панели опций инструмента (рис. 6.42, 6.43) щелкните по стрелке поля
Brush
(Кисть) и выберите кисть нужной формы.
Выберите режим смешивания в поле
Mode
(Режим) и значение параметра
Opacity
(Непрозрачность).
Установите флажок
Aligned
(Выровненный), чтобы воссоздать непрерывную область, начиная с исходной точки, либо снимите флажок, чтобы создать несколько клонов исходного изображения.
Щелкните мышью в окне изображения, куда вы хотите клонировать исходное изображение, и выберите слой для него.
Нажав клавишу Alt, щелкните по области исходного (неактивного) изображения, где расположен клонируемый объект (см. рис. 6.44, 6.45).
В окне целевого (активного) изображения перетаскивайте курсор, чтобы получить клон исходного объекта.
Клонирование областей в одном изображении
Инструмент
Clone Stamp
(Клонирующий штамп) используется для переноса клона объекта с одного слоя на другой в пределах одного и того же многослойного изображения или с одного изображения на другое.
Активизируйте инструмент
Clone Stamp
(Клонирующий штамп), или нажав клавишу S или
Shift+S.
На панели опций инструмента (рис. 6.31, 6.32) щелкните по стрелке поля
Brush
(Кисть), затем выберите размер кисти, подходящий для области, которую вы хотите клонировать.
Выберите режим смешивания в поле
Mode
(Режим), а также значение параметра
Opacity
(Непрозрачность) в процентах.
Установите флажок
Aligned
(Выровненный), чтобы создать единый неразрывный клон области, связанный с одной исходной точкой. Можно отпустить кнопку мыши и перейти к другому фрагменту и, кроме того, изменить режим и размер кисти между нанесением штрихов (рис. 6.33). Снимите флажок
Aligned
(Выровненный), чтобы создать несколько клонов, соответствующих одной и той же исходной точке. Курсор в виде перекрестия будет возвращаться к этой исходной точке каждый раз, как вы отпускаете кнопку мыши (рис. 6.34).
Установите флажок
Use All Layers
(Использовать все слои), чтобы выбирать пикселы со всех видимых в данный момент слоев, по которым вы щелкаете при нажатой клавише Alt. Снимите этот флажок, чтобы выбирать пикселы только с активного слоя.
На палитре
Layers
(Слои) выберите слой, фрагмент которого хотите клонировать.
В окне изображения, нажав клавишу Alt, щелкните по области слоя, которую вы хотите клонировать, чтобы создать исходную точку. Не щелкайте по прозрачной области слоя, там нечего клонировать.
На этом же слое перетаскивайте курсор в то место, где, по вашему мнению, должна появиться копия фрагмента изображения. (Можно также выбрать или создать другой слой, а затем перетаскивать там курсор.) На экране появятся два курсора: перекрестие над исходной точкой и курсор инструмента
Clone Stamp
(Клонирующий штамп) или пиктограмма кисти там, где вы перетаскиваете курсор. Картинка, над которой находится перекрестие, «проявится» в том месте, где вы перетаскиваете курсор, и заменит нижележащие пикселы.
Примечание
Если на палитре
Layers
(Слои) установлен флажок
Lock transparent pixels
(Блокировать прозрачные точки), клонированный образ будет появляться только там, где слой непрозрачен.
По желанию. Чтобы создать новую исходную точку для операции клонирова-ния, нажмите клавишу Alt и щелкните по другой области исходного изображения.
Примечание
В перерывах между нанесением штрихов можно изменять значения параметров на панели опций инструмента
Clone Stamp.
Для создания эффекта наложения («двойной экспозиции») выберите небольшое значение непрозрачности, тогда лежащие ниже пикселы будет слегка проглядывать сквозь клонированные (рис. 6.35).

Рис. 6.34.
Создание нескольких клонов изображения при снятом флажке
Aligned

Рис. 6.35.
Создание эффекта наложения при значении непрозрачности равном 50%
Примечание
Чтобы клонировать изображение, соответствующее более раннему этапу работы, воспользуйтесь инструментом
History Brush.

Рис. 6.36.
Выделение области для использования ее в качестве узора
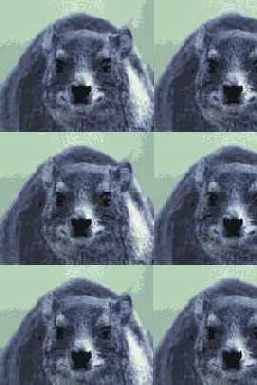
Рис. 6.37.
Результат клонирования узора при различных значениях непрозрачности инструмента
Pattern Stamp
Копирование
Прежде чем воспользоваться любой командой, работающей с буфером обмена, или копировать изображение методом перетаскивания, сравните размеры исходного изображения с размерами целевого. Если копируемый фрагмент больше целевого изображения, то некоторая часть копируемых пикселов при их вставке или перетаскивании окажется за границей окна изображения и не будет видна. Если вы хотите увидеть скрытые пикселы, передвиньте слой с помощью инструмента
Move
(Перемещение).
Размер выделенной области может поменяться при вставке или перетаскивании и по другой причине: это связано с разрешением целевого изображения. Если оно выше разрешения исходного изображения, копируемый фрагмент будет выглядеть меньше при вставке или перетаскивании. И наоборот, если разрешение целевого изображения ниже, чем разрешение исходного, копируемый фрагмент будет больше.
Примечание
Если вы хотите, чтобы фрагмент сохранил свой размер, прежде чем скопировать его, сравняйте разрешения (и размеры, если хотите) исходного и целевого изображений с помощью диалогового окна
Image > Image Size
(Изображение
>
Размер изображения). О том, как выполнить вставку в изображение меньшего размера, рассказано в разделе «Вставка фрагмента в изображение меньшего размера».
Копирование и вставка выделенной области
Выделите область на слое или фоне. Для того чтобы растушевать ее границу, выберите команду
Select > Feather
(Выделить > Растушевать) и введите требуемое значение.
Выберите команду
Edit > Сору
(Правка
>
Копировать) или нажмите комбинацию клавиш
Ctrl+C
(Windows) или
Cmd+C
(Mac OS) — см. рис. 6.7. Если же хотите вырезать область, выберите
Edit >
Cut
(Правка
>
Вырезать).
Выберите слой, куда будете вставлять скопированную область.
Воспользуйтесь командой
Edit > Paste
(Правка
>
Вставить) или нажмите комбинацию клавиш
Ctrl+V - см.
рис. 6.8.
По желанию. Измените положение слоя относительно остальных слоев, переместите или подкорректируйте его края.
Примечание
Чтобы превратить выделенную область в новый слой, выберите команду
Layer > New > Layer Via Сору
(Слой
>
Новый
>
Посредством копирования) или
Layer Via Cut
(Посредством вырезания). Подробнее об этом рассказано в главе 7, раздел «Превращение выделенной области в слой».
Основные сведения о буфере обмена
Можно воспользоваться командами Edit > Cut (Правка
>
Вырезать) или
Сору
(Копировать), чтобы сохранить выделение в области временного хранения данных, называемой буфером обмена, затем выполнить команду
Edit > Paste
(Правка
>
Вставить) или
Paste Into
(Вставить в), чтобы вставить пикселы из буфера обмена в другой слой этого же изображения или вообще в другое изображение. Команды Cut (Вырезать),
Сору
(Копировать) и
Paste Into
(Вставить в) доступны только тогда, когда выделенная область активна.
Если создать выделенную область и выбрать команду
Edit >
Cut
(Правка
>
Вырезать), область будет перемещена в буфер обмена. (Команда
Clear
(Очистить) не затрагивает буфер обмена.) Если вы вырезаете или очищаете выделенную область, расположенную на фоне, открывшийся участок будет залит текущим фоновым цветом. Если удалить выделенную область, расположенную на слое, то освободившийся участок будет прозрачным.
Примечание
Чтобы получить более мягкие переходы между вставленным фрагментом и слоем, на панели опций инструмента выделения поставьте флажок
Anti-Aliased
(Сглаживание) до того, как вы этим инструментом воспользуетесь.
При помощи команды
Edit > Paste
(Правка > Вставить) вставляются пикселы из
буфера обмена в новый слой, при этом вставленные точки, оказавшиеся за пререлами окна изображения, будут сохранены. Можно передвинуть слой целиком, чтобы увидеть эти пикселы. Если сохранить документ, то находящиеся за пределами окна точки также будут сохранены. Если в дальнейшем вы отрежете часть слоя, на панели опций инструмента
Crop
(Кадрирование) поставьте переключатель
Cropped Area
(Отсекаемая область) в положение
Hide
(Спрятать), если не хотите, чтобы точки были удалены.
Одни и те же пикселы, находящиеся в буфере обмена, можно вставлять неограниченное число раз. Если в диалоговом окне
Edit > Preferences > General
(Правка
>
Установки > Общие) установлен флажок
Export Clipboard
(Экспорт буфера обмена), данные, находящиеся в буфере обмена, будут храниться во временной памяти системы, даже если вы выйдете из программы Photoshop. В буфере обмена в одно и то же время может находиться только одна выделенная область, и каждый раз при выполнении команд Cut (Вырезать) или
Сору
(Копировать) данные в буфере обмена будут замещаться новыми.
Примечание
Размеры, показываемые в диалоговом окне New (Новый) при создании изображения, автоматически приводятся в соответствие с размерами изображения, находящегося в буфере обмена.
Если в буфере обмена содержится большой фрагмент, объем доступной памяти для других операций будет уменьшен. Для того чтобы очистить буфер обмена и освободить память, выберите команду
Edit > Purge > Clipboard
(Правка
>
Очистить > Буфер обмена). Эту операцию нельзя отменить.
Перемещение и копирование выделенной области
Активизируйте инструмент
Move
(Перемещение), или нажав клавишу V. Также этот инструмент можно активизировать, просто нажав клавишу
Ctrl
во время работы с большинством других инструментов.
Нажав клавишу
Alt,
перетащите выделенную область, которую хотите скопировать (сначала отпустите кнопку мыши, а затем уже клавишу). Все скопированные пикселы останутся при этом выделенными (рис. 6.4, 6.5).
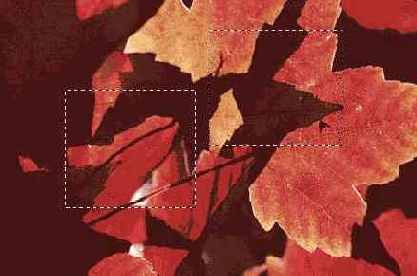
Рис. 6.1.
Перемещение выделенной области на слое
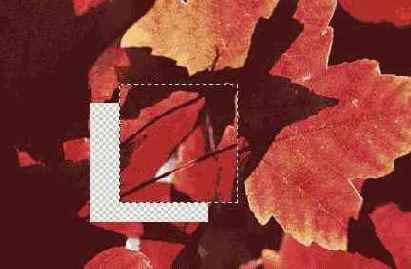
Рис. 6.2.
Открывшаяся прозрачная область
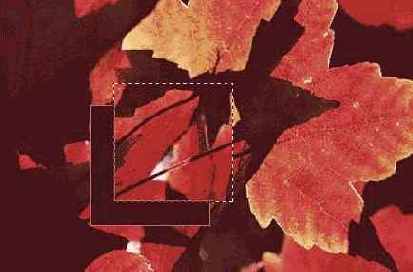
Рис. 6.3.
Перемещение выделенной области на фоне с заливкой открывшейся области фоновым цветом
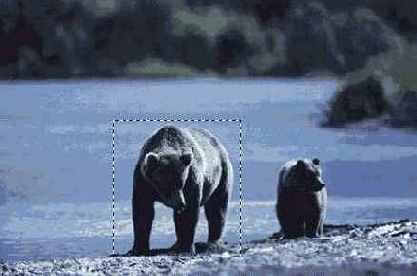
Рис. 6.4.
Перемещение выделенной области
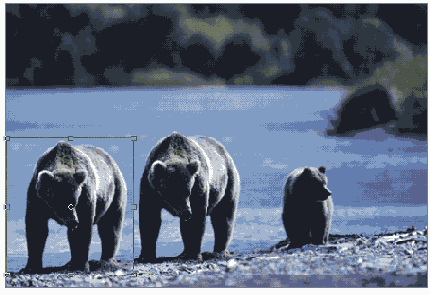
Рис. 6.5.
Копия выделенных пикселов
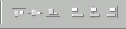
Рис. 6.6.
Кнопки команд выравнивания на панели опций инструмента
Move
Примечание
Нажмите клавишу Alt и клавишу со стрелкой, чтобы сместить копию выделенной области на 1 пиксел в соответствующем направлении. Нажав клавиши
Alt+Shift
и клавишу со стрелкой, можно переместить копию на 10 пикселов.
Перемещение содержимого выделенной области
По желанию. Чтобы точно расположить выделенную область, выберите пункт меню
View > Show > Grid
(Вид
>
Показать
>
Сетка), либо нажмите комбинацию клавиш
Ctrl+Alt+',
либо перетащите направляющую(ие) линию(и) любой из линеек. Также включите опции
View >
Snap To > Guides
(Вид
>
Прикрепить к
>
Направляющие линии)
и Snap То > Grid
(Прикрепить к > Сетка).
Если выделенная область имеет фон, выберите его цвет. Область, которая откроется при перемещении выделения, будет автоматически залита фоновым цветом. Если выделенная область расположёна на слое, то открывшаяся область станет прозрачной.
Активизируйте инструмент
Move
(Перемещение), или нажав клавишу V. Также этот инструмент можно активизировать, просто нажав клавишу
Ctrl
во время работы с большинством других инструментов.
Расположите курсор над выделенной областью (курсор примет вид ножниц), затем тащите его. Рамка выделения будет перемещена вместе с содержимым выделенной области (рис. 6.1-6.3).
Примечание
Когда вы снимете выделение с области, ее точки вернутся обратно на исходный слой, на свое новое место независимо от того, какой слой в данный момент будет активным.
Примечание
Нажмите любую из клавиш со стрелкой, чтобы переместить рамку выделения на 1 пиксел в соответствующем направлении.
Перетаскивание выделенной области между изображениями
Если перетащить выделенные пикселы с одного изображения в другое, они будут скопированы на новый слой целевого изображения. Метод перетаскивания (drag-and-drop) не затрагивает буфер обмена, экономит память и сохраняет содержимое буфера. Если ваш монитор слишком мал, чтобы одновременно отображать два окна изображения, воспользуйтесь методом копирования-вставки.
Откройте исходное и целевое изображения и расположите окна так, чтобы они не закрывали друг друга полностью.
В исходном изображении выделите какую-либо область, расположенную на слое или фоне.
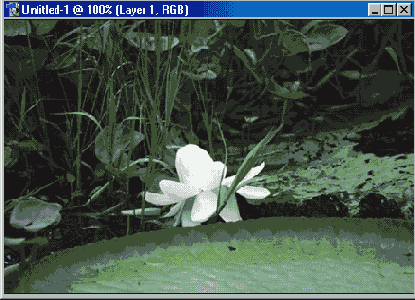
Рис. 6.7.
Перемещение области фона в буфер обмена посредством команды
Edit > Сору
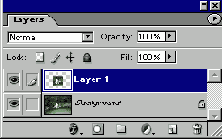
Рис. 6.8.
Расположение вставленного фрагмента в новом слое
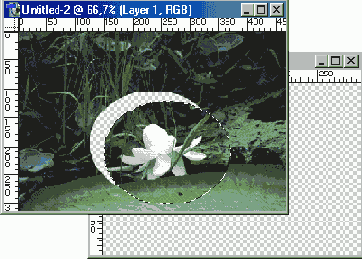
Рис. 6.9.
Перетаскивание выделенной области с фона с временной заливкой фоновым цветом открывшегося участка
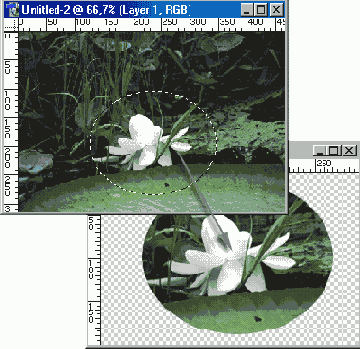
Рис. 6.10.
Появление черной границы в окне целевого изображения
Активизируйте инструмент
Move
(Перемещение) или нажав клавишу V. Также доступ к этому инструменту можно получить, нажав клавишу
Ctrl
во время работы многих других инструментов.
На панели опций инструмента
Move
установите флажок
Show Bounding Box
(Показать границы), если необходимо, чтобы была видна рамка выделенной области.
Перетащите выделенный фрагмент на целевое изображение, отпустите кнопку мыши там, где хотите поместить его (рис. 6.9-6.11). Скопированный образ появится на новом слое. С помощью инструмента
Move
(Перемещение) можно его переместить. При этом исходное изображение не изменится.
Примечание
При перетаскивании выделенной области нажмите клавишу
Shift,
чтобы автоматически поместить выделение в центр целевого изображения. Отпустить кнопку мыши можно в любой момент, когда курсор находится где-либо в окне целевого изображения.
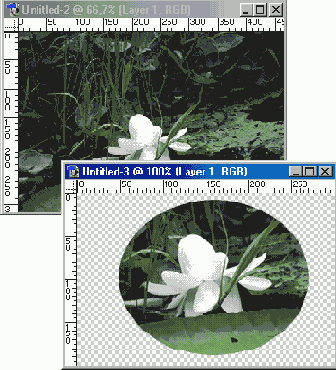
Рис. 6.11.
Появление скопированного изображения в целевом окне после того, как отпущена кнопка мыши
Примечание
О том, как перетащить целый слой в другое изображение, рассказано в главе 7, разделы «Перетаскивание слоя в другое изображение».
Примечание
Перетаскивание - единственный способ копирования слоя фигуры из одного документа в другой. Чтобы выделить слой фигуры, нажмите клавишу
Ctrl
и щелкните по нему.
Растушевка выделенной области
Примените команду
Feather
(Растушевать), чтобы размыть границу выделенной области на заданную ширину с той и с другой стороны рамки выделения. Например, при радиусе растушевки равном 5 пикселам растушеванная область будет иметь ширину в 10 пикселов.
Примечание
Эффект растушевки не будет заметен до тех пор, пока вы не измените выделенную область с помощью инструмента рисования, копирования/вставки фрагмента, перемещения, заливки цветом, применения какого-либо фильтра или команды из меню
Image
(Изображение).
Выберите команду
Select > Feather
(Выделить > Растушевать), нажав комбинацию клавиш
Ctrl+Alt+D.
В поле
Radius
(Радиус) введите число, не превышающее 250. Ширина затрагиваемой области зависит от разрешения изображения. Чем выше разрешение, тем больший радиус растушевки необходимо указать.
Щелкните по кнопке
ОК
или нажмите клавишу
Enter - см.
рис. 6.47, 6.48.
Примечание
Если радиус растушевки слишком велик для выделенной области, появится сообщение:
No pixels are more than 50% selected
(Нельзя растушевать более половины выделенных пикселов).
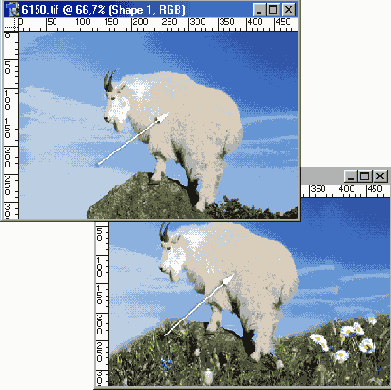
Рис. 6.44.
Исходное изображение и его клон в целевом окне
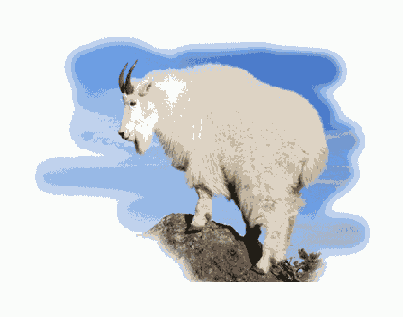
Рис. 6.45.
Результат клонирования изображения с переносом в новый документ, имеющий белый фон
Чтобы указать радиус растушевки при создании выделенной области, автивизируйте инструмент
Marquee
или
Lasso
и на панели опций введите требуемую величину.

Рис. 6.46.
«Смешение»,
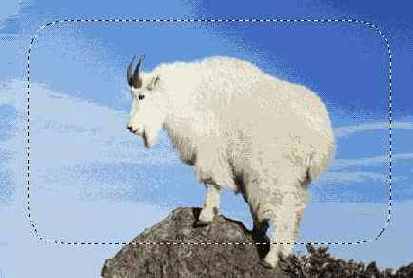
Рис. 6.47
. Исходное изображение, границы выделенной области растушеваны

Рис. 6.48.
Результат инвертирования выделенной области и нажатия клавиши
Delete
Для создания изображения, показанного на рис. 6.46, Дэвид Хамфри скомпоновал отсканированное украшение, собственные рисунки, фотографии и прочие элементы. Он подкорректировал уровень яркости различных компонентов в отдельных слоях с помощью режимов смешивания
(Darken, Multiply)
и инструментов
Eraser и Burn.
Сглаживание границы выделенной области
Команда
Smooth
(Сгладить) добавляет или удаляет невыделенные пикселы к/из выделенной области в соответствии с заданным значением радиуса. Это хороший способ избавиться от лишних точек, особенно после использования инструмента
Magic Wand
(Волшебная палочка).
Выберите команду
Select
>
Modify
>
Smooth
(Выделить > Изменить > Сгладить).
Введите величину радиуса (от 1 до 100 пикселов) - см. рис. 6.50. Если большинство пикселов в этом радиусе выделены, то оставшиеся также будут выделены; если же большинство пикселов в радиусе не выделены, то эти точки будут удалены из выделенной области.
Щелкните по кнопке
ОК
(рис. 6.51, 6.52).
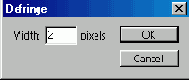
Рис. 6.49.
Использование команды
Defringe
для удаления швов на смонтированном изображении
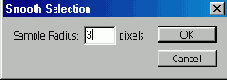
Рис. 6.50.
Подчистка выделенной области с помощью команды
Smooth
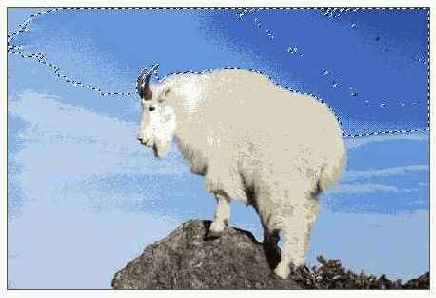
Рис. 6.51.
Исходная область, выделенная инструментом
Magic Wand
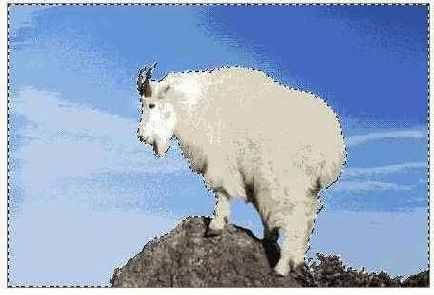
Рис. 6.52.
Результат применения команды
Smooth
с радиусом равным 3
Создание направляющей линии
Убедитесь в том, что линейки присутствуют на экране, затем в окно изображения перетащите линию с горизонтальной или вертикальной линейки (рис. 6.25). При включенной опции Snap (Прикрепить) нажмите клавишу
Shift
и расположите линию так, чтобы она была прикреплена к делению линейки. Если на экран выводится сетка и включена опция
View
>
Snap То > Grid
(Вид > Прикрепить к > Сетка), направляющая линия будет прикреплена к линии сетки. Также направляющую линию можно прикрепить к рамке выделения.
Примечание
Если вы хотите зафиксировать все направляющие линии, так чтобы нельзя было сдвинуть их с помощью инструмента
Move
(Перемещение), выберите команду
View
>
Lock Guides
(Вид > Блокировать направляющие линии) или нажмите комбинацию клавиш
Ctrl+Alt+;
Примечание
Нажав клавишу
Аlt
при создании направляющих линий, вы сможете переключиться с вертикального расположения линий на горизонтальное (или наоборот).
Примечание
Чтобы изменить положение существующей направляющей линии, перетащите ее с помощью инструмента
Move
(Перемещение), убедившись, что направляющие линии не зафиксированы. Направляющие будут сохранять взаимное расположение при изменении размеров изображения, если они не зафиксированы.
Прмечание
В диалоговом окне
Edit
>
Preferences
>
Guides&Grid
(Правка > Установки > Направляющие линии и сетка) можно выбрать новый цвет и стиль направляющей линии. Активизируйте инструмент
Move
(Перемещение) и дважды щелкните по направляющей линии, чтобы быстро открыть это диалоговое окно.
Удаление направляющих линий
Для того чтобы удалить одну направляющую линию, с помощью инструмента
Move
(Перемещение) перетащите ее за пределы окна изображения или удалите все направляющие линии с помощью команды
View > Clear Guides
(Вид > Очистить направляющие линии).
Устранение швов в слое
Для того чтобы убрать заметные швы после вставки или перемещения пикселов слоя, воспользуйтесь командой
Defringe
(Удалить бахрому). Эта команда перекрашивает пикселы на границе выделенной области в соответствии с цветом пикселов, расположенных на определенном расстоянии внутри области.
Примечание
Если перемещенный или вставленный фрагмент изначально располагался на черном фоне и был сглажен, можно воспользоваться командой
Layer
>
Matting
>
Remove Black Matte
(Слой > Кайма > Удалить черную кайму), чтобы удалить ненужные остатки фона. Выберите команду
Remove White Matte
(Удалить белую кайму), если фрагмент изначально располагался на белом фоне.
Выделите слой, в который был вставлен фрагмент изображения, и выберите команду
Layer
>
Matting
>
Defringe
(Слой > Кайма > Удалить бахрому).
Введите какое-либо значение в поле
Width
(Ширина) - см. рис. 6.49. Сначала попробуйте ввести небольшое значение (1,2 или 3 пиксела), так чтобы границы не потеряли своей определенности. Данная команда может также оказать влияние на некоторые неграничные области.
Щелкните по кнопке ОК.
Увеличение резкости и размытие изображений
Инструмент
Blur
(Размытие) уменьшает контраст между точками. Воспользуйтесь им, чтобы смягчить границы между фрагментами изображения. Инструмент
Sharpen
(Резкость) увеличивает контраст между пикселами, поэтому его используют для того, чтобы очертить границы фигур. Ни один из этих инструментов не может быть использован для изображения в режиме
Bitmap или Indexed Color.
Активизируйте инструмент
Blur
(Размытие) или
Sharpen
(Резкость) (клавиша
R
или
Shift+R).
Для каждого инструмента на панели опций сохраняются собственные значения параметров.

Рис. 6.16.
Панель опций инструмента
Blur
На панели опций выбранного инструмента (рис. 6.16) щелкните по стрелке поля
Brush
(Кисть) и выберите кисть с четкими или расплывчатыми контурами.
Выберите режим смешивания в поле
Mode
(Режим). Вариант
Normal
(Нормальный) означает увеличение резкости/размытия пикселов любого оттенка. В случае
Darken
(Темный) воздействие оказывается только на те пикселы, которые темнее основного цвета. В режиме
Lighten
(Светлый) - только на те пикселы, которые светлее основного цвета. В режиме Hue (Тон) или
Color
(Цвет) инструмент несколько усилит дополнительные цвета, а в режиме
Saturation
(Насыщенность) - существующие цвета. Режим
Luminosity
(Яркость) означает увеличение яркости. (Режимы смешивания подробно описаны в главе 2, раздел «Режимы смешивания».) Различия в режимах более заметны при работе с инструментом
Sharpen
(Резкость), нежели с инструментом
Blur
(Размытие). Выберите величину параметра
Pressure
(Нажим) в процентах. Сначала попробуйте небольшое значение (скажем, 30%).
Примечание
Щелкните по изображению правой кнопкой мыши, чтобы выбрать режим смешивания.

Рис. 6.17.
Исходное изображение

Рис. 6.18.
Результат применения инструмента
Sharpen
к изображению цветка, расположенному в центре, и инструмента
Blur
к оставшейся части картинки
По желанию. На панели опций установите флажок
Use All Layers
(Использовать все слои), чтобы взять пикселы, расположенные под курсором, и с других видимых слоев; в дальнейшем пикселы будут размещены в активном слое.
В окне изображения протащите курсор через ту область, резкость или размытие которой необходимо увеличить (рис. 6.17,6.18). Для усиления эффекта повторите операцию.
Примечание
Для того чтобы структура изображения не стала зернистой, установите среднее значение нажима для инструмента
Sharpen
(Резкость) и на одну и ту же область наносите только один штрих.
Вставка фрагмента в изображение меньшего размера
Обычно в программе Photoshop при перемещении большой выделенной области или слоя либо их вставке в другое изображение все текущие или вставленные пикселы слоя сохраняются, даже если они расположены за его видимой границей. Если вы хотите подрезать изображение при вставке, следуйте приведенным ниже инструкциям, но перед выполнением каких-либо операций прочитайте раздел «Копирование» этой главы.
Щелкните по окну целевого изображения, затем нажмите и удерживайте кнопку мыши при нажатой клавише Alt, расположив курсор над строкой состояния, находящейся внизу окна изображения. Запомните ширину, высоту и разрешение изображения.
Щелкните мышью в окне исходного изображения, выберите команду
Image
>
Duplicate
(Изображение > Дублировать) и щелкните по кнопке ОК.
При активном окне дубликата изображения выберите команду
Image
>
Image Size
(Изображение > Размер изображения).
Установите флажок
Resample Image
(Отслеживать изменения) и измените разрешение так, чтобы оно совпадало с разрешением целевого изображения (рис. 6.15). В поле
Print Size
(Размер при печати) укажите значения параметров
Width
(Ширина) и
Height
(Высота) меньшие, чем те, которые вы запомнили на шаге 1. Щелкните по кнопке ОК.
Выберите слой, который хотите скопировать.
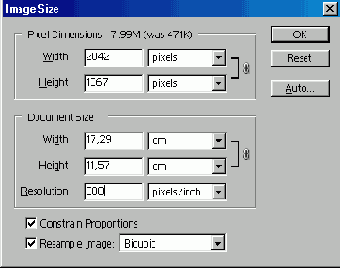
Рис. 6.15.
Изменение размеров и разрешения изображения
За границей слоя
Для того чтобы удалить пикселы, расположенные на пределами слоя, убедитесь, что слой активен и выберите команду
Edit
>
Select All
(Правка > Выделить все), а затем
Image
>
Crop
(Изображение > Кадрировать). Удаление лишних пикселов уменьшит размер файла.
Если применить команду редактирования изображения, например фильтр, ко всему слою, то точки, расположенные за пределами слоя, также будут изменены. Чтобы сделать их видимыми в окне изображения, увеличьте размер холста
(Image > Canvas Size
(Изображение > Размер холста)).
Для того чтобы выделить точки, расположенные за пределами слоя, нажмите клавишу
Ctrl
и щелкните по имени слоя на палитре
Layers
(Слои) - не используйте команду
Edit
>
Select All
(Правка> Выделить все).
Воспользуйтесь командой Select > All (Выделить > Все), чтобы выделить слой, затем выберите команду
Edit
>
Сору
(Правка > Копировать), щелкните в окне целевого изображения и выберите команду
Edit О Paste
(Правка > Вставить); или, нажав клавишу
Shift,
перетащите имя исходного слоя в окно целевого изображения.
Закройте дубликат изображения. Если хотите, сохраните исходное изображение.
Примечание
Вместо шагов 3 и 4 можно выбрать команду
File > Automate > Fit Image
(Файл > Автоматизация > Подгонка изображения) и ввести желаемые значения ширины и высоты (из шага 1). Команда
Fit Image
(Подгонка изображения) не изменит разрешения изображения; разрешение скопированного или перетащенного слоя станет равным разрешению целевого файла.
Вставка в выделенную область
Если воспользоваться командой
Paste Into
(Вставить в) для того, чтобы вставить содержимое буфера обмена в выделенную область, автоматически будет создан новый слой и активная рамка выделения станет границей маски слоя. Затем вставленное изображение можно переместить внутри маски слоя или изменить форму самой маски, так чтобы стало видно большее или меньшее число пикселов.
Выделите область слоя. Если вы хотите растушевать выделенную область, выберите команду
Select > Feather
(Выделить > Растушевать) и введите требуемое значение.
Выполните команду
Edit > Сору
(Правка
>
Копировать), чтобы скопировать пикселы только активного слоя или
Edit > Copy Merged
(Правка > Копировать объединенные слои) (комбинация клавиш
Ctrl+Shift+C),
чтобы скопировать пикселы выделенной области всех видимых в данных момент слоев.
Оставьте тот же слой активным либо выделите другой слой, либо выберите какой-либо слой другого изображения.
Выделите область (области), в которую вы хотите вставить содержимое буфера обмена.
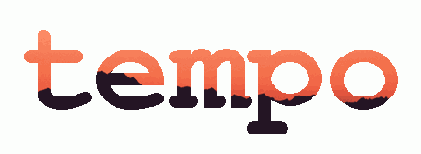
Рис. 6.12.
Результат вставки изображения нот в слой текста
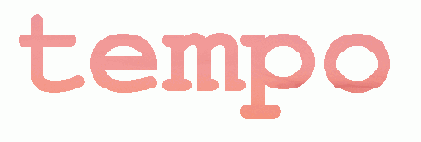
Рис. 6.13.
Перемещение содержимого слоя относительно маски слоя с помощью инструмента
Move
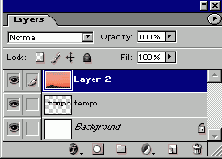
Рис. 6.14.
Появление вставленного изображения на новом слое с автоматическим созданием маски слоя
Выберите команду
Edit > Paste Into
(Правка > Вставить в) или нажмите комбинацию клавиш
Ctrl+Shift+V.
Будет создан новый слой и маска слоя (рис. 6.12-6.14).
Для создания эффекта, показанного на рис. 6.12, «музыкальный» слой был выделен и скопирован. В другом изображении при нажатой клавише
Ctrl
щелкнули по слою текста, затем выполнили команду
Edit > Paste Into
(Правка
>
Вставить в). В результате появился новый слой.
Можно также использовать дополнительные опции.
Иногда после вставки в слой содержимого буфера маска слоя скрывает некоторые пикселы. Для того чтобы переместить маску слоя относительно слоя, активизируйте инструмент
Move
(Перемещение), щелкните по миниатюре маски слоя (см. рис. 6.14) и перетащите курсор в окне изображения. Для того чтобы переместить содержимое слоя, щелкните по его миниатюре и перетащите курсор в окне изображения.
Если раскрасить маску слоя в окне изображения белым цветом, будет показано больше точек, если черным - некоторые точки окажутся скрыты.
Для того чтобы переместить слой и маску слоя одновременно, щелкните мышью между миниатюрами слоя и маски слоя, в результате чего они будут связаны (повторной щелчок по пиктограмме связи разрушит связь), затем активизируйте инструмент
Move
(Перемещение) и перетащите курсор в окне изображения.
Выравнивание слоя или слоев по рамке выделения
Команды группы
Align to Selection
(Выровнять по выделению) выравнивают пикселы слоя по активной в данный момент рамке выделения. Если необходимо выровнять объекты, расположенные в разных слоях, можно отдельно выровнять каждый из них по одной и той же рамке либо сначала связать их (см. главу 14, раздел «Связывание слоев»), а затем выровнять их все сразу.
Создайте выделенную область.
Выберите какой-либо слой или один слой из группы связанных слоев.
Активизируйте инструмент
Move
(Перемещение), на панели опций инструмента (рис. 6.6) щелкните по какой-либо кнопке выравнивания или выберите одну из команд меню
Layer >Align To Selection> Top Edges
(Слой> Выровнять по выделению > Верхние границы),
Vertical Centers
(Положение центров по вертикали),
Bottom Edges
(Нижние границы),
Left Edges
(Левые края),
Horizontal Centers
(Положение центров по горизонтали) или
Right Edges
(Правые края).
Пикселы слоя будут выровнены по отношению к границам или центру рамки выделения в зависимости от того, какую опцию выравнивания вы выбрали.