Цветовые представления RGB и CMYK
Для вывода цветного изображения на монитор используются красный, зеленый и синий (Red, Green, Blue - RGB) лучи. Если смешать эти три основных цвета в чистом виде, получится белый цвет (рис. 2.2).
При четырехцветной печати используются три основных краски: голубой (С, cyan), пурпурный (М, magenta) и желтый (Y, yellow) - рис. 2.3.
При их смешивании получается темный, непрозрачный цвет. Для того чтобы получить насыщенный черный цвет, обычно в принтерах смешиваются черные чернила (К, black) с небольшим количеством голубых, пурпурных и/или желтых чернил.
Отображение цвета на экране монитора часто меняется и зависит от особенностей освещения, температуры монитора и цвета окружающих предметов. Кроме того, многие цвета, видимые в реальной жизни, не могут быть выведены при печати, не все цвета, отображаемые на экране, могут быть напечатаны, а некоторые цвета печати не видны на экране монитора. Все мониторы отображают цвета в соответствии с моделью RGB, CMYK-цвета лишь симулируются. Но модель CMYK важна только для печати. Если же вы хотите отправить изображение по сети или вывести на устройство записи на кинопленку, о его преобразовании из режима RGB в CMYK беспокоиться не нужно.
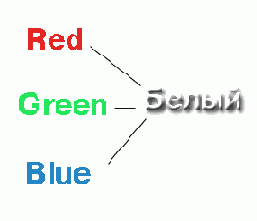
Рис. 2.2.
Сложение цветов на мониторе компьютера
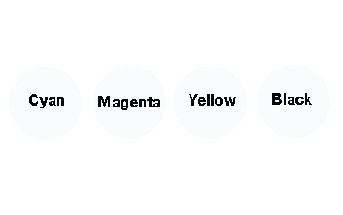
Рис. 2.3.
Основные цвета типографской краски

Рис. 2.4.
Восклицательный знак на палитре
Color
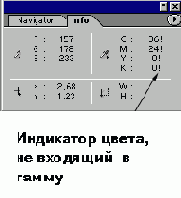
Рис. 2.5.
Восклицательные знаки на палитре
Info
Если вы выберете не печатаемый (не входящий в гамму) цвет, на палитре
Color
(Цвет) появится восклицательный знак (рис. 2.4). Такие же знаки будут появляться и на палитре
Info
(Информация), если цвет пиксела, на который указывает курсор, не входит в гамму (рис. 2.5).
С помощью команды
Gamut Warning
(Предупреждение о гамме) в программе Photoshop можно задать замену непечатаемых цветов изображения серым цветом и затем с помощью инструмента
Sponge
(Губка) преобразовать их во входящие в гамму цвета.
При выборе цветов в программе Photoshop из панели выбора или палитры
Color
можно использовать цветовую модель
Grayscale
(Полутоновое изображение),
RGB
(red-green-blue - красный-зеленый-синий), CMYK (cyan-magenta-yellow-black -голубой-пурпурный-желтый-черный) или Lab (lightness-a axis-b axis - яркость и цвет на осях а и b).
Изменение или удаление цветового профиля документа
Позднее вы можете решить, что хотите изменить цветовой профиль документа или вообще удалить его. Например, захотите вывести документ определенным образом и соответственно подкорректиро-вать профиль. Также эта необходимость может возникнуть, если вы изменили мнение насчет параметров системы управления цветом. Команда
Assign Profile
(Определить профиль) позволяет проинтерпретировать данные о цвете непосредственно в цветовом пространстве нового профиля (или в отсутствие такового), в результате цвета могут заметно измениться. Однако при использовании команды
Convert to Profile
(Преобразовать профиль) номера цветов вычисляются заново прежде, чем будет применен новый профиль, - так программа пытается сохранить текущий вид документа. В любом случае не снимайте флажок
Preview
(Предварительный просмотр), чтобы иметь возможность заранее видеть, что получится.
Выберите команду меню
Image > Mode > Assign Profile
(Изображение > Режим > Определить профиль) -см. рис. 2.43.
Поставьте переключатель в положение
Don't Color Manage This Document
(He управлять цветом этого документа), чтобы удалить цветовой профиль, или отметьте строку
Working
(Рабочий), где также указан цветовой режим документа и название используемого рабочего пространства, чтобы связать рабочее пространство с документом, у которого нет какого-либо профиля либо профиль отличается от рабочего пространства. Если переключатель установлен в положение
Profile
(Профиль), можно определить другой профиль для документа. Выберите из всплывающего меню какой-либо профиль.
Щелкните по кнопке
ОК.
Примечание
Если сохранить (или экспортировать) файл в формате, поддерживающем встроенные профили, можно установить или не устанавливать опцию
Embed ICC Profile
(Встроить профиль ICС). Лучше, чтобы эта опция была включена до тех пор, пока не появится какая-либо особая причина для ее отмены.
Связанный с файлом профиль будет отображаться в разделе
Source Space
(Исходное пространство) окна
File > Print
(Файл > Печать). Профиль документа также будет показан в строке состояния, если из всплывающего меню этой строки, расположенной внизу окна приложения или документа, выбрать команду
Document Profile
(Профиль документа).
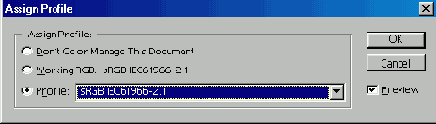
Рис. 2.43.
Диалоговое окно
Assign Profile
Калибровка
Первое, что надо сделать, чтобы обеспечить соответствие цветов, - калибровка монитора. В процессе этой операции вы задаете пространство RGB-цветов, отображаемых вашим монитором, с помощью утилиты Adobe Gamma, которая автоматически устанавливается вместе с программой Photoshop и другими приложениями компании Adobe. При этом будут откорректированы контраст и яркость, гамма, баланс цвета и белая точка монитора.
Утилита Adobe Gamma создаст ICC-npo-филь, используемый программой Photoshop в качестве рабочего RGB-пространства, что позволит точно воспроизводить цвета изображений.
Примечание
Произвести калибровку монитора и сохранить характеристики в виде IСС-профиля можно только один раз для всех приложений.
Дайте монитору 30 минут для разогрева, чтобы отображение цветов стабилизировалось, установите постоянное освещение в комнате.
Сделайте цвет рабочего стола серым.
Система Windows 98/ME: выберите команду меню
Start > Settings > Control Panels
(Пуск > Установки > Панель управления), затем откройте окно утилиты
Adobe Gamma.
Система Windows NT/2000/XP: запустите утилиту Adobe Gamma.cpl из папки C:\Program Files\Common Files\Adobe\ Calibration или дважды щелкните по пиктограмме Adobe Gamma в папке Photoshop 7\Goodies\ Calibration.
Выберите режим
Step-by-Step (Wizard)
(По шагам (Мастер)) (рис. 2.38) или включите режим
Control Panel
(Панель управления), чтобы просто выбрать характеристики в окне без каких-либо пояснений. (Если окно Adobe Gamma открывается непосредственно, вы можете пропустить этот шаг.)
Совет
Щелкните по кнопке
Next
(Далее). При использовании режима
Wizard
(Мастер) эта кнопка позволяет переходить от одного диалогового окна к другому.
Оставьте установленный по умолчанию ICC-профиль без изменений или щелкните по кнопке
Load
(Загрузить) и выберите тот профиль, который наиболее точно соответствует вашему монитору (рис. 2.39).
Увеличьте значения яркости и контраста; сделайте значение контраста максимальным и подкорректируйте яркость, чтобы чередующиеся серые квадраты на верхней панели стали как можно более темными, но не черными; в это время нижняя панель должна оставаться белой.
В группе
Phosphors
(Люминофоры) выберите тип монитора либо укажите вариант
Custom
(По выбору пользователя) и введите координаты цветности, которые были определены производителем вашего монитора.
Серый квадратик представляет полутоновой режим работы монитора. Откорректируйте гамму, передвигая ползунок таким образом, чтобы цвет меньшего однотонного квадратика соответствовал цвету внешнего «полосатого» квадрата. Есть и еще один способ, который, возможно, покажется вам более простым: снимите флажок
View Single Gamma Only
(Отображать только гамму) и откорректируйте отдельно красный, зеленый и синий цвета.
В поле
Desired
(Желательно) выберите принимаемое по умолчанию значение для вашей системы (для системы Windows это значение равно 2.2).
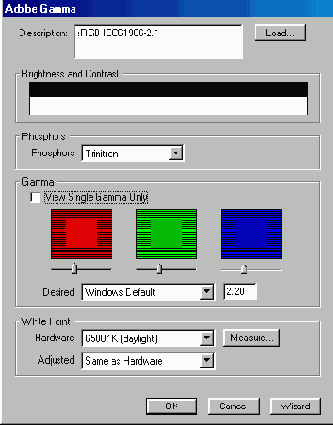
Рис. 2.39.
Окно утилиты Adobe Gamma в процессе калибровки-при выключенной опции
View Sincjle Gamma Only
В поле
Hardware
(Аппаратура) укажите белую точку для монитора, которая была определена производителем монитора, или щелкните по кнопке
Measure
(Измерение) и следуйте инструкциям.
В поле
Adjusted
(Настроенный) выберите
Same as Hardware
(Как и аппаратура) или, если знаете температуру, при которой будет видно изображение, вы можете выбрать значение из всплывающего меню либо выбрать вариант
Custom
и ввести температуру.
Примечание
Эта опция доступна не для всех мониторов.
3акройте окно
Adobe Gamma
и сохраните профиль в папку Windows\System\Color с расширением .icm.
Программа Photoshop может использовать этот профиль в качестве рабочего RGB-пространства в диалоговом окне
Color Settings
(подробнее см. далее).
Примечание
Если изменить значения яркости или контраста монитора либо изменить освещенность комнаты, необходимо заново произвести калибровку монитора. Также помните, что описанный метод является простейшим. Калибровка на профессиональном уровне требует более точного измерения характеристик монитора с помощью дорогих устройств, например колориметра и спектрометра.
Каналы
Каждое изображение в программе Photoshop состоит из одного и более полупрозрачных рисунков определенного цвета, называемых каналами. Например, изображение в режиме RGB составлено из красного, зеленого и синего каналов. Для получения наглядного представления о них откройте цветное изображение, а затем на палитре
Channels
щелкните по одному из элементов Red, Green, Blue, чтобы отображался только этот канал. Затем, щелкнув по элементу RGB (комбинация клавиш Ctrl+~), восстановите полное представление изображения. Если каналы не отображаются в цвете, в окне
Edit > Preferences > Display&Cursors
установите флажок
Color Channels in Color
(Каналы в цвете).
Иногда корректировка цвета касается только отдельного канала, но обычно изменения проводятся и отображаются в многоканальном, композитном изображении (самый верхний элемент на палитре
Channels)
и влияют на все каналы изображения одновременно. Специальные полутоновые каналы, используемые для сохранения выделенной области в качестве маски, называются альфа-каналами, и их можно добавить к изображению (рис. 2.6а). Также можно добавить канал плашечного цвета (рис. 2.66). Редактировать допускается только выделенные в данный момент каналы.
Чем больше каналов содержит изображение, тем больше памяти оно занимает. Размер изображения в режиме RGB с тремя каналами (красный, зеленый и синий) будет в три раза больше, нежели то же изображение в полутоновом режиме с одним каналом. Это же изображение в режиме CMYK будет содержать четыре канала и займет еще больше дискового пространства.
Web-графика
Если вы создаете изображение для Web-сайта, воспользуйтесь цветовой моделью RGB. Помните, что RGB-цвета или цвета из любой другой модели в данном случае могут не соответствовать цветовой палитре Web-браузера (см. главу 23, раздел «Согласование цветов в программе Photoshop и других приложениях»). Для получения более качественных результатов загрузите одну из палитр Web или Visibone в палитру
Swatches
и воспользуйтесь опциями
Web Color Sliders
(Ползунки Web-цветов) и
Make Ramp Web Safe
( Сделать цвета подходящими для Web) из меню палитры
Color.
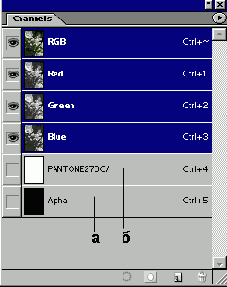
Рис. 2.6.
Каналы изображения
Количество каналов по умолчанию для каждого режима изображения
В табл. 2.1 указано, какое количество каналов определяется по умолчанию для каждого режима представления цветов.
Таблица 2.1
Один |
Три |
Четыре |
||
Bitmap |
RGB |
CMYK |
||
Grayscale |
Lab |
|||
Duotone |
Multichannel |
|||
Indexed Color |
||||
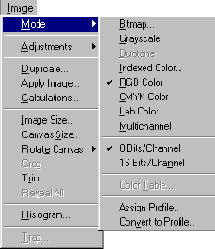
Рис. 2.7.
Подменю
Mode
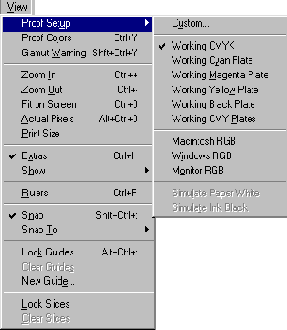
Рис. 2.8.
Подменю установки параметров пробного отпечатка
Настройка параметров операции преобразования
Откройте диалоговое окно
Edit > Color Settings.
Установите флажок
Advanced Mode
(Расширенный режим) - см. рис. 2.42.
В группе
Conversion Options
(Опции преобразования) выберите значение параметра
Engine
(Движок) системы управления цветом, который будет использоваться для преобразования цветов различных цветовых пространств: Adobe (АСЕ) использует систему управления цветом и цветовой движок Adobe; Microsoft ICM использует систему, предоставляемую Windows 98 и Windows 2000. Другие СММ можно выбрать, если предполагается работать с какими-либо определенными устройствами вывода.
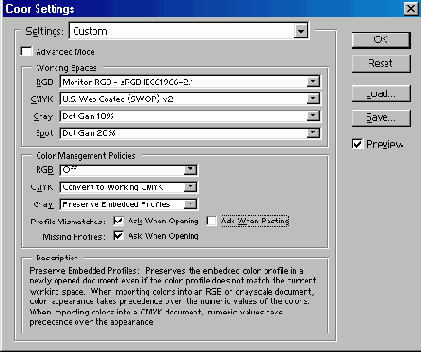
Рис. 2.41.
Диалоговое окно
Color Settings
Выберите значение параметра
Intent
(Цель), чтобы определить, как будут изменяться цвета при переходе из одного цветового пространства в другое:
Perceptual
(Восприятие) - изменение цветов происходит таким образом, чтобы они казались естественными для человеческого глаза, хотя сами цвета меняются; хороший выбор для изображений с множеством оттенков;
Saturation
(Насыщенность) - при переходе сохраняются живые цвета, хотя точность совпадения цветов может и нарушиться; хороший выбор для диаграмм и бизнес-графиков;
Absolute Colorimetric
(Абсолютный колориметрический) - при переходе сохраняются без изменения цвета, входящие в целевую цветовую палитру, но сботношение между цветами, не входящими в данную гамму, изменяется, так как программа все-таки пытается сохранить и эти цвета;
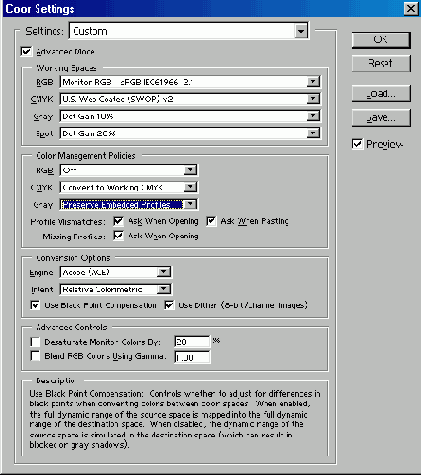
Рис. 2.42.
Установка опций преобразования в диалоговом окне
Color Settings
Relative Colorimetric
(Относительный колориметрический) - принимаемые по умолчанию значения для всех предопределенных установок те же, как и в случае
Absolute Colorimetric,
за исключением одного: белая точка или самый яркий свет исходного цветового пространства сравнивается с белой точкой целевого пространства, и цвета соответственно сдвигаются. Точность результата зависит от точности данных о белой точке в профиле изображения.
Примечание
Различия, обусловленные выбором из перечисленных выше вариантов, будут видны только при печати или преобразовании изображения в представление другого рабочего пространства.
Установите флажок
Use Black Point Compensation
(Использовать замену черной точки), если хотите откорректировать различия между черными точками разных цветовых пространств. При выборе этой опции весь диапазон цветов исходного пространства будет распределен по всему диапазону цветов целевого пространства. Если же не поставить здесь флажок, то черный цвет может стать серым.
Рекомендуем также устанавливать этот флажок при переходе из пространства RGB в CMYK, но обязательно проконсультируйтесь с типографией, если собираетесь осуществить преобразование изображения из CMYK в CMYK.
Установите флажок
Use Dither
(Использовать размывание), если хотите, чтобы программа Photoshop смешивала цвета при преобразовании между различными цветовыми пространствами изображений, каждый канал
цо-
торых представлен восьмью битами. Иногда при преобразовании изображения из одного пространства в другое цвета, отсутствующие в целевом пространстве, утрачиваются, и в итоге могут появиться полосы или какие-либо другие дефекты. При выборе этой опции программа Photoshop будет смешивать несколько похожих цветов, чтобы заменить недостающий цвет. Таким образом, изображение будет более гладким, но может увеличиться размер файла.
Рекомендуем устанавливать флажок Use
Dither
при преобразовании изображений, подготовленных для печати, между пространствами RGB и CMYK, но лучше выключить эту опцию для Web-графики. В диалоговом окне Save
for Web
(Сохранить с учетом особенностей Web) представлены более точные средства контроля за сглаживанием изображения.
Щелкните по кнопке
ОК.
Совет
Если сохранять файл в формате, который поддерживает встроенные профили (например, в формате Photoshop или PDF), можно установить флажок Embed ICC Profile (Встроить профиль ICC), чтобы сохранить профиль в документе.
Для того чтобы сохранить выбранные характеристики для дальнейшего использования, в диалоговом окне
Color Settings
щелкните по кнопке Save (Сохранить). Если хотите, чтобы файл с этими характеристиками присутствовал во всплывающем меню
Settings,
то сохраните его в папке \Program Files\Common Files\Ado-be\Color\Settings. Когда вы захотите воспользоваться сохраненными характеристиками, выберите имя файла во всплывающем меню
Settings.
Для того чтобы загрузить файл характеристик, не содержащийся в папке Settings (то есть отсутствующий в меню
Settings),
в диалоговом окне
Custom Settings
(Характеристики по выбору пользователя) щелкните по кнопке
Load
(Загрузить).
Пикселы
Изображение, видимое на экране в программе Photoshop, является растровым, то есть представляет собой совокупность точек различных цветов, расположенных в узлах прямоугольной сетки. Каждая точка, называемая пикселом, изображает какой-либо цвет или тень. Увеличив часть изображения, можно редактировать отдельные пикселы (рис. 2.1).
Любое изображение в программе Photoshop является растровым, независимо от того, было ли оно отсканировано, импортировано из другого приложения или же полностью создано в этой программе с помощью инструментов рисования и редактирования. Программы, работающие с растровыми изображениями, идеальны для создания живописных, фотографических или фотореалистичных изображений, содержащих едва уловимые различия цветов. Если протащить курсор через какую-либо область слоя в то время, как выбран один из инструментов рисования, пикселы под курсором будут перекрашены.
Предопределенные наборы характеристик для управления цветом
Откройте окно
Edit > Color Settings
(Правка > Характеристики цвета).
Из всплывающего меню
Settings
(Характеристики) выберите желаемую конфигурацию:
Color Management Off
(Нет управления цветом) имитирует поведение приложений, не поддерживающих управление цветом. Эта опция -неплохой выбор для проектов, предназначенных для видео или презентации на экране;
Emulate Photoshop 4
(Эмуляция Photoshop 4) использует те же приемы работы с цветом, что и Photoshop 4 и более ранние версии. При выборе этой опции цветовые профили не распознаются, и их нельзя сохранить;
U.S. Prepress Defaults
(Выполняемая по умолчанию предпечатная подготовка в США) использует характеристики, основанные на обычных правилах печати в США. При выборе вариантов European или Japanese Prepress рабочее CMYK-пространство изменяется в соответствии со стандартами печати для данного региона;
Photoshop 5 Default Spaces
(Установленные по умолчанию рабочие пространства Photoshop 5) использует те же рабочие пространства, что и установленные по умолчанию для Photoshop 5;
Web Graphics Defaults
(Принимаемые по умолчанию характеристики графики для Web) управляет цветом с учетом последующего вывода в сеть. Использует RGB-профиль.
В диалоговом окне
Color Settings
(Характеристики цвета), показанном на рис. 2.40, есть область
Description
(Описание), где отображается ценная информация о той опции, на которую в данный момент наведен курсор. Воспользуйтесь этой уникальной возможностью!
Программа Photoshop 7 позволяет задавать характеристики цвета для конкретного документа, то есть каждый открытый документ содержит профиль для контроля за тем, как предварительно отображается документ и как происходит управление цветом при выводе документа. Текущее рабочее пространство используется для предварительного просмотра документа, у которого нет своего встроенного профиля. Теперь программа Photoshop больше не открывает в принудительном порядке все документы с использованием текущего рабочего пространства. Это существенное улучшение в системе управления цветом.
Возможные параметры RGB-пространства
Брюс Фрейзер ( Bruce Fraser) предлагает использовать следующий профиль монитора и координаты основных цветов (табл. 2.2):
гамма 2.2;
белая точка 6500К;
люминофоры Custom.
Таблица 2.2.
Координаты основных цветов
X |
Y |
|||
Красный |
0,6400 |
0,3300 |
||
Зеленый |
0,2800 |
0,6500 |
||
Синий |
0,1500 |
0,0600 |
||
Преобразование цветового профиля документа
Откройте диалоговое окно
Image > Mode > Convert to Profile
(Изображение > Режим > Преобразовать профиль) - см. рис. 2.44.
Из всплывающего меню
Destination
Space
(Целевое пространство) выберите то пространство, в которое вы хотите преобразовать документ. Это не должно быть текущее рабочее пространство.
Подробнее о характеристиках преобразования см. раздел «Настройка параметров операции преобразования» в этой главе.
Режимы изображения
Изображение можно преобразовать, отобразить и редактировать в любом из восьми режимов:
Bitmap
(Битовая карта),
Grayscale
(Полутоновой),
Duotone
(Двутоно-вый),
Indexed Color
(Индексированный цвет),
RGB, CMYK, Lab
и
Multichannel
(Многоканальный). Просто выберите необходимый режим из подменю
Image > Mode
(Изображение > Режим) - см. рис. 2.7.
Для того чтобы воспользоваться недоступным режимом (его имя выглядит тусклым), сначала необходимо преобразовать изображение в другое представление. Например, если вы хотите преобразовать изображение в режим
Indexed Color,
оно должно находиться в режиме
RGB
или
Grayscale.
Некоторые изменения режима изображения вызывают заметные сдвиги цвета; другие касаются лишь едва уловимых нюансов. Разительные перемены могут произойти при преобразовании изображения из режима RGB в режим CMYK, так как выводимые на печать цвета будут заменены насыщенными, яркими RGB-цветами. Точность соответствия цветов может уменьшиться, если многократно преобразовать изображение из режима RGB в CMYK и обратно.
Сканеры среднего и низкого класса обычно позволяют получить только RGB-изображения. Если вы создаете изображение, которое впоследствии будет распечатано, для ускорения редактирования и применения фильтров работайте с ним в режиме RGB, а затем, когда будете готовы вывести изображение на печать, преобразуйте его в представление CMYK. Для того чтобы предварительно просмотреть изображение в режиме CMYK таким, каким он будет на печати, воспользуйтесь командами подменю
View
>
Proof Setup
(Вид > Установки пробного отпечатка) (рис. 2.8) в сочетании с командами подменю
View
>
Proof Colors
(Вид > Цвета пробного отпечатка) или нажмите комбинацию клавиш
Ctrl+Y.
Можно предварительно просмотреть изображение в режиме CMYK в одном окне и открыть второе окно, в котором то же изображение будет отображаться без предварительного преобразования в представление CMYK.
Некоторые преобразования вызывают объединение слоев, например преобразование в режим
Indexed Color, Multichannel
или
Bitmap.
При остальных преобразованиях, если вы хотите наверняка сохранить слои, установите флажок
Don't Flatten
(He объединять слои).
Сканеры последних моделей создают CMYK-изображения, и чтобы не потерять данные о цветах, этот режим не следует менять. Если для вас обременительно работать с такими большими файлами, можно использовать схему замены изображения на копии с более низким разрешением, сохранить команды с помощью палитры
Actions
и затем применить действие к изображению с высоким разрешением в режиме CMYK. Однако некоторые операции все равно придется производить вручную, например нанесение штрихов инструментом
Brush.
Некоторые устройства вывода требуют, чтобы изображение было сохранено в определенном представлении. Доступность некоторых команд и опций инструментов в программе Photoshop также может меняться в зависимости от текущего режима изображения.
Далее вкратце рассказано о режимах изображения.
В режиме
Bitmap
(рис. 2.9, 2.11), пикселы либо на 100% белые либо на 100% черные, нет доступа к слоям, фильтрам, а также командам подменю
Adjustments
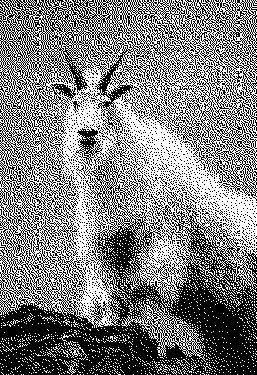
Рис. 2.9.
Изображение в представлении
Bitmap,
метод преобразования
Diffusion Dither
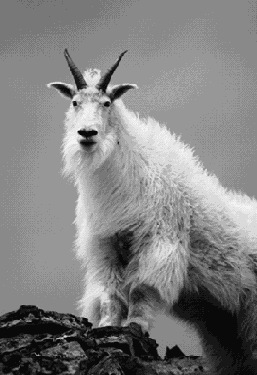
Рис. 2.10.
Изображение в представлении Grayscale
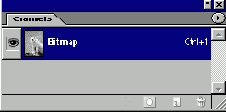
Рис. 2.11.
Режим
Bitmap
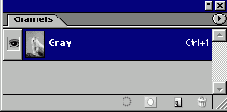
Рис. 2.12.
Режим
Grayscale
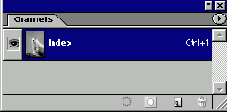
Рис. 2.13.
Режим Indexed Color
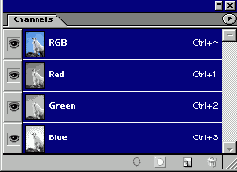
Рис. 2.14.
Режим RGB
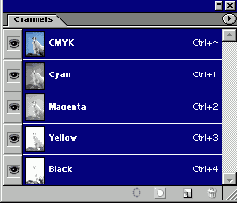
Рис. 2.15.
Режим CMYK
(Корректировки), кроме команды
Invert
(Обратить). Прежде чем преобразовать изображение в это представление, необходимо, чтобы оно имело представление
Grayscale.
В режиме
Grayscale
(рис. 2.10, 2.12) пикселы могут быть черными, белыми и иметь до 254 оттенков серого. Если преобразовать цветное изображение в полутоновое, затем сохранить и закрыть, информация о яркости сохранится, но информация о цвете будет безвозвратно утеряна.
Изображение в режиме
Indexed Color
(см. рис. 2.13) содержит один канал, а в таблице цветов может быть максимум 256 цветов или оттенков (8-битовое представление цвета). Это максимальное число цветов, доступных в наиболее приемлемых для Web форматах GIF и PNG-8. Однако в программе Photoshop лучше использовать команду Save
for Web
(Сохранить с учетом особенностей Web) при подготовке графики для Web-браузеров. Зачастую при использовании изображений в мультимедийных приложениях бывает полезно уменьшать число их цветов до 8-битового представления. Также можно преобразовать изображение в режим
Indexed Color,
чтобы создать художественные цветовые эффекты.
Режим RGB - наиболее универсальный, так как только в этом режиме доступны все фильтры и опции инструментов в программе Photoshop (рис. 2.14). Некоторые видео и мультимедийные приложения могут импортировать RGB-изображения в формате Photoshop.
Photoshop - одна из немногих программ, которые позволяют отображать и редактировать изображение в режиме
CMYK
(рис. 2.15). Изображение можно преобразовать в этот режим, когда оно уже готово для печати на цветном принтере или когда необходимо выполнить цветоделение.
Режим Lab (рис. 2.16) имеет три канала, он был разработан для того, чтобы повысить совместимость между принтерами и мониторами при отображении цветов. Каналы содержат информацию о яркости и двух цветах: одном из гаммы от-зелено-го-к-красному и другом из гаммы от-синего-к-желтому. В представление Lab (или
RGB)
в программе Photoshop обычно преобразуются фотоизображения. Иногда файлы сохраняют в этом режиме для экспорта их в другие операционные системы.
Режим
Duotone
(рис. 2.17) соответствует методу печати, при котором используются две или более печатные формы для получения более насыщенного и глубокого цвета в полутоновом изображении.
Изображение в режиме
Multichannel
(рис. 2.18) состоит из нескольких полутоновых каналов с 256 оттенками цвета в каждом. Этот режим используется при печати некоторых полутоновых изображений. Кроме того, с помощью данного режима можно собрать отдельные каналы из различных изображений, прежде чем преобразовать новое изображение в цветное. При переходе в режим
Multichannel
сохраняются каналы заказного цвета (spot color channel). Если преобразовать изображение из режима.RGB в
Multichannel,
то каналы Red, Green и Blue будут преобразованы в Cyan, Magenta'n Yellow соответственно. В результате изображение может стать немного светлее, но значительных изменений не произойдет
Режимы смешивания
Режим смешивания можно выбрать на панели опций, в палитре
Layers
или в диалоговых окнах
Fill
(Залить), Stroke (Очертить),
Fade
(Ослабить) или
Fill Path
(Залить контур). Режим смешивания, выбранный для инструмента или слоя, определяет, как инструмент или слой будут изменять пикселы, находящиеся под ними (далее эти пикселы называются «базовым цветом»). Слой смешивания (blend layer) -слой, для которого выбран какой-либо режим смешивания.
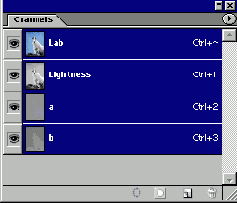
Рис. 2.16. Режим Lab
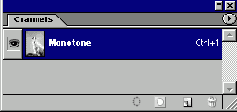
Рис. 2.17. Режим Duotone
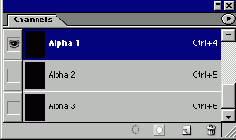
Рис. 2.18. Режим Multichannel
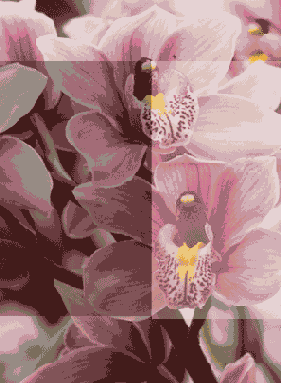
Рис. 2.19.
Режим смешивания
Normal
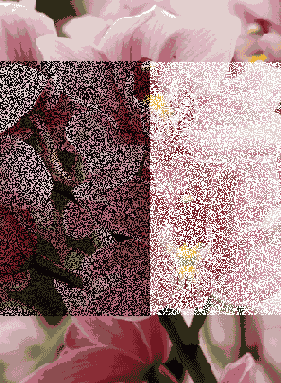
Рис. 2.20.
Режим смешивания
Dissolve
Совет
Для того чтобы попеременно переключать режимы смешивания для выбранного инструмента, пользуйтесь сочетаниями клавиш Shift+«плюс» или Shift+«минус».
Примечание
Если для целевого слоя на палитре
Layers
установлен флажок
Lock transparent pixels
(Блокировать прозрачные точки), то будут перекрашены или отредактированы только пикселы, но не прозрачные области.
Уровень непрозрачности
При выборе значения непрозрачности для инструмента не забудьте умножить это число на значение непрозрачности слоя, на котором вы работаете. Например, если вы выбрали непрозрачность 60% для инструмента
Brush
и при этом работаете на слое с непрозрачностью 50%, то в результате штрих кисти будет иметь 30% непрозрачности.
Характеристики режимов смешивания
В режиме
Normal
(Нормальный) все базовые цвета-изменяются (рис. 2.19).
Примечание
Для изображения, имеющего представление
Bitmap или Indexed Color,
режим смешивания
Normal
называется
Threshold
(Пороговый).
В режиме
Dissolve
(Растворение) создается похожая на известковую, сухая текстура, имеющая цвет рисования или слоя смешивания (рис. 2.20). Чем выше значение параметров нажима или непрозрачности, тем более твердым кажется мазок кисти.
Режим
Behind
(Позади) не доступен для слоев. Изменены будут только прозрачные области, а не пикселы базового цвета (выключена опция
Lock transparent pixels
(Блокировать прозрачные точки)). Получается, словно вы рисуете на изнаночной стороне чистой ацетатной ткани. Очень удобный режим для создания теней. Однако его нельзя использовать для фона.
Режим
Clear
(Очистка) не доступен для слоев. В том месте, где наносятся штрихи, базовый цвет становится прозрачным (выключена опция
Lock transparent pixels
(Блокировать прозрачные точки)). Этот режим можно применить только для многослойного изображения при использовании инструментов
Paint Bucket
(Ведро с краской), Line (Линия) с включенной опцией
Fill Region
(Залить область) либо при применении команды
Fill
(Залить),
Stroke
(Очертить),
Fill Path
(Залить контур) или
Stroke Path
(Очертить контур). Данный режим нельзя использовать по отношению к фону.
В режиме
Darken
(Затемнить) те базовые цвета, которые светлее цвета рисования или слоя смешивания, будут изменены, другие цвета останутся в прежнем виде (рис. 2.21). Воспользуйтесь данным режимом, если цвет рисования темнее базового цвета, который вы хотите изменить.
В режиме
Multiply
(Умножение) темный цвет рисования или слоя смешивания замещает более светлые области базового цвета, чтобы воспроизвести эффект затемнения (рис. 2.22). Светлый цвет рисования или слоя смешивания тоже затемняет базовый цвет, но не так сильно. Очень хороший режим при создании полупрозрачных теней.
В режиме
Color Burn
(Форсирование цвета) темный цвет рисования или слоя смешивания затемняет базовый цвет, если же цвет рисования или слоя смешивания светлый, то базовый цвет будет немного осветлен (рис. 2.23).

Рис. 2.21.
Режим смешивания
Darken

Рис. 2.22.
Режим смешивания
Multiply

Рис. 2.23.
Режим смешивания
Color Burn

Рис. 2.24.
Режим смешивания
Linear Burn

Рис. 2.25.
Режим смешивания
Lighten

Рис. 2.26.
Режим смешивания
Screen

Рис. 2.27.
Режим смешивания
Color Dodge

Рис. 2.28.
Режим смешивания
Linear Dodge
Результат смешивания в режиме
Linear Burn
( Линейное форсирование) показан на рис. 2.24.
В режиме
Lighten
(Осветлить) те базовые цвета, которые темнее цвета рисования или слоя смешивания, будут изменены, другие же останутся прежними (рис. 2.25). Воспользуйтесь данным режимом, если цвет рисования светлее того базового цвета, который вы хотите изменить.
В режиме
Screen
(Экран) светлый цвет рисования или слоя смешивания замещает темные области базового цвета, таким образом создается более светлый, обесцвеченный базовый цвет (рис. 2.26). Темный цвет рисования или слоя смешивания тоже осветляет базовый цвет, но не так сильно.
В режиме
Color Dodge
(Комбинирование цветов) базовый цвет осветляется, если цвет рисования или слоя смешивания светлый, в противном случае базовый цвет лишь немного осветляется (рис. 2.27).
Результат смешивания в режиме
Linear Dodge
(Линейное комбинирование) показан на рис. 2.28.
В режиме
Overlay
(Наложение) затемняются темные области и осветляются светлые области базового цвета (рис. 2.29). При этом сохраняется информация о яркости. Черный и белый цвета не изменяются, так что в изображении остаются все детали.
В режиме
Soft Light
(Мягкий свет) осветляется базовый цвет, если цвет рисования или слоя смешивания светлый (рис. 2.30). Если цвет рисования или слоя смешивания темный, базовый цвет затемняется. При этом сохраняются значения яркости базового цвета. При использовании этого режима создается мягкий, едва уловимый эффект освещения.
В режиме
Hard light
(Яркий свет) базовый цвет обесцвечивается, если цвет рисования или слоя смешивания светлый, и затемняется, если цвет рисования или слоя смешивания темный (рис. 2.31). Увеличивается контраст между базовым цветом и цветом слоя. Очень хороший режим при создании бликов и сложных эффектов.
Результаты смешивания в режимах
Vivid Light
(Яркий свет),
Linear Light
(Линейный свет),
Pin Light
(Точечный свет) показаны на рис. 2.32-2.34.
В режиме
Difference
(Различие) создается эффект негатива для базового цвета (рис. 2.35). Если цвет рисования или слоя смешивания светлый, то эффект негатива (или инвертирования) будет более явным. При использовании данного режима происходит заметное искажение цвета.
В режиме
Exclusion
(Исключение) в тех местах, где цвет рисования или слоя смешивания темный, базовый цвет становится серым. Там же, где цвета светлые, базовый цвет инвертируется (рис. 2.36).
В режиме
Hue
(Тон) тон цвета берется со слоя смешивания. Насыщенность и яркость базового цвета при этом не меняются.
В режиме
Color
(Цвет) применяются тон и насыщенность цвета слоя смешивания. Значения яркости базового цвета не меняются, так что детали изображения остаются видны. Хороший режим для легкого окрашивания изображения.
В режиме
Saturation
(Насыщенность) насыщенность цвета берется со слоя смешивания. При этом тон и яркость базового цвета не меняются.
В режиме
Luminosity
(Яркость света) значения яркости базового цвета замещаются значениями яркости цвета рисования или слоя смешивания. При этом тон и насыщенность базового цвета не затрагиваются.

Рис. 2.29.
Режим смешивания
Overlay

Рис. 2.30.
Режим смешивания
Soft Light
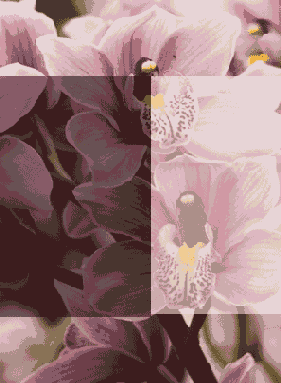
Рис. 2.31.
Режим смешивания
Hard Light

Рис. 2.32.
Режим смешивания
Vivid Light
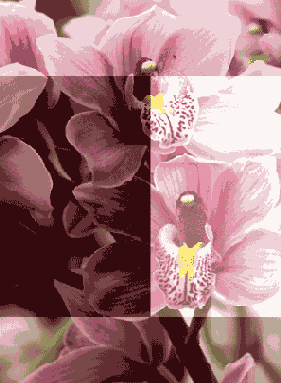
Рис. 2.33.
Режим смешивания
Linear Light
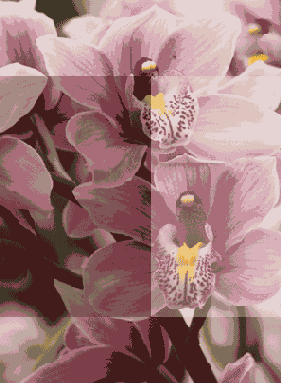
Рис. 2.34.
Режим смешивания
Pin Light

Рис. 2.35.
Режим смешивания
Difference

Рис. 2.36
. Режим смешивания
Exclusion
Создание собственной системы управления цветом
Можно выбрать собственную систему управления цветом, которая будет подсказывать программе Photoshop, как обрабатывать изображения, не соответствующие текущим характеристикам цвета.
Откройте диалоговое окно
Edit >
Color
Settings
(рис. 2.41).
Из всплывающего меню
Settings
выберите какие-либо предопределенные установки, отличные от
Emulate Photoshop 4.
Укажите стратегию управления цветом в группе
Color Management Policies:
если выбрать
Off
(Нет), программа Photoshop не будет управлять цветом импортированных или открытых файлов;
выберите вариант
Preserve Embedded Profiles
(Сохранять встраиваемые профили), если предполагаете работать с документами, для которых как требуется, так и не требуется управление цветом. В результате с каждым файлом будет связан цветовой профиль. Помните, что в программе Photoshop 7 у каждого открытого документа может быть свой собственный профиль;
выберите
Convert to Working Space
(Преобразовать в рабочее пространство), если хотите, чтобы все документы отражали одно и то же цветовое рабочее пространство. Это самый лучший выбор для работы в сети;
в строке
Profile Mismatches
(Несоответствие профилей) надо поставить флажок
Ask When Opening
(Спрашивать при открытии), чтобы программа Photoshop выводила сообщение, если цветовой профиль открываемого файла не соответствует выбранному рабочему пространству. При выборе этой опции можно заменить систему управления цветом при открытии документа;
поставьте флажок
Ask When Pasting
(Спрашивать при вставке), чтобы программа Photoshop выводила сообщение, если возникает несоответствие профилей при вставке цветных данных в документ. При выборе этой
опции можно заменить имеющуюся систему управления цветом при4 вставке данных;
для файлов без профилей в строке
Missing Profiles
(Отсутствие профиля) поставьте флажок
Ask When Opening
(Спрашивать при открытии), тогда программа Photoshop будет выводить сообщение с предложением прикрепить профиль к файлу.
Щелкните по кнопке ОК
Тестирование цвета
Определение системы управления цветом -это, конечно, важный и хороший процесс, но порой вам достаточно знать, как будет выглядеть документ при печати или на мониторах Windows или Macintosh в качестве части Web-странички. Проверить это можно программным образом. Хотя предлагаемый метод менее точен, чем непосредственная распечатка изображения или просмотр его на различных мониторах, он дает основное представление о том, как ваше творение будет смотреться при различных значениях параметров.
Из подменю
View
>
Proof Setup
(Вид > Установки пробного отпечатка) выберите тип представления изображения, который вы хотите имитировать:
Custom
(По выбору пользователя) позволит с помощью диалогового окна
Proof Setup
создать цветовую модель для определенного устройства вывода (рис. 2.45). Для этого из всплывающего меню
Profile
(Профиль) выберите цветовой профиль для данного устройства вывода, затем установите или снимите флажок
Preserve Color Numbers
(Сохранять номера цветов), если эта опция доступна. При установленном флажке изображение будет выглядеть так, как будто оно без преобразования выводится в цветовом пространстве пробного отпечатка. Если же снять флажок, то программа будет имитировать преобразование пространств, и придется задать желаемые параметры преобразования в поле
Intent,
см. выше раздел «Настройка параметров операции преобразования»;
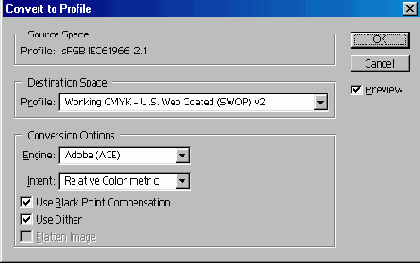
Рис. 2.44.
Диалоговое окно
Convert to Profile
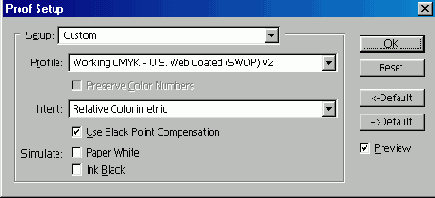
Рис. 2.45.
Диалоговое окно
Proof Setup
Примечание
Опция
Preserve Color Numbers
(Сохранять номера цветов) доступна только тогда, когда цветовой режим текущего файла совпадает с профилем устройства вывода, выбранным в диалоговом окне
Proof Setup
(Установки пробного отпечатка). Например, если цветовой режим документа - RGB и выбранный профиль отпечатка также RGB, то опция
Preserve Color Numbers
будет доступна.
установите в группе
Simulate
(Имитировать) флажок
Paper White
(Белая бумага), чтобы увидеть тень, появляющуюся при печати, как это определено в профиле документа;
установите в группе Simulate (Имитировать) флажок
Ink Black
(Черная краска), чтобы увидеть весь диапазон серых оттенков, определенных в профиле документа;
в случае выбора опции
Working CMYK
(Рабочий CMYK), пробный отпечаток будет создан на основе рабочего пространства CMYK, как определено в диалоговом окне
Color Settings;
если вы выберете варианты
Working Cyan Plate
(Рабочий голубой фотошаблон),
Working Magenta Plate
(Рабочий фуксиновый фотошаблон),
Working Yellow Plate
(Рабочий желтый фотошаблон),
Working Black Plate
(Рабочий черный фотошаблон) или
Working CMY
(Рабочий CMY), то пробный отпечаток будет сделан с использованием указанной краски, как определено в текущем рабочем пространстве CMYK;
варианты
Macintosh RGB или Windows RGB
предопределяют, что пробный отпечаток будет сделан с использованием профиля монитора Macintosh или Windows;
если выбрать вариант
Monitor RGB
(Монитор RGB), при выводе пробного отпечатка будет использован профиль вашего монитора.
Автоматически будет установлен режим
View > Proof Colors
(Вид > Цвета пробного отпечатка), так чтобы цвета можно было предварительно просмотреть. Снимите этот флажок, если не хотите делать предварительного отпечатка.
Совет
Щелкните по кнопке
Save
(Сохранить), чтобы сохранить выбранные параметры пробного отпечатка. Сохраненные установки находятся в подменю
Proof Setup.
Примечание
О том, как настраивать характеристики системы управления цветом в окнах
Print Options
(Параметры печати) и
(Печать), см. главу 22.
Управление цветом
Различные устройства ввода/вывода, а также компьютерные программы по-разному обрабатывают цвет, поэтому у вас может возникнуть множество проблем. Например, если открыть графический объект в нескольких различных программах по обработке изображений и в Web-браузере, то в каждом случае цвета изображения будут выглядеть по-разному. При этом ни в одной программе они могут не соответствовать цветам картинки, изначально вами отсканированной. Распечатайте изображение, и вполне вероятно, что результат также будет отличаться от всех виденных вами вариантов. Иногда такие различия могут показаться незначительными. Но при других обстоятельствах подобные изменения цвета способны нанести серьезный ущерб вашей разработке и превратить прекрасный проект в катастрофу.
Многие из этих проблем помогает решить система управления цветом, интерпретирующая цвета. Хорошая система знает, как устройства ввода/вывода и различные программы воспринимают цвет, и может корректировать цвет при перемещении изображения между ними, так что оно будет одинаковым во всех программах и при выводе на любое устройство. Цветовой профиль представляет собой математическое описание цветового пространства устройства. Программы Illustrator 10 и Photoshop 7 используют профили ICC (International Color Consortium - международный консорциум цвета), так что вашей системе управления цветом предоставляется полная информация о том, как определенное устройство обрабатывает цвет.
Большинство средств управления цветом в программе Photoshop находится в диалоговом окне
Color Settings
(Характеристики цвета), вызываемом с помощью меню
Edit
(Правка). В этом окне дан список предопределенных установок для различных ситуаций, возникающих в издательском деле, включая допечатную обработку и вывод в сеть.
Если в другой программе компании Adobe (например, Illustrator 10) были изменены текущие характеристики цвета, то при загрузке программы Photoshop 7 может появиться предупреждающее сообщение (рис. 2.37). Щелкните по кнопке
Synchronize
(Синхронизовать), чтобы характеристики цвета в программе Photoshop пришли в соответствие с характеристиками цвета другой программы.
Программа Photoshop 7 поддерживает систему управления цветом для файлов RGB и CMYK, для файлов, использующих пла-шечные цвета, и файлов с полутоновыми изображениями. Эта система указывает программе, как работать с цветом при открытии графических файлов, имеющих или не имеющих цветовые профили.
Совет
Проконсультируйтесь насчет управления цветом со службой допечатной подготовки (если таковая имеется) организации, для которой вы готовите издательские материалы. Убедитесь, что вы правильно работаете с цветом.
Примечание
Если вы хотите использовать один и тот же графический объект для разных целей, например для сети и для печати, то система управления цветом поможет вам и в этом.

Рис. 2.37.
Окно с предупреждением о необходимости согласования текущих характеристик цвета

Рис. 2.38.
Окно утилиты Adobe Gamma в режиме
Step by Step
Выбор характеристик для рабочего пространства
Вы можете выбрать рабочие цветовые пространства, которые определяют, как будет обрабатываться документ, в котором цвет имеет представление RGB и CMYK. (Насчет характеристик CMYK посоветуйтесь в отделе технического обслуживания.) Также можно указать режим растискивания точек (dot gain) и плашечный цвет (spot color) или гамму для полутоновых изображений. Далее рассказано о характеристиках предопределенных RGB-пространств.
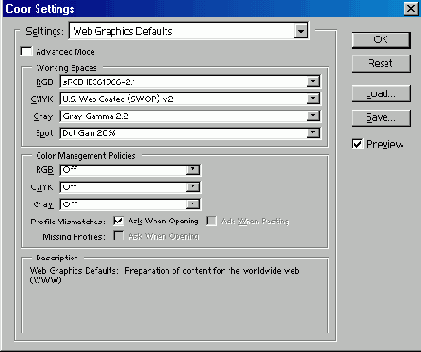
Рис. 2.40.
Диалоговое окно
Color Settings
с выбранной опцией
Web Graphics Defaults
Цветовое пространство
Adobe RGB (1998)
предоставляет широкий диапазон цветов. Этот вариант будет наилучшим, если вы собираетесь преобразовывать изображение из режима RGB в режим CMYK, но для работы в сети лучше выбирать другую опцию.
Опция
sRGB IEC61966-2.1
- хороший выбор для работы в сети, так как данное пространство отражает характеристики типичного монитора. Многие производители аппаратуры и программного обеспечения используют его в качестве пространства, принимаемого по умолчанию для сканеров, принтеров невысокого класса или младших моделей и программ. Не стоит использовать sRGB IEC61966-2.1 при подготовке материала к печати, лучше воспользоваться пространствами Apple RGB или Color Match RGB. Пространство
Apple RGB
полезно в тех случаях, когда планируется отображать файлы на Mac-мониторах, так как оно отражает характеристики стандартных 13-дюймовых мониторов компании Apple. Также это хороший выбор при работе с файлами, созданными при помощи старых версий программ, например Adobe Photoshop 4 и более ранних.
Пространство
ColorMatch RGB
дает меньшее количество цветов, нежели Adobe RGB (1998). Тем не менее, оно полностью соответствует цветовому пространству мониторов Radius Pressview и полезно в издательском деле.
Если выбрать опцию
Monitor RGB,
рабочее пространство RGB будет соответствовать профилю монитора. Это очень полезная характеристика, если знаешь, что другие приложения, которые будут использоваться при разработке проекта, не поддерживают систему управления цветом. Помните, если вы поделитесь вашей разработкой с другим пользователем, то в качестве рабочего пространства RGB будет использован профиль его монитора, и соответствие цветов может нарушиться
Использование строки состояния
При работе в системе Windows выберите
Window > Show Status Bar
(Окно > Показать строку состояния), чтобы отобразить строку состояния, или
Hide Status Ваг
(Спрятать строку состояния), чтобы скрыть ее.
Если во всплывающем меню строки состояния, расположенной внизу окна приложения/изображения, отмечен пункт
Document Sizes
(Размеры документа), в строке состояния показывается размер файла для изображения, в котором слои объединены (первая цифра), и размер файла для многослойного изображения (вторая цифра) -рис. 3.12.
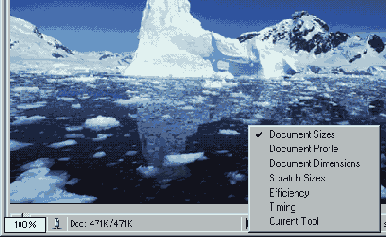
Рис. 3.12.
Меню для выбора информации, отображаемой в строке состояния
Если активизирована опция
Document profile
(Профиль документа), то в строке состояния отображается цветовой профиль документа, если же документ не содержит какого-либо профиля, появится слово «Untagged».
При выборе пункта
Scratch Sizes
(Объем памяти) в строке состояния отображается размер пространства, занимаемого открытыми в данный момент документами (слева) и объем оперативной памяти, доступной в данный момент программе Photoshop (справа). Если первая цифра превышает вторую, значит, программа Photoshop использует виртуальную память.
Выбрав опцию
Efficiency
(Эффективность), в строке состояния вы увидите долю времени, в течение которого программа работает в оперативной памяти. Если эта доля меньше 100%, значит, используется временная область на диске.
При выборе пункта
Current Tool
(Текущий инструмент) отображается имя инструмента, используемого в данный момент.
Кроме того, нажав и удерживая кнопку мыши над строкой состояния, вы сможете предварительно просмотреть страницу, то есть увидеть, как изображение соотносится с размером листа бумаги (включая маркеры, управляющие печатью, если таковые имеются).
Источники изображений
Любое изображение можно создать, открыть, редактировать и сохранить в 12 различных форматах Photoshop (рис. 3.4). Но обычно используются только несколько форматов: TIFF, GIF, JPEG, EPS и собственный формат файла программы Photoshop.
Благодаря тому, что программа Photoshop воспринимает такое множество форматов, изображение для нее можно получить практически из любого источника: со сканера, из графического редактора, с компакт-диска, фотоснимка, видеоизображения и даже из других операционных систем. Также изображение может быть полностью создано в самой программе Photoshop.
Изменение цвета рабочего холста
Цвет рабочего холста одинаков для всех открытых изображений. Чтобы его изменить, следуйте инструкциям, приведенным ниже.
Если необходимо, увеличьте окно изображения, так чтобы была видна хотя бы часть рабочего холста.
Выберите основной цвет (см. начало главы 10).
Воспользуйтесь инструментом
Paint Bucket
(Ведро с краской), активизировав его нажатием клавиши G или сочетания
Shift+G.
Нажав клавишу
Shift,
щелкните по холсту (рис. 3.41). Эту операцию нельзя отменить. Для того чтобы восстановить серый цвет, установленный по умолчанию, выберите 20% серого в качестве основного цвета из палитры
Color
(Цвет), затем снова щелкните по холсту, нажав клавишу
Shift.
Изменение масштаба просмотра
изображения с помощью инструмента Zoom
Выберите инструмент
Zoom
(Масштаб) или нажмите клавишу Z.
Таблица 3.5.
«Горячие» клавиши для изменения масштаба просмотра
|
Операция |
«Горячие» клавиши | ||||||
|
Увеличить (не изменяя размеров окна) |
Сtrl+«плюс» | ||||||
|
Уменьшить (не изменяя размеров окна) |
Сtrl+« минус» | ||||||
|
Увеличить (изменяя размеры окна) |
Ctrl+Alt+«плюс» | ||||||
|
Уменьшить (изменяя размеры окна) |
Сtrl+АН+«минус» | ||||||
|
Режим Actual pixels / масштаб 1 00% |
Ctrl+Alt+О (ноль) | ||||||
|
Подогнать по размеру экрана |
Ctrl+О (ноль) | ||||||

Рис. 3.33.
Панель опций инструмента
Zoom
На панели опций снимите флажок
Resize Windows to Fit
(Изменять размер окон для подгонки), чтобы размер окон не изменялся при изменении масштаба просмотра (рис. 3.33). Установка флажка
Ignore Palettes
(Игнорировать палитры) позволит раскрыть изображение во весь экран.
Для того чтобы увеличить изображение, щелкните в окне изображения (рис. 3.34) или нарисуйте рамку вокруг области, которую хотите увеличить.
Чтобы уменьшить масштаб просмотра, щелкните в окне изображения при нажатой клавише Alt - рис. 3.35.
Чтобы увидеть реальный размер изображения, щелкните по кнопке
Actual Pixels
(Реальный размер), расположенной на панели опций.
Примечание
Размер изображения на экране будет равен реальному размеру напечатанного изображения только тогда, когда масштаб будет равен 100%, и разрешения изображения и монитора будут совпадать.
Если вы хотите отобразить изображение целиком так, чтобы его размер был максимально большим, то есть заполняющим окно приложения/изображения, на панели опций щелкните по кнопке Fit
On
Screen (Подогнать по размеру экрана) или воспользуйтесь комбинацией клавиш
Ctrl+0.
Щелкните по кнопке
Print Size
(Размер при печати), расположенной на панели опций, чтобы изображение было отображено так, как будет выглядеть при печати.

Рис. 3.34.
Увеличение масштаба просмотра с помощью инструмента
Zoom
(знак «плюс» в пиктограмме курсора)

Рис. 3.35.
Уменьшение масштаба просмотра (знак «минус» в пиктограмме курсора)
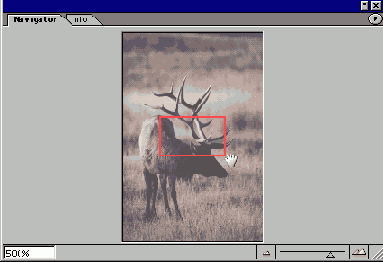
Рис. 3.36.
Перемещение рамки поля зрения на палитре
Navigator

Рис. 3.37.
Перемещение изображения с помощью инструмента
Hand
Примечание
При нажатой комбинации клавиш Ctrl+пробел щелкните мышью или перетащите ее, чтобы увеличить изображение в то время, как активизирован другой инструмент или открыто диалоговое окно с возможностью предварительного просмотра. При нажатых клавишах Alt+пробел щелчком мыши можно уменьшить масштаб. Для того чтобы размеры окна автоматически изменялись при изменении масштаба просмотра с помощью «горячих» клавиш, в окне
Edit > Preferences
>
General
(Правка > Установки > Общие) установите флажок
Keyboard Zoom Resizes Windows
(Изменение размеров окна с клавиатуры).
Примечание
Если же вам не нравится этот способ, можно воспользоваться более медленным вариантом: изменить масштаб просмотра, выбрав команду
View > Zoom in или Zoom out
(Вид > Увеличить или Уменьшить).
Изменение масштаба просмотра с помощью палитры Navigator
Введите новое значение масштаба в процентах или в виде отношения (например, 1:1 или 1:4) в левом нижнем углу окна изображения, затем нажмите клавишу
Enter
-см. рис. 3.32а. Если необходимо сохранить данное поле активным, воспользуйтесь комбинацией клавиш
Shift+Enter.
Щелкните по кнопке
Zoom out
(Уменьшить масштаб), чтобы уменьшить масштаб видимой части изображения (рис. 3.326). Перемещайте ползунок
Zoom slider
(Ползунок масштабирования), чтобы изменить масштаб видимой части изображения в ту или другую сторону (рис. 3.32в). Щелкните по кнопке
Zoom in
(Увеличить масштаб), если надо увеличить масштаб видимой части изображения (рис. 3.32г). Чтобы переместить изображение в окне, перетаскивайте
Команда Duplicate
Команда
Image > Duplicate
(Изображение > Дублировать) копирует изображение и все его слои, маски слоя и каналы и загружает информацию в память. Копия файла
не
сохраняется на диске до тех пор, пока не выбрана команда
File
>
Save
(Файл > Сохранить). Преимущество команды
Duplicate
(Дублировать) состоит в том, что на копии файла можно пробовать различные вариации, не затрагивая при этом исходный файл. Однако копию файла следует использовать с предосторожностями, так как если программа зависнет или произойдет сбой системы, вы потеряете все, что находится в памяти, включая и копию изображения!
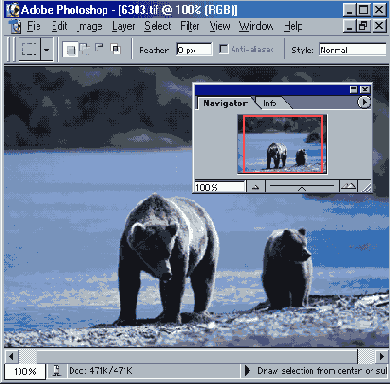
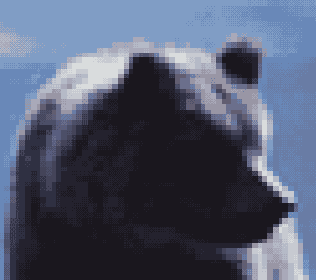
Рис. 3.31.
Увеличенная часть изображения
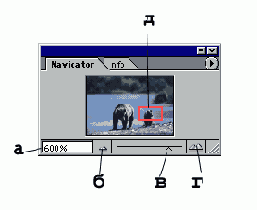
Рис. 3.32.
Палитра
Navigator
Для того чтобы изменить цвет границ поля зрения на палитре
Navigator
(Навигация), из меню палитры выберите элемент
Palette Options
(Опции палитры), затем из всплывающего меню
Color
(Цвет) или щелчком мыши выберите образец цвета, а затем в окне
Color Picker
выберите нужный оттенок.
«Горячие» клавиши для изменения масштаба просмотра
Изменять масштаб просмотра удобнее всего с помощью «горячих» клавиш (табл. 3.5).
рамку поля зрения (рис. 3.32д). Чтобы увеличить ограниченную рамкой часть изображения, перетаскивайте мышь при нажатой клавише
Ctrl.
Также масштаб просмотра можно изменить, дважды щелкнув по значению в левом нижнем углу окна приложения/изображения. Введите желаемое значение и нажмите клавишу
Enter.
Изменение режима показа изображений на экране
Щелкните по кнопке
Standard screen mode
(Стандартный экран), расположенной в левом нижнем углу панели инструментов (рис. 3.38), или нажмите клавишу F, чтобы на экране присутствовало изображение, панель меню, палитры и полоса прокрутки. Это обычный режим работы программы Photoshop.
Если щелкнуть по кнопке
Full screen mode with menu bar
(Полноэкранный режим с панелью меню) или нажать клавишу F, изображение будет показано во весь экран без полос прокрутки, но при этом останутся панель меню и палитры (рис. 3.39). Область вокруг изображения будет серой. Это хороший способ увидеть изображение во всем его блеске.
После щелчка по кнопке
Full screen mode
(Полноэкранный режим) в правом нижнем углу панели инструментов или нажатия клавиши F (рис. 3.38) изображение будет показано во весь экран, при этом будут видны палитры, но не будет панели меню и полос прокрутки. Область вокруг изображения окажется ярко-черного цвета.
Примечание
Нажмите клавишу
Tab,
чтобы показать/ скрыть панель инструментов и любые открытые палитры. Либо нажмите комбинацию клавиш
Shift+Tab,
чтобы показать/ скрыть только палитры, при этом оставив открытой панель инструментов.
Примечание
С помощью инструмента
Hand
(Рука), который активизируется нажатием клавиши Н, или палитры
Navigator
(Навигация) можно переместить увеличенное изображение, если полосы прокрутки спрятаны. Нажмите и удерживайте клавишу пробела, чтобы воспользоваться инструментом
Hand
(Рука) в то время, как активизирован другой инструмент.
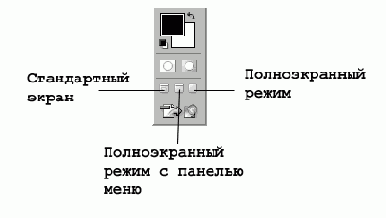
Рис. 3.38.
Кнопки режимов отображения на панели инструментов
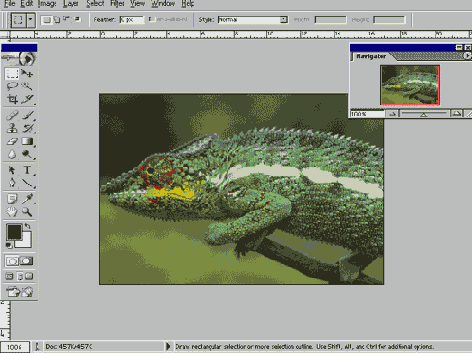
Рис. 3.39.
Полноэкранный режим с панелью меню
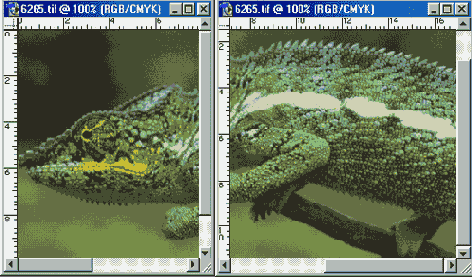
Рис. 3.40.
Показ изображения в двух окнах
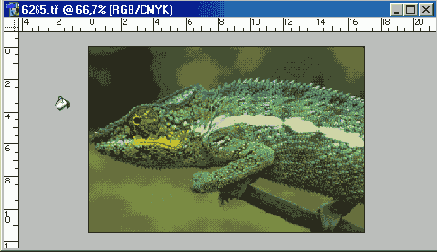
Рис. 3.41.
Изменение цвета рабочего холста при помощи инструмента
Paint Bucket
Миниатюры
В Windows для того, чтобы создать миниатюрные копии изображений для программы Проводник (Windows Explorer), которые будут отображаться, когда в меню Views (Вид) выбрана опция
Large Icon
(Крупные значки), устанавливайте флажок
Save Thumbnail
(Сохранить образец) при сохранении файлов. Чтобы создать миниатюры, отображаемые в окне
Open
(Открыть), для всех последовательно сохраняемых файлов, откройте окно
Edit > Preferences > Saving Files
(Правка > Установки > Сохранение файлов), затем выберите в поле
Image Previews
(Предварительный просмотр изображений) вариант
Always Save
(Всегда сохранять) - см. рис. 3.19. Миниатюра появится только в том случае, если файл изображения имеет расширение PSD, JPG, PDF или TIF. Чтобы при сохранении файлов создавать миниатюры только для некоторых из них, выберите в поле
Image Previews
(Предварительный просмотр изображений) вариант
Ask When Saving
(Спрашивать при сохранении). При сохранении изображения размером в несколько мегабайт с возможностью предварительного просмотра может увеличиться размер файла. Чтобы создать образцы для всех последовательно сохраняемых. изображений, которые будут впоследствии показаны в диалоговом окне
Open
(Открыть), установите флажок
Windows Thumbnail
(Миниатюра Windows).
Определение правильного разрешения при сканировании или для существующего изображения
Разрешение изображения в программе Photoshop, как и любого другого растрового изображения, не связано с разрешением монитора, так что оно может быть задано для конкретного устройства вывода с изменением размера файла или без него.
Примечание
Если масштаб просмотра в программе Photoshop равен 100%, изображение, разрешение которого превосходит разрешение монитора, будет выглядеть на экране больше, чем при печати.
Примечание
Всегда лучше сканировать изображение именно с теми значениями размера и разрешения, которые необходимы для устройства вывода.
Создайте новый RGB-документ с помощью команды
File
> New (Файл > Новый), задайте его ширину и длину, выберите разрешение изображения 72 ppi, затем щелкните по кнопке ОК (на шаге 5 разрешение изображения будет подкорректировано).
Откройте окно
Image
>
Image Size
(Изображение > Размер изображения).
В правой части окна щелкните по кнопке
Auto
(Авто).
Введите в поле
Descreen
(или
Screen,
в разных драйверах принряты разные названия) линиатуру растра устройства вывода, измеряемую числом линий на дюйм (lpi - lines per inch), то есть то значение, которое будет использовать типография (рис. 3.11). В целом ряде программ сканирования фильтр Descreen не имеет настроек, его можно только включить или выключить. Иногда для подавления муара и полиграфического растра в программах сканирования предусмотрены фильтры размытия. Так что данный аспект необходимо уточнить в документации на сканер.
Поставьте переключатель
Quality
(Качество) в положение
Draft
(Обычное), что соответствует 1хлиниатура растра,
Good
(Хорошее) - 1,5хлиниатура растра или
Best
(Лучшее) - 2хлиниатура растра.
Щелкните по кнопке ОК.
Запишите значение поля
Resolution
(Разрешение), расположенного в группе
Document Size
(Размер документа) окна
Image Size.
Именно это значение и следует ввести при сканировании изображения.
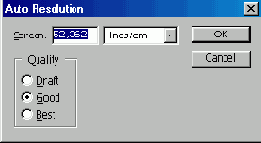
Рис. 3.11.
Изменение размера изображения
Примечание
Если вы планируете в дальнейшем увеличивать/уменьшать масштаб изображения, необходимо умножить разрешение на этот масштаб, чтобы получить верное значение разрешения сканера. Но если вы изменяете масштаб изображения в процессе сканирования, ничего умножать не нужно.
Щелкните по кнопке ОК. Теперь у изображения правильное разрешение.
В табл. 3.2 и 3.3 приведены справочные сведения, которые помогут вам определить размеры файлов отсканированных изображений и потенциальное количество уровней серого при различных значениях разрешения устройств вывода и линиатуры растра.
Таблица 3.2.
Размеры файлов отсканированных изображений
Размер (в дюймах) |
PPI (разрешение) |
Черно-белое (1 бит) |
Полутоновое (8 бит) |
Цвет CMYK (24 бита) |
||
2x3 |
150 |
17 К |
132 К |
528 К |
||
300 |
67 К |
528 К |
2.06 MB |
|||
4x5 |
150 |
56 К |
440 К |
1.72MB |
||
300 |
221 К |
1.72 MB |
6.87 MB |
|||
8x10 |
150 |
220 К |
1.72 MB |
6.87 MB |
||
300 |
879 К |
6.87 MB |
27.50 MB |
|||
Примечание
Размеры указаны для однослойного файла в формате TIFF без каких-либо альфа-каналов.
Таблица 3.3.
Потенциальное количество уровней серого при различных значениях разрешения устройств вывода и линиатуры растра
Разрешение устройства Линиатура растра (LPI) |
||||||||
вывода (DPI) |
60 |
85 |
100 |
133 |
150 |
|||
Лазерные принтеры |
300 600 |
26 101 |
13 51 |
37 |
21 |
|||
Фотонаборные устройства |
1270 2540 |
256* |
224 256* |
162 256* |
92 256* |
72 256* |
||
Примечание
Узнайте в типографии, какую линиатуру растра необходимо установить при создании файла изображения. Также выясните в отделе допечатной подготовки, какое разрешение следует указать для фотонаборного устройства. Некоторые фотонаборные устройства могут иметь разрешение более 2540 dpi. Заметьте, что при увеличении значения линиатуры растра и постоянном разрешении число оттенков серого падает.
Принтеры PostScript Level 2 могут создать максимум 256 оттенков серого. А принтеры PostScript Level 3 предоставляют большее количество оттенков.
Основные сведения
о программном обеспечении для сканирования
Обычно программное обеспечение для сканирования предлагает множество опций. Наиболее важные, присутствующие (под разными названиями) практически во всех программах, описаны ниже. Качество и размер отсканированного файла определяются указанными режимом, разрешением и масштабом, а также тем, будете ли вы обрезать изображение.
Поместив фотографию или рисунок в сканер, щелкните по кнопке
Preview
(Предварительный просмотр) или
PreScan
(Предварительная информация о сканировании).

Рис. 3.5.
Разрешение 72 ppi

Рис. 3.6.
Разрешение 150 ppi

Рис. 3.7.
Разрешение 300 ppi
Прежде чем начинать сканирование, укажите значение параметра
Scan mode
(Режим сканирования). Выберите
Black-and-White Line Art
(Черно-белый), не дающий никаких оттенков серого,
Grayscale
(Полутоновой) или
Color
(Цветной), воспроизводящий миллионы цветов, если они имеются на изображении. Файл изображения, отсканированного в цвете, будет примерно в три раза больше по размеру, чем файл, полученный в режиме
Grayscale.
Разрешение сканера измеряется в пикселах на дюйм (ppi) и задается параметром
Resolution
(Разрешение) - см. рис. 3.5-3.7. Чем выше разрешение изображения, тем больше точек, а значит, и информации о деталях изображения оно содержит. Но размер файла в этом случае также будет больше.
Чтобы сэкономить ресурсы компьютера, выберите минимальное разрешение, которое позволит получить желаемое качество при выводе изображения на выбранное устройство. Не указывайте разрешение выше, чем вам действительно нужно: размер изображения будет больше, чем необходимо, понадобится больше времени для его отображения на экране, в сети или при печати, но при этом вы не получите какого-либо улучшения качества. С другой стороны, при слишком низком разрешении распечатанное изображение выглядит грубым, неровным и нечетким [Как показывает опыт, оптимальным разрешением для сканирования фотографий является 200-300 ppi, а для полиграфических оригиналов — 600 ppi.].
Прежде чем выбрать разрешение для печати изображения, узнайте в типографии, какое разрешение имеет установленное там печатающее или фотонаборное устройство, а также какая будет использоваться линиатура растра. (Разрешение сканера отличается от разрешения устройства вывода.)
Обычно для полутонового изображения следует задавать разрешение, в полтора раза превышающее линиатуру растра (количество линий на дюйм) вашего устройства вывода, или в два раза превышающее линиатуру растра цветного изображения. Высокое разрешение сканера (600 ppi или больше) требуется для штрихового рисунка [
Высокое разрешение необходимо также применять для сканирования полиграфической продукции, так как это позволит удалить полиграфический растр с минимальными потерями,
]. Например, если типография собирается использовать для черно-белой печати 133 линии на экран, то следует задать разрешение сканера равным 200 ppi. Если материал к печати предполагается готовить с помощью фотонаборного устройства, у которого отсутствует технология полутонов, попросите порекомендовать вам соответствующее разрешение сканера. Рассчитать соответствующий размер файла вам поможет табл. 3.2 на стр. 98.
Если вы планируете использовать только часть изображения, необходимо выполнить
кадрирование.
Чтобы получить нужный фрагмент, переместите границы сканируемой области в окне предварительного просмотра. Обрезка изображения может значительно уменьшить размер будущего файла.
В некоторых случаях требуется определить
масштаб.
Если вы хотите увеличить размер изображения, выберите масштаб, превышающий 100%. При увеличении изображения или его разрешения в прогр'амме Photoshop или любом другом приложении изображение может оказаться размытым, так как программа использует математический метод интерполяции, чтобы создать дополнительные данные. Достоверная информация об изображении записывается только во время процесса сканирования.
Таблица 3.1.
Инструменты и команды редактирования изображения, доступные в режиме 16 бит на канал
Инструменты |
Команды из Подменю Adjustments |
Другое |
||
Marquee |
Levels |
Canvas Size |
||
Lasso |
Auto Levels |
Histogram |
||
Measure |
Auto Contrast |
Duplicate |
||
Zoom |
Curves |
Image Size |
||
Hand |
Color Balance |
Rotate Canvas |
||
Eyedropper |
Brightness/ Contrast |
Некоторые фильтры |
||
Slice |
Hue/Saturation |
|||
Color Sample |
Channel Mixer |
|||
Crop |
Gradient Map |
|||
Clone Stamp |
Invert |
|||
History Brush |
Equalize |
|||
Инструменты группы Pen |
||||
Открытие файла Kodak Photo CD
В программе Photoshop файлы в формате Kodak Photo CD открываются с помощью диалогового окна
Kodak PCD Format
(Формат Kodak PCD). Изображение в формате Photo CD может быть преобразовано в представление RGB или Lab Color.
Выберите команду меню
File
>
Open
(Файл > Открыть) или воспользуйтесь комбинацией клавиш
Ctrl+O.
Найдите файл в формате Photo CD и дважды щелкните по его имени или выделите имя файла в формате Photo CD и щелкните по кнопке
Open
(Открыть).
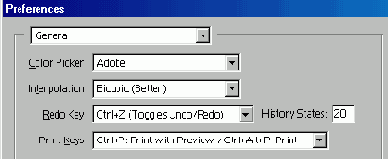
Рис. 3.19.
Установки операции сохранения файлов в системе Windows
В группе параметров
Source Image
(Исходное изображение), показанных на рис. 3.20, выберите значение
Resolution
(Разрешение). Изображение размером 768x512 пикселов займет примерно площадь 10,5x7 дюймов. Ширина и высота изображения появятся во всплывающем меню
Resolution
(Разрешение). Выберите профиль устройства ввода из всплывающего меню
Profile
(Профиль). В поле
Image Info
(Информация об изображении) можно получить информацию о типе пленки и сканера.
В группе параметров
Destination Image
(Целевое изображение) укажите разрешение для открытого изображения. Эта величина в совокупности с указанными размерами изображения будет определять размер изображения на экране. Выберите цветовое пространство (RGB или Lab) для открытого изображения. Установите в нужное положение переключатель
Orientation
(Ориентация).
Щелкните по кнопке ОК. Изображение будет открыто в программе Photoshop.
Профили файлов Kodak
Компания Kodak использует модели 4045 и 4050 устройства считывания с пленки, а также версию 3.4 профилей преобразования PhotoCD (табл. 3.4).
Таблица 3.4.
Профили файлов Kodak
|
Профиль |
Применение | ||||||
|
Photo CD 4050E-6 V3.4 |
Сканирование Ektachrome на модели 4050 | ||||||
|
Photo CD 4050K-14 V3.4 |
Сканирование Kodachrome на модели 4050 | ||||||
|
Photo CD Color Negative V3.0 |
Сканирование цветных негативов на сканерах младших моделей или без указания модели | ||||||
|
Photo CD Universal E-6 V3.2 |
Сканирование Universal Ektachrome на сканерах младших моделей или без указания модели | ||||||
|
Photo CD Universal K-14 V3.2 |
Сканирование Universal Kodachrome на сканерах младших моделей или без указания модели | ||||||
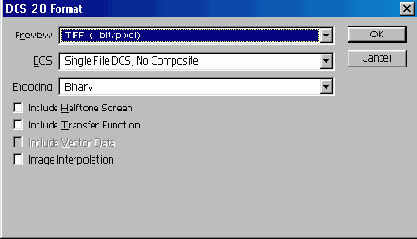
Рис. 3.20.
Диалоговое окно
DCP Format
в системе Windows
Открытие изображения в программе Photoshop
Примечание
Для того чтобы открыть файл Adobe Illustrator, следуйте инструкциям, приведенным в разделах «Открытие файлов в формате EPS, PDF или программы Illustrator как нового изображения» или «Размещение файлов в формате EPS, PDF или программы Illustrator в существующем изображении Photoshop» данной главы.
Выберите команду меню
File > Open
(Файл > Открыть),
File
>
Browse
(Файл > Просмотр) или воспользуйтесь комбинацией клавиш
Ctrl+O.
Выделите файл, который хотите открыть (рис. 3.16). Если изображение было сохранено с уменьшенной копией для предварительного просмотра, щелкните по кнопке
Show Preview
(Предварительный просмотр), чтобы увидеть образец изображения. В случае открытия с помощью команды
File > Browse
все изображения в поддерживаемых форматах будут показаны в виде их уменьшенных копий, и достаточно просто щелкнуть мышью по необходимому (рис. 3.17).
Имейте в виду, что построение миниатюр может занять некоторое время, при большом количестве изображений в каталоге весьма значительное.
Для того чтобы были показаны файлы всех форматов, следует из выпадающего меню
Files of type
(Типы файлов) выбрать вариант
All Formats
(Все форматы).
Как только изображение открыто, его можно сохранять в любом из поддерживаемых программой Photoshop форматов.
Примечание
Если имя файла, который вы хотите открыть, не появляется в списке файлов, это значит, что встроенный модуль для данного формата не установлен для программы Photoshop. Установите его.
Выделите имя файла и щелкните по кнопке
Open
(Открыть) или дважды щелкните по имени файла.
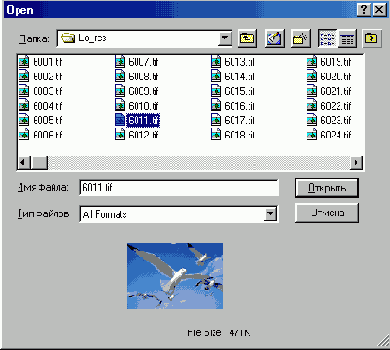
Рис. 3.16.
Открытие файла
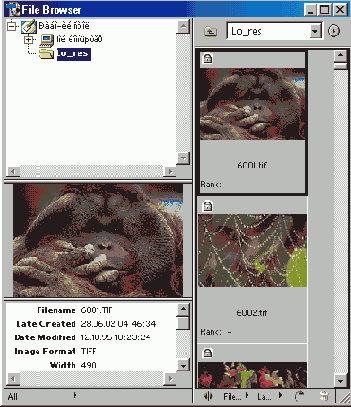
Рис. 3.17.
Открытие файла с помощью команды
Browse
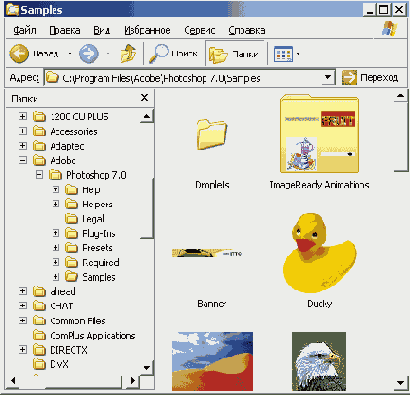
Рис. 3.18.
Значок файла в формате Photoshop в окне программы Windows Explorer
В случае несовпадения профилей действуйте согласно рекомендациям, данным в главе 2, раздел «Создание собственной системы управления цветом».
Для некоторых форматов может появиться еще одно диалоговое окно. Например, если открывать EPS, Adobe Illustrator или PDF-файл, который еще не был преобразован из векторной формы в растровую, появится диалоговое окно
Перемещение увеличенного изображения в окне
Если полосы прокрутки неактивны, то изображение показано полностью, и нет никакой необходимости перемещать его.
Чтобы передвинуть изображение в окне, щелкните вне рамки поля зрения или переместите ее на палитре
Navigator
(Навигация) - рис. 3.36.
Можно также щелкнуть по стрелкам, направленным вниз/вверх, в полосе прокрутки, которая расположена в окне изображения. Перетащите скользящий указатель полосы прокрутки, чтобы быстро переместить изображение.
Еще один способ перемещения изображения: активизируйте инструмент
Hand
(Рука) и перетащите курсор в окне изображения (рис. 3.37).
Примечание
В приложении найдите информацию о «горячих» клавишах для перемещения изображения в окне.
Показ одного изображения в двух окнах
Количество изображений, которые могут быть открыты одновременно, зависит от доступной оперативной памяти и пространства на диске. Можно одновременно открыть одно и то же изображение в двух окнах: одно с большим масштабом, например 400%, чтобы редактировать мелкие детали изображения, и второе - с меньшим масштабом, например 100%, чтобы видеть изображение целиком. Или оставить изображение в режиме RGB в одном окне, а для этого же изображения в другом окне выбрать цветовое пространство
View
>
Proof Setup
>
Working CMYK
(Вид
>
Установки пробного отпечатка > Рабочий CMYK). Палитра
History
для обоих окон будет идентична.
Когда изображение открыто, выберите пункт меню
View > New View
(Вид > Новый вид). То же самое изображение появится в другом окне (рис. 3.40).
По желанию.
Переместите любое из окон, перетащив заголовок, и/или измените размер окна.
Размер файла
При работе в Windows, чтобы узнать действительный размер файла изображения, с помощью программы Windows Explorer откройте папку, в которой находится интересующий вас файл, и посмотрите в колонку
Size
(Размер) - рис. 3.13. Для получения более точной цифры щелкните правой кнопкой мыши по пиктограмме файла и в появившемся меню выберите пункт
Properties
(Свойства).
Независимо от того, какая опция выбрана во всплывающем меню строки состояния, всегда можно, нажав клавишу Alt, нажать и удерживать кнопку мыши над строкой состояния, чтобы вывести на экран информацию о размерах изображения, количестве каналов, режиме и разрешении.
Размещение файлов в формате EPS
Когда вы размещаете объектно-ориентированное (векторное) изображение в программе Photoshop, оно становится растровым и воспроизводится в соответствии с разрешением Photoshop-изображения. Чем выше разрешение, тем лучше результат рендеринга.
Примечание
Также можно перетащить контур из окна изображения программы Illustrator в окно изображения программы Photoshop, где он появится на новом слое.
Откройте изображение в программе Photoshop.
Выберите команду меню
File > Place
(Файл > Разместить).
Найдите и выделите файл, который хотите открыть (рис. 3.26). В случае размещения многостраничного PDF-файла выберите страницу и щелкните по кнопке ОК (см. раздел «Открытие файла в формате EPS, PDF или программы Illustrator как нового изображения» этой главы).
Щелкните по кнопке
Place
(Разместить). Поверх изображения появится рамка.
Если необходимо, сделайте паузу, чтобы дать возможность новой картинке появиться внутри нее (рис. 3.27).
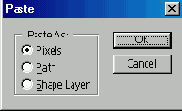
Рис. 3.25.
Диалоговое окно
Paste
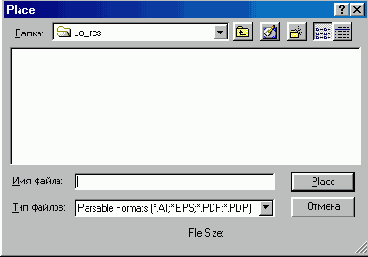
Рис. 3.26.
Диалоговое окно
Place
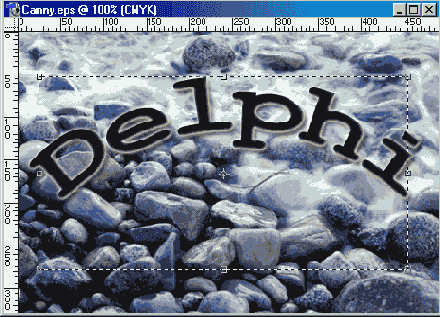
Рис. 3.27.
Размещение слова «Delphi», созданного в программе Adobe Illustrator, в файле Photoshop

Рис. 3.28.
Импортирование музыкальных нот и других фигур, созданных в программе Illustrator, в программу Photoshop
По желанию.
Выполните любой из нижеследующих шагов (с помощью команды
Undo
можно отменить любой из них).
Для изменения размера вновь размещенного изображения перетащите манипулятор ограничивающей рамки. Нажав клавишу
Shift,
можно сохранить пропорции изображения при изменении его размеров.
Для того чтобы переместить изображение, щелкните мышью внутри рамки и, удерживая кнопку мыши нажатой, перетащите изображение.
Если вы хотите повернуть изображение, разместите курсор за пределами ограничивающей его рамки и тащите мышь с нажатой кнопкой. Можно переместить точку центра, чтобы повернуть изображение относительно других осей.
Для того чтобы зафиксировать положение изображения, нажмите клавишу
Enter
или дважды щелкните внутри ограничивающей его рамки. Изображение появится на новом слое (рис. 3.28).
Примечание
Для удаления размещенного изображения нажмите клавишу Esc до или во время преобразования его в растровое. Если данная операция уже выполнена, перетащите слой изображения на кнопку
Trash
(Удалить) на палитре
Layers
(Слои).
Разрешение для Web-графики
При создании изображения для сети сначала оцените примерный размер окна браузера пользователя, затем рассчитайте, какую часть окна вы хотите закрыть данным изображением. Сначала определите, какое разрешение монитора скорее всего будет у пользователя сети. По сведениям, представленным на Web-сайте websnapshot. com, создатели которого отслеживают такую информацию, у более чем половины мониторов разрешение составляет 800x600 пикселов. Если вычесть пространство, занимаемое панелями меню, полосой прокрутки и другими управляющими элементами, являющимися неотъемлемой частью интерфейса, останется «холст» размером 740x460 пикселов. Однако большинство пользователей сети не заполняют весь экран окном браузера, так что рассчитывать на большее, чем 660x420, не приходится.
Поэтому создайте пустой документ с разрешением 660x420 пикселов, 72 пиксела на дюйм и используйте его как шаблон. При работе расположите документ в виде фона, чтобы при создании изображений для Web-страницы знать, какую часть экрана он занимает.
Режим 16 бит на канал
Сканер среднего качества может создавать цифровое представление изображения, в котором каждому каналу соответствует 12-14 битов данных. Сканеры последних моделей выдают представление, в котором на каждый канал приходится до 16 бит данных. Если у 16-битного сканера есть также широкий диапазон цветов и хорошая оптическая плотность (по крайней мере 3,3), то дополнительные пикселы будут более точно отображать цвет и тень, даже в темных областях. В программе Photoshop можно открыть CMYK-файл, в котором приходится 16 бит на канал (в общей сложности 64 бит на 4 канала). Вся исходная информация об изображении сохраняется, и изображение можно редактировать и корректировать. Однако перед печатью необходимо преобразовать 16-битное изображение в 8-битное при помощи команды Image > Mode
$
8 Bits/Channel (Изображение > Режим > 8 бит на канал). Следует помнить о двух ограничениях для таких изображений. Во-первых, 16-битное изображение может иметь только
один
слой. Во-вторых, не любую команду редактирования можно будет применять к такому изображению в программе Photoshop. Команды и инструменты, доступные в режиме 16 бит на канал, перечислены в табл. 3.1.
Примечание
Для того чтобы сканировать с .помощью программы Photoshop, встраиваемый модуль сканера или модуль Twain должен находиться в папке Import-Export, внутри каталога Adobe Photoshop\Plug-lns.
Вызов модуля сканирования
При первом вызове модуля сканирования из подменю
File > Import
(Файл > Импорт) выберите вариант
Twain_32 Source,
укажите тип устройства (сканер)
Twain
(рис. 3.8) и затем выполните команду
Twain_32
или
WIA.
Теперь для того, чтобы получить доступ к программе сканирования, надо будет просто выбрать в меню
File
пункт
Import
>
Twain_32 или Import
>
WIA.
Импорт изображений по протоколу WIA возможен только в Windows МЕ/2000/ХР при том условии, что драйвер сканера или цифровой фотокамеры поддерживает данную технологию. WIA (Windows Image Acquirisation) -дальнейшее развитие технологии TWAIN, предложенное Microsoft. WIA является более жестким и всеобъемлющим стандартом, чем TWAIN. Это касается даже интерфейса: WIA драйверы разных устройств имеют абсолютно одинаковый внешний вид. Кроме того, WIA драйвер обладает намного более высоким быстродействием. Однако WIA больше ориентирован на цифровые камеры, а драйверы сканеров существенно менее функциональны, чем фирменное программное обеспечение (рис. 3.9 и 3.10). Плюс ко всему, WIA не имеет функций, ориентированных на оцифровку слайдов и негативов. (Подробнее о модулях сканирования рассказано в документации к программе Photoshop.)
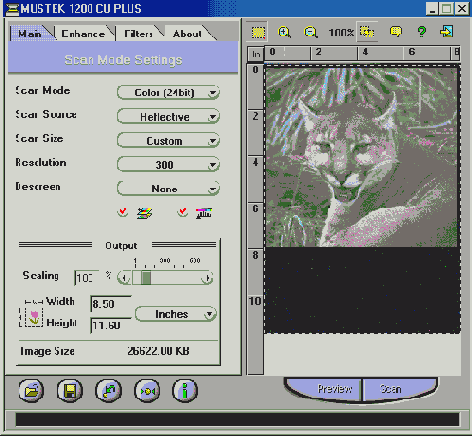
Рис. 3.8.
Окно настройки параметров сканирования в TWAIN-драйвере
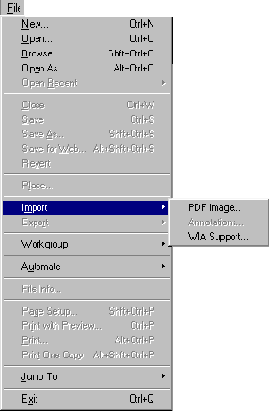
Рис. 3.9.
Окно настройки параметров сканирования в WIA-драйвере
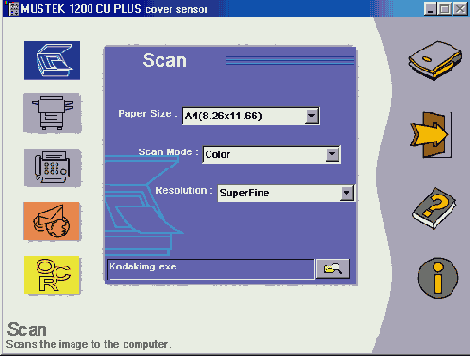
Рис. 3.10.
Окно приема изображений с цифровой фотокамеры
Если у вашего сканера нет совместимого с программой Photoshop драйвера, отсканируйте изображение с помощью другого приложения, сохраните его в формате TIFF, а затем откройте в программе Photoshop, как и любое другое изображение.
Для того чтобы правильно рассчитать разрешение сканера, следуйте инструкциям, изложенным далее.
Сканирование
С помощью сканирующего устройства или цифровой камеры и соответствующего программного обеспечения слайды, картинки или фотографии могут быть переведены в цифровую форму, так что компьютер сможет их воспринять, отображать, редактировать, а затем распечатать. Можно сканировать, используя непосредственно программу Photoshop или другое программное обеспечение, и сохранить данные в таком формате, который воспринимает Photoshop.
Для того чтобы с помощью сканера создать высококачественное изображение, которое в дальнейшем будет распечатано, внимательно выбирайте исходный материал. Некоторые сканеры уменьшают диапазон оттенков изображения и таким образом увеличивают его контрастность, поэтому лучше брать фотографию с хорошим балансом цвета. Если планируете самостоятельно сканировать изображение, тщательно продумайте значения параметров сканирования.
Качество отсканированного изображения частично зависит от типа используемого сканера. Если вы собираетесь значительно изменять изображение в программе Photoshop (например, применять фильтры или наносить большое количество штрихов кистью), вполне подойдет недорогой планшетный сканер, который создаст RGB-изображение. Для более точной передачи цвета и деталей изображения воспользуйтесь сканером с приставкой для работы со слайдами или слайд-сканером, чтобы отсканировать и прозрачные оригиналы.
Если вам нужны высококачественные профессиональные изображения, отсканируйте ваш материал в сервисном центре на CCD-сканере с высоким разрешением, таком как Scitex Smart-Scanner, либо на барабанном сканере. Сканеры последних моделей могут отображать широкий диапазон цвета и тени и улавливать едва различимые отличия в яркости, даже в темных областях. Обычно они создают CMYK-изображения, имеющие большой размер.
Сканирование в программе Photoshop
Выберите модуль сканирования или выполните команду
File > Import > Twain_32
(Файл > Импорт > Twain_32) или
File > Import > WIA.
Щелкните по кнопке
Prescan
(Предварительная информация о сканировании). Обратите внимание на то, как изменяется размер файла при изменении режима, разрешения и масштаба сканирования (см. рис. 3.8 и 3.9).
Следуя инструкциям, данным выше (раздел «Основные сведения о программном обеспечении для сканирования» этой главы), выберите разрешение и режим сканирования.
По желанию.
Выберите другой масштаб сканирования и/или область изображения в окне предварительного просмотра.
Щелкните по кнопке
Scan
(Сканировать). Отсканированное изображение появится в новом окне без названия.
Сохраните изображение (см. раздел «Сохранение файлов» этой главы). Если необходима коррекция цвета, обратитесь к главе 22, раздел «Воспроизведение цвета». Если вы собираетесь повернуть изображение, прочтите главу 4, раздел «Поворот изображения на определенный угол».
Сохранение файлов
Инструкции по сохранению файлов в форматах EPS, DCS, PICT и TIFF вы найдете в главе 22. О форматах GIF и JPEG рассказывается в главе 23.
Сохранение нового изображения
Выберите команду
File
>
Save
(Файл > Сохранить) или воспользуйтесь комбинацией клавиш
Ctrl+S.
В поле
File name
(Имя файла) введите имя файла.
Выберите месторасположение файла. Для того чтобы указать другую папку или диск, выберите ее/его из ниспадающего меню, расположенного в верхней части диалогового окна.
Из всплывающего меню Save As (Сохранить как) выберите формат файла (рис. 3.29). Многослойные изображения могут быть сохранены только в форматах Photoshop, Advanced TIFF и Photoshop PDF.
В группе параметров Save (Сохранить) установите необходимые флажки; также можно поставить флажок
Color: Embed Color Profile
(Цвет: Встроенный цветовой профиль), если в файле содержится профиль, а формат, в котором вы его сохраняете, поддерживает встроенные профили (подробнее об этом см. главу 2, раздел «Изменение или удаление цветового профиля документа»).
Щелкните по кнопке Save (Сохранить).
Также если хотите, чтобы с каждым изображением, содержащим слои, автоматически сохранялась копия без слоев, установите флажок
Maximize backwards compatibility in Photoshop formats
(Максимальная совместимость форматов Photoshop). Это полезно, если изображение будет экспортировано в другое приложение.
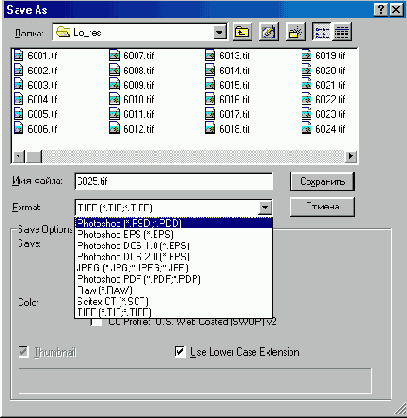
Рис. 3.29.
Диалоговое окно
Save As
Сохранение слоев, векторов и эффектов
Форматы Photoshop, Advanced TIFF и Photoshop PDF - единственные форматы, в которых сохраняются следующие элементы:
несколько слоев и прозрачность слоя;
корректирующие слои;
редактируемые текстовые слои;
эффекты слоя;
сетки и направляющие линии;
ICC-профили системы управления цветом (в форматах PICT, JPEG, DCS и EPS также сохраняются профили);
режим изображения
Lab
(в форматах EPS и DCS тоже сохраняется этот режим).
Примечание
Изображение в режиме
Duotone
не может быть сохранено в формате Advanced TIFF.
Примечание
Объединяйте слои на копии изображения, а не на оригинале, чтобы потом можно было работать с многослойным изображением (см. в этой главе раздел «Сохранение нового изображения»).
При выполнении команды
Save
(Сохранить) предыдущая версия изображения замещается текущей.
Сохранение существующего изображения
Чтобы сохранить изображение, выберите команду
File> Save
(Файл > Сохранить) или воспользуйтесь комбинацией клавиш
Ctrl+S.
Возврат к последней сохраненной версии
Выберите команду
File > Revert
(Файл > Обратить), чтобы восстановить последнюю сохраненную версию документа. Палитра
History
(История), о которой подробнее рассказано в главе 8, позволяет отменить несколько действий. Ее партнер - инструмент
History Brush
(Восстанавливающая кисть) - используется для восстановления отдельных областей изображения. Команда
Revert
отображается на палитре
History
в виде отдельного события, так что ее можно при необходимости отменить, щелкнув по более раннему событию.
Сохранение новой версии изображения
Используя команду
Save As
(Сохранить как), можно сохранить изображение в другом режиме или воспользоваться копией для вариаций с дизайном. Например, можно сохранить версию изображения в режиме CMYK, а исходное изображение оставить в режиме RGB.
Выберите
File > Save As
(Файл > Сохранить как) или воспользуйтесь комбинацией клавиш
Ctrl-H Shift+S.
Введите новое имя или измените существующее в поле
File name
(Имя файла) (рис. 3.30). Установите флажок
Use Lower Case Extension
(Расширение строчными буквами), чтобы расширение было написано маленькими буквами.
Выберите папку, в которой будет сохранена новая версия изображения.
Из всплывающего меню Save As (Сохранить как) выберите другой формат файла. Доступными будут только те форматы, которые поддерживают текущий режим изображения.
Примечание
Если выбранный формат не поддерживает многослойных изображений, опция
Layers
(Слои) автоматически станет недоступной, а сохраненное изображение не будет иметь слоев.
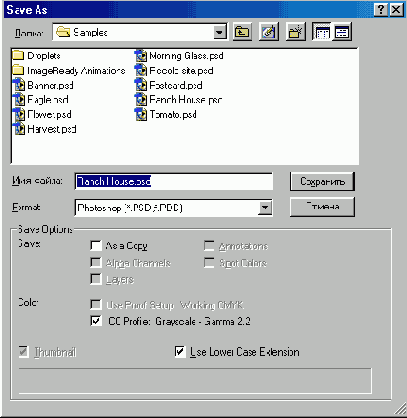
Рис. 3.30.
Диалоговое окно
Save As
По желанию поставьте флажки в группе параметров
Save
(Сохранить), а также флажок
Embed Color Profile
(Встроить цветовой профиль), если эта опция доступна (подробнее об этом см. главу 2, раздел «Изменение или удаление цветового профиля документа»).
Примечание
Установите флажок
Save As a Copy
(Сохранить в виде копии), чтобы сохранить копию файла и продолжить работу с оригиналом.
Щелкните по кнопке
Save
(Сохранить). О сохранении файлов в форматах EPS, TIFF, PICT рассказано в главе 22, разделы «Сохранение изображения в формате EPS», «Сохранение изображения в формате TIFF» и «Сохранение RGB-изображения в формате BMP или PICT». По поводу других форматов обратитесь к справочнику пользователя по Adobe Photoshop. Новая версия файла останется открытой, исходное изображение будет автоматически закрыто.
Примечание
Если вы не изменили имя файла и щелкнули по кнопке
Save
(Сохранить), появится окно с предупреждающим сообщением. Щелкните по кнопке
Replace
(Заменить), чтобы заменить исходный файл, или по кнопке
Cancel
(Отмена), чтобы вернуться к диалоговому окну
Save As
(Сохранить как).
Создание нового изображения
Выберите
File
> New (Файл > Новый) или воспользуйтесь комбинацией клавиш
Ctrl+N.
Введите какое-либо имя в поле
Name
(Имя)-рис. 3.14.
В выпадающих меню, расположенных рядом с полями
Width
(Ширина) и
Height
(Высота), выберите единицу измерения.
Введите значения параметров
Width и Height.
Введите значение параметра
Resolution
(Разрешение), необходимое для вывода изображения независимо от того, будет ли оно выводиться на фотонаборное устройство или передаваться по сети (вопросы выбора разрешения рассматривались в этой главе выше).
Из всплывающего меню
Mode
(Режим) выберите режим изображения. Позднее можно будет преобразовать изображение в другой режим (подробнее о режимах см. главу 2, раздел «Режимы изображения»). .
Поставьте переключатель
Contents
(Содержимое) в положение
White
(Белый) или
Background Color
(Фоновый цвет). О том, как выбрать фоновый цвет, рассказано в главе 10. Либо отметьте опцию
Transparent
(Прозрачный), если хотите, чтобы фон стал слоем изображения.
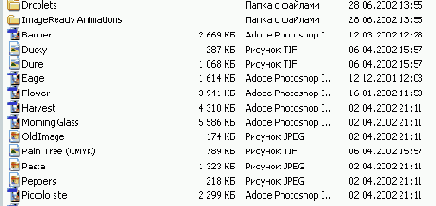
Рис. 3.13.
Окно со сведениями о файлах
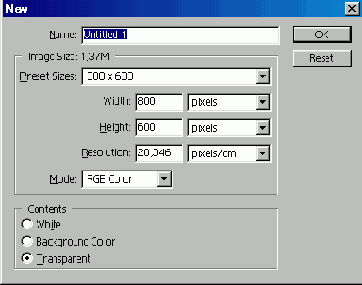
Рис. 3.14.
Окно параметров нового изображения
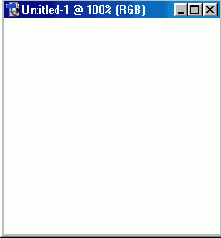
Рис. 3.15.
Окно нового безымянного изображения
Примечание
Изображение, которое содержит один или более слоев, может быть сохранено только в форматах Photoshop, PDF или Advanced TIFF. Если вы собираетесь экспортировать файл в другое приложение, необходимо сохранить копию изображения с объединенными слоями в другом формате, так как только некоторые приложения могут воспринимать прозрачность слоя. (Подробнее о слоях и прозрачности см. главы 7 и 14.)
Щелкните по кнопке ОК (клавиша
Enter).
Появится окно изображения (рис. 3.15).
Совет
Если хотите, чтобы значения, вводимые в окне
New,
совпадали со значениями для другого открытого документа, при открытом окне New в нижней части меню
Window
(Окно) выберите имя изображения, обладающего требуемыми свойствами.
Совет
Если какое-либо изображение из программ Photoshop или Illustrator находится в буфере обмена, то в окне New автоматически будут отображены его (изображения) размеры. Для того чтобы предотвратить это, при вызове команды меню
File
> New держите нажатой клавишу
Alt.
Управление изображениями
В этой части главы вы узнаете, как изменить масштаб просмотра изображения, переместить изображение в окне, переключить режимы отображения картинки на экране, одновременно показывать изображение в двух окнах и изменить цвет рабочего холста.
Можно показывать изображение в окне целиком или увеличить какую-либо его часть, чтобы работать с деталями (рис. 3.31). Масштаб просмотра в процентах указан в трех местах: в заголовке окна изображения, в левом нижнем углу окна приложения/ изображения и в левом нижнем углу палитры
Navigator
(Навигация). Масштаб просмотра изображения никак не влияет на размер изображения при печати.
Выход из программы Photoshop
При работе в Windows выберите команду меню
File > Exit
(Файл > Выход), или нажмите комбинацию клавиш
Ctrl+Q),
или щелкните по кнопке закрытия окна приложения.
Все открытые файлы Photoshop будут закрыты. Если какие-либо несохраненные изменения были внесены в открытый файл, то появится предупреждающее сообщение (рис. 3.44). Щелкните по кнопке
Don't Save
(He сохранять), чтобы закрыть файл без внесенных изменений, либо по кнопке
Save
(Сохранить), чтобы сохранить файл прежде, чем выйти из программы, либо по кнопке
Cancel
(Отмена), чтобы не закрывать программу.

Рис. 3.42.
Кнопка закрытия окна
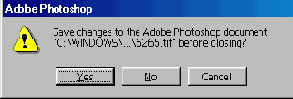
Рис. 3.43.
Окно с предупреждающим сообщением при закрытии изображения
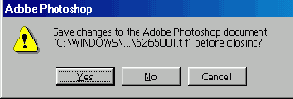
Рис. 3.44.
Окно с предупреждающим сообщением при закрытии программы
Закрытие изображения
Щелкните по кнопке закрытия, расположенной в верхнем правом углу окна изображения (рис. 3.42). Закрыть изображение можно также, выбрав команду
File
>
Close
(Файл > Закрыть) или нажав комбинацию клавиш
Ctrl+W.
Если вы попробуете закрыть изображение, которое было изменено после последнего сохранения, появится окно с предупреждающим сообщением (рис. 3.43). Щелкните по кнопке
Don't Save
(He сохранять), чтобы закрыть файл без внесенных изменений, либо по кнопке
Save
(Сохранить), чтобы сохранить файл прежде, чем закрыть его, либо по кнопке
Cancel
(Отмена), чтобы не закрывать изображение.
Запуск программы
В операционной системе Windows 95, 98, ME, 2000, ХР или NT щелкните по кнопке
Start
(Пуск), расположенной на панели задач, выберите
Programs
(Программы), затем
Adobe, Photoshop 7.0
и щелкните по элементу
Adobe Photoshop 7.0
(рис. 3.1).
(Если у вас на рабочем столе нет пиктограммы для программы Photoshop, откройте папку Adobe Photoshop и перетащите значок из этой папки на рабочий стол.)
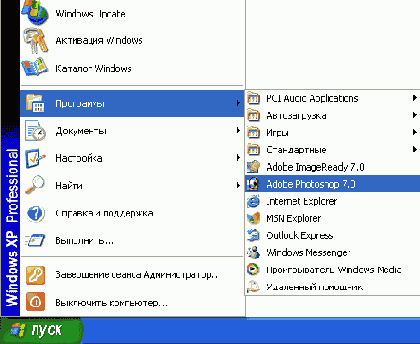
Рис. 3.1.
Запу
ск программы Photoshop 7.0
Второй способ: откройте папку Adobe Photoshop в каталоге My Computer (Мой компьютер) и дважды щелкните по папке программы Photoshop (рис. 3.2).
Третий способ: дважды щелкните мышью по пиктограмме какого-либо файла в
формате
Photoshop (рис. 3.3)
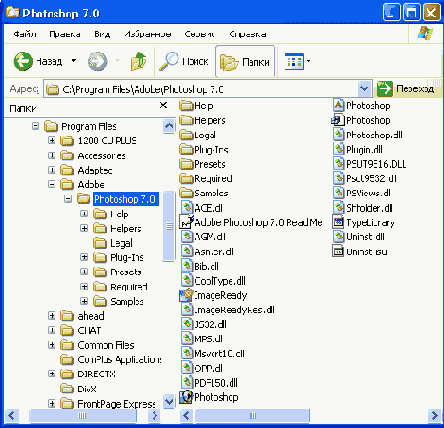
Рис. 3.2.
Папка Photoshop 7.0
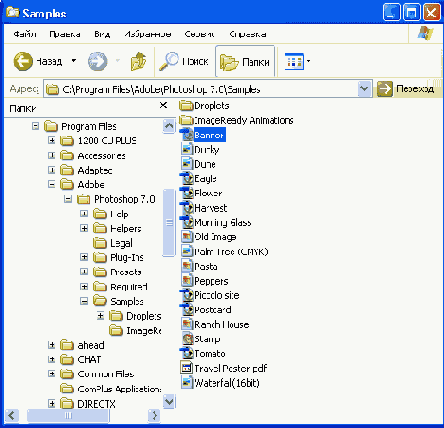
Рис. 3.3.
Файлы в формате Photoshop
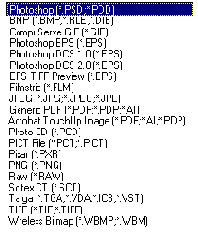
Рис. 3.4.
Форматы изображений программы Photoshop
Автоматическое изменение размеров изображения
Команда
Resize Image
(Изменить размеры изображения) копирует изображение и автоматически изменяет размеры дубликата. Вы должны лишь установить значения в последовательно появляющихся диалоговых окнах, все остальное за вас сделает программа Photoshop.
Выберите команду меню
Help > Resize Image
(Помощь > Изменить размеры изображения).
Установите переключатель в положение
(Печать) или
Online
(Онлайн), как показано на рис. 4.6, затем щелкните по кнопке
Next
(Дальше).
Введите желаемый размер изображения при выводе (рис. 4.7), затем щелкните по кнопке
Next
(Дальше). Если на предыдущем шаге вы установили режим
Online,
щелкните по кнопке
Finish
(Готово). Для вывода изображения на печать выполните оставшиеся шаги.
Отметьте предложенное значение или введите другую линиатуру растра в соответствии с указаниями типографии (рис. 4.8), затем щелкните по кнопке Next (Дальше).
Передвиньте ползунок
Quality
(Качество), представленный на рис. 4.9, и обратите внимание на окончательный размер изображения, показанный в области
Results
(Результат). Если ниже было выведено какое-либо сообщение, прочитайте его. Если хотите продолжить, щелкните по кнопке
Next
(Дальше).
Щелкните по кнопке
Finish
(Готово) (рис. 4.10) и сохраните изображение, размеры которого были изменены. Либо щелкните по кнопке
Cancel
(Отмена).
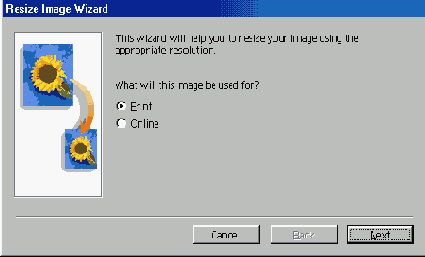
Рис. 4.6,
Выбор позиции переключателя
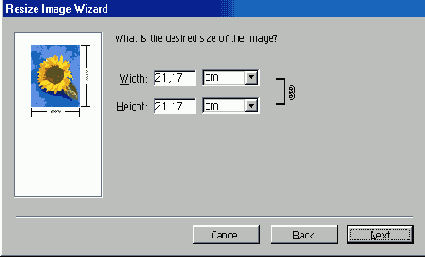
Рис. 4.7.
Ввод желаемого размера изображения при печати
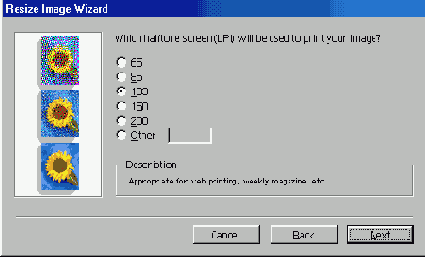
Рис. 4.8.
Ввод линиатуры растра
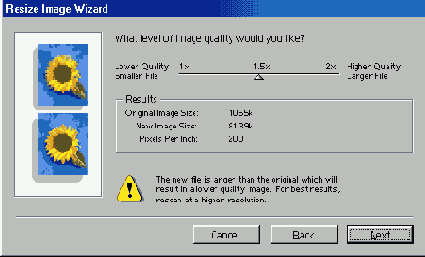
Рис. 4.9.
Выбор желаемого качества изображения
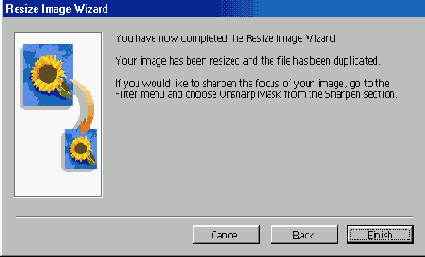
Рис. 4.10.
Завершение операции по изменению размера изображения

Рис. 4.11.
Исходное изображение, немного нечеткое
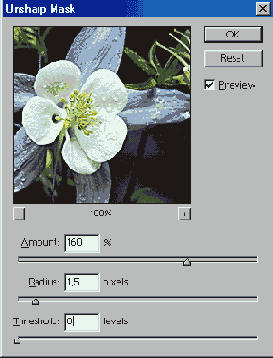
Рис. 4.12.
Параметры фильтра
Unsharp Mask
Изменение параметров холста
Команда
Canvas Size
(Размер холста) изменяет область изображения, допускающую редактирование.
Примечание
Если вы хотите вручную увеличить размеры холста прямо в окне изображения, воспользуйтесь инструментом
Crop
(Кадриро-_вать), работа с которым описана в разделе «Увеличение холста изображения с помощью инструмента Crop» данной главы. Также с помощью этого инструмента можно уменьшить размер изображения.
Изменение размера холста
Если у изображения (рис. 4.16) есть фон, выберите фоновый цвет (см. начало главы 10).
Откройте диалоговое окно
Image
>
Canvas Size
(Изображение > Размер холста) - см. рис. 4.17.
По желанию.
Из любого всплывающего меню выберите какую-нибудь другую единицу измерения. Если выбрать вариант columns (колонки), то в качестве приращения будет использоваться значение
Column Size: Width
(Размер колонок: Ширина).
Введите новое значение в поле
Width
(Ширина) и/или
Height
(Высота). Изменение одной величины (ширины или высоты) никак не влияет на другую.
По желанию.
Можно задать относительное изменение ширины или высоты. Для этого установите флажок
Relative
(Относительно) и введите в поле
Width
(Ширина) и/или
Height
(Высота) то значение, на которое вы хотите увеличить или уменьшить размер холста.
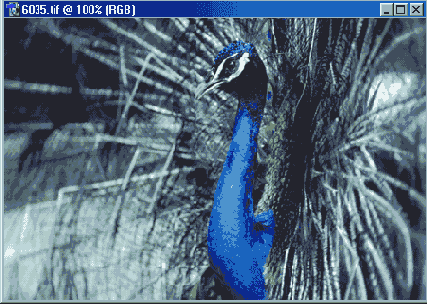
Рис. 4.16.
Исходное изображение
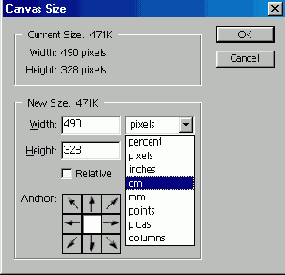
Рис. 4.17.
Диалоговое окно
Canvas Size
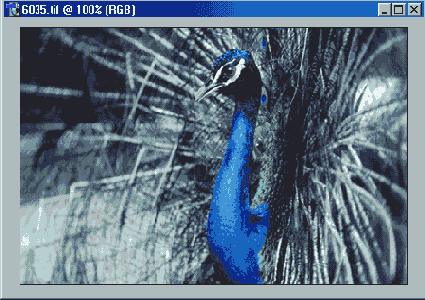
Рис. 4.18.
Изображение с добавленными пикселами холста

Рис. 4.19.
Левая сторона панели опций инструмента
Crop
после рисования рамки

Рис. 4.20.
Правая сторона панели опций инструмента
Crop
после рисования рамки
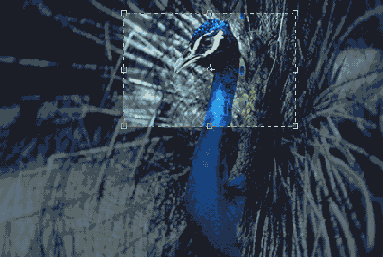
Рис. 4.21.
Выделение сохраняемой части изображения
По желанию.
Для того чтобы переместить изображение относительно нового холста, щелкните по незанятому квадратику
Anchor
(Якорь). Светлый элемент показывает текущее расположение изображения.
Щелкните по кнопке ОК. Все дополнительные области будут автоматически залиты текущим фоновым цветом (за исключением случая, когда фон представляет собой прозрачный слой, тогда дополнительная область холста будет прозрачной) - см. рис. 4.18.
Изменение размеров изображения при выводе на печать
Выберите команду меню
Image > Image Size
(Изображение > Размер изображения).
Установите флажок
Constrain Proportions
(Сохранять пропорции), если хотите сохранить соотношение ширины и высоты изображения (рис. 4.2). Если же хотите изменять ширину изображения независимо от высоты, снимите этот флажок.
По желанию.
Для того чтобы сохранить разрешение изображения, установите флажок
Resample Image
(Отслеживать изменения), показанный на рис. 4.2, и выберите один из методов интерполяции: Nearest
Neighbour
(Ближайший сосед),
Bilinear
(Билинейный) или
Bicubic
(Бикубический). Бикубическая интерполяция наименее негативно влияет на качество изображения.
Из всплывающих меню полей
Width
(Ширина) и
Height
(Высота), расположенных в группе
Document Size
(Размер документа), выберите единицы измерения.
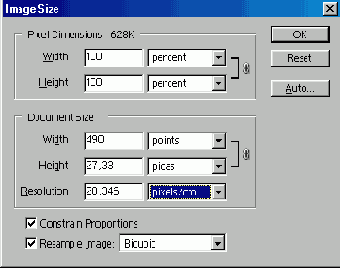
Рис. 4.2.
Установка флажков в окне
Image Size
Введите новые значения в поля
Width
(Ширина) и
Height
(Высота). Если флажок
Resample Image
(Отслеживать изменения) не установлен, разрешение изменится.
Щелкните по кнопке ОК.
Примечание
Чтобы восстановить исходные установки окна
Image Size
(Размер изображения), нажмите клавишу Alt и одновременно щелкните по кнопке
Reset
(Восстановить).
Примечание
Также для изменения размера и масштаба изображения при выводе на печать можно воспользоваться диалоговым окном, вызываемым командой
File > Print with Preview
(Файл > Печать с предварительным просмотром), но при этом разрешение изображения будет изменено.
Предварительный просмотр печати
Для того чтобы сопоставить размер изображения с размером листа бумаги, нажмите и удерживайте кнопку мыши, указывая на строку состояния, расположенную внизу окна изображения, либо выберите команду меню
File > Print with Preview
(Файл > Печать с предварительным просмотром). Если вы хотите показать на экране изображение такого размера, каким он будет при печати, воспользуйтесь пунктом меню
View > Print Size
(Вид > Размер при печати) - см. рис. 4.3.
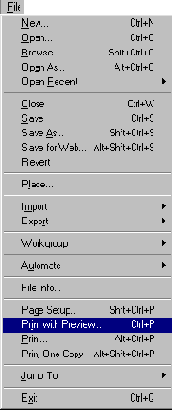
Рис. 4.3.
Предварительный просмотр печати
Преимущества высокого разрешения
После сканирования в изображении содержится определенное число пикселов, и его размеры и разрешение при печати взаимозависимы. При изменении разрешения или размеров изображения общее количество пикселов сохраняется в том случае, если в диалоговом окне
Image > Image Size
(Изображение > Размер изображения) снят флажок
Resample Image
(Отслеживать изменения). При установке этого флажка увеличение разрешения изображения (числа пикселов на дюйм) приведет к уменьшению размеров изображения при печати и наоборот.
Если у файла разрешение больше, чем нужно (более чем в два раза превышает лини-, атуру растра), можно «распределить» дополнительные пикселы по параметрам группы
Document
Size, сняв флажок
Resample Image
(теперь ширина, высота и разрешение взаимозависимы), и затем уменьшить разрешение до величины, в два раза превышающей линиатуру растра. Значения ширины и высоты автоматически увеличатся, размер файла и число пикселов останутся прежними, ни одного пиксела не будет добавлено или удалено из изображения. Если необходимо увеличить размеры изображения, установите флажок
Resample Image
(Отслеживать изменения) и введите значение в поле
Width
(Ширина). Значение высоты изменится пропорционально, увеличится размер файла и число пикселов, но для этого потребуется интерполяция, так что после нажатия кнопки ОК необходимо повысить резкость изображения, применив фильтр
Unsharp Mask
(Маска нерезкости). Подробнее об этом см. раздел «Применение фильтра Unsharp Mask» данной главы.
Изменение размеров изображения в пикселах при выводе на экран
Выберите команду меню
Image > Image Size
(Изображение > Размер изображения).
Убедитесь, что флажок
Resample Image
(Отслеживать изменения) установлен (рис. 4.1).
Для того чтобы сохранить соотношение ширины и высоты изображения, не снимайте флажок
Constrain Proportions
(Сохранять пропорции).
Установите разрешение равным 72 ppi.
Введите новые значения параметров группы
Pixel Dimensions
(Размеры в пикселах):
Width
(Ширина) и/или
Height
(Высота).
Щелкните по кнопке ОК.
Изменение разрешения изображения
Если увеличить разрешение, то есть провести интерполяцию, установив флажок
Resample Image
(Отслеживать изменения), будут добавлены пикселы, увеличится размер файла, но резкость уменьшится. Если уменьшить разрешение, из файла будет удалена некоторая информация, и восстановить ее можно только с помощью палитры
History
до закрытия файла. Размытость изображения после проведения интерполяции будет видна только при печати изображения, на экране это заметить невозможно. Именно поэтому лучше сканировать или создавать изображение нужного размера. За подробными инструкциями по поводу того, как увеличить резкость изображения после интерполяции, обратитесь к разделу «Применение фильтра Unsharp Mask» этой главы. (Также см. гла-' ву 3, разделы «Основные сведения о программном обеспечении для сканирования» и «Определение правильного разрешения при сканировании или для существующего изображения»).
Выберите команду меню
Image >
Image Size
(Изображение > Размер изображения).
Для того чтобы сохранить размеры изображения (ширину и высоту), установите флажок
Resample Image
(Отслеживать изменения) - см. рис. 4.4. Если необходимо сохранить общее число пикселов изображения, снимите этот флажок. Ширина и высота будут изменяться, чтобы общее число пикселов было сохранено.
Введите какое-либо число в поле
Resolution
(Разрешение).
Щелкните по кнопке
ОК.
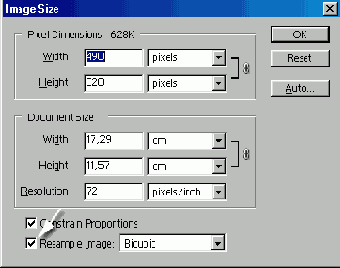
Рис. 4.4.
Флажок
Resample Image,
управляющий интерполяцией изображения
Примечание
Инструмент
History Brush
(Восстанавливающая кисть) не будет работать на изображении, полученном в результате интерполяции. Данное состояние изображения станет для этого инструмента исходным.
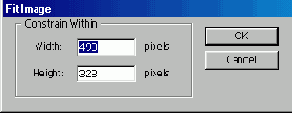
Рис. 4.5.
Окно команды
Fit Image
Кадрирование изображения с помощью команды Crop
Команда
Crop
(Кадрировать) полезна только в том случае, если нет необходимости использовать опции, предоставляемые инструментом
Crop.
Начинайте с создания рамки выделения.
Выберите инструмент
Rectangular Marquee
(Прямоугольная область) или нажмите клавишу М.
Нарисуйте рамку вокруг области, которую вы хотите сохранить.
Для того чтобы отрегулировать размер рамки, установите в поле
Style
(Стиль) на панели опций инструмента значение
Fixed Size
(Фиксированный размер) или
Fixed Aspect Ratio
(Сохранять отношение сторон), затем щелкните мышью по изображению.
Выберите команду
Image > Crop
(Изображение > Кадрировать).
Кадрирование изображения с помощью рамки
Изображение может быть обрезано с помощью инструмента
Crop
(Кадрировать), команды
Crop
(Кадрировать) или команды
Trim
(Подрезать). В программе Photoshop 7 содержатся несколько новых опций для инструмента
Crop
(Кадрировать).
Выберите инструмент
Crop
(Кадрировать), или нажав клавишу С.
Нарисуйте рамку вокруг той области изображения, которую вы хотите сохранить (рис. 4.19-4.21).
Выполните любое из нижеследующих действий на панели опций инструмента
Crop
(Кадрировать).
Установите флажок
Shield cropped area
(Прикрыть область кадрирования), если хотите, чтобы область за пределами рамки была затемнена (это поможет лучше увидеть, что останется). Щелкните по образцу
Color
(Цвет), если хотите изменить цвет затемненной области и выберите значение параметра
Opacity
(Непрозрачность) для этого цвета.
Если вы кадрируете слой, поставьте переключатель
Cropped Area
(Отсекаемая область) в положение
Delete
(Удалить), чтобы удалить область, не заключенную в рамку, или
Hide
(Спрятать), чтобы сохранить область вместе с файлом и чтобы область находилась за пределами изображения. С помощью инструмента
Move
(Переместить) можно переместить спрятанные пикселы слоя, находящиеся за пределами изображения. Эта функция не доступна для фона.
Описание опции
Perspective
(Перспектива) приведено в интерактивной документации Photoshop.
Выполните любой из нижеследующих шагов.
Для того чтобы изменить размер рамки, перетащите один из маркеров ее границы (курсор примет вид двухсторонней стрелки). Если при этом нажать клавишу
Shift,
будут сохранены пропорции рамки. Нажав клавишу Alt, можно изменить размер рамки относительно ее центра.
Чтобы передвинуть рамку, поместите курсор внутри рамки и перетащите ее. Если надо повернуть рамку, поместите курсор за ее пределами (появится изогнутая стрелочка) и тащите его по кругу. Чтобы изменить положение оси, вокруг которой будете поворачивать рамку, предварительно перетащите кружок, находящийся в центре рамки. (Нельзя повернуть рамку, если изображение имеет представление
Обрезка изображения с помощью команды Trim
Для того чтобы быстро удалить лишние прозрачные или цветные области вокруг изображения, воспользуйтесь командой
Trim
(Подрезать).
Выберите команду
Image > Trim
(Изображение > Подрезать).
Выберите одно из положений переключателя
Based On
(На основе) - см. рис. 4.27:
Transparent pixels
(Прозрачные пикселы) - удаляются лишние прозрачные точки на границе изображения, при этом сохраняются все пикселы изображения;
Top Left Pixel Color
(Цвет верхнего левого пиксела) - удаляются любые граничные области, цвет которых совпадает с цветом верхнего левого пиксела изображения;
Bottom Right Pixel Color
(Цвет нижнего правого пиксела) - удаляются любые граничные области, цвет которых совпадает с цветом нижнего правого пиксела изображения.
Выберите области, которые вы хотите подрезать: Тор (Верхняя),
Bottom
(Нижняя),
Right
(Правая) или Left (Левая).
Щелкните по кнопке ОК.
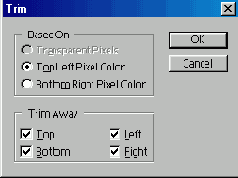
Рис. 4.27.
Окно команды
Trim,
удаляющей лишние прозрачные или цветные области в зависимости от того, какая опция выбрана
Переворачивание изображения
Примечание
Команды
Rotate Canvas
>
Flip Horizontal
и Flip Vertical
(Повернуть холст > Перевернуть вдоль горизонтали и Перевернуть вдоль вертикали), о которых рассказывается ниже, переворачивают все слои изображения. Если же вы хотите перевернуть только один слой, то лучше воспользуйтесь командой
Edit > Transform > Flip Horizontal или Flip Vertical
(Правка > Трансформировать > Перевернуть вдоль горизонтали или Перевернуть вдоль вертикали).
Для того чтобы перевернуть изображение справа налево, выберите команду
Image > Rotate Canvas
>
Flip Canvas Horizontal
(Изображение > Повернуть холст
>
Перевернуть вдоль горизонтали) - см. рис. 4.28, 4.29.

Рис. 4.28.
Исходное изображение

Рис. 4.29.
Изображение, перевернутое вдоль горизонтали

Рис. 4.30.
Изображение, перевернутое вдоль вертикали
Чтобы перевернуть изображение сверху вниз и создать зеркальное изображение, выберите
Image > Rotate Canvas
>
Flip Canvas Vertical
(Изображение > Повернуть холст с> Перевернуть холст вдоль вертикали). Результат показан на рис. 4.30.
Поворот изображения на определенный угол
Примечание
Команды группы
Rotate Canvas
вращают все слои изображения. Если же вы хотите повернуть только один слой, воспользуйтесь командой поворота из подменю
Edit > Transform
(Правка > Трансформировать).
Чтобы повернуть изображение на предопределенный угол, выберите команду
Image
>
Rotate Canvas
>
180°, 90° CW
или
90° CCW
(Изображение > Повернуть холст > На 180°, 90° по часовой стрелке или на 90° против часовой стрелки).
Если же вам надо повернуть изображение на произвольный угол, выполните указанные ниже действия.
Выберите команду
Image > Rotate Canvas > Arbitrary
(Изображение > Повернуть холст > Произвольно).
В поле
Angle
(Угол) введите какое-либо число в пределах от -359.99° до 359.99° (рис. 4.31).
Примечание
Для того чтобы выпрямить искривленное отсканированное изображение, измерьте угол с помощью инструмента
Measure
и введите это значение.
Поставьте переключатель в положение °CW (По часовой стрелке) или °CCW (Против часовой стрелки).
Щелкните по кнопке
ОК
(рис. 4.32).
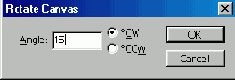
Рис. 4.31.
Диалоговое окно
Rotate Canvas

Рис. 4.32.
Изображение, повернутое на 180° Сравните с рис. 4.29 и рис. 4.30
Применение фильтра Unsharp Mask
Если вы изменили размеры или разрешение изображения при установленном флажке
Resample Image
(Отслеживать изменения), а затем перевели изображение в режим CMYK или как-то трансформировали, то изображение может стать менее четким из-за проведения интерполяции. Несмотря на название, фильтр
Unsharp Mask
(Маска нерезкости) производит эффект фокусировки. Он увеличивает контрастность между соседними точками, если они уже контрастируют друг.с другом. Можно указать следующие параметры фильтра: степень повышения резкости при помощи параметра
Amount
(Количество); количество окружающих пикселов, изменяемых вокруг каждой точки, контраст которой увеличивается (параметр
Radius
(Радиус)); а также определить, на какие точки будет оказывать действие фильтр, и на какие не будет, указав минимальный уровень существующего контраста (параметр
Threshold
(Порог)).
Примечание
Эффект от применения фильтра
Unsharp Mask
может быть больше заметен на экране, нежели при выводе на принтер с высоким разрешением.
Выберите элемент меню
Filter > Sharpen
>
Unsharp Mask
(Фильтр > Резкость > Нерезкое маскирование) - см. рис. 4.11.
Определите в процентах значение параметра
Amount
(Количество), которое указывает, насколько будет увеличен контраст между пикселами (рис. 4.12). Выберите небольшое значение (ниже 50) для фигур или естественных объектов; укажите большее значение, если в изображении содержатся объекты с четкими границами. Чрезмерно большое значение создаст заметный ореол вокруг высококонтрастных областей (рис. 4.13). Чем больше изображение, тем меньше следует увеличивать резкость. Для изображений с высоким разрешением выберите значение параметра
Amount
(Количество) в пределах между 150 и 200%.
Выбрать правильное значение параметра
Radius
(Радиус) немного сложнее: необходимо учитывать окончательный размер изображения, разрешение и что представлено на изображений. Выберите величину параметра
Radius
в диапазоне от 0,1 до 250 и определите таким образом число изменяемых пикселов вокруг высококонтрастных границ. Попробуйте начать с величины между 1 и 2. Большее значение может создать чрезмерную контрастность в областях, которые и так уже контрастны (рис. 4.14).
Чем выше разрешение изображения, тем больше пикселов находится на границе между высококонтрастными областями, соответственно требуется большее значение радиуса. Попробуйте задать большое значение радиуса для низкоконтрастного изображения и Меньшее значение для сложного, высококонтрастного изображения.
Примечание
Чем выше значение радиуса, тем меньше может быть значение параметра
Amount
и наоборот.
Выберите значение параметра
Threshold
(Порог) в диапазоне от 0 до 255 для определения минимальной контрастности, которой должна обладать область, прежде чем она будет изменена. Если указать 0, то фильтр будет применен ко всему изображению. Величина больше 0 вызовет увеличение резкости вдоль высококонтрастных границ и менее заметное увеличение резкости в низкоконтрастных областях. Если увеличить значение параметра
Threshold
(Порог), можно увеличить и значение параметров
Amount
(Количество) и
Radius
(Радиус), чтобы усилить резкость границ и при этом не переусердствовать в областях, где это не нужно. Для того чтобы предотвратить возникновение шума, укажите значение параметра
Threshold
(Порог) между 8 и 20 (рис. 4.15).
Щелкните по кнопке ОК.

Рис. 4.13.
Возникновение ореолов вокруг границ и центра цветов в результате применения фильтра
Unsharp Mask
со значениями
Amount -160%, Radius -1,5, Threshold - О


Рис. 4.14.
Неестественный контраст и резкость в результате применения фильтра
Unsharp Mask
со значениями
Amount -130%, Radius - 6,0, Threshold - О


Рис. 4.15.
Сохранение мягких переходов цвета в лепестках и фоне в результате применения фильтра
Unsharp Mask
со значениями
Amount -160%, Radius -1,5, Threshold -15
Примечание
Чтобы смягчить зернистость отсканированного изображения, примените фильтр
Filter
>
Blur > Gaussian Blur
(Фильтр > Размытие > Размытие по Гауссу) с небольшим значением (меньше 1) и затем один или два раза примените
Filter > Sharpen > Sharpen Edges
(Фильтр > Резкость > Резкость контуров), чтобы сделать изображение более четким.
Примечание
Для того чтобы не ждать, пока предварительный результат после применения фильтра
Unsharp Mask
для большого изображения будет показан во весь экран, сначала определите приблизительные значения параметров, используя только окно предварительного просмотра, затем установите флажок
Preview
(Предварительный просмотр), чтобы увидеть резулыат работы во весь экран, и затем при необходимости подкорректируйте значения.
Примечание
Попробуйте применить фильтр
Unsharp Mask
к одному или двум отдельным цветовым каналам (например, только красному и зеленому каналам в RGB-изображении). Если вы увеличиваете резкость двух отдельных каналов, укажите одно и то же значение радиуса. Можно преобразовать изображение в режим Lab и применить фильтр к каналу L, чтобы усилить яркость, не затрагивая цветные пикселы.
Указание размеров и разрешения при обрезке изображения
Выберите инструмент
Crop
(Кадриро-вать), или нажав клавишу С.
На панели опций инструмента введите значения в поля
Width
(Ширина) и/или
Height
(Высота), как показано на рис. 4.23, или щелкните по кнопке
Front Image
(Внешнее изображение), чтобы ввести в эти поля ширину, высоту и разрешение текущего изображения (рис. 4.24). Воспользуйтесь данной опцией, если хотите обрезать одно изображение соответственно размерам другого открытого изображения.
Примечание
Рамка обрезки будет соответствовать соотношению указанной ширины и высоты.
По желанию.
Измените значение параметра
Resolution
(Разрешение). Если после того, как вы щелкнули по кнопке
Front Image
(Внешнее изображение), разрешение было увеличено, а затем изображение обрезано, то размер изображения при печати уменьшится. Если уменьшить текущее разрешение и обрезать изображение, то размер при печати увеличится. В обоих случаях общее число пикселов останется неизменным.
Щелкните по кнопке
Clear
(Очистить), чтобы очистить поля Width (Ширина),
Height
(Высота) и
Resolution
(Разрешение).
Перетащите рамку кадрирования, затем дважды щелкните внутри нее или нажмите клавишу
Enter.
Обычно рамка обрезки прикрепляется к границе изображения. Чтобы избежать этого (скажем, вы хотите обрезать изображение, чуть-чуть отступив от границ), начните рисовать рамку, затем нажмите и не отпускайте клавиши
Ctrl+Shift
в то время, как рисуете рамку рядом с границей изображения.
Если надо обрезать одно изображение так, чтобы оно точно умещалось в границах другого, откройте оба изображения, активируйте целевое изображение, выберите инструмент
Crop,
на панели его опций щелкните по кнопке
Front Image
(Внешнее изображение), сделайте активным то изображение, которое вы хотите обрезать и нарисуйте пунктирную рамку. После обрезки, нажав клавишу
Shift,
перетащите слой или скопируйте и вставьте слой в целевое изображение. Разрешение будет автоматически подкорректировано.
Увеличение холста изображения с помощью инструмента Crop
Если произвести обрезку с помощью рамки, размер которой больше размера самого изображения, увеличится размер холста изображения.
Увеличьте окно изображения так, что? бы был виден рабочий холст (серая область) вокруг изображения.
Выберите инструмент
Crop,
или нажав клавишу С.
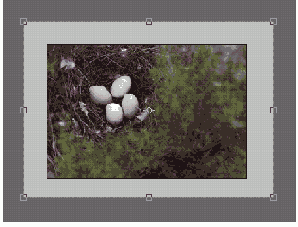
Рис. 4.25.
Перемещение маркеров рамки за пределы холста
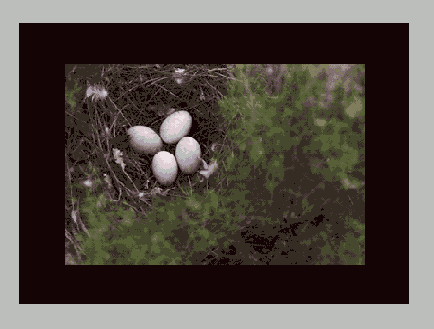
Рис. 4.26.
Заливка добавленных пикселов текущим фоновым цветом (темно-серым) и изменение пропорций изображения
Нарисуйте рамку обрезки внутри изображения.
Перетащите маркеры рамки в область рабочего холста (рис. 4.25, 4.26). Если границы изображения вышли за границу холста, эти области будут включены в холст.
Дважды щелкните мышью внутри рамки или нажмите клавишу
Enter.
Если пикселы не были скрыты, дополнительная область холста либо будет залита текущим фоновым цветом, если самый нижний слой - фон, либо будет прозрачной, если самым нижним является какой-либо иной слой.