Память и кэш-память изображения
Кэш-память изображения предназначена для ускорения перерисовки экрана при редактировании или корректировке цвета изображений с высоким разрешением. Копии изображения с меньшим разрешением сохраняются в отдельных кэш-буферах и используются для обновления изображения на экране. Чем выше (от 1 до 8) значение параметра Cache Levels (Количество уровней кэш) в группе параметров Cache settings (Параметры кэш-памяти), тем больше буферов используется, тем быстрее происходит перерисовка экрана (рис. 21.2).
Установите флажок Use cache for histograms (Использовать кэш для гистограмм), чтобы в диалоговых окнах Levels (Уровни) и Histogram (Гистограмма) гистограммы отображались более быстро, но менее точно.
В поле Used by Photoshop можно указать объем физической памяти, который предназначен для работы Photoshop. Если в компьютере установлено менее чем 256 Мб физического ОЗУ, то имеет смысл увеличить долю, предоставленную Photoshop, до 75-80%. Если же предполагается параллельно запускать другие программы и при этом имеется- большой объем памяти, то заданную по умолчанию величину можно и уменьшить. Однако, если объем памяти, выделенной Photoshop, составит 90 Мб и меньше, то более чем вероятно существенное снижение быстродействия. Если Photoshop работает под управлением Windows NT/2000/XP, то данные настройки лучше не изменять без большой необходимости, поскольку в таком случае все управление памятью отдается «на откуп» самой операционной системе.

Рис. 21.2.
Раздел
Memory & Image Cache
диалогового окна
Preferences
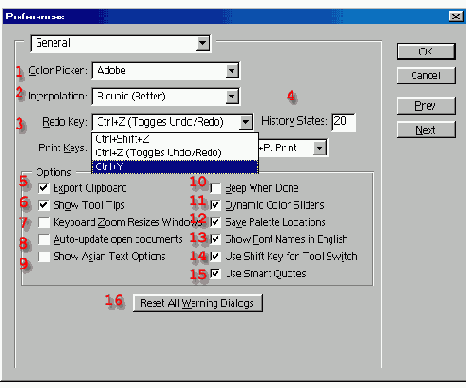
Рис. 21.3. Раздел General диалогового окна Preferences
Основные установки
Номера элементов списка, приведенного ниже, соответствуют цифрам на рис. 21.3.
Выберите в поле Color Picker (Выбор цвета) пункт Adobe, чтобы получить доступ к палитре цветов приложения. Если необходимо задать в программе Photoshop цвета, соответствующие цветам браузера, то выберите вариант Adobe или Windows.
В поле Interpolation (Интерполяция), которое управляет повторной интерпретацией изображения (в результате проведения повторной выборки или трансформации изображения), выберите следующие варианты:
Bicubic (Бикубическая) - медленная интерполяция, дающая самое высокое качество изображения;
Nearest neighbor (Ближайший сосед) - быстрая интерполяция, но качество изображения плохое.
Выберите «горячие клавиши» для команды Redo (Повторить) из всплывающего меню Redo Key (Клавиша команды Redo).
Введите в поле History States (Количество запоминаемых состояний) количество событий (от 1 до 100), которые могут одновременно отображаться в палитре History (История).
Установите флажок Export Clipboard (Экспорт буфера обмена), чтобы содержимое буфера обмена сохранилось при выходе из программы Photoshop.
Установите флажок Show Tool Tips (Показывать всплывающие подсказки), чтобы на экране отображалось название инструмента или значка, на который указывает курсор.
Если не установлен флажок Keyboard Zoom Resizes Windows (Изменение размеров окна с клавиатуры), то размер окна с изображением не будет меняться при приближении или удалении изображения с помощью сочетания клавиш Сtrl+«плюс»/«минус».
Включите опцию Auto-update open documents (Автосохранение открытых документов), чтобы документы автоматически сохранялись при переходе из программы Photoshop в ImageReady и обратно. Документы обновляются автоматически, независимо от того, включена ли эта опция или нет.
Установите флажок Show Asian Text Options (Показывать параметры текста на азиатских языках), чтобы отображались опции китайского, японского и корейского шрифтов с возможностью их изменения.
Включите опцию Веер When Done (Звуковой сигнал после выполнения), чтобы звучал сигнал, когда команда, которой требуется время для выполнения операции, завершила ее.
Если включена опция Dynamic Color Sliders (Динамичная шкала), то цвета в палитре Color (Цвет) будут меняться при перемещении ползунков. Выключите эту опцию, чтобы ускорить процесс выбора цвета.
Если установлен флажок Save Palette Locations (Сохранять расположение палитр), то при запуске программы палитры будут открываться на том же месте, где они находились до выхода из нее.
Если включена опция Show Font Names in English (Показывать тип шрифта на английском), то наименование типа шрифта будет отображаться во всплывающем меню Font (Шрифт) на английском языке.
Если включена опция Use Shift Key for Tool Switch (Использовать клавишу Shift для переключения инструментов), то доступ к инструментам одной группы можно осуществить, нажав одновременно клавишу Shift и клавишу с соответствующей буквой. Например, нажатие комбинации клавиш Shift+R попеременно переключает инструменты Blur (Размытие), Sharpen (Резкость) и Smudge (Палец).
При включении опции Use Smart Quotes область, занятая вводимым текстом, будет автоматически расширяться, пока сам ввод не будет закончен.
Щелкните по кнопке Reset All Warning Dialogs (Восстановить все предупреждающие окна), в результате чего снова будут появляться предупреждающие сообщения, которые были отключены при установке в диалоговых окнах флажка Don't Show Again (He отображать в следующий раз).

Рис. 21.4. Раздел File Handing диалогового окна Preferences
Сохранение файлов
Номера элементов списка, приведенного ниже, соответствуют цифрам на рис. 21.4.
В поле Image Previews (Миниатюры изображений) выберите вариант Never Save (He сохранять никогда), чтобы сохранять файлы без миниатюр, Always Save (Сохранять всегда), чтобы сохранять файлы с миниатюрами, или Ask- When Saving (По заказу), чтобы для каждого отдельного файла при его первом сохранении решать, нужна ли миниатюра.
Выберите в поле File Extension (Расширение имени файла) пункт Use Lower Case (Использовать маленькие буквы). Включение этой опции позволит избежать многих сложностей при межплатформенном обмене файлами.
В области File Compatibility (Совместимость файлов) установите флажок Treat all TIFF files as enhanced TIFF when reading, если хотите сохранить максимум дополнительной вспомогательной информации. Но учтите, что это существенно затруднит обмен файлами.
При установке флажка Enable Workgroup Functionality (Использовать расширения для рабочих групп) будет также задействовано поведение программы при работе с общими ресурсами в сети. В поле Check Out from Server (Проверять исходящие с сервера) и Update from Server .(Обновлять на сервере) доступно три варианта: Ask (По требованию), Allways (Всегда) и Never (Никогда). Если эти возможности не задействованы, названные средства лучше отключить.
В поле Recent file list contains [ ] files (В список недавно использовавшихся файлов включать [ ] файлов) введите число файлов (от 1 до 30), которые будут отображаться в подменю Open Recent (Недавно использовавшиеся) меню File (Файл).
Отображение и курсоры
Номера элементов списка, приведенного ниже, соответствуют цифрам на рис. 21.5.
Установите флажок Color Channels in Color (Цветовые каналы в цвете), чтобы отображать отдельные каналы RGB и CMYK в соответствующем им цвете на палитре Channels (Каналы). В противном случае каналы будут отображаться оттенками серого цвета.
Включите опцию Use Diffusion Dither (Использовать диффузионную интерполяцию растра), если ваш монитор работает в режиме 8-битного цвета. При включении этой опции программа Photoshop будет «размывать» изображение,, чтобы повысить степень соответствия цветов.
Установите флажок Use Pixel Doubling (Использовать сдваивание пикселов), чтобы ускорить перерисовку миниатюр за счет отображения сначала сохраненной копии более низкого качества. В действительности на качество изображения это никак не влияет: опция просто ускоряет процесс перерисовки.
В области Painting Cursors (Курсоры инструментов рисования) для инструментов Gradient (Градиент), Line (Линия), Eraser (Ластик), Pencil (Карандаш), Airbrush (Аэрограф), Paintbrush (Кисть), Rubber Stamp (Штамп), Pattern Stamp (Штамп узора), Smudge (Палец), Blur (Размытие), Sharpen (Резкость), Dodge (Осветлитель), Burn (За-темнитель) и Sponge (Губка) выберите пункт Standard (Стандартный), чтобы курсор принимал вид пиктограммы используемого инструмента (рис. 21.6), или Precise (Точный), чтобы курсор имел вид перекрестия (рис. 21.7), или Brush Size (Размер кисти), чтобы видеть кружок, размер которого точно соответствует диаметру инструмента (до 999 пикселов) - рис. 21.8.

Рис. 21.5.
Раздел
Display & Cursors
диалогового окна
Preferences

Рис. 21.6.
Вид курсора в режиме
Standard
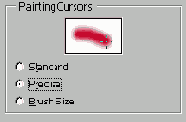
Рис. 21.7.
Вид курсора в режиме
Precise
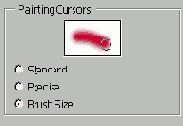
Рис. 21.8.
Вид курсора в режиме
Brush Size
-
Для инструментов, с
помощью которых нельзя рисовать (например,
Rectangular Marquee
(Прямоугольная
область),
Lasso
(Лассо),
Polygon Lasso
(Полигональное лассо),
Magic Wand
(Волшебная палочка),
Crop
(Кадрирование),
Eyedropper
(Пипетка),
Реп
(Перо),
Gradient
(Градиент),
Line
(Линия),
Paint Backet
(Ведро с краской),
Magnetic Lasso
(Магнитное лассо),
Magnetic Pen
(Магнитное перо),
Measure
(Измеритель) и
Color
Sampler
(Цветовая проба)), включите в области
Other
Cursors
(Другие курсоры) опцию
Standard
(Стандартный) или
Precise
(Точный).
В зависимости от установленных параметров нажатие клавиши Caps Lock переключает вид курсора: Standard на Precise, Precise на Brush Size (Размер кисти) или Brush Size на Precise.
Прозрачность и цветовой охват
Номера элементов списка, приведенного ниже, соответствуют цифрам на рис. 21.11б.
Шахматная сетка используется для того, чтобы показать прозрачные области слоя (области, не содержащие непрозрачных пикселов). Можно выбрать различные размеры клеток во всплывающем меню Grid Size (Шаг сетки) - см. рис. 21.9-21.11.
В области Transparency Settings (Параметры прозрачности) измените опцию Grid Colors (Цвета сетки) для шахматной сетки (рис. 21.11а), выбрав варианты Light (Светлый), Medium (Средний), Dark (Темный), Red (Красный), Orange (Оранжевый), Green (Зеленый), Blue (Голубой) или Purple (Пурпурный). Для установки других цветов найдите пункт Custom (По выбору пользователя).
Установите флажок Use video alpha (requires hardware support) (Использовать видео-канал (требуется аппаратная поддержка)), если у вас 32-битная видеокарта, которая позволяет использовать хроматический ключ при редактировании видео. Благодаря этому можно смотреть сквозь определенные области видеоизображения.


Рис. 21.9.
Раздел
Transparency & Gamut
диалогового окна
Preferences
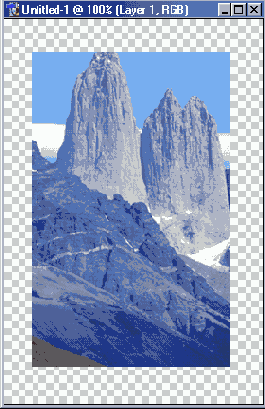
Рис. 21.10.
Исходное изображение на фоне шахматной сетки
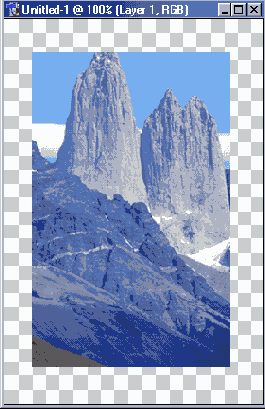
Рис. 21.11.
Изображение после выбора значений
Large
в поле
Grid
Size
и Medium
в поле
Grid Colors
-
Для того чтобы изменить
цвет, которым обозначаются не входящие в гамму цвета при использовании команды
Gamut Warning
(Предупреждение о гамме), щелкните по квадратику
Color
и выберите цвет из цветовой палитры. Можно уменьшить значение параметра
Opacity
(Непрозрачность) в разделе
Gamut Warning,
чтобы было
проще видеть расположенное ниже цветное изображение.
Единицы измерения и линейки
Номера элементов списка, приведенного ниже, соответствуют цифрам на рис. 21.12.
Выберите единицы измерения (табл. 21.1) из всплывающего меню Rulers (Линейки) в разделе Units (Единицы измерения) для вертикальной и горизонтальной линеек, расположенных в окне изображения (чтобы отобразить линейки, выполните команду меню View > Show Rulers (Вид > Показать линейки)).
Из всплывающего меню
Туре
(Текст) выберите такие же или другие единицы измерения.
СоветЕсли поменять единицы измерения в палитре Info (Информация), показанной на рис. 21.13, в рассматриваемом диалоговом окне также изменятся единицы измерения и наоборот.
Данную страницу диалогового окна Preferences можно открыть двойным щелчком мыши по линейке в окне изображения.
-
В области
Column
Size
(Размер столбца) введите значения в поля
Width
(Ширина) и
Gutter
(Межстолбцовый промежуток), чтобы команды
linage Size
(Размер
изображения) и
Canvas Size
(Размер холста) более точно подгоняли изображение
по размеру столбцов при компоновке страниц.
В области Point/Pica Size (Размер пункта/цицеро) используйте опцию PostScript (72 points/inch) (PostScript 72 пункта на дюйм), принимаемую по умолчанию, чтобы программа применяла новый метод вычисления количества пикселов, приходящихся на один дюйм.
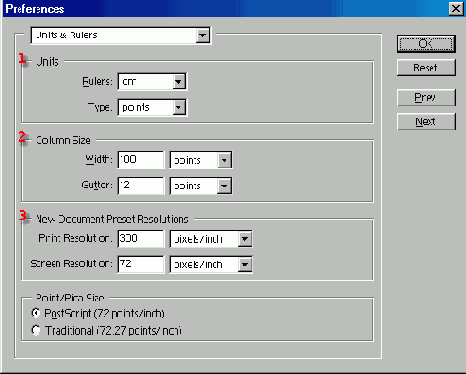
Рис. 21.12.
Раздел
Units & Rulers
в диалоговом окне
Preferences
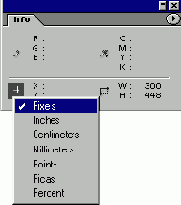
Рис. 21.13.
Палитра Info
|
Единица измерения
|
Обозначение
|
||
|
Pixels (Пиксел)
|
рх
|
||
|
Inches (Дюйм)
|
in или "
|
||
|
Centimeters (Сантиметр)
|
Cm
|
||
|
Points (Пункт)
|
Pt
|
||
|
Picas (Цицеро)
|
Р
|
||
|
Percent (Процент)
|
%
|
||
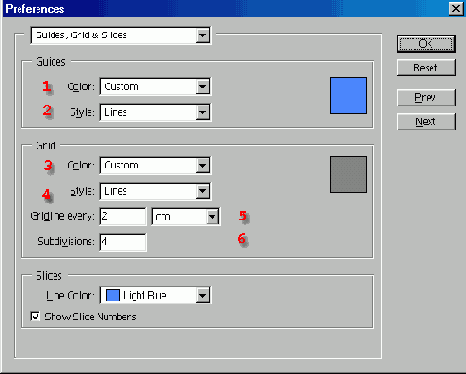
Рис.
21.14.
Раздел
Guides & Grid
в диалоговом окне
Preferences
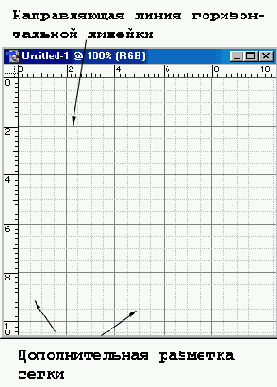
Рис. 21.15.
Расположение направляющих линий и линий сетки
Направляющие линии и сетка
Номера элементов списка, приведенного ниже, соответствуют цифрам на рис. 21.14.
Примечание
Выберите необходимый цвет для подвижных направляющих в разделе Guides (Направляющие) из всплывающего меню Color (Цвет). Щелкните по цветному квадратику, чтобы выбрать оттенок из палитры цветов.Изменения, произведенные в диалоговом окне, сразу же отображаются в окне изображения.
Из всплывающего меню Style (Стиль) выберите вариант Lines (Сплошные линии) или Dashed Lines (Пунктирные линии).
В разделе Grid (Сетка) выберите необходимый цвет для сетки из всплывающего меню Color (Цвет). Сетка не отображается при печати. Для того чтобы выбрать оттенок из палитры цветов, щелкните по цветному квадратику.
Для стиля сетки выберите значение Lines, Dashed Lines или Dots (Точки).
Для того чтобы линии сетки были расположены с определенным шагом (рис. 21.15), выберите единицы измерения в выпадающем меню, затем введите значение в поле Gridline every (Линия через каждые). Если в качестве единицы измерения выбран процент (percent), то линии сетки появятся на расстоянии, определяемом указанным значением процента, отсчет ведется от левого края изображения.
Для того чтобы добавить тонкие линии сетки между более жирными линиями, расположенными в соответствии со значением, выбранным в поле Gridline every, введите нужное значение в поле Subdivisions (Внутренние деления).
Дополнительные модули и рабочий диск
Номера элементов списка, приведенного ниже, соответствуют цифрам на рис. 21.16.
Примечание
Установите флажок Additional Plug-ins Folder (Папка дополнительных модулей), затем щелкните по кнопке Choose (Выбрать), если хотите переопределить месторасположение папки или воспользоваться другой папкой. Программе Photoshop необходимо знать местонахождение папки, чтобы получить доступ к встроенным модулям сторонних производителей. Внутренний каталог Plug-Ins самой программы Photoshop должен оставаться на своем месте, за исключением каких-либо особых обстоятельств. Его перемещение может затруднить доступ к фильтрам, командам Import (Импорт), Export (Экспорт) и эффектам, а также к некоторым форматам файлов при сохранении.Изменения, внесенные в данном диалоговом окне, вступят в силу только после перезагрузки программы Photoshop.
Диск First (Первый) используется в случае, когда оперативной памяти недостаточно для обработки или хранения данных (по желанию вместо него можно выбрать и другой рабочий диск). В первом всплывающем меню выберите любой доступный жесткий диск. По умолчанию установлено значение Startup (Загрузочный).
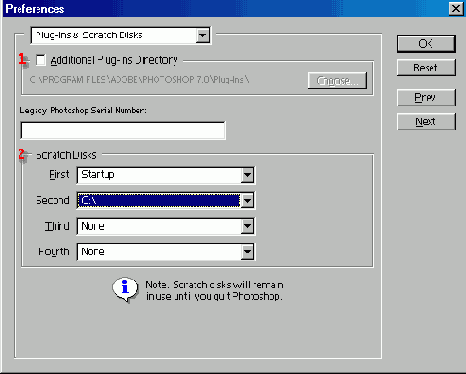
Рис. 21.16.
Раздел
Plug-ins&Scratch Disk Preferences
в диалоговом окне
Preferences
СоветПри желании можно выбрать Second (Второй), Third (Третий) или Fourth (Четвертый) дисковый том, чтобы программа в случае необходимости могла использовать дополнительное дисковое пространство. Если же жесткий диск имеет только один раздел, то, конечно, может быть только один рабочий диск.
Если рабочий диск является съемным и вы его вынете при работе программы Photoshop, то программа «зависнет».
Использование диалогового окна Preset Manager
Вы уже познакомились со многими панелями, имеющимися в программе Photoshop 7, например панелью выбора кисти и градиента. Палитра Swatches (Образцы) тоже представляет собой панель выбора. Каждый элемент панели выбора называется образцом, а набор образцов - библиотекой. Диалоговое окно Preset Manager (Менеджер настроек) используется, когда необходимо упорядочить, добавить, заменить или восстановить исходное положение элементов, расположенных на любой из панелей выбора. Одни и те же операции могут быть применены к разным панелям. Изменения, внесенные в панель выбора образцов, отражаются в диалоговом окне Preset Manager и наоборот.
Выполните команду меню Edit > Preset Manager (Правка > Менеджер настроек).
Рекомендация. Щелкните по стрелке в кружочке, расположенной в верхней части диалогового окна, и выберите вид образцов:
Text Only (Только текст);
Small Thumbnail (Мелкие миниатюры);
Large Thumbnail (Крупные миниатюры);
Small List (Мелкий список);
Large List (Крупный список).
Из всплывающего меню Preset Type (Тип образца) выберите категорию образцов (рис. 21.17).
Выполните любое из перечисленных ниже действий:
щелкните по стрелке в кружочке и выберите имя библиотеки из нижней части меню. Щелкните по кнопке Append (Добавить), чтобы добавить новую библиотеку к текущей, или по ОК, чтобы заменить текущую библиотеку новой;
щелкните по кнопке Load (Загрузить), чтобы добавить новую библиотеку к текущей;
выделите образец (нажав клавишу Shift, можно выделить несколько образцов), затем щелкните по кнопке Delete (Удалить) (на палитре Swatches нельзя выделить несколько образцов цвета при нажатии Shift). Установленные по умолчанию образцы могут быть удалены и восстановлены в любой момент. Щелкните по кнопке Done (Готово). Отредактированная панель выбора будет обновлена.
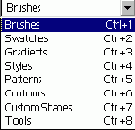
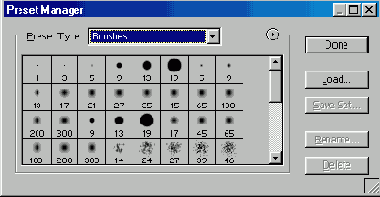
Рис. 21.17.
Выбор категории образцов
К файлам библиотек образцов могут параллельно обращаться все пользователи программы Photoshop.
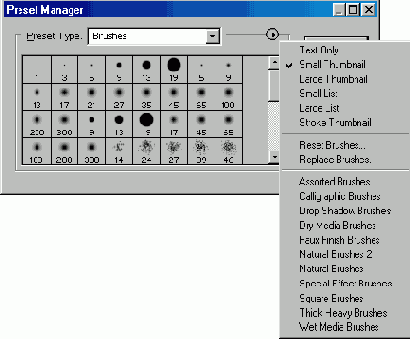
Рис. 21.18. Меню окна Preset Manager
Библиотеки образцов
Каждому типу библиотеки соответствует свое собственное расширение файла и папка, расположенная в каталоге Photoshop/ Presets.
Библиотеки образцов, используемых по умолчанию, не отображаются в панели выбора или меню окна Preset Manager. Эти библиотеки расположены в папке Windows/Application Data/Adobe/Photo-shop/7.0/Adobe Photoshop 7 Settings. В Windows 2000/XP Professional этот каталог находится в папке с пользовательским профилем.
Восстановление
или замещение образца
В меню Edit (Правка) выполните команду Preset Manager (Менеджер настроек).
Из всплывающего меню Preset Type (Тип образца) выберите тип образца, который необходимо восстановить или заменить.
Рекомендация. Поскольку вновь добавленные и несохраненные образцы автоматически удаляются, рекомендуем сохранить текущую библиотеку перед ее редактированием или заменой.
В меню окна Preset Manager (Менеджер настроек) - см. рис. 21.18:
выполните команду Reset (Восстановить) [тип образца], чтобы восстановить библиотеку выбранного типа, установленную по умолчанию, затем щелкните по кнопке Append (Добавить), чтобы добавить образцы этой библиотеки в текущую библиотеку, или щелкните по кнопке ОК, чтобы заменить текущую библиотеку используемой по умолчанию (щелкните по кнопке Cancel (Отмена), если передумали);
выполните команду Replace (Заменить) [тип образца], чтобы заменить текущую библиотеку другой.
Совет
Восстановить или заменить библиотеку можно также с помощью соответствующей панели выбора.
Сохранение подмножества образцов в отдельной библиотеке
Пользуясь опциями диалогового окна Preset Manager, можно скопировать набор выбранных образцов из открытой библиотеки в новую.
В меню Edit (Правка) выполните команду Preset Manager (Менеджер настроек).
Из всплывающего меню Preset Type (Тип образца) выберите тип образцов, которые необходимо сохранить в отдельной библиотеке.
Нажав клавишу Shift, выделите образцы, которые следует сохранить (рис. 21.19). Этот метод нельзя использовать при работе с панелью Swatches (Образцы).
Щелкните по кнопке Save Set (Сохранить набор). Не меняйте месторасположение будущей библиотеки, установленное по умолчанию, а затем введите имя библиотеки.
Щелкните по кнопке ОК.
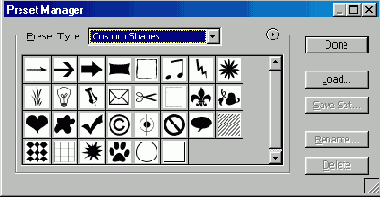
Рис. 21.19.
Выделение сохраняемых образцов
СоветДля того чтобы переименовать образец в библиотеке, дважды щелкните по нему или выделите его, затем выполните команду Rename (Переименовать) и введите новое имя кисти, образца цвета или другого элемента библиотеки, а потом щелкните по кнопке ОК. Если выбрано несколько образцов, придется ввести несколько имен.
В диалоговом окне Preset Manager можно выбрать несколько образцов одновременно, а на панели выбора - только один.
Сохранение нового образца в новой библиотеке
Если вы создали новую кисть, узор или фигуру посредством меню Edit (Правка), добавили новый образец цвета в палитру Swatches (Образцы), новый стиль в палитру Styles (Стили), создали новый градиент в диалоговом окне Gradient Editor (Редактор градиента) или новый контур в окне выбора контуров, то новый элемент появится на панели выбора соответствующего инструмента, кнопка вызова которой расположена на панели опций инструмента. Также новый элемент будет включен в меню Preset Type (Тип образца) диалогового окна Preset Manager.
Новый образец будет временно сохранен в файле установок программы Adobe Photoshop и появится на панели выбора, даже если вы перезагрузите программу. Он будет находиться там до тех пор, пока вы не откроете другую библиотеку этой же категории (например, другую библиотеку кистей) или не восстановите исходное состояние панели выбора или категории, куда входит эта панель, с помощью диалогового окна Preset Manager. Если вы выполните любое из вышеперечисленных действий, то новый образец будет удален. Как сохранить его, написано ниже.
Создайте новый образец для панели выбора.
В меню панели выполните команду Save (Сохранить) [тип образца] (рис. 21.20) или с помощью меню Edit (Правка) откройте окно Preset Manager, выберите соответствующий вариант в меню Preset Type (Тип образца), выделите элемент, который необходимо сохранить (нажав клавишу Shift, можно выделить несколько элементов), а затем щелкните по кнопке Save Set (Сохранить набор).
Примечание
Рекомендуем воспользоваться диалоговым окном Preset Manager, чтобы можно было ограничить количество элементов, которые будут сохранены в новой библиотеке. Также, на наш взгляд, проще и нагляднее добавить несколько элементов в библиотеку, чем присоединять к ней другую большую библиотеку.
-
Введите имя, оставьте
без изменения расширение файла и его месторасположение, затем щелкните по
кнопке
Save
(Сохранить).
Для того чтобы только что созданная библиотека появилась в меню панели выбора, а также в меню Preset Type в диалоговом окне Preset Manager, необходимо выйти из программы Photoshop и перезагрузить ее (рис. 21.21).
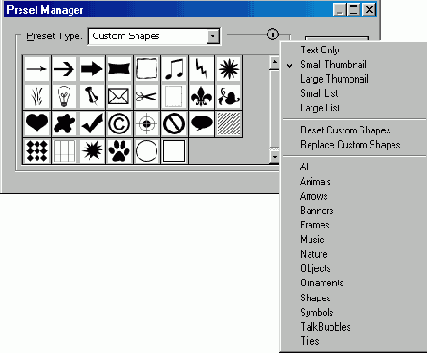
Рис. 21.20.
Команда
Save Shapes-
в меню диалогового окна
Preset Manager

Рис. 21.21.
Новая библиотека в меню диалогового окна
Preset Manager
и во всплывающем
меню
Preset Type