Действия
Действия сохраняются в специальных наборах на палитре Actions. Создание наборов - удобный способ организации действий, предназначенных для выполнения определенной задачи.
Создание нового набора действий
Щелкните по кнопке Create New Action (Создать набор действий) в нижней части палитры Actions (Действия) - см. рис. 20.3.
Введите имя набора (рис. 20.4) и щелкните по кнопке ОК.
При создании какого-либо действия сохраняются используемые вами команды. Все сохраненные команды появятся с некоторым смещением в списке созданного действия на палитре Actions.
Примечание
Некоторые операции, например нанесение штрихов кистью, нельзя записать.
Запись действия
Откройте изображение или создайте новое. Для большей безопасности экспериментируйте с записью и воспроизведением какого-либо действия, используя копию файла.
Щелкните по кнопке Create New Action (Создать действие) в нижней части палитры Actions (Действия) показанной на рис. 20.5, или выберите команду New Action в меню палитры.
Введите имя действия (рис. 20.6).
По желанию. В диалоговом окне New Action (Создать действие) выберите для заданного действия какую-либо функциональную клавишу в поле Function Key (Функциональная клавиша) и/или цвет в поле Color (Цвет). Выбранный цвет будет отображаться только в кнопочном режиме.
Щелкните по кнопке Record (Записать).
Выполните серию команд, которые необходимо записать в виде действия, как при редактировании изображения. При вводе значений переменных в диалоговом окне команды и последующем щелчке по кнопке ОК эти значения также будут записываться. Если вы передумали и не хотите записывать введенное значение, щелкните по кнопке Cancel (Отмена).
Щелкните по кнопке Stop (Стоп) или нажмите клавишу Esc, чтобы завершить запись действия.
Теперь созданное действие появится в списке на палитре Actions (Действия). Щелкните по треугольной стрелке (режим списка), чтобы свернуть список шагов, входящих в данное действие.
Возможности
при записи действия
инструмент Slice (Ломтик);
палитра Swatches (Образцы);
инструмент Magic Eraser (Волшебный ластик);
палитра Color (Цвет);
инструмент Shape (Фигура);
палитра Channels (Каналы);
инструмент Eyedropper (Пипетка);
палитра Styles (Стили);
выбор опций инструмента;
установка некоторых значений в окне Preferences.
Все относительно
Совет В меню палитры выберите команду Action Options (Опции действия), откроется диалоговое окно, в котором можно переименовать действие, а также изменить соответствующие ему функциональные клавиши или цвет.
Совет Включите в действие команду Save (Сохранить) с выводом предупреждения об этом При использовании команды Save As (Сохранить как) убедитесь, что имя файла не изменится. Возможно, вы захотите установить паузу для диалогового окна Save, чтобы предотвратить перезапись существующих файлов (см. ниже). Как удалить команду Save или любую другую, рассказано далее.

Рис. 20.7.
Ввод информационного сообщения

Рис. 20.8.
Окно сообщения с кнопкой
Continue
Если не установлен флажок Allow Continue (Разрешить продолжение), то можно щелкнуть по кнопке Stop (Стоп) в любой момент воспроизведения, а затем по кнопке Play (Проиграть) на палитре Actions (Действия), чтобы возобновить выполнение.
Вставка паузы в действие
В действие можно вставить паузу, при этом воспроизведение будет прерываться, что позволит выполнять операции, которые невозможно записать (например, нанесение штрихов кистью и рисование случайным образом расположенных деталей). Когда выполнение таких операций будет завершено, надо щелкнуть по кнопке Play (Проиграть) во второй раз, и воспроизведение будет продолжено. Во время паузы можно выводить какое-либо информационное или предупреждающее сообщение.
При создании действия остановитесь в том месте, где необходимо сделать паузу. Для уже существующего действия щелкните по имени команды, после которой необходимо вставить паузу.
В меню палитры Actions (Действия) выберите команду Insert Stop (Вставить паузу).
Введите информационное или предупреждающее сообщение для пользователя, который будет воспроизводить заданное действие (рис. 20.7). Не лишним будет и напоминание о том, что после выполнения некоторых операций необходимо щелкнуть по кнопке Play (Проиграть) на палитре Actions (Действия), чтобы возобновить воспроизведение. Это сообщение появится только тогда, когда действие будет приостановлено.
По желанию. Установите флажок Allow Continue (Разрешить продолжение), показанный на рис. 20.7, чтобы вставить в окно сообщения кнопку Continue (Продолжить) - см. рис. 20.8. Это позволит пользователю продолжить воспроизведение без выполнения каких-либо действий вручную.
Щелкните по кнопке ОК.
Команда Stop (Стоп) будет вставлена после выделенной на первом шаге команды (рис. 20.9).
Совет
Если действие воспроизводится в то время, как палитра Actions (Действия) находится в кнопочном режиме, то кнопка Play (Проиграть) будет недоступна. В этом случае, чтобы возобновить воспроизведение после паузы, снова щелкните по имени действия (цвет кнопки Play станет красным). Помните, что надо выбирать режим списка для палитры, если вы планируете использовать паузы.
Включение и отключение команд при воспроизведении действия
Убедитесь, что палитра Actions (Действия) находится в режиме списка (а не в кнопочном режиме). В кнопочном режиме можно только воспроизводить целиком все действие, при этом команды, которые были ранее отключены, не будут выполняться.
На палитре Actions щелкните по треугольнику слева от имени действия, чтобы открыть список входящих в него команд, если он еще не открыт.
Щелкните по кнопке в самой левой колонке, чтобы снять флажок и исключить команду из действия при его воспроизведении (рис. 20.10). Если вы потом захотите снова установить флажок и включить команду, щелкните там же еще раз.

Рис. 20.9.
Вставленная пауза

Рис. 20.10.
Временное исключение шага
Feather
из действия

Рис. 20.11.
Меню Playback Options
Команды
управления воспроизведением
Accelerated (Ускоренное) - самое быстрое воспроизведение;
Step by Step (Пошаговое) - при включении этой опции открывается список команд, входящих в действие. Каждый шаг сопровождается выделением соответствующей команды на палитре перед ее выполнением;
Pause for [ ] seconds (Пауза на [ ] секунд) - режим похож на Step by Step, но перед каждым шагом выдерживается пауза, определяемая пользователем;
Pause for Audio Annotation (Пауза для звукового уведомления) - в этом случае пауза устанавливается для того, чтобы во время воспроизведения было проиграно звуковое сообщение.
Для того чтобы выполнить действие начиная с какой-то определенной команды, выделите ее имя и щелкните по кнопке Play (Проиграть) либо выберите команду Play в меню палитры Actions (Действия).
Чтобы выполнить одну команду, входящую в число команд действия, щелкните по ее имени и, нажав клавишу Ctrl , щелкните по кнопке Play, либо, нажав эту же клавишу, дважды щелкните по имени команды.
Применение действия к изображению
Откройте изображение, для которого следует воспроизвести заданное действие.
Выберите режим списка (отключите кнопочный режим) на палитре Actions.
Выделите имя действия на палитре.
Щелкните по кнопке Play (Проиграть) на палитре (рис. 20.12) или создайте дроплет для этого действия, а затем перетащите файлы на его пиктограмму (как создать дроплет, написано далее в разделе «Создание дроплета из действия»).
Применение действия к группе изображений
Возможность использовать команду Batch (Пакетная обработка) - одно из наиболее важных свойств действия.
Пакетная обработка файлов завершается по команде Stop, входящей в действие. Если вы планируете использовать действие для пакетной обработки, необходимо удалить из него все паузы.
Убедитесь, что все файлы, предназначенные для обработки, находятся в одной папке.
Выполните команду File > Automate > Batch (Файл > Автоматизация > Пакетная обработка).
Выберите во всплывающем меню Set (Набор) подходящий элемент и выберите действие во всплывающем меню Action (рис. 20.13).

Рис. 20.12.
Кнопка
Play

Рис. 20.13.
Диалоговое окно команды
Batch
-
В поле
Source
(Источник)
выберите вариант
Folder
(Папка) и щелкните по кнопке
Choose
(Выбрать),
чтобы найти папку с файлами, которые вы хотите обработать.
Выберите в поле Destination (Приемник) режим None (Нет), чтобы после обработки файлы остались открытыми; или выберите режим Save and Close (Сохранить и закрыть), чтобы записать файлы после обработки поверх оригиналов; или режим Folder (Папка), если хотите сохранить файлы в новой папке (щелкните по кнопке Choose (Выбрать), чтобы указать папку, куда будут помещены файлы).
По желанию. Если на предыдущем шаге вы выбрали вариант Folder (Папка) и установили флажок Override Action «Save in» Commands (Заменять команды «Сохранить в» в действии), то изображение будет сохранено в папке, выбранной на шаге 5, при выполнении команды Save (Сохранить) из воспроизводимого действия.
Щелкните по кнопке ОК. Начнется пакетная обработка группы файлов.
СоветДля более эффективной пакетной обработки заранее приведите в порядок файлы и папки. Убедитесь, что все необходимые файлы находятся в одной папке и существует папка-приемник!
В целях эффективного использования оперативной памяти установите значение параметра History States (Количество запоминаемых состояний) в диалоговом окне Preferences (Установки) равным 1. Вы даже можете включить запись и перезапись состояний изображения в само действие!
Именование файлов при пакетной обработке
Если в качестве значения поля Destination (Приемник) выбран вариант Folder (Папка), становится доступным множество параметров, определяющих правила именования обработанных файлов. Например, можно давать файлам имена с использованием последовательных номеров или букв так, чтобы они не замещали друг друга. Также можно использовать опции, гарантирующие совместимость имен файлов с различными операционными системами.
Выполните команду File > Automate >Batch (Файл > Автоматизация > Пакетная обработка).
Выберите режим Folder (Папка) в поле Destination (Приемник).
В разделе File Naming (Наименование файлов) выберите из раскрывающихся списков необходимые параметры или введите сами любые имена для файлов (рис. 20.14).
Получившееся имя файла будет отображаться в поле Example (Пример). Убедитесь, что это именно то, что вам нужно.
Установите подходящий флажок в строке Compatibility (Совместимость): Windows, Mac OS или Unix.

Рис. 20.14.
Выбор опций именования файлов
Файлы, обрабатываемые с помощью команды Batch (Пакетная обработка), всегда сохраняются в исходном формате. Для того чтобы сохранить их в другом формате, при создании действия включите в него команду Save As (Сохранить как), не вписывая никакого имени, затем укажите команду Close (Закрыть). При выборе параметров для пакетной обработки убедитесь, что установлен флажок Override Action «Save in» Commands (Заменять команды «Сохранить в» в действии).
-
По желанию. По умолчанию
программа Photoshop остановит обработку группы файлов при появлении сообщения
об ошибке. Можно назначить режим воспроизведения, при котором программа не
обращает внимания на такие сообщения, а только записывает их в текстовый файл.
Для этого выберите вариант
Log Errors to File
(Записывать ошибки в
файл) в меню поля
Errors
(Ошибки). В результате, если появляется ошибка,
то сообщение о ней будет выведено после обработки пакета. Для того чтобы просмотреть
запротоколированные сообщения об ошибках, щелкните по кнопке
Save As
(Сохранить
как) и присвойте имя файлу, содержащему эти сообщения.
Было бы неплохо перед запуском команды Batch (Пакетная обработка) срздать папку, где будут сохраняться обработанные в пакетном режиме файлы.
Создание
дроплета из действия
В программе
Photoshop есть дополнительная функция преобразования действия в небольшое приложение,
называемое дроплетом. Дроплет может находиться на рабочем столе или в папке
в ожидании «действия». Если перетащить файл или папку с файлами
на пиктограмму дроплета, то они будут автоматически обработаны определенным
образом.
Как только дроплет был создан, его могут применять другие пользователи даже на других компьютерах, так как дроплет - самостоятельное «действие». Если программа Photoshop 7 еще не открыта, то при перетаскивании графических файлов на пиктограмму дроплета программа сама запустится, чтобы дроплет мог выполнить свою работу.
Выполните команду File > Automate > Create Droplet (Файл > Автоматизация > Создать дроплет).
Щелкните по кнопке Choose (Выбрать) в разделе Save Droplet In (Сохранить дроплет в) и выберите место, где будет храниться дроплет (рис. 20.15).
В разделе Play (Проиграть) выберите подходящий вариант из всплывающего меню Set (Набор), а затем и само действие из всплывающего меню Action (Действие).
Установите флажки в тех опциях воспроизведения, которые необходимы для заданного дроплета.
Выберите параметры в разделе Destination (Приемник) (см. шаги 5-6 в предыдущем разделе).
Щелкните по кнопке ОК. Программа создаст мини-приложение - дроплет (рис. 20.16).

Рис. 20.15.
Окно
Create Droplet

Рис. 20.16.
Значок дроплета
В программе ImageReady можно создать дроплет простым перетаскиванием действия на рабочий стол.

Рис. 20.17.
Кнопки управления записью действия на палитре
Actions
ВниманиеДля того чтобы скопировать команду из одного действия в другое, откройте оба списка команд, входящих в эти действия, и, нажав клавишу Alt, перетащите нужную команду из одного списка в другой. Если при перетаскивании не нажимать на клавишу Alt, то команда будет вырезана из первого списка. Будьте осторожны при копировании команды Save (Сохранить): в ней может содержаться специфическая информация, которая приемлема только для первого действия.
Если вы хотите сохранить список действий в виде набора, выполните инструкции раздела «Сохранение набора действий в файле» этой главы до того, как будут удалены какие-либо команды из палитры Actions (Действия).
Добавление команды в действие
Примечание
На палитре Actions (Действия) щелкните по треугольнику слева от имени операции, чтобы открыть список содержащихся в ней команд, если он еще не открыт. Затем выделите имя команды, после которой необходимо вставить новую.Команда, которую можно выполнить только при определенных условиях (например, команда Feather требует наличия выделенной области), может -быть добавлена в действие только в том случае, если вы устанавливаете в нем требуемые условия.
В меню палитры Actions выберите команду Start Recording (Начать запись) или щелкните по кнопке Record (Записать) - см. рис. 20.17.
Выполните необходимые шаги для записи той команды, которую следует добавить.
Щелкните по кнопке Stop (Стоп), показанной на рис. 20.17, чтобы остановить запись.
Редактирование
записи
Удаление команды из действия
Выделите имя команды, которую следует удалить (рис. 20.18). Нажав клавишу Shift, щелчком мыши можно выделить и другие команды, если это необходимо.
Щелкните по кнопке Delete (Удалить), которая имеет вид корзины и расположена в нижней части палитры Actions (Действия), и щелкните по кнопке ОК. Другой способ удаления - перетащить команду на кнопку Delete.

Рис. 20.18.
Удаление команды

Рис. 20.19. Включение режима контроля на палитре Actions
Контроль
за выполнением действия с помощью модальных окон
Контроль за
выполнением какой-либо операции с помощью модальных окон реализуется путем установки
пауз в последовательности команд. Включить указанную функцию контроля можно
для любой команды, которая использует диалоговое окно, или инструмента, при
работе с которым необходимо нажать клавишу
Enter.
Если включен режим
контроля за выполнением операции, то при появлении диалогового окна можно будет
установить другие параметры выполнения команды либо щелкнуть по кнопке
ОК,
чтобы оставить без изменения параметры, установленные при записи действия.
Убедитесь, что палитра Actions (Действия) находится в режиме списка (не в кнопочном режиме).
Щелкните на этой палитре по треугольнику слева от имени операции, чтобы открыть список входящих в нее команд, если он еще не открыт.
Щелкните во второй слева колонке, чтобы появился значок диалогового окна (рис. 20.19). Если хотите удалить этот значок, то щелкните в указанном месте еще раз. Воспроизведение действия будет приостановлено, и появится диалоговое окно, в котором можно будет вводить новые значения переменных, принять установленные значения или отменить команду. Воспроизведение будет возобновлено после закрытия диалогового окна.
Изменение порядка команд
Внимание
На палитре Actions (Действия) щелкните по треугольнику слева от имени операции, чтобы открыть список входящих в нее команд, если он еще не открыт.Изменение порядка команд в действии при его воспроизведении может привести к неожиданному эффекту.
Перетащите любую команду вверх или вниз по списку (рис. 20.20).
Полная перезапись действия с помощью изменения установок диалогового окна
Щелкните по имени действия, которое следует изменить.
В меню палитры Actions (Действия) выполните команду Record Again (Перезаписать).
Начнется воспроизведение
действия с остановками на командах, которые используют диалоговые окна.
Для того чтобы остановить перезапись, щелкните по кнопке Cancel (Отмена) в диалоговом окне либо по кнопке Stop (Стоп) в нижней части палитры Actions.

Рис. 20.20.
Перетаскивание команды
Fill
вверх по списку

Рис. 20.21.
Команда, которая будет изменена

Рис. 20.22. Дублирование действия путем перетаскивания на кнопку Create new action
Изменение одной команды, входящей в действие
На палитре Actions (Действия) дважды щелкните по команде, которую необходимо изменить (рис. 20.21).
Введите новые значения параметров.
Щелкните по кнопке ОК. Чтобы не сохранять внесенные изменения, щелкните по кнопке Cancel (Отмена).
Копирование действия
Если у вас есть желание поэкспериментировать с действием либо добавить к нему некоторые команды, но при этом не повлиять на оригинал, то воспользуйтесь его дубликатом.
Щелкните по имени действия, которое следует скопировать, а затем в меню палитры Actions (Действия) выполните команду Duplicate (Дублировать) или перетащите имя копируемого действия на кнопку Create new action (Создать новое действие) в нижней части палитры Actions (Действия) - см. рис. 20.22.
Удаление всего действия
Выделите имя действия, которое следует удалить.
Щелкните по кнопке Delete (в виде корзины) в нижней части палитры Actions и щелкните по кнопке ОК. Альтернативный способ: нажав клавишу Alt, щелкните по кнопке Delete (Удалить).
Сохранение набора действий в файле
Действия автоматически сохраняются в наборах действий (набор может содержать как одно, так и несколько действий). Для того чтобы сохранить набор действий в отдельном файле, следует выполнить инструкции, приведенные ниже. Впоследствии этот файл можно будет использовать на другом компьютере, а также он будет служить копией, чтобы предотвратить случайную потерю данных.
Щелкните по набору действий, который необходимо сохранить.
В меню палитры Actions (Действия) выполните команду Save Actions (Сохранить действия) - см. рис. 20.23.
Введите имя файла, в котором будет храниться набор.
Выберите место, куда будет помещен этот файл.
Щелкните по кнопке Save (Сохранить). Новый файл будет рассматриваться как один набор независимо от числа действий, входящих в него.
Совет
Если, нажав клавишу Alt, перетащить действие из одного набора в другой, то оно автоматически скопируется.

Рис. 20.23.
Меню палитры
Actions
Где хранятся
действия?
Для более удобного доступа сохраните созданный набор действий в каталоге Presets/Photoshop Actions. Тогда эти действия появятся в нижней части меню палитры Actions.
Загрузка дополнительных наборов действий в палитру Actions
Щелкните по имени набора действий, после которого следует загрузить новый.
В меню палитры Actions (Действия) выполните команду Load Actions (Загрузить действия) - см. рис. 20.23.
Найдите и выделите тот файл с набором действий, который следует загрузить.
Щелкните по кнопке Load/Open (Загрузить/Открыть) или выберите имя набора действий в нижней части меню палитры Actions. Эти наборы хранятся в каталоге Presets/Photoshop Actions.
Замена текущего набора действий другим набором
В меню палитры Actions выполните команду Replace Actions (Заменить действия).
Найдите и выделите файл с набором действий, который следует заменить.
Щелкните по кнопке Load/Open (Загрузить/Открыть) .
Выполнение одного действия в рамках другого
В ходе выполнения одного действия можно выполнить какое-либо другое.
Все команды действия, которое будет добавлено в другое действие, будут выполнены, и это отразится на текущем изображении. Убедитесь в том, что вы используете копию изображения!
Откройте файл.
На палитре Actions (Действия) щелкните по треугольнику слева от имени операции, чтобы открыть список входящих в нее команд, если он еще не открыт. Затем выберите команду, после которой следует добавить действие (рис. 20.24).
Щелкните по кнопке Record (Записать) -см. рис. 20.24.
Выберите действие, которое необходимо добавить (рис. 20.24).
Щелкните по кнопке Play (Проиграть), чтобы записать одно действие в другое (будьте внимательны: нельзя дважды щелкнуть по имени действия). Все команды, входящие в добавленное действие, будут выполнены. Новая команда в списке команд действия будет иметь вид Play Action [имя действия] of set [имя набора] (Воспроизвести действие [имя действия] из набора [имя набора]) - см. рис. 20.25.
Щелкните по кнопке Stop (Стоп), когда закончите изменение исходного действия.

Рис. 20.24.
Добавление действия
Gradient Map
после команды
Multiple Actions
действия
Myset

Рис. 20.25.
Выполнение действия
Gradient Map
после команды
Multiple Actions
действия
Myset
Действие может состоять из нескольких других действий, но будьте осторожны и планируйте все заранее. Действие может быть перемещено, изменено или недоступно при следующем обращении к нему. Потратьте некоторое время на то, чтобы привести в порядок созданные вами действия и их наборы, и регулярно сохраняйте их.

Рис. 20.26. Команды автоматизации в меню File
Другие команды автоматизации
Наряду с командами Batch (Пакетная обработка) и Create Droplet (Создать дроплет) в подменю Automate (Автоматизация) есть еще шесть команд, которые работают очень быстро и эффективно (рис. 20.26):
Conditional Mode Change (Изменение режима отображения по условию);
Contact Sheet II (Контактный лист II);
Fit Image (Подгонка изображения);
Multi-Page PDF to PSD (Многостраничный PDF-файл в формат PSD);
Picture Package (Пакет рисунков);
Web Photo Gallery (Web-галерея фотографий).
Эти команды сводят последовательность выполнения множества сложных команд к установке параметров в одном диалоговом окне. В скором времени компания Adobe сможет предложить больше подобных команд, и, конечно же, другие разработчики постараются не уступать ей в этом. Ведь если компьютер хорошо выполняет какие-либо функции, пусть он их и выполняет.
Изменение режима отображения
При добавлении команды Conditional Mode Change в действие можно быть уверенным, что все обработанные изображения будут находиться в соответствующем режиме.
Выберите команду File > Automate > Conditional Mode Change (Файл > Автоматизация > Изменение режима отображения по условию).
Укажите в разделе Source Mode (Исходный режим) режим изображения, который следует изменить (рис. 20.27).
Выберите соответствующий режим отображения в выпадающем меню Mode (Режим) в разделе Target Mode (Целевой режим). Если целевой режим не подходит ни для одного исходного режима, то появится диалоговое окно с предупреждающим сообщением (чтобы убрать его с экрана, щелкните по кнопке ОК) - см. рис. 20.28.
Щелкните по кнопке ОК.
Создание контактного листа
Контактный лист (contact sheet) представляет собой страницу с миниатюрами изображений. Все миниатюры на этом листе имеют одинаковые размеры. В лист могут быть включены также и названия файлов в качестве подписей к рисункам. Переместите все изображения, которые надо включить в контактный лист(-ы), в одну папку или подкаталоги этой папки. Убедитесь, что все файлы, которые необходимо добавить в контактный лист, сохранены в приемлемом для программы Photoshop формате. И наконец, удостоверьтесь, что ни один файл не открыт.

Рис. 20.27.
Окно Conditional Mode Change

Рис. 20.28.
Окно с предупреждением о несоответствии режимов

Рис. 20.29.
Окно Contact Sheet II
-
Выполните команду
File
>
Automate
>
Contact Sheet II
(Файл
>
Автоматизация
> Контактный лист II).
Щелкните по кнопке Select (Выбрать), найдите папку с изображениями для контактного листа, а затем щелкните по кнопке Select [имя папки] (Выделить [имя папки]) -см. рис. 20.29.
По желанию. Установите
флажок
Include All Subfolders
(Включить все подкаталоги), если необходимо
включить в контактный лист не только файлы, находящиеся в обозначенной папке,
но и файлы из подкаталогов этой папки.
Выберите необходимое разрешение в поле Resolution (Разрешение) раздела Document (Документ).
Выберите также Mode (Режим) для контактного листа.
В разделе Thumbnails (Миниатюры) диалогового окна выберите подходящий вариант расположения миниатюр в раскрывающемся списке поля Place (Поместить): по столбцам или по строкам. Далее введите число строк и столбцов контактного листа. При этом можно предварительно просмотреть вид листа в правой части диалогового окна.
По желанию. Установите флажок Use Filename As Caption (Использовать имя файла в качестве подписи), чтобы под каждой миниатюрой отображалось имя соответствующего файла. При включении данной опции укажите нужные значения параметров Font (Тип шрифта) и Font Size (Кегль).
Щелкните по кнопке ОК (рис. 20.30).
Подгонка размеров изображения по ширине и высоте
Примечание
Откройте файл.Предупреждаем, что команда Fit Image (Подгонка изображения) изменяет размеры изображения с помощью повторной его выборки (добавляя или удаляя пикселы). При этом разрешение изображения остается постоянным.
Выполните команду File > Automate > Fit Image (Файл > Автоматизация > Подгонка изображения).
Введите предельные значения параметров в разделе Constrain Within (Граничные значения) в поля Width (Ширина) и Height (Высота).
Наименьшая из величин
будет использована для подгонки изображения. Например, размеры исходного
изображения равны 210x237, и вы вводите значение 275 в поле
Height
и
значение 1500 - в поле
Width.
Изображение будет подогнано в соответствии
со значением 275 и с сохранением исходных пропорций, то есть ширина будет
равна 310.

Рис. 20.30.
Контактный лист с подписями в виде имен соответствующих файлов

Рис. 20.31.
Окно
Fit Image

Рис. 20.32. Выбор файла для преобразования
Преобразование файла формата PDF в формат программы Photoshop PSD
Многостраничный файл в формате PDF из программы Acrobat может быть импортирован в программу Photoshop. Подробнее о формате PDF рассказано в разделах «Открытие файлов в формате EPS, PDF или программы Illustrator как нового изобра жения» и «Сохранение файлов» главы 3. (PSD - формат файла в программе Photoshop.)
Выполните команду File > Automate > MultiPage PDF to PSD (Файл > Автоматизация > Многостраничный PDF в PSD).
В разделе Source PDF (Исходный файл формата PDF) щелкните по кнопке Choose (Выбрать) и выделите файл формата PDF, который необходимо преобразовать (рис. 20.32).
В разделе Page Range (Диапазон страниц) поставьте переключатель в положение All (Все) или воспользуйтесь двумя другими полями для прямого указания диапазона страниц. Неплохо было бы заранее ознакомиться с исходным файлом в формате PDF, так как вы не сможете сейчас просмотреть его.
В разделе Output Options (Опции вывода) введите значение разрешения для изображения (поле Resolution (Разрешение)). Для файла формата PDF, предназначенного для печати, введите минимальное разрешение в 250 пикселов на дюйм, чтобы текст можно было преобразовывать в растровый формат. Разрешение в 72 пиксела на дюйм будет оптимальным для файла формата PDF, который планируется разместить в сети.
В том же разделе выберите соответствующий вариант в раскрывающемся списке поля Mode (Режим). Впоследствии режим отображения можно будет изменить. Если установить флажок Anti-aliased (Сглаживание), то границы букв будут немного смягчены, но литеры станут немного уже.
В разделе Destination (Приемник) либо оставьте без изменения имя в поле Base Name (Базовое имя), либо введите другое имя для преобразованного файла. К имени будет присоединено расширение 000l.psd, 0002.psd и т.д., чтобы идентифицировать страницы исходного файла.
Щелкните по кнопке Choose (Выбрать), найдите и выделите папку, в которой будут сохранены преобразованные файлы.
Щелкните по кнопке ОК. В процессе преобразования окна с изображениями будут быстро появляться на экране и исчезать. После окончания преобразования все файлы будут помещены в папку, выбранную на шаге 6. Их можно открывать и редактировать, как и остальные файлы Photoshop
Пакет рисунков
Команда Picture Package (Пакет рисунков) распределяет на одном листе одинаковые изображения различного размера подобно пробным отпечаткам, которые делают обычные фотостудии. Можно выбирать всевозможные конфигурации изображений разных размеров.
Выполните команду меню File > Automate > Picture Package (Файл > Автоматизация > Пакет рисунков).
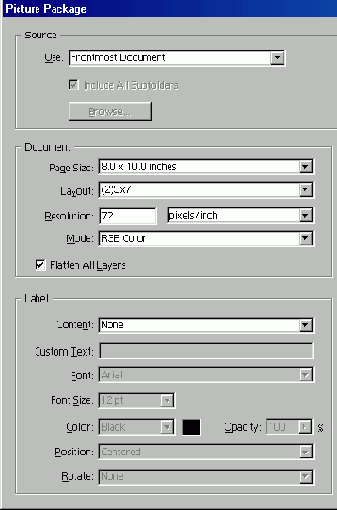
Рис. 20.33.
Левая часть окна
Picture Package

Рис. 20.34.
Правая часть окна
Picture Package
-
Из всплывающего меню
Use, показанного на рис. 20.33, выберите
Frontmost Document
(Использовать
текущий документ), чтобы воспользоваться активным изображением, либо File
(Файл) или Folder (Папка), чтобы указать папку или файл для обработки.
В разделе Document (Документ) диалогового окна выберите соответствующий вариант из раскрывающегося списка Layout (Макет), чтобы указать размер изображения, отображаемого на листе. Макет можно будет увидеть в правой части диалогового окна, показанной на рис. 20.34. Далее выберите необходимый вариант из раскрывающегося списка Resolution (Разрешение) для файла, содержащего пакет рисунков, и режим отображения для него (параметр Mode (Режим)).
Щелкните по кнопке ОК или нажмите клавишу Enter. А теперь ничего не делайте, подождите, пока команда выполнит всю работу за вас (посмотреть, что происходит, можно в палитре History (История)). В данном примере мы использовали схему (2)4х5&(2)2.5х3.5&(4)2х2.5 для команды Picture Package (Альбом). Кроме этой есть множество других схем упаковки.
Сохраните полученный файл в требуемом формате.
СоветНажмите клавишу Esc, чтобы остановить выполнение команды.
Если хотите создать свои собственные схемы упаковки, обратитесь к интерактивной справочной системе Adobe Photoshop - разделу, посвященному изменению схем упаковки рисунков (Customizing picture package layouts).
Создание
Web-галереи
С помощью
команды
Web Photo Gallery
(Web-галерея фотографий) можно экспортировать
сразу несколько изображений в виде Web-сайта. Photoshop сделает за вас всю работу.
Вы автоматически получите: домашнюю страничку index.htm с галереей фотографий,
которую можно открыть с помощью любого графического Web-браузера. Отдельные
странички с изображениями в формате JPEG будут помещены в подкаталог images;
файлы HTML-страниц в подкаталог pages; и миниатюры изображений в формате JPEG
- в подкаталог thumbnails.
Примечание
Убедитесь, что изображения, которые следует использовать для создания галереи, находятся в одной папке.Когда вы будете готовы загрузить вашу Web-галерею на сервер, то узнайте у своего провайдера, какие существуют правила при создании имен файлов и папок, а также попросите инструкции по их загрузке.
Выполните команду File > Automate > Web Photo Gallery (Файл > Автоматизация > Web-галерея фотографий).
Выберите для вашего Web-сайта соответствующий стиль из меню Style (Стили):
Horizontal Dark (По горизонтали), Farme (В рамке), Light (Светлый) или Patterned (Узорчатый);
Simple (Простой);
Table (Таблица), Table Blue (Голубая таблица);
Vertical Frame (По вертикали), Slide Show 1 (Показ в режиме слайдов 1) или Slide Show 2 (Показ в режиме слайдов 2).
Любой стиль можно просмотреть
в окне предварительного просмотра.


Рис. 20.35.
Опция Banner


Рис. 20.36.
Опция Large Images
-
Во всплывающем меню
Options
(Опции) выберите нужный вариант текстовой информации, размера
изображения, разрешения, используемых шрифтов, правил наименования файлов
и цвета ссылок.
Если вы выбрали вариант
Banner
(Бан-нер), введите информацию, которая будет появляться на
каждой странице галереи (рис. 20.35):
Site Name
(Имя сайта),
Photographer
(Имя фотографа),
Contact Info
(Контакты),
Date
(Дата),
Font
(Тип шрифта),
Font Size
(Кегль) для текста на баннере.
Активизируйте опцию
Large Images
(Большие изображения) из раскрывающегося списка в разделе
Options
(Опции) и выберите качество изображений, их размер и толщину
рамки. Все эти параметры будут применены на каждой странице галереи (рис.
20.36).
Толщина рамки каждого
изображения измеряется в пикселах. Если установить флажок
Resize Images
(Изменить размеры изображений), то программа Photoshop будет изменять
размеры исходных изображений для того, чтобы расположить их на отдельных
страничках; если же не устанавливать указанный флажок, то размер изображений
меняться не будет.
Если включена опция
Large Images
(Большие изображения), то выберите какой-либо вариант
для грубой оценки размера из всплывающего меню
Resize Images
(Изменять
размеры изображений) или введите определенное процентное соотношение для
изменения размеров. Также выберите подходящий вариант от 0 до 12 во всплывающем
меню
JPEG Quality
(Качество JPEG-изображения). Чем выше качество,
тем больше размер файла. Указать качество изображения можно и с помощью
ползунка. Если использован этот способ, то посмотрите, как меняются значения
во всплывающем меню
JPEG Quality.
Во всплывающем меню
раздела
Options
(Опции) выберите вариант
Thumbnails
(Миниатюры),
чтобы установить параметры домашней странички Web-галереи (рис. 20.37).
Выберите параметры
шрифта для текста, размер миниатюр изображения (поле Size) и схему расположения
миниатюр (введите соответствующие значения в поля
Columns
(Столбцы),
Rows
(Строки),
Border Size
(Толщина рамки)). Во всплывающем
меню раздела
Options
(Опции) выберите вариант
Custom Colors
(Цвета
по выбору пользователя), чтобы выбрать фоновый цвет, цвет текста на баннере,
.а также цвет ссылок (рис. 30.38). Щелкните по цветовой палитре, чтобы непосредственно
изменить цвет (помните, что лучше, по возможности, использовать Web-цвета).
По желанию. Установите
флажок
Include All Subdirectories
(Включить все подкаталоги), если
необходимо разместить
в Web-галерее не только файлы с изображениями,
находящиеся в указанной папке, но и файлы из всех вложенных
папок.

Рис. 20.37.
Опция Thumbnails

Рис. 20.38.
Опция Custom Colors
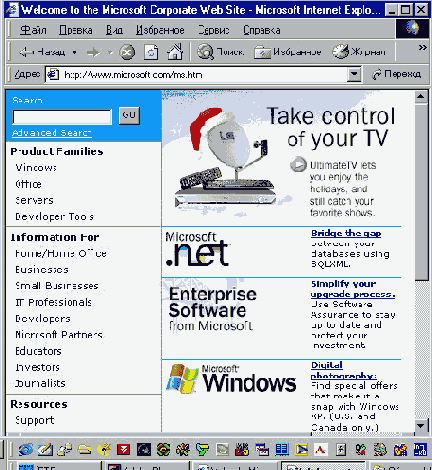
Рис. 20.39.
Домашняя страничка, представляющая собой Web-галерею фотографий

Рис. 20.40.
Увеличенное центральное изображение с домашней странички
-
Щелкните по кнопке
ОК. Программа Photoshop создаст следующие файлы:
по крайне мере, одну
домашнюю страничку под именем index.htm:
JPEG-файлы для изображений и их миниатюр;
HTML-файлы для других страничек сайта.
СоветХраните все файлы и папки, относящиеся к галерее фотографий, в одной общей папке, чтобы сохранить связи между ними.
СоветЕсли щелкнуть по миниатюре или заголовку в Web-браузере, появится изображение в увеличенном размере. Также можно использовать кнопки со стрелками, чтобы посетитель странички мог вернуться к предыдущей картинке, потом перейти к следующей или вернуться к домашней страничке (рис. 20.39).
СоветКнопки со стрелками будут сохранены в отдельных файлах подкаталога images в выбранной вами папке-приемнике. Они будут называться home.gif, previous.gif и next.gif. Любое из этих изображений можно открыть с помощью программы ImageReady и отредактировать, а также заменить каким-либо другим изображением. Если вы решили воспользоваться последним вариантом, то в меню File (Файл) выполните команду Save Optimized (Сохранить с оптимизацией) и сохраните новые изображения кнопок под теми же именами в той же папке. При появлении любого предупреждающего окна отвечайте Yes (Да).
СоветЕсли вы хотите изменить серый цвет исходных стрелок на кнопках, в палитре Optimize (Оптимизация) программы ImageReady измените значение параметра GIF palette (Палитра GIF) с Custom (по выбору пользователя) на другое. Затем выполните команду Image > Adjustments > Hue/Saturation (Изображение > Корректировки > Тон/Насыщенность), чтобы раскрасить данную стрелку, или перетащите другое изображение в главное окно программы, чтобы использовать его взамен стрелки.
Пользуйтесь файлами интерактивной справочной системы программы Adobe Photoshop. В разделе Customizing and creating web photo gallery styles (Изменение и создание стилей Web-галерей фотографий) приведена более подробная информация по этой теме.