Деформация изображения с помощью команды Liquify
Для большей безопасности работайте с дубликатом слоя или сделайте снимок исходного изображения с помощью палитры History (История).
Выберите слой, содержимое которого вы хотите подвергнуть искажению. При активизации флажка Backdrop действие инструмента Liquify можно распространить лишь на один из нескольких слоев по выбору, а не на все, как предусмотрено по умолчанию. При этом в поле Opality (Непрозрачность) можно также регулировать прозрачность слоя. Команда Liquify (Исказить) работает только с растровым слоем и не может быть применена к слою редактируемого текста или слою фигуры.
Выберите команду Liquify в меню Filter (Фильтр) или нажмите комбинацию клавиш Ctrl+Shift+X.
Для деформации заданного изображения воспользуйтесь инструментами диалогового окна Liquify (рис. 19.2). Сначала в разделе Tool Options (Опции инструмента) (рис. 19.3) введите размер кисти (параметр Brush Size), установив значение в диапазоне от 1 до 600 пикселов, а также величину нажима кисти (параметр Brush Pressure) от 1 до 100% и величину колебаний шума (параметр Turbulent Jitter), чтобы определить, как будет происходить искажение изображения. Эти три параметра относятся ко всем инструментам команды Liquify. Б случае, если вы используете планшет, можно установить флажок Stylus Pressure (Нажим пера), чтобы нажим пера влиял на значение параметра Brush Pressure.
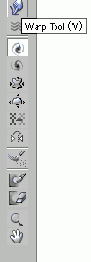
Рис. 19.2.
Инструменты в диалоговом окне
Liquify

Рис. 19.3.
Раздел
Tool Options
диалогового окна
Liquify
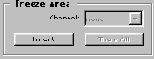
Рис. 19.4.
Раздел
Freeze Options
диалогового окна
Liquify
-
По желанию. Активизируйте
инструмент
Freeze
(Заморозить), щелкнув по пиктограмме fg (вторая снизу)
или нажав клавишу F, чтобы замаскировать некоторые области изображения, которые
не должны подвергаться искажению. Далее выберите цвет из раскрывающегося списка
Freeze Color
(Цвет маски) в разделе
View Options
(Режимы просмотра).
По умолчанию установлен красный цвет, такой же цвет используется при работе
с быстрой маской. Закрасьте те области, которые следует оставить в текущем
состоянии. Если произошла ошибка, то переходите к следующему пункту.
По желанию. Для того чтобы убрать защиту с замаскированных («замороженных») областей, активизируйте инструмент Thaw (Разморозить), «горячая» клавиша Т, и рисуйте с его помощью.
Выполните любое из перечисленных ниже действий: для того чтобы инвертировать маску, щелкните по кнопке Invert (Инвертировать) в разделе Freeze Area (Область маски);
чтобы удалить маску со всего изображения (в результате чего все изображение снова можно редактировать), щелкните по кнопке Thaw All (Разморозить все) - см. рис. 19.4;
для того чтобы спрятать маску, созданную при помощи инструмента Freeze (Заморозить), снимите флажок Show Frozen Areas (Показать маскированные области) в разделе View Options (Режимы просмотра).
Активизируйте один из инструментов искажения (нажмите соответствующую «горячую» клавишу) и рисуйте на изображении в диалоговом окне. Возможности инструментов указаны ниже:
инструмент Warp (Деформация) -клавиша W — сдвигает точки в направлении движения кисти (рис. 19.5, стрелка показывает направление движения кисти);
инструмент Turbulence (Волнение) -клавиша А или пиктограмма т\ -раздвигает точки по направлению движения кисти. Изображение в области действия кисти выглядит как бы размытым водой (рис. 19.6);
инструменты Twirl Clockwise (Закрутка по часовой стрелке) - клавиша R или пиктограмма J| | - и Twirl Counterclockwise (Закрутка против часовой стрелки) - клавиша L или пиктограмма ;§у - поворачивают пикселы, пока вы держите нажатой кнопку мыши либо тащите изображение. Чем больше величина параметра Brush Pressure (Нажим кисти), тем быстрее происходит поворот (рис. 19.1);
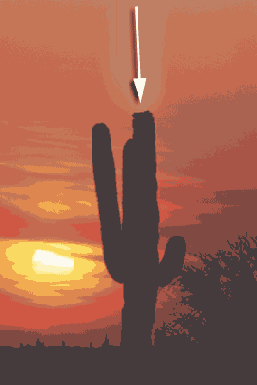
Рис. 19.5.
Результат применения инструмента
Warp
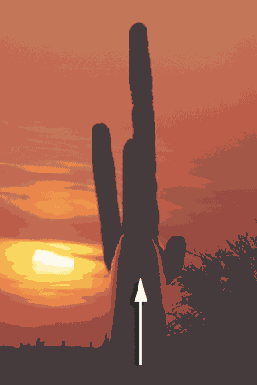
Рис. 19.6.
Результат применения инструмента
Turbulence
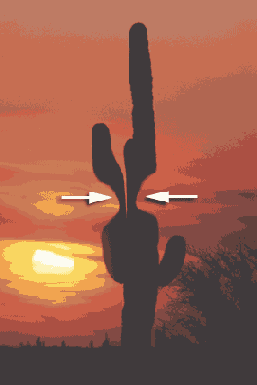
Рис. 19.7.
Результат применения инструмента
Pucker

Рис. 19.8.
Результат использования инструмента
Reflection
инструмент Shift Pixels (Сдвиг пикселов) - клавиша S - перемещает пикселы в определенном направлении, зависящем от направления движения кисти. По умолчанию пикселы сдвигаются влево от направления движения кисти. Нажав клавишу Alt, можно переместить их вправо;
инструмент Reflection (Отражение) - клавиша М - копирует точки слева от линии направления кисти и перемещает их в область действия этого инструмента, но только в «отраженном» виде. На рис. 19.8 показано, как инструмент Reflection был использован для того, чтобы передвинуть на изображении реку Сену поближе к Эйфе-левой башне. В результате получился великолепный эффект отражения. Для этого понадобилось всего два штриха кистью.
Указанный инструмент использовал точки справа от верхней линии (верхнего штриха) и слева от нижней линии (штриха). Нажав клавишу Alt, можно копировать точки с противоположной стороны относительно положения кисти (рис. 19.9). Совет
Попробуйте заморозить ту область, точки которой следует отразить, а потом воспользуйтесь инструментом Reflection (Отражение).
-
Для того чтобы частично
или полностью отменить действие команды
Liquify
(Исказить), следуйте
инструкциям, приведенным в этой главе, раздел «Реконструкция изображения».
Щелкните по кнопке ОК, чтобы зафиксировать внесенные изменения и вернуться к окну изображения.
Чтобы применить инструмент Freeze к определенной области, выделите ее до того, как будете применять команду Liquify (Исказить). Сохраните выделение в альфа-канале, потом воспользуйтесь командой Liquify из меню Image (Изображение), а затем во всплывающем меню Channel (Канал) раздела Freeze Area (Область маски) найдите альфа-канал. Можно щелкнуть по кнопке Invert (Инвертировать), чтобы поменять местами замаскированные и незамаскированные области изображения.
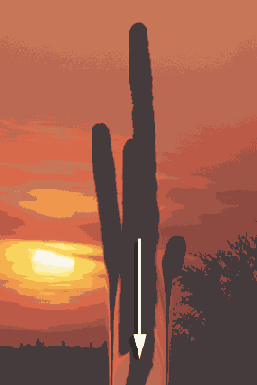
Рис. 19.9.
Результат применения инструмента
Reflection
при нажатой клавише Alt

Рис. 19.10.
Раздел
View Options
с установками, принимаемыми по умолчанию

Рис. 19.11.
Искаженное изображение Эйфелевой башни, полученное при помощи инструмента
Warp
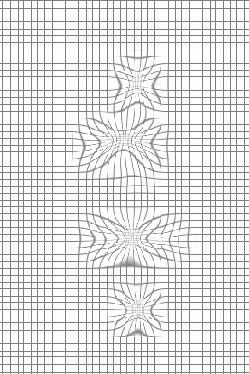
Рис. 19.12.
Вид сетки при спрятанном изображении

Рис. 19.13. Кнопки загрузки и сохранения сетки в диалоговом окне Liquify
Отображение сетки
Для того чтобы было легче следить за вносимыми изменениями, на изображение можно нанести сетку. Линии сетки будут с такими же искажениями, что и само изображение. Сетка бывает особенно полезна в том случае, если в изображении мало четких границ. Она может пригодиться и при использовании инструмента Reconstruct (Реконструировать). Плотность сетки и ее цвет можно регулировать.
В разделе View Options (Режимы просмотра) установите флажок Show Mesh (Показать сетку) -см. рис. 19.10. При этом изображение будет покрыто линиями, расположенными на одинаковом расстоянии друг от друга (рис. 19.11).
Выполните любое из следующих действий:
выберите соответствующий размер сетки из всплывающего меню Mesh Size (Размер сетки);
задайте с помощью всплывающего меню Mesh Color (Цвет сетки) ее цвет;
если включена опция Show Mesh (Показать сетку) и необходимо спрятать изображение, то снимите флажок Show Image (Показать изображение) - см. рис. 19.12. Искажение будет видно более четко на сетке.
Вы можете сохранить созданную сетку, щелкнув по кнопке Save Mesh... для последующего применения. Чтобы загрузить ранее сохраненную сетку, щелкните по кнопке Load Mesh... (рис. 19.13).
Реконструкция изображения
После того как было искажено изображение, можно воспользоваться средствами раздела Reconstruction (Реконструкция) и инструментом Reconstruct (Реконструировать), чтобы отменить внесенные изменения частично или полностью, или чтобы распространить искажение и на другие области изображения (рис. 19.14).
Удаление
всех внесенных изменений
Восстановление
незамаскированных областей
Щелкните по кнопке Reconstruct (Реконструировать). Незамаскированные области изображения вернутся к состоянию, в котором они находились, когда было открыто диалоговое окно Liquify (Исказить). При этом замаскированные области не будут затронуты.
Восстановление
отдельных незамаскированных областей до первоначального состояния
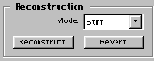
Рис. 19.14.
Раздел Reconstruction
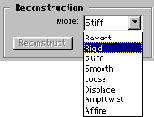
Рис. 19.15.
Всплывающее меню
Mode
в разделе
Reconstruction
-
Воспользуйтесь инструментом
Reconstruct
(Реконструировать), которому соответствует клавиша Е ,
чтобы закрасить области, подлежащие восстановлению. Восстановление происходит
значительно быстрее там, где находится центр кисти.
Перенос искажений
из замаскированных областей на незамаскированные
Возможно, при работе с командой Liquify (Исказить) вы решили заморозить область, которая была искажена. Инструмент Reconstruct (Реконструировать) позволяет распространять искажение из замаскированных областей на незамаскированные весьма интересными способами. Также с помощью этого инструмента можно использовать искажение одной части изображения в качестве образца для другой.
Замаскируйте с помощью инструмента Freeze (Заморозить) одну или несколько областей, которые уже были искажены. В данном случае границы изображения тоже станут зафиксированными. Попробуйте восстановить изображение между двумя замаскированными областями.
Из всплывающего меню Mode (Режим) в области Reconstruction (Реконструкция) выберите какой-либо из режимов, за исключением режима Revert (Восстановить) - рис. 19.15.
Активизируйте инструмент Reconstruct (Реконструировать), нажав клавишу Е. Воспользуйтесь им, чтобы рисовать на изображении и, таким образом, как бы реконструировать незамаскированные области. Наиболее быстро изображение восстанавливается там, где находится центр кисти. Но можно сделать и иначе.
Щелкните по кнопке Reconstruct (Реконструировать), чтобы восстановить исходное состояние всех незамаскированных областей. При восстановлении внесенные изменения отменяются в обратном порядке, подобно фильму, который показывается наоборот. Чтобы остановить процесс, нажмите клавишу «пробел».
Совет
СоветДля того чтобы увеличить изображение области, подвергаемой искажению, выделите область до того, как применять команду Liquify. Выделенная область будет увеличена в окне предварительного просмотра. Команды View > Zoom In (Вид > Увеличить) или View > Zoom Out (Вид > Уменьшить) недоступны в диалоговом окне Liquify (Исказить).
Для того чтобы отменить все внесенные изменения изображения и установки инструментов, не закрывайте диалоговое окно, нажмите клавишу Alt и щелкните по кнопке Cancel (Отмена). Тем самым к изображению будет применена команда Reset (Восстановить).
Расшифровка режимов
В режимах Rigid (Строгий), Stiff (Сильный), Smooth (Плавный) и Loose (Свободный) искажение распространяется с замаскированных областей на незамаскированные, причем по-разному. В результате области частично искажаются и частично реставрируются. Режимы Smooth и Loose больше искажают изображение и устанавливают плавный переход между замаскированными и незамаскированными областями. Режимы Rigid и Stiff больше восстанавливают изображение, при этом границы между областями оказываются более четкими. Чтобы распространить искажение, щелкните кнопкой мыши или перетащите курсор на незамаскированные области.
В нижней части всплывающего меню Mode (Режим) есть три варианта режимов копирования параметров искажения определенной области в другую незамаскированную область изображения. Режим Displace (Co смещением) копирует смещение исходной области, двигая картинку из одной части изображения в другую. Режим Amplitwist (С поворотом) - перемещение, вращение и масштабирование исходной области. Режим Affine (Афин ный) - все параметры искажения, включая перемещение, вращение, масштаб по горизонтали и вертикали, а также перекос.