Системы связи
Если вы хотите, чтобы ваш компьютер мог общаться с внешним миром не только посредством компакт?дисков или иных носителей информации, вам понадобится установить устройство связи. Вам может понадобиться сетевая карта для связи с расположенными рядом компьютерами, устройство Bluetooth или инфракрасный порт для связи с мобильными устройствами, модем для связи с другими компьютерами и выхода в Интернет через телефонную сеть.
Слои изображения и их использование
В этой главе мы познакомимся с одной из наиболее известных и мощных возможностей Adobe Photoshop — слоями изображения.
По сути, слои являются независимыми изображениями, хранящимися в одном файле. Изображения, находящиеся на разных слоях, накладываются друг на друга, как будто они нарисованы на сложенных стопкой листах прозрачной пленки. Можно независимо редактировать разные слои, управлять их прозрачностью и способом (режимом) наложения друг на друга, изменяя вид всего изображения в целом.
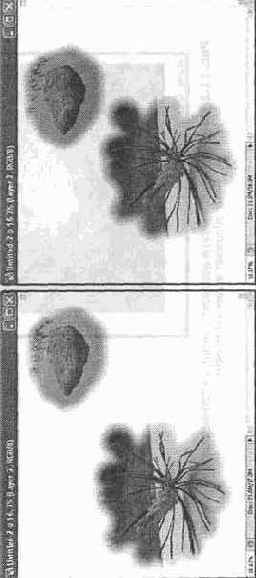
Рис. 11.1. Изображения, находящиеся на разных слоях, можно перемещать по холсту документа
На рис. 11.1 приведен пример изображения, содержащего два слоя. Можно изменять изображения, находящиеся на слоях, например переместить слои друг относительно друга или границ документа.
Инструменты редактирования изображений, фильтры и команды, за редкими исключениями, также воздействуют на слои по отдельности. Это позволяет применять к различным фрагментам изображения разные инструменты и команды, не боясь повредить другой фрагмент. Также можно создавать резервные копии изображения или его фрагментов прямо в файле.
Smart Blur
Фильтр Smart Blur (Умное размытие) обрабатывает низкоконтрастные области изображения, не внося изменений в контуры. Диалоговое окно работы с фильтром представлено на рис. 15.14.
Как видно из рис. 15.14, можно управлять следующими параметрами:
• Radius (Радиус) — определяет степень размытия изображения, пределы изменения этой величины от 0,1 до 100 пикселов;
• Threshold (Порог) — задает минимальное различие между соседними пикселами, определяемыми как контур; пределы изменения этой величины от 0,1 до 100 пикселов;
• Quality (Качество) — определяет сглаженность контуров, может принимать одно из следующих значений: Low (Низкое), Medium (Среднее) и High
(Высокое);
• Mode (Режим) — позволяет выделить белым цветом контуры, заданные параметром Threshold (Порог); может принимать одно из следующих значений: Normal (Нормальный), Edge Only (Только контуры) и Overlay Edge (Наложение контуров).
На рис. 15.15 показано, какой результат можно получить, применяя фильтр Smart Blur (Умное размытие).
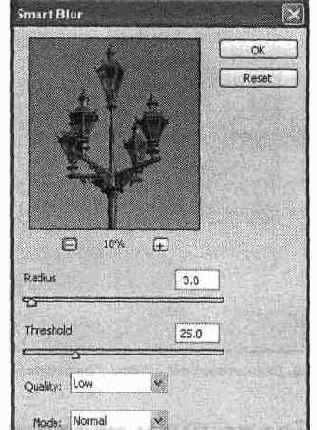
Рис. 15.14. Диалоговое окно работы с фильтром Smart Blur
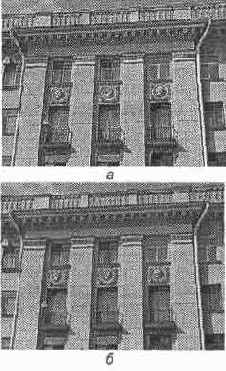
Рис. 15.15. Применение фильтра Smart Blur : a — оригинальное изображение; б — изображение после применения фильтра со следующими значениями параметров: Radius = 1,5 пиксела, Threshold = 15 пикселов, Quality — High, Mode — Normal
Smart Sharpen
Фильтр Smart Sharpen (Интеллектуальная резкость) впервые появился в Adobe Photoshop CS 2. Настроен на узнавание и устранение различных видов ослабленной резкости. Диалоговое окно работы с данным фильтром представлено на рис. 15.2.
Как видно из рис. 15.2, управляемые параметры объединены в две группы: Basic (Базовые) и Advanced (Расширенные). Переход от одной группы параметров к другой осуществляется при помощи соответствующих переключателей. Раскрывающееся меню Settings
(Настройки) позволяет выбрать настройки фильтра, заданные по умолчанию или заданные ранее и сохраненные пользователем. Кнопки, позволяющие сохранить или удалить текущие настройки, расположены справа от раскрывающегося меню Settings (Настройки).
В группе Basic (Базовые) можно изменить значения следующих параметров:
• Amount (Эффект) — задает силу действия фильтра. Изменяется в пределах от 1 до 500 %;
• Radius (Радиус) — определяет область действия фильтра. Изменяется в пределах от 0,1 до 64 пикселов.
Раскрывающееся меню Remove
(Удалить) позволяет выбрать один из трех видов ослабленной резкости, которые может удалить данный фильтр. Это Gaussian Blur (Размытие по Гауссу), Lens Blur (Линзовое размытие) и Motion Blur (Размытие в движении). При выборе вида ослабленной резкости Motion Blur (Размытие в движении) становится доступным параметр Angle (Угол), позволяющий задать направление мнимого перемещения.
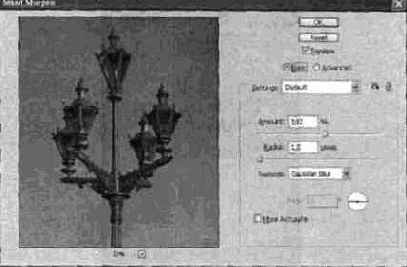
Рис 15.2. Диалоговое окно работы с фильтром Smart Sharpen
Внизу вкладки находится флажок More Accurate (Более точно), отвечающий за качество работы фильтра. При выборе переключателя Advanced
(Расширенные) появляются три вкладки: Sharpen
(Резкость), Shadow (Тень) и Highlight (Свет). Параметры вкладки Sharpen (Резкость) полиостью повторяют параметры группы Basic (Базовые).
Вкладка Shadow (Тень) позволяет добавить эффект тени. Вкладка Highlight
(Свет) дает возможность имитировать подсветку.
Параметры вкладок Shadow (Тень) и Highlight (Свет) совпадают:
• Fade Amount (Ослабление эффекта) — определяет степень действия фильтра. Изменяется в пределах от 1 до 100 %;
• Tonal Width (Диапазон оттенков) — определяет диапазон оттенков, к которым применяется преобразование. Изменяется в пределах от 1 до 100 %. Чем больше значение этого параметра, тем больше область обработки;
• Radius (Радиус) — определяет область действия фильтра. Изменяется в пределах от 1 до 100 пикселов.
Сохранение документа
После того как вы создали или открыли документ и закончили его обработку, следует сохранить файл. Чаще всего для этого используется команда File • Save
... (Файл • Сохранить...). Также можно использовать комбинацию клавиш Ctrl+S . Если файл до этого не был сохранен, на экране появится окно сохранения файла, показанное на рис. 6.8.
Выберите диск и папку, в которой будет сохранен файл. В поле ввода File name (Имя файла) задайте имя нового файла. Вы также можете выбрать один из файлов, имена которых представлены в списке файлов. При этом его имя будет автоматически введено в поле ввода File name (Имя файла). Можно отредактировать его и создать новый файл или же оставить неизменным и тем самым указать программе заменить существующий файл. В этом случае на экран предварительно будет выведен запрос на перезапись существующего на диске файла.
Из списка Format (Формат) можно выбрать формат файла. Некоторые элементы изображения, например слои, не могут быть сохранены в файлах некоторых форматов. Поэтому, в зависимости от состава документа и цветового режима изображения, список может содержать не все доступные Adobe Photoshop форматы файлов.
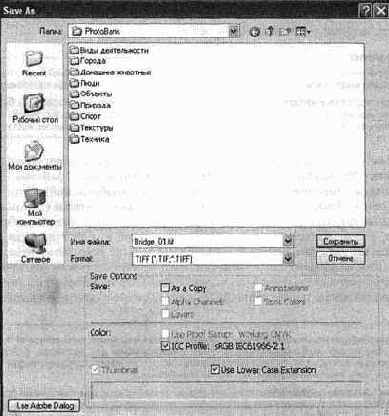
Рис. 6.8. Окно сохранения файла
Под списком выбора формата находится набор флажков, устанавливая и снимая которые, можно управлять сохранением тех или иных элементов в файле. Например, слои изображения (Layers
) могут быть сохранены в файле формата TIFF, но большинство других приложений понять такой файл не смогут. Поэтому сохранение слоев (если они содержатся в изображении) можно отключить для обеспечения совместимости с другими программами. Это касается и других элементов документа.
СОВЕТ. При подготовке окончательной версии изображения можно выполнить объединение слоев, а также удалить все ненужные теперь дополнительные элементы (направляющие, комментарии, векторные объекты). Это позволит легко переносить изображение между различными программами, не боясь возникновения проблем, связанных с несовместимостью программ и форматов файлов.
Если вы хотите не сохранить текущий файл, а сделать копию изображения, установите флажок As a Copy
(Сохранить копию). Снимите флажок ICC profile
(Профиль ICC), если вы не хотите внедрять в файл профиль цветокоррекции. Рядом с этим флажком отображается имя текущего профиля, который будет сохранен в файле.
ПРИМЕЧАНИЕ. Профили цветокоррекции позволяют программам и оборудованию (например, принтерам) подстраивать свои параметры для наиболее точной передачи оттенков изображения. При подготовке изображений к печати в типографии профиль цветокоррекции будет полезен, однако при подготовке графического оформления вебстраниц его можно смело отключить. Это позволит несколько снизить объем, занимаемый файлами на жестком диске.
В окне настроек управления файлами (оно вызывается при помощи команды Edit • Preferences
• File Handling ... (Правка • Настройки • Управление файлами...)) находится список Image Previews (Уменьшенные копии изображений). Если из него выбран режим Always Save (Всегда сохранять), флажок Thumbnail (Предварительный просмотр), управляющий сохранением уменьшенных копий изображения в файле, в окне сохранения файла будет установлен и недоступен для изменения. Если вы выберете режим Never Save
(Никогда не сохранять), этот флажок будет снят и недоступен для изменения. Если же выбран режим Ask When Saving
(Спрашивать при сохранении), вы сможете включить или отключить сохранение уменьшенной копии изображения во время выбора его имени и формата файла.
СОВЕТ. Уменьшеннаякопия изображения, сохраненная в файле, может быть полезной при работе с некоторыми графическими редакторами и программами для просмотра файлов. Копии изображения ускорят процесс предварительного отображения содержимого файлов в списках, если программа предоставляет эту возможность. Так как копия изображения занимает определенный объем, при сохранении файлов для размещения в Интернете или для пересылки по электронной почте сохранение уменьшенных копий изображений лучше отключить. Поскольку уменьшенная копия изображения имеет стандартные размер и формат, она может существенно увеличить размер файла, содержащего небольшое изображение.
ПРИМЕЧАНИЕ. В этом же разделе настроек Photoshop вы найдете параметры, управляющие уровнем совместимости файлов с различными программами, в том числе с другими версиями Photoshop.
Также в окне сохранения файла присутствует флажок Use Lower Case Extension (Расширение в нижнем регистре). Если этот флажок установлен, расширение файла будет записано строчными буквами, если флажок снят — прописными. Регистр букв имени и расширения файла не имеет значения и операционной системе Windows, однако может распознаваться и различаться в других системах, что проявляется, например, при размещении файлов на веб?страницах. Указание имени файла в неверном регистре может помешать браузеру найти файл. Если вы вызовете команду File • Save ... (Файл • Сохранить...) для файла, который уже имеет имя и был сохранен на жестком или ином диске, доступном для записи, файл будет сохранен без вывода на экран каких?либо окон и запросов. Если вы хотите сохранить редактируемый файл под новым именем, воспользуйтесь командой File Save As
... (Файл > Сохранить как...). При этом на экран будет выведено окно, полностью аналогичное окну, показанному на рис. 6.8. Все действия по сохранению файла в этом случае полностью аналогичны действиям, описанным выше.
При сохранении файлов для размещения в Интернете необходимо внимательно отнестись к выбору формата файла и его параметров. Сохраняя файл, предназначенный для размещения на веб?странице, следует как можно больше сжать его, уменьшая размер файла (но не изображения), и при этом постараться сохранить качество изображения максимально высоким. В большинстве случаев эти требования противоречат друг другу, поэтому вам придется искать разумный компромисс.
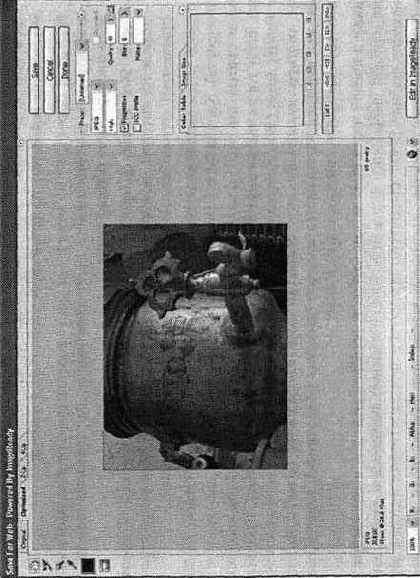
Рис. 6.9. Окно сохранения файлов с оптимизацией для размещения в Интернете
Для сохранения файлов, подготавливаемых для размещения в Интернете, в Adobe Photoshop предусмотрена специальная команда — File • Save for Web
(Файл • Сохранить для Web) и аналогичная ей по действию комбинация клавиш — Ctrl+Alt+Shift+S .
При вызове этой команды на экран выводится окно, показанное на рис. 6.9. В верхней части окна находятся несколько вкладок, переключаясь между которыми, можно просмотреть в центральной части окна оригинал (Original) изображения (изображение до сжатия), оптимизированное изображение (Optimized), подлежащее сохранению, а также два (2?up) или 4 (4?up) образца изображения с разными настройками. Если выбран режим отображения нескольких образцов, можно выбрать один из них щелчком мыши и работать с ним так же, как и со всем окном, используя доступные инструменты и настройки параметров. При сохранении файла будут использованы параметры, указанные для выбранного в данный момент образца. В левой части окна находятся несколько инструментов, с которыми можно работать в окне:
• Hand (Рука) — служит для прокрутки изображения в окне;
• Slice Select (Выделение фрагмента) — служит для выбора фрагмента изображения, ранее созданного при помощи инструмента Slice
(Фрагмент). Для каждого фрагмента можно задать индивидуальные параметры сохранения;
• Zoom (Увеличение) — служит для увеличения или уменьшения (при нажатой клавише Alt) масштаба изображения в окне или выбранном образце;
• Eyedropper (Пипетка) — позволяет получать образцы цвета, например для объявления некоторых областей изображения прозрачными;
• Eyedropper Color (Цвет пипетки) — можно изменить цвет, отобранный пипеткой, вручную. Для этого дважды щелкните мышью на расположенном на панели инструментов образце цвета;
• Toggle Slice Visibility
(Переключатель отображения фрагментов) — кнопка, щелкая на которой, можно включать или выключать отображение границ фрагментов, созданных при помощи инструмента Slice (Фрагмент).
В правой части окна находятся кнопки Save
(Сохранить), Cancel (Отмена) и Done (Завершить). Кнопка Done (Завершить) позволяет закрыть окно, запомнив установки сжатия для всего файла в целом или отдельных фрагментов изображения. Если удерживать нажатой клавишу Alt , кнопка Cancel (Отмена) изменитсяна кнопку Reset (Восстановить), позволяющую вернуть все настройки в состояние, соответствующее моменту открытия окна. Кнопка Done (Завершить) при нажатии клавиши Alt сменяется кнопкой Remember (Запомнить), позволяющей запомнить настройки, выставленные в окне.
Также в правой части окнаможно выбрать формат файла для всего изображения или для выбранного фрагмента. Для сохранения фотографий лучше всего подходит формат JPEG. Основным параметром при сохранении файла в этом формате является качество. Задать его можно при помощи поля и ползунка Quality (Качество). Чем выше качество изображения, тем больше размер файла.
СОВЕТ. Выбрать формат и предустановленные настройки сохранения можно при помощи списка Preset (Предустановка).
В окне сохранения изображений для использования в Интернете качество изображения задается в процентах, в то время как при сохранении изображения обычной командой Save (Сохранить) качество изображения в формате JPEG определяется цифрами от 1 до 12.
Оба этих значения в конечном итоге определяют объем информации об изображении, остающейся после сохранения файла. Формат JPEG подразумевает сжатие за счет отсеивания части относительно ненужной информации. Разумеется, чем больше сведений не будет отсеяно в процессе сжатия, тем более качественное изображение будет получено в результате.
ВНИМАНИЕ. Так как формат JPEG предусматривает сжатие с потерями, сохраненное в файле изображе?
ние всегда хуже оригинала. Поэтому не следует сохранять в этом формате промежуточные
результаты обработки изображения.
При выборе формата файла JPEG под списком форматов файлов появляется еще один список, из которого можно выбрать предустановленные настройки качества:
• Low (Низкое качество) — показатель качества устанавливается равным 10 %.
Задавать такие низкие показатели качества целесообразно только для сохранения версий изображения для предварительного просмотра. Возможно, вам удастся использовать возникающие при сжатии искажения как художественный эффект.
• Medium (Среднее качество) — 30 %. Этот режим подходит для сохранения изображений для предварительного просмотра или неответственных изображений для веб?страниц.
• High (Высокое качество) — 60 %. В этом режиме можно сохранять изображения, предназначенные для размещения на веб?страницах, отправки по электронной почте (если требования к качеству невысоки, выбирайте менее качественные, но более сжатые файлы, имеющие меньший объем).
• Very High (Очень высокое качество) —80 %. Хорошо подходит для сохранения качественных изображений при приемлемых объемах файлов.
• Maximum (Максимальное качество) —100 %. Используйте этот режим для сохранения высококачественных изображений, например для архива или для последующей обработки.
Прежде чем сохранить изображение в файл, следует просмотреть его, например на вкладке Optimized (Оптимизированное). Подбирая степень сжатия (качество изображения) вручную, можно добиться максимального качества изображения, минимизировав при этом объем файла.
Флажки Optimized
(Оптимизированный) и Progressive
(Прогрессивная развертка) позволяют сохранять файл в модифицированных версиях формата JPEG, позволяющих уменьшить размер файла. Файлы с прогрессивной разверткой, кроме того, отображаются в некоторых браузерах с постепенным улучшением качества изображения по мере загрузки. Обычные JPEG?файлы загружаются и отображаются построчно. Однако следует помнить, что некоторые программы (сейчас их осталось не так много) могут не поддерживать эти расширения формата. Параметр Blur (Размытие) позволяет задать размытие изображения для увеличения качества изображения.
Щелкнув на образце цвета Matting (Обработка краев) или используя список, расположенный рядом с ним, можно выбрать, каким цветом будут заполнены при сохранении прозрачные области изображения (формат JPEG не поддерживает сохранения информации о прозрачности).
После щелчка на кнопке Save (Сохранить) на экране появится окно сохранения оптимизированных файлов, показанное на рис. 6.10.
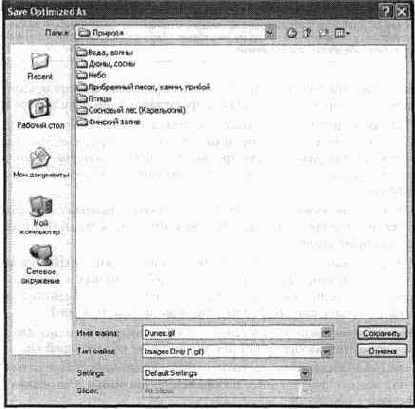
Рис. 6.10. Окно сохранения оптимизированных изображений
Выберите папку для сохранения файлов. Выберите из списка Тип файла тип сохраняемых данных:
• HTML and Images (HTML и изображения) —для сохранения изображений и HTML?кода, служащего для вывода на экран в окне браузера изображения или его фрагментов и их компоновки в единое целое;
• Images Only (Только изображения) —в этом режиме будут сохранены только изображения; если изображение состоит из нескольких фрагментов, для их хранения создается папка, по умолчанию имеющая имя images; отдельные фрагменты сохраняются в отдельные файлы, получающие имена, состоящие из имени исходного документа и порядкового номера;
• HTML Only (Только HTML) — сохраняются только данные HTML, служащие для вывода изображения в окно браузера; можно подставить в него имена нужных файлов или получить нужные файлы из другого источника и дать им указанные в HTML?документе имена.
Из списка Settings
(Настройки) можно выбрать набор настроек для сохранения файлов. Пункт Other... (Другое...) позволит вам настроить режим сохранения вручную.
Список Slices (Фрагменты) позволяет выбрать режим сохранения фрагментов изображения. Пункт All Slices (Все фрагменты) указывает на необходимость сохранить все фрагменты, даже созданные программой автоматически. При выборе пункта Аll User Slices (Все пользовательские фрагменты) сохранены будут только фрагменты, созданные пользователем вручную, а пункт Selected Slices (Выбранные фрагменты) позволит сохранить только фрагменты, выбранные в момент щелчка на кнопке Save (Сохранить). Выбрать несколько фрагментов можно, щелкая на них инструментом Slice Select (Выделение фрагмента) и удерживая при этом клавишу Shift.
ПРИМЕЧАНИЕ. Изображение может быть разделено на фрагменты с помощью инструмента Slice (Фрагмент). Этот инструмент, в основном, служит для выделение фрагментов, сохраняемых с разными параметрами при оптимизации компонентов графического оформления веб?страниц. Если для сохранения документа вы используете не команду Save for Web ... (Сохранить для Web...), а команду Save (Сохранить) или Save As (Сохранить как), после выбора формата файла и нажатия кнопки Save (Сохранить) на экране может появиться окно с запросом дополнительных параметров, доступных для выбранного вами формата.
Если вы сохраняете документ в формате PSD (родном формате Adobe Photoshop), никаких дополнительных запросов, касающихся настроек сохранения, не выводится. Однако на экран может быть выведен запрос, касающийся совместимости создаваемого файла с предыдущими версиями Photoshop и другими программами, поддерживающими формат PSD. Это окно показано на рис. 6.11.
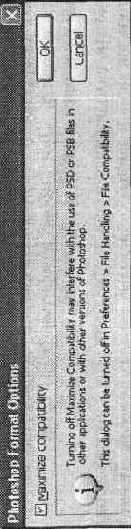
Рис. 6.11. Для поддержания совместимости с другими программами Photoshop выводит на экран запрос
Лучший вариант — оставить флажок Maximize compatibility (Максимальная совместимость) и нажать кнопку ОК. Рассмотрим настройку сохранения файла в наиболее часто используемых при обработке фотографий форматах —TIFF и JPEG. На рис. 6.12 показано окно установки параметров сохранения файла в формате TIFF.
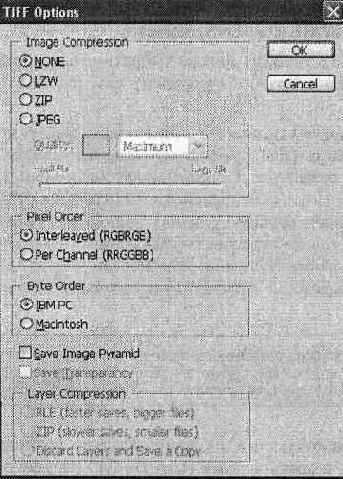
Рис. 6.12. Окно настройки параметров сохранения файла в формате TIFF
В группе Image Compression (Сжатие изображения) можно выбрать алгоритм, который будет применен для сжатия данных изображения. Использование сжатия позволяет значительно уменьшить объем файла (степень сжатия зависит от содержания изображения), однако далеко не все программы способны адекватно воспринимать сжатые файлы формата TIFF, особенно при выборе относительно недавно добавленных алгоритмов ZIP и JPEG. По умолчанию выбрано значение None (Без сжатия). Рекомендуется оставить его неизменным. Если вы все?таки решили использовать сжатие изображения, выберите необходимый вам алгоритм. При выборе алгоритма JPEG станут доступны органыуправления качеством сжатого изображения.
Переключатель, находящийся в группе Pixel Order (Порядок пикселов), позволит выбрать порядок записи данных о цветовых каналах пиксела. Лучше всего оставить этот параметр без изменений для наилучшей совместимости с другими программами.
СОВЕТ. Использовать сжатие внутри формата TIFF не рекомендуется по соображениям совместимости с другими программами. Это особенно актуально, если вы собираетесьпередать файл другому человеку и не знаете, какой программой он намеревается воспользоваться для открытия вашего файла. Если вам необходимо уменьшить объем файла, допустим для отправки по электронной почте, используйте дополнительные программы?архиваторы (например, WinRAR или WinZIP). Этот метод архивации распространен гораздо шире.
Сжатие с применением алгоритма JPEG внутри файлов формата TIFF практически бессмысленно — сохраненное изображение теряет качество (основное преимущество традиционного формата TIFF —сохранение качества изображения неизменным). Кроме того, файлы становятся несовместимыми со многими графическими редакторами и программами для просмотра изображений.
В группе Byte Order ( Порядок байтов) выберите платформу, на которую ориентирован файл, — IBM PC или Apple Macintosh (Mac). В компьютерах этих систем (платформ) различается порядок записи байтов в числах, что может создать некоторые проблемы при переносе файлов между компьютерами разных платформ. Однако в большинстве случаев программы просмотра изображений и графические редакторы успешно распознают платформу, на которую ориентирован файл, и программными методами приводят его в приемлемый для отображения вид.
Флажок Save Image Pyramid
(Сохранить пирамиду изображений) позволяет сохранить в одном файле несколько изображений с различным разрешением. На практике эта функция практически не используется.
Флажок Save Transparency
(Сохранить прозрачность) позволит сохранить информацию о прозрачных областях изображения. Формат TIFF поддерживает сохранение каналов прозрачности (альфа?каналов) с числом градаций прозрачности, равным 256. При отсутствии прозрачных областей этот флажок недоступен. Если изображение содержит слои и вы не сняли флажок Layers (Слои) в окне сохранения файла (см. рис. 6.8), вам станет доступна группа Layer Compression (Сжатие слоев). В ней можно выбрать алгоритм сжатия или отключить сохранение слоев (пункт Discard Layers and Save a Copy (Объединить слои, сохранить как копию)).
ВНИМАНИЕ. Большинство программ не работают с файлами формата TIFF, содержащими слои изобра?
жения.
Доступный для сжатия слоев формат RLE (Run?Length Encoding — последовательное кодирование) используется в файлах формата PSD для уменьшения их объема. Этот алгоритм особенно эффективен при сохранении изображений, содержащих большие площади, залитые одним цветом.
При сохранении файла в формате JPEG на экран будет выведено окно, показанное на рис. 6.13. В группе Image Options (Параметры изображения) задается главный параметр изображения, сохраненного в формате JPEG, — его качество. В данном случае задается собственно качество — чем больше значение, тем меньше данных отбрасывается при сжатии с потерями, тем лучше выглядит изображение, тем больше места на диске занимает файл.
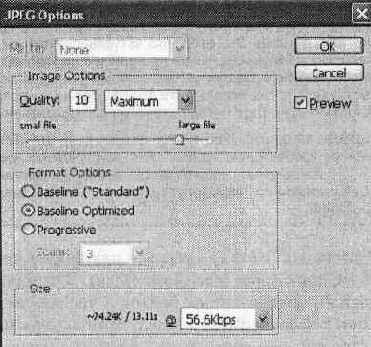
Рис. 6.13. Окно настройки параметров сохранения файлов в формате JPEG
ПРИМЕЧАНИЕ. В некоторых программах задается не качество изображения, а обратно пропорциональный ему показатель — степень сжатия.
Ввести качество изображения можно при помощи поля ввода или расположенного под ним ползунка. Также можно выбрать одно из предустановленных значений при помощи расположенного в этой же группе раскрывающегося списка.
СОВЕТ. Можно быстро увеличивать и уменьшать числовые значения, введенные в поля ввода, расположенные в окнах Adobe Photoshop. Для этого установите курсор в поле и используйте клавиши Т и I для увеличения и уменьшения значения. Шаг изменения составляет 1, а при нажатой клавише Shift—10. Этот метод можно применять в большинстве диалоговых окон Adobe Photoshop.
В группе Format Options
(Настройка формата) можно выбрать, какая из разновидностей формата JPEG будет применена при сохранении файла. Версия Baseline Standard (Базовая) является наиболее распространенной. При ее использовании вы вряд ли столкнетесь с проблемами совместимости файлов и программ. Версия Baseline Optimized
(Базовая оптимизированная) отличается от базовой тем, что позволяет дополнительно уменьшить размер файла для некоторыхизображений. Существуют программы (сейчас они встречаются редко), которые могут отказаться обрабатывать такие файлы. Версия Progressive
(Прогрессивная развертка) характерна тем, что при загрузке сохраненных с ее использованием файлов они могут отображаться с постепенным увеличением качества в зависимости от того, какая часть информации уже получена. Это позволяет придать законченный вид веб?страницам еще до их полной загрузки. Прогрессивная развертка может не поддерживаться некоторыми программами, но это не помешает им показать изображение после его полной загрузки, хоть и без специальных эффектов.
Для версии Progressive
(Прогрессивная развертка) можно выбрать число проходов записи информации об изображении —число кадров с разным качеством, последовательно передаваемых в процессе загрузки.
Подбирая версию формата, ее параметры (для версии Progressive (Прогрессивная развертка)) и степень сжатия, можно значительно уменьшить объем файла, сохранив качество на приемлемом уровне. В каждом отдельном случае эти параметры лучше подбирать для конкретного изображения индивидуально. Внешний вид сохраняемогоизображения зависит от версии формата в гораздо меньшей степени (или вообще не зависит), чем от заданного показателя качества.
В группе Size (Размер) отображаются приблизительный размер файла после сохранения и примерная скорость загрузки ее с указанной скоростью. Скорость передачи данных для расчета времени загрузки можно указать при помощи расположенного рядом списка.
Для того чтобы в ходе подбора параметров сохранения оценить качество изображения, установите (или оставьте установленным) флажок Preview (Просмотр). При этом все изменения будут отображаться в окне документа. Используя мышь (будет автоматически включен инструмент Hand (Рука)), а также комбинации клавиш Ctrl++ и Ctrl+—
для увеличения и уменьшения масштаба, вы сможете рассмотреть разные участки изображения, оценивая пригодность данного набора параметров сохранения.
Сохранение и загрузка областей
Кроме операций по преобразованию выделенных областей, Adobe Photoshop предоставляет возможность сохранения выделений в файле изображения и его последующей загрузки. Хранить выделения могут толькофайлы, сохраненные в форматах, поддерживающих такие возможности, например, в формате PSD. Сохранить выделенную область можно командой Select • Save Selection (Выделить • Сохранить выделение). При ее вызове на экране появится окно настройки, показанное на рис. 13.14.
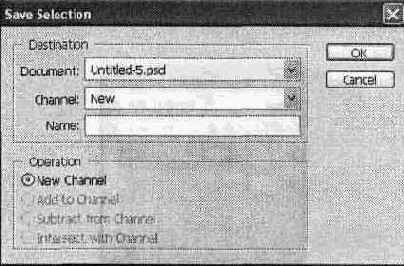
Рис. 13.14. Окно команды Save Selection
В списке Document
(Документ) выберите имя файла (из числа открытых в данный момент), в котором будет сохранено выделение. Если вы выберете пункт New (Новый), Photoshop создаст новый документ, в котором выделение будет сохранено в виде альфа?канала, этот канал будет единственным. Из списка Channel
(Канал) можно выбрать, в каком канале будет сохранено выделение. По умолчанию выбран пункт New (Новый) — выделение сохраняется в новом альфа?канале. При этом в поле Name (Имя) можно ввести название канала. Образованные таким образом каналы доступны при помощи палитры Channels (Каналы). Выбрав на ней нужный канал, вы можете редактировать его, как обычное изображение. При этом будет изменено выделение, сохраненное в канале.
Вы также можете сохранить выделение в существующем канале, если уже сохраняли выделенные области в этом документе. При этом становятся доступными переключатели, расположенные в нижней части окна:
• Replace Channel
(Заменить канал) — сохраняемое выделение замещает имеющийся канал; при сохранении выделения в новом канале этот переключатель называется New Channel (Новый канал);
• Add to Channel (Добавить к каналу) — площадь выделения добавляетсяк выделенной области, сохраненной в выбранном канале;
• Subtract from Channel
(Вычесть из канала) — выделение вычитается из канала;
• Intersect with Channel
(Пересечение с каналом) — в канале будет сохранена область, принадлежащая одновременно и новому, и сохраненному ранее выделениям.
ПРИМЕЧАНИЕ. Если вы не введете имя нового канала, то он получит имя вида AlphaN, где N — номер канала.
Если вы работаете со слоем, отличным от фонового, список Channel (Канал) кроме уже перечисленных пунктов будет содержать пункт Layer N Mask
(Маска слоя N). При выборе этого пункта выделение будет сохранено в виде маски слоя номер 1.
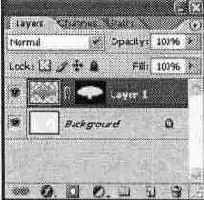
Рис. 13.15. Выделенная область, сохраненная в виде маски слоя 1.
После того как вы сохраните выделение в файле, его можно будет в любой момент загрузить и использовать в работе. Для этого вызовите команду Select • Load Selection (Выделить • Загрузить выделение). На экране появится окно настройки, показанное на рис. 13.16.
Из списка Channel (Канал) выберите альфа?канал, содержащий нужную выделенную область. Если вы установите флажок Invert
(Инвертировать), выделение будет загружено в инвертированном (негативном) виде. При работе на любом слое кроме фона в списке каналов присутствует пункт вида Layer N Transparency (Прозрачность слоя N). Выбрав этот пункт, можно выделить непрозрачные области слоя.
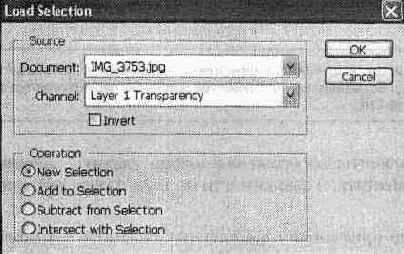
Рис. 13.16. Окно команды Load Selection
В том случае, когда документ уже содержит выделенную область, с загружаемым выделением можно производить некоторые дополнительные операции. Для этого используйте переключатели, находящиеся в зоне Operation (Операция):
• New Selection (Новое выделение) — перед загрузкой выделения имеющиеся выделенные области очищаются; этот переключатель установлен по умолчанию;
• Add to Selection
(Добавить к выделению) — загружаемое выделение добавляется к уже существующему;
• Subtract from Selection
(Вычесть из выделения) — загружаемое выделение вычитается из уже выделенной области;
• Intersect with Selection (Пересечь с выделением) — после загрузки выделенной окажется область, входящая и в загружаемое выделение, и в выделение, находившееся в окне до вызова команды.
ПРИМЕЧАНИЕ. Если текущий слой имеет маску (Layer mask ), можно при помощи команды Load Selection
(Загрузить выделение) преобразовать ее в выделенную область. Для этого из списка Channel (Канал) выберите пункт Layer N Mask (Маска слоя N).
СОВЕТ. Работая с инструментами выделения (например, Rectangular marquee
(Прямоугольное выделение)), вы можете быстро вызывать команды Save Selection (Сохранить выделение) и Load Selection (Загрузить выделение) с помощью контекстного меню поля изображения.
Создание индекса фотографий
Многие фотолаборатории предоставляют такую услугу, как печать индекса фотографий, — все кадры пленки распечатываются на одном листе бумаги. Это позволяет быстро оценить, какие кадры стоит отпечатать в увеличенном формате.
Также вы можете, имея индексы, быстро определить, на какой пленке и на каком кадре находится нужное изображение. Индекс можно отправить заказчику или потенциальному клиенту с тем, чтобы он выбрал нужные кадры или оценил ваши возможности. Разумеется, для демонстрации возможностей фотографа лучше представлять портфолио, но доставить потенциальному клиенту объемистую папку не всегда представляется возможным.
Adobe Photoshop позволяет быстро создать индекс файлов, находящихся в какой?либо папке. Это позволит, как и индекс фотопленки, выбрать кадры, которые хотелось бы просмотреть в большем разрешении. Например, вместо отправки нескольких десятков фотографий по электронной почте вы можете отправить родственникам или друзьям индекс, чтобы они выбрали те фотографии, которые им нужны. Это позволит сэкономить время и затем доставить людям действительно интересные фотографии в наилучшем качестве.
Создать индекс можно при помощи команды File • Automate • Contact Sheet II... (Файл • Автоматизация • Контакт?лист 2).
На рис. 19.3 показано окно настройки этой команды.
В группе Source Images
(Исходные изображения), так же как для команды Web Photo Gallery (Фотогалерея для Web), укажите папку с исходными изображениями.
В группе Document
(Документ) задайте высоту (Height
) и ширину (Width ) контакт?листа. При этом из списка Units (Единицы измерения) вы можете выбрать, в каких единицах будут заданы эти размеры. В поле Resolution (Разрешение) ведите разрешение, которое будет задано для документа. Это имеет значение, если вы собираетесь выводить индекс на печать. В этом случае удобнее задать размеры документа в дюймах или сантиметрах. Из списка, расположенного рядом с полем Resolution (Разрешение), можно выбрать единицы измерения, в которых указывается разрешение печати.
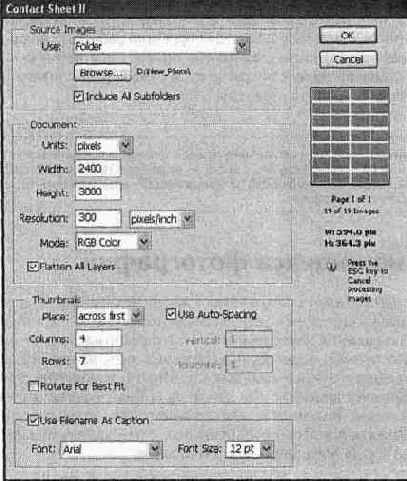
Рис. 19.3. Окно команды Contact Sheet II
Из списка Mode (Режим) можно выбрать цветовой режим, в котором будет сохранен документ, а флажок Flatten All Layers (Объединить все слои) позволит объединить слои, на основе которых создается документ индекса.
ПРИМЕЧАНИЕ. Индекс фотографий создается в виде графического файла, который затем можно сохранить в любом графическом формате и обрабатывать, как обычное изображение.
В группе Thumbnails
(Миниатюры) вы можете задать параметры расположения изображений в индексе. Из списка Place (Размещение) выберите, будут ли изображения размещаться справа налево (across first ) или сверху вниз (down first ). Поля Columns (Колонки) и Rows (Ряды) позволяют задать число строк и столбцов, в которых будут размещены изображения. При снятом флажке Use Auto?Spacing (Расстояния автоматически) вы можете ввести в поля Vertical
(Повертикали) и Horizontal (По горизонтали) расстояния между изображениями. Флажок Rotate For Best Fit (Повернуть для лучшего размещения) позволяет повернуть изображения, ориентированные вертикально или горизонтально, так, чтобы площадь листа была использована оптимальным образом. В правой части окна показан примерный вид будущего индекса фотографий. Там же выводится число страниц (Page ) и изображений (Images ), найденных в указанной директории. Жирным шрифтом указывается размер части листа, отводимого для уменьшенной копии каждой фотографии.
При установленном флажке Use File Name As Caption (Имена файлов в качестве заголовков) имена файлов, вошедших в индекс, будут размещены рядом с фотографиями. Списки Font (Шрифт) и Font Size (Размер) позволяют выбрать шрифт заголовков и их размер. Для начала создания индекса фотографий щелкните на кнопке ОК.
ПРИМЕЧАНИЕ. Если в процессе создания контакт?листа пространство документа оказывается переполненным, автоматически создается новый документ, в котором продолжается размещение оставшихся фотографий. Таким образом будут созданы индексы для всех найденных в указанной директории файлов изображений.
Создание индекса фотографий может занять много времени, но вы можете в любой момент прервать этот процесс, нажав клавишу Esc.
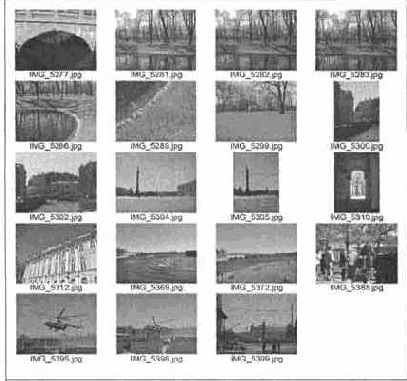
Рис. 19.4. Пример индекса фотографий, созданного командой Contact Sheet II
На рис. 19.4 приведен пример контакт?листа, созданного командой Contact Sheet II... (Контакт?лист 2...).
В этой главе мы рассмотрели способы оптимизации файлов изображений для отправки по электронной почте, а также некоторые дополнительные возможности Adobe Photoshop, позволяющие публиковать изображения в Интернете или подготовить их для демонстрации в качестве контакт?листов.
Контакт?листы также могут оказаться полезными при организации коллекций изображений — их можно распечатывать или записывать на диски вместе с файлами изображений. В этом случае для поиска нужного изображения вам понадобиться просмотреть один или несколько контакт?листов вместо десятков или даже сотен фотографий.
Создание коллекции изображений
Немаловажной частью работы фотографа является создание и организация коллекции изображений. Без надлежащего упорядочивания даже редчайшие и очень интересные кадры довольно быстро превратятся в беспорядочную груду, и найти нужный кадр будет довольно сложно, если вообще возможно. В этой главе мы обсудим методы и способы организации хранения изображений. Существует множество программ, предназначенных для облегчения этой работы, здесь мы кратко рассмотрим наиболее распространенные возможности подобного программного обеспечения. Мы не станем рассматривать какую?либо программу подробно — в комплекте с вашей цифровой камерой, скорее всего, поставляются подобная программа и подробное руководство пользователя.
Несмотря на то что основная тема этой книги — обработка изображений, полученных при помощи цифровых камер, практически все сказанное в ней применимо и к обычной фотографии — многие с той или иной целью сканируют фотоснимки и слайды. После того как изображение попадает на диск компьютера, оно может обрабатываться и храниться любым доступным способом независимо от того, какой фотоаппарат использовался при съемке.
Так как коллекция цифровых изображений является, в первую очередь, набором файлов, к ним применимы все методы упорядочивания наборов файлов.
Первый шаг к упорядочиванию коллекции делает цифровая фотокамера в процессе съемки — файлы изображений получают порядковые номера. Многие камеры ведут отсчет непрерывно с момента первого снимка, не обращая внимания на смену карт памяти, включение и выключение камеры, удаление снимков и перенос их в компьютер. Это позволяет задать каждому файлу уникальное имя (в пределах снимков, сделанных этой камерой), а вам — не перепутать их.
Некоторые программы, предназначенные для копирования снимков из камеры на жесткий диск компьютера, также позволяют дать снимкам новое имя, состоящее из общей части и порядкового номера. Например, такой возможностью обладает программа взаимодействия с цифровыми камерами, встроенная в Windows XP. В качестве общей части имени вы можете указать название объекта съемки, местности, в которой вы побывали, или дату. Если программа позволяет переписывать файлы группами, а не все сразу, можно выбирать близкие по сюжету снимки и давать им однотипные имена.
ВНИМАНИЕ. Задавая имя для файла, помните о допустимом наборе символов. Для обеспечения нормальной работы операционной системы и совместимости с другими системами, компьютерами и программами имя файла должно содержать только буквы, цифры, символы — и _ (подчеркивание). Иногда допускается использование в имени файла пробелов. Стандартное имя файла, воспринимаемое большинством операционных систем, должно иметь длину восемь символов. Еще три символа отводятся для расширения, обозначающего тип файла. Расширение отделяется от имени файла точкой.
Современные операционные системы семейства Windows позволяют использовать имена длинной до 256 символов, имеющие несколько расширений (хотя значение имеет только последнее). Также вы сможете использовать буквы русского алфавита (или других языков, установленных на вашем компьютере). Однако такие имена допустимы далеко не во всех системах. При переносе изображений на другие компьютеры, записи на компакт?диски, размещении в Интернете старайтесь использовать только буквы латинского алфавита и короткие имена файлов. Учтите, что длина имени файла при записи на компакт?диск ограничена (обычно предел составляет 64 или 256 символов).
Имена, содержащие номер файла, позволяют быстро производить поиск нужного изображения по имени файла и упорядочивать их, однако такие имена, не содержат информации о самом изображении. Для определения содержания файла
вам придется открыть его. Поэтому в некоторых случаях (особенно если изображения предназначены для просмотра людьми, плохо знакомыми с сюжетом съемки) полезно помещать в имени файла краткую информацию об изображении.
Лучше не только давать файлам осмысленные имена, но и размещать их в соответствии с темами. Например, можно создать отдельные папки для фотографий достопримечательностей, друзей, вечеринок или же для конкретных объектов, если вы уделяете фотографированию одного предмета достаточно времени.
Для облегчения процесса упорядочивания изображений существует множество специальных программ. Часто они поставляются вместе с камерой. Такие программы обычно позволяют просмотреть список изображений, произвести простую цветокоррекцию, записать для изображений текстовые комментарии. Многие программы позволяют задавать для каждого файла набор ключевых слов, а впоследствии быстро находить нужные изображения.
Также бывают доступны дополнительные функции, особенно полезные для начинающих фотолюбителей, еще не умеющих или не считающих нужным использовать специализированные программы. Например, программа для организации коллекций изображений может содержать модуль для записи компакт?дисков, для отправки писем с изображениями по электронной почте или для загрузки изображений на сайт в Интернете. Но все же основной функцией подобных программ остается просмотр изображений, причем сама программа может иметь симпатичный и необычный внешний вид.
С одной из программ, предназначенных для упорядочивания, поиска и просмотра фотографий, мы уже знакомы —это поставляемая совместно с Adobe Photoshop CS 2 программа Adobe Bridge.
На рис. 21.1 приведен пример еще одной такой программы — FlipAlbum Pro 5.0. Она может представлять изображения в виде обычных фотографий, размещенных на страницах альбома.
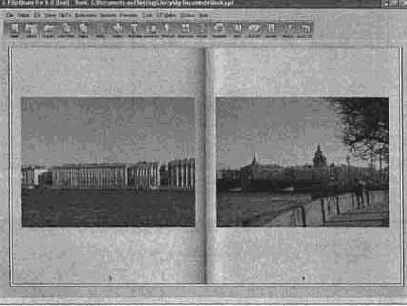
Рис. 21.1. Цифровой фотоальбом может выглядеть, как традиционный, и при этом обладать массой интересных и удобных функций — окно программы FlipAlbum Pro 5.0
Существует и другая разновидность программ организации и просмотра изображений. Они скромны и функциональны в оформлении, максимально просты и удобны в обращении, не содержат функций, не свойственных программам работы с изображениями, зато позволяют получить максимально подробную информацию об изображении. На рис. 21.2 показано окно программы Canon File Viewer , позволяющей не только просматривать изображения на жестком диске (обратите внимание на выводимый объем служебных сведений), но и взаимодействовать с цифровыми фотокамерами.
С цифровыми камерами и другим оборудованием, предназначенным для получения и обработки изображений, могут поставляться достаточно мощные графические редакторы, позволяющие производить обработку изображений практически на профессиональном уровне. На рис. 21.3 показано окно программы ArcSoft PhotoStudio . С относительно простыми камерами поставляется более простая, но и более наглядная версия программы этой компании.
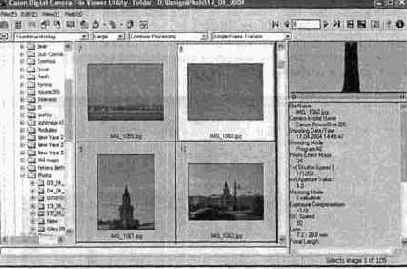
Рис. 21.2. Canon File Viewer
— пример профессиональной программы для просмотра изображений — простой и понятный интерфейс, максимум информации
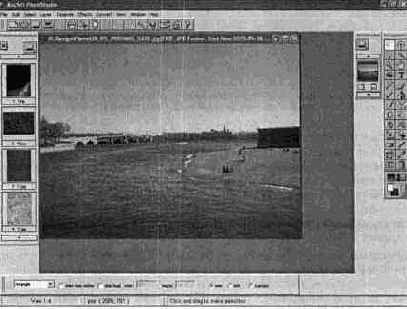
Рис. 21.3. AcrSoft PhotoStudio
— пример достаточно мощного графического редактора, поставляемого в комплекте с цифровой камерой
Помимо собственно редактирования графические редакторы, поставляемые с цифровыми камерами, могут обладать дополнительными функциями, ориентированными в первую очередь на обычных пользователей, использующих фотокамеры для развлечения и пополнения домашнего фотоальбома. Например, вы можете быстро добавить к изображению рамку или изготовить из фотографии любимого человека подарочный календарь, щелкнув на двух?трех кнопках.
Следующий интересный класс программ, имеющихся в распоряжении любителей цифровой фотографии, —программы для обработки панорамных изображений. Подобные программы позволяют автоматически объединять снятые панорамы. Разумеется, если вы на достаточно высоком уровне владеете Adobe Photoshop или другим профессиональным графическим редактором, вы можете выполнить эту процедуру вручную. Но даже вы можете быть приятно удивлены скоростью и качеством, с которым программы склеивают разрозненные части большого изображения.
СОВЕТ. Склеивание изображенийполезно не только при съемке панорам, но и при выполнении других задач, например при пересъемке больших документов. В любом случае следует стремиться к тому, чтобы кадры имели достаточно большие перекрывающиеся участки. Это позволит лучше выполнить сведение и в автоматическом режиме, и вручную, в графическом редакторе.
На рис. 21.4 показано окно программы ArcSoft PanoramaMaker , предназначенной для объединения изображений в панорамы (сайт компании — www.arcsoft.com).
Когда у вас накопится достаточно большое количество фотографий, вы можете записать их на компакт?диск или на DVD. Это особенно актуально для фотографий большого размера, которые довольно быстро начинают занимать значительную часть жесткого диска, даже если в вашем распоряжении диск объемом 120 Гбайт. Так как большая часть фотографий используется редко, будет полезно убрать их с жесткого диска и освободить место для других данных и программ.
Фотографии могут храниться на компакт?дисках, не занимая лишнего места на жестком диске. Записанные на компакт?диск или DVD фотографии можно легко перенести на другой компьютер — показать друзьям или заказать печать в фотолаборатории.
Вы можете записыватьна диски все файлы подряд, однако гораздо удобнее упорядочивать диски, разбивая фотографии по каким?либо признакам — дате съемки, сюжетам и др.
Для записи файлов на компакт?диски существует множество программ. Некоторые из них вы можете бесплатно загрузить из Интернета, другие поставляются за плату или бесплатно в комплекте с оборудованием (например, устройством для записи компакт?дисков). Простая программа для записи компакт?дисков встроена в операционную систему Windows XP. В любом случае, перед записью диска полезно создать его прототип в папке на жестком диске. Это позволит оценить правильность размещения файлов, еще раз проверить, все ли файлы, которые вы хотели записать на диск, находятся на своих местах.
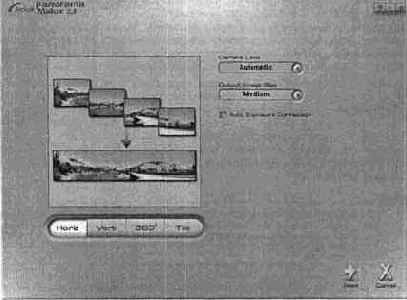
Рис. 21.4. Программа ArcSoft PanoramaMaker и ее собратья предназначены для объединения последовательно снятых изображений в панорамы
ВНИМАНИЕ. Перед записью файлов на диск убедитесь в том, что имена файлов имеют допустимую длину. Как правило, для лучшей совместимости между операционными системами и устройствами для записи и чтения компакт?дисков длина имени файла (включая имена содержащих его папок) ограничивается 64 символами. При превышении этого числа программа для записи компакт?дисков может предложить вам изменить имена файлов или выбрать другой формат записи.
Рекомендуется писать краткие аннотации к дискам и помещать их на обложки. Можно писать эти аннотации от руки или печатать на принтере. Обложки дисков часто снабжаются специальными полями для описания содержимого. Также многие программы для записи компакт?дисков имеют простые средства для заполнения и печати таких обложек.
Кроме печати изображений в фотолаборатории, вы можете захотеть отпечатать несколько фотографий в домашних условиях. Мы уже говорили о том, как распечатать изображение при помощи Adobe Photoshop CS 2. Этот способ наилучшим образом подходит для печати ваших работили для печати фотографий с точной настройкой параметров печати. Но если вы хотите просто и быстро распечатать несколько страниц для демонстрации друзьям или домашнего фотоальбома, можно воспользоваться одной из многих предназначенных специально для этого программ. Печатать фотографии можно и из программ обработки изображений, прилагаемых к цифровым фотокамерам. Они же позволяют добавлять к изображениям рамки или различные эффекты.
На рис. 21.5 показано окно программы Canon PhotoRecord , предназначенной для печати красивых фотоальбомов. Вы можете выбрать фотографии и вид фона, указать, как должны выглядеть рамки фотографий, и расположить фотографии на листах. После этого достаточно щелкнуть на кнопке Печать и выбрать качество печати в окне управления принтером.
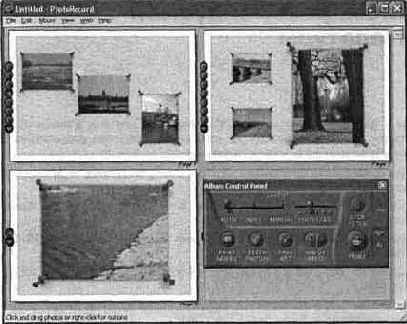
Рис. 21.5. Окно программы Canon PhotoRecord — эта и аналогичные ей программы позволяют быстро и красочно оформить и отпечатать домашний фотоальбом на принтере
В этой главе мы познакомились с основными принципами организации коллекций изображений. Также мы кратко рассмотрели программы, предназначенные для организации коллекций изображений, печати изображений и записи их на компакт?диски. Эта информация полезна для тех, кто предпочтет профессиональным графическим редакторам и специализированным программам для записи компакт?дисков простые и быстрые в освоении программы.
Создание нового документа
Хотя вам часто будет требоваться открыть какой?либо файл для его обработки или получения фрагментов изображений, необходимых для работы над другим документом, часто возникает необходимость создать новый документ (изображение).
Для создания нового изображения (называть его файлом до сохранения на жестком диске несколько некорректно) используйте команду File • New
... (Файл • Создать...) или комбинацию клавиш Ctrl+N
. При вызове этой команды на экран выводится окно, показанное на рис. 6.5.
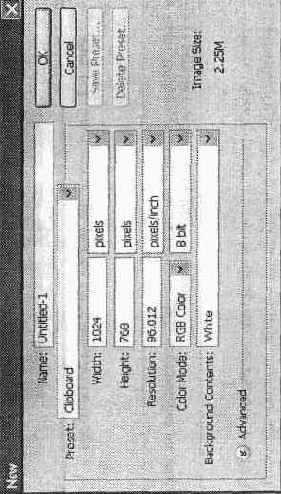
Рис. 6.5. Окно создания нового документа
В этом окне находится ряд полей и списков, при помощи которых можно задать параметры нового изображения:
• Name (Имя файла) — в этом поле можно ввести имя файла, точнее, название документа. При первом вызове команды сохранения файла (см. далее) название документа будет предложено вам в качестве имени файла. По умолчанию документам присваиваются названия вида Unititled?1 (Без имени — 1).
• Preset (Предустановки) — из данного списка можно выбрать сохраненный ранее вами или имеющийся в программе по умолчанию набор установок для создания нового документа. В такой набор входят все параметры документа, включая размер и разрешающую способность изображения, цветовой режим, цвет фона, цветовой профиль и соотношение сторон пикселов:
— Выбрав режим Default Photoshop Size (Принято в Photoshop по умолчанию), можно создать документ со стандартными настройками, принятыми в Adobe Photoshop. Документы такого типа создаются и в предыдущих версиях этого графического редактора.
— Режим Clipboard (Буфер обмена) автоматически включается при наличии в буфере обмена Windows информации, пригодной для помещения в документ Adobe Photoshop. Это может быть изображение, текст, векторный объект. В этом режиме параметры документа выставляются таким образом, чтобы наиболее точно соответствовать имеющимся в буфере обмена данным.
— Режим Custom (Настройки пользователя) установлен в том случае, если вы создали документ с параметрами, отличными от стандартных значений, предлагаемых программой. Adobe Photoshop запоминает параметры последнего созданного документа.
— Остальные предустановленные настройки создания документа позволяют быстро создавать изображения, имеющие размер, разрешение и другие параметры, соответствующие, например, телевизионному изображению стандарта PAL, формату А4 или A3, размерам экрана при разрешении, например, 1024 х 768 пикселов и т. д.
СОВЕТ. Для того чтобы создать документ на основе фрагмента изображения, достаточно скопировать фрагмент в буфер обмена, вызвать команду создания нового документа в Adobe Photoshop, нажать клавишу Enter (подтвердить создание документа, не меняя его параметров) и вставить изображение в документ, который будет иметь точно соответствующий этому изображению размер. В конец списка предустановленных значений добавляются имена нескольких файлов, которые были созданы последними. Можно быстро создать документ такого же размера, как и содержащиеся в этих файлах изображения.
В Width (Ширина) и Height (Высота) — основные характеристики документа, определяющие размер изображения. Если вас не устраивают значения, предложенные Photoshop, введите нужные данные. Из списков, расположенных рядом с полями ввода, можно выбрать названия единиц измерения, в которых задаются размеры.
Изображение в любом случае состоит из пикселов, однако их число зависит не только от размеров изображения, но и от его разрешающей способности. Чтобы задать точное число пикселов (это удобно, если вы готовите изобра жения к использованию в Интернете), установите в качестве единиц измерения пикселы. При подготовке изображений к печати (например, рекламных модулей или открыток) удобнее задать размер изображения в сантиметрах 64 Глава 6. Adobe Photoshop — работа с файлами изображений или миллиметрах. Число пикселов будет рассчитано автоматически с учетом заданной разрешающей способности (см. ниже).
• Resolution (Разрешение) —величина, определяющая, сколько точек изображения (пикселов) будет размещено на отрезке длины при выводе изображения на печать. Разрешение задается числом пикселов на дюйм(pixels/inch, dpi) или числом пикселов на сантиметр (pixels/cm). Выбрать единицы измерения можно при помощи списка, расположенного рядом с полем ввода разрешения.
При выводе изображений на экран монитора каждому пикселу изображения соответствует один пиксел экрана, поэтому заданная разрешающая способность значения не имеет. При выводе на печатающее устройство можно задать разрешающую способность (в пределах возможных значений, поддерживаемых принтером).
Поэтому, задавая разрешение файла, можно управлять размером изображения на печати, не меняя числа пикселов, а значит, и качества изображения. Кроме того, при печати с более высоким разрешением каждая точка изображения образуется из большего числа пикселов, что повышает качество отпечатанного изображения. Печать с низким разрешением, наоборот, может ухудшить качество полученных распечаток.
СОВЕТ. Для подготовки изображений к выводу на экран монитора используйте разрешающую
способность 72 или 96 dpi. При печати на принтере или в фотолаборатории хорошие
отпечатки можно получить при разрешении 300 dpi и выше. При разрешении менее 250 dpi
в отпечатанном изображении станут заметны составляющие егопикселы. Изображение
будет казаться состоящим из квадратиков.
• Color Mode (Цветовой режим) — из этого списка можно выбрать цветовой режим создаваемого документа. Описанию цветовых режимов посвящен отдельный раздел этой книги. Для подготовки изображений к выводу на экран (например, для публикации в Интернете) лучше всего подходит режим RGB.
Кроме того, именно на него рассчитано большинство дополнительных модулей и фильтров для Adobe Photoshop. Режим CMYK используется при подготовке изображений к печати. Остальные цветовые режимы служат для различных специальных целей (например, иллюстрации для этой книги сохраняются в режиме Grayscale (Оттенки серого)).
Рядом со списком выбора цветового режима находится еще один список, из которого можно выбрать число битов, которое будет использоватья для описания каждого из цветовых каналов для каждого пиксела. В зависимости от выбранного цветового режима доступные разрядности изображения могут изменяться. По умолчанию задана разрядность 8 бит/канал. Разрядность 16 бит/канал может использоваться при сканировании изображений сканерами, имеющими широкий динамический диапазон, или при подготовке к выводу на высококачественные печатающие устройства. Однако монитор компьютера не способен отображать все оттенки, описываемые в этом режиме, поэтому вам придется полагаться на цифровую информацию, выводимую программой на панелях инструментов и в окнах команд.
• Background Contents (Цвет фона) — в этом списке можно выбрать цвет фона, который будет установлен для нового документа. Доступны следующие варианты —White (Белый), Black (Черный) и Transparent (Прозрачный). Чтобы получить доступ к некоторым дополнительным настройкам, щелкните на кнопке Advanced (Дополнительно) (рис. 6.6).
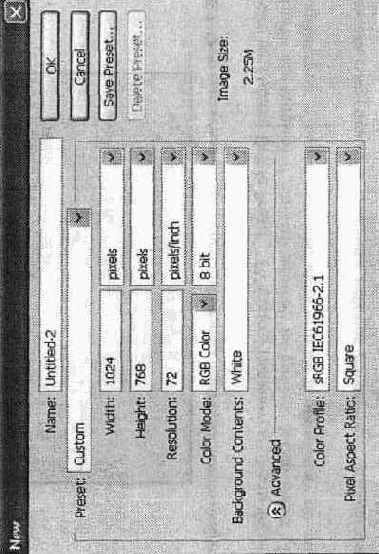
Рис. 6.6. Дополнительные настройки создания нового документа
• Из списка Color Profile (Цветовой профиль) можно выбрать модуль цветокоррекции, который будет использован в новом документе. Модули цветокоррекции позволяют согласовывать цвета, выводимые различными устройствами, и обеспечивают адекватное воспроизведение изображения, например на экране монитора или при выводе на печать.
Выбрав режим Don't Color Manage this Document (He использовать цветовой профиль), вы отключаете цветокоррекцию для текущего документа. Это позволит несколько уменьшить размер сохраняемого файла, но может отрицательно сказаться на качестве отображения на мониторе или вывода на печать изображения при переносе файла на другой компьютер.
• Из списка Pixel Aspect Ratio (Соотношение сторон пиксела) можно выбрать соотношение между длиной и высотой пикселов —базовых элементов изображения. По умолчанию задан режим Square (Квадрат), соответствующий традиционным квадратным пикселам, образующим изображение на мониторах компьютеров и печатающих устройствах. Другие соотношения сторон пикселов используются при подготовке изображений для телевещания или кинопроката.
• Кнопки Save Preset ... (Сохранить параметры...) и Delete Preset
... (Удалить параметры...) позволяют сохранять и удалять предустановленные наборы параметров, которые вы затем сможете вызывать при создании новых документов. При щелчке на кнопке Save Preset
... (Сохранить параметры...) на экран выводится окно, показанное на рис. 6.7. Можно ввести название набора параметров и отметить флажками параметры, подлежащие сохранению. Для несохраненных параметров при создании документа будут предложены последние использованные значения этих параметров.
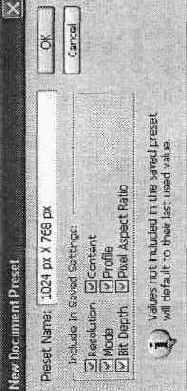
Рис. 6.7. Окно сохранения набора предустановленных параметров нового изображения
При щелчке на кнопке Delete Preset
... (Удалить параметры...) вам будет предложено удалить выбранный в данный момент из списка набор Preset (Предустановки) параметров. Удалять наборы, включенные в программу по умолчанию, нельзя.
Под кнопками сохранения и удаления наборов параметров выводится приблизительный размер будущего документа после сохранения без сжатия и различных дополнительных элементов, например слоев (см. рис. 6.5).
СОВЕТ. Как и в большинстве диалоговых окон Adobe Photoshop, при нажатии клавиши Alt кнопка Cancel (Отмена) в окне создания нового документа меняется на кнопку Reset (Сброс), которая позволяет вернуть установленные в окне значение к состоянию, соответствующему вызову окна на экран.
Создание, перемещение и удаление слоев
Существует несколько способов создать новый слой. Фоновый слой создается в изображении в момент создания нового документа. Нельзя сделать слой фоновым, но даже его отсутствие не скажется на процессе редактирования.
Для создания нового слоя изображения используйте команду Layer • New
• Layer (Слой • Новый • Слой) или команду New Layer (Новый слой) из менюпанели Layers (Слои). Также можно использовать комбинацию клавиш Ctrl+Shift+N или кнопку, расположенную в нижней части панели Layers (Слои).
ПРИМЕЧАНИЕ. Меню панели вызывается кнопкой со стрелкой, расположенной в верхнем правом углу па?
нели).
При вызове любой из этих команд на экран выводится окно создания нового слоя, показанное на рис. 11.3.
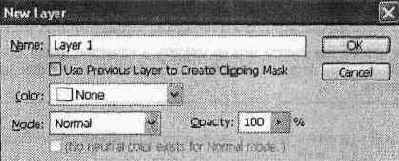
Рис. 11.3. Окно создания нового слоя
В большинстве случаев для создания нового слоя достаточно просто щелкнуть на кнопке ОК. При необходимости можно задать следующие параметры слоя:
• Name (Имя) —имя слоя, которое будет отображаться на панели Layers
(Слои); по умолчанию слои получают имена вида Layer N (N — порядковый номер слоя по порядку создания);
• Use Previous Layer to Create Clipping Mask (Использовать предыдущий слой для создании обтравочной маски) — установите этот флажок, если вам необходимо, чтобы находящееся на новом слое изображение накладывалось только на слой, лежащий под ним;
• Color (Цвет) — можно выбрать цвет, которым данный слой будет выделяться на панели Layers (Слои), на цвет изображения этот параметр не влияет;
• Mode (Режим) —определяет режим наложения текущего слоя на слои, расположенные под ним; режимы наложения в большинстве случаев аналогичны рассмотренным в главе 8;
• Opacity (Непрозрачность) — определяет непрозрачность (или прозрачность, кто как привык) слоя, задаваемую при его создании; позже можно легко изменить этот параметр.
Для некоторых режимов наложения в нижней части окна создания нового слоя доступен флажок, установив который, можно указать залить слой после создания цветом, нейтральным для данного режима. Под нейтральным цветом в данном случае понимается цвет, не влияющий на изображение при наложении в выбранном режиме. Эта возможность важна при использовании некоторых фильтров, применить которые к пустому слою нельзя.
Еще один способ создать новый слой — вставить с документ фрагмент изображения из буфера обмена. При этом новый слой создается автоматически, и на него помещается новый фрагмент.
Созданный слой помещается на панель Layers
(Слои). После этого можно изменить порядок следования слоев. Для этого перетащите слой на нужную позицию в списке при помощи мыши. Этот процесс показан на рис. 11.4.
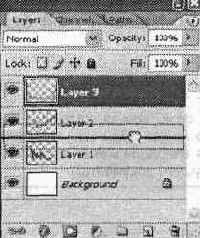
Рис. 11.4. Изменить порядок следования слоев можно, переместив слой при помощи мыши
Таким способом можно изменить только порядок следования слоев изображения, но не расположение изображения на них. Для выделения и перемещения фрагментов изображения используйте инструменты работы с изображением.
ПРИМЕЧАНИЕ. Изменить порядок расположения слоев можно, используя команды меню Layer • Arrange
(Слой • Порядок). Предварительно следует выделить на панели Layers (Слои) тот слой, положение которого вы хотите изменить.
Возможно, вам потребуется удалить слой изображения. Для этого выделите нужный слой и перетащите его на кнопку с изображением мусорной корзины, расположенную в нижней части панели Layers
(Слои). Этот процесс показан на рис. 11.5.
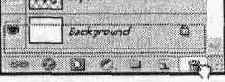
Рис. 11.5. Для удаления слоя воспользуйтесь кнопкой Delete Layer на панели Layers
Можно просто щелкнуть на этой кнопке. При этом на экран будет выведен запрос на удаление текущего слоя. Щелкните на кнопке Yes (Да) для удаления слоя, выделенного в данный момент.
Если вы хотите снять с фонового слоя присущие ему ограничения, воспользуйтесь командой Layer • New • Layer From Background (Слой • Создать • Слой из фона). При этом на экран будет выведено окно создания нового слоя. После подтверждения создания слоя фоновый слой будет преобразован в обычный слой изображения.
ВНИМАНИЕ. Изображения, содержащие слои, нельзя сохранить во многих форматах (например, BMP или JPEG). Adobe Photoshop может сохранять изображения в этих форматах только после объединения слоев (данная операция может выполняться автоматически при сохранении изображения как копии текущего документа).
Для объединения слоев используйте следующие команды:
• Layer • Merge Down (Слой • Объединить нижележащие) или комбинация клавиш Ctrl+E — позволяет объединить текущий слой со слоем, расположенным под ним. При выделении слоя, связанного с другими, эта команда меняется на команду Merge Linked
(Объединить связанные), позволяющую объединить набор связанных слоев;
• Layer • Merge Visible (Слой • Объединитьвидимые) или комбинация клавиш Ctrl+Shift+E — позволяет объединить все слои, видимые в данный момент;
• Layer • Flatten Image (Слой • Выполнить сведение) — объединяет слои изображения в один фоновый слой. Если часть слоев в данный момент невидима, на экране появится запрос о подтверждении на удаления невидимых слоев.
СОВЕТ. Вы можете использовать аналоги указанных выше команд, находящиеся в меню панели Layers (Слои).
Создание размытой рамки
Мы уже рассматривали метод создания рамки вокруг изображения. Это была простая прямоугольная рамка. Теперь попробуем создать более красивую и сложную в изготовлении овальную размытую рамку.
Прежде всего откройте файл, подлежащий обработке. В данном примере используем изображение, показанное на рис. 18.6.

Рис. 18.6. Исходное изображение — попробуем снабдить его овальной рамкой
Для удобства редактирования создайте новый слой и при помощи панели Layers (Слои) убедитесь в том, что он активен (его пункт на панели выделен цветом).
Выберите инструмент Elliptical Marquee (Эллиптическое выделение). Для этого удерживайте в течение некоторого времени нажатой кнопку инструмента Marquee
(Выделение), а затем выберите инструмент Elliptical Marquee (Эллиптическое выделение) из появившегося на экране меню.
Проверьте, установлен ли флажок Anti?aliased
(Сглаживание), расположенный на панели свойств инструмента, при необходимости установите его. Выделите фрагмент изображения, который должен оказаться внутри рамки, включите в рамку несколько больший фрагмент изображения — позже мы сделаем края рамки размытыми.
На рис. 18.7 показано окно изображения на этом этапе редактирования.

Рис. 18.7. Выделенная область, определяющая границы будущей рамки
СОВЕТ. Выделяя область изображения, нажмите и удерживайте нажатой клавишу Alt. Это позволит вам рисовать выделение от центра, что в некоторых случаях более удобно.
Полученную выделенную область необходимо вывернуть наизнанку — используйте команду Select • Inverse (Выделение • Инвертировать). После этого установите в качестве основного цвета белый (или иной цвет по вашему вкусу) и выберите инструмент Paint Bucket
(Заливка).
Создайте новый, пустой слой изображения и щелкните левой клавишей мыши внутри выделенной области для заполнения ее выбранным цветом. Снимите выделение с закрашенного фрагмента изображения. Для этого воспользуйтесь, например, командой Select • Deselect (Выделение • Снять выделение). Результат выполнения этих действий показан на рис. 18.8.
Для завершения процесса рисования рамки нужно размыть ее края. Это несложно сделать при помощи одного из фильтров размытия изображения. Так как мы рисуем рамку на отдельном слое, размытие не повлияет на остальное изображение.
Удобнее всего для размытия рамки использовать фильтр Filter • Blur
• Gaussian Blur (Фильтр • Размытие • Размытие по Гауссу). Вызовите эту команду и при помощи имеющегося в окне фильтра ползунка отрегулируйте степень размытия рамки. За эффектом вы можете наблюдать в процессе настройки в окне изображения, если в окне фильтра установлен флажок Preview (Просмотр). Также можно воспользоваться областью просмотра, расположенной прямо в окне фильтра.
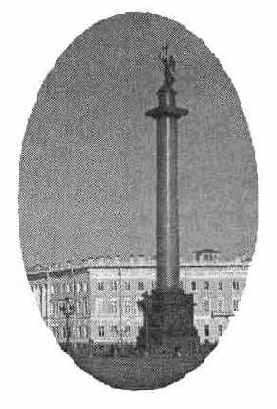
Рис. 18.8. Почти готовая рамка, если результат вас устраивает, можете использовать его без дополнительных преобразований
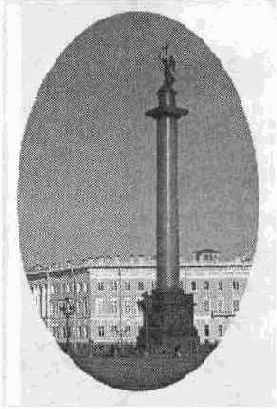
Рис. 18.9. Готовая размытая рамка
СОВЕТ. При необходимости отмените одно или несколько действий и откорректируйте положение или размер рамки. Вы можете несколько сместить ее и после выполнения размытия, однако в этом случае не забудьте залить цветом оставшиеся без рамки края изображения.
На рис. 18.9 показано изображения после выполнения размытия рамки. Аналогичным образом можно создавать рамки различной формы. Достаточно выделить нужные фрагменты изображения, используя различные инструменты и методы выделения.
Список рекомендуемой литературы
Книга о цифровой фотографии и Photoshop CS 2 подошла к концу. Если вы чувствуете, что полученных знаний оказалось недостаточно, рекомендуем обратиться к перечисленным ниже источникам:
1. Буш Д. Цифровая фотография и работа с изображениями. —М.: Кудиц?Образ, 2003.
2. Волкова Е.
Художественная обработка фотографий в Photoshop: Самоучитель. — СПб.: Питер, 2005.
3. Гринберг С. Цифровая фотография: Самоучитель. —3?е изд. —СПб.: Питер, 2003.
4. Гурский Ю., Васильев A.
Photoshop CS: Трюки и эффекты (+CD). —СПб.: Питер, 2004.
5. Джорджес Г., Map К., Бермап Л.
50 эффективных приемов съемки цифровым фотоаппаратом. —Киев: Диалектика, 2004.
6. Ефремов А. Фотография и Photoshop. Секреты мастерства. —СПб.: Питер, 2005.: цв. ил.
7. Келби С. Справочник по обработке цифровых фотографий в Photoshop. —М.: Вильяме, 2003.
8. Кит Дж. Цифровая фотография: стань профессионалом!: Самоучитель. —СПб.: Питер, 2004.
9. Клиновский В.
Современная фототехника, от любителя до профессионала: Практическое руководство. —М.: Никола 21?й век, 2004.
10. Милчев М. Цифровые фотоаппараты. —2?е изд. —СПб.: Питер, 2005.
11. Миронов Д. Ретушь на компьютере. —СПб.: Питер, 2004.
12. Надеждин Н.
Технология цифровой фотографии. —М.: Кудиц?Образ, 2004.
13. Надеждин Я. Цифровая фотография: Практическое руководство. —СПб.: BHV, 2003.
14. Пешков А. Современные фотоаппараты. —3?е изд., перераб. и доп. —СПб.: БХФ— Петербург, Арлит, 2004.
15. Симонович С, Мураховский В.
Азбука цифрового фото. —СПб.: Питер, 2005.: цв. ил.
16. Симонович С, Мураховский В.
Секреты цифрового фото. —СПб.: Питер, 2005.: цв. ил.
17. Шнейдеров В. Фотография, реклама, дизайн на компьютере: Самоучитель. —2?е изд. — СПб.: Питер, 2004.
Справочная система Adobe Photoshop CS также может оказаться ценным источником информации.
Способы получения изображений
Прежде чем начать работу над фотографией, вам необходимо получить исходный материал — изображение в цифровом виде. Существует множество способов получения таких изображений. В этой главе мы рассмотрим наиболее распространенные и доступные из них.
SurfscG Blur
Фильтр Surface Blur
(Размытие поверхности) впервые появился в Adobe Photoshop CS 2. Диалоговое окно работы с фильтром представлено на рис. 15.16.
Как видно из рис. 15.16, можно управлять следующими параметрами:
• Radius (Радиус) — определяет степень размытия изображения, пределы изменения этой величины от 1 до 100 пикселов;
• Threshold (Порог) — задает минимальное различие между соседними пикселами, определяемыми как контур; пределы изменения этой величины от 2 до 255 уровней.
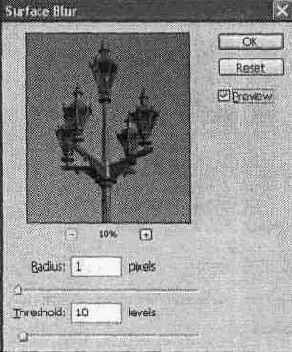
Рис. 15.16. Диалоговое окно работы с фильтром Surface Blur
Типы слоев изображения
Существует несколько типов слоев — фоновые слои, слои изображения, слои векторных форм, корректирующие слои. Здесь мы рассмотрим слои изображения, фоновые и корректирующие слои.
Фоновый слой (Background) находится в документе в момент его создания, а также если вы открываете документ, не содержащий слоев (например, файл, формат которого не поддерживает сохранение слоев). Фоновый слой является обычным слоем изображения с одним исключением — он не может содержать прозрачных областей, а находящееся на нем изображение можно переместить только после выделения его фрагмента. При перемещении фрагмента или удалении фонового слоя освободившееся пространство заполняется цветом заднего плана.
По умолчанию фоновый слой называется Background
(Фон), рядом с его именем отображается символ блокировки, показывающий, что текущий слой не может изменить свою прозрачность, а находящее на нем изображение нельзя перемещать по холсту.
ПРИМЕЧАНИЕ. При создании нового документа можно указать в качестве цвета фона значение Transparent (Прозрачный). При этом по умолчанию будет создан не фоновый спой, а обычный слой изображения.
Обычный слой изображения может содержать прозрачные области. Для каждого пиксела можно задать 256 градаций прозрачности. Кроме того, вы можете изменять прозрачность слоя в целом и режим наложения слоя на слои, лежащие под ним. Таким образом, слои могут накладываться друг на друга, а прозрачность изображения позволяет в удобном порядке совмещать находящиеся на них фрагменты изображения.
Корректирующие слои представляют собой отдельный тип слоев — они являются своеобразными светофильтрами, сквозь которые вы будете наблюдать слои, расположенные ниже. Изображение, находящееся на корректирующемслое (в оттенках серого), не видно само по себе, но позволяет задать степень влияния слоя на те или иные области холста. Черный цвет соответствует отсутствию эффекта в данной точке, белый — полному воздействию на изображение.
Кроме того, существуют слои, содержащие векторные объекты, и текстовые слои. Векторные слои содержат фигуры, очень похожие на объекты, с которыми вы можете работать в векторных редакторах. Текстовые слои содержат текст, который вы можете редактировать примерно так же, как в обычном текстовом редакторе. Все это позволяет гораздо более гибко работать с объектами, входящими в изображение. С возможностями работы с векторной графикой и текстом мы познакомимся в других главах этой книги.
Трансформирование выделенной области
После того как выделение создано, его геометрические размеры можно изменять вручную. Для этого служит команда Select
• Transform Selection (Выделить • Трансформация выделения). Она позволяет изменять высоту и ширину выделения, поворачивать его, наклонять и искажать. Эти операции можно выполнять двумя способами —в окне документа при помощи мыши или панели настроек.
Первыйспособ обеспечивает большую наглядность и удобен для визуального подбора пропорций и размеров. Второй способ основан на вводе параметров в цифровом виде, что удобно для многократного повторения однотипных операций, а также для точной установки размеров выделенной области.
Сначала рассмотрим изменение параметров при помощи мыши. Во время трансформирования выделения в окне документа отображается специальная рамка. На ее границах и углах располагаются маркеры. Перемещая их мышью, можно изменять форму и пропорции выделенной области. Вид окна документа во время выполнения этой операции показан на рис. 13.9.
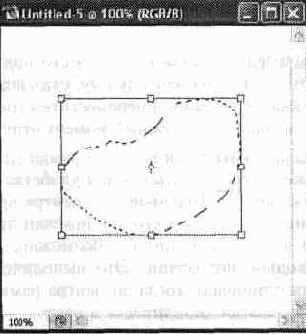
Рис. 13.9. Трансформирование выделенной области
При наведении курсора мыши на маркеры рамки он изменяет свою форму. Она зависит от того, какой из размеров выделения можно изменять. Для изменения выделения подведите курсор к маркеру, нажмите левую клавишу мыши и переместите маркер в нужное положение. Угловой маркер позволяет изменять одновременно и высоту, и ширину области. Если, выполняя это действие, удерживать нажатой клавишу Shift, пропорции выделения останутся неизменными.
Это полезно для масштабирования без искажений. Кроме высоты и ширины выделенной области вы можете изменять ее форму. Эта операция выполняется при помощи тех же маркеров, но при нажатой клавише Ctrl. Перемещая центральные маркеры сторон рамки, можно наклонять выделение. При помощи угловых маркеров можно изменить его форму. На рис. 13.10 показано, как выглядит при этом окно документа.
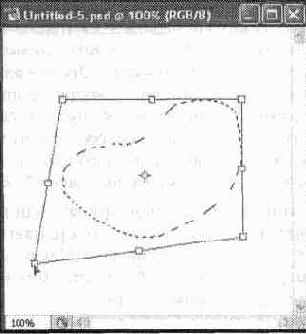
Рис. 13.10. Изменение формы выделения
Вы можете вращать выделенную область. Для этого подведите курсор к рамке с внешней стороны. При этом он изменит форму, указывая направление поворота. Нажмите левую клавишу мыши и переместите курсор — рамка, а вместе с ней и выделение будут вращаться. В нужный момент отпустите клавишу мыши.
Центр вращения изначально находится в центре рамки (он выделен точкой с перекрестием), но вы можете переместить его для удобства придания выделенной области нужного положения. Перемещение центра вращения также выполняется при помощи мыши. Схватите его при помощи левой кнопки, перенесите в нужную позицию и отпустите кнопку. Возможно, вам захочется вернуть центр вращения в исходное положение. Это выполняется тем же способом. Причем для облегчения установки, когда до центра рамки остается определенное расстояние, центр вращения прилипает к нему.
Также вам предоставляется возможность перемещения выделения. Для этого поместите курсор мыши внутри рамки (но не над центром вращения). Нажмите левую клавишу мыши и переместите рамку в нужное положение.
После того как вы произведете все необходимыедействия, необходимо применить их. Для этого нажмите клавишу Enter или дважды щелкните внутри рамки. Если вы не хотите применять изменения, нажмите клавишу Esc.
Если вы хотите точно управлять изменением выделенной области или вам необходимо повторить ранее выполненную операцию, воспользуйтесь панелью настройки (аналогом панели свойств инструмента). Панель настройки редактирования выделенной области показана на рис. 13.11. С ее помощью возможно выполнение практически всех преобразований, выполняемых при помощи мыши.

Рис. 13.11. Панель настройки редактирования выделенной области
Рассмотрим элементы управления, находящиеся на панели настройки во время работы с командой Transform Selection
(Трансформация выделения). Слева расположен переключатель в виде девяти квадратов. При помощи него можно выбрать положение центра вращения. Центральный квадрат соответствует расположению опорной точки в центре рамки. Остальные квадраты позволяют поместить центр вращения в один из маркеров, расположенных на краях рамки. Переместить опорную точку можно, щелкнув мышью на нужном квадрате.
Изменение размеров и формы выделенной области осуществляется путем ввода значений с клавиатуры в имеющиеся на панели поля. Переместить выделение можно при помощи полей X и Y. По умолчанию в них отображаются координаты центра вращения. Если щелкнуть на кнопке с изображением треугольника, расположенной между полями, будут выведены не значения координат, а разница между текущим и исходным положением (приращения координат). Эти значения могут быть больше и меньше нуля.
Поля W и Н отвечают за высоту и ширину выделенной области. Между полями расположена кнопка с изображениемзвеньев цепи. Если она нажата, изменение размеров выделения происходит синхронно — при изменении одного автоматически изменяется другой. Это позволяет изменять размеры, не меняя при этом формы.
Отдельное поле отвечает за поворот выделения. В него можно ввести угол поворота в градусах. Также имеются поля, при помощи которых можно изменять наклон выделенной области. Отдельно вводятся значения наклона (также в градусах) для вертикальной (поле Н) и горизонтальной (поле V) плоскостей.
ПРИМЕЧАНИЕ. Все преобразования, выполняемые над выделением (границами выделенного фрагмента изображения), оказывают влияние только на само выделение, а не на находящееся в его пределах изображение.
Дополнительные возможности редактирования выделенных областей предоставляет режим искажения (Warp
), добавленный в Adobe Photoshop CS 2. Для перехода в этот режим и выхода из него служит кнопка?переключатель, расположенная в правой части панели настройки трансформирования выделенной области.
СОВЕТ. Для выполнения аналогичных преобразований над пикселами изображения выделите нужный фрагмент и вызовите команду Edit • Free Transform (Правка • Свободное трансформирование) или нажмите комбинацию клавиш Ctrl+T.
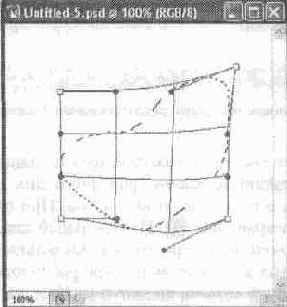
Рис. 13.12. В режиме искажения (Warp) вы можете более гибко изменять форму выделенной области, придавая ей причудливые очертания
При переходе в режим искажения изменяется вид окна документа (рис. 13.12). Перемещая находящиеся в окне маркеры, вы можете изменять форму выделения так же, как и в обычном режиме трансформирования (см. рис. 13.10). Однако каждый из угловых маркеров снабжен двумя рычагами, определяющими кривизну рамки, в которую вписывается трансформируемая выделенная область.
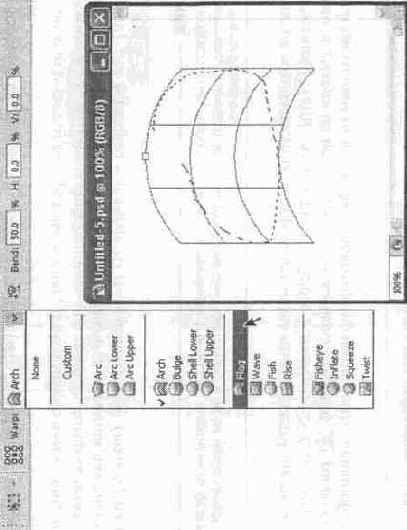
Рис. 13.13. Вы можете воспользоваться одним из предустановленных вариантов искажения выделенной области
На панели настройки преобразования (рис. 13.13) находится список Warp (Искажение), из которого вы можете выбрать один из предустановленных эффектов, применяемых к выделенной области. Управлять преобразованием выделения можно с помощью маркера, находящегося в окне документа, или с помощью полей панели настройки.
Для возврата к произвольному искажению выберите пункт Custom (Произвольно) из списка Warp (Искажение).
После того как вы внесете необходимые изменения, их следует применить. Для этого можно дважды щелкнуть мышью внутри рамки или нажать Enter. Также можно щелкнуть на кнопке с галочкой, расположенной в правой части панели настройки. Для отмены преобразования можно нажать клавишу Esc или щелкнуть на кнопке с изображением запрещающего знака, также находящейся на панели настройки.
Улучшение резкости изображения
Распространенный недостаток фотоснимков, с которым сталкивается любой фотограф, — недостаточная резкость. Для цифровой фотографии этот недостаток проявляется особенно сильно, так как многие цифровые фотокамеры неуверенно наводятся на резкость при недостаточной освещенности (например, в сумерках или полутемном помещении).
Слегка размытым фотографиям довольно легко придать нормальный вид при помощи инструментов и фильтров Adobe Photoshop. Повысить резкость на небольших участках изображения можно при помощи инструмента Sharpen (Резкость). Выберите соответствующую кнопку на панели инструментов. После этого настройте параметры инструмента и обработайте детали изображения, резкость которых вы хотели бы повысить. Будьте осторожны — при слишком сильном воздействии детали изображения могут превратиться в беспорядочный набор темных и светлых пикселов.
СОВЕТ. Несколько увеличить резкость и четкость изображения можно, увеличив его контрастность. На этом принципе основано и действие специализированных команд и фильтров, служащих для повышения резкости.
Для повышения резкости изображения в целом или его выделенного фрагмента удобно использовать один из фильтров группы Sharpen (Резкость) меню Filter (Фильтр). Подробно с назначением и особенностями использования команд этого меню вы можете познакомиться в главе 15, посвященной использованию фильтров Adobe Photoshop.
ПРИМЕЧАНИЕ. В некоторых случаях определенную размытость изображения или его фрагмента можно использовать как художественный эффект. В состав Adobe Photoshop кроме фильтров,служащих для повышения резкости, входят и фильтры, позволяющие размыть изображение.
В этой главе мы ознакомились с методами, которые позволят существенно улучшить внешний вид ваших фотографий. Мы рассмотрели способы удаления с изображений посторонних предметов, исправления эффекта красных глаз и шума, возникающего при съемке с высокой чувствительностью. Все эти знания могут существенно помочь вам при подготовке фотографий к печати или использованию в других работах, но помните о том, что любая коррекция приводит к искажению и потере деталей, поэтому стремитесь делать снимки так, чтобы последующее вмешательство не требовалось вообще или было минимальным.
Unsharp Mask
Фильтр Unsharp Mask
(Контурная резкость) предназначен для более точной коррекции изображения. Диалоговое окно работы с данным фильтром представлено на рис. 15.3.
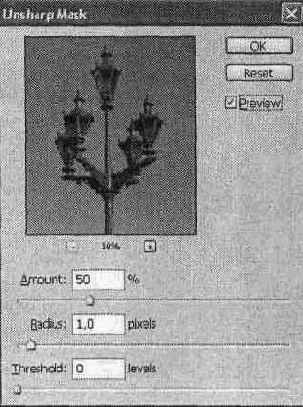
Рис. 15.3. Диалоговое окно работы с фильтром Unsharp Mask
Как видно из рис. 15.3, управлять можно следующими параметрами:
• Amount (Эффект) — задает силу действия фильтра. Изменяется в пределах от 1 до 500 %. Поскольку эффект от применения фильтра заметнее на экране монитора, нежели на бумаге, то в случае последующего вывода изображения на печать имеет смысл увеличить значение данного параметра;
• Radius (Радиус) — определяет область поиска пикселов, отличающихся от текущего больше, чем на пороговую величину. Изменяется в пределах от 0,1 до 250 пикселов. При малых значениях данного параметра резкость увеличивается только на границах областей, при больших также повышается резкость внутри однотонных участков изображения;
• Threshold (Порог) — задает пороговое значение яркости, на которое должны различаться пикселы для повышения их контрастности. Изменяется в пределах от 0 до 255 уровней. Если этот параметр равен нулю, будут обработаны все пикселы изображения. Высокие значения позволяют повысить резкость только на границах однотонных областей или при резких перепадах яркости.
На рис. 15.4 мы видим, что представляет собой результат применения фильтра Unsharp Mask (Контурная резкость).

Рис. 15.4.
Слева — оригинальное изображение; справа — изображение после применения фильтра Unsharp Mask (Нерезкая маска) со следующими значениями параметров: Amount = 145 %, Radius = 2 пиксела, Threshold = 5 уровней
Устранение дефектов снимка
Рассмотрим яркий пример подобных недостатков. На рис. 17.1 показан фрагмент фотографии здания. К сожалению, снимок, позволяющий изучить форму капителей колонны, несколько испорчен попавшими в кадр проводами. Кроме того, на левой колонне имеется несколько грязных пятен, а в верхнем правом углу — темная полоса непонятного происхождения.
Попробуем устранить все или хотя бы большую часть этих дефектов, сохранив остальное изображение в неприкосновенности. Как вы увидите, для большинства дефектов применяются одни и те же методы очистки, независимо от того, вызван дефект повреждением сканируемого фотоотпечатка или же это случайно попавший в кадр кусок провода или пластиковый стаканчик.
Прежде всего устраним непонятный предмет в верхней части снимка. Воспользуемся для этого инструментом Healing Brush (Корректирующая кисть).
Она хорошо подходит для устранениянебольших дефектов, находящихся на равномерно окрашенных поверхностях, например на фоне гладкой стены (рис. 17.1).
Выберите кисть подходящего размера, щелкните на чистом участке поверхности, удерживая нажатой клавишу Alt. Так вы укажете, откуда следует брать образцы для заполнения дефекта. После этого проведите кистью по поврежденной области. Вы будете видеть курсор кисти и указатель в виде креста, указывающий точку выбора образца (рис. 17.2).

Рис. 17.1. Пример изображения, содержащего ряд дефектов и нежелательных включений — провода, грязь и т. д.
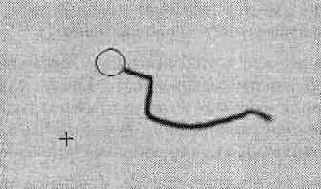
Рис. 17.2. В процессе работы с инструментом Healing Brush на экране отображается положение кисти и точки выбора образца изображения для починки дефекта
Если поверхность достаточно однородная, удаление дефекта практически не оставляет следов. Результат только что выполненного нами действия показан на рис. 17.3.

Рис. 17.3. Результат удаления дефекта с однородно окрашенной поверхности при помощи инструмента Healing Brush
Если поверхность, на которой находится дефект, достаточно однородная и находится далеко от краев изображения, можно попробовать применить полуавтоматический инструмент Spot Healing Brush (Коррекция фрагмента). В некоторых случаях он очень хорошо справляется со своей задачей, однако предоставляет меньше возможностей контроля выполнения коррекции.
Теперь приступим к устранению со снимка более сложного объекта — проводов и тросов. Сама по себе задача не сложнее, чем предыдущая, но в данном случае объект находится на неоднородном поле, более того, этот фон является важной частью изображения, которое надо сохранить. Поэтому к выбору инструментов, их параметров и исходных изображений для заполнения дефектов следует подходить более тщательно.
В левой части изображения находится крюк для крепления проводов. Для устранения такого сложного объекта инструмент Healing Brush (Корректирующая кисть) или действующий аналогично ему инструменты Patch (Заплата) и Spot Healing Brush (Коррекция фрагмента) подходят плохо. Дело в том, что при взаимодействии этих инструментовс протяженными объектами возможно возникновение размытых пятен, ухудшающих вид изображения. В данном случае воспользуемся обычным копированием, этот процесс проиллюстрирован на рис. 17.4.
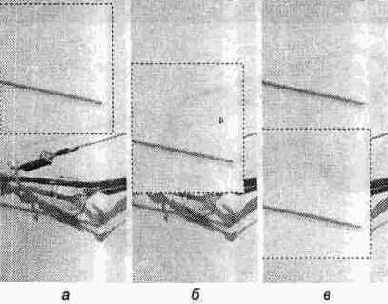
Рис. 17.4. Процесс копирования фрагмента изображения для замещения поврежденной области: а — исходный фрагмент, б — перенос фрагмента, в — результат преобразования
На рис. 17.4, а показан исходный фрагмент изображения. Выделите фрагмент, похожий на поврежденный, в данном случае это соседний участок стены. В зависимости от конфигурации объектов используйте выделение необходимой формы. В данном случае подойдет прямоугольное выделение.
СОВЕТ. В подобных случаях можно воспользоваться инструментом Clone Stamp
(Штамп). Выбор того или иного способа зависит от конфигурации объектов, попавших в кадр.
Нажмите и удерживайте нажатыми клавиши Ctrl и Alt, этим вы переключите инструмент в режим копирования. Перенесите выделенный фрагмент в нужную точку изображения. Вид изображения в этот момент показан на рис. 17.4, б.
Снимите выделение фрагмента изображения, так как оно может помещать дальнейшей обработке. Щелкните мышью в пустом участке изображения, предварительно выбрав инструмент выделения, или используйте команду Select • Deselect (Выделить • Снять выделение).
Подберите необходимое положение выделенного фрагмента. Вы можете перемещать его до моментаснятия выделения. При необходимости выровняйте границы фрагмента при помощи инструментов Healing Brush (Корректирующая кисть).
Результат такого преобразования показан на рис. 17.4, в.
СОВЕТ. При работе со сложными объектами вы можете выделять их, используя режим Quick Mask (Быстрая маска). Размыв края выделения, можно добиться лучшего совмещения исходного и копируемого изображений. Для лучшего совмещения можно предварительно скопировать заплату на новый слой. Установите ее на нужном месте, при необходимости подправьте края. После этого объедините слои исходного и нового изображений.
Теперь очистим изображение от проводов. Тонкие объекты подобной формы легко устраняются при помощи инструмента Healing Brush (Корректирующая кисть). Грамотно подобрав положение кисти и точки выбора образца, можно закрасить провод одним длинным мазком.
СОВЕТ. Вы можете рисовать прямые линии произвольной длины. Для этого выберите и настройте нужный инструмент и щелкните мышью в начальной точке линии. После этого установите курсор в конечной точке и щелкните мышью, удерживая нажатой клавишу Shift.
Можно включить режим точного указания точек изображения. Для этого нажмите клавишу Caps Lock. При этом курсор примет форму креста, более удобную для указания точек.
Более толстые линии, плохо обрабатываемые инструментами Healing Brush (Корректирующая кисть) и Patch (Заплата), можно закрасить, используя инструмент Clone Stamp (Штамп). Он не производит смешивания исходного и копируемого изображения, что избавит вас от возникновения пятен при соприкосновении светлых и темных областей исходного и копируемого изображений.
Для выбора точки, из которой будет происходить копирование, укажите точку с подходящим неповрежденным изображением и щелкните мышью, нажав клавишу Alt. После этого закрасьте поврежденные участки.

Рис. 17.5. Результат применения инструмента Clone Stamp для коррекции изображения
Вы можете многократно выбирать новые точки выборки исходного изображения. Это позволит точнее воссоздавать изображение на участках, закрытых посторонним предметом. Для более гладкого слияния исходного и копируемого изображения используйте кисть с размытыми краями, однако кисть с резкими краями дает более четкое изображение.
На рис. 17.5 показан результат применения этого инструмента для исправления недостатков изображения. Как видим, все посторонние включения, мешавшие рассмотреть основной объект съемки, практически полностью устранены. Мы избавились от посторонних включений и проводов, загораживавших колонну. Осталось избавиться от грязного пятна на левой колонне, для этого воспользуемся инструментом Patch (Заплата).
Прежде всего выберите инструмент Patch
(Заплата) О; и переключите его в наиболее удобный для вас режим. Режим Source (Источник) позволяет выделить поврежденный участок и затем, перетащив его при помощи мыши, указать источник для выборки эталонного изображения. Режим Destination
(Получатель), наоборот, позволяет выделить участок эталонного изображения и переместить его на поврежденный участок.

Рис. 17.6. Для использования инструмента Patch в режиме Source
выделите поврежденный участок изображения
Можно использовать тот режим, который кажется вам более удобным. В данном случае используем режим Source
(Источник). Выделите участок колонны с пятном, используя инструмент Patch (Заплата) или любой другой инструмент выделения. Вид окна документа на этом этапе показан на рис. 17.6.
Выделив нужный фрагмент, используйте инструмент Patch (Заплата) и перетащите выделенный фрагмент на неповрежденный участок изображения, схожий с участком, подлежащим ремонту. Перед этим убедитесь в том, что на панели свойств инструмента переключатель Mode (Режим) установлен в положение Source
(Источник). Снимите выделение. При необходимости повторите операцию. Возможно, будет полезно устранять повреждение по частям.
На рис. 17.7 показан конечный результат коррекции изображения. Теперь ничто не помешает рассматривать понравившиеся вам фотографии. Однако помните о том, что любая коррекция изображения приводит к потере деталей. В данном случае мы избавили фото от мешавших нам предметов, однако уже никто, рассматривая вашу фотографию, не узнает, что на этом здании висят провода и есть пятна.

Рис. 17.7. Вид изображения после коррекции — заслонявшие изображение посторонние предметы устранены, но помните — без деталей изображение может потерять свою информативность и привлекательность
Устранение эффекта красных глаз
Теперь познакомимся с методами устранения одного из наиболее распространенных недостатков портретных фотографий — эффекта красных глаз. Как известно, красные глаза возникают в результате отражения света фотовспышки от сетчатки глаза. Так как вспышка используется при съемке в условиях плохой освещенности, зрачок глаза при этом оказывается расширенным и сетчатка особенно хорошо освещается при срабатывании вспышки.
Лучший способ избежать этого эффекта — принять соответствующие меры во время съемки. При выполнении портретной съемки лучше пользоваться не вспышкой, а постоянными источниками света (использовать осветители или выбрать для съемки хорошо освещенное место). Если же съемка без вспышки невозможна, попросите позирующих вам людей не смотреть прямо в объектив. В этом случае эффект отражения света от сетчаткиглаза в объектив будет выражен не так сильно.
Если же перед вами возникла проблема устранения красных глаз со снимка, вы можете использовать некоторые из возможностей Adobe Photoshop. В предыдущей версии Adobe Photoshop — CS был введен специальный инструмент, предназначенный для устранения подобных недостатков, — Color Replacement (Замена цвета). Он позволяет производить замену цвета в указанной области изображения на цвет переднего плана.
Выберите этот инструмент, увеличьте нужный фрагмент изображения и установите в качестве цвета переднего плана черный. После этого установите курсор над красным глазом и аккуратно, стараясь слегка (но только слегка) захватывать края зрачка, обработайте его инструментом. На рис. 17.8 показан исходный фрагмент изображения и тот же фрагмент после применения инструмента Color Replacement (Замена цвета).
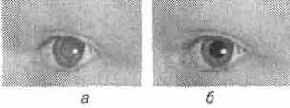
Рис. 17.8. Результат применения инструмента Color Replacement для устранения эффекта красных глаз: а — исходное изображение, б — результат использования инструмента
Для получения наилучшего эффекта в каждом конкретном случае подберите оптимальные настройки инструмента. В данном случае использовался режим наложения Luminosity (Яркость). Обратите внимание — края перекрашенного зрачка получились немного более четкими, чем это бывает на реальных снимках. Возможно, стоило установить меньшее значение плотности (Hardness)
краев кисти.
СОВЕТ. Задать параметры кисти можно, щелкнув мышью на значке кисти на панели свойств инструмента.
Нововведение версии Adobe Photoshop CS 2 — инструмент Red Eye (Красные глаза). Его назначение — автоматический поиск в указанном фрагменте изображения объекта, похожего по форме на зрачок глаза и придание ему нормальной окраски.
На рис. 17.9 приведен пример использования этого инструмента. Вы можете видеть, что исходное изображение (на рис. 17.9, а) сильно повреждено нежелательным эффектом от фотовспышки. Выберите инструмент Red Eye (Красные глаза) и щелкните по изображению, стараясь попасть в центр зрачка. Наблюдайте за результатом. При необходимости отмените действие и попробуйте изменить настройки инструмента.
На рис. 17.9, б показан пример успешного применения этого инструмента. Вид глаза вполне соответствует нашим традиционным представлениям о том, как должен выглядеть глаз человека в нормальных условиях.

Рис. 17.9. Инструмент Red Eye
позволяет быстро придать зрачкам на ночном снимке нормальный вид
ПРИМЕЧАНИЕ. Отменить последнюю выполненную операцию можно при помощи команды Edit • Undo (Правка • Отменить) или комбинации клавиш Ctrl+Z. Команда Edit • Redo (Правка • Повторить) позволяет вернуть результат только что отмененного действия. Этой команде также соответствует комбинация клавиш Ctrl+Z.
Еще один метод восстановления нормального вида зрачков на фотографиях —ручная перерисовка. Вы можете просто нарисовать зрачки заново. Хотя этот метод несколько более трудоемкий, он дает вам больший контроль над изображением, и подходит для использования в более ранних версиях Adobe Photoshop и других графических редакторах, не имеющих специальных инструментов для замены цвета.
На рис. 17.8 вы уже видели исходное изображение. Выберите инструмент Brush (Кисть), установите в качестве цвета переднего плана черный и подберите кисть подходящей формы.
Настроив инструмент, аккуратно закрасьте красный зрачок, стараясь не задеть близлежащие участки радужной оболочки глаза, имеющие нормальную окраску.
Результат выполнения этого действия показан на рис. 17.10.
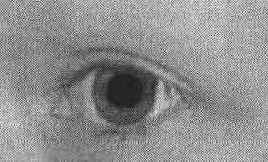
Рис. 17.10. Результат закрашивания красного глаза — нежелательная окраска исчезла, но глаз приобрел неестественный вид
Как видно, глаз избавился от нежелательной окраски, но приобрел неестественный вид. Сравните его с исходным изображением (см. рис. 17.8, а) — новый глаз совершенно лишен бликов, обычно образующихся в глазах, что делает его неестественным. Для восстановления естественного вида глаза добавим блики от источников света.
Внимательно рассмотрите исходное изображение и отметьте для себя, как расположены блики от вспышки и иных источников света, а также какую они имеют форму. Установите в качестве цвета переднего плана цвет, подходящий к цвету бликов на исходном изображении. В нашем примере мы используем белый цвет. Уменьшите форму кисти, при необходимости отрегулируйте прозрачность, задаваемую для инструмента.
СОВЕТ. Перед выполнением сложных преобразований стоит сохранить резервную копию изображения или скопировать его на отдельный спой, который сделать невидимым и для большей надежности заблокировать. Это позволит при необходимости обратиться к исходному изображению и изучить его особенностиили получить образец исходного изображения, например, для восстановления поврежденных участков и заполнения дефектов.
После того как инструмент готов к работе, нанесите несколько мазков так, чтобы их положение и форма напоминали положение и форму бликов на исходном изображении. При необходимости изменяйте параметры кисти между мазками.
Результат подобного действия показан на рис. 17.11.
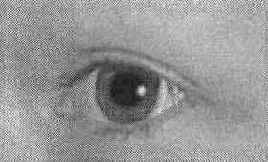
Рис. 17.11. Результат устранения эффекта красных глаз вручную, при помощи инструмента Brush
Как видно, блики оживили изображение, сделали только что нарисованный нами зрачок похожим на настоящий.
СОВЕТ. Блики, тени и прочие мелкие детали оживляют изображение, делают его более естественным. Слишком хорошо вычищенное изображение перестает выглядеть натуральным. Некоторые фотографы и дизайнеры с помощью различных приемов (например, с помощью фильтра Add Noise (Добавить шум)) специально вносят в фотографии шумы и искажения.
Устройства ввода
Под устройствами ввода обычно понимают мышь и клавиатуру. Выбрать клавиатуру довольно просто — главное, чтобы вам было удобно на ней работать. Мышь лучше выбрать оптическую —использующую для определения направления и скорости перемещения оптический датчик. Такие мыши надежнее, чем механические, практически не требуют чистки (разве что от попавших на линзу датчика волос любимого кота), обеспечивают больший комфорт при работе и лучшую управляемость, что особенно важно при работе в графическом редакторе. Кроме того, они работают практически на любой поверхности.
По мере вашего профессионального роста вы, возможно, захотите расширить свои возможности. Тогда вам следует обратить внимание на графические планшеты (дигитайзеры). Они позволяют вводить информацию непосредственно, указывая нужную точку при помощи пера или специального курсора (устройства для точного указания координат, применяется в основном при вводе в компьютер чертежей и другой подобной информации). При помощи планшета можно рисовать на экране компьютера практически так же, как на бумаге. Так как при этом вы держитев руках не мышь, а перо, практически не отличающееся по виду от карандаша или авторучки, движения получаются естественными. Специальные программы (например, Corel Painter) позволяют не только использовать все возможности такого ввода информации, но и имитировать в процессе рисования некоторые живописные техники (карандаш, акварель или масляную живопись).
Устройства ввода изображений
Устройство ввода —основной компонент, относящийся непосредственно к обработке изображений. От качества используемого вами сканера или цифровой камеры зависит результат всей работы. Незначительные отклонения яркости или оттенков, присущие практически все устройствам, легко устраняются при помощи Adobe Photoshop или другого графического редактора, но если изображение изначально серьезно испорчено, добиться хороших результатов будет сложно или практически невозможно.
Выбирая сканер или цифровую камеру, прежде всего определитесь, для каких целей вы будете использовать полученные изображения. Для сканирования текста, съемки простых портретов и вечеринок для последующего размещения на домашней страничке в Интернете, простой печати фотоснимков формата 10 х 15 см вполне хватит сканера, обладающего оптической (аппаратной) разрешающей способностью 300 dpi или цифровой камеры со светочувствительной матрицей, состоящей из двух миллионов пикселов (около 2 мегапикселов).
Для подготовки профессиональных иллюстраций или качественной выездной или студийной съемки желательно иметь цифровую камеру с матрицей 5 мегапикселов и больше. Качественный профессиональный сканер имеет оптическое разрешение не менее 800 dpi (использование больших разрешений при сканировании в большинстве случаев не оправдано из?за чрезмерных затрат времени и слишком явно проявляющихся дефектов оригинала, например шероховатости бумаги).
При выборе цифровой камеры необходимо хотя бы примерно определить характер основных сюжетов для съемки. В зависимости от этого следует обратить внимание на камеры, оснащенные короткофокусным объективом с широким углом зрения (для съемки в помещениях, простой любительской съемки), или камеры с большим оптическим увеличением (для съемки удаленных объектов, архитектурной съемки, съемки в путешествиях).
Следует помнить, что при увеличенииболее чем в 4?5 раз качественная съемка без штатива практически невозможна. Если вы планируете снимать разнообразные сюжеты в профессиональных целях, вам может подойти камера со сменными объективами. Это дает большую гибкость в работе, но стоимость такой камеры может быть очень высокой.
ПРИМЕЧАНИЕ. Немаловажная характеристика цифровой фотокамеры — ее способность одновременно воспроизводить затемненные и ярко освещенные детали, попавшие в кадр. Этот параметр обычно обозначают термином динамический диапазон. К сожалению, в большинстве случаев определить ширину этого диапазона можно только по тестовым снимкам.
Если вы планируете много снимать на улице, в путешествиях, на мероприятиях, полезной может оказаться функция стабилизации изображения, помогающая снимать при больших увеличениях, при тряске или плохой освещенности. Эта функция встречается в некоторых камерах, но их сложно отнести к начальной (и дешевой) категории, большинство из них относятся к продвинутым любительским или полупрофессиональным камерам.
СОВЕТ. Выбирая фотокамеру, поищите в Интернете обзорные статьи и примеры снимков, сделанных заинтересовавшей вас камерой.
В некоторой степени о качестве цифровой камеры, выпущенной той или иной фирмой, можно судить по тому, выпускает ли фирма традиционные пленочные фотоаппараты. Оптические системы, используемые в пленочных и цифровых камерах, очень схожи, и качество аппарата во многом зависит от опыта, наработанного компанией?изготовителем.
Выбирая сканер, обратите внимание также на интерфейс связи с компьютером.
От его быстродействия зависит скорость получения изображений и ваш комфорт во время работы.
В большинстве современных сканеров применяется интерфейс стандарта USB, который позволяет передавать данные с достаточной для нормальной работы скоростью. Контроллер USB устанавливается практически на все современные материнские платы. Дополнительных затрат и усилий для подключения такого сканера к компьютеру не потребуется. Некоторые профессиональные модели оснащаются более скоростными и удобными в использовании интерфейсами FireWire или SCSI. Так как контроллеры (устройства для управления работой устройств) этих интерфейсов,как правило, поставляются в виде отдельных плат, устанавливаемых в разъемы расширения материнской платы, вам придется приобрести такую плату, чтобы подключить приобретенный сканер.
Устройства вывода изображений
Кроме экрана монитора для вывода изображений используются различные печатающие устройства, позволяющие получить твердую копию материала.
В настоящее время на рынке представлено множество моделей принтеров, большинство из которых в той или иной степени предназначены для печати фотографий. Для домашнего применения больше всего подходят струйные принтеры. Они, как правило, имеют не очень высокую стоимость, обеспечивают хорошее или высокое качество печати, приемлемую скорость и невысокую стоимость эксплуатации. Традиционно лидерами в области фотопечати являются принтеры фирмы Epson, в то время как для печати текста и простой графики лучше выбрать принтеры Hewlett?Packard. Промежуточное положение между этими двумя категориями занимают принтеры компании Canon.
Некоторые принтеры позволяют печатать не только на бумаге, но и на других материалах, например на специально подготовленной ткани или компакт?дисках. Для этого вам потребуются специальные компакт?диски, имеющие обратную сторону, пригодную для печати, обычно они имеют обозначение Printable — пригодный для печати.
Если главным фактором для вас является скорость или объем печати, стоит приобрести лазерный принтер или цифровую печатную машину. Эти устройства дороги и занимают немало места, но при этом обеспечивают скорость печати до нескольких десятков страниц в минуту и качество, сравнимое с качеством полиграфической печати.
Возможно, вы планируете печать чертежей, плакатов, фотографий большого формата. В этом случае вам потребуется широкоформатный принтер или плоттер (традиционное название устройства для широкоформатной печати, хотя современные плоттеры по технологии изготовления и печати практически не отличаются от струйных принтеров). В зависимости от модели они позволяют печатать на листах формата A3, А2, А1 или АО. Встречаются и более широкие принтеры, но они служат для таких специфических целей, как печать плакатов, вывешиваемых на рекламных щитах.
Стоимость широкоформатных принтеров, как правило, очень высока, что делает их покупку оправданной только припостоянной загрузке. В противном случае выгоднее обратиться в один из многочисленных печатно?копировальных центров. В зависимости от ваших задач, требуемого размера и качества распечатанного изображения и ценовой политики центра стоимость может составлять от нескольких десятков до нескольких сотен рублей за один лист.
Для печати фотографий небольшими тиражами хорошо подходят так называемые термосублимационные принтеры. В них краситель переходит на бумагу под действием специального нагревательного элемента. При этом на изображении практически отсутствуют точки, характерные для струйной печати. Полученные таким образом отпечатки практически неотличимы по внешнему виду от традиционных фотографий. Недостатками таких принтеров являются высокая цена самих принтеров и расходных материалов, а также низкая скорость печати.
ПРИМЕЧАНИЕ. В последнее время в печати появились относительно недорогие струйные и сублимационные принтеры, предназначенные для печати исключительно фотографий стандартного формата (например, 10 х 15 см).
Говоря об устройствах печати, следует упомянуть и об используемой бумаге. Струйные и обычные лазерные принтеры, как правило, довольно привередливы к расходным материалам. Слишком тонкая бумага плохо удерживается подающими валиками, а слишком толстая плохо сгибается, может застрять и повредить валики или печатающую головку. Однако принтеры, ориентированные на фотографическую печать, способны работать с более плотной бумагой. Такие отпечатки меньше намокают и коробятся под действием чернил во время печати и лучше выглядят в альбомах.
Подходящую для вашего принтера толщину бумаги вы можете выяснить в инструкции по эксплуатации, в компьютерном магазине или у представителя компании?производителя (указывается не толщина бумаги, а ее плотность, эти величины прямо пропорциональны). Офисная бумага имеет плотность 80 г/м2, для печати фотографий хорошо подходит бумага с плотностью 120?180 г/м2, для печати открыток — 200?280 г/м2.
ПРИМЕЧАНИЕ. Фотобумага, предназначенная для печати качественных изображений, обычно имеет специальное покрытие, препятствующее растеканию чернил. Встречается глянцевая бумага, распечатанные на которой фотографии по виду практически не отличаются от традиционных.
Отдельной категорией принтеров являются устройства для вывода изображений на фоточувствительные материалы —фотопленку и фотобумагу. Некоторые из них используются для подготовки материалов к офсетной печати. Специальные принтеры служат для вывода изображения на обыкновенную фотопленку. После проявки такую пленку можно применить для печати в любой фотолаборатории. В цифровых фотолабораториях установлены машины, выводящие изображение на фотобумагу. При печати с пленки она вначале сканируется встроенным в машину сканером, при печати цифровых данных изображение считывается из готовых файлов.
Печатающие машины могут содержать встроенные средства цветокоррекции и простой обработки (например, поворота и масштабирования) изображений. Некоторые из них оснащены встроенными устройствами чтения информации с компакт?дисков и других носителей, что позволяет самостоятельно получать изображения. Также возможно подключение такой машины к компьютеру или компьютерной сети для обмена данными. Машина может не только получать информацию для вывода, но и использоваться в качестве скоростного (к сожалению, не всегда качественного) сканера для фотопленок.
Появление подобной техники в лабораториях и копировальных центрах позволяет художникам, дизайнерам и обычным любителям фотографии и рисования не только создавать свои произведения, но и переводить их в ощутимую, реальную форму, существующую не только на экране монитора.
Видеоадаптер
Для обработки фотографий и других двумерных (плоских) изображений не требуется использование SD?ускорителей. Они полезны в основном при запуске компьютерных игр или программ, использующих или обрабатывающих ЗБ?графику (например, 3D МАХ). Однако видеокарты часто снабжаются специальными ускорителями для двумерной графики, которые увеличивают скорость перерисовки изображения, например, при перемещении окна или прокрутке изображения в окне документа. Значительный объем видеопамятипри обработке двумерной графики также не требуется.
Если вы планируете заниматься исключительно обработкой двумерной графики и работой в офисных приложениях, при выборе видеокарты вам следует в первую очередь обратить внимание на качество воспроизведения цветов (цветопередачу). Если же вы не ограничиваете круг возможных задач этими направлениями, вам потребуется ЗБ?ускоритель, которыми в настоящее время оснащаются практически все видеоадаптеры. Проконсультируйтесь с персоналом компьютерного магазина. Если продавцы обладают достаточной квалификацией, они подскажут вам, какая модель удовлетворит ваши потребности при минимальных затратах.
Внедряемые объекты
Как мы уже говорили в главе, посвященной работе с файлами, Adobe Photoshop CS 2 предоставляет в ваше распоряжение новый тип слоев — внедряемые объекты, с помощью которых вы можете поместить в файл изображения фрагменты, хранящиеся в других документах.
С помощью команды File • Place ... (Файл • Поместить...) вы можете внедрить в документ растровое или векторное изображение из другого файла. Файл исходного изображения останется неизменным.
После вызова команды File • Place ... (Файл • Поместить...) изображение из указанного вами файла будет помещено в окно документа, с которым вы работаете данный момент. Вы сможете изменить размер, угол наклона и, в некоторой степени, геометрию объекта. Действуйте при этом так же, как при трансформировании границ выделенной области (см. главу 13). Этот процесс проиллюстрирован на рис. 11.17.
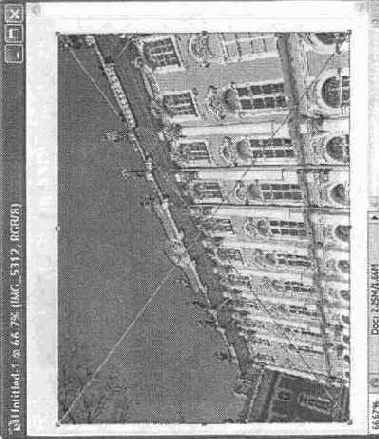
Рис. 11.17. Размещая внедряемый объект в документе, можно изменить его геометрические размеры и угол наклона
На панели Layers (Слои) внедряемые объекты отображаются особыми значками с изображением дискеты (рис. 11.18).
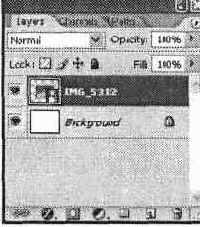
Рис. 11.18. На панели Layers внедряемые объекты обозначаются специальными значками
Команда Rasterize Layer
(Растрировать слой) из контекстного меню объекта на панели Layers (Слои) позволяет преобразовать внедренный объект в обычный слой изображения Photoshop. Таким образом, можно поместить изображения, в том числе и векторные, в документ, придать им необходимые размеры, расположить в нужной части изображения и преобразовать в обычные растровые слои. После этого продолжайте работу с ними точно так же, как с остальными слоями изображения.
ПРИМЕЧАНИЕ. Команда Edit Contents (Редактировать содержание) из контекстного меню значка внедренного объекта на панели Layers (Слои) позволит вам открыть исходный файл объекта для редактирования. После сохранения этого файла изменения станут видны в документах, использующих этот файл в качестве внедренного объекта.
Итак, в этом разделе мы познакомились с некоторыми возможностями, которые предоставляет использование слоев, мы узнали, как можно создать новый слой, настроить и изменить его параметры. Также мы рассмотрели на простом, но полезном на практике примере возможности применения эффектов слоев.
Возможности цифровой фотографии
В последнее время все шире распространяются компьютеры и цифровые технологии. На компьютерах оформляют журналы и создают рекламные модули, модели одежды, выполняют расчеты. Эта книга тоже подготовлена при помощи компьютеров и установленных на этих компьютерах программ. Одновременно распространяются компьютерные сети, наиболее обширной и известной из которых является Интернет.
Такое широкое распространение цифровых информационных технологий не могло не затронуть традиционные области деятельности человека, в том числе и фотографию. В этой главе мы познакомимся с возможностями, которые предоставляет цифровая фотография.
Развитие цифровой фототехники непосредственно связано с развитием компьютеров, и это же определяет ее основное преимущество — вы получаете изображение на экране монитора буквально через несколько секунд после съемки. Разумеется, для этого необходимо подключить цифровую камеру к компьютеру и скопировать изображения на жесткий диск. Кроме того, вы получаете копии изображений в виде файлов, что позволяет с легкостью копировать их.
Применение графических редакторов, например Adobe Photoshop CS 2, позволяет использовать изображения в ходе разработке дизайна веб?сайтов, полиграфической продукции и других художественных объектов. Вы можете легко подготовить файл к отправке по электронной почте или записать его на компакт?диск с качеством, пригодным для полиграфической печати. Возможность редактирования изображения позволит легко устранить некоторые недостатки изображений — изменить яркость и соотношение цветов, добавить к изображению поясняющую надпись.
Так как в процессе съемки цифровым фотоаппаратом не участвует фотопленка, вам не придется сдавать ее в проявку и печать и ждать результатов, которые далеко не всегда оказываются удовлетворительными. Записанные на носитель информации файлы более стойки к внешним воздействиям, чем рулон пленки или слайды. Файлы изображений не боятся отпечатков пальцев и пыли. Вы можете использовать их с первоначальным качеством до тех пор, пока существует хоть малейшая возможность считать данные с носителя информации.
Цифровые носители информации, используемые при съемке, не боятся света, достаточно прочны, легки и компактны. В ваш карман легко поместится объем сменной памяти, достаточный для записи сотен и даже тысяч кадров.
Получив отснятые кадры, вы можете использовать их не только для своих художественных проектов, но и как обычные фотографии. Можно легко просмотреть их на экране компьютера, причем вам не придется прибегать к сканированию пленки или отпечатков. Можно распечатать фотографии на домашнем принтере, профессиональной цифровой печатной машине или отдать диск (или другой носитель информации) с фотографиями в фотолабораторию и получить их в традиционном виде — на обычной фотобумаге.
Помимо удобства обращения с полученными в результате съемки изображениями, камеры оснащены дисплеем, который позволяет видеть изображение, попадающее в поле кадра в процессе съемки, или просматривать уже снятые изображения. Также вы можете получить информацию о режиме съемки, выбранном камерой, и если камера предоставляет такую возможность, вмещаться в него, установив настройки, соответствующие вашим замыслам. Система индикации и звуковых сигналов делает процесс съемки удобным, а наличие большого цветного дисплея и возможности просмотра изображения до и после съемки — очень наглядным, что особенно полезно для начинающих фотографов. Возможность просмотра изображения позволяет сразу выяснить, насколько удачен тот или иной кадр, и при необходимости повторить съемку.
Так как цифровой камере не нужны кассеты с пленкой, она может быть намного компактнее пленочного фотоаппарата, что немаловажно для тех, кто ценит мобильность и предпочитает брать с собой легкие и малогабаритные вещи. В сочетании с малыми размерами источников питания и сменных модулей (карт) памяти это делает цифровые фотоаппараты очень удобными для любителей активного образа жизни.
Ценным дополнением к цифровому фотоаппарату является поставляемое с ним программное обеспечение и дополнительное оборудование. Программы, поставляемые вместе с камерой, позволят быстро просмотреть фотографии, подготовить фотографии к печати, отправить по электронной почте или разместить на домашней веб?странице. Для выполнения этих действий вам не понадобится специальная подготовка — программное обеспечение цифровых фотокамер, как правило, рассчитано на начинающих фотолюбителей, не успевших освоить все премудрости работы с фотоаппаратом и компьютером.
В дополнительные возможности фотокамеры может входить прямая печать фотографий на принтеребез участия компьютера или просмотр отснятых кадров на экране телевизора.
Все эти преимущества и возможности делают цифровую фотографию очень привлекательной для многих пользователей. Профессионалы, постоянно использующие фотографии в работе, оценят скорость получения материала, который полностью готов к дальнейшей обработке или применению в проекте. Любители, занимающиеся фотографией для собственного удовольствия или для развлечения, проведут много приятных минут, делая снимки и рассматривая полученные изображения прямо на месте.
Однако наряду с широким набором положительных качеств, цифровая фотография имеет ряд недостатков, также обусловленных ее основой — цифровыми технологиями.
Прежде всего стоит отметить низкое качество изображений, получаемых простыми и дешевыми моделями камер. Малый размер (в пикселах) кадра не позволяет полноценно использовать изображение для печати фотографий большого размера. Камера с чувствительной матрицей, состоящей из 2 мегапикселов (приблизительно 2 000 000 пикселов, кадр размером примерно 1200 х 800 пикселов) позволит напечататьфотографии размером 10 х 15 см, в то время как кадр, снятый самой простой пленочной мыльницей, можно увеличить до размера настенного плаката. На качество изображений значительно влияют искажения, вносимые алгоритмами сжатия изображений, применяемые для более эффективного использования объема памяти. Профессиональные или полупрофессиональные камеры, в которых использованы технические решения для существенного улучшения качества изображения, имеют довольно высокую стоимость.
Цифровой фотоаппарат более требователен к условиям съемки. Далеко не все аппараты хорошо работают в условиях низкой освещенности или съемки быстро перемещающихся объектов, например вечера при свечах или спортивных соревнований. Это накладывает определенные ограничения на их использование.
Хотя цифровые носители информации предоставляют вам данные в исходном виде до тех пор, пока носитель пригоден к использованию, сами носители часто оказываются довольно нежными и чувствительными. Поэтому вы должны особенно тщательно заботиться о сохранности компакт?дисков и других устройств хранения информации. Возможно, стоит хранить две копии вашего фотоархива, тем более что для этого потребуется не так много места и времени, как для дублирования и хранения нескольких тысяч обычных фотографий или негативов.
Цифровые фотокамеры не используют фотопленку, но зависят от источников питания — расход энергии на работу механизмов камеры и дисплея очень высок. Поэтому, планируя длительную поездку или напряженную фотосессию, позаботьтесь о запасных батареях или источнике питания для зарядки аккумуляторов.
Еще одним недостатком или неудобством использования цифровой фотографии является высокая стоимость печати фотографий на обычной или фотобумаге. Стоимость расходных материалов к домашнему фотопринтеру, позволяющему получать отпечатки, близкие по виду и качеству к обычным фотографиям, довольно высока. Стоимость печати одного отпечатка в цифровой лаборатории может в два раза превышать стоимость печати обычного снимка, хотя цены на такие услуги постепенно снижаются. При этом цена, как правило, прямо пропорциональна качеству получаемых отпечатков — работа квалифицированных операторов, оборудование и расходные материалы стоят недешево.
Из всего, что мы сказали, можно сделать следующий вывод: цифровая фотография предоставляет отличные возможности для наглядного освоения и обучения процессу съемки. Однако вам придется освоить методы работы с камерой, совершенно не свойственные традиционной фотографии, а также научиться принимать во внимание требуемое качество изображения и цель, для которой делается снимок, — это позволит правильно настроить камеру для съемки.
Теперь немного поговорим о выборе цифровой фотокамеры. Если вы используете фотоаппарат для съемки друзей, прогулок, вечеринок, вам подойдет любительская цифровая камера, работающая в автоматическом режиме или допускающая некоторое вмешательство в процесс настройки. Размер матрицы (число пикселов) в этом случае практически не имеет значения, особенно если вы планируете печатать обычные фотографии размером 10 х 15 см или просматривать фотографии на экране компьютера.
Любительские камеры обычно имеют набор сюжетных программ — несколько режимов съемки, хорошо приспособленных для работы в определенных обстоятельствах, напримердля съемки портрета или ночного пейзажа. Такие программы существенно облегчают жизнь новичкам и людям, предпочитающим не вникать в особенности внутренней жизни фотоаппарата. При этом полученные кадры вполне могут украсить ваш фотоальбом.
ПРИМЕЧАНИЕ. Формат кадра большинства цифровых фотоаппаратов несколько отличается от формата кадра пленочных аппаратов. Поэтому вместо формата 10 х
15 см в фотолаборатории вам могут предложить отпечатать снимки форматом, например, 10 х 13,5 см. Преобразование таких снимков к формату 10 х 15 см обычно производится за отдельную плату, поэтому гораздо выгоднее произвести его самостоятельно в программе для обработки графики.
Тем, кто планирует использовать фотографии для художественных проектов или печатать фото большого размера, предпочтительнее использовать профессиональные или полупрофессиональные цифровые камеры, имеющие качественные матрицы и позволяющие получать изображения большого размера. Чем выше разрешение камеры (размер получаемого файла изображения), тем больше простора будет у вас в процессе последующей работы над снимком.
Также очень полезной будетвозможность вручную задавать параметры съемки и получаемого изображения. Хотя автоматика профессиональных камер работает очень четко, она может иногда ошибиться или неправильно понять замысел фотографа. В этом случае стоит вмешаться в процесс настройки и внести необходимые поправки.
Многие камеры позволяют управлять съемкой в полностью ручном режиме. Если вы пользуетесь зеркальным аппаратом, то можете забыть о том, что вместо нескольких катушек пленки вам предстоит отдать в печать небольшой модуль памяти, в котором могут храниться сотни и даже тысячи кадров.
Итак, мы кратко рассмотрели основные преимущества и недостатки цифровой фотографии. Эта книга посвящена в первую очередь обработке полученных фотографий, а не процессу съемки. Поэтому за подробными сведениями и рекомендациями по выбору аппаратуры и искусству фотографии обратитесь к специализированной литературе, в том числе выпущенной издательским домом Питер.
Возврат документа в исходное состояние
Команда File • Revert (Файл • Вернуть) или клавиша F12 позволят вам вернуть файл в состояние, соответствующее последнему выполненному сохранению. Эта команда может быть отменена, как и большинство других команд обработки изображения.
Как и команда Save (Сохранить), команда Revert
(Вернуть) доступна, только если с момента сохранения в изображение были внесены изменения.
ПРИМЕЧАНИЕ. При вызове команды Revert (Вернуть) она отображается в истории команд на панели инструментов History (История).
Мир не стоит на месте,
Мир не стоит на месте, в том числе и мир фотографии. Улучшаются существующие технологии и разрабатываются новые. Цифровой фотосъемкой научились заниматься не только профессионалы. Вполне доступными по цене стали цифровые фотоаппараты, от простейших мыльниц до вполне профессиональных аппаратов.
Цифровые изображения можно легко корректировать, устраняя различные недостатки или используя художественные эффекты. При этом в любой момент можно сохранить новую версию и продолжить работу. Кроме того, можно копировать цифровое изображение практически неограниченное количество раз, что невозможно при использовании фотопленки.
Однако традиционная, пленочная фотография не торопится сдавать позиции. Вы можете снимать на фотопленку, которая при грамотном использовании позволяет получить гораздо более качественное изображение, чем цифровые фотоаппараты. После этого изображение можно отсканировать и оцифровать. Таким образом, вы получите в свое распоряжение файл изображения и сможете применить к нему все методы, которые используются для обработки фотографий, полученных цифровыми фотоаппаратами.
В этой книге вы познакомитесь с одним из наиболее известных графических редакторов, используемых для обработки и коррекции фотографий, — AdobePhotoshop, а точнее, с его последней версией — CS 2.
Название программы можно перевести с английского языка как фотолаборатория. С момента выхода предыдущей версии Photoshop был существенно доработан, причем изменения коснулись в основном возможностей программы, ориентированных на работу с фотографическими изображениями. Таким образом, в вашем распоряжении окажется профессиональный инструмент, с помощью которого вы сможете придать фотографиям более привлекательный вид.
Рассмотрим возможности Abode Photoshop, наиболее часто используемые при обработке фотографий:
• открытие и сохранение файлов в различных форматах;
• работа с цветом, коррекция оттенков, яркости и контраста изображения;
• исправление эффекта «красных глаз»;
• удаление случайно попавших в кадр объектов;
• исправление искажений перспективы (например, выпрямление падающих зданий), коррекция искажений, вносимых линзами объектива;
• добавление к изображению поясняющих надписей;
• организация коллекции изображений и подготовка фотографий к отправке по электронной почте или размещению в Интернете;
• подготовка изображений к печати и печать на домашнем принтере или в цифровой фотолаборатории.
Издание ориентировано на тех, кто знаком с работой в операционной системе Windows и умеет пользоваться фотоаппаратом. Для вашего удобства книга дополнена списком изданий, которые пополнят ваши знания.
Надеемся, что эта книга поможет вам освоить профессиональные секреты цифровой фотографии. Хотим поблагодарить всех, без чьей помощи книга не появилась бы на свет, — сотрудников издательства, корректоров, верстальщиков, дизайнеров, печатников и многих?многих других.
Выбор цвета при работе с изображением
При работе с различными инструментами или командами вам может потребоваться выбрать цвет. Чаще всего используются цвета передJ него и заднего плана, образцы которых находятся на главной панели инструментов.
Справа и сверху от образцов цвета находится кнопка с изображением двойной стрелки. Она позволяет поменять образца цвета местами. Слева внизу от образцов цвета находится кнопка, позволяющая установить цвета, принятые по умолчанию, — черный цвет переднего плана, белый цвет фона. Для того чтобы поменять образцы цвета местами, удобно использовать горячую клавишу X.
СОВЕТ. Многие инструменты и команды в Adobe Photoshop имеют клавиатурные сокращения (горячие клавиши), использование которых значительно ускоряет работу. Такие клавиши или комбинации клавиш, как правило, указываются во всплывающих подсказках, появляющихся на экране при наведении указателя мыши на кнопку или другой элемент управления. Для команд меню связанные с ними комбинации клавиш обычно указываются прямо в меню рядом с командой.
Вы можете задать цвет, щелкнув по нужному образцу. При этом на экране появится окно выбора цвета Adobe Photoshop. Оно показано на рис. 12.5.
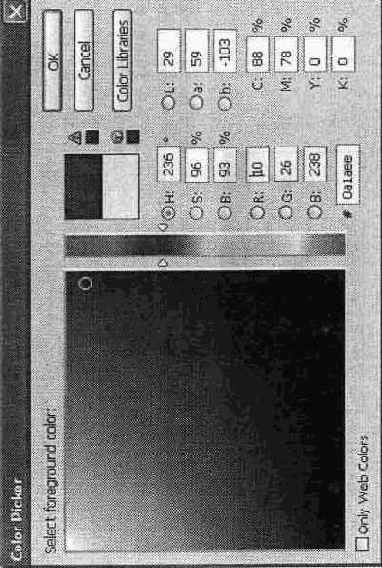
Рис. 12.5. Окно выбора цвета в Adobe Photoshop
В верхней части окна выводится название выбираемого в данный момент цвета (foreground color — основной цвет, background color — цвет фона). В центральной части окна находится поле выбора оттенка, а справа от него —вертикальная полоса выбора параметра, задаваемого при помощи переключателей. Эти переключатели расположены рядом с полями ввода параметров, которые находятся в правой части окна.
ПРИМЕЧАНИЕ. Цвет переднего плана используется рисующими инструментами, а также инструментами работы с текстом и создания векторных форм. Цвет заднего плана применяется для заливки места удаляемых объектов при работе на фоновом слое, при работе инструментов, стирающих изображение (например, Erase
(Ластик) или Pencil (Карандаш) в режиме Auto Erase (Стирать)). Оба цвета задействованы при работе некоторых фильтров Adobe Photoshop.
Установленный при помощи этих переключателей параметр можно изменять при помощи вертикальной полосы выбора параметра. Щелкните мышью на нужной точке полосы или проведите по ней мышью, удерживая левую клавишу нажатой. При этом квадратное поле выбора оттенка будет менять свой вид в соответствии с указаннымвами при помощи полосы значением выбранного параметра. Небольшие маркеры указывают точку на полосе, соответствующую текущему значению параметра, связанного с полосой.
На рис. 12.5 в качестве параметра, отображаемого на полосе, установлен параметр Н — Hue (Оттенок).
ПРИМЕЧАНИЕ. В окне выбора цвета к вашим услугам все многообразие цветов и оттенков, с которыми в состоянии работать Adobe Photoshop, однако образцы цвета на панели инструментов отображают цвет, доступный в цветовом режиме, заданном для редактируемого в данный момент изображения. Например, в режиме RGB вы будете видеть все цвета такими, какие они есть, а в режиме Grayscale (Оттенки серого) сможете наблюдать ближайшие эквиваленты заданных оттенков, доступные в этой цветовой модели.
В поле выбора оттенка находится круглый указатель текущего оттенка. Щелкните мышью на нужной точке поля для выбора наиболее подходящего цвета. Выбрать цвет также можно, введя нужные значения цветовых координат в соответствующие поля. При изменении одного из параметров остальные будут меняться в зависимости от влияния указанного вами параметра на цветовые координаты в других моделях.
Обратите внимание — параметры цвета сгруппированы по цветовым моделям, к которым они относятся. В окне выбора цвета присутствуют модели RGB , CMYK
и Lab , а также не рассматривавшаяся нами ранее модель HSB
.
ПРИМЕЧАНИЕ. В окне выбора цвета можно выбрать любой из параметров любой модели (кроме модели CMYK) для отображения на полосе выбора параметра. При этом два других параметра будут отображаться в поле выбора оттенка. Модель CMYK имеет четыре цветовых координаты, поэтому отобразить ее при помощи трех координат (два — поле выбора оттенка, еще одна — полоса выбора параметра) нельзя. Задать цвет в модели CMYK можно только при помощи полей ввода.
Модель HSB (Hue Saturation Brightness — цветовой тон, насыщенность, яркость) не связана с каким?либо устройством вывода. Она широко используется, поскольку позволяет легко задать нужный оттенок, не прибегая к цветовым координатам текущей цветовой модели изображения. Таким образом, если цвет допустим, задан, в моделях RGB и CMYK
, он будет отражен при помощи модели HSB
совершенно одинаково, хотя цветовые координаты моделей изображения (в данном примере — RGB и CMYK ) не имеют между собой ничего общего.
Еще одно преимущество модели HSB
— она непосредственно предоставляет информацию о насыщенности изображения, его яркости и оттенке. Знать эти параметры полезно при выполнении цветокоррекции.
В правой части окна также находится образец выбранного цвета. В процессе выбора цвета в правой части окна отображаются текущий основной цвет или цвет фона (в нижней части образца), а также (для сравнения) цвет, выбранный вами в данный момент в окне выбора цвета (в верхней части индикатора).
Если выбранный вами цвет не может быть отображен в рамках цветовой модели CMYK , рядом с образцом цвета выводится предупреждающий символ и образец ближайшего допустимого оттенка. Щелкнув на нем левой клавишей мыши, можно установить его в качестве нового цвета переднего или заднего плана.
Похожий символ вы увидите, если выбранный вами цвет выйдет за пределы так называемой безопасной палитры web. Щелкнув на символе, вы сможете выбрать в качестве нового цвета оттенок, предложенный вам Adobe Photoshop.
В нижней части окна цвета находится флажок Only Web Colors (Только цвета Web). Если он установлен, в поле выбора цвета вы увидите только цвета, входящие в безопасную палитру.
ПРИМЕЧАНИЕ. Безопасной палитрой Web называют набор из 216 цветов, одинаково отображаемых в большинстве операционных систем и браузеров. После появления и широкого распространения видеоадаптеров, поддерживающих отображение тысяч и даже миллионов цветов, безопасная палитра перестала быть актуальной —практически любой цвет может быть воспроизведен на компьютере пользователя с достаточной точностью.
Еще одно средство, ориентированное в основном на веб?дизайнеров, — поле, содержащее код цвета в формате, принятом в языке описания структуры веб?страниц — HTML. Это поле расположено в нижней части окна выбора цвета и имеет обозначение # —символ кода цвета в языке HTML. Можно выбрать подходящий цвет в окне выбора цвета и скопировать появившийся в этом поле код в HTML?документ. Также можно ввести или скопировать в это поле готовый код. В окне выбора цвета вы увидите соответствующий ему цвет.
Выбрав нужный вам цвет, щелкните на кнопке ОК . Для отмены изменения цвета щелкните на кнопке Cancel (Отмена). При нажатой клавише Alt она сменится кнопкой Reset
(Восстановить), позволяющей вернуть окно выбора цвета в состояние, соответствующее моменту вывода его на экран.
Рядом с кнопкой Cancel
(Отмена) находится кнопка Color Libraries
(Каталог цветов). Если щелкнуть на ней, окно выбора цвета примет вид, показанный на рис. 12.6. При этом вы сможете выбрать цвет из одного из каталогов цветов, доступных в Adobe Photoshop CS 2. Выбор стандартного цвета из каталога может понадобиться, например, при подготовке изображения к печати.
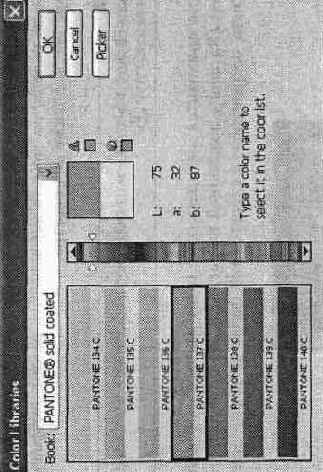
Рис. 12.6. Окно выбора цвета в режиме работы с каталогами цветов
Раскрывающийся список Book
(Каталог) позволяет указать каталог цветов, из которого вам предстоит выбрать цвет. При помощи расположенной в центре окна полосы и увеличенного фрагмента каталога, расположенного в левой части окна, вы можете выбрать нужный цвет. Если известен код цвета, выберите нужный каталог, после чего введите начальную часть кода с клавиатуры. Подходящий цвет будет автоматически отображен на экране.
В момент переключения окна выбора цвета в режим работы с каталогами цветов или при выборе другого каталога производится автоматический подбор цвета из каталога, ближайшего к выбранному в данный момент цвету.
Для возврата в режим произвольного выбора цвета щелкните на кнопке Picker (Выбор). Увидеть цвета переднего и заднего плана, а также изменить их можно при помощи панели Color (Цвет). Она показана на рис. 12.7.
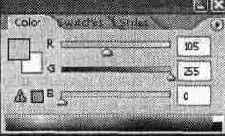
Рис. 12.7. Панель Color, служащая для выбора цвета переднего и заднего плана
На этой панели, как и на главной панели инструментов, находятся образцы цвета переднего и заднего плана. Один из них может быть выбран для изменения. При этом его образец выделяется рамкой, а цветовые компоненты отображаются на ползунках и полях ввода, находящихся на панели.
Еще один способ выбрать цвет — воспользоваться спектром, расположенным в нижней части панели. Укажите мышью нужную точку спектра и щелкните левой клавишей мыши. Используя меню панели, вы можете переключить режим отображения ползунков для выбора цвета, а также вид спектра.
ПРИМЕЧАНИЕ. Для вывода на экран меню панели нажмите кнопку со стрелкой, расположенную на панели в правом верхнем углу.
Если вам часто приходится выбирать один и тот же цвета, воспользуйтесь панелью Swatches (Каталог), показанной на рис. 12.8. На этой панели представлены образца цвета, сохраненные в специальных фалах каталогов цветов.

Рис. 12.8. Панель Swatches — сборник образцов цвета
Для выбора цвета переднего плана щелкните на нужном образце левой клавишей мыши. Щелчок при нажатой клавише Ctrl позволит выбрать цвет заднего плана.
При помощи команд меню панели можно загружать на эту панель различные каталоги цветов, входящие в комплект программы или созданные вами. Команда New Swatch (Новый образец) позволяет добавить новый образец цвета. Образец создается на основе цвета переднего плана. Для создания образца на экран выводится окно, в котором вы можете ввести название образца.
Все описанные цветовые модели реализованы
Все описанные цветовые модели реализованы в Adobe Photoshop. Информация о текущей цветовой модели, или, как принято в Adobe Photoshop, — режиме, доступна в заголовке окна документа.
На рис. 12.1 вы видите небольшой корабль, проплывающий по Неве. В заголовке окна изображения выводятся данные об изображении и параметрах работы с ним — имя файла (IMG_5171.jpg), текущий масштаб просмотра изображения (25 %) и цветовой режим (RGB/8 — модель RGB, 8 бит на канал).
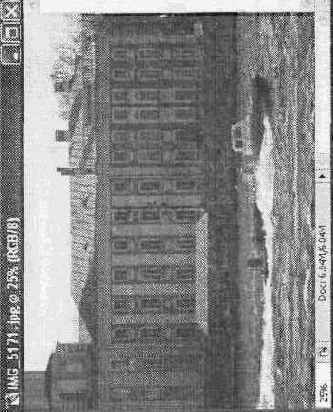
Рис. 12.1. В заголовке окна документа выводится имя файла, а также информация о текущем масштабе изображения и его цветовом режиме
Выбрать цветовой режим можно с помощью команд меню Image • Mode
(Изображение • Режим), показанного на рис. 12.2.
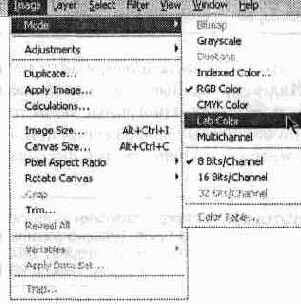
Рис. 12.2. Меню выбора и настройки цветового режима изображения
ПРИМЕЧАНИЕ. Режим Duotone (Полутона) позволяет задать от одной до четырех красок, с помощью которых будет отпечатано изображение, а также определить для каждой краски кривую зависимости плотности красителя от исходной яркости пикселов. Это позволяет создавать тонированные изображения или настроить изображение для специфических условий печати.
Команды меню, имеющие названия цветовых режимов, служат для перевода изображения в соответствующую цветовую модель. Обратите внимание — на рис. 12.2 доступны не все команды меню — преобразование изображения из одного режима в другой возможно только в определенных направлениях. Например, в режим Bitmap (Битовый) или Duotone (Полутона) изображение можно преобразовать, только переведя его предварительно в режим Grayscale (Оттенки серого).
СОВЕТ. Можно преобразовать изображение в режим Duotone
(Полутона), придав ему при этом оригинальный вид, а затем перевести его обратно в режим RGB и продолжить редактирование. Это позволяет использовать режим Duotone (Полутона), а также другие режимы для применения художественных эффектов.
Для преобразования изображения в тот или иной режим выберите соответствующую команду меню. Если изображение содержит слои, на экран будет выведено предупреждение о том, что изменение цветового режима может привести к изменению взаимодействия между накладывающимися друг на друга слоями (рис. 12.3).
Выбор режима наложения изображений
Рассматривая использование многих инструментов, мы сталкивались с параметром Mode (Режим). Для некоторых инструментов (таких как Dodge
(Осветлитель) или Sponge (Губка)) этот параметр имеет особое значение, рассмотренное при их описании. Для большинства инструментов, а также в некоторых других случаях (в команде Fade (Ослабление), при выборе режима наложения слоев) этот параметр определяет режим наложения изображения на выбранном слое, создаваемого фильтром или инструментом, на уже имеющееся изображение или на лежащие ниже слои. В этом разделе мы рассмотрим свойства режимов наложения изображений. Обратите внимание —для конкретного инструмента или фильтра могут быть доступны далеко не все из описанных здесь режимов:
• Normal (Нормальный) — в этом режиме пикселы текущего слоя или создаваемого изображения (дальше будем называть их новыми) просто располагаются поверх текущего изображения (далее — старые пикселы). Наложение производится с учетом прозрачности слоев, плотности наносимого инструментом штриха, а также изменения прозрачности, задаваемого формой кисти выбранного инструмента.
• Dissolve (Растворение) — режим, аналогичный режиму Normal
(Нормальный), с той лишь разницей, что изменения прозрачности имитируются при помощи случайного удаления новых пикселов. На рис. 8.21 приведены примеры штрихов, оставленных инструментом Brush
(Кисть).
• Behind (Подложка) —доступен только при рисовании на существующем слое, имеющем прозрачные участки. Инструмент обрабатывает только прозрачные участки изображения, оставляя штрих сзади уже существующего на слое изображения.
• Clear (Очистка) —доступен только при рисовании на слоях, отличных от фонового. Инструмент действует, как инструмент Erase
(Ластик).
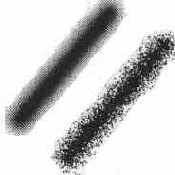
Рис. 8.21. Примеры штрихов, оставленных инструментом Brush в режимах Normal (вверху) и Dissolve
(внизу).
• Darken (Замена темным) — инструмент или изображение, находящееся на слое, воздействует только на пикселы, яркость которых больше, чем у новых пикселов (из старого и нового пикселов остается более темный).
• Lighten (Замена светлым) — инструмент или изображение, находящееся на слое, воздействует только на пикселы, яркость которых меньше, чем у новых пикселов (из старого и нового пикселов остается более светлый).
• Multiply
(Умножение) — результат наложения старого и нового пикселов напоминает результат рисования на одной поверхности прозрачными маркерами или наложения друг на друга прозрачных пленок. При наложении черного цвета в этом режиме результатом будет черный цвет, при наложении белого старое изображение не изменится.
• Color Burn (Затемнение) — цвет старых пикселов затемняется путем увеличения контраста, для того чтобы соответствовать цвету накладываемых новых пикселов. Наложение пикселов белого цвета не изменяет старые пикселы.
• Linear Burn (Линейное затемнение) —аналогичен предыдущему режиму, но затемнение пикселов производится за счет уменьшения их яркости.
• Screen (Осветление) — изображения накладываются так, как смешиваются изображения двух проецируемых на один экран слайдов. Наложение белого пиксела дает белый цвет, наложение черного не изменяет старых пикселов.
• Color Dodge
(Отбеливание) — цвет старых пикселов осветляется путем уменьшения контраста, для того чтобы соответствовать цвету накладываемых новых пикселов. Наложение пикселов черного цвета не изменяет старые пикселы.
• Linear Dodge (Линейное отбеливание) — аналогичен предыдущему режиму, но осветление пикселов производится за счет увеличения их яркости.
• Overlay (Перекрытие) — пикселы накладываются в режиме Multiply
(Умножение) или Screen
(Осветление) в зависимости от яркости старых пикселов. Это позволяет придать изображению окраску, сохранив его тени и блики.
• Soft Light (Мягкий свет) — если цвет новых пикселов ярче, чем 50?процентный серый, старые пикселы осветляются, если новые пикселы темнее 50?процентного серого, старые пикселы затемняются. Степень воздействия зависит от того, насколько цвет новых пикселов отличается от нейтрального серого.
• Hard Light (Жесткий свет) — если цвет новых пикселов ярче, чем 50?процентный серый, производится наложение в режиме Screen
(Осветление), если новые пикселы темнее 50?процентного серого — наложение в режиме Multiply (Умножение). Степень воздействия зависит от того, на сколько цвет новых пикселов отличается от нейтрального серого.
• Vivid Light (Живой свет) — если цвет новых пикселов ярче, чем 50?процентный серый, производится увеличение контраста старых пикселов, если новые пикселы темнее 50?процентного серого, производится уменьшение контраста.
• Linear Light (Яркий свет) — если цвет новых пикселов ярче, чем 50?процентный серый, производится увеличение яркости старых пикселов, если новые пикселы темнее 50?процентного серого, производится уменьшение яркости.
• Pin Light (Точечный свет) — если цвет новых пикселов ярче, чем 50?процентный серый, производится наложение в режиме Lighten
(Более светлый), если новые пикселы темнее 50?процентного серого — наложение в режиме Darken (Замена темным).
• Hard Mix (Усиление) — цвета накладываются таким образом, что результирующий цвет имеет минимальные или максимально возможные значения цветовых составляющих. Цвета, уже удовлетворяющие этим условиям, не изменяются. Результат смешения зависит как от цвета переднего плана (новых пикселов), так и от цвета пикселов исходного изображения.
• Difference (Разница) — производится вычитание значений яркости по всем цветовым каналам (вычитается цвет с меньшей яркостью из цвета с большей яркостью). Наложение белого цвета инвертирует изображение, наложение пикселов черного цвета не изменяет старые пикселы.
• Exclusion (Исключение) — эффект, аналогичный наложению в режиме Difference
(Разница), но полученное в результате изображение имеет меньший контраст, становится более близким к нейтральному серому цвету.
• Hue (Цветовой тон) — старые пикселы сохраняют насыщенность цвета и яркость, но приобретают оттенок новых пикселов. Полезен для коррекции оттенков старого изображения.
• Saturation
(Насыщенность) — старые пикселы сохраняют яркость и оттенок, но приобретают насыщенность новых пикселов. Режим позволяет вам корректировать насыщенность выбранных участков изображения.
• Color (Цветность) — старым пикселам присваиваются значения оттенка и насыщенности новых пикселов, яркость старых пикселов (а значит, и форма изображенного объекта) не изменяется. В этом режиме можно изменять цвет изображенных объектов, например изменить цвет глаз или волос на портрете.
• Luminosity (Яркость) — старые пикселы сохраняют оттенок изображения и насыщенность, приобретая яркость новых пикселов. Этот режим позволяет наносить на изображения призрачные штрихи или проецировать на него другое изображения (для этой цели во многих случаях гораздо лучше подходит режим Screen
(Осветление)).
Понимая физический смысл различных режимов наложения штрихов и слоев, вы можете с успехом использовать их для получения художественных эффектов и имитации природных явлений. Большую помощь в этом вам окажет регулируемая прозрачность (или плотность) слоев и штрихов, наносимых рисующими инструментами.
СОВЕТ. Можно просмотреть цветные иллюстрации использования различных режимов наложения изображений в справочной системе Adobe Photoshop CS 2. Для этого обратитесь к разделу Blending mode examples (Примеры режимов наложения).
Выделение фрагментов изображения
Очень часто при работе с графикой возникает необходимость выделить часть изображения. Это может понадобиться для выборочного применения команды или фильтра, перемещения или удаления объектов, рисования в ограниченной области и многого другого. В этой главе рассмотрим способы создания выделений различной формы, а также методы выделения фрагментов изображений.
Выделение областей изображения в Adobe Photoshop
Прежде всего следует сказать несколько слов о том, что представляет собой выделение. Под этим термином понимают область изображения, отделенную от остального рисунка специальными методами. Выделенная область остается частью изображения (до особой команды она не выносится на отдельный слой или в отдельный файл). Все действия, обычно выполняемые над всем изображением, при наличии выделения выполняются только над пикселами, находящимися внутри него. В окне документа граница выделения отображается в виде переливающейся пунктирной линии.
В Adobe Photoshop выделения задаются с помощью так называемых альфа?каналов. Альфа?канал —это самостоятельное монохромное изображение, содержащее до 256 градаций яркости и имеющее размер, равный размеру изображения. Таким образом, каждой точке обычного изображения при создании выделенной области ставится в соответствие точка в альфа?канале. Цвет этой точки определяет степень выделенности точки обычного изображения. Черный обозначает полное выделение (100 %), белый — отсутствие выделения (0 %), оттенки серого — промежуточные степени. Например, если точка в альфа?канале имеет цвет 50 % черного, то точка на изображении будет выделена на 50 %. Это значит, что все применяемые к ней операции будут ослаблены на 50 %. К точкам, выделенным на 100 %, все действия применяются в полной мере. К невыделенным (точкам белого цвета в альфа?канале) команды и эффекты не применяются. Такое представление о выделении позволяет его редактировать, как обычное изображение. При этом можно использовать практически все инструменты, фильтры и команды. Работа в этом режиме рассматривается далее. Начнем рассмотрение работы с выделенными областями изображения с самых простых приемов.
ПРИМЕЧАНИЕ. Одно из основных назначений выделенных областей — копированиеграфических объектов. Для того чтобы скопировать выделенный фрагмент, используйте команду Edit • Copy
(Редактирование • Копировать) или комбинацию клавиш Ctrl+C. Используя команду Edit • Cut
(Редактирование • Вырезать) или сочетание клавиш Ctrl+X, можно вырезать фрагмент изображения, поместив его в буфер обмена. При помощи команды Edit • Paste (Редактирование • Вставить) можно вставить в изображение фрагмент из буфера обмена. Если текущий слой не пустой, то фрагмент будет помещен на новый слой. Для этой же цели можно применить комбинацию клавиш Ctrl+V. В меню Edit
(Редактирование) и в контекстных меню изображения находятся еще несколько команд, позволяющих оперировать фрагментами изображений.
Выделение пикселов сходных оттенков на всей площади изображения
Если вам требуется выделить на всем изображении однотонные пикселы, удобнее всего воспользоваться командой Select
• Color Range (Выделить • Цветовой диапазон). После ее вызова на экране появится окно управления, показанное на рис. 13.5.
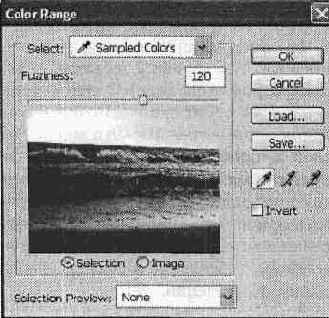
Рис. 13.5. Окно настройки команды Color Range
В левой части окна находится уменьшенная копия изображения, на которой отображается само изображение или его выделенная область. Выделение производится путем задания образца цвета (при помощи пипеток) и выбора разброса цвета выделяемых пикселов (ползунком Fussiness (Разброс), расположенным над копией изображения). При разбросе, равном 0, выделяются только пикселы выбранного цвета. Если разброс равен 200, выделенным окажется все изображение. При промежуточных значениях пикселы, имеющие выбранный цвет, выделяются полностью. Пикселы, цвет которых несколько отличается от выбранного, выделяются частично. Это значит, что все команды, фильтры и эффекты будут применяться к ним в зависимости от степени выделения.
Ниже копии изображения находятся два переключателя — Selection (Выделение) и Image (Изображение). Они указывают программе, что отображать в окне настройки команды —выделенную область изображения или само изображение.
ПРИМЕЧАНИЕ. При нажатии клавиши Ctrl происходит временное переключение между этими двумя режимами вывода данных об изображении.
В правой части окна находятся кнопки для вызова пипеток, позволяющих выбирать выделяемые оттенки.
Обычная пипетка позволяет выбрать цвет, от которого отсчитываются оттенки выделяемых точек (в зависимости от заданного разброса). Пипетка с плюсом позволяет добавить к выделению оттенки, не попавшие в него после первого выбора цвета. Например, после выбора простой пипеткой красного цвета на изображении, оттенки зеленого выделяться не будут. Для того чтобы захватить и их, надо использовать пипетку с плюсом. Пипетка с минусом предназначена для исключения оттенков из выделенной области.
СОВЕТ. Щелкнув мышью на кнопке выбранной в данной момент пипетки, можно вызвать на панель настроек список Sample Size (Размер образца). Он позволяет выбрать, будет ли образец цвета браться из указанной пипеткой точки, или же будет взят оттенок, усредненный по некоторой площади ( 3 x3 или 5 x 5 пикселов).
Строить выделение можно не только на основе выбранных образцов цвета, но и при помощи предустановленных значений. Для того чтобы воспользоваться ими, выберите нужный пункт из раскрывающегося списка Select (Выделить). Пункт Selected Colors (Выбранные цвета) соответствует режиму выбора цветов, остальные пункты определяют некоторый цветовой диапазон. В зависимости от цветового режима, в котором находится изображение, набор доступных вариантов выделения может изменяться. При выборе фиксированного диапазона из списка ползунок Fussiness (Разброс) и пипетки становятся недоступными.
Процесс построения выделенной области можно наблюдать при помощи уменьшенного изображения в окне настройки (при установленном переключателе Selection (Выделение)). Из списка Selection Preview (Просмотр выделения) можно выбрать режим отображения будущего выделения непосредственно в окне документа. Это может оказаться полезным при создании выделений сложной формы, но в большинстве случаев можно ориентироваться по копии изображения, находящегося в окне команды. Доступны следующие режимы просмотра:
• None (Нет) — выделение в окне документа не отображается; данный режим используется по умолчанию;
• Grayscale (Оттенки серого) — в окне документа отображается монохромный альфа?канал, содержащий выделение; черные участки соответствуют выделенным пикселам, белые —невыделенным, оттенки серого —выделенным частично;
• Black Mate (Матирование черным) — границывыделения обводятся черным цветом;
• White Mate (Матирование белым) — границы выделенной области обводятся белым;
• Quick Mask
(Быстрая маска) — выделение выводится в режиме быстрого редактирования маски (выделенной области изображения).
СОВЕТ. Установив флажок Invert (Инвертировать), можно выделить пикселы, не попадающие в заданный диапазон оттенков, — инвертировать выделение. Сделать это можно и после завершения работы с командой. Для инвертирования выделенной области воспользуйтесь командой меню Select • Inverse
(Выделить • Инвертировать) или комбинацией клавиш Ctrl+Shift+I.
После того как вы завершите подбор оптимального цветового диапазона, щелкните на кнопке ОК для применения команды. Отменить операцию можно, щелкнув на кнопке Cancel (Отмена). Если вы нажмете и будете удерживать клавишу Alt, кнопка Cancel
(Отмена) изменится на кнопку Reset
(Восстановить). Щелкнув на ней, можно вернуть настройки команды в исходное состояние.
Вывод изображения на печать
Для самых непритязательных пользователей в Adobe Photoshop предусмотрена возможность распечатывания изображения без дополнительных настроек. Сделать это позволяют две команды: File
• Print (Файл • Печать) и File • Print One Сору (Файл • Напечатать одну копию) (рис. 20.6).
Внешний вид диалогового окна, представленного на рис. 20.6, может незначительно изменяться в зависимости от модели принтера. В этом окне можно настроить диапазон печати, задать количество копий изображения, получить доступ к специальным настройкам принтера.
Команда File • Print One Copy (Файл • Напечатать одну копию) не имеет дополнительных настроек.
Помимо реализации приведенных способов, Adobe Photoshop CS 2 также позволяет полностью контролировать вид распечатанного изображения. Для этого существует предварительный просмотр. Просмотреть изображение перед печатью можно при помощи команды File • Print With Preview (Файл • Печать с предварительным просмотром) (рис. 20.7).
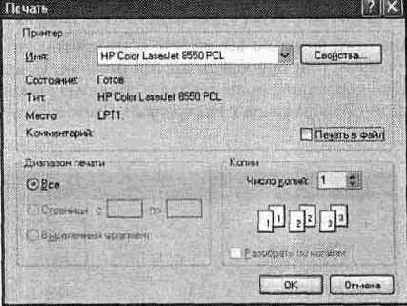
Рис. 20.6. Диалоговое окно команды File
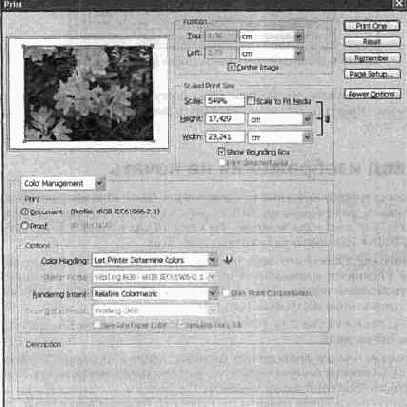
Рис. 20.7. Диалоговое окно команды File
• Print With Preview
• Группа Position
(Расположение) позволяет задать отступы слева и сверху от края листа или автоматически отцентровать изображение с помощью флажка Center Image (Расположить изображение по центру).
• Группа Scaled Print Size
(Масштабировать размер оттиска) дает возможность изменить масштаб изображения или вписать его в заданный формат бумаги, а также напечатать только выделенную область.
В нижней части диалогового окна находится раскрывающееся меню, с помощью которого можно управлять цветом изображения и настроить вывод на печать дополнительной информации.
На рис. 20.7 показан вид диалогового окна для выбранного из раскрывающегося меню пункта Color Management (Управление цветом). Как видно из рисунка, Adobe Photoshop CS 2 позволяет моделировать различные печатающие устройства, имея под рукой лишь обычный принтер.
• При выборе переключателя Document
(Изображение) группы Print
(Печать) становятся доступными раскрывающиеся меню группы Options (Параметры):
— Color Handling
(Управление цветом) — определяет использование установок печатающего устройства или Adobe Photoshop;
— Rendering Intent
(Способ преобразования) — определяет метод преобразования изображения из одного цветового пространствав другое.
• При выборе переключателя Proof
(Пробный оттиск) становятся доступными раскрывающиеся меню группы Options (Параметры):
— Color Handling
(Управление цветом) — определяет использование установок печатающего устройства или Adobe Photoshop;
— Proof Setup Preset
(Настройка пробного оттиска) — определяет, какое цветовое пространство моделируется в данном случае.
При наведении курсора мыши на любой элемент данного диалогового окна в его нижней части Description
(Описание) можно увидеть описание выбранного элемента.
Чтобы настроить вывод на печать дополнительной специфической информации, такой как метки обреза, калибровочные цветовые шкалы или название файла, необходимо выбрать из раскрывающегося меню пункт Output (Вывод). Обратите внимание на флажки в правой части появившейся вкладки.
• Установка флажка Calibration Bars
(Калибровочные шкалы) позволяет вывести на печать калибровочные цветовые шкалы. Калибровочные шкалы предназначены для проверки вывода отдельных тонов при цветоделении и представляют собой полосы плотностей растра, начиная от 10 % и заканчивая 100 %.
ВНИМАНИЕ. Печать калибровочных шкал возможна только при использовании PostScript?принтера.
• Установка флажка Registration Marks
(Метки совмещения) разрешаетвывод на печать меток для совмещения цветоделенных изображений. Метки совмещения располагаются по углам изображения и выглядят как пара перекрестий и звездочка.
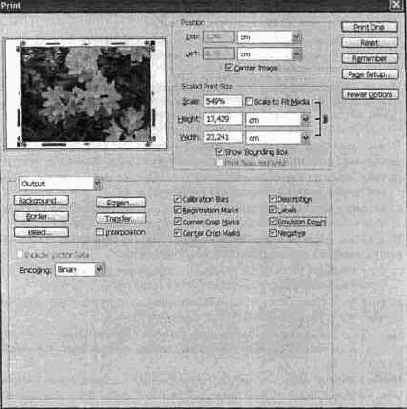
Рис. 20.8. Диалоговое окно команды File •
Print With Preview при выборе режима Output
• Флажки Corner Crop Marks
(Угловые метки обреза) и Center Crop Marks
(Боковые метки обреза) служат для определения границ изображения и его центра соответственно.
• Установка флажка Description
(Описание) выводит на печать ту информацию о файле, которая вводится в диалоговом окне команды File • File Info (Файл • Информация о файле).
• Установка флажка Labels
(Маркировка) добавляет название файла и обозначение краски.
Рис. 20.9 дает представление о том, как выглядят метки совмещения обреза.
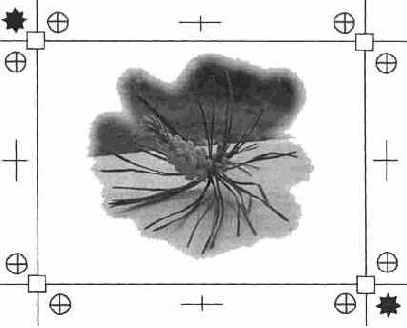
Рис. 20.9. Внешний вид меток совмещения обреза
Взаимодействие Adobe Photoshop CS 2 со сканерами и цифровыми камерами.
В главе 3, посвященной способам получения цифровых изображений, мы уже говорили о сканировании и загрузке файлов с цифровой камеры. В данной главе мы подробнее рассмотрим процесс выполнения этих действий.
Начнем с загрузки файлов изображений с цифровой камеры. Как уже неоднократно говорилось, существует несколько способов получения доступа к изображениям, хранящимся в памяти цифровой камеры. Рассмотрим самые распространенные из них:
• подключение камеры к компьютеру и работа с ней как со сменным диском;
• подключение камеры к компьютеру и работа с ней при помощи специальной программы;
• подключение к компьютеру или считывание другим способом извлеченного из камеры носителя информации.
Большинство современных цифровых фотокамер имеют разъемы и интерфейсы для подключения к компьютеру. При этом пользователь может копировать на компьютер хранящиеся в памяти камеры данные, применять камеру в качестве считывающего устройства для карт памяти, управлять работой камеры и даже фотографировать, используя компьютер как пульт управления. Конкретный набор функций зависит от модели камеры и доступного программного обеспечения.
Для подключения камеры к компьютеру необходимы соединительный кабель и наличие на компьютере соответствующего интерфейса, поддерживаемого камерой. Кабель, как правило, поставляется в комплекте с камерой.
В большинстве современных фотокамер для связи с персональным компьютером используется интерфейс USB. В устаревших моделях может встречаться последовательный интерфейс (СОМ?порт, RS?232). Некоторые профессиональные модели могут оснащаться интерфейсом FireWire.
Для работы с цифровой фотокамерой нужно установить на компьютере программное обеспечение —драйвер интерфейса и камеры, а также программу, обеспечивающую доступ к хранящимся в памяти камеры файлам. Роль такой программы в большинстве случаев с успехом выполняет обычный Проводник Windows или другая программа для работы с файлами. Драйверы необходимы для обеспечения корректного взаимодействия операционной системы с вновь подключаемым оборудованием — цифровой фотокамерой. Для установки программного обеспечения следуйте инструкции, прилагаемой к вашей камере.
ВНИМАНИЕ. Для корректной работы с интерфейсом USB кроме наличия этого интерфейса в составе компьютера отребуется операционная система, способная обеспечить работу с ним. Из семейства систем Windows это системы Windows 98, Windows 98 SE, Windows ME, Windows NT 4.0, Windows 2000 и Windows XP. Для операционных систем Windows ME, Windows 2000 и Windows XP устанавливать драйвер порта USB не потребуется, кроме того, операционная система может автоматически распознавать некоторые модели цифровых фотокамер.
Подключите камеру к компьютеру, следуя инструкции. После этого вы сможете получить доступ к файлам, хранящимся в ее памяти. Если карта поддерживает работу в качестве сменного диска, воспользуйтесь Проводником Windows или другой программой для работы с файлами. Просто скопируйте файлы в нужную папку на жестком диске. Многие камеры позволят удалить файлы с карты памяти для того, чтобы освободить место для новых снимков. Эти действия выполняются точно так же, как при работе с файлами на обычном жестком диске, flash?драйве или дискете.
ПРИМЕЧАНИЕ. Процедура работы с цифровой фотокамерой зависит от конкретной модели. В любом случае перед началом работы изучите инструкцию.
В последних версиях Windows имеется системная папка Сканеры и камеры, размещающаяся на панели управления. В этой папке вы найдете все подключенные к компьютеру и распознанные Windows сканеры и цифровые фотоаппараты. Найдя значок нужной камеры, используйте его для открытия содержимого памяти камеры в новом (или том же, в зависимости от настроек системы) окне. После этого можно работать с файлами в памяти камеры так же, как и с файлами, хранящимися на вашем компьютере.
ВНИМАНИЕ. Независимо от способа подключения камеры к компьютеру, не выключайте камеру, не отключайте ее от компьютера и не меняйте режим ее работы (если иное не оговорено в инструкции) при активном индикаторе обмена данными с компьютером или другим устройством. В противном случае могут оказаться поврежденными передаваемые данные или даже сама карта памяти.
Удалить файлы с карты памяти можно, используя функции самой камеры, не прибегая к помощи компьютера. Для этого, как правило, следует нажать одну из кнопок или вызвать команду меню. Сама камера выполняет действия по очистке карты памяти быстрее, чем вы можете сделать это, подключив камеру к компьютеру.Photoshop CS 2 может открывать файлы, в том числе файлы специфического для цифровых камер формата RAW, скопированные с цифровой фотокамеры на жесткий диск компьютера. Кроме того, если ваша камера поддерживает работу с интерфейсом WIA или TWAIN, с ней можно работать непосредственно из Adobe Photoshop. При этом Photoshop вызывает поставляемую вместе с камерой программу управления, дает возможность работать с этой программой, после чего открывает полученные файлы. Собственно файлы на жестком диске могут при этом и не создаваться —изображения будут храниться в оперативной памяти компьютера, пока вы не укажете сохранить их на жестком диске.
ПРИМЕЧАНИЕ. В версиях Windows, предшествующих Windows XP, для доступа к сканерам и цифровым камерам использовался интерфейс TWAIN. Этот интерфейс, так же как и интерфейс WIA, является программным —никаких дополнительных устройств, разъемов и кабелей вам не понадобится.
Для доступа к цифровой фотокамере посредством интерфейса WIA воспользуйтесь командой File • Import • WIA Support (Файл • Импорт • Устройство WIA). Если устройство (сканер или фотокамера) подключено к компьютеру и готово к работе, на экране появится окно запроса, показанное на рис. 7.1. Если устройство не подключено или не готово к работе (например, выключено питание), на экране появится сообщение об ошибке.
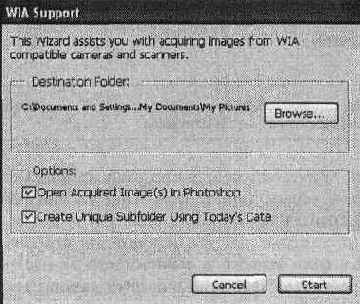
Рис. 7.1. Окно начала загрузки изображений с цифровой камеры
В группе Destination Folder (Папка для копирования файлов) отображаются путь и название папки, в которую будут помещены извлеченные из камеры изображения. Щелкните на кнопке Browse (Обзор) и укажите другую папку, если это необходимо.
Флажок Open Acquired Image(s) In Photoshop (Открыть полученное изображение(я) в Photoshop) указывает программе не только загрузить указанные вами изображения, но и открыть их в Adobe Photoshop CS 2 для редактирования.
Флажок Create Unique Subfolder Using Today's Date ( Создать уникальный подкаталог, используя сегодняшнюю дату) позволяет не только поместить файлы изображений в указанную папку, но и создать для них новый подкаталог с именем, указывающим на дату копирования файлов.
Щелкните на кнопке Start
(Начать) для начала процесса копирования изображений.
ВНИМАНИЕ. Процесс взаимодействия с камерой или сканером может зависеть от конкретной модели и установленного программного обеспечения. Приводимый здесь пример загрузки изображений с цифровой камеры может не соответствовать тому, что вы увидите на своем компьютере.
Если доступно несколько совместимых с интерфейсом WIA устройств, вы сможете выбрать то, с которым собираетесь работать в данный момент (рис. 7.2). Кроме того, распознанные и готовые к работе устройства помещаются в меню File • Import
(Файл • Импорт) в виде отдельных пунктов. Вызовите соответствующую команду для вызова программы, служащей для взаимодействия с этим устройством.
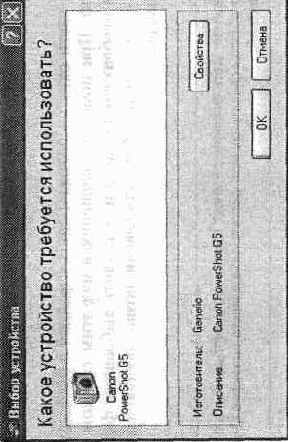
Рис. 7.2. Окно выбора устройства, которое будет служить источником изображений
Выберите устройство, которое вы намереваетесь использовать, и щелкните на кнопке ОК.
ПРИМЕЧАНИЕ. Окно выбора устройства (см. рис. 7.2) выводит операционная система, поэтому его язык может отличаться от языка, используемого в Adobe Photoshop. Дальнейшие действия выполняются в окне программы, поставляемой совместно с цифровой фотокамерой, их вид и доступные функции зависят от фирмы?изготовителя, модели камеры и версии программного обеспечения.
На рис. 7.3 показано окно программы для загрузки изображений с цифровой фотокамеры Canon Powershot G5.

Рис. 7.3. Окно копирования фотоснимков с фотокамеры производства компании Canon
В центральной части окна расположен список файлов с уменьшенными копиями изображений. При помощи находящихся над этим списком кнопок можно выбрать режим отображения списка или удалить выбранные файлы. В нижней части окна вы видите кнопку Получить снимки, позволяющую загрузить изображения с фотокамеры.
ПРИМЕЧАНИЕ. Рассматриваемая здесь фотокамера имеет возможность дистанционного управления съемкой. Для того чтобы сделать снимок, достаточно щелкнуть на кнопке Снять в окне получения изображений.
Как уже было сказано, еще одним способом получения цифровых изображений является сканирование. Сканеры позволяют перевести в электронный вид изображение, уже зафиксированное на бумаге. Удобнее всего сканировать плоские предметы — фотографии, книги, открытки. В некоторых случаях можно получить с помощью сканера изображение небольших предметов, однако для этих целей гораздо лучше подходит цифровая фотокамера.
ВНИМАНИЕ. Перед началом сканирования убедитесь в том, что сканер подключен к компьютеру и включен в сеть. Если вы ранее неиспользовали сканер, проверьте, установлены ли драйверы и необходимое программное обеспечение.
Чтобы начать получение изображения со сканера в среде Adobe Photoshop, раскройте меню File • Import (Файл • Импорт) и выберите из списка название сканера. После выполнения этой команды откроется диалоговое окно работы с вашим сканером.
СОВЕТ. Цифровая камера может служить для пересъемки документов. При соответствующей подготовке процесс пересъемки, например, части книги занимает гораздо меньше времени, чем сканирование. Полученные в результате изображения могут вполне подойти как иллюстрации или материал для распознавания текста. Разумеется, для получения высокого качества следует обеспечить достаточную освещенность объекта съемки и использовать штатив.
Работа со сканером производится под управлением специальной программы, поставляемой со сканером. Adobe Photoshop вызывает эту программу для установки параметров и сканирования. Отсканированное изображение загружается в Adobe Photoshop и становится доступным для редактирования после выхода из программы управления сканером.
ПРИМЕЧАНИЕ. До выхода из программы сканирования вы не сможете использовать другие функции Adobe Photoshop.
В качестве примера окна программы управления сканером на рис. 7.4 представлено диалоговое окно работы со сканером Epson Perfection 3200 PHOTO. В зависимости от функциональных возможностей сканера диалоговое окно работы с ним имеет различные группы настроек. В общем случае для большинства моделей настроить можно следующие параметры: тип и размер изображения, желаемое разрешение, яркость и контрастность изображения.
Под типом изображения обычно подразумеваются цвет и его глубина. Цветное изображение может иметь глубину 24 или 48 бит, изображение в оттенках серого — 8 или 16 бит.
ВНИМАНИЕ. Не все графические редакторы имеют достаточно возможностей для обработки 48?битовых цветных изображений. В Adobe Photoshop CS 2 можно использовать для более точной передачи цвета режим 16 или 32 бит/канал (см. главу 12).
Важно также задать правильное разрешение для сканирования. Цветные фотографии имеет смысл сканировать с разрешением 200?300 dpi, если их предполагается в дальнейшем распечатывать, или 72 dpi для просмотра на экране монитора. Для последующей обработки имеет смысл получить изображение как можно лучшего качества,поэтому используйте высокое разрешение (300?600 dpi). Лучшие результаты можно получить, сканируя отпечатки большого формата.

Рис. 7.4. Окно программы управления сканированием изображений сканера Epson Perfection 3200 PHOTO
ВНИМАНИЕ. При сканировании матовых фотографий на полученном изображении, скорее всего, возникнет шум или зернистость —проявления неровной поверхности отпечатка. Поэтому для сканирования лучше подходят глянцевые фотографии. Учтите это, заказывая отпечатки в фотолаборатории.
Текст, предназначенный для последующего распознавания в соответствующих программах, достаточно сканировать с разрешением 100?150 dpi, однако при разрешении 300?600 dpi качество и точность работы программы распознавания значительно повышаются. Будьте осторожны при сканировании с газет, журналов и буклетов — специфика офсетной печати приводит к появлению на сканированных цифровых изображениях помех в виде так называемого муара. Некоторые сканеры позволяют удалить муар на стадии сканирования, а также провести цветовую коррекцию изображения и повысить его резкость.
ПРИМЕЧАНИЕ. Муаром называются помехи в виде темных и светлых областей или пятен. При сканировании муар появляется на изображении из?за взаимодействия сканера и его программного обеспечения с периодически повторяющимся рисунком полиграфического растра. Муар обычно появляется при сканировании газет, журналов или иной типографской продукции.
Еще одна возможная причина возникновения муара —недостаточное разрешение экрана при отображении изображений, содержащих периодически повторяющиеся фрагменты. Такой муар виден только на экране и не искажает само изображение. Устранить его можно, увеличив масштаб просмотра изображения.
Муаровые рисунки способны испортить отсканированное изображение, но сами по себе они часто оказываются довольно красивыми, вы можете использовать их в своих работах. Существуют специальные программы и модули для Adobe Photoshop, генерирующие муаровые узоры.
Для сканера Epson Perfection 3200 PHOTO муар на стадии сканирования удаляется с помощью группы элементов Фильтр • Удаление растра. Из раскрывающегося меню можно выбрать тип сканируемого изображения: обычный, газета, журнал или высококачественная печать. Для некоторых сканеров команда удаления муара может называться Descreen
(Удаление растра) (рис. 7.5).
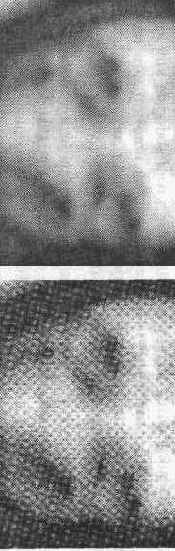
Рис. 7.5. Слева — изображение с растром, справа —изображение, отсканированное с применением фильтра Удаление растра (сканер Epson Perfection 3200 PHOTO)
Если в программе управления сканером нет функции удаления растра или когда в вашем распоряжении оказывается уже отсканированное изображение, можно попытаться избавиться от муара с помощью фильтров группы Blur (Размытие). В этой главе мы познакомились с методами получения изображений со сканеров и цифровых камер. С их помощью можно загружать изображения, вызвав соответствующую программу прямо из Adobe Photoshop CS 2.
Жесткий диск
Файлы изображений, особенно фотографий, снятых или отсканированных с высоким разрешением, а также файлы проектов, подготовленных в высококачественной печати, могут занимать большой объем на диске. Еще больший объем может потребоваться для хранения архива работ и коллекций изображений (клипарта), хотя для их хранения надежнее и удобнее использовать компакт?диски или DVD.
Кроме того, достаточно большой объем требуется для установки и работы операционной системы и требующегося вам программного обеспечения (графические и текстовые редакторы, программы для записи компакт?дисков и т. д.).
Исходя из всего перечисленного выше, можно рекомендовать установить жесткий диск объемом не менее 40 Гбайт, из которых около 8 Гбайт отвести под отдельный логический диск (обычно это диск С:) под операционную систему и программное обеспечение.
Если на системном диске не хранить рабочих и архивных файлов, сбои операционной системы и программ можно легко устранить форматированием диска и переустановкой системы и программного обеспечения.
СОВЕТ. Не храните важные документы в одном разделе жесткого диска с операционной системой.
Для повышения быстродействия можно установить на компьютер два отдельных жестких (физических) диска, один из которых использовать для нужд операционной системы и программ, а другой отвести для временных файлов Adobe Photoshop и рабочих файлов.
Для установки Adobe Photoshop CS 2 может потребоваться до 650 Мбайт свободного места на жестком диске.