Инструмент Pain Bucket
Инструмент Paint Bucket (Заливка) позволяет заполнять указанные области изображения цветом переднего плана или выбранным шаблоном (повторяющимся изображением). Его удобнее всего применять к выделенным областям или однотонным фрагментам изображения.
ПРИМЕЧАНИЕ. Кнопка инструмента Paint Bucket (Заливка) совмещена с кнопкой инструмента Gradient (Градиент).
СОВЕТ. Для заполнения выбранным цветом выделенного фрагмента изображения вместо этого инструмента можно с успехом использовать инструмент Pencil
(Карандаш) с кистью большого размера.
Для закрашивания области изображения выберите инструмент Paint Bucket (Заливка), после чего щелкните левой клавишей мыши над любой точкой выбранной области изображения. Можно настраивать параметры этого инструмента:
• Fill (Заполнить) —определяет, чем будет заполнена выбранная вами область. Доступны два варианта — Foreground (Цвет переднего плана) и Pattern (Узор). Если выбран второй вариант, становится доступным список выбора узора для заполнения выбранной области.
ПРИМЕЧАНИЕ. Можно использовать шаблоны, поставляемые вместе с программой, или же создавать собственные. Для этого выделите фрагмент изображения и вызовите команду Edit • Define Pattern (Правка •Задать шаблон).
Mode (Режим) — определяет режим наложения цветной заливки или шаблона на существующее изображение;
Opacity (Непрозрачность) — определяет непрозрачность (или прозрачность, кто как привык) создаваемогоинструментом изображения. Если вы уменьшите прозрачность наносимой краски, сквозь заливку проступит существующее изображение. На прозрачном слое изображение при этом останется частично прозрачным;
Tolerance (Допуск) — определяет разброс оттенков пикселов, которые будут залиты при использовании инструмента. Данный параметр имеет значение, если заполняемая область уже содержит изображение. Разброс определяется относительно оттенка пиксела, указанного при щелчке мышью в выбранной области. Указанное значение допуска может принимать значения от 0 до 255. При допуске, равном 0, будут залиты только пикселы, окрашенные в цвет пиксела, указанного при начале заполнения области. Допуск, равный 255, позволит залить все пикселы независимо от их оттенка;
Anti?aliased
(Сглаживание) — если этот флажок установлен, границы залитой области будут сглажены, в противном случае все пикселы будут иметь одинаковый оттенок, а края заливки получатся ступенчатыми;
Contiguous
(Смежные) — если установлен этот флажок, залита будет только замкнутая область, ограниченная пикселами, не удовлетворяющими указанному параметру Tolerance (Допуск), например, внутренняя часть замкнутого многоугольника. Если этот флажок снят, заполнены будут все пикселы изображения, оттенок которых подходит под заданный допуск;
All Layers (Все слои) —при установке этого флажка для определения границ заполняемой области будет использоваться информация об изображении, находящемся на всех слоях. Новое изображение наносится только на текущий слой.
Инструмент Patch
Инструмент Patch
(Заплата) выполняет ту же функцию, что и инструмент Healing Brush (Корректирующая кисть). Отличие состоит в методе выбора образца изображения. Работая с инструментом Patch (Заплата), вы не красите изображения кистью, а выделяете фрагмент изображения и заменяете его на другой оптом. Данный подход удобен для быстрой обработки больших площадей изображения, не требующих выделения мелких деталей.
Чтобы выбрать инструмента Patch (Заплата), переключите в этот режим кнопку инструмента Healing Brush (Корректирующая кисть).
Для работы этого инструмента вам потребуется выделить часть изображения. Для этой цели можно использовать любой известный вам метод или сам инструмент Patch (Заплата). Обведите нужный участок изображения.
Если на панели свойств инструмента переключатель Patch (Заплата) установлен в положение Destination (Получатель), вам следует выделить будущую заплату и, закончив выделение, перенести ее мышью при помощи инструмента Patch (Заплата) на фрагмент, который нужно починить. Если этот переключатель установлен в положение Source (Источник), перенесите выделенную область на фрагмент, который будет служить материалом для изготовления заплаты.
На рис. 8.18 приведен пример использования инструмента Patch (Заплата) в режиме Destination (Получатель).

Рис. 8.18. Пример использования инструмента Patch (Заплата): а — исходное изображение, б —процесс копирования изображения, в — результат применения инструмента. Стрелкой указано направление перемещения выделенной области
Обратите внимание —в результате устранения загрязнения (рис. 8.18) две плитки получились подозрительно похожими друг на друга. Возможно, следует еще раз использовать инструменты коррекции изображения, чтобы устранить или скопировать несколько фрагментов и сделать плитки разными.
Кроме уже описанного выше параметра Patch
(Заплата), можно задать следующие параметры:
• При помощи кнопок, расположенных на панели инструментов, можно выбрать режим, в котором выполняемое при помощи инструмента Patch (Заплата) выделение будет взаимодействовать с уже существующими выделенными областями. Кнопки (слева направо) имеют следующие значения: создать новую выделенную область, добавить фрагмент к выделенной области, вычесть фрагмент из выделенной области, выделить фрагмент, принадлежащий и старому, и новому выделению. Добавлять и вычитать фрагменты существующей выделенной области можно, удерживая нажитой клавишу Shift или Alt
• Transparent
(Прозрачность) — если вы установите этот флажок, накладываемая на изображение заплата будет накладываться поверх существующего изображения, оставляя его видимым.
• Кнопка Use Pattern
(Использовать узор) —эта кнопка позволяет применить к выделенной области не фрагмент, полученный из другой части изображения, а шаблон, который можно выбрать из расположенного рядом с кнопкой списка.
Следующая группа инструментов, с которыми мы познакомимся, особенно полезна при подготовке фотографий и создании художественных эффектов, близких к традиционным фотографическим приемам.
Инструмент Pattern Stamp
Инструмент Pattern Stamp
(Текстура) вызывается той же кнопкой, что и инструмент Clone Stamp (Штамп), — вам потребуется вызвать связанное с кнопкой меню, чтобы выбрать, какой из этих инструментов будет использоваться. Эта процедура уже рассматривалась нами ранее.
В отличие от обычного штампа, данный инструмент воспроизводит в области изображения шаблон, который можно выбрать на панели свойств инструмента. На той же панели находится флажок Impressionist
(Импрессионист). Если он установлен, в наносимое инструментом новое изображение вносятся искажения, что делает его более разнообразным. На рис. 8.14 приведен пример использования инструмента Pattern Stamp (Текстура).

Рис. 8.14. След, оставленный инструментом Pattern Stamp
Инструмент Pencil
Если указать курсором мыши на кнопку инструмента Brush (Кисть) и некоторое время удерживать левую клавишу мыши нажатой, кнопка развернется в небольшую панель, на которой можно выбрать один из нескольких инструментов. В данном случае — Brush (Кисть), Pencil (Карандаш) и Color Replacement Tool (Замена цвета). Пример выбора инструмента таким образом показан на рис. 8.8.

Рис. 8.8. Некоторые кнопки панели инструментов служат для выбора и использования нескольких средств работы с изображением
Кнопка выбранного инструмента будет помещена на панель инструментов.
ПРИМЕЧАНИЕ. Подобным образом можно выбирать многие инструменты. На то, что кнопка панели скрывает за собой несколько инструментов, указывает небольшая стрелка в нижнем правом углу кнопки.
Инструмент Pencil
(Карандаш) во многом схож с инструментом Brush
(Кисть). Основное отличие карандаша от кисти состоит в том, что к штрихам карандаша не применяется сглаживание — штрихи получаются четкими. На рис. 8.9 приведены увеличенные фрагменты линий, нарисованных инструментами Brush (Кисть) и Pencil (Карандаш).

Рис. 8.9. Фрагменты линий, нарисованных инструментами Pencil (слева) и Brush (справа)
Благодаря четкости линий, оставляемых инструментом Pencil (Карандаш), его используют для построения схем, разметки изображений и макетов будущих печатных работ или веб?страниц. Еще одно применение этого инструмента — закрашивание предварительно выделенных областей. Инструмент Brush (Кисть) из?за сглаживания краев штриха может дать неравномерную окраску.
Параметры инструментов Pencil
(Карандаш) и Brush (Кисть) схожи, но в отличие от обычной кисти карандаш не может работать в режиме аэрографа. Вместо этого можно включить режим Auto Erase (Стирать), установив соответствующий флажок. В этом режиме карандаш будет рисовать цветом переднего плана, если цвет в начальной точке штриха не совпадает с этим цветом. Если же вы начинаете рисовать в точке, имеющей цвет переднего плана, для рисования будет использован цвет фона.
Инструмент Polygon
Инструмент Polygon (Многоугольник) позволяет создать контур в виде многоугольника. Панель Options (Параметры) для этого инструмента показана на рис. 10.9.

Рис. 10.9. Внешний вид панели Options
для инструмента Polygon
Для этого инструмента добавляется поле ввода значения Sides (Стороны), в котором задается количество сторон многоугольника.
Меню Polygon Options (Свойства многоугольника) содержит следующие элементы:
• поле ввода значения величины Radius
(Радиус);
• флажок Smooth Corners
(Сглаженные углы);
• флажок Star (Звезда);
• поле ввода значения величины Indent Sides By (Глубина лучей);
• флажок Smooth Indents
(Сгладить углы между лучами).
Инструмент Rectangle
Инструмент Rectangle
(Прямоугольник), позволяет создать контур прямоугольной формы. Панель Options (Параметры) для этого инструмента показана на рис. 10.7.

Рис. 10.7. Внешний вид панели Options
для инструмента Rectangle
Для этого и всех последующих инструментов добавляется кнопка New Shape Layer
(Новый контурный слой), которая позволяет расположить каждую вновь создаваемую фигуру на собственном слое.
Отличающимся является меню Rectangle Options (Свойства прямоугольника), содержащее следующие элементы:
• переключатель Unconstrained
(Произвольный);
• переключатель Square
(Квадрат);
• переключатель Fixed Size
(Фиксированный размер) с полями ввода значений ширины и высоты;
• переключатель Proportional (Пропорциональный) с полями ввода значений ширины и высоты;
• флажок From Center (Из центра);
• флажок Snap to Pixels
(Привязать к пикселам).
Инструмент Red Eye
Red Eye (Красные глаза) впервые введен в Adobe Photoshop CS 2. Его назначение — автоматическая коррекция красных глаз — одного из самых распространенных недостатков фотографий, сделанных при малой освещенности с использованием вспышки.
Кнопка инструмента Red Eye
(Красные глаза), сгруппирована с другими инструментами коррекции изображения, описанными ранее. Для придания глазам на фотографии более эстетичного вида выберите инструмент Red Eye
(Красные глаза) и щелкните левой клавишей мыши в центре глаза.
Программа автоматически определит границызрачка и радужной оболочки глаза и попытается перекрасить их для придания более привычного для нас вида.
На панели свойств инструмента вы можете установить значения двух параметров:
• Pupil Size (Размер зрачка) — задает размер зрачка;
• Darken Amount
(Затемнение) — позволяет управлять окраской глаза после исправления цвета.
Подробнее о способах исправления красных глаз, в том числе и об использовании инструмента Red Eye
(Красные глаза), мы поговорим в главе, посвященной устранению недостатков изображений.
Инструмент Rounded Rectangle
Инструмент Rounded Rectangle (Скругленный прямоугольник), позволяет создать контур в виде прямоугольника с закругленными углами. Панель Options
(Параметры) для этого инструмента показана на рис. 10.8.

Рис. 10.8. Внешний вид панели Options
для инструмента Rounded Rectangle
Новым в ней является поле ввода значения радиуса скругления Radius (Радиус).
Инструмент Sharpen
В противоположность инструменту Blur (Размытие), инструмент Sharpen (Резкость) предназначен для повышения резкости на указанных участках изображения. Для выбора инструмента переключите в соответствующий режим кнопку инструмента Blur (Размытие).
Повышение резкости производится за счет увеличения контрастности соседних пикселов. Чрезмерное использование этого инструмента может привести к появлению излишне контрастных точек, грубых линий, непропорционально насыщенных оттенков.
СОВЕТ. Инструмент Sharpen (Резкость) можно успешно использовать для подчеркивания тонких линий и небольших деталей фотографии. Для больших фрагментов или изображения в целом эффективнее и удобнее воспользоваться одним из фильтров группы Sharpen
(Резкость). Они доступны при помощи команды меню Filter • Sharpen (Фильтр • Резкость).
Инструмент Smudge
Инструмент Smudge (Палец), по сути, является аналогом инструмента Blur (Размытие), но он не только размывает изображение. Также производится перемещение пикселов, причем дальность, на которую они перемещаются, задается параметром Strength
(Величина). На рис. 8.19 приведен пример использования этого инструмента. Для выбора инструмента переключите в соответствующий режим кнопку инструмента Blur (Размытие).
Для этого инструмента можно изменять те же параметры, что и для инструментов Blur (Размытие) и Sharpen (Резкость).
Дополнительно можно установить или снять флажок Finger Painting (Рисование пальцем), который позволяет инструменту Smudge (Палец) не только смазывать изображение, но и наносить мазки, цвет которых определяется цветом переднего плана. Это позволяет в некоторой степени имитировать естественные процессы (например, потеки или пятна) или традиционные техники живописи.
При этом параметр Strength
(Величина) управляет не только степенью воздействия инструмента (смазывания пикселов) на изображение, но и длиной оставляемого пальцем закрашенного штриха.

Рис. 8.19. Пример использования инструмента Smudge
Инструмент Sponge
Инструмент Sponge
(Губка) позволяет изменять насыщенность оттенков в указанной вами точке изображения. В этот режим можно переключить кнопку инструментов Dodge (Осветлить) и Burn (Затемнить).
Кроме формы кисти можно задать следующие параметры:
• Mode (Режим) — переключение инструмента в режим уменьшения (Desaturate)
или увеличения (Saturate)
насыщенности;
• Flow (Поток) — аналог параметра Opacity
(Непрозрачность).
Также можно переключить инструмент в режим аэрографа.
Инструмент Spot Healing Brush
Adobe Photoshop CS 2 предоставляет в ваше распоряжение несколько инструментов, специально предназначенных для устранения незначительных, в основном механических, дефектов изображения, таких как царапины или попавшие в кадр посторонние предметы.
Первым из этих инструментов рассмотрим инструмент Spot Healing Brush (Коррекция фрагмента) . Его назначение —быстрое, практически автоматическое устранение небольших дефектов, таких как прыщики на лице или царапина на крыле автомобиля.
Использовать этот инструмент чрезвычайно просто. Он, несомненно, понравится новичкам, недавно начавшим осваивать глубины цифровой фотографии:
1. Выберите инструмент, щелкнув на кнопке на панели инструментов.
2. Выберите размер кисти. Для этого щелкните на имеющемся на панели свойств инструмента образце. В появившемся на экране окне (рис. 8.15) задайте размеры кисти при помощи ползунка и поля ввода Diameter (Диаметр).
Ползунок Hardness (Жесткость) позволяет изменять степень размытости краев кисти. Остальные параметры позволят вам изменить, например, степень отклонения формы кисти от правильного круга и наклон кисти относительно горизонтали.

Рис. 8.15. Для некоторых инструментов используется специальное окно выбора формы кисти Установите форму кисти, несколько превышающую размеры области, подлежащей коррекции.
3. На панели свойств инструмента выберите (при необходимости) режим наложения штриха на существующее изображение. А также выберите способ коррекции изображения:
• Proximity Match (Окружающие пикселы) — для формирования заплатки, закрывающей дефект, будут проанализированы пикселы, лежащие вдоль границы кисти, во время щелчка мышью;
• Create Texture
(Подобрать текстуру) —пикселы, лежащие в поле кисти, преобразуются в текстуру, заполняющую область дефекта.
Флажок Sample All Layers
(Образцы со всех слоев) позволит использовать в качестве заплаты фрагменты со всех слоев изображения.
4. Задав необходимые параметры, щелкните мышью в поле изображения, указывая на область, которую вы хотите исправить. При необходимости отмените результаты использования инструмента, измените его параметры и попробуйте еще раз. Возможно, потребуется несколько щелчков в одной точке.
Пример использования инструмента Spot Healing Brush (Коррекция фрагмента) показанна рис. 8.16.

Рис. 8.16. Пример использования инструмента Spot Healing Brush (Коррекция фрагмента):
а — исходное изображение, б — выбор фрагмента, подлежащего коррекции, е —исправленное изображение
Инструменты Hand и Zoom
Эти инструменты влияют не на само изображение, а на масштаб вывода изображения на экран и позволяют быстро перемещаться от одной области изображения к другой, выбирая нужный участок.
Инструмент Hand (Рука) дает возможность быстро схватить изображение и прокрутить его в окне документа. Это гораздо удобнее, чем использовать полосы прокрутки. Чтобы применить инструмент, выберите его, подведите к изображению и перемещайте курсор, удерживая нажатой левую клавишу мыши. На панели свойств инструмента находится флажок Scroll All Windows
(Перемещать во всех окнах), при установке которого будут одновременно прокручиваться все открытые окна.
Также на панели свойств инструмента вы найдете три кнопки, позволяющие быстро установить масштаб изображения, равный 100 % (одному пикселу изображения соответствует один пиксел на экране), подогнать масштаб для отображения всего изображения в свободной части окна Adobe Photoshop и просмотреть изображение таким по размеру, каким оно будет при выводе на принтер.
Инструмент Zoom (Масштаб) служит для изменения масштаба изображения. Щелкая им над некоторой областью изображения, можно приблизить ее или отдалить от вас. При этом изменяется масштаб вывода на экран всего изображения, а точка, над которой находился курсор в момент щелчка, помещается в центр окна документа.
Еще один способ увеличения или уменьшения масштаба изображения — начертить с помощью инструмента Zoom
(Масштаб) рамку, охватывающую интересующий вас фрагмент фотографии.
На панели свойств инструмента Zoom
(Масштаб) находятся две кнопки, позволяющие выбрать режим работы инструмента — уменьшение или увеличение. Можно использовать клавишу Alt для быстрого временного переключения на противоположное направление изменения масштаба.
Также на панели свойств инструмента находятся три флажка:
• Resize Windows to Fit
(Подогнать размер окон) — при установке этого флажка будет изменяться не только масштаб изображения, но и размер окна;
• Ignore Palettes
(Игнорировать панели) — при установке описанного ранее флажка можно включить режим, в котором окно документа будет изменять свои размеры даже если при этом оно окажется частично скрыто панелями инструментов;
• Zoom All Windows
(Масштабировать все окна) — после установки этого флажка масштаб изображения будет одновременно изменяться во всех открытых в данный момент окнах документов.
Там же вы найдете три кнопки быстрого выбора масштаба изображения, описанные при рассмотрении инструмента Hand
(Рука).
СОВЕТ. Можно изменять масштаб изображения, используя комбинации клавиш Ctrl++ и Ctrl+?. Этот метод действует даже при работе с окнами команд и фильтров Adobe Photoshop, когдаиспользование инструментов невозможно.
Инструменты выделения фрагментов изображения
Adobe Photoshop предоставляет пользователям набор инструментов для работы с выделениями. Доступ к ним осуществляется при помощи кнопок, расположенных в верхней части панели инструментов. Они показаны на рис. 13.1.

Рис. 13.1. Кнопки вызова инструментов работы с выделенными областями изображений
Рассмотрим эти инструменты подробнее. Первый и наиболее часто используемый инструмент — Rectangular Marquee
(Прямоугольное выделение), Для выделения прямоугольного участка изображения подведите курсор к точке, в которой должен находиться верхний левый угол выделения, нажмите левую клавишу мыши и, перемещая мышь, выделите нужный участок. После этого отпустите клавишу мыши. Если при этом держать нажатой клавишу Alt, выделение рисуется не от верхнего левого угла, а от центра. Удерживая клавишу Shift, можно создать выделение квадратной формы.
СОВЕТ. Во многих случаях клавиша Shift служит для создания объектов правильной формы или для сохранения ее во время преобразований. Например, если, масштабируя объект, вы будете удерживать эту клавишу, будут сохранены пропорции объекта. Это относится не только к Adobe Photoshop, но и к другим программам.
Можно изменить действие инструмента Rectangular Marquee (Прямоугольное выделение). Для этого щелкните на соответствующей кнопке на панели инструментов и удерживайте ее некоторое время. На экране появится меню выбора инструментов, изображенное на рис. 13.
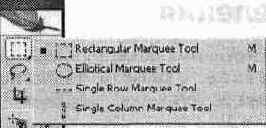
Рис. 13.2. Меню выбора инструментов, используемых для создания выделения заданной формы
Представленные в нем инструменты предназначены для создания выделения заданной формы, такой как прямоугольник, эллипс или линия.
Инструмент Elliptical Marquee
(Овальное выделение) напоминает инструмент Rectangular Marquee (Прямоугольное выделение), с той лишь разницей, что можно выделять овальные области. При нажатой клавише Shift образуется выделение, имеющее форму правильного круга. Инструменты Single Row Marquee (Выделение строки пикселов) и Single Column Marquee (Выделение столбца пикселов) предназначены для выделения области высотой или шириной в один пиксел. На практике они используются редко.
Инструменты выделения можно настраивать, для этого служит панель настройки. Она изображена на рис. 12.3

Рис. 13.3. Вид панели настройки при работе с инструментом Rectangular Marquee
В поле Feather
(Растушевка) указывается, на сколько пикселов будет размыто выделение. Если это значение отлично от 0, границы выделенной области будут нечеткими. При установленном флажке Anti?aliased
(Сглаживание) скругленные границы выделения сглаживаются. Это делается для устранения ступенек. Из раскрывающегося списка Style (Стиль) можно выбрать режим построения выделения. Доступны три варианта:
• Normal (Нормальный) — выделение полностью контролируется движением мыши;
• Constrained Aspect Ratio
(Фиксированное соотношение сторон) — независимо от движения мыши поддерживается заданное соотношение размеров выделения по горизонтали и по вертикали; числа, определяющие ширину и высоту выделенной области, вводятся в поля Width (Ширина) и Height (Высота);
• Fixed Size
(Фиксированный размер) — выделенная область будет иметь заданные в полях Width (Ширина) и Height (Высота) размеры.
Стили работают при работе с прямоугольным и эллиптическим выделением.
СОВЕТ. Стиль Constrained Aspect Ratio (Фиксированное соотношение сторон) очень удобен, если требуется вырезать множество фрагментов одного размера из различных по размерам исходных изображений. В этом случае выделенные фрагменты легко масштабировать, приводя к нужным габаритам.
Еще одна группа инструментов предназначена для создания выделения произвольной формы. Главный из них (хотя и не самый нужный) — Lasso (Лассо). С его помощью можно выделять участки изображения любой формы. Достаточно провести мышью по нужной траектории, удерживая левую кнопку нажатой.
При отпускании кнопки траектория автоматически замыкается, образуя выделенную область. Если удерживать нажатой клавишу Alt, то после щелчка в некоторой точке можно, не нажимая клавишу мыши, провести линию. Ее конец определяется следующим щелчком.
Щелкнув на кнопке инструмента Lasso
(Лассо) и подержав ее нажатой некоторое время, можно вызвать меню выбора инструментов работы с выделением произвольной формы. Оно показано на рис. 13.4

Рис. 13.4. Меню выбора инструментов для работы с выделением произвольной формы
Инструмент Polygonal Lasso (Многоугольное лассо) предназначен для построения выделения в виде многоугольника с прямыми гранями. Углы многоугольника определяются щелчками мыши. Для замыкания контура необходимо приблизить курсор к начальной точке (при этом форма курсора изменится) и щелкнуть мышью. Если, рисуя контур, удерживать клавишу Shift, линии будут строиться под углами, кратными 45.
Наиболее интересный инструмент этой группы — Magnetic Lasso (Магнитное лассо). С его помощью можно быстро выделить объект, имеющий четкий контур. Для этого достаточно щелкнуть на границе объекта и вести курсор вдоль нее. При достижении начальной точки надо еще раз щелкнуть мышью. Клавиша Alt позволяет в процессе построения выделения временно перейти в режим многоугольного лассо. Щелчок мыши при нажатой клавише Ctrl приводит к немедленному замыканию выделения.
Инструмент Magnetic Lasso
(Магнитное лассо) имеет довольно сложную систему настроек. Параметр Width (Ширина), уже встречавшийся ранее, в данном случае определяет размеры зоны изображения, анализируемой приперемещении указателя мыши над изображением. Параметр Edge Contrast (Контраст краев) определяет, какая разность яркости соседних пикселов будет распознаваться как граница объекта. Если выделяемый объект имеет малоконтрастную границу, этот параметр следует уменьшить. Для контрастных изображений можно увеличить значение контраста. При помощи параметра Frequency (Частота) можно задать, с какой частотой будут расставляться опорные точки выделения. При работе с выделениями сложной формы имеет смысл уменьшить интервал между опорными точками.
СОВЕТ. Опорные точки выделения создаются автоматически и позволяют изменять только что проведенную линию выделения, не затрагивая при этом линий, проведенных ранее. Вы можете ставить их вручную. Для этого достаточно во время обводки контура щелкнуть на нужной точке мышью.
Если вы используете графический планшет, чувствительный к силе нажатия на перо, можно управлять параметром Width
(Ширина), усиливая или ослабляя нажим. Для включения или отключения этого режима используйте специальную кнопку,
также расположенную на панели свойств инструмента.
Если вам необходимо выделить однотонныйфрагмент изображения, попробуйте воспользоваться инструментом Magic Wand
(Волшебная палочка). Выберите этот инструмент и щелкните мышью внутри области, подлежащей выделению. Все пикселы, имеющие цвет, схожий с цветом отмеченного пиксела, и непосредственно связанные с ним, будут выделены. Настройки инструмента позволяют довольно гибко настраивать этот процесс. Параметр Tolerance (Допуск) определяет, на сколько может отличаться цвет выделяемых точек от цвета пиксела, с которого была начата работа инструмента. Уменьшите его значение для более точного выделения, для выделения более широкого диапазона оттенков его надо увеличить. Флажок Anti?aliased (Сглаживание), как уже было сказано, позволяет сделать границы выделения гладкими. Если установлен флажок Contiguous (Смежные), выделяться будут только пикселы, соприкасающиеся с точкой начала выделения через другие выделенные пикселы. Сняв этот флажок, можно выделить все точки изображения, имеющие подходящий оттенок. Установив флажок Use All Layers (Все слои), можно строить выделение, используя информацию обо всех содержащихся в файле слоях.
Если в документе уже имеется выделенная область, действие описанных инструментов несколько меняется. Появляется возможность передвигать границы выделения и выделенный фрагмент изображения, добавлять к выделению новые области или вычитать их. При наведении курсора на выделенную область (должен быть выбран инструмент для работы с выделением) он изменит свою форму. Для перемещения выделения нажмите левую клавишу мыши и, удерживая ее, переместите выделенную область. Если удерживать нажатой клавишу Ctrl, перемещаться будет не граница выделения, а выделенная область изображения (форма курсора также изменится).
СОВЕТ. Перемещать подобным образом фрагменты изображения можно, работая с практически со всеми инструментами Adobe Photoshop. Если выделенная область отсутствует, перемещается все изображение, находящееся на активном слое (за исключением фона).
Клавиши Alt и Shift позволяют вычитать фрагменты из выделения или добавлять к нему новые участки. Для выполнения этой операции пользуйтесь инструментом, удерживая соответствующую клавишу нажатой. При вычитании фрагментов выделения рядом с курсором отображается знак ?, при добавлении — +.
Если удерживатьнажатыми Alt и Shift одновременно, к выделенной области будет применяться операция логическое И. Это значит, что после применения инструмента выделенной останется область, являющаяся пересечением изначально выделенного фрагмента и только что обведенного участка. Во время выполнения подобной операции рядом с курсором выводится значок х . Все эти режимы можно вызывать при помощи кнопок, находящихся на панели настройки. Они отвечают за следующие режимы (слева направо): нормальный (создание нового выделения), добавление к существующему выделению, вычитание из выделения, режим пересечения.
СОВЕТ. Удерживая одновременно нажатыми клавиши Ctrl и Alt, можно копировать выделенный фрагмент изображения в пределах текущего слоя. Для этого перенесите фрагмент с помощью мыши, предварительно нажав эти клавиши. Не отпускайте клавиши до окончания перемещения выделенного фрагмента в новое положение.
Создав выделенную область, молено в любой момент удалить ее. Для этого достаточно щелкнуть на невыделенном участке изображения (при этом должен быть выбран выделяющий инструмент). Еще один способ убрать выделение —использоватьклавиатуру: нажмите сочетание клавиш Ctrl+D.
СОВЕТ. С помощью клавиатуры можно не только удалять выделение, но и вызывать его. Комбинация Ctrl+A позволяет выделить все изображение. При помощи комбинации Ctrl+Shift+D можно вызвать последнюю использовавшуюся выделенную область. В меню Select (Выделить) находятся аналогичные команды: Аll (Все), Deselect (Убрать выделение), Reselect (Восстановить выделение).
Инструменты, предназначенные для работы с выделениями, очень полезны. С помощью уже рассмотренных нами способов можно выделять объекты прямоугольной, эллиптической и более сложной формы, отделять фрагменты изображения от фона (при помощи инструментов Magnetic Lasso
(Магнитное лассо) или Magic Wand
(Волшебная палочка)), перемещать их. Но во многих случаях их возможностей оказывается недостаточно. Тогда можно использовать более сложные средства.
Использование фильтров
Цифровым фотографиям и сканированным изображениям нередко присущи такие недостатки и искажения, как недостаточная или избыточная резкость и наличие посторонних шумов.
Данная глава будет посвящена тому, как избавиться от этих недостатков при помощи арсенала фильтров Adobe Photoshop CS 2, а также имитировать эффекты, присущие реальным физическим явлениям.
Использование инструмента Eyedropper
Инструмент Eyedropper (Пипетка) позволяет выбрать образец основного или фонового цвета из любой точки изображения. Это удобно, например, для закрашивания небольших дефектов, подбора цвета для надписей, получения данных о цвете, принадлежащем указанной точке изображения.
Выбрав этот инструмент, щелкните левой клавишей мыши на нужной точке изображения. Это позволит выбрать цвет переднего плана. Для выбора заднего плана щелкните на нужной точке при нажатой клавише Alt.
Так как фотографии редко содержат однотонные области,полезно бывает получить образец цвета, усредненного по некоторой площади. По умолчанию инструмент Eyedropper (Пипетка) позволяет выбрать образец цвета из одного указанного пиксела. При помощи раскрывающегося списка Sample Size (Размер образца) можно указать, с какой площади будет выбираться образец цвета. Значение Point Sample (Точка) соответствует выбору цвета из одной точке. При выборе значений 3 by 3 Average (В среднем 3 x 3 ) или 5 by 5 Average (В среднем 5 x 5 ) образец цвета будет получен при усреднении значений цвета, собранных с площади 3 x 3 или 5 x 5 пикселов.
Использование инструментов редактирования изображений
После того как вы загрузили изображение с цифровой камеры, отсканировали любимую фотографию или просто открыли в Adobe Photoshop фото, загруженное с веб?сайта, можно начать создавать из него собственное произведение искусства. Но сначала следует ознакомиться с инструментами, при помощи которых вы будете воплощать свои мечты и фантазии. Эта глава посвящена инструментам, при помощи которых редактируются изображения в Adobe Photoshop CS 2.
Панель инструментов Adobe Photoshop предоставляет вам доступ ко всем основным средствам редактирования изображений. Разумеется, многие действия выполняются при помощи команд меню, но если вы хотите выделить участок изображения для выборочного применения фильтра или, например, подкрасить фрагмент фотографии, придется воспользоваться одним или несколькими инструментами. Панель инструментов показана на рис. 8.1.
Первая группа инструментов, пожалуй, самая популярная — инструменты выделения фрагментов изображения. Они служат для копирования части изображения между документами или программами, кадрирования, ограничения действия других инструментовили команд некоторой областью изображения. Применению инструментов этой группы и другим способам выделения фрагментов изображений посвящена глава 13 — Выделение фрагментов изображения. Вторая группа кнопок главной панели инструментов позволяет задействовать инструменты, непосредственно изменяющие изображение, —рисующие инструменты. В этой главе мы рассмотрим в основном их.
СОВЕТ. Можно временно скрыть панели инструментов с экрана, чтобы освободить дополнительное место для просмотра изображения. Для этого используйте клавишу Tab. Повторное нажатие этой клавиши вернет панели на свои места.

Рис. 8.1. Основная панель инструментов Adobe Photoshop CS 2
При выборе любого из инструментов на панели свойств инструмента (по умолчанию она расположена вдоль верхнего края окна программы) отобразятся применимые к нему настройки, которые можно изменить по своему усмотрению (рис. 8.2). Рассмотрим настройки инструментов и особенности их использования.

Рис. 8.2. Панель свойств инструментов Adobe Photoshop CS 2 (применительно к инструменту Marquee)
Использование эффектов слоя
Слоевые эффекты позволяют быстро применять к слоям (кроме фона) различные визуальные эффекты и преобразования. Можно легко заставить изображение отбросить тень или добавить к нему каемку. Дополнительным преимуществом слоевых эффектов перед дополнительными модулями и фильтрами, выполняющими аналогичные функции, является полная обратимость применения эффектов — они не изменяют само изображение, находящееся на слое.
Здесь мы рассмотрим эффекты слоев на примере наиболее известного и широко применяемого эффекта — Drop Shadow
(Тень). Заодно мы поближе познакомимся с возможностями, которые предоставляет использование слоев изображения.
Выполним довольно простую операцию — снабдим фотографию (волны, омывающие песчаный пляж) рамкой, отбрасывающей тень. Исходная фотография показана на рис. 11.9.

Для начала создадим в изображении новый слой, на рис 11.10 показана панель Layers (Слои) в этом случае.

Рис. 11.10. Панель Layers при подготовке к выполнению задания
Затем воспользуйтесь инструментом Marquee (Вьщеление) и выделите прямоугольную область, которая потом будет открытым внутренним пространством рамки.
Используйте команду Select
• Inverse (Выделение • Инвертировать), для того чтобы поменять ролями выделенную и невыделенную части изображения, — выделенной окажется площадь будущей рамки. Вид окна документа в этот момент показан на рис. 11.11.

Рис. 11.11. Выделена область нового, пока еще пустого слоя — будущая рамка
Установите в качестве цвета переднего плана белый, выберите инструмент Fill (Заливка). Убедитесь в том, что параметр Opacity (Непрозрачность) для инструмента установлен на 100 %.
Щелкните левой клавишей мыши внутри выделенной области, и она будет залита белым цветом. Нажмите комбинацию клавиш Ctrl+D или вызовите команду Select • Deselect
(Выделить • Снять выделение), для того чтобы снять ненужную больше границу выделенной области. Почти законченная рамка показана на рис. 11.12.

Рис. 11.12. Почти готовая рамка
СОВЕТ. Некоторые фотографии смотрятся намного лучше, если их поместить в однотонную рамку. Вы можете самостоятельно впечатывать такие рамки в фотографии до отправки файлов в фотолабораторию. В большинстве случаев подойдет белый, серый (различной яркости) или черный цвет, однако ничто не мешает вам выбрать другой цвет, руководствуясь собственным вкусом.
ПРИМЕЧАНИЕ.
Выделенная область ограничивает область применения инструмента, команды или фильтра. Вместо инструмента Fill (Заливка) вы можете использовать практически любые средства Adobe Photoshop и их комбинации. Это позволит создавать необычные, нестандартные рамки и другие элементы оформления ваших работ.
Теперь применим к рамке эффект тени. Для этого выделите слой с рамкой, если вы выбирали другие слои после выполнения предыдущих действий. Для получения доступа к слоевым эффектам можно использовать команду Blending Options (Параметры наложения) из контекстного меню пункта, соответствующего слою на панели Layers (Слои). Мы используем команду Drop Shadow (Тень) из меню, выводимого при щелчке на специальной кнопке, расположенной в нижней части панели Layers (Слои) (рис. 11.13).
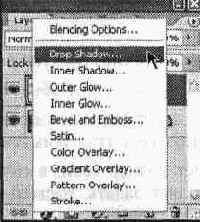
Рис. 11.13. Меню доступа к слоевым эффектам
При вызове команды Drop Shadow (Тень) на экране появится окно, показанное на рис. 11.14. В его левой части расположены флажки, позволяющие включать и выключать отображение различных слоевых эффектов. При щелчке на названии флажка в правой части окна отображается набор элементов, связанных с этим эффектом.
Задайте параметры эффекта, при установленном флажке Preview (Просмотр) вы сможете наблюдать будущий эффект прямо в окне изображения.
Теперь измените направление, в котором отбрасывается тень. Для этого при помощи мыши поверните указатель Angle (Угол) или введите значение в расположенном рядом поле ввода.
ПРИМЕЧАНИЕ. Правильнее будет сказать, что задается направление, из которого исходит свет. При установленном флажке Use Global Angle
(Использовать общий угол) изменение значения угла сказывается на всех эффектах, примененных к текущему слою. Снимите этот флажок, если такое влияние нежелательно.

Рис. 11.14. Окно управления слоевыми эффектами, в данном случае — эффектом Drop Shadow
Для эффекта задайте Drop Shadow
(Тень) следующие параметры:
• Distance (Дистанция) — удаление тени от объекта;
• Spread (Распределение) — задает степень заполненности тени цветом; чем больше этот параметр, тем более четкая тень получится;
• Size (Размер) —определяет размер тени; в сочетании с параметром Spread (Распределение) он позволяет задать, насколько темной будет тень и насколько размытыми будут ее границы.
Кроме того, при помощи образца цвета, расположенного в верхней части окна, и параметра Opacity
(Непрозрачность) можно задать цвет и прозрачность тени.
ПРИМЕЧАНИЕ. Окно настройки параметров наложения слоя на слои, расположенные под ним (именно оно показано на рис. 11.14), можно вызвать при помощи команды Blending Options ... (Параметры наложения...) из меню панели Layers (Слои) или из меню, показанного на рис. 11.13. Щелкая мышью на пунктах списка, расположенного в левой части окна, вы сможете получить доступ к другим эффектам и параметрам наложения слоя.
Внешний вид эффекта при одних и тех же значениях параметров зависит от размеров и разрешения изображения, поэтому в каждом конкретном случае вам стоит подобрать наиболее подходящие значения. Для применения эффекта щелкните на кнопке ОК.
Примененные к слою эффекты отображаются на панели Layers (Слои). Символ эффекта говорит о том, что какой?либо из слоевых эффектов включен.
Небольшая стрелка, расположенная рядом с этим символом, позволяет развернуть или свернуть список задействованных эффектов (рис. 11.15).

Рис. 11.15. Примененные к слою изображения эффекты отображаются на панели Layers
Символы видимости, расположенные рядом с пунктами списка эффектов, позволяют выключить и снова включить отображение отдельного эффекта или всех эффектов, примененных к данному слою.

Рис. 11.16. Конечный вид изображения с рамкой
ПРИМЕЧАНИЕ. Так как эффекты не изменяют изображения, находящиеся на слоях, вы можете сколько угодно раз включать или отключать использование любой комбинации слоевых эффектов и настраивать их параметры, добиваясь наилучшего результата.
На рис. 11.16 показан конечный вид изображения после применения эффекта.
Использование клавиш при работе с инструментами
Работая с рисующими инструментами, можно значительно облегчить и ускорить свою работу, пользуясь клавишами Ctrl, Alt, Shift, пробел и Enter. Они позволяют временно (пока вы удерживаете клавишу нажатой) изменить режим работы инструмента или переключиться на другой инструмент.
СОВЕТ. Для переключения на многие из инструментов можно использовать горячие клавиши —подведите курсор мыши к кнопке инструмента — вы найдете название клавиши в появившейся на экране всплывающей подсказке. Горячие клавиши, связанные с командами меню, обычно указываются рядом с соответствующим пунктом этого меню.
Ctrl — позволяет временно переключиться на инструмент Move
(Перемещение), с помощью которого можно переместить выделенный фрагмент изображения или изображение, находящееся на текущем слое (если слой не является фоном).
Alt — для большинства рисующих инструментов эта клавиша позволяет временно переключиться на инструмент Eyedropper (Пипетка) и подобрать из изображения цвет переднего плана. Для некоторых инструментов (например, Clone Stamp (Штамп) или Healing Brush (Корректирующая кисть)) эта клавиша позволяет выбратьточку, из которой будет взят образец изображения для копирования.
Shift — если вы нажмете и будете удерживать нажатой эту клавишу во время рисования инструментом, независимо от перемещения курсора след от инструмента будет иметь направление, соответствующее преобладающему направлению движения курсора (по вертикали или по горизонтали) в момент нажатия клавиши. Еще одна функция клавиши Shift — построение прямых линий. Выбрав и настроив инструмент, щелкните в точке, из которой вы хотите провести линию, затем нажмите клавишу Shift и щелкните в конечной точке. Две точки будут соединены прямой, построенной выбранным вами инструментом.
Клавиша «пробел» позволяет временно переключиться на инструмент Hand
(Рука), с помощью которого вы сможете пролистать изображение, не помещающееся полностью в окне документа. Такой способ прокрутки значительно быстрее, чем использование полос прокрутки. Кроме того, применять инструмент Hand (Рука) таким образом можно даже во время работы с другими инструментами, например во время выделения фрагмента изображения.
Enter — перемещает курсор на панель свойств инструмента. После этого можно работать с ней, как с обычнымдиалоговым окном Windows, — клавиша Tab и сочетание клавиш Shift+Tab позволяют перемещаться между элементами панели, клавиша Enter — подтвердить ввод параметра и вернуться к работе с изображением, клавиша Esc —выйти из режима работы в панелью свойств инструмента.
ПРИМЕЧАНИЕ. Для инструментов выделения клавиши Alt, Ctrl, Shift и пробел имеют другие значения. Мы познакомимся с ними в главе 13, посвященной выделению фрагментов изображения.
В этой главе мы познакомились с инструментами, непосредственно влияющими на изображение, — рисующими инструментами. Мы изучили их виды, особенности использования, параметры, ознакомились с общими для инструментов и для слоев изображения режимами наложения пикселов, позволяющими добиваться интересных художественных эффектов. Также мы узнали, как упростить и ускорить выполнение некоторых действий, используя клавиши.
Хотя при коррекции фотографий рисующие инструменты используются сравнительно редко, вам стоит их освоить. Это позволит вам не только использовать в своей работе готовые изображения, но и создавать новые, а также дополнять фотографии нарисованнымиэлементами. Особенно полезны эти навыки будут дизайнерам, использующим Adobe Photoshop для подготовки эскизов и макетов веб?страниц, открыток, рекламных модулей и другой печатной продукции. Навыки использования рисующих инструментов пригодятся вам и для оформления официальных фотографий, например со свадьбы или выпускного вечера.
Кроме того, мы познакомились с инструментами, не предназначенными для рисования, но выполняющими не менее важную функцию — выбор цвета для использования при работе рисующих инструментов и управление выводом изображения на экран для удобства просмотра и редактирования.
Использование команд редактирования выделенной области
После того как границы выделенной области определены,их можно изменять, используя встроенные в Adobe Photoshop средства. Команды, которые понадобятся вам для этого, находятся в меню Select (Выделить).
Часто возникает необходимость вывернуть выделение наизнанку. То есть добиться того, чтобы выделенные области стали невыделенными, а невыделенные —выделенными. В этом случае можно использовать команду Inverse (Инвертировать).
ПРИМЕЧАНИЕ. Возможны и более сложные варианты. Например, можно перейти в режим Quick Mask (Быстрая маска), применить команду Image • Adjustments
• Invert (Изображение • Настройки • Инвертировать), а затем вернуться в нормальный режим.
Если вам надо сгладить границы выделения, сделать их менее резкими, воспользуйтесь командой Feather
(Растушевка). После ее вызова на экране появится окно, в котором следует ввести радиус размытия краев выделенной области. Эта операция может оказаться полезной, допустим, для смягчения перехода от зоны действия инструмента или фильтра к незатронутой области. Можно применить эту команду для получения фрагментов изображения с плавным изменением прозрачности по краям. Выделив фрагмент и сгладив границы выделения, надо скопировать содержимое выделения в буфер обмена или инвертировать выделение и удалить все, кроме нужного объекта.
Команды Grow (Смежные пикселы) и Similar (Подобные оттенки) дают возможность расширить выделение на другие пикселы изображения, ориентируясь на их цвет. Команда Grow
(Смежные пикселы) позволяет распространить выделение на пикселы, прилегающие к уже выделенным и имеющие сходный оттенок. Это похоже на инструмент Magic Wand (Волшебная палочка). Если вам необходимо распространить выделение на все пикселы изображения, имеющие оттенки, сходные с оттенками выделенных пикселов, используйте команду Similar (Подобные оттенки). Ее действие сходно с действием команды Color Range
(Выбор цвета), но за основу для построения выделения берутся оттенки пикселов, уже содержащихся в выделенной области.
Использование команды Extract
Adobe Photoshop содержит средство, позволяющее выполнять выделение объектов в полуавтоматическом режиме. Это команда Filter • Extract
(Фильтр • Отделить от фона). С ее помощью вы можете получить отделенный от фона объект без необходимости вручную строить выделение.

Рис. 13.18. Окно настройки команды Extract
После вызова этой команды на экране появится окно настройки. Оно показано на рис. 13.18. Использовать это средство довольно просто. Прежде всего надо определить область, в которой будет производиться поиск границы объекта. Для этого используется инструмент Edge Highlighter (Маркирование краев). Выберите его и обведите объект по контуру. В поле Brush Size (Размер кисти) можно выбрать размер кисти. Это позволяет задать ширину зоны поиска границы объекта. Из списка Highlight
(Подсветка) можно выбрать цвет, которым будет отмечаться граница. Если вы установите флажок Smart Highlighting
(Полуавтоматическое маркирование), то во время выделения границы программа будет автоматически отслеживать границу между контрастными пикселами. Границу выделенного объекта следует замкнуть. Удерживая при рисовании границы клавишу Ctrl , можно временно переключиться в этот режим без установки флажков.
ПРИМЕЧАНИЕ. Сочетание клавиш Ctrl+Z позволяет или отменить последнее действие, или вернуть последнее отмененное действие.
После того как вы выделите границу объекта, залейте внутренность объекта инструментом Fill
(Заливка).Залитая область будет отделена от фона в любом случае. Из списка Fill (Заливка)можно выбрать цвет, которым будет отмечена залитая область.
При отсутствии заливки произвести выделение объекта нельзя. Если вы все?таки не хотите задавать эту область, установите флажок Force Foreground (Выделить рабочий цвет) и выберите цвет, на котором будет основано выделение. Для выбора цвета щелкните на цветном прямоугольнике, расположенном под флажком (выбрать цвет можно только при установленном флажке).
При необходимости подкорректируйте границу и заливку инструментом Eraser (Ластик).
Подготовив объект, щелкните на кнопке Preview
(Просмотр). В окне команды вы увидите предварительный результат выделения объекта, после чего сможете исправить недостатки полученного изображения.
Для удаления частей изображения используйте инструмент Cleanup (Очистка). Инструмент Edge Touchup (Восстановление границы) позволяет увеличить четкость границы выделенного объекта.
Если границы объекта имеют резкие изломы, попробуйте увеличить значение в поле ввода Smooth (Сгладить). Исправив обнаруженные недостатки, щелкните на кнопке ОК для применения эффекта. Если вы хотите вернуться к исходным настройкам, нажмите клавишу Alt и затем щелкните на кнопке Reset
(Восстановить), замещающей кнопку Cancel
(Отмена).
При грамотном использовании команда Extract
(Экстракция) может существенно упростить работу по подготовке материалов для оформления сайтов и выполнения других подобных работ. В некоторых случаях программа не может качественно определить контур объекта. Особенно часто это происходит, если обрабатывается малоконтрастное одноцветное изображение. Тогда можно использовать различные сочетания методов выделения.
На этом закончим рассмотрение основных методов работы с выделенными областями и перейдем к рассмотрению процесса подготовки элементов веб?страниц на основе графических и текстовых объектов.
В этой главе мы ознакомились с основными средствами работы с выделенными областями изображения. Мы рассмотрели методы создания выделений, их обработки и изменения, а также способы сохранения выделенных областей в файле и их вызова для использования.
Были подробно рассмотрены методы выделения фрагментов изображения, такие как инструменты Magic Wand
(Волшебная палочка) и Lasso
(Лассо), команды Color Range
(Выбор цвета) и Extract (Извлечь), а также режим Quick Mask (Быстрая маска). С их помощью легко готовить исходные материалы для составления коллажей и композиций.
Использование выделения фрагментов изображения
Прежде чем говорить о возможностях коррекции изображения, предоставляемых в ваше распоряжение Adobe Photoshop, отметим, что вы можете применять все средства редактирования изображения не только к изображению в целом, но и к любому его фрагменту.
Используйте рассмотренные нами способы выделения фрагментов изображения для задания области действия инструментов, команд и фильтров. В полной мере это касается и методов цветокоррекции, рассматриваемых в этой главе.
Использование выделенных областей
Выделив фрагмент изображения, вы отделяете его от остальной части рисунка. После этого вы можете использовать инструменты, команды и фильтры, не боясь внести нежелательные изменения в остальную часть изображения. Кроме того, выделенный фрагмент изображения можно скопировать в буфер обмена. Из буфера обмена вы можете вставить фрагмент в другое изображение, редактируемое в Adobe Photoshop, создать на его основе новый документ или же использовать скопированное изображение в другой программе.
ПРИМЕЧАНИЕ. Для перемещения выделенного фрагмента изображения используйте инструмент Move (Переместить). Большинство инструментов временно переключаются в этот режим при нажатой клавише Ctrl.
Выделенные фрагменты изображения можно удалить, заполнить однородным цветом или переместить, в зависимости от того, какие действия вы планируете произвести. Один из способов применения выделенных областей — отделение фрагментов изображения от окружающего фона. Подобные действия часто требуется выполнять при подготовке коллажей, подборок фотографий и других подобных операциях. Например, вы можете выделить фрагмент изображения, отделить его отфона и перенести на прозрачный слой. После этого вам будет легко помещать этот объект на любой фон и в любое окружение. Кроме того, вы можете оставить слой с исходным изображением про запас, а все действия производить над его копией, вынесенной на новый слой.
СОВЕТ. Один из способов применения слоев изображения — создание резервных копий изображения в пределах одного файла.
На рис. 13.17 приведен пример такой операции.
В верхнем левом углу (рис. 13.17) показано исходное изображение. В данном случае это фотография бронзового грифона (такие грифоны расположены в Санкт?Петербурге рядом со зданием Академии художеств). Сама фотография довольно неприглядна, но если вас интересует сам грифон, а не его окружение, вы вполне можете извлечь его из фотографии и использовать отдельно.
Прежде всего нужно построить выделенную область, повторяющую контур выбранного объекта. Для этого можно воспользоваться инструментом Magic Wand (Волшебная палочка) или Magnetic Lasso (Магнитное лассо). Получаемое при этом выделение может иметь искажения и отклонения по краям. Исправить их можно при помощи режима Quick Mask (Быстрая маска). На рис. 13.17 (вверху справа) показано построенное выделение.
СОВЕТ. Вы можете использовать любые методы построения выделенных областей в любом сочетании. Можно выделять объекты, складывать или вычитать выделенные области, трансформировать границы выделений. При работе со сложными выделенными областями, особенно если таких областей несколько, удобно воспользоваться уже знакомыми нам функциями сохранения и загрузки выделенных областей.

Рис. 13.17. Пример выделения объекта из окружающего фона и его использования отдельно от исходного изображения
Выделив объект можно инвертировать выделение (при помощи команды Select • Inverse
(Выделить • Инвертировать)) и, нажав клавишу Delete
, удалить окружающий фон. Для удобства дальнейших операций перед удалением фона лучше поместить изображение на новый слой, например, скопировав слой текущий. Выделенный объект показан на рис. 13.17 внизу слева.
ПРИМЕЧАНИЕ. По умолчанию скопированный в буфер обмена объект «вставляется» в новый пустой слой. Это позволяет одновнеменно избавится от фона и получить новый слой для продолжения работы с выделеным фрагментом. Если выделение не было снято после копирования фрагмента в буфер, при вставке фрагмент изображения окажется внутри выделеной области.
Полученный в результате таких операций объект следует доработать. Делов том, что на его краях остаются пикселы, частично окрашенные в цвет фона. При помещении такого объекта на фоне, имеющем оттенок, отличный от фона исходного изображения, вокруг объекта возникает ореол темных или светлых пикселов. Исправить этот недостаток можно при помощи команды Layer • Matting • Defringe (Слой • Обработка краев • Устранить кайму). Она позволяет заменить расположенные на краях изображения пикселы, отличающиеся поцвету от основного цвета объекта, на пикселы, близкие к основному цвету Вызвав команду, введите в появившемся на экране окне радиус зоны обработки.
В меню Layer • Matting (Слой • обработка краев) вы также найдете команды Remove Black Matte
(Удалить черную кайму) и Remove White Matte
(Удалить белую кайму), которые позволяют автоматически удалить оставшиеся на изображении остатки белого или черного фона.
СОВЕТ. Можно удалить лишние пикселы оставшиеся от фона, в ручную. Воспользуйтесь, например инструментом Erase (Ластик).
После обработки можно поместить объект на новый фон и применить к нему какие?либо эффекты. На рис. 13.17 внизу справа показан результат обработки.
Исправление геометрических и цветовых искажении
При съемке часто возникают различного вида искажения, связанные с особенностями объектива, используемого в вашей камере, или неправильным положением камеры при съемке.

Рис. 17.12. Если вы во время съемки отклоните ось камеры от горизонтали, стены зданий и другие объекты на фотографии получатся наклонными
Например, при съемке некоторыми типами объективов могут возникнуть темные области по углам кадра (так называемая виньетка). Этот недостаток особенно характерен для простых любительских фотоаппаратов (мыльниц).
Многие используемые в цифровых камерах объективы с изменяемым фокусным расстоянием образуют на границах ярких и темных объектов цветные ореолы (хроматическая аберрация). При отклонении оси объектива от горизонтали картинка получится искаженной —стены зданий и другие предметы, оказавшиеся на снимке, получатся наклонными. На рис. 17.12 показан пример такой фотографии (Исаакиевский собор, Санкт?Петербург).
Направляющие линии (рис. 17.12) позволяют сделать отклонение линий стен от вертикали более наглядным.
СОВЕТ. Используйте направляющие линии, сетку и линейки для оценки геометрии представленных на снимке зданий и других предметов.
Попробуем устранить этот недостаток. Для этого используем новый фильтр, добавленный в Adobe Photoshop CS 2 — Lens Correction... (Коррекция искажений). Вы найдете его в меню Filter • Distort
(Фильтр • Искажение). Этот фильтр позволяет устранять наиболее распространенные виды искажений, вносимых в изображение объективом фотоаппарата. На рис. 17.13 показано окно этого фильтра в процессе работы.

Рис. 17.13. Окно фильтра Lens Correction... в процессе обработки изображения
В окне фильтра вы увидите обрабатываемое изображение с нанесенной на него сеткой, которая помогает определить тип и степень искажения снимка. Вдоль левой части окна находятся кнопки инструментов, позволяющих управлять работой фильтра с помощью мыши.
В правой части окна находятся ползунки и поля ввода, позволяющие точно ввести значения корректируемых параметров. Для большей наглядности рядом с ползунками символически изображены действия, связанные с тем или иным элементом управления.
В нижней части окна вы найдете флажок Preview
(Просмотр), который позволяет просматривать результат преобразования до применения фильтра к исходному изображению. Там же находится флажок Show Grid (Показать сетку), управляющий отображением эталонной сетки в окне фильтра, список Size (Размер), позволяющий выбрать размер ячеек сетки, и образец цвета Color (Цвет), щелкнув по которому, вы сможете выбрать цвет для линий сетки. Изменить его стоит в том случае, если установленный по умолчанию цвет плохо заметен на фоне редактируемого изображения.
ПРИМЕЧАНИЕ. Инструменты, представленные в левой части окна фильтра, дублируют органы управления, расположенные в правой части окна. Управление фильтром с помощью ползунков и полей ввода даст более точный результат.
Ползунки и другие элементы управления, расположенные в правой части окна фильтра Lens Correction...
(Коррекция искажений), имеют следующее назначение:
• Settings (Настройка) — из этого списка вы можете выбрать предустановленный режим коррекции или набор параметров, применявшихся при прошлом вызове фильтра Previous Correction (Предыдущая коррекция). Рядом с этим списком находится кнопка, щелкнув на которой, вы получите доступ к командам сохранения и загрузки параметров коррекции изображения.
• RemoveDistortion
(Удалить дисторсию) — с помощью этого ползунка вы можете управлять коррекцией подушкообразных или бочкообразных искажений. Яркий пример возникновения подобных искажений — снимки, полученные широкоугольными объективами.
• Chromatic Aberration
(Хроматические аберрации) — два ползунка, расположенные в этой группе, позволяют устранять хроматические аберрации — цветные ореолы, видимые в основном на границах ярких и темных объектов, а также в светлых частях снимка. Верхний ползунок служит для устранения красно?голубого ореола, нижний — желто?синего. Окраска подобных ореолов и степень их проявления зависят от конкретного объектива, установленного в вашей камере.
• Vignette (Виньетка) — эти два ползунка позволяют устранить виньетку —затемнение углов кадра, возникающее из?за неоптимального соотношения размеров кадра и объектива. Верхний ползунок Amount задает степень затемнения или осветления, вносимого в ходе коррекции, а нижний Midpoint управляет размером области (по краям кадра), к которой применяется преобразование.
• Transform
(Трансформация) — в этой группе находятся элементы коррекции геометрических искажений снимка:
— Vertical Perspective
(Вертикальная перспектива) — позволяет корректировать искажения, вызванные наклоном камеры в вертикальной плоскости (например, при съемке здания от его основания). Пример коррекции именно этого искажения показан на рис. 17.13;
— Horizontal Perspective
(Горизонтальная перспектива) — с помощью этого ползунка вы можете попытаться устранить искажения, вызванные отклонением камеры от объекта в горизонтальной плоскости;
— Angle (Угол) — этот параметр позволяет устранить последствия случайного поворота аппарата вокруг оси объектива. Вы можете щелкнуть мышью на расположенном рядом с этой подписью круге или ввести значение в градусах. Стрелка указывает текущее положениеизображения.
• Edge (Края) — из этого списка вы можете выбрать режим обработки краев изображения, остающихся пустыми в процессе коррекции изображения. Края могут остаться прозрачными Transparent , могут быть заполнены пикселами, повторяющими края изображения Edge Extension , или цветом фона Background Color .
• Scale (Масштаб) — позволяет масштабировать изображение, сохраняя его пропорции.

Рис. 17.15. Фотография после применения фильтра Lens Correction для исправления вертикальной перспективы
Теперь вернемся к нашему примеру (см. рис. 17.12). Для исправления падения стен используем настройку вертикальной перспективы. На рис. 17.13 вы можете видеть окно фильтра Lens Correction
(Коррекция искажений) с установленным для этой цели значением параметра Vertical Perspective (Вертикальная перспектива).
СОВЕТ. Направляющая сетка помогает оценить направления границ объектов, присутствующих в кадре.
Подберите значения, подходящие к вашему случаю, и щелкните на кнопке ОК. На рис. 17.15 вы можете видеть изображение после применения фильтра. С помощью направляющих линий вы можете оценить вертикальность стен собора. Края этого изображения были оставлены прозрачными. В большинстве случаев это оптимальный вариант, так как изображение чаще всего приходится кадрировать (обрезать по краям) для выделения полезной и эстетически ценной части кадра. В данном случае кадрирование также позволит выделить из изображения прямоугольный кадр, подходящий для дальнейшей обработки и печати.
На рис. 17.16 представлен этот же снимок после кадрирования и отключения вывода на экран линеек и направляющих линий. В главе, посвященной дополнительной обработке изображений, мы подробно рассмотрим процедуру кадрирования изображения с сохранением характерного для фотоснимков соотношения сторон и размеров
СОВЕТ. Включать и отключать изображение линеек вы можете с помощью комбинации клавиш Ctrl+R, управлять отображением направляющих линий можно с помощью комбинации клавиш Ctrl+;.

Рис. 17.16. Снимок после кадрирования, линейки и направляющие линии убраны с экрана
Исправление поврежденных участков изображения
В этой главе мы познакомимся с некоторыми приемами устранения таких недостатков изображения, как попавшие в кадр посторонние предметы, царапины на негативе или отпечатке, нежелательные следы грязи на снимке или на фотографируемом объекте.
Изменение баланса цветов
В некоторых случаях возникает желание или необходимость изменить баланс цветов, содержащихся в изображении. Например, сделать лежащий на столе апельсин более желтым, убрав при этом излишне зеленую окраску скатерти.
Выполнять подобные действия можно при помощи команды Image •Adjustments •Color Balance (Изображение •Настройки •Цветовой баланс).
На рис. 14.20 показано окно этой команды. В нем содержатся три ползунка, с помощью которых можно изменять соотношение в изображении основных и дополнительных цветов: голубой?красный (Cyan?Red), пурпурный?зеленый (Magenta?Green) и желтый?синий (Yellow?Blue).

Рис. 14.20. Окно команды Color Balance
В нижней части окна находится переключатель, при помощи которого можно ограничить область воздействия команды. Он имеет три положения:
• Shadows (Тени) — преобразование применяется к пикселам, окрашенным в темные тона;
• Midtones (Нейтральные тона) — изменяется окраска пикселов, имеющих цвет, близкий к нейтральному;
• Highlights (Света) — будет изменена окраска ярко окрашенных пикселов.
При установленном флажке Preserve Luminosity (Сохранить яркость) будет изменен только оттенок пикселов, а их яркость сохранится неизменной.
Измерительные линейки
Линейки предназначены для точного позиционирования изображений и их частей. Линейки появляются на экране после выбора команды View • Rulers
(Вид • Линейки). Они располагаются вдоль левой и верхней границ изображения.
Для изменения начала координат необходимо потянуть мышью значок в левом верхнем углу и перетащить его в нужное место. Клавиша Shift, нажатая при перемещении, позволит привязать начало координат к отметкам линеек. Чтобы восстановить начало координат, заданное по умолчанию, дважды щелкните мышью на этом значке.
Изменить единицы измерения линеек можно одним из следующих способов:
• дважды щелкнув мышью на линейке;
• с помощью контекстного меню, открывающегося при нажатии правой клавишей мыши на линейке;
• выполнением команды меню Edit
• Preferences • Units & Rulers (Редактирование • Настройки • Единицы измерения и линейки);
• с помощью диалогового окна, открывающегося при выполнении команды Palette Options (Настройки панели) контекстного меню панели Info
(Информация).

Рис. 10.1. Внешний вид окна изображения с линейками
Кадрирование изображения
Во многих случаях предметы, являющиеся основными объектами съемки, занимают в кадре слишком мало места и плохо смотрятся при печати. В таких случаях следует кадрировать изображение, чтобы выделить основной объект.
ПРИМЕЧАНИЕ. В большинстве случаев для качественной печати достаточно разрешения 300 dpi. Размер кадра для печати снимков в формате 10 х 15 см не должен оказаться меньше 1200 х 800 пикселов (это примерный формат кадра камер, имеющих матрицу с 2 мегапикселами). Изображение такого размера позволяет получить отпечатки более или менее приемлемого качества.
В традиционной фотографии такие проблемы решаются на этапе печати — на строив фотоувеличитель или печатную машину, вы можете получить отпечаток требуемой области кадра. При этом основной объект съемки может быть увеличен. Цифровое изображение не может быть увеличено без потери качества, точнее, пределы увеличения, при котором качество изображения остаетсяприемлемым, сильно ограничены. Поэтому изображение, полученное со сканера или цифровой камеры, можно только обрезать, выделив нужную часть кадра. При этом следует обращать внимание на размеры выделяемой области — она не должна оказаться меньше, чем требуется для качественной печати.
СОВЕТ. Большинство фотолабораторий предложат вам цифровой формат печати, например 10 х 13,5 см (соотношение сторон кадра — 3x4). Для печати фотографий традиционных форматов с соотношением сторон 2 x 3 (например, 10 х 15 см) вам потребуется самостоятельно кадрировать изображение или дополнительно заказать выполнение этой операции.
Так как необходимо обеспечить требуемый размер кадра, для кадрирования пригодны только изображения, имеющие достаточно большой размер, например, полученный с камеры, имеющей матрицу 3,2 и больше мегапикселов.
СОВЕТ. Во многих случаях предпочтительнее использование увеличения во время съемки, хотя снимать при большом увеличении часто невозможно из?за тряски или неудобно из?за вносимых объективом искажений.
Для кадрирования изображения прежде всего откройте нужныйфайл. Щелкните мышью на заголовке панели Info
(Информация) или вызовите ее на экран при помощи команды Windows • Info
(Окно • Информация). Она поможет следить за размерами выделенной области во время выполнения кадрирования.
На рис. 18.1 показан вид исходного изображения. Его размер — 2594 х 1944 пиксела, это позволит выделить часть допустимого размера, вполне подходящего для печати.

Рис. 18.1. Исходное изображение: кадрирование позволит выделить часть изображения и сделать фотографию более интересной
Для кадрирования изображения удобно использовать инструмент Rectangular Marquee (Прямоугольное выделение). Выберите из списка Style
(Стиль) на панели инструментов пункт Fixed Aspect Ratio (Фиксированное соотношение сторон). Это позволит выделить область, имеющую заданные пропорции. После этого введите в поле Width (Ширина) значение 15, а в поле Height (Высота) — значение 10. Это задаст правильное соотношение сторон для фотографии горизонтального формата (рис. 18.2). Для вертикальной фотографии поменяйте значения местами. Это можно быстро выполнить, щелкнув на расположенной между полями кнопке.

Рис. 18.2. Инструмент Rectangular Marquee можно настроить на выделение областей с заданным соотношением сторон, что особенно удобно для кадрирования изображений
Выделите нужную область изображения. При этом следите за показаниями полей W (Ширина) и Н (Высота) панели Info (Информация). Ширина фрагмента не должна быть меньше 1200 пикселов, а высота — менее 800 пикселов.

Рис. 18.3. Окно документа с выделенной областью будущего отпечатанного снимка
На рис. 18.3 показан вид окна документа с выделенной областью, указывающей будущую площадь кадра. На рис. 18.4 видно состояние панели Info (Информация) в этот момент: размеры области позволят отпечатать выделенный фрагмент с приемлемым качеством.

Рис. 18.4. Вид панели Info во время выделения области
Для завершения кадрирования обрежьте части изображения, находящиеся за кадром. Вызовите команду Image • Crop (Изображение • Обрезка). На рис. 18.5 показан результат выполнения описанных выше действий.

Рис. 18.5. Кадрированное изображение — наиболее интересный участок теперь займет большую часть кадра
В главе 20, посвященной подготовке изображений к печати, вы познакомитесь с тем, как правильно указать размер будущего отпечатка при выводе на бумагу и разрешение печати.
СОВЕТ. Как и многие другие операции, кадрирование может быть выполнено несколькими путями. Например, вы можете воспользоваться инструментом Crop
(Обрезка) %..
Коллекции изображений
Профессиональные фотографы часто издают свои произведения в виде сборников и каталогов, из которых вы можете заказать ту или иную фотографию. В таких каталогах, как правило, содержатся фотографии высокого качества, пригодные практически для всех видов графических работ. Если вы планируете разработку профессиональных рекламных материалов или веб?сайта, вам стоит обратить внимание на этот источник изображений.
Каталоги фотографий (их часто называют фотобанками) доступны в виде веб?сайтов (рис. 3.1), компакт?дисков с коллекциями изображений, бумажных каталогов. Фотографии в каталогах чаще всего разбиваются по тематике. Это могут быть как постановочные фотографии, так и фотографии, снятые в реальных условиях.
ПРИМЕЧАНИЕ. Компакт?диски или DVD с фотографиями могут продаваться с помощью сайта, посетив который, вы сможете ознакомиться с уменьшенными копиями изображений. Так вы избежите покупки кота вмешке. По такому каталогу вы можете заказать файл требуемого разрешения (размера изображения), который будет доставлен вам через Интернет или на компактдиске по обычной почте. В некоторых случаях вы можете заказать копию негатива или отпечаток требуемого размера.
Большинство фотобанков работают на коммерческой основе. Вам придется заплатить либо за доставку файла, либо за покупку компакт?диска. Кроме того, некоторые фотографы требуют отчислений за тираж продукции, изготовленной с использованием их произведений. Плата может быть высокой, поэтому к услугам фотобанков прибегают в основном рекламные агентства и профессиональные дизайнеры, для которых изготовление рекламных модулей, обложек журналов, оформление публикаций, верстка и подготовка материалов к печати являются источником дохода.

Рис. 3.1. Высококачественные фотографии можно найти в фотобанках, размещенных в Интернете. Например www.fotobank.ru
Некоторые из размещенных в Интернете фотобанков являются бесплатными. Вы можете пользоваться их архивами свободно или с незначительными ограничениями. Например, вам могут разрешить выбрать фотографии для личных целей бесплатно, но потребовать плату за право применения изображений в коммерческой продукции.
Некоторые фотографы размещают на своих сайтах собственные коллекции изображений, доступные для просмотра и иногда — для использования. Если автор разрешает задействовать фотографии при подготовке каких?либо изображений или документов, на сайте могут быть доступны высококачественные версии изображений, пригодные не только для Интернета, но и для полиграфии.
ПРИМЕЧАНИЕ. При полиграфической печати используется более высокое разрешение, чем при просмотре изображений на экране. Экран монитора позволяет отображать изображения с разрешением 72 или 96 dpi, в то время как при цветной печати в основном используется разрешение 300 dpi. Такая разница в разрешающей способности печатающих машин и мониторов приводит к тому, что изображение, имеющее достаточно большой размер и высокое качество при просмотре на экране монитора, после печати может оказаться маленьким или приобрести совершенно непрезентабельный вид (изображение становится нечетким, проявляются отдельные пикселы).
Если вы решили выбрать в качестве источника изображений фотобанк, размещенный в Интернете, каталог или коллекцию изображений на компакт?диске, вам не потребуется заниматься сканированием. Просто перепишите изображения с полученного компакт?диска, электронного письма или указанного вам каталога на сервере в нужную папку на жестком диске вашего компьютера.
В этой главе вы изучили наиболее удобные и распространенные методы получения цифровых фотоизображений, пригодных для создания ваших собственных произведений. В следующей главе вы ознакомитесь с форматами файлов, служащих для хранения исходных фотографий, промежуточных результатов работы и для сохранения конечных результатов вашего труда.
Команды работы с текстом
При работе с текстом будут полезными команды меню Layer • Туре
(Слой • Текст). Перечислим их и отметим основные особенности:
• Create Work Path
(Создать рабочий контур) — создает на основе текстового слоя векторный объект (контур). Редактировать такой объект как текст уже невозможно, но вы можете использовать все возможности редактирования векторных объектов.
• Convert to Shape
(Преобразовать в контуры). В результате применения этой команды мы получим вместо текстового слоя слой с векторной маской, аналогичный векторным формам. Редактировать текст после преобразованияв векторную маску невозможно.
ПРИМЕЧАНИЕ. Векторные объекты не могут быть созданы на основе растровых шрифтов, а также на основе текста, к которому применены. Изменить направлеение текста можно командами Horizontal (Горизонтальный) и Vertical (Вертикальный).
• Для того чтобы текст выглядел аккуратно, границы символов сглаживаются. Режим сглаживания переключается с помощью следующих команд: Anti?Alias None (Без сглаживания), Anti?Alias Sharp (Резкое сглаживание), Anti?Alias Crisp
(Четкое сглаживание), Anti?Alias Strong
(Твердое сглаживание) и Anti?Alias Smooth (Мягкое сглаживание).
• Convert to Paragraph Text
(Преобразовать в текст абзаца) — эта команда позволяет преобразовать текст в текстовый блок. Для ее применения необходимо выбрать текстовый слой на панели Layers (Слои).
• Convert to Point Text
(Преобразовать в текст) — эта команда позволяет преобразовать текстовый блок в обычный текст. Для ее применения также необходимо выбрать текстовый слой на панели Layers (Слои).
• Вписать текст в разнообразные формы позволяет команда Warp Text (Искривить текст). Диалоговое окно работы с этой командой представлено на рис. 16.4.
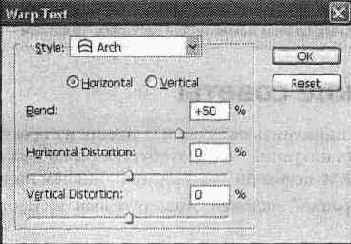
Рис. 16.4. Диалоговое окно работы с командой Warp Text
Пример того, что может получиться в результате применения этой команды, мы видим на рис. 16.5.

Рис. 16.5. Результат работы команды Warp Text
• Update All Text Layers
(Обновить все текстовые слои).
• Replace All Missing Fonts
(Заменить все отсутствующие шрифты). С помощью этой команды можно заменить шрифты, которые некорректно отображаются, поскольку отсутствуют в системе.
СОВЕТ. Для изменения цвета надписи можно использовать клавиатурные сокращения. Для заливки надписи основным цветом нажмите Alt+Backspace, фоновым — Ctrl+Backspace.
Компьютер
Для цифровой обработки изображений прежде всего требуется компьютер. Существует несколько основных разновидностей компьютерных платформ — наборов стандартов, позволяющих создавать совместимые между собой системы. Самыми распространенными среди домашних компьютеров являются платформы IBM PC и Apple Macintosh.
В России наиболее широки распространены компьютеры типа IBM PC (IBM PC?совместимые компьютеры), и чаще всего на них используется операционная система семейства Windows.
Эта книга посвящена обработке цифровых изображений на компьютере типа IBM PC, работающем под управлением операционной системы Windows.
Контуры
Контур — созданная с помощью соответствующего инструмента область, содержащая отрезки прямых и кривых линий с опорными точками. Контуры помогают точно выделить нужные части изображения.
Для создания контура могут быть использованы следующие инструменты: Реn (Перо),
Freeform Pen (Свободное перо), Line (Линия), Rectangle (Прямоугольник), Rounded Rectangle (Скругленный прямоугольник), Ellipse (Эллипс),
Polygon (Многоугольник) и Custom Shape (Произвольная фигура). Все эти инструменты находятся на панели Tools
(Инструменты).
Для редактирования контура предназначены инструменты Add Anchor Point (Добавить узел), Delete Anchor Point (Удалить узел)и Convert Point (Преобразовать узел). Эти инструменты также можно найти на панели Tools
(Инструменты).
Для отображения на экране контура используются команды меню View • Show
• Target Path (Вид • Показать • Контур) и View • Extras (Вид • Дополнительные).

Рис. 10.4. Внешний вид открытого изображения с линейками и контуром Инструмент Реn
Каждый щелчок мышью при выбранном инструменте Pen (Перо) добавляет к контуру опорную точку. Двойной щелчок левой клавишей мыши закрывает контур. Панель Options (Параметры) для этого инструмента показана на рис. 10.5.

Рис. 10.5. Внешний вид панели Options
для инструмента Реn
Слева направо располагаются следующие элементы:
• вкладка Tool Presets (Предустановки инструмента);
• кнопка Shape Layers
(Слои для фигур) — для каждой векторной фигуры создается отдельный слой, который можно увидеть на панели Layers
(Слои);
• кнопка Paths (Контуры) — нарисованные контуры отображаются на панели Paths
(Контуры);
• кнопка Fill Pixels
(Залить пикселы) — на уже имеющемся слое создается залитая выбранным цветом фигура;
• кнопки выбора инструментов: Pen (Перо), Freeform Pen (Свободное перо), Rectangle (Прямоугольник), Rounded Rectangle (Скругленный прямоугольник), Ellipse (Эллипс), Polygon (Многоугольник), Custom Shape (Произвольная фигура);
• меню Pen Options
(Свойства пера), содержащее флажок Rubber Band (Резиновая лента), — контур, создаваемый инструментом Pen (Перо), отображается в виде непрерывной линии;
• флажок Auto Add/Delete
(Автоматическое добавление/удаление) — автоматическое добавление или удаление опорных точек при наведении указателя мыши;
• кнопки Add to path area
(Добавить к области контура), Subtract from path area (Вычесть из области контура), Intersect path areas (Пересечение областей контура), Exclude overlapping path areas (Исключить пересекающиеся области контура).
При нажатой кнопке Shape Layers (Слои для фигур) на панели появляются следующие элементы:
• кнопка изменениясвойств слоя;
• выпадающее меню выбора стиля слоя;
• поле выбора цвета заливки контура.
Lens Blur
Фильтр Lens Blur (Линзовое размытие) позволяет создать на одном изображении области с различной степенью размытости. Для определения областей размытия можно либо просто выделить нужный фрагмент, либо, в более сложном случае градиентного размытия, создать альфа?канал. Черные области альфа?канала станут передним планом изображения, белые —размытым фоном. Диалоговое окно работы с фильтром представлено на рис. 15.8.
Как видно из рис. 15.8, управляемые параметры сгруппированы по назначению. Рассмотрим по порядку все пять групп:
• Preview (Просмотр) — на этой вкладке находятся два переключателя, отвечающие за качество изображения в окне просмотра: Faster (Быстрее) и More Accurate (Более точный);
• Depth Map (Карта глубины) — в эту группу входят следующие параметры:
— Source (Источник) — может принимать следующие значения: None
(Нет), Transparency
(Прозрачность), Layer Mask (Маска слоя); определяет, с использованием какого источника будет построенакарта глубины: выделенной области, прозрачной области или альфа?канала;
— Blur Focal Distance
(Фокус размытия) — задается в случае использования в качестве источника прозрачной области или альфа?канала; изменяется в пределах от 0 до 255 пикселов; чем больше значение, тем меньше производимый эффект;
— флажок Invert
(Наоборот) — меняет местами передний план и фон;

Рис. 15.8. Диалоговое окно работы с фильтром Lens Blur
• Iris (Диафрагма) — на этой вкладке расположены параметры, связанные с диафрагмой:
— Shape (Форма) — описывает многоугольник диафрагмы, количество углов варьируется от трех до восьми;
— Radius (Радиус) — определяет степень размытия; изменяется в пределах от 0 до 100 пикселов;
— Blade Curvature
(Кривизна поля) — определяет скругленность диафрагмы, изменяется в пределах от 0 до 100;
— Rotation (Вращение) — задает угол поворота диафрагмы, изменяется в пределах от 0 до 360;
• Specular Highlights
(Блики) — в эту группу входят следующие параметры:
— Brightness
(Яркость) — задает яркость источника света; изменяется в пределах от 0 до 100;
— Threshold (Порог) — задает пороговое значение яркости, на которое должны различаться пикселы для их подсвечивания; изменяется в пределах от 0 до 255 уровней;
• Noise (Шум) — на этой вкладке находятся следующие параметры, связанные с добавлением шума к изображению, подвергающемуся обработке:
— Amount (Эффект) — задает количество оттенков, на которое новый цвет каждого пиксела должен отличаться от старого; изменяется в пределах от 0 до 100;
— Distribution
(Распределение) — определяет вид распределения шума, может принимать одно из двух значений: Uniform
(Равномерное) или Gaussian
(Гауссовское);
— флажок Monochromatic
(Монохромный) — создает серый шум, то есть шум, равномерно распределенный по различным цветовым каналам.
На практике фильтр Lens Blur
(Линзовое размытие) удобнее всего применять для имитации глубины резкости. На рис. 15.9 показано, как выглядит изображение до и после применения фильтра.
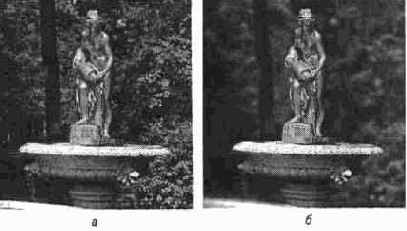
Рис. 15.9. Слева — оригинальное изображение; справа — изображение после применения фильтра Lens Blur
СОВЕТ. Для выполнения подобных трюков следует предварительно выделить часть изображения. В нашем примере было выделено окружение фонтана.
Ослабление резкости может быть также направленным. Эта возможность реализована в фильтрах Motion Blur
(Размытие в движении) и Radial Blur
(Радиальное размытие).
Median
Фильтр Median (Медиана) уменьшает шум, действуя по тому же принципу, что и фильтр Average (Усреднение), с той разницей, что усреднению подвергается яркость пикселов. Полезен при необходимости устранения эффекта движения. Диалоговое окно работы с фильтром представлено на рис. 15.22.

Рис. 15.22. Диалоговое окно работы с фильтром Median
Управлять можно параметром Radius
(Радиус), который определяет степень воздействия на изображение. Пределы изменения этой величины от 0,1 до 100 пикселов. Результат применения представлен на рис. 15.23.

Рис. 15.23. Результат применения фильтра Median : слева — оригинальное изображение, справа — изображение после применения фильтра Median
Модель Bitmap
Эта модель хорошо подходит для описания изображения, каждая точка которого может иметь только один из двух доступных оттенков. Например, передаваемое по факсу изображение содержит только черные или белые точки. Ранние модели мониторов могли отображать пикселы либо черными, либо зелеными или оранжевыми (в зависимости от модели монитора).
Такое представление цвета, разумеется, не подходит для цветных изображений, но двуцветные изображения хорошо поддаются сжатию, поэтому эта модель широко применяется в устройствах передачи информации и подготовке изображений к такой передаче (например, по факсу).
Модель Grayscale
Эта модель служит для описания черно?белых или однотонных изображений. Единственная цветовая координата задает яркость пиксела. Обратите внимание — хотя в названии модели упоминается серый (нейтральный) цвет, она может использоваться при описании однотонных изображений, печатаемых краской, отличной от черной.
В Adobe Photoshop эта модель применяется при работе с черно?белыми полутоновыми изображениями, работе с выделенными областями в режиме Quick Mask (Быстрая маска), сохранении выделенных областей в виде каналов изображения (о каналах изображения речь пойдет чуть ниже), а также при работе с шишечными цветами (строго заданными красками, получаемыми заранее при подготовке к печати, а не в процессе смешивания базовых цветов на листе во время нанесения красителей на него).
Преобразование изображения в модель Grayscale
(Оттенки серого) позволяет значительно уменьшить объем файла, что особенно удобно при отправке его по электронной почте. Разумеется, этот метод применим к изображениям, в которых цвет не важен (например, чертежи или схемы).
Чаще всего используется модель Grayscale (Оттенки серого), в которой каждая точка изображения (пиксел) может принимать значения яркости от 0 до 255 (256 доступных значений). В полиграфии яркость точки может задаваться плотностью красителя (от 0 до 100 %). Как мы уже говорили, при печати краситель не обязательно будет черным. На экране вы можете видеть черно?белое изображение, а при печати использовать краситель другого цвета, например синий.
Модель Indexed Colors
Данная модель также подразумевает ограниченный набор заданных (индексированных) цветов, вызываемых при работе с изображением по номерам. Модель широко используется при сохранении изображений, предназначенных для размещения в Интернете. Ограничение количества цветов (до 256) в сочетании со сжатием данных позволяет существенно уменьшить объем файла (данный метод применяется в формате файлов GIF).
На практике модель Indexed Color
s (Индексированные цвета) является упрощенным вариантом модели RGB , CMYK
или Lab — число цветов строго ограничено, но каждый цвет может быть задан в рамках одной из этих моделей.
ПРИМЕЧАНИЕ. Модель Grayscale (Оттенки серого) содержит всего 256 возможных оттенков (значений яркости пиксела). Следовательно, она преобразуется в модель Indexed Colors
(Индексированные цвета) напрямую, без преобразования цветов.
Следует иметь в виду, что уменьшить объем файла можно при переводе в модель Indexed Colors
(Индексированные цвета) изображения, заранее имеющего ограниченную палитру и большие однотонные области (чертежи, диаграммы). Фотографиии другие полноцветные изображения при переводе в эту модель теряют качество цветопередачи, а степень сжатия оказывается невысокой.
СОВЕТ. Для размещения в Интернете чертежей, диаграмм и других подобных изображений используйте цветовую модель Indexed Colors (Индексированные цвета) и формат GIF. Для сохранения фотографий лучше всего подходит формат JPEG, который поддерживает сохранение изображений, переведенных в цветовые модели RGB и CMYK.
Монитор
Наравне с процессором и видеоадаптером, монитор является одним из основных компонентов графической станции (компьютера, предназначенного для обработки изображений).
От качества цветопередачи монитора зависит адекватность восприятия вами полученного со сканера или цифровой камеры изображения. Жидкокристаллические мониторы, к сожалению, в большинстве случаев заметно искажают оттенки, что делает их непригодными для профессиональной работы без специальной калибровки. Из?за особенностей мониторов даже калибровка не всегда может исправить искажения цвета. Поэтому для профессиональной работы можно рекомендовать традиционный электронно?лучевой монитор, желательно с плоским экраном — это уменьшит вносимые монитором искажения и поможет избавиться от бликов, например от окна или ламп освещения.
Чем больший размер имеет экран монитора, тем больше информации может быть на нем представлено без чрезмерного уменьшения размера пикселов. В настоящее время оптимальными по соотношению цена/комфорт являются мониторы с диагональю экрана 17". Также можно приобрести монитор с диагональю экрана 19". Мониторы большего размера пока еще дороги, к тому же они занимают много места.
Также следует обратить внимание на такие характеристики монитора, как максимальное разрешение (размер отображаемого изображения в пикселах) и частота обновления экрана. Чем выше разрешение, тем больше информации вы сможете наблюдать одновременно. Большая частота обновления экрана снизит утомляемость и повысит комфортность работы.
Для жидкокристаллических мониторов этот параметр может не указываться, так как изображение на них обновляется только тогда, когда в него вносятся некоторые изменения. Зато следует обратить внимание на время их отклика — оно определяет время реакции монитора на поступление сигнала об изменении изображения. Ранние модели имели настолько большое время реакции на управляющие сигналы, что играть в динамичные игры или смотреть фильмы на них было практически невозможно. Чем меньше время отклика, тем лучше.
Motion Blur
Фильтр Motion Blur
(Размытие в движении) создает эффект движения камеры или объекта съемки. Принцип действия фильтра основан на применении линейного распределения, имеющего максимум в центре и сводящегося к нулю на краях. Диалоговое окно работы с фильтром представлено на рис. 15.10.

Рис. 15.10. Диалоговое окно работы с фильтром Motion Blur
Как видно из рис. 15.10, регулировать можно два следующих параметра:
• Angle (Угол) — направление мнимого перемещения;
• Distance (Расстояние) — длина отрезка от 1 до 999 пикселов, к которому применяется линейное распределение.
Направляющие линии
Направляющими называются вспомогательные линии, не выводящиеся на печать. Направляющие можно создавать, передвигать, закреплять и удалять.
Создать направляющую можно одним из следующих способов:
• вызвав команду меню View
• New Guide (Вид • Новая направляющая);
• потянув мышью одну из линеек.
Сделать направляющие видимыми можно с помощью команд меню View • Show
• Guides (Вид • Показать • Направляющие) и View • Extras (Вид • Дополнительные).
Переместить направляющую, работая с любым инструментом, кроме Move (Перемещение), можно с помощью мыши при нажатой клавише Ctrl.
ВНИМАНИЕ. При работе с инструментами Slice (Фрагмент) и Hand (Рука) переместить направляющую нельзя.
Сделать направляющие неподвижными можно командой меню View • Lock Guides (Вид • Закрепить направляющие).

Рис. 10.2. Внешний вид окна открытого изображения с линейками и направляющими
Удаление направляющих можно произвести одним из двух способов:
• захватить направляющую и переместить ее до линейки;
• выполнить команду меню View
• Clear Guides (Вид • Очистить направляющие).
Для того чтобы изображение или его части оказались привязанными к направляющим, необходимо выполнить команду меню View • Snap To • Guides (Вид • Привязать к • Направляющие).
Настроить направляющие по своему усмотрению можно в диалоговом окне, открывающемся после выполнения команды меню Edit • Preferences • Guides, Grid & Slices (Редактирование • Настройки • Направляющие, сетка и фрагменты нарезки).
В Adobe Photoshop CS 2 появилась новая разновидность направляющих линий — интеллектуальные направляющие (Smart Guides
). Они позволяют автоматически выровнять расположенные на разных слоях элементы, такие как векторные формы, выделенные области и фрагменты изображения. Сделать интеллектуальные направляющие видимыми можно с помощью команд меню View • Show • Smart Guides (Вид • Показать • Интеллектуальные направляющие) и View • Extras
(Вид • Дополнительные).
Настройки цветовых кривых
Еще более мощное средство цветокоррекции и управления яркостью изображения — изменение формы цветовых кривых. Цветовые кривые задают соотношение между исходными значениями яркости пиксела (или яркости в отдельных цветовых каналах) и значениями, получаемыми после применения команды. По умолчанию эти зависимости имеют линейный вид. Например, пикселы, имеющие яркость 128, после применения команды получат точно такую же яркость. Изменяя форму этой зависимости (цветовой кривой), можно управлять яркостью пикселов и их оттенком (для этого необходимо вмешиваться в различные цветовые каналы). Преобразование может быть нелинейным — например, можно увеличить яркость темных областей, получившихся на снимке излишне густыми, или же, наоборот, затемнить темные области и осветлить светлые, усилив тем самым контраст изображения.

Рис. 14.15. Окно команды Curves
Преобразование цветовых кривых (в технике принят термин передаточная функция) выполняется при помощи команды Image
• Adjustments • Curves (Изображение • Настройки • Кривые). На рис. 14.15 показано окно этой команды.
В центральной части окна находится график кривой передачи цвета. По горизонтали откладываются исходные значения яркости, а по вертикали — значения, которые будут присутствовать в изображении после обработки. При перемещении курсора над полем кривой под графиком отображаются два значения — Input (Входное значение) и Output (Выходное значение). Верхний правый угол соответствует уровню белого, нижний левый — уровню черного.
Щелкнув на градиентной полосе, расположенной под графиком, можно переключить график в режим работы с полиграфическими красками. При этом вы будете управлять не яркостью, как в используемом по умолчанию режиме, а плотностью красителя. Из расположенного над графиком списка можно выбрать конкретный цветовой канал или пункт с названием текущего цветового режима для применения преобразования одновременно ко всем каналам.
Можно изменять форму кривой при помощи мыши. Щелчок на графике позволяет создать опорную точку, которуювы затем можете переместить в нужное положение. На рис. 14.16 представлен пример кривой, используемой в данном случае для усиления контраста изображения.

Рис. 14.16. Пример изменения кривой передачи цвета с целью коррекции изображения, в данном случае —для увеличения контрастности.
Если одна из опорных точек стала вам не нужна, просто утащите ее мышью за пределы окна команды. Точка будет удалена. Выделив одну из точек мышью, вы сможете ввести с клавиатуры соответствующие ей значения исходной и получаемой яркости (координаты точки). Используйте для этого поля ввода Input (Входное значение) и Output (Выходное значение) (рис. 14.16).
В правой части окна находятся уже знакомые по работе с командой Levels (Уровни) кнопки с изображением пипеток. Используя их, можно задавать цветовые уровни, щелкая по нужным точкам изображения. Если вы хотите проверить, к какой точке кривой относится тот или иной пиксел изображения, наведите на него курсор при нажатой клавише Alt. Соответствующая точка будет выделена на кривой круглым маркером.
Использование команды Curves
(Кривые) требует определенных навыков. Надо хорошо представлять, к каким изменениям в изображении приведут изменения яркости тех или иных пикселов. В данном случае имеются в виду не конкретные пикселы, а группы пикселов, имеющих сходную яркость.
СОВЕТ
Если вы замечаете, что ваша цифровая камера или сканер постоянно создает несколько
темное или, наоборот, слишком светлое изображение, можно подобрать форму кривой.
Настройки цветовых уровней
В некоторых случаях изображение страдает от неправильно установленной экс?озиции или уже рассмотренных возможностей простых средств коррекции, не хватает для достижения желаемого эффекта. Тогда можно прибегнуть к коррекции цветовыхуровней.
Цветовыми уровнями называют значения яркости, соответствующие самым ярким, самым темным и нейтрально окрашенным участкам изображения. На изображении, имеющем максимально широкий динамический диапазон, самые яркие участки окрашены в белый цвет, самые темные — в черный, а нейтральные — в серый. Яркость нейтрального серого цвета лежит посередине между яркостью белого и черного цветов. Поэтому цветовые уровни часто называют уровнями белого, черного и серого.
Уровни белого и черного цветов ограничивают диапазон яркостей, присутствующих в изображении, — его динамический диапазон. Чем дальше друг от друга они находятся, тем больше деталей может содержать изображение итем более плавными могут быть его цветовые переходы. Изменяя эти уровни, можно регулировать ширину динамического диапазона, влияя тем самым на контрастность изображения. Кроме того, изменение уровней белого и черного цветов позволит управлять яркостью изображения в ярко освещенных областях и в затененных участках.
ПРИМЕЧАНИЕ. Цветовые уровни ограничивают реальный динамический диапазон изображения, который может не совпадать с доступным динамическим диапазоном, определяемым свойствами цифровой фотокамеры, программным обеспечением и другими параметрами.
Уровень серого задает нейтральную, промежуточную яркость — середину динамического диапазона. Изменив этот уровень, можно изменить соотношение между яркостями пикселов, относящихся к темной и светлой половинам диапазона яркостей. Это позволяет, например, сделать более яркими чрезмерно затененные области или, наоборот, затемнить излишне светлые. Благодаря таким действиям часто удается восстановить детали, ставшие практически незаметными из?за неправильной установки экспозиции.
Еще одна функция уровней белого, черного и серого цветов — управление цветовым балансом изображения. Так как чистые белый, черный и серый цвета нейтральны по окраске, указав в изображении опорные точки для определения этих цветов, можно устранить нежелательную окраску, вызванную, например, недостаточно точной установкой баланса белого в цифровой фотокамере или особенностями освещения при съемке на обычную пленку.
СОВЕТ. При съемке объектов с повышенными требованиями к цветопередаче полезно разместить рядом с ними эталонную карту цветов. Это позволит впоследствии быстро выставить цветовые уровни, устранив недостатки экспозиции или освещения. Карту цветов можно приобрести в фотомагазине или изготовить самостоятельно. В простейшем случае она должна содержать образцы белого (например, бумага), черного (бархат, матовый пластик, матовая бумага) и серого (специальный эталонный картон, серая бумага подходящего цвета).
Дополнительные образцы основных цветов (например, красного, зеленого и синего) и их комбинаций позволяют судить о необходимости более тонких преобразований и следить за ходом их выполнения.
Выполнить коррекцию цветовых уровней в Adobe Photoshop CS 2 можно несколькими способами. Один из самых точных методов, дающих вам практически полный контроль над процессом, — использование команды Image • Adjustments
• Levels (Изображение • Настройки • Уровни). Также можно использовать комбинацию клавиш Ctrl+L. На рис. 14.10 показано окно команды Levels
(Уровни).

Рис. 14.10. Окно команды Levels
Большую часть окна занимает график распределения пикселов изображения по яркости — гистограмма. На этом графике можно видеть, является ли изображение в общем светлым, темным или нейтральным.
Под гистограммой расположены три треугольника — черный, серый и белый. Они указывают текущее значение уровней черного, белого и серого. Соответствующие цифровые значения выводятся над гистограммой в полях Input Levels (Входные значения). Слева находится значение для уровня черного (оно может принимать значения от 0 до 255), справа — значение для уровня белого (также может иметь значение от 0 до 255), а в середине — значение для уровня серого.
Уровень серого отображается в виде отношения уровня белого к уровню черного. Можно изменять значения уровней, перемещая при помощи мыши указатели?треугольники или же вводя значения в полях ввода. Практически поля ввода удобны разве что для быстрого указания нейтрального уровня серого — достаточно ввести в соответствующем поле 1. После щелчка на кнопке ОК производится перерасчет яркостей пикселов в соответствии с указанными вами значениями уровнейяркости.
ПРИМЕЧАНИЕ. Независимо от положения уровней, уровни черного и белого ограничивают динамический диапазон изображения, а уровень серого указывает его середину — нейтральное значение яркости. На гистограмме можно видеть состояние изображения на момент вызова команды, а указатели уровней покажут вам, какие значения примут уровни после применения преобразования.
Под гистограммой, в нижней части окна, находится полоса, отображающая максимально широкий динамический диапазон. Над полосой расположены два поля ввода Output Levels (Выходные значения) и указатели, отображающие эти значения на полосе.
При помощи выходных значений уровней черного и белого можно задать плотность краски (или яркость), соответствующую этим уровням. Это удобно при подготовке изображения к полиграфической печати — типографии часто вводят ограничения на максимально допустимую плотность краски. Кроме того, выходные уровни позволяют контролировать общую яркость изображения.
В верхней части окна находится список Channel
(Канал). Из этого списка можно выбрать цветовой канал изображения (одну из цветовых составляющих, используемых в текущем цветовом режиме), к которому будет применено преобразование. По умолчанию выбран пункт с названием текущего цветового режима, а преобразования применяются ко всему изображению в целом. Использование различных цветовых каналов позволяет производить кроме коррекции яркости еще и коррекцию оттенков изображения в темных и светлых областях изображения. Однако выполнение таких действий требует хорошего понимания механизма образования цвета и наличия опыта.
ВНИМАНИЕ. При установке цветовых уровней с помощью гистограммы вы принудительно назначаете яркость цветовых составляющих для каждого пиксела, даже если редактирование производится для всех каналов одновременно. Вы не можете контролировать, является ли тот или иной оттенок в действительности нейтральным или имеет некоторую окраску. Это может привести к появлению нежелательной окраски областей, освещенных не так, как основная область изображения, например затененных участков.
В правой части окна находятся три кнопки с изображением пипеток. Они служат для выбора цветовых уровней непосредственно по изображению. Выберите пипетку и щелкните ею в нужной точке изображения. Этим вы назначите пикселам указанной яркости черный, серый или белый цвет. Назначаемый цвет зависит от окраски пипетки —ее можно определить по виду кнопки.
ПРИМЕЧАНИЕ. Двойным щелчком на кнопке пипетки задается цвет, который вы сможете устанавливать при помощи этого инструмента.
В отличие от задания цветовых уровней при помощи гистограммы или полей ввода, использование пипеток позволяет установить чистые значения черного, серого и белого и избежать появления нежелательно окраски. Более того, установка цветовых уровней таким образом позволяет устранить нежелательную дополнительную окраску, вызванную, например, окраской света от использованного источника освещения.
Теперь посмотрим, как изменение уровней влияет на реальное изображение. На рис. 14.11 показано исходное изображение и окно команды Levels (Уровни) сразу после ее вызова. Как видите, исходное изображение можно отнести к переэкспонированным — большая часть изображения окрашена в темные тона. Это заметно и на гистограмме яркости.

Рис. 14.11. Исходное изображение и вид окна команды Levels сразу после ее вызова
На фотографии изображено здание Русского музея, снятое в яркий солнечный день. Автоматика камеры при установке параметров съемки ориентировалась на самые яркие участки кадра и стремилась показать их в лучшем свете, поэтому изображение в целом получилось довольно темным. Контраст изображения также недостаточен — фотография выглядит довольно серой, что явно не характерно для солнечного дня.
Прежде всего, откорректируем уровень белого цвета — это позволит вернуть изображению яркость. Сдвинем указатель уровня белого в сторону уменьшения яркости (в сторону указателей черного и серого уровней). При этом часть пикселов окрасится в более светлые тона, а динамический диапазон изображения несколько сузится, что добавит изображению контраста.
СОВЕТ. В ходе настройки параметров команд вы можете следить за изменением гистограммы яркости на панели Histogram (Гистограмма). На ней будут одновременно отображаться исходное и новое состояния пикселов.
На рис. 14.12 показано изображение после выполнения этого этапа работ, на этом же рисунке представлено окно команды Levels. При установленном флажке Preview (Просмотр) вы сможете наблюдать за вносимыми в изображение изменениями прямо в окне документа.

Рис. 14.12. Вид изображения и окна команды Levels после коррекции уровня белого
Теперь видно, что ярко освещенные солнцем элементы здания стали в должной степени белыми. Для придания изображению законченного вида необходимо несколько изменить соотношение яркости темных и светлых элементов изображения. Это позволит сделать видимыми детали, пока еще скрытые в тени.
Выполнить такое преобразование можно, сместив уровень серого таким образом, чтобы на долю светлых пикселов пришлась большая часть динамического диапазона. Вид изображения и окна команды Levels
(Уровни) показан на рис. 14.13. Щелкните на кнопке ОК для применения преобразований к изображению.
В данном случае нам не потребовалась коррекция уровня черного — тени на изображении и так достаточно густые. Однако если бы изображение изначально было не темным, а излишне светлым, коррекция уровня черного помогла бы придать ему контраст и увеличить детализацию.

Рис. 14.13. Настройка уровня серого для выявления деталей, скрытых в темных участках изображения
СОВЕТ. Вместо установки уровней цвета при помощи указателей можно использовать пипетки. Это особенно удобно для изображений, содержащих ярко выраженные области теней, нейтральных оттенков и ярко освещенные области. Если при съемке вы использовали эталонную карту с цветами, выставьте цветовые уровни по соответствующим полям карты.

Рис. 14.14. При коррекции яркости и контраста изображения (в частности, с помощью команды Levels ) число градаций яркости пикселов может уменьшиться, что приведет к снижению точности передачи переходов цвета или более мелких деталей.
Если вы вызовете команду Levels
(Уровни) снова после того, как воспользовались ею, вы увидите, что ранее слитный график распределения пикселов по яркости приобрел вид набора пиков (рис. 14.14). Это говорит о том, что динамического диапазона изображения, измененного при коррекции уровней, не хватает для плавного отображения цветовых переходов. Если излишне повысить контрастность изображения, число градаций яркости (в данном случае именно они отображаются на гистограмме) станет слишком малым для корректного отображения плавных переходов цвета (например, неба), а иногда и других деталей изображения.
ПРИМЕЧАНИЕ. Обратите внимание на то, что при повторном вызове команды Levels
(Уровни) значения цветовых уровней вновь имеют значения 0 (уровень черного), 255 (уровень белого) и 1 (уровень серого). Сравните рис. 14.14 с рис. 14.11. Таким образом, при каждой модификации изображения используется его собственный динамический диапазон, а не динамический диапазон исходной фотографии.
Настройки яркости и контраста изображения
В тех случаях, когда изображение кажется вам слишком светлым или слишком темным, можно проанализировать экспозицию изображения и применить имеющиеся в Adobe Photoshop CS 2 средства цветокоррекции. Сложные методы коррекции, дающие вам практически полный контроль над параметрами изображения, мы рассмотрим несколько позже, а сейчас познакомимся с более простыми методами, позволяющими решить проблему в большинстве случаев.
Команда Image • Adjustments • Brightness/Contrast (Изображение • Настройки • Яркость/Контраст) позволяет изменять общую яркость изображения и его контраст. На рис. 14.5 показано окно, выводимое на экран при вызове этой команды.

Рис. 14.5. Окно команды Brightness/Contrast
Ползунок и поле ввода Brightness (Яркость) позволяет управлять яркостью изображения, а ползунок и поле ввода Contrast (Контраст) контролирует контрастность картинки. Увеличивая или уменьшая значения, отображаемые на ползунках и в полях ввода, можно, соответственно, увеличивать или уменьшать яркость или контраст изображения.
Действия, выполняемые при изменении обобщенных значений яркости и контраста изображения, на самом деле приводят к изменению цветовых уровней и динамического диапазона изображения. Используя команду Brightness/Contrast (Яркость/Контраст), можно выполнять довольно сложные преобразования с помощью простого и понятного интерфейса.
На рис. 14.6 показан пример обработки изображения командой Brightness/Contrast (Яркость/Контраст). В верхнем ряду можно видеть (слева направо) исходное изображение, изображение после уменьшения яркости и изображение после увеличения яркости. В нижнем ряду также находится исходное изображение, изображение после уменьшения контраста и изображение после увеличения контраста.
Провести коррекцию контраста изображения можно также в автоматическом режиме. Для этого используйте команду Image
• Adjustments • Auto Contrast (Изображение • Настройки • Автоконтраст). Эта команда автоматически изменит контраст изображения так, чтобы самые яркие участки изображения стали белыми, а самые темные — черными.
При работе в режиме Grayscale
( Градации серого) этот параметр заменяется параметром Brightness (Яркость).
• Midtone Contrast
(Контраст средних тонов) — позволяет управлять контрастом изображения в областях, окрашенных в нейтральные и близкие к ним цвета.
• Black Clip (Отсечение черного) и White Clip (Отсечение белого) — определяют, какой уровень яркости получат новые тени и светлые участки изображения. По сути дела, увеличивая эти значения, вы управляете сужением динамического диапазона изображения. Это позволяет сделать изображение более четким, однако слишком высокие уровни теней и подсветок приводят к потере деталей и излишнему контрасту.
Кнопка Save As Defaults
(Установить по умолчанию) позволит вам сохранить установленные в окне значения и автоматически выставлять их при открытии окна команды Shadow/Highlight (Тени/Света).
В правой части окна находятся кнопки ОК
и Cancel (Отмена). Кнопки Save (Сохранить) и Load (Загрузить) позволяют сохранять и загружать ранее сохраненные значения параметров применения команды. Там же находится флажок Preview
(Просмотр). Когда он установлен, результаты изменения параметров сразу же отображаются в диалоговом окне.
Еще одна команда, предназначенная коррекции яркости и контраста изображения, — Image • Adjustments • Exposure... (Изображение • Настройки • Экспозиция). Ее окно показано на рис. 14.9.

Рис. 14.9. Окно команды Exposure
(Экспозиция)
Перемещая находящиеся в этом окне ползунки, вы можете управлять следующими параметрами:
• Exposure (Экспозиция) — позволяет управлять яркостью светлых областей изображения, не влияя на пикселы, окрашенные в темные тона;
• Offset (Смещение) — задает яркость темных областей изображения, не затрагия светлые участки;
• Gamma (Гамма) — управляет общей яркостью изображения.
Кроме того, вы можете использовать три кнопки с изображением пипеток, расположенные в нижней части окна. Выберите одну из пипеток и щелкните в нужной точке изображения для получения следующего эффекта:
• Черная пипетка — пикселы, имеющие такую же яркость, как указанная вами точка изображения, становятся черными;
• Серая пипетка — выбранные пикселы приобретают нейтральный серый цвет;
• Белая пипетка — выбранные пикселы становятся белыми.
Настройки оттенка и насыщенности изображения
Команда Image • Adjustments • Hue/Saturation (Изображение • Настройки • Цветовой тон/Насыщенность) позволяет независимо изменять оттенок изображения или его выделенного фрагмента, насыщенность цвета и его яркость. На рис. 14.18 показано окно этой команды в исходном состоянии. Основными органами управления в этом окне являются три ползунка, позволяющих контролировать параметры изображения:

Рис. 14.18. Окно команды Hue/Saturation
• Hue (Цветовой тон) — позволяет сдвигать оттенки выделенных пикселов (или всех пикселов изображения) на указанную величину. Изменение производится с шагом 1 (оттенок традиционно задается как положение на цветовом круге в градусах). Диапазон изменений —от ?180 до +180, причем значения ?180 и +180 эквивалентны: цветовой круг в обоих случаях проворачивается на пол?оборота;
• Saturation
(Насыщенность) — управляет насыщенностью цвета. Измеряется в процентах и может принимать значения от — 100 %
(полное обесцвечивание) до +100 % (максимальная насыщенность);
• Lightness (Яркость) — позволяет вам управлять яркостью цвета. Принимает значение от ?100 % (черный цвет) до +100 % (белый цвет).
При установленном флажке Preview
(Просмотр) вы будете видеть вносимые в изображения изменения непосредственно в окне документа.
Флажок Colorize
(Тонирование) позволяет вместо изменения оттенков изображения придать всем пикселам новый оттенок — тонировать изображение или его выделенный фрагмент. Этот эффект используется для создания эффекта тонированных фотографий (например, сепия).
Под ползунками находятся две полосы, окрашенные в цвета спектра. Верхняя полоса является эталонной —на ней можно видетьисходный спектр (этот спектр является отражением эталонных цветов, а не цветов, присутствующих в изображении). При выполнении преобразования на нижней полосе отображается изменение цвета.
По умолчанию эффект от преобразования применяется ко всем пикселам, попавшим в выделенный фрагмент (или ко всем пикселам изображения). Можно дополнительно ограничить область применения команды пикселами, изначально окрашенными в определенный цвет.
В верхней части окна команды находится раскрывающийся список Edit (Редактирование). Из него можно выбрать диапазон оттенков, на который распространится действие преобразования. По умолчанию из списка выбран пункт Master
(Все), соответствующий редактированию всего изображения.
При выборе диапазона оттенков для редактирования между полосами спектра в нижней части окна отображаются маркеры, указывающие границы диапазона редактируемых оттенков (рис. 14.19).

Рис. 14.19. Окно команды Hue/Saturation в режиме редактирования выделенного цветового диапазона
Границы редактируемого диапазона оттенков ограничиваются двумя парами маркеров. Их позиция (в градусах) отображается над полосами. Крайние маркеры указывают границу диапазонов. Маркеры, находящиеся ближе к центру диапазона, ограничивают зону полного воздействия команды на изображение.
Между парами маркеров находится зона частичного воздействия на пикселы, окрашенные в соответствующие тона. Такая размытость границ позволяет избежать появления на изображении резких границ обработанных и необработанных фрагментов.
Выбрав диапазон цветов из списка Edit
(Редактирование), вы сможете использовать кнопки с изображениями пипеток, расположенные в нижней части окна. Обычная пипетка позволяет выбрать диапазон оттенков, щелкнув мышью на нужном участке изображения.
Пипетка с плюсом и пипетка с минусом позволяют добавлять новые оттенки к диапазону редактируемых цветов или вычитать оттенки из него. При этом диапазон оттенков не может содержать несколько фрагментов. Он может быть только единым.
СОВЕТ. Для вызова этой и многих других команд можно использовать горячие клавиши — комбинации клавиш, связанные с тем или иным действием. Такие комбинации клавиш, как правило, указываются рядом с соответствующим пунктом меню.
Непосредственное редактирование выделенной области — использование режима Quick Mask
Описывая возможные способы предварительного просмотра выделенной области при использовании команды Color Range (Выбор цвета) мы упомянули режим Quick Mask (Быстрая маска). С его помощью можно редактировать границы выделенной области так, как будто это — простое изображение. При этом используются все фильтры, команды и инструменты, которые можно применять при работе с монохромными изображениями. Так вы сможете выделять объекты сложной формы, а также создавать специальные эффекты.
ПРИМЕЧАНИЕ. Термин маска в данном случае обозначает выделенные пикселы или же наоборот, пикселы замаскированные, не вошедшие в выделение.
Сама возможность подобного обращения с выделенными пикселами определяется тем, что степень выделенное задается цветом пикселов в канале выделения — альфа?канале. Если пиксел в альфа?канале черный, то соответствующий пиксел изображения выделен, а если белый, то не выделен. Промежуточные оттенки в альфа?канале (оттенки серого) определяют частичное выделение пиксела (эффект от всех команд, инструментов и фильтров проявляется для такого пиксела частично). Все рассмотренные ранее средства выделения областей изображения показывали пользователю лишь границу выбранного участка, скрывая альфа?канал. В режиме Quick Mask (Быстрая маска) граница выделения не отображается, зато альфа?канал выводится непосредственно в окне документа.
Так как альфа?канал может содержать оттенки, промежуточные между черным и белым цветами, возникает проблема отображения границы выделенной области при работе в нормальном режиме. Она решена очень просто — привычная мерцающая граница проводится там, где яркость пикселов в альфа?канале переходит через значение 50 %. То есть внутри границы оказываются пикселы, выделенные более чем на 50 %. Если таких пикселов нет (выделение неполное и очень слабое), граница выделения не отображается. При возникновении подобной ситуации на экран выводится предупреждение о том, что граница выделения не видна.
ВНИМАНИЕ. Если граница выделения не видна на экране, но само выделение присутствует, инструменты, команды и фильтры будут применяться к пикселам изображения в соответствии со степенью выделенности. Если такое выделение останется в документе после выполнения некоторых операций, выполнение дальнейших действий может оказаться невозможным.
Поэтому после использования выделения егоследует снять (удалить).
Теперь рассмотрим работу в режиме быстрого редактирования выделения (Quick Mask ). Для его активизации следует щелкнуть на кнопке, расположенной в нижней части панели инструментов. В зависимости от настроек программы ее вид может несколько меняться.
Соседняя кнопка позволяет выйти из режима Quick Mask (Быстрая маска).
СОВЕТ. Для быстрого переключения в режим Quick mask (Быстрая маска) и назад вы можете использовать клавишу Q.
То, что программа перешла в требуемый режим, легко определить по следую?
щим признакам:
• кнопка перехода в режим Quick Mask (Быстрая маска) остается нажатой;
• границы имеющихся в документе выделенных областей заменяются цветной окраской;
• в заголовке окна документа выводится название режима — Quick Mask (Быстрая маска).
На рис. 13.6 показано окно документа, находящегося в режиме Quick Mask (Быстрая маска).
Обратите внимание — на этом рисунке в режиме Quick Mask (Быстрая маска) выделенные области не меняют своего вида (на рис. 13.6 это поверхность водоема), а невыделенные области закрашиваются полупрозрачным цветным покрытием — маской. Для удобства работы изображение, определяющее выделение, отображается полупрозрачным. При этом сквозьнего можно видеть изображение, содержащееся в документе. Перейдя в режим (Быстрая маска), можно редактировать выделение с использованием практически любых инструментов (в том числе инструментов выделения), команд и фильтров. Команды и фильтры действуют так же, как при работе с изображением в режиме Grayscale (Градации серого). Рисующие инструменты (кисть, карандаш, аэрограф и др.) позволяют добавлять к выделенной области новые участки или, наоборот, уменьшать размеры выделенной области. Для того чтобы расширить выделенную цветом зону, рисуйте белым цветом, для того чтобы ее уменьшить — черным. Рисование различными оттенками серого позволяет задавать частичное выделение пикселов. Использование кистей с мягкими, размытыми краями или инструментов и команд, размывающих изображение, позволит создать выделенную область с плавными границами.

Рис. 13.6. Окно документа до перехода в режим Quick Mask (слева) и после него (справа)
ПРИМЕЧАНИЕ. Режим Quick Mask ( Быстрая маска) является, по сути, аналогом режима Grayscale
(Градации серого). Поэтому в нем для рисования доступны только цвета, являющиеся оттенками серого цвета.
По умолчанию в режиме Quick Mask
(Быстрая маска) выделение закрашивается красным цветом. Максимальная непрозрачность пикселов, отображающих выделение, устанавливается равной 50 %. Закрашенные маской области при завершении работы с режимом Quick Mask (Быстрая маска) не входят в выделение. Можно изменить эти параметры. Для этого дважды щелкните мышью на кнопке входа в режим Quick Mask (Быстрая маска) или выхода из него. При этом на экране появится окно, показанное на рис. 13.7.
В зоне Color Indicates
(Цветом показаны) можно установить, что именно будет показывать цветная заливка. При установке переключателя Masked Areas (Маска) цветом будут выделяться области, не вошедшие в выделение. Переключатель Selected Areas
(Выделение) позволяет покрасить выделенный участок. Для практического применения этот режим более удобен, чем предыдущий. На рис. 13.7 показан пример работы с подкраской выделенной области.

Рис. 13.7. Окно настройки параметров режима Quick Mask
ПРИМЕЧАНИЕ. Вид кнопки, служащей для перехода в режим Quick Mask (Быстрая маска), меняется в зависимости от установки этих переключателей. При подкраске замаскированных областей на ней отображается темный прямоугольник с белым кругом, а при подкраске выделенной области — белый прямоугольник и темный круг.
Щелкнув мышью на цветном квадрате, расположенном в зоне Color (Цвет), вы можете определить цвет, используемый для окраски выделенной области. Это бывает полезным в тех случаях, когда используемый по умолчанию цвет плохо виден на фоне изображения. Тут же, в поле Opacity (Непрозрачность) можно задать максимальную непрозрачность окраски выделенных (или замаскированных) областей. Максимальную непрозрачность имеют области, закрашиваемые в режиме Quick Mask
( Быстрая маска) черным цветом. Места, закрашиваемые белым, полностью прозрачны.
Как мы уже говорили, после завершения быстрого редактирования выделенной области можно вернуться в нормальный режим работы программы. Для этого щелкните на кнопке, расположенной на панели инструментов рядом с кнопкой перехода в режим Quick Mask
(Быстрая маска). Возможность редактирования выделенных областей предоставляет богатые возможности для создания различных эффектов. Например, готовя выделенную область, к которой планируется применить какой?либо фильтр, можно легко контролировать степень выделения пикселов и тем самым управлять силой воздействия фильтра.
Если возникнет задача отделить от фона некоторый объект, можно закрасить его в режиме Quick Mask
(Быстрая маска). После перехода в нормальный режим будет образована выделенная область, точно повторяющая контуры объекта. Сам объект после этого может быть перемещен, скопирован на новый слой или в другой документ. Вы можете редактировать выделенный объект, не затрагивая другие его участки, или, наоборот, инвертировать выделение и работать с фоном, не затрагивая объект.
Еще одна область применения режима быстрого редактирования масок — создание выделенных областей со сложным изменением степени выделения пикселов. На рис. 13.8 приведен пример выполнения такой операции.

Рис. 13.8. Пример создания выделения сложной формы при помощи режима быстрого редактирования маски
Для того чтобы образовать рисунок с плавным изменением цвета, прежде всего зададим выделенную область нужной формы. Сделаем это в режиме Quick Mask (Быстрая маска) при помощи инструмента Gradient (Градиент). Результат этого
действия показан на рис. 13.8, а.
После выхода из режима Quick Mask
(Быстрая маска) будут образованы контуры этой области (рис. 13.8, б). Закрасим область при помощи инструмента Paintbrush (Кисть), также можно использовать, например, инструмент Paint Bucket (Заливка). Результат представлен на рис. 13.8, в. Разумеется, это простейший пример выполнения действия такого рода. Выделение может быть нарисовано при помощи любого доступного средства. На заключительном этапе также может применяться любой инструмент, команда или фильтр.
СОВЕТ. Подобные средства можно применять для удаления некоторых частей изображения при создании различного рода коллажей. Определив выделенную область, нажмите клавишу Delete для ее очистки.
Компания Adobe выпустила новую версию
Компания Adobe выпустила новую версию одного из самых известных и заслуженных своих произведений — графического редактора Photoshop. Новая версия, по сути являющаясядевятым поколением этой программы, получила наименование Photoshop CS 2. Тем самым подчеркивается, что эта программавходит в состав обновленного комплекта программного обеспечения для дизайнеров —Creative Suite (CS) 2.
В этой главе мы познакомимся с новыми возможностями и изменениями, появившимися в этой версии Photoshop. Прежде всего, отметим, что Photoshop (с английского это название можно перевести как фотомастерская) стал еще более привлекательным для фотографов, как профессионалов, так и любителей. Новые возможности прежде всего касаются коррекции фотографий, полученных как цифровыми, так и традиционными фотокамерами. Познакомимся с основными нововведениями Photoshop CS 2:
• Улучшенные алгоритмы устранения шумов — новый фильтр Reduce noise
... (Уменьшить шум...) позволит с большей эффективностью бороться с одним из основных недостатков цифровых фотоснимков — шумом, особенно заметным в темных областях снимка. Похожие проблемы свойственны и традиционной фотографии — работающие с пленкой фотографы знают, что при использовании чувствительной пленки на снимке явственно проступает зерно. Теперь, используя Photoshop, вы сможете более эффективно бороться с цифровым шумом или зернистостью.
• Новые инструменты коррекции изображения — в дополнение к уже существующим средствам коррекции в версии CS 2 введены два новых инструмента — Spot Healing Brush (Восстановление площади) и Red Eye Tool (Устранение эффекта красных глаз).
Инструмент Spot Healing Brush (Восстановление площади) позволяет легко устранять со снимка нежелательные объекты, занимающие значительную часть кадра.
Инструмент Red Eye Tool (Устранение эффекта красных глаз) представляет собой автоматизированную версию инструмента Color Replacement (Замена цвета), добавленного в версии Photoshop CS. Теперь устранить эффект красных глаз на портрете можно двумя щелчками мыши — по одному накаждый глаз.
• Устранения искажений, вызванных объективом камеры, — новый фильтр Lens Correction... (Коррекция искажений...) позволит вам устранять недостатки, связанные с объективом, используемым в вашей камере. Теперь вы можете избавить снимок от подушкообразных искажений и других подобных недостатков. Данный фильтр также позволяет устранять искажения перспективы, вызванные наклоном камеры во время съемки, цветные ореолы, возникающие вокруг ярких объектов, вернуть повернутый с ног на голову снимок в нормальное состояние.
• Новые фильтры размытия — любители имитации эффектов, свойственных традиционной фотографии (например, глубины резкости), смогут использо вать несколько новых фильтров размытия изображения. Вы найдете их в меню Filter
• Blur (Фильтр • Размытие).
• Расширенные возможности трансформирования изображений — при обработке изображений вы можете использовать расширенные возможности трансформирования. Добавлена возможность одновременной трансформации изображений, находящихся на разных слоях. В первую очередь это будет полезно дизайнерам, использующим готовые фотографии в своих проектах.
• Повышение резкости изображения
— в дополнение к существовавшим в предыдущих версиях Photoshop фильтрам, в версии CS 2 добавлен фильтр Smart Sharpen (Умное повышение резкости). С помощью этого фильтра вы сможете точнее настроить параметры обработки, а результат будет более качественным, чем при использовании предшественника этого фильтра — Unsharp Mask (Контурная резкость).
• Улучшенная поддержка цифровых камер
— в версии CS 2 обновлен механизм обработки изображений, сохраненных цифровыми камерами в формате RAW (сырые данные, полученные с чувствительной матрицы). Существенно расширены возможности по предварительной обработке изображения, до преобразования его в формат, используемый во время дальнейшей работы.
• Поддержка изображений с широким динамическим диапазоном — Photoshop CS 2 позволяет работать с 32?разрядными изображениями в формате HDR (High Dynamic Range — широкий динамический диапазон). Кроме того, расширены возможности обработки изображений в 16?разрядном формате, используемом в предыдущих версиях.
• Средства просмотра файлов
— в состав Photoshop теперь входит программа Adobe Bridge —средство просмотра и организации файлов изображений, хранящихся на дисках вашего компьютера.
• Улучшенное качество печати
— используя новые возможности вывода изображений на печать, вы сможете получать качественные изображения, затрачивая меньше времени на пробную печать и коррекцию.
• Настраиваемый интерфейс
— теперь вы сможете настроить элементы окна и меню Photoshop в соответствии с вашими предпочтениями и привычками.
• Средства работы с видеоданными и анимацией — теперь вы можете готовить анимированные изображения для веб?страниц прямо в AdobePhotoshop. Для управления анимированным изображением и получения доступа к отдельным кадрам используйте новую панель Animation (Анимация). Также вы можете отправить изображение, предназначенное для использования в видеофильме, на специальное оборудование, подключенное к компьютеру, например, на видеомонитор, оборудованный интерфейсом IEEE 1394.
• Расширенная поддержка импорта файлов — теперь изображения, хранящиеся в других документах, могут внедряться в документы Photoshop, оставаясь независимыми файлами. Читатели, владеющие такими программами, как Adobe Illustrator, или другими векторными редакторами, знакомы с термином связанные файлы. Изображения из связанных файлов всегда доступны в первоначальном виде, вы можете масштабировать их, не боясь повредить оригинал. Кроме того, внедренное изображение всегда может быть преобразовано в обычные слои Adobe Photoshop.
ПРИМЕЧАНИЕ. Объекты, подключаемые к изображению из внешних файлов, получили в Adobe Photoshop CS 2 название Smart Object (Интеллектуальный объект). В других программах для обработки компьютерной графики, в которых пользователи давно имеют дело с подобными объектами, их принято называть подключаемыми или внедряемыми. В нашей книге мы будем использовать эти термины.
Это далеко не полный список изменений,внесенных разработчиками в фильтры, инструменты и интерфейс программы. Подробно рассматривая работу с Photoshop, мы будем уделять особое внимание новшествам, характерным для версии CS 2.
Объединение фрагментов панорамных изображений
Многие любители цифровой, да и традиционной фотографииснимают панорамные изображения достопримечательностей, пейзажей, помещений. Это позволяет запечатлеть изображение, не помещающееся в одном кадре. Полученный набор фотографий позволяет составить более полное представление о предмете фотографирования.

Рис. 18.13. Начальное окно работы с командой Photomerge
Однако разрозненные фотографии смотрятся далеко не так хорошо, как один отпечаток. При использовании традиционной фотографии можно отпечатать изображения, вырезать из них ножницами нужные участки, совместить в единое целое, сфотографировать и заново отпечатать. Цифровые технологии значительно облегчают и ускоряют этот процесс, но ручное совмещение снимков требует опыта и времени.
Adobe Photoshop CS 2 содержит компонент Photomerge (Объединение фотографий), позволяющий выполнить объединение фотографий в общую панораму в автоматическом или полуавтоматическом режиме. Получить доступ к этому компоненту вы можете при помощи команды File • Automate
• Photomerge (Файл • Автоматизация • Объединение фотографий).
При вызове этой команды на экран выводится окно, показанное на рис. 18.13.
Если программа находит открытые в данный момент документы, пригодные для слияния в панорамное изображение, они автоматически помещаются в расположенный в окне список. В противном случае вам следует выбрать файлы вручную.
Из списка Use
(Использовать) выберите один из вариантов:
• Files (Файлы) — выбрав этот пункт, используйте кнопку Browse...
(Просмотр...) для вызова на экран окна открытия файлов. Используя это окно, найдите и выберите необходимые документы;
• Folder (Папка) — нажав кнопку Browse... (Просмотр...), вы можете указать папку, содержащую нужные изображения;
• Open Files (Открытые файлы) — для получения панорамы используются документы, открытые в данный момент.
Выбрав необходимые файлы, еще раз просмотрите список. Ненужные файлы можно удалить из него (но не с диска) при помощи кнопки Remove (Удалить).
Кнопка Open Composition
( Открыть композицию) позволяет загрузить ранее сохраненные результаты использования модуля Photomerge
(Объединение фотографий).
Флажок Attempt to Automatically Arrange Source Images (Разместить изображения автоматически) позволяет выполнить автоматическое совмещение выбранных вами файлов в единое целое. Вы сможете откорректировать результат совмещения вручную.
Указав необходимые файлы и параметры, щелкните на кнопке ОК. Программа автоматически откроет выбранные вами файлы.
После этого, если вы не указали на необходимость автоматического совмещения изображений, на экране появится окно, показанное на рис. 18.14.
В верхней части окна находится список выбранных вами ранее фотографий.
Выберите инструмент Select Image
(Выбор изображения). После этого захватите мышью изображение из списка и перенесите его в центральную часть окна. Если вы поднесете изображение к уже имеющимся в окне фрагментам, программа попытается автоматически подогнать эти фрагменты друг к другу.
Для перемещения уже выделенного фрагмента щелкните на нем мышью и перенесите в нужную точку окна. Вы можете дважды щелкнуть на изображении, находящемся в списке. При этом его положение среди уже помещенных в нижнюю часть окна фрагментов будет определено автоматически.

Рис. 18.14. Окно совмещения изображений в панораму
Инструмент Rotate Image
(Повернуть изображение) позволяет повернуть выбранный фрагмент изображения О— Выберите этот инструмент, щелкните по нужному фрагменту и поверните его, перемещая мышь.
Если в момент выбора файлов для слияния в панораму вы установите флажок Attempt to Automatically Arrange Source Images (Разместить изображения автоматически) (см. рис. 18.13), вам не придется самому размещать изображения в окне вручную. Программа сделает это сама, вам останется только откорректировать их размещение, если сочтете его недостаточно точным.
В правой части окна находятся органы управления работой модуля Photomerge . Кнопки ОК и Cancel (Отмена) позволяют выполнить команду с установленными настройками или же отказаться от ее выполнения. Кнопка Save Composition
( Сохранить композицию) позволяет сохранить параметры, заданные для команды в данный момент, и использовать их в дальнейшем.
В группе Navigator
(Навигатор) можно просмотреть общий вид изображения и изменить его масштаб при помощи ползунка. Вы можете работать с этими элементами так же, как с панелью инструментов Navigator
(Навигатор).
В группе Settings
(Настройка) можно выбрать режим настройки изображения.
В режиме Normal
(Нормальный) вы можете разместить изображения на подходящие для них места. Режим Perspective (Перспектива) позволит также управлять коррекцией перспективных искажений, возникающих, например, при съемке протяженных объектов с одной точки.
На рис. 18.15 показан вид окна команды Photomerge в режиме Perspective
(Перспектива).

Рис. 18.15. Вид окна команды Photomerge
в режиме Perspective (Перспектива)
В режиме Perspective
(Перспектива) вы можете задать точку схода воображаемых лучей перспективы. Для этого выберите инструмент Set Vanishing Point
(Установить точку схождения). Щелкните на фрагменте изображения, в котором находится точка схождения воображаемых параллельных линий у горизонта. При этом геометрия остальных фрагментов будет изменена для восстановления вертикальных и горизонтальных линий, переходящих из одного фрагмента в другой.
Группа Composition Settings
(Настройка композиции) позволит выбрать дополнительные настройки объединения изображений в панораму.
Флажок Cylindrical Mapping (Коррекция цилиндрических искажений) позволит включить коррекцию искажений, возникающих при изменении изображений в процессе задания перспективы.
Флажок Advanced Blending
(Точное наложение) позволит увеличить плавность цветовых переходов между соседними фрагментами панорамы.
Результат включения этих режимов можно просмотреть только на готовом изображении или в специальном режиме предварительного просмотра. Для перехода в этот режим щелкните на кнопке Preview
(Просмотр). Изменение параметров команды в режиме просмотра невозможно, для возврата в режим редактирования щелкните на кнопке Exit Preview (Выйти из режима просмотра).
В нижней части окна находятся еще два флажка. Флажок Snap to Image (Прикрепить к изображениям) позволяет автоматически производить распознание и размещение схожих фрагментов изображения при их сближении. Флажок Keep as Layers
(Сохранить как слои) позволит вам получить результат работы команды в виде слоев, а не единого изображения.
Для завершения процесса подготовки панорамного изображения щелкните на кнопке ОК.

Рис. 18.16. Результат применения команды Photomerge (Объединение фотографий): а — до, б — после кадрирования
СОВЕТ. В процессе размещения изображений в окне команды Photomerge
(Объединение фотографий) вы можете использовать инструменты Hand (Рука) и Zoom (Увеличение), уже знакомые вам по работе с изображениями в основном окне Adobe Photoshop.
На рис. 18.16, а показан результат применения команды Photomerge (Объединение фотографий). Для завершения обработки остается кадрировать изображение, для того чтобы устранить оставшиеся по краям прозрачные области. На рис. 18.16, б показана кадрированная вертикальная панорама Михайловского замка (Санкт?Петербург), составленная из трех кадров.
ВНИМАНИЕ. Обработка изображений при подготовке к объединению их в панораму и непосредственно процесс объединения могут занять много времени, особенно если исходные изображения имеют большой размер.
В этой главе мы познакомились с некоторыми дополнительными возможностями обработки фотографий, которые предоставляет в наше распоряжение Adobe Photoshop CS 2. Помимо конкретного результата, например добавленной к изображению рамки, подобные упражнения позволяют лучше освоить Adobe Photoshop, его инструменты и команды.
Обесцвечивание изображения
В некоторых случаях бывает необходимо обесцветить изображение, например для печати черно?белых фотографий, в то время как в вашем распоряжении имеется цветной оригинал.
Выполнить эту операцию можно при помощи команды Image • Adjustments
• Desaturate (Изображение • Настройки • Обесцветить).
Более сложный, но при этом более эффективный способ получить черно?белую фотографию из цветной —использовать команду Image
• Adjustments • Channel Mixer... (Изображение • Настройки • Смешение каналов...). Эта команда позволяет в различных пропорциях смешивать информацию, содержащуюся в цветовых каналах изображения. Окно этой команды показано на рис. 14.22.
Выберите из списка Output Channel
(Результирующий канал) канал, в который будут сложены данные имеющихся в изображении цветовых составляющих. После этого с помощью ползунков, находящихся в группе Source Channels (Исходные каналы), выберите коэффициенты, с которыми данные будут складываться в результирующем канале.

Рис. 14.22. Окно команды Channel Mixer
Ползунок Contrast
(Контраст) управляет общей яркостью изображения. Для преобразования цветного изображения в черно?белое установите флажок Monochrome (Монохромное), находящийся в нижней части окна. После этого все каналы изображения будут складываться в единственный канал — Black (Черный). Управляя соотношением исходных каналов, вы можете получить черно?белое изображения с различными свойствами. Например, увеличив влияние красного канала и уменьшив влияние синего, вы можете сделать небо более темным, а облака — более четкими. Увеличив влияние зеленого канала, можно осветлить попавшую в кадр зелень, и т. д.
Для успешной работы с командой Channel Mixer... (Смешение каналов...) следует проанализировать содержимое цветовых каналов. Сделать это можно, переключаясь между цветовыми каналами с помощью панели Channels (Каналы). Например, в изображении зеленой листвы зеленый канал содержит в основном информацию об очертаниях листьев, красный канал добавляет изображению мелкие детали, а синий канал — блики и отсветы неба. Разумеется, информация, содержащаяся в каналах изображения, индивидуальна для каждого изображения.
ПРИМЕЧАНИЕ
Многие действия в Adobe Photoshop CS 2 можно выполнить несколькими путями. Например, обесцветить изображение можно при помощи команды Desaturate (Обесцветить), установив минимальное значение насыщенности в окне команды Hue/Saturation
(Цветовой тон/Насыщенность) или переведя изображение в цветовой режим Grayscale (Оттенки серого), а затем назад, в режим RGB или CMYK.
По мере накопления опыта работы с Adobe Photoshop вы узнаете множество способов выполнить одно и то же действие. Некоторые из них значительно ускоряют работу, другие позволяют точнее контролировать процесс обработки.
В этой главе мы с вами познакомились с наиболее удобными и широко используемыми, особенно на начальных этапах освоения Adobe Photoshop, приемами коррекции яркости, контраста и оттенков изображения. По мере освоения вами технологий и приемов цифровой фотографии вы сможете откорректировать или значительно улучшить вид несколько неудачных или даже почти испорченных фотографий. Кроме того, на цветокоррекции основано множество художественных приемов, которые позволят вам не только изменить изображение для достижения желаемого эффекта, но и создать на его основе совершенно новое произведение, лишь отдаленно напоминающее оригинал. Измененные таким образом фотографии часто используются при разработке дизайн?проектов рекламных модулей, оформлении витрин, подготовке к печати сложных и красочных журналов и каталогов.
В последующих главах мы познакомимся с приемами устранения механических повреждений фотографии (мелких дефектов, случайно попавших в кадр и ненужных объектов), а также с простыми приемами художественной обработки фотографий.
Оперативная память
Для обработки больших объемов данных, относящихся к изображениям, потребуется также и большой объем оперативной памяти. Adobe Photoshop по умолчанию задействует 50 %оперативной памяти для своих целей (вы можете вручную изменить этот объем). Кроме того, значительный объем оперативной памяти может быть задействован операционной системой или другими приложениями. При нехватке оперативной памяти задействуется виртуальная память — специальный файл на жестком диске, но работа с данными при этом существенно замедляется.
Для нормальной работы современных операционных систем и простого набора программ требуется не менее 128 Мбайт оперативной памяти. Обработка фотографий и других относительно небольших изображений будет полностью комфортной при наличии не менее 256 Мбайт, а для профессиональной обработки изображений, особенно при работе с файлами, предназначенными для высококачественной печати, или с трехмерной графикой, следует установить не менее 512 Мбайт оперативной памяти.
Оптимизация фотографии для отправки по электронной почте
Электронная почта — одна из самых старых служб Интернета. Она непрерывно совершенствуется, так же как и доступные большинству пользователей системы связи, однако отправка файлов большого объема по?прежнему остается проблемой: кто?то имеет относительно медленный доступ в Интернет через модем, у кого?то объем письма ограничен почтовым сервером, да и почтовый ящик не так велик, как хотелось бы, и т. д. Все это наводит на мысль о том, что для отправки по электронной почте объем файла изображения желательно уменьшить. Рассмотрим методы выполнения этой операции.
Прежде всего определитесь с оптимальным размером изображения. Например, изображение,полученное с цифровой фотокамеры, имеющей матрицу 5 мега пикселов, имеет размер приблизительно 2500 х 1900 пикселов. Файл, содержащий такое изображение, даже при использовании сжатого формата будет иметь объем несколько мегабайт. В то же время, большинство пользователей Интернета работает с разрешением экрана 800 х 600 или 1024 х 768 пикселов. Это значит, что полученное с камеры изображение просто не поместится на экран.
Таким образом, мы выяснили, что для просмотра на экране (а это основной способ просмотра фотографий, пересланных по электронной почте) изображение можно смело уменьшить до размера 800 х 600 пикселов и даже меньше. Это позволит значительно уменьшить объем файла изображения.
Другое дело —пересылка изображений, предназначенных для печати. Как мы уже говорили в предыдущей главе, для качественной печати фотографии 10 х 15 см требуется изображение размером не менее 1200 х 800 пикселов. Поэтому уменьшать размер файла придется за счет использования возможностей формата, в котором сохраняется файл. Например, задав подходящую степень сжатия для файла в формате JPEG.
В любом случае, кроме пересылки изображения для использования в высококачественной полиграфии, для отправки изображения по электронной почте следует использовать один из распространенных в Интернете форматов — GIF или JPEG. Использование этих форматов не только обеспечит нормальную пересылку изображения без возникновения конфликтов, вызванных неверным распознаванием типа передаваемых данных, но и позволит получателю просмотреть изображение с помощью средств, имеющихся в его операционной системе.
Для просмотра файлов, сохраненных в этих форматах, подойдет любой браузер, поддерживающий работу с графикой.
ПРИМЕЧАНИЕ. В полиграфии и других областях, связанных с обработкой и передачей высококачественных изображений, принято использовать для обмена подобными данными формат TIFF. Но изображения, сохраненные в этом формате, занимают много места. Во многих случаях вы можете использовать формат JPEG с высоким качеством. Это обеспечит значительную экономию места при практически незаметных отклонениях изображения от оригинала. Если вы все?таки хотите отправить файл в формате TIFF по электронной почте, используйте программу?архиватор для уменьшения объема файла.
Особенности применения форматов изображений мы подробно рассматривали в главе 4.
Форматы GIF и JPEG поддерживают сжатие данных, что позволяет уменьшить объем файла, однако в силу своих особенностей формат GIF мало применим для сохранения и передачи фотографий. Поэтому сохраняйте полноцветные изображения, предназначенные для отправки по электронной почте, в формате JPEG. При этом вы сможете регулировать объем файла, выбирая степень сжатия. В главе 6 мы познакомились с тем, как открыть и сохранить изображение в Adobe Photoshop CS 2.
СОВЕТ. Выбирая размер и степень сжатия для изображения, проведите несколько экспериментов. Это особенно полезно на первых шагах освоения работы с цифровой фотографией. Вы сможете сравнить результат сохранения изображений и размеры файлов.
Эти же принципы применимы и к выбору размера изображения для размещения в Интернете. Однако к качеству изображения в этом случае предъявляются повышенные требования, в то время как размер изображения (в пикселах), как правило, заранее определен структурой веб?страницы.
ВНИМАНИЕ. Перед сохранением изображенияс высокой степенью сжатия сделайте его копию. Это по зволит при необходимости вернуться к работе над изображением, не искаженным алгоритмом сжатия.
Если вы по каким?либо причинам не хотите использовать сжатые форматы изображений, сохраните изображение в формате TIFF и воспользуйтесь программой?архиватором. Это позволит уменьшить размер файла. Однако удостоверьтесь в том, что у получателя фотографии имеется программа, способная распаковать присланный архив.
СОВЕТ. Вы можете использовать самораспаковывающиеся архивы — для их распаковки не потребуется дополнительных программ, хотя файл имеет несколько больший объем. Главное, чтобы пользователь, получивший файл, работал в операционной системе, совместимой с системой, установленной на вашем компьютере. Создание самораспаковывающихся архивов входит в набор функций большинства программ?архиваторов.
После того как изображение сохранено в подходящем формате и готово к отправке, создайте письмо в вашей программе работы с электронной почтой и присоедините к нему файл.
От издательства
Ваши замечания, предложения и вопросы отправляйте по адресу электронной почты comp@piter.com (издательство Питер, компьютерная редакция). Мы будем рады узнать ваше мнение! Подробную информацию о наших книгах вы найдете на веб?сайте издательства: http://www.piter.com.
Открытие файлов
Открыть файл в Adobe Photoshop можно несколькими способами. Самый известный по аналогии с другими программами способ: использовать команду меню File • Open (Файл • Открыть). Также можно задействовать комбинацию клавиш Ctrl+O . При вызове этой команды на экран выводится окно открытия файлов. Оно основано на стандартных элементах операционной системы, поэтому его элементы имеют названия на языке, принятом в Windows (рис. 6.1).
В этом окне можно выбрать файл, который будет открыт. В верхней части окна находится раскрывающий список Папка. Выберите из него папку, содержащую нужные вам файлы. Справа от списка расположены стандартные кнопки управления обзором файлов в Windows.
В центральной части окна находится список файлов, содержащихся в выбранной папке. Отображаются файлы, которые можно открыть в Adobe Photoshop. Имя выбранного файла из списка отображается в поле Имя файла, расположенном под списком файлов. Это поле также является раскрывающимся списком, из которого можно выбрать файлы, с которыми вы работали раньше.

Рис. 6.1. Окно открытия файлов Adobe Photoshop
Слева от списка файлов находятся несколько кнопок, позволяющих быстро перейти к обзору одной из системных папок Windows. Под полем ввода Имя файла имеется список Тип файлов, позволяющий выбрать формат файлов, которые будут отображаться в списке выбора файлов. По умолчанию в этом списке выбрано значение All Formats (Все форматы), которое соответствует отображению в списке файлов всех форматов, поддерживаемых Photoshop.
После выбора файла в нижней части списка будут отображены его размер (File Size) и миниатюрная копия изображения. Эти копии создаются и встраиваются в файлы при сохранении многими графическими редакторами, в том числе и Adobe Photoshop. Миниатюры (thumbnail) позволяют быстро вывести на экран копию изображения, не считывая из файла все изображение. Однако они увеличивают размер файла, поэтому при сохранении файлов, например для использования в Интернете, сохранение копий изображений лучше отключить. Это можно сделать, сохраняя изображение в специальном режиме подготовки к размещению в Интернете.
Выбрав файл, щелкните на кнопке Открыть для того, чтобы открыть его в Adobe Photoshop. Если вы не хотите открывать файл, щелкните на кнопке Отмена.
Можно выбрать и открыть сразу несколько файлов. Выберите файл, после этого выберите другой, удерживая клавишу Shift.
При этом выбранными окажутся все файлы, лежащие между файлами, указанными вами. Удерживая клавишу Ctrl и щелкая по именам файлов, можно добавлять их к выделенным по одному. Выбрать несколько файлов можно и при помощи мыши. Для этого начертите рамку, охватывающую несколько имен файлов (рис. 6.2). Они будут выделены автоматически, а их имена будут помещены в поле ввода имен файлов. Можно также ввести несколько имен файлов вручную, заключив их имена в кавычки.

Рис. 6.2. Выделение нескольких файлов при помощи мыши
Если файл, который содержит ваши данные, имеет расширение, не соответствующее его формату, программа не сможет автоматически распознать его тип и не позволит открыть файл. Для того чтобы открыть такой файл, используйте команду File • Open As... (Файл • Открыть как...) или комбинацию клавиш Ctrl+Alt+O . Выбрав файл в окне (рис. 6.3), выберите его формат из списка Open As (Открыть как) и щелкните на кнопке Open (Открыть).
Если вы недавно работали с файлом, можно быстро открыть его снова, выбрав его имя из списка, находящегося в подменю File • Open Recent
(Файл • Недавно открытые документы).

Рис. 6.З. Окно открытия файлов с ручным указанием формата
Еще один способ быстро выбрать нужный файл — поставляемая совместно с Adobe Photoshop CS 2 программа просмотра файлов. Эта программа называется Adobe Bridge и позволяет просматривать файлы, хранящиеся на дисках вашего компьютера, а также проводить некоторую работу по упорядочиванию коллекции файлов. Например, присваивать файлам изображений одной тематики имена, состоящие из общего имени и порядкового номера. Для вызова программы Adobe Bridge используйте команду File • Browse
... (Файл •Просмотр...) или комбинацию клавиш Ctrl+Shift+O
. На панели свойств инструмента присутствует соответствующая кнопка, щелкнув на которой, вы сможете вызвать Adobe Bridge, не тратя время на выбор команды меню.
Если вы уже работаете с каким?либо изображением и хотите перейти к работе над другим файлом, можно использовать команду File • Close and Go to Bridge ... (Файл •Закрыть и вызвать Bridge...). Текущий документ будет закрыт, а на экране появится окно Adobe Bridge. Аналог этой команды —комбинация клавиш Alt+Shift+W .
В окне Adobe Bridge вы можете наблюдать структуру папок и хранящихся в них файлов, уменьшенные копии изображений, хранящихся в этих файлах, служебную информацию (например, информацию о параметрах). Прямо из Adobe Bridge можно получитьдоступ к коллекциям изображений, доступных через Интернет, или вашим собственным, находящимся на дисках вашего компьютера. Окно программы Adobe Bridge представлено на рис. 6.4.

Рис. 6.4. Окно просмотра файлов программы Adobe Bridge
СОВЕТ. Вызвать Adobe Bridge можно при помощи кнопки, находящейся на панели свойств инструмента (в верхней части окна Adobe Photoshop).
В этом окне можно просмотреть список файлов, расположенных в папках на дисках вашего компьютера. Выбрав файл из списка, можно просмотреть уменьшенную копию содержащегося в нем изображения (уменьшенные копии изображений также выводятся в списке файлов, если вы не отключите данный режим). Также при выборе файла выводятся данные, записанные в него при сохранении создавшей его программой. Например, цифровые камеры сохраняют в файл информацию о времени и параметрах съемки.
СОВЕТ. Можно открыть файл, перетащив его мышью из окна Проводника Windows или другой программы для работы с файлами в окно Adobe Photoshop.
Отправка фотографий по электронной почте, публикация в Интернете, создание индекса снимков
В этой небольшой главе мы познакомимся с тем, как подготовить фотографию к отправке по электронной почте и к размещению в Интернете. Так как эта книга посвящена прежде всего фотографии, авторы надеются на то, что основы работы в Интернете вы успешно освоите самостоятельно.
СОВЕТ. Авторы рекомендуют обратиться к одной из множества книг, посвященных работе в Интернете, в том числе выпущенных издательским домом Питер.
Панель Actions
С помощью панели Actions
(Действия) можно записывать, запускать, редактировать и удалять последовательности команд, которые обычно называются макрокомандами, или макросами, а в Adobe Photoshop имеют собственное название —действия.
Панель вызывается на экран командой меню Window • Actions
(Окно • Действия) или при помощи комбинации клавиш Alt+F9. Внешний вид панели Actions
(Действия) представлен на рис. 9.1.
Как видно на рис. 9.1, рабочая область панели содержит следующие элементы:
• столбец включения и отключения действий;
• столбец включения и отключения диалоговых окон работы с командами, использующимися в действии;
• список стандартных наборов действий;
• кнопки управления действиями;
• кнопку вызоваконтекстного меню.

Рис. 9.1. Внешний вид панели Actions
Кнопка вызова контекстного меню предоставляет доступ к следующим группам команд:
• режимы отображения панели;
• работа с действиями: создание нового действия и нового набора действий, создание копии, удаление и воспроизведение выбранного действия;
• вспомогательные команды для записи действия;
• настройки действия и воспроизведения;
• работа со списком действий: очистка списка действий, восстановление настроек, заданных по умолчанию, загрузка наборов действий, замена одних наборов действий другими, сохранение наборов действий;
• отображение ограниченной части списка действий.