Применение градиента в качестве слоя заливки
Выберите какой-либо слой. Инструмент Gradient (Градиент) нельзя применять к изображению в режиме Bitmap или Indexed Color.
По желанию. Выделите область слоя, чтобы ограничить распространение градиента (как это сделать, рассказано ниже, в разделе «Маскирование слоя градиентной заливки»). В противном случае градиентом будет заполнен весь слой.
Выберите пункт Gradient (Градиент) из всплывающего меню, вызываемого нажатием кнопки Create new fill or adjustment layer (Создать новый слой заливки или корректирующий слой), расположенной внизу палитры Layers (Слои)-см. рис. 13.1.
Вверху диалогового окна щелкните по стрелке в поле Gradient (Градиент) и выберите образец окраски (рис. 13.2).
Теперь выберите значение в поле Style (Стиль): Linear (Линейный), Radial (Радиальный), Reflected (Отраженный), Angular (Угловой) или Diamond (Ромбовидный) - см. рис. 13.3 и 13.4.
Задайте значение параметра
Angle
(Угол), переместив указатель или введя какое-либо число.
Воспользуйтесь ползунком
Scale
(Масштаб), чтобы настроить масштаб градиента по отношению к
слою. Чем выше это значение, тем более плавным будет переход между цветами
градиента.
Выполните любое из описанных ниже действий.
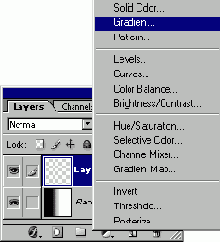
Рис. 13.1.
Создание слоя градиентной заливки
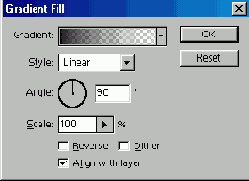
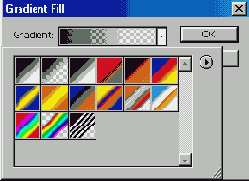
Рис. 13.2.
Диалоговое окно
Gradient Fill
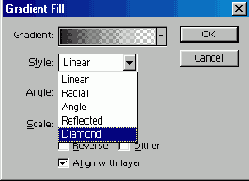
Рис. 13.3.
Выбор стиля градиента

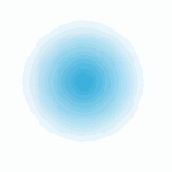

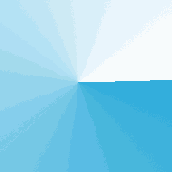
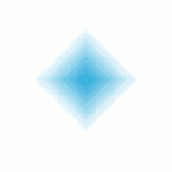
Рис.
13.4.
Основные сгили градиентов
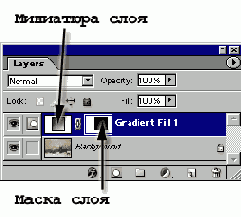
Рис. 13.5.
Слой градиента и его маска на палитре
Layers

Рис. 13.6.
Градиент, ограниченный прямоугольной маской, в режиме смешивания
Hard
Light
Маскирование
слоя градиентной заливки
Для ограничения слоя градиентной заливки после его создания щелкните по миниатюре маски слоя и раскрасьте ее.
Поставьте/снимите флажок Reverse (Обратить), чтобы заменить на обратный порядок следования цветов в градиенте.
Поставьте флажок Dither (Размыть), чтобы свести к минимуму возможное появление полосок на градиенте.
Поставьте флажок Align with layer (Выровнять со слоем), чтобы длина градиентной заливки была рассчитана с учетом размеров рамки слоя.
-
Щелкните по кнопке ОК
(рис..13.3).
По желанию. С помощью палитры Layers (Слои) можно изменить непрозрачность и режим смешивания слоя градиентной заливки. Таким образом можно получить очень красивые эффекты. Если у изображения на слое прозрачные границы, дважды щелкните по миниатюрному изображению слоя, чтобы открыть диалоговое окно Layer Style (Стиль слоя), и примените к нему какой-либо эффект.
ПримечаниеДля корректировки любой из характеристик градиента дважды щелкните по миниатюре слоя градиентной заливки, снова откроется диалоговое окно Gradient Fill (Залить градиентом). Вот что мы имели в виду, говоря о большей гибкости этого метода.
ПримечаниеПараметры градиентной заливки можно настроить, если в окне Gradient Fill (Залить градиентом) щелкнуть по изображению градиента в поле Gradient. Откроется окно Gradient Editor (Правка градиента).
Для того чтобы скрыть слой градиентной заливки, щелкните по его значку в виде глаза. Чтобы удалить этот слой, перетащите его на кнопку (Корзина).
Использование инструмента Gradient
С помощью инструмента Gradient (Градиент) можно окрашивать изображение, просто перетаскивая курсор. Каждый раз при перетаскивании курсора к слою будет применяться новый градиент. Любые дополнительные градиенты, непрозрачность которых меньше 100%, не будут полностью закрывать существующий градиент. В отличие от слоя градиентной заливки, градиент, примененный подобным образом, редактировать довольно сложно.
Выберите или создайте слой.
По желанию. Выделите область на слое. В противном случае градиент заполнит весь слой целиком.
Активизируйте инструмент Gradient Tool (Градиент). «Горячие» клавиши инструмента Gradient - G или Shift+G.
На панели опций инструмента (рис. 13.7 и 13.8) щелкните по стрелке первого поля и выберите образец окраски.
Щелкните по кнопке
стиля градиента:
Linear
(Линейный),
Radial
(Радиальный),
Angular
(Угловой),
Reflected
(Отраженный) или
Diamond
(Ромбовидный).
Выберите в поле
Mode
(Режим) режим смешивания, а также значение параметра
Opacity
(Непрозрачность).
Поставьте флажок
Reverse
(Обратить), чтобы изменить порядок следования цветов в градиенте на
обратный.

Рис. 13.7.
Левая часть панели опций инструмента
Gradient

Рис. 13.8.
Правая часть панели опций инструмента
Gradient
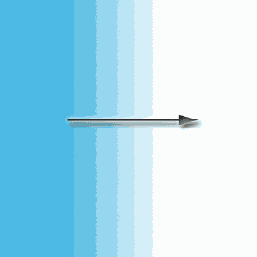
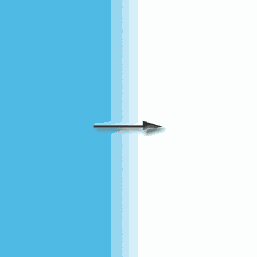
Рис. 13.9.
Результат перемещения курсора на большое и малое расстояние при создании
линейного градиента
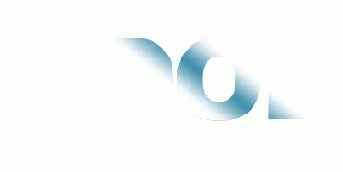
Рис. 13.10.
Результат заливки растрового слоя, содержащего текст, градиентом в различных
направлениях при установленном флажке
Lock transparent pixels
Отметьте опцию Dither (Размыть), чтобы свести к минимуму появление полосок на градиенте.
Поставьте флажок Transparency (Прозрачность), чтобы прозрачные области также можно было залить градиентом (см. ниже раздел «Изменение степени непрозрачности цветов градиента»).
-
Если вам нужен линейный
градиент, перетащите курсор с одной стороны или одного угла изображения или
выделенной области в другую(ой). Для создания градиента любого другого стиля
тащите курсор из центра в сторону. Перемещайте курсор при нажатой клавише
Shift,
чтобы угол градиента был кратен 45°. Для удаления градиента
удалите соответствующий элемент с палитры
History
(История).
Перетащите курсор на большое расстояние, чтобы создать едва уловимый переход цветов, или на небольшое расстояние для создания резкого перехода (рис. 13.9-13.10). Это похоже на действие ползунка Scale (Масштаб) в диалоговом окне Gradient Fill (Заливка градиентом).
Создание и редактирование образца градиента
Если изменить или удалить образец градиента, действительный градиент в текущей библиотеке градиентов не будет затронут; вы автоматически будете работать с копией образца, в том числе при удалении.
По желанию. Откройте палитру Swatches (Образцы), если собираетесь выбирать цвета для градиента, и переместите ее в угол экрана, Это очень удобно, так как при открытом окне Gradient Editor (Правка градиента) вы не сможете ее перемещать.
Активизируйте инструмент Gradient (Градиент), нажав клавишу G или Shift+G, затем на панели опций щелкните по образцу градиента, чтобы открыть окно Gradient Editor (Правка градиента).
Второй способ: на палитре
Layers
(Слои) дважды щелкните по миниатюре существующего слоя градиентной
заливки, затем вверху диалогового окна
Gradient Fill
(Заливка градиентом)
щелкните по миниатюре градиента.
Для выбора начального цвета щелкните по начальному маркеру оттенка, расположенному под панелью градиента (рис.13.11).
Щелкните по какому-либо цвету в палитре Swatches (Образцы), которую вы так удобно разместили в углу экрана, либо по панели спектра, расположенной в нижней части палитры Color (Цвет), либо в любом открытом окне изображения.
Для создания градиента,
использующего текущий основной или фоновый цвет, выберите эти цвета из всплывающего
меню
Color
(Цвет), расположенного внизу диалогового окна.
Кроме того, в окне
Gradient Editor
(Правка градиента) можно щелкнуть по образцу цвета
в поле
Color
(Цвет) и выбрать цвет на панели
Color Picker
(Выбор
цвета), а затем щелкнуть по кнопке
ОК.
Выполните любое из перечисленных ниже действий.
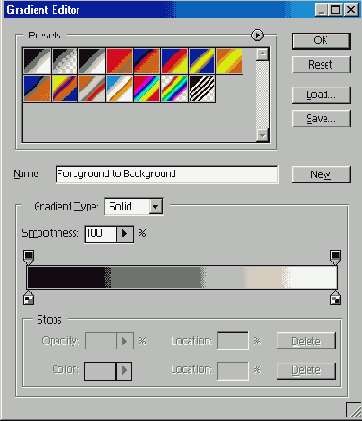
Рис. 13.11.
Диалоговое окно
Gradient Editor
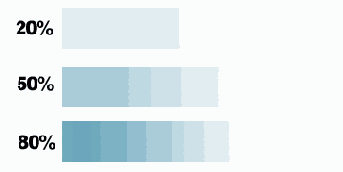
Рис.
13.12.
Изменение градиента в зависимости от значения
параметра
Location
Для того чтобы добавить промежуточный цвет в градиент, щелкните под панелью градиента, чтобы создать для него маркер, затем, выполнив шаг 5, выберите цвет.
Перетащите маркер промежуточного цвета.
Для контроля над резкостью перехода цветов переместите в любое место маркер в форме ромба, указывающий такую точку, в которой цвета справа и слева находятся в равных пропорциях (по 50% каждый). Либо щелкните по ромбу и в поле Location (Положение) введите какое-либо значение в процентах (рис. 13.12). 0% означает самое левое положение, 100% - самое правое.
Переместите маркер начального или конечного цвета либо введите новое значение в поле Location (Положение) для любого из них.
Для того чтобы удалить цвет, перетащите его маркер вниз от панели.
Воспользуйтесь «горячими» клавишами Ctrl+Z, если хотите отменить последнюю операцию.
-
Введите какое-либо имя
в поле Name (Имя) и щелкните по кнопке New (Создать). Каждый раз при редактировании
градиента его имя автоматически меняется на
Custom
(По выбору пользователя),
чтобы гарантировать, что вы работаете с копией градиента, а не с оригиналом.
Щелкните по кнопке ОК. Теперь новый образец градиента доступен на панели выбора градиентов для дальнейшего использования.
Примечание
ПримечаниеДля переименования образца дважды щелкните по нему, введите новое имя и щелкните по кнопке ОК.
На рис. 13.13 показан еще один способ создания градиента. Из всплывающего меню в поле Gradient Type (Тип градиента) выберите вариант Noise (Шум), чтобы получить градиент из случайно выбранных цветов, входящих в заданный диапазон, и с указанным значением параметра Roughness (Резкость). Чем меньше значение параметра Roughness (Резкость), тем более гладким будет переход цветов. Диапазон цветов зависит от модели, выбранной из всплывающего меню Color Model (Модель цвета).Для того чтобы удалить образец, нажмите клавишу Alt и щелкните по нему.
Сохранение текущих образцов
градиента в отдельном файлеДля того чтобы открыть диалоговое окно Gradient Editor (Правка градиента), активизируйте инструмент Gradient (Градиент) и на панели опций щелкните по образцу градиента. Либо дважды щелкните по миниатюре существующего слоя градиентной заливки на палитре Layers (Слои), а затем вверху диалогового окна Gradient Fill (Заливка градиентом) щелкните по образцу градиента.
Щелкните по кнопке Save (Сохранить), введите какое-либо имя (сохраните расширение .grd), оставьте файл в папке Adobe Photoshop 7.0/Presets/Gradients и щелкните по кнопке Save (Сохранить).
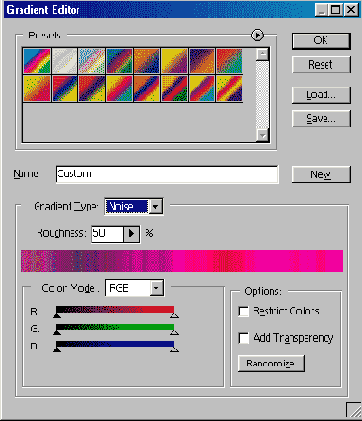
Рис. 13.13.
Создание градиента на основе цветовой модели
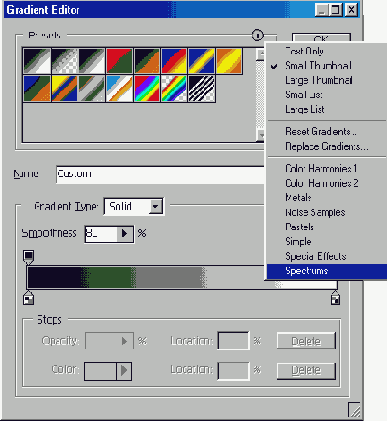
Рис. 13.14.
Выбор библиотеки градиентов
Восстановление
стандартных библиотек

Рис. 13.15.
Маркер непрозрачности на панели градиента
Все градиенты, которые в данный момент отображаются на панели образцов, будут сохранены в этом отдельном файле. Его имя появится в меню панели выбора градиентов при перезагрузке программы Photoshop.
-
Щелкните по кнопке
ОК.
Использование дополнительных библиотек градиентов
Откройте диалоговое окно Gradient Editor (Правка градиента), как сказано в п. 1 предыдущего раздела, либо щелкните по стрелке в поле с образцом градиента, чтобы открыть панель выбора.
Вверху палитры щелкните по стрелке в кружочке, затем из нижней части меню выберите библиотеку градиентов (рис. 13.14). Библиотеки, определенные пользователем в результате выполнения инструкций предыдущего раздела, появятся под списком стандартных библиотек Adobe Photoshop.
Щелкните по кнопке Append (Добавить), чтобы добавить выбранную библиотеку к текущим образцам, или щелкните по кнопке ОК, чтобы заменить текущие образцы элементами выбранной библиотеки.
Изменение степени непрозрачности цветов градиента
Откройте диалоговое окно Gradient Editor (Правка градиента) и щелкните по образцу, который вы хотите изменить.
Щелкните по маркеру непрозрачности, расположенному сверху панели градиента (рис. 13.15).
Выберите уровень непрозрачности (можно ввести число или переместить ползунок). Взгляните на панель градиента, чтобы предварительно оценить достигнутый эффект.
Выполните любое из перечисленных ниже действий.
Для того чтобы добавить
дополнительные маркеры непрозрачности, щелкните сверху панели градиента
и введите процент непрозрачности для каждого маркера.
Для удаления маркера
перетащите его вверх от панели градиента.
Чтобы переместить маркер,
перетащите его или измените значение его параметра
Location
(Положение).
Для изменения положения
срединной точки перетащите один из ромбов, расположенных сверху панели,
управляющей прозрачностью, или щелкните по ромбу и измените значение параметра
Location
(Положение).
Щелкните по кнопке ОК (рис. 13.16). В упражнении следующего раздела используются полупрозрачные градиенты на нескольких слоях.
Создание многоцветной волны
Выберите какой-либо слой.
По желанию. Выделите некоторую область слоя.
Выберите пункт Gradient (Градиент) из всплывающего меню, которое вызывается нажатием кнопки Create new fill or adjustment layer (Создать новый слой заливки или корректирующий слой), расположенной внизу палитры Layers (Слои).
В диалоговом окне Gradient Fill (Заливка градиентом) щелкните по образцу градиента, чтобы открыть окно Gradient Editor (Правка градиента).
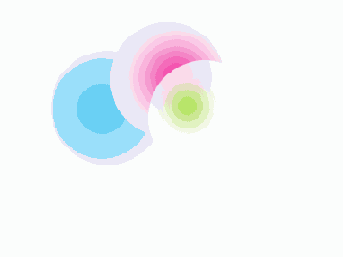
Рис. 13.16.
Изображение, полученное при помощи двух градиентов, расположенных на отдельных
слоях и имеющих в середине непрозрачность равную 20%, что позволяет увидеть
шары
-
В этом окне либо выберите
существующий образец градиента, край которого постепенно становится прозрачным,
либо создайте новый, постепенно исчезающий градиент и щелкните по кнопке ОК.
Выберите значения параметров Style (Стиль), Angle (Угол) и Scale (Масштаб) для слоя градиента и щелкните по кнопке ОК.
Создайте другой слой градиента и повторите шаги 4 и 5. Попробуйте различные значения параметров Style (Стиль), Angle (Угол) и Scale (Масштаб) или перетащите градиент в окне изображения (рис. 13.17, 13.18).
По желанию. С помощью палитры Layers (Слои) измените уровень непрозрачности или режим смешивания слоев градиента или перекомпонуйте их.
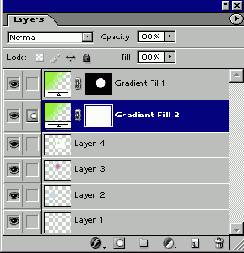
Рис. 13.17.
Создание слоев градиентной заливки
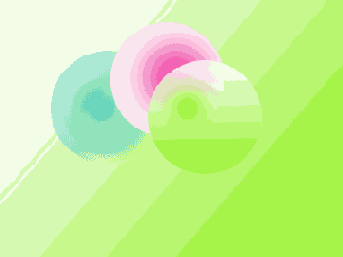
Рис. 13.18. Ромбовидный и линейный градиенты
Применение градиентной карты к слою
Мы оставили одну из четырех наших любимых возможностей программы напоследок. Команда Gradient Map (Градиентная карта) применяет градиент с учетом уровней освещенности (ярких И темных тонов) нижележащего слоя. Эту команду можно использовать для тонирования полутонового изображения или для повторного рендеринга цветного изображения в новых тонах, причем результат может быть как едва уловимым, так и очень ярким. Если применить команду Gradient Map (Градиентная карта) с помощью корректирующего слоя, результат можно будет редактировать в полном объеме.
Начальный (левый) цвет выбранного градиента применяется к темным областям слоя, конечный (правый) цвет - к светлым областям. Все дополнительные маркеры цвета, добавленные к градиенту, будут учтены при обработке средних тонов слоя. Число переходов цвета в результате зависит от числа маркеров цвета в выбранном градиенте.
Выберите какой-либо слой.
Выберите команду Gradient Map (Градиентная карта) из всплывающего меню, которое вызывается нажатием кнопки Create new fill or adjustment layer (Создать новый слой заливки или корректирующий слой), расположенной внизу палитры Layers (Слои).
Можно применить градиентную
карту непосредственно к слою, выбрав команду
Image > Adjustmens
>
Gradient Map
(Изображение > Корректировки > Градиентная карта),
но мы предпочитаем корректирующий слой, так как он предоставляет большую
гибкость действий. Градиентную карту, примененную непосредственно к слою,
нельзя заново редактировать или удалять.
Можно также щелкнуть
и по градиенту в окне
Gradient Map
(Градиентная карта), чтобы открыть
окно
Gradient Editor
(Правка градиента) - см. рис. 13.19.
Если градиент содержит
четыре цветовых маркера, в слое будет четыре основных цветовых области.
Переместите цветовые маркеры, чтобы изменить распределение цветов в слое,
и щелкните по кнопке ОК.
По желанию. Поставьте флажок Reverse (Обратить), чтобы изменить направление цветов градиента на противоположное. Аналогичным образом будет изменено и распределение цветов.
Щелкните по кнопке ОК (рис. 13.20-13.22). Для того чтобы отредактировать карту градиента, на палитре Layers (Слои) в любой момент дважды щелкните по миниатюре слоя с картой градиента.
Примечание
Для усиления контраста цветов, созданных с помощью корректирующего слоя градиентной карты, создайте корректирующий слой при помощи команды Posterize (Превратить в плакат), установив 4-6 уровня, затем поместите этот слой между слоем изображения и слоем градиентной карты.
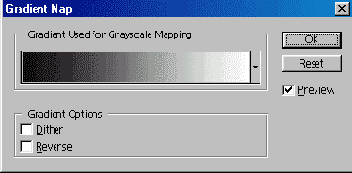
Рис. 13.19. Окно Gradient Map

Рис. 13.20.
Эффект применения градиентной карты
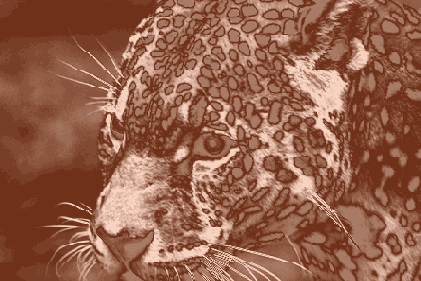
Рис. 13.21. Эффект применения градиентной карты
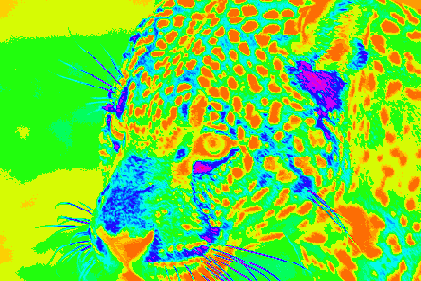
Рис.
13.22.
Эффект применения градиентной карты