Инструмент Brush
Выберите какой-либо слой. Создайте выделенную область, если хотите ограничить действие инструмента этой областью.
Щелкните по пиктограмме инструмента Brush (Кисть) (клавиша В).
Выберите основной цвет (см. начало главы 10).
На панели опций щелкните по стрелке в поле Brush (Кисть), чтобы выбрать тип кисти (рис. 12.1). Число под каждой пиктограммой определяет ширину кончика кисти в пикселах. Если вы остановите курсор над каким-либо видом кисти, во всплывающей подсказке будет показано ее имя и ширина кончика. (Как загрузить другие библиотеки кистей на панель опций, рассказано в главе 12, раздел «Загрузка библиотеки кистей»). Щелкните мышью где-либо вне панели выбора кистей, чтобы закрыть ее. Выберите значение параметра Mode (Режим смешивания), как описано в главе 2, раздел «Режимы смешивания»), а также величину параметра Opacity (Непрозрачность) в процентах для инструмента Brush (Кисть) см. рис. 12.2. Если значение указанных параметров равно 100%, штрих кисти будет полностью закрывать расположенные ниже пикселы (рис. 12.3,12.4).
Примечание
ПримечаниеНа палитре Layers (Слои) поставьте флажок Lock transparent pixels (Зафиксировать прозрачные точки), чтобы изменять цвет только непрозрачных областей.
ПримечаниеДля создания прямого штриха щелкните мышью один раз, чтобы начать штрих, затем, нажав клавишу Shift, щелкните в другом месте, чтобы завершить штрих.
Нажмите клавишу Alt и щелкните в любом открытом изображении, чтобы взять образец цвета в то время, как активизирован инструмент рисования (временное переключение на инструмент Eyedropper (Пипетка)).
Примечание
Для каждого инструмента сохраняются его собственные значения параметров на панели опций.
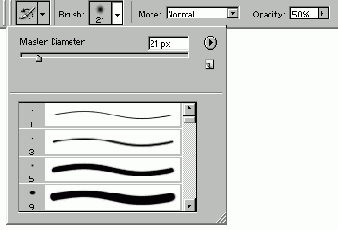
Рис. 12.1.
Панель выбора формы кисти

Рис. 12.2.
Выбор значения параметра
Opacity

Рис. 12.3.
Штрих инструмента
Brush
при значении параметра
Opacity
100%
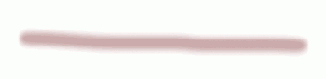
Рис. 12.4.
Штрих инструмента
Brush
при значении параметра
Opacity
20%
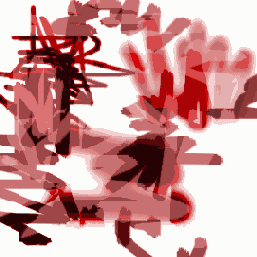
Рис. 12.5.
Штрихи, созданные с помощью инструмента
Brush при использовании различных
кистей
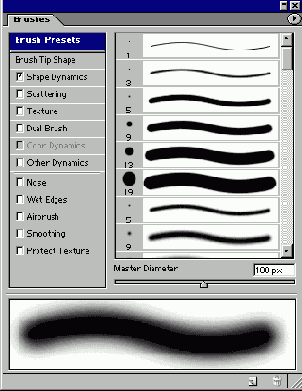
Рис. 12.6.
Окно выбора кисти
Наряду с другими возможностями палитра кистей позволяет выполнить предварительный просмотр кисти по миниатюре ее следа.
Рисование
с помощью инструмента Line
Новые возможности работы с кистями
При помощи Photoshop 7.0 вы сможете создавать удивительные художественные полотна, используя множество имеющихся кистей или создав свою собственную кисть для живописи (рис. 12.5).
Новый процессор для живописи позволит вам создавать удивительные образы. В Photoshop 7.0 можно имитировать традиционные приемы живописи, включая пастель и уголь, при помощи эффектов сухой и влажной кисти. В состав пакета включены кисти для добавления специальных эффектов, иаких как трава и листья. Чтобы создать оригинальное изображение, можно воспользоваться отсканированным и обработанным изображением какой-либо поверхности (например, бумаги или ткани) или применить текстуру, поставляемую вместе с программой. Процессор для живописи Photoshop 7 не только предоставляет совершенно новые возможности для творчества, но и обеспечивает более точные средства управления. Используя палитру кистей (рис. 12.6), можно подобрать различные варианты формы, наклона, интервала, разброса, диаметра и других атрибутов и сохранить эти значения в виде параметров своих личных кистей. Кроме того, вы можете комбиниро-ватьдве различные кисти для получения нужного эффекта.
Изменение существующей кисти
Вместе с программой Photoshop поставляются библиотеки кистей, и вы можете по своему усмотрению модифицировать любую входящую в них кисть.
На панели опций щелкните по кнопке Brushes (Кисть) и перейдите в меню Brush Tip Shape - см. рис. 12.7.
Переместите ползунок Diameter (Диаметр) или введите диаметр (ширину) штриха (от 1 до 999 пикселов).
Передвиньте ползунок Hardness (Жесткость) или введите цифру - значение в процентах от диаметра штриха (0-100%), определяющее непрозрачный след кисти.
Переместите ползунок Spacing (Интервал) или введите величину этого параметра (0-999%). Чем оно выше, тем дальше друг от друга расположены отпечатки кисти. Можно также снять флажок Spacing (Интервал), чтобы след кисти соответствовал скорости перемещения мыши или пера. Чем быстрее передвигается мышь или перо, тем больше точек пропускается при рисовании (см. также главу 12, раздел «Выбор опций пера»).
Примечание
Для многих видов кисти, установленных по умолчанию, единственные опции, которую можно-изменить, - это Spacing и Diameter.
-
Введите какое-либо
значение (от -180° до +180°) в поле
Angle
(Угол) или перетащите
серую стрелку по кругу в окне, расположенном слева.
Введите значение параметра Roundness (Округлость) (0-100%) или измените форму кисти, перетащив одну из черных точек внутрь или наружу в окне, расположенном слева. Чем выше значение, тем ближе к окружности форма кисти.
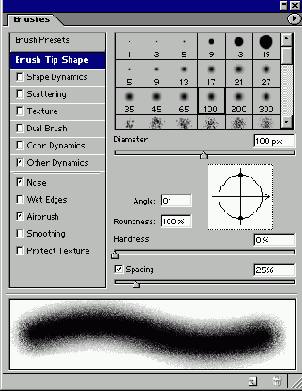
Рис. 12.7.
Окно правки кисти
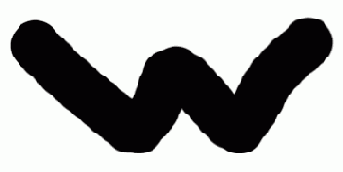
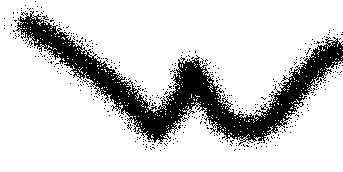
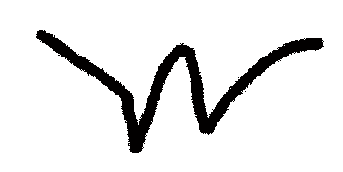
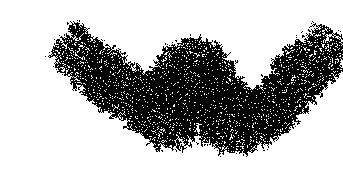
Рис. 12.8.
Штрихи с различными параметрами
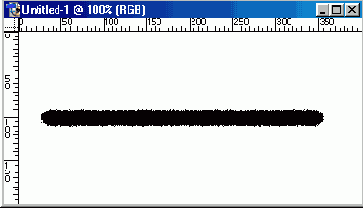
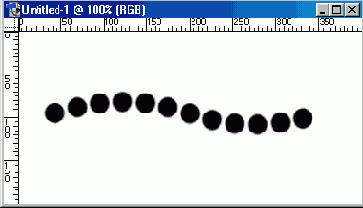
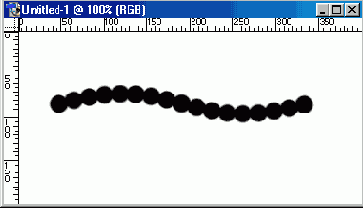
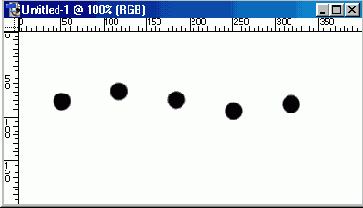
Рис. 12.9.
Влияние параметра
Spacing
-
Измененные характеристики
кисти будут временными до тех пор, пока вы не сохраните их в качестве нового
экземпляра кисти.
Снова щелкните по кнопке Brushes (Кисти), чтобы закрыть окно.
ПримечаниеИзмененные параметры кисти сохраняются до тех пор, пока вы не выберите для работы другую кисть. Открыв панель выбора кисти, вы увидите, что пиктограмма кисти не поменялась.
На рис. 12.8 показаны штрихи, нанесенные кистью с различными значениями параметров: Hardness 100% (рис. 12.8а), Hardness 3% (рис. 12.8б), Roundness 100% .(рис. 12.8в), Roundness 20% (рис. 12.8г).При изменении существующей кисти на самом деле будет модифицирована временная копия, а не исходная кисть, находящаяся в текущей библиотеке.
На рис. 12.9 показано, как распределяются пропуски в штрихе при различных значениях параметра Spacing (Интервал): значение параметра Spacing равно 25% (рис. 12.9а), 150% (рис. 12.9в), пропуски распределены равномерно; медленное (рис. 12.9в) и быстрое (рис. 12.9г) рисование при снятом флажке Spacing, пропуски распределены неравномерно.
Создание новой кисти
Щелкните по стрелке в поле Brush (Кисть) и выберите команду New Brush (Создать кисть) из меню панели выбора.
Выполните шаги 2-8 из раздела «Изменение существующей кисти», чтобы создать кисть. Щелкните по кнопке Create New Brush (Создать новую кисть), если хотите сохранить измененный вариант кисти, созданный на панели выбора. (Однако новый образец кисти не попадет в какую-либо библиотеку.) Введите имя новой кисти и щелкните по кнопке ОК. Пиктограмма новой кисти станет последней на панели выбора. О том, как сохранить кисть в библиотеке, рассказано в главе 21, раздел «Сохранение нового элемента панели выбора в новой библиотеке».
Удаление кисти
Откройте панель выбора кисти.
Первый способ: нажмите клавишу Alt и щелкните по кисти, которую вы хотите удалить. Это действие нельзя отменить.
Второй способ: укажите кисть, которую хотите удалить, и из выпадающего меню выберите команду Delete Brush (Удалить кисть) - см. рис. 12.10
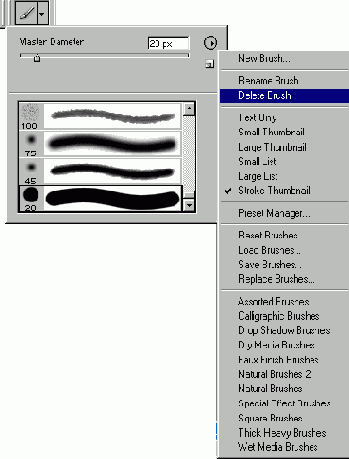
Рис. 12.10.
Удаление кисти
Восстановление
кистей, установленных по умолчанию
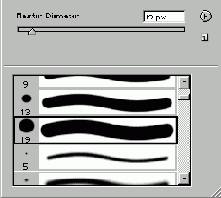
Рис. 12.11. Библиотека Dry Media Brushes
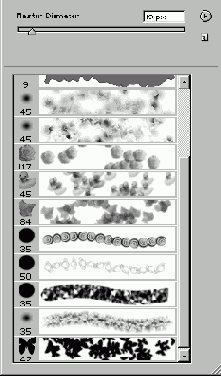
Рис. 12.12.
Библиотека
Special Effects Brushes
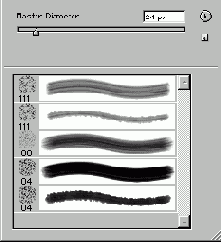
Рис. 12.13.
Библиотека
Thick Heavy Brushes
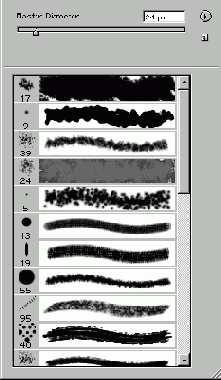
Рис. 12.14. Библиотека Wet Media Brushes
Загрузка
библиотеки кистей
В дополнение
к кистям, присутствующим в программе по умолчанию, вместе с программой Photoshop
поставляется еще одинадцать библиотек кистей. Библиотеки
Assorted Brushes
(Кисти в виде фигурок),
Calligraphic Brushes
(Каллиграфические кисти),
Drop Shadow Brushes
(Отбрасывающие тень кисти),
Faux Finish Brushes
(Кисти с изрезанными кончиками),
Natural Brushes
(Естественные кисти),
Natural Brushes
2 (Естественные кисти 2) и
Square Brushes
(Квадратные
кисти) были еще и в программе Photoshop 6.
Dry Media Brushes, Special Effect
Brushes
(Кисти со специальным эффектом),
Thick Heavy Brushes, Wet Media
Brushes
-новые библиотеки, появившиеся в программе Photoshop 7 (рис. 12.11-12.14).
Откройте панель выбора кисти.
Щелкните по стрелке, расположенной на панели справа, затем в нижней части меню выберите имя какой-либо библиотеки кистей.
Щелкните по кнопке Append (Добавить), чтобы добавить дополнительные кисти к текущей панели выбора, или по кнопке ОК, чтобы заменить текущую библиотеку кистей новой.
Примечание
Для того чтобы найти и открыть библиотеку кистей, которая находится не в папке Adobe Photoshop 7/Presets/Brushes, просматриваемой по умолчанию, выберите команду Load (Загрузить) из меню панели выбора.
Подкрашивание полутонового изображения
Далее написано об удобном методе подкрашивания полутонового изображения. Нанося красочные штрихи на отдельные слои, вы сможете гибко управлять режимом смешивания и уровнем непрозрачности инструмента рисования или цветового слоя, а также стиранием и осветлением областей изображения - все это без какого-либо изменения лежащего ниже серого изображения.
Откройте изображение в режиме Grayscale и преобразуйте его в режим RGB (команда Image > Mode > RGB Color (Изображение > Режим > Цвет RGB)).
Нажмите клавишу Alt и щелкните по кнопке Create new layer (Создать новый слой), расположенной внизу палитры Layers (Слои), чтобы добавить новый слой поверх полутонового изображения, и выберите в поле Mode (Режим) вариант Color (Цвет) для нового слоя, а затем щелкните по кнопке ОК.
Активизируйте инструмент Brush (Кисть) с помощью клавиши В.
Выберите основной цвет рисования.
На панели опций выберите кисть и установите значение параметра Opacity (Непрозрачность) менее 100%. Для едва заметной подкраски выберите маленькое значение. Между нанесением штрихов можно изменять уровень непрозрачности. Также с помощью палитры Layers (Слои) можно уменьшить непрозрачность целого слоя.
Нанесите штрихи на новый слой (см. рис. 12.15).
По желанию. Воспользуйтесь инструментом Eraser (Ластик), чтобы удалить области неподходящего цвета (для этого снимите флажок Lock transparent pixels
(Зафиксировать прозрачные точки)), затем, если хотите, снова рисуйте. Либо воспользуйтесь инструментом Dodge (Осветление) с небольшим значением параметра Exposure (Воздействие), чтобы слегка осветлить цвет.
По желанию. Выберите другой режим смешивания для цветного слоя. Попробуйте Multiply (Умножение), Soft Light (Мягкий свет), Color Burn (Форсирование цвета) или Color (Цвет). Также для тонирования изображения можно воспользоваться командой Channel Mixer (Смеситель каналов).

Рис. 12.15.
Подкрашивание фонового полутонового изображения с помощью слоя Layer 1
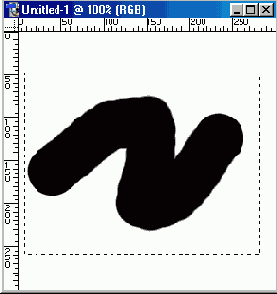
Рис. 12.16.
Выделение произвольной области изображения
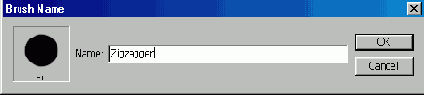
Рис. 12.17.
Ввод имени новой кисти
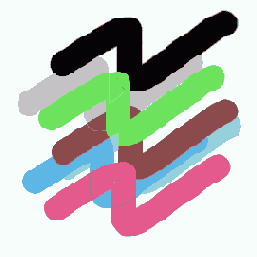
Рис. 12.18. Результат использования кисти, определенной пользователем, при рисовании инструментом Brush с различными значениями параметра непрозрачности
Создание кисти на основе изображения
Активизируйте инструмент Rectangular Marquee (Прямоугольная область), нажав клавишу М или сочетание Shift+M.
Обведите рамкой какую-либо область картинки (максимум 1000x1000 пикселов). Попробуйте воспользоваться фигурами, выделяющимися на белом фоне (рис. 12.16).
Выберите команду Edit > Define Brush (Правка > Определить кисть).
Введите имя новой кисти и щелкните по кнопке ОК (рис. 12.17). Пиктограмма новой кисти станет последней на панели выбора. Этой кистью можно воспользоваться при работе с инструментами Brush (Кисть) - см. рис. 12.18. На всплывающей палитре редактирования кисти подкорректируйте значение параметра Spacing (Интервал), задающего расстояние между отпечатками кисти (1-999%).
Снимите выделение с области (комбинация клавиш Ctrl+D).
Сохранение кистей в новой библиотеке
Любые новые кисти будут удалены с панели выбора, если текущая библиотека будет замещена другой, в том числе принимаемой по умолчанию. Для того чтобы сохранить новые виды кисти в новой библиотеке для будущего использования, следуйте приведенным ниже инструкциям.
Выберите команду Save Brushes (Сохранить кисти) в меню панели выбора кисти.
Введите имя библиотеки. Оставьте расширение библиотеки кистей без изменений (.abr).
Выберите папку, где будет храниться библиотека, и щелкните по кнопке Save (Сохранить) либо нажмите клавишу Enter.
Заливка
области с помощью инструмента Paint Bucket
Инструмент
Paint Bucket
(Ведро с краской) заменяет пикселы основным цветом или узором,
заливая таким образом области близкого цвета с учетом заданного значения параметра
Tolerance
(Допуск). Этим инструментом можно воспользоваться, не создавая
выделенную область.
Выберите какой-либо слой. Если не хотите заливать прозрачные области слоя, установите флажок Lock transparent pixels (Зафиксировать прозрачные точки).
Примечание
Нельзя применить инструмент Paint Bucket (Ведро с краской) к изображению в режиме Bitmap.
-
Выберите инструмент
Paint Bucket
(Ведро с краской), нажав клавишу G. Соответствующая команда
располагается во всплывающей палитре инструмента
Gradient
(Градиент).

Рис. 12.19.
Левая часть панели опций инструмента
Paint Bucket

Рис. 12.20. Правая часть панели опций инструмента Paint Bucket
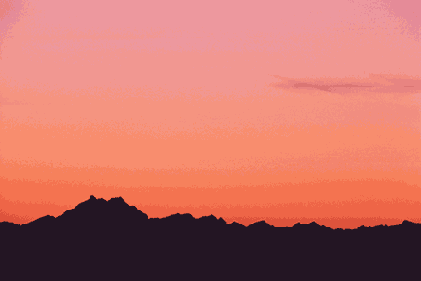
Рис. 12.21.
Исходное изображение

Рис. 12.22.
Изображение после щелчка мышью при активизированном инструменте
Paint
Bucket
-
На панели (рис. 12.19,12.20)
установите значение
Foreground
(Основной цвет) в поле
Fill
(Залить)
и значение поля
Mode
(Режим смешивания). Воспользуйтесь «горячими»
клавишами Shift-Ншлюс» или Shift+«минус», чтобы попеременно
переключать режимы. Нужен совет? Попробуйте режим
Multiply
(Умножение),
Soft Light
(Мягкий свет) или
Color Burn
(Форсирование цвета).
Введите значение параметра
Opacity
(Непрозрачность) в процентах и величину допуска
Tolerance
(0-255). Чем выше это значение, тем шире диапазон цветов, которые будет
заменять инструмент
Paint Bucket
(Ведро с краской). Сначала задайте
небольшой допуск и установите флажок Anti-aliased (Сглаживание), чтобы немного
сгладить границы области заливки, а также флажок
Contiguous
(Смежные),
чтобы залить только те области, которые соединены с областью, по которой
вы щелкаете. Снимите этот флажок, чтобы заливать не только соседние области.
Установите флажок
All
Layers
(Все слои), если хотите, чтобы инструмент
Paint Bucket
(Ведро
с краской) заливал области активного слоя с учетом цветов, которые инструмент
обнаруживает на всех видимых в данный момент слоях, а не только на активном.
Щелкните по изображению (рис. 12.21 и 12.22). Во время щелчка мышью необходимо обратить внимание на позицию той части курсора, которая изображает проливаемую жидкость.
Использование
узоров при работе с инструментом Paint Bucket
Стирание части слоя
Выберите какой-либо слой. Если использовать инструмент Eraser (Ластик) на слое в то время, когда стоит флажок Lock transparent pixels (Зафиксировать прозрачные точки), или на фоне изображения, стираемая область будет залита текущим фоновым цветом. Если для слоя снят флажок Lock transparent pixels (Зафиксировать прозрачные точки), удаляемая область станет прозрачной.
Активизируйте инструмент Eraser (Ластик), нажав клавишу Е или Shift+E. На панели опций инструмента щелкните по стрелке в поле Brush (Кисть) и выберите кисть на всплывающей панели.
Задайте режим в поле
Mode
(Режим): возможны варианты
Brush
(Кисть),
Pencil
(Карандаш)
или
Block
(Блок) -см. рис. 12.23,12.24. Для имитации эффекта мокрых
границ выберите
Brush
(Кисть).
Задайте значение параметра
Opacity
(Непрозрачность).
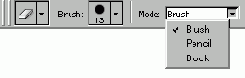
Рис. 12.23.
Левая часть панели опций инструмента
Eraser

Рис. 12.24.
Правая часть панели опций инструмента
Eraser

Рис. 12.25.
Исходное изображение
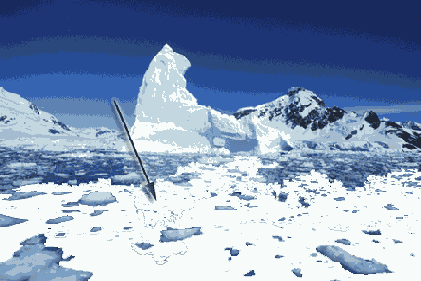
Рис. 12.26.
Появление слоя , частично заполненного белым цветом, после стирания части
слоя
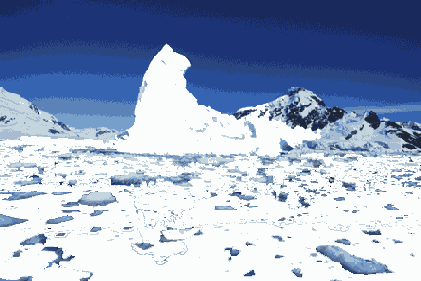
Рис. 12.27.
Слой карты, частично заполненный белым цветом
-
Если вы хотите стереть
часть фона изображения или на палитре
Layers
(Слои) установлен флажок
Lock transparent pixels
(Зафиксировать прозрачные точки), выберите
какой-либо фоновый цвет.
Щелкните мышью или перетащите курсор, удерживая нажатой кнопку мыши, поперек слоя (рис. 12.25-12.27).
Для восстановления областей текущего слоя, соответствующих определенному состоянию, переместите пиктограмму источника на необходимый элемент палитры History (История). Затем активизируйте инструмент Eraser (Ластик), при этом на панели опций должен стоять флажок Erase to History (Восстановить до состояния). Второй способ: нажмите клавишу Alt и тащите курсор, чтобы временно включить опцию Erase to History (Восстановить до состояния). Опция Erase to History (Восстановить до состояния) станет недоступной, если добавить новый слой или изменить общее число пикселов в файле.
Использование инструмента Background Eraser
Инструмент Background Eraser (Ластик для фона) делает области, через которые протаскивается курсор, прозрачными или заливает их фоновым цветом. Достоинство этого инструмента заключается том, что можно осуществлять контроль за определенными критериями, например, стирать соседние (смежные) или несмежные области. Аккуратно выбрав кисть, можно контролировать размер стираемой области и регулировать мягкость ее границ.
Из всплывающей палитры инструмента Eraser (Ластик) выберите инструмент Background Eraser (Ластик для фона), щелкнув по пиктограмме, на которой нарисованы ножницы, или нажав клавишу Е или Shift+E.
На панели опций из всплывающего меню Limits (Границы) выберите, где будет стираться изображение (рис. 12.28, 12.29):
Discontiguous (Несмежные), чтобы стирать все точки в диапазоне, определяемом допуском, независимо от того, являются ли точки смежными или нет. Если вы выбрали эту опцию, то на шаге 5 из всплывающего меню Sampling (Взятие образца) выберите Once (Один раз);
Contiguous (Непрерывно), чтобы стирать только смежные точки в диапазоне, определяемом значением параметра Tolerance (Допуск), цвет которых соответствует цвету первого пиксела, по которому вы щелкнули мышью;
Find Edges (Найти края), чтобы стирать соседние точки, но сохранять границы объекта (высококонтрастные границы) - см. рис. 12.30.
На всплывающей панели выберите кисть с жесткими или мягкими границами.
Выберите значение параметра Tolerance (Допуск). Чем оно выше, тем шире удаляемый диапазон цветов, похожих на цвет первого пиксела, по которому вы щелкнули.
Из всплывающего меню Sampling (Взятие образца) выберите:
Continuous (Непрерывно), чтобы сделать прозрачными все пикселы в диапазоне, определяемом текущим значением допуска, над которыми вы перетаскиваете курсор;
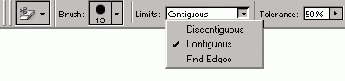
Рис. 12.28.
Левая часть панели опций инструмента
Background Eraser
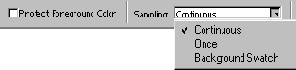
Рис. 12.29.
Правая часть панели опций инструмента
Background Eraser
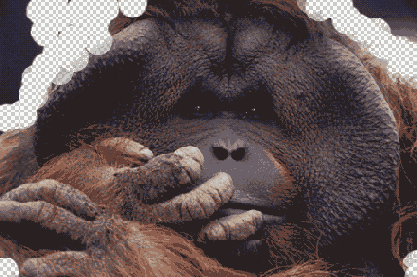
Рис. 12.30.
Стирание фона изображения с помощью опции
Find Edges

Рис. 12.31.
Исходное изображение

Рис. 12.32.
Результат применения инструмента
Background Eraser
с различными значениями
параметров
Background Swatch (Фоновый цвет), чтобы стирать только те пикселы, цвет которых совпадает с фоновым. Выберите сейчас какой-либо фоновый цвет. И при использовании этой опции возьмите маленькое значение допуска.
-
По желанию.
Для
защиты какого-либо определенного цвета от стирания поставьте флажок
Protect
Foreground Color
(Защитить основной цвет) и убедитесь, что во всплывающем
меню
Sampling
(Взятие образца) выбрана опция
Once
(Один раз).
На палитре
Color
(Цвет) активизируйте квадратик основного цвета, нажмите
и не отпускайте клавишу Alt, затем в окне изображения щелкните по пикселу
того цвета, который вы хотите защитить. Это может быть любой пиксел, расположенный
на фоне или слое.
Если вы используете чувствительный к нажиму планшет, на панели опций задайте дополнительные характеристики инструмента в окне Brushes (Кисти).
Выберите слой, точки которого вы хотите стереть.
Перетащите курсор поперек области изображения, которую вы хотите стереть. Активная часть курсора - это перекрестие.
Использование инструмента Magic Eraser
Инструмент Magic Eraser (Волшебный ластик) позволяет стирать пикселы простым щелчком мыши, а не перетаскиванием курсора. Он стирает точки, цвет которых с учетом заданного допуска похож на цвет пиксела, по которому вы щелкнули. Этот инструмент работает так же, как и инструмент Paint Bucket (Ведро с краской), за исключением того, что он удаляет, а не добавляет пикселы. Если установить непрозрачность ниже 100%, то с помощью инструмента Magic Eraser можно сделать целевые области слоя частично прозрачными.
Из всплывающей палитры инструмента Eraser (Ластик) выберите инструмент Magic Eraser (Волшебный ластик). Активизировать этот инструмент можно также, щелкнув по пиктограмме ;iPJ или нажав комбинацию клавиш Shift+E.
На панели (рис. 12.33,12.34) введите значение параметра Tolerance (Допуск). Чем оно выше, тем шире диапазон цветов, которые будут стерты. Введите маленькое значение допуска, если хотите стирать только цвета, практически идентичные цвету, по которому вы щелкнете. Введите 0, чтобы стереть пикселы только одного цвета.

Рис. 12.33.
Левая часть панели опций инструмента
Magic Eraser

Рис. 12.34.
Правая часть панели опций инструмента
Magic Eraser

Рис. 12.35.
Исходное изображение

Рис. 12.36. Результат стирания правого листапри помощи инструмента Magic Eraser с включенной опцией Contiguous

Рис. 12.37.
Результат стирания правого листа при помощи инструмента
Magic Eraser
с включенной опцией
Contiguous
Установите флажок Anti-aliased (Сглаживание), чтобы слегка смягчить границы стираемой области.
Установите флажок Contiguous (Смежные), чтобы стирать только пикселы, расположенные рядом друг с другом. Снимите этот флажок, чтобы стирать похожие по цвету пикселы, расположенные на всем слое (см. 12.35-12.37).
Установите флажок Use All Layers (Использовать все слои), чтобы инструмент Magic Eraser (Волшебный ластик) стирал области активного слоя, учитывая цвет пикселов на всех видимых слоях. Если эта опция выключена, инструмент анализирует только цвета активного слоя. В любом случае стерты будут только точки активного слоя.
Выберите величину параметра Opacity (Непрозрачность). Введите значение 100%, чтобы точки стали прозрачными, либо выберите меньшее значение, чтобы стереть пикселы частично.
-
Выберите слой, пикселы
которого вы хотите стереть.
В окне изображения аккуратно поместите перекрестие инструмента над областью, которую хотите стереть, затем щелкните мышью.
Режим автоматического стирания
В режиме автостирания (на самом деле при работе с инструментом Pencil (Карандаш) с включенной опцией Auto Erase (Автоластик)) происходит рисование фоновым цветом, если вы начинаете перетаскивать курсор по пикселам основного цвета. Если перетаскивать курсор над пикселами любого другого цвета, то инструмент будет рисовать основным цветом.
Выберите какие-либо основной и фоновый цвета. Можно воспользоваться инструментом Eyedropper (Пипетка), чтобы выбрать цвет на изображении.
Выберите какой-либо слой.
Активизируйте инструмент Pencil (Карандаш), для чего нажмите клавишу В или Shift+B.
На панели опций поставьте флажок Auto Erase (Автоластик).
Нанесите штрихи на изображение (рис. 12.38). Начните тащить курсор с пиксела основного цвета (если таковой есть), чтобы рисовать фоновым цветом. Начните тащить курсор с пиксела любого другого цвета, чтобы рисовать основным цветом.
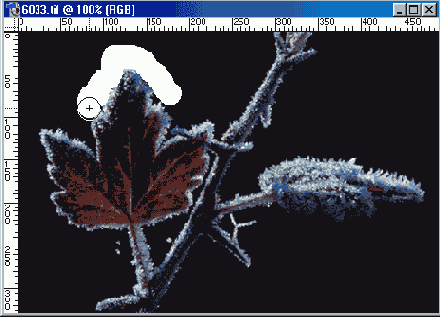
Рис. 12.38.
Результат использования инструмента
Pencil
в режиме
Auto Erase
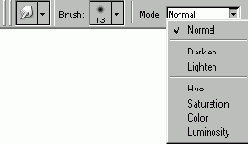
Рис. 12.39.
Левая часть панели опций инструмента
Smudge

Рис. 12.40.
Правая часть па
нели
опций инструмента
Smudge
Инструмент Smudge (Палец) нельзя применить к изображению в режиме Bitmap или Indexed Color.
Размазывание цветов
Выберите какой-либо слой.
Активизируйте инструмент Smudge (Палец), нажав клавишу R или Shift+R
На панели опций (рис.
12.39,12.40) ще/ж-ните по стрелке в поле
Brush
(Кисть) и выберите
тип кисти на всплывающей панели.
По желанию. На панели опций поставьте флажок Use All Lauers (Использовать все слои), чтобы размазывать цвета со всех видимых слоев изображения (при выборе этой опции снимите флажок Finger Painting (Рисование пальцем)). Снимите флажок Use All Layers (Использовать все слои), чтобы размазывать цвет только с активного слоя. В любом случае, конечно, изменены будут пикселы только активного слоя.
По желанию. Для того чтобы начать процесс размазывания с основного цвета, на панели опций поставьте флажок Finger Painting (Рисование пальцем). Если эта опция отключена, размазывание начнется с цвета той точки, в которой начинается штрих. Чем выше значение параметра Strength (Давление), тем больше основного цвета будет применено.
Нажмите клавишу
Alt,
чтобы временно включить опцию
Finger painting
(Рисование пальцем),
если этот флажок снят.

Рис. 12.41.
Исходное изображение
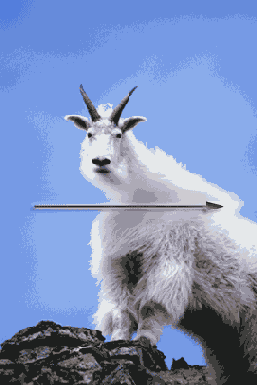
Рис. 12.42.
Результат применения инструмента
Smudge
в режиме
Normal
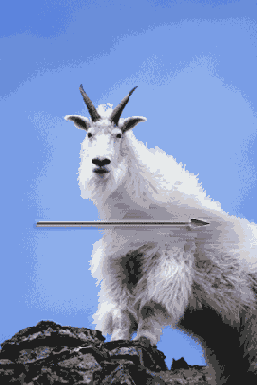
Рис. 12.43.
Результат применения инструмента
Smudge
в режиме
Darken
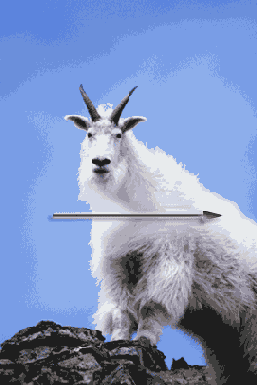
Рис. 12.44.
Результат применения инструмента
Smudge
в режиме
Lighten