Панель инструментов
Для того чтобы активизировать инструмент, пиктограмма которого в данный момент видна на экране, щелкните по ней. Рядом с некоторыми пиктограммами расположена маленькая стрелочка. Если по ней щелкнуть, раскроется всплывающая палитра, где можно выбрать инструмент, входящий в ту же группу.
Еще удобнее вызывать инструменты при помощи клавиатуры (запомните буквы, указанные на следующих страницах для каждого инструмента). Если вы забыли клавишную комбинацию, наведите курсор на пиктограмму инструмента, задержите на несколько секунд, и всплывающая подсказка напомнит ее вам (рис. 1.1). Чтобы попеременно вызывать входящие в какую-либо группу инструменты, пиктограммы которых спрятаны, нажимайте клавишу Shift и соответствующую «горячую» клавишу. Также можно, нажав клавишу Alt, щелкнуть по пиктограмме видимого инструмента.
Для каждого инструмента задаются свои собственные параметры (например, режим смешивания, значение непрозрачности) на панели опций, расположенной вверху экрана (подробнее о панели опций рассказано в разделе «Панель опций» этой главы) - см. рис. 1.2. Состав параметров на панели опций изменяется в зависимости от того, какой инструмент выбран.
На панели опций с правой стороны расположена пиктограмма активного инструмента. Если щелкнуть по стрелочке рядом с пиктограммой, раскроется выпадающее меню, где вы можете выбрать другой инструмент. Этот список можно редактировать, удалять редко используемые и добавлять часто применяемые инструменты. Установки на панели опций сохраняются для каждого инструмента, если их не изменить или не восстановить принимаемые по умолчанию. Загрузить, добавить и сохранить различные комбинации кнопок, а также восстановить принимаемые по умолчанию характеристики инструмента можно с помощью команд меню выпадающей панели (рис. 1.3). Для того чтобы восстановить принимаемые по умолчанию значения опций для всех инструментов, там же выберите команду Reset All Tools (Восстановить все инструменты) либо щелкните по кнопке Reset All Tools в окне Edit > Preferences > General (Правка > Установки > Общие).
Примечание
Если попытаться неправильно использовать инструмент, появится пиктограмма запрета 0. Щелкните мышью в окне, содержащем изображение, над которым вы работаете, чтобы узнать, почему нельзя использовать инструмент в данной ситуации.В окне Edit > Preferences > Display& Cursors (Правка > Установки > Отображение&курсоры) выберите, как будет выглядеть курсор: так же, как и пиктограмма инструмента на панели инструментов, или в виде перекрестия.

Рис. 1.3.
Панель выбора инструмента
Нажимайте клавишу Shift и соответствующую «горячую» клавишу, чтобы по очереди вызывать инструменты, расположенные на одной всплывающей палитре (см. рис. 1.5—1.21) и связанные между собой.

Рис. 1.4. Панель инструментов

Рис.
1.5.
Палитра инструментов для выделения области геометрической формы

Рис. 1.6.
Палитра инструментов для выделения области произвольной формы

Рис. 1.7.
Палитра инструментов для устранения дефектов изображений
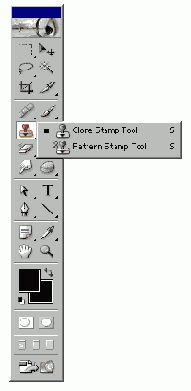
Рис.
1.8.
Палитра инструментов клонирования

Рис. 1.9.
Палитра инструментов стирания

Рис. 1.10.
Палитра инструментов, контролирующих четкость границ изображения

Рис. 1.11.
Палитра инструментов прямого выделения

Рис. 1.12.
Палитра инструментов для работы с контурами

Рис. 1.13.
Палитра инструментов для создания примечаний

Рис. 1.14.
Палитра инструментов для работы с ломтиками

Рис. 1.15.
Палитра инструментов рисования

Рис.1.16.
Палитра инструментов для работы с историей создания изображения

Рис. 1.17.
Палитра инструментов заливки

Рис. 1.18.
Панель инструментов для осветления и затемнения изображений

Рис. 1.19.
Панель инструментов для работы с текстом

Рис. 1.20.
Панель векторных инструментов рисования
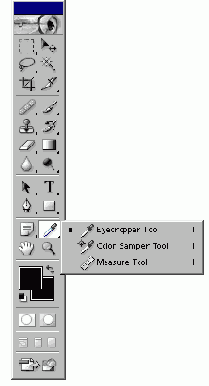
Рис. 1.21.
Панель инструментов для работы с цветом, углами и расстояниями

Рис. 1.22.
Примечание, созданное с помощью инструмента
Notes
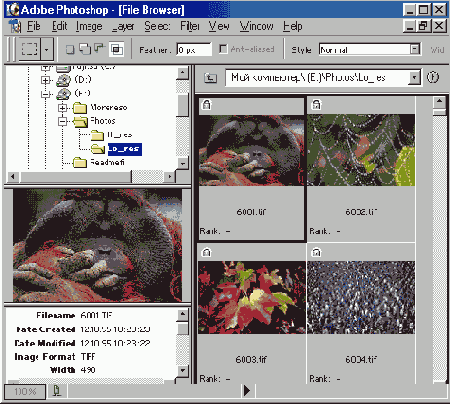
Рис. 1.23.
Область на панели опций, предназначенная для хранения палитр

Рис. 1.24.
Панель опций для инструмента
Brush

Рис. 1.25. Панель опций для инструмента Rectangular Marquee
Примечания
С помощью инструмента Notes (Примечания), панель которого показана на рис. 1.13, можно создать текстовые примечания в формате, совместимом с форматом программы Acrobat. Эти примечания не выводятся на печать. Их можно использовать для передачи какой-либо информации клиенту, типографии и т. д. Щелкнув по значку примечания, вы сможете увидеть сообщение в появившемся окне (рис. 1.22). Аудиопримечания создаются с помощью инструмента Audio Annotation (Звуковое примечание) - см. рис. 1.13.
Панель опций
Панель опций используется для выбора значений параметров каждого инструмента (например, уровня непрозрачности, точки начала затухания, режима смешивания) - см. рис. 1.24. Справа на панели опций имеется особая область, предназначенная для хранения палитр (рис. 1.23). Набор параметров, выводимых на панель, меняется в зависимости от того, какой именно инструмент выбран (рис. 1.24-1.29). Введенные или выбранные вами значения будут сохранены до тех пор, пока вы снова не измените их. Так же, как и палитру, панель опций можно переместить в любую часть экрана.

Рис. 1.26.
Панель опций для инструмента
Gradient

Рис.
1.27.
Панель опций для инструмента
Реп

Рис.
1.28.
Панель опций для инструмента
Rectangle

Рис. 1.29. Панель опций для инструмента Туре
Всплывающие подсказки
Наведите курсор на пиктограмму инструмента, не щелкая и не нажимая кнопки мыши, и вы узнаете название инструмента, а также «горячие» клавиши для его активизации (см. рис. 1.1). Аналогично можно получить сведения о функции палитры или о значениях опций, доступ к которым обеспечивает панель опций инструмента (см. рис. 1.2). Для того, чтобы включить режим подсказок, установите флажок Show Tool Tips (Показывать всплывающие подсказки) в окне Edit > Preferences > General (Правка > Установки > Общие).
«Горячие»
клавиши для инструментов
Таблица 1.1
|
Операция
|
«Горячие»
клавиши
|
||
| Показать/спрятать панель инструментов и все открытые палитры | Tab | ||
| По очереди вызывать связанные между собой инструменты из одного всплывающего меню | Shift + клавиша активизации инструмента или щелчок по видимой пиктограмме инструмента при нажатой клавише Alt | ||
|
Переключать режимы смешивания для текущего инструмента или слоя |
Shift+«плюс» или Shift+«минyc» | ||
Вид экрана при работе с программой Photoshop 7
На рис. 1.30 показан вид экрана при работе с программой Photoshop 7.
Щелчком по кнопке (1) вызывается меню управления приложением. Оно содержит следующие команды: Restore (Восстановить), Move (Переместить), Size (Размер), Minimize (Свернуть), Maximize (Развернуть) и Close (Закрыть). С помощью кнопки (7) вызывается меню управления документом. В основном меню документа содержатся такие команды, как Restore (Восстановить), Move (Переместить), Size (Размер), Minimize (Свернуть), Maximize (Развернуть), Close (Закрыть) и Next (Следующий).
Щелкните мышью по любому элементу панели меню (2), чтобы получить доступ к различным диалоговым окнам, подменю и командам.
Для определения параметров выбранного инструмента предназначена панель опций (3).
Щелкните по кнопке Minimize (4), чтобы свернуть окно приложения; в результате его пиктограмма будет расположена на панели задач. Для того чтобы восстановить прежний размер окна, просто щелкните по этому значку.
Кнопка Maximize (Развернуть) приложения (5) или документа (10) позволяет увеличить размер окна, насколько это возможно. Если же хотите восстановить прежний размер окна, щелкните по кнопке Restore. После того как размер окна восстановится, кнопка Restore превратится в кнопку Maximize.

Рис. 1.30.
Вид экрана программы Photoshop 7
Заголовок (8) содержит наименование и масштаб изображения, имя текущего слоя или идентификатор Background (Фон) и информацию о режиме изображения.
Свернуть документ можно, щелкнув по кнопке Minimize (9) документа, при этом пиктограмма документа будет расположена в левом нижнем углу окна приложения. Щелкните по кнопке Restore (Восстановить) (16), и будет восстановлен прежний размер окна документа.
Если хотите закрыть изображение или палитру, щелкните по пиктограмме (11).
Чтобы отобразить на экране линейки (12), воспользуйтесь командой View > Show Rulers (Вид > Показать линейки). Положение курсора указывается соответствующим маркером на каждой из линеек. Выберите единицы измерения для линейки в диалоговом окне Edit > Preferences > Units&Rulers (Правка > Установки > Единицы измерения&линейки).
В программе имеется 13 палитр (13), которые можно перемещать по экрану и менять их группировку, принимаемую по умолчанию. Щелкните по вкладке (имени палитры) в группе палитр, и она станет самой верхней в данном стеке.
Для того чтобы показать/спрятать панель инструментов (14) и все открытые палитры, нажмите клавишу Tab.
В строке состояния (15) отображаются значения следующих параметров: Document Size (Размер документа), Document Profile (Профиль документа), Scratch Sizes (Объем памяти) - объем оперативной памяти, в данный момент доступный
для программы Photoshop, Efficiency (Эффективность) - доля используемой оперативной памяти, Timing (Время) и Current Tool (Текущий инструмент) -имя инструмента. Указав курсором на строку состояния, нажмите и удерживайте кнопку мыши, чтобы увидеть, как будет расположено изображение на странице. Если, указав курсором на строку состояния, нажать кнопку мыши при нажатой клавише Alt, то на экран будет выведена информация о размерах изображения, числе каналов, режиме и разрешении. Чтобы начать отсчет времени с нуля, выберите элемент меню Timing (Время).

Рис. 1.31.
Меню File

Рис. 1.32. Меню Edit