Dпринтеры
3D-принтеры
Еще более изумительная технология позволяет получить физический объект из трехмерной модели. Лидирующие позиции занимает технология, называемая лазерной агломерацией (laser sintering) — это уплотнение при помощи лазерного луча засвеченных участков в фоточувствительной вязкой жидкости янтарного цвета. Небольшая платформа в жидкости вместе с частично созданным объектом медленно опускается после каждого прохода лазера, чтобы создать следующий слой заготовки. В результате получается модель вашего объекта, сделанная из янтарного полимера.
Такие устройства стоят десятки тысяч долларов и в основном находятся во владении специальных бюро обслуживания. Стоимость изготовления объекта зависит от его размера и сложности модели. Кроме того, это очень медленная процедура, создание большого объекта может занять несколько дней.
Dсканеры
3D-сканеры
Разве не прекрасно было бы иметь возможность отсканировать трехмерную модель автомобиля, вместо того чтобы вручную кропотливо моделировать каждую из его частей? На самом деле существует ряд технологий, с помощью которых подобные задачи вполне выполнимы, но они имеют отрицательные стороны. Самым быстрым, но и самым дорогим методом является лазерное сканирование. Его стоимость колеблется от нескольких тысяч до нескольких сот тысяч долларов. При сканировании некоторой области объекта формируется массив данных. После этого результаты множественного сканирования остается соединить друг с Другом, и внешняя поверхность объекта будет готова. Массив данных имеет очень большую плотность, так что в результате пы получите огромную сетку, требующую слишком длительного редактирования. Потому данный метод вряд ли можно использовать для трехмерного моделирования.
Устройство перьевого ввода для получения информации о форме объекта использует указатель. Такие устройства дешевле лазерных сканеров, но для получения детальной картинки нужно аккуратно снять тысячи точек. В этом случае редактировать объект приходится намного меньше, но сам процесс взятия пробы с 10 000 точек модели занимает массу времени. Также проблемой является погрешность получения данных, в результате которой вместо совершенно гладкой поверхности автомобиля вы получите вмятины и выступающие части.
Аппаратное обеспечение
Аппаратное обеспечение
После включения компьютера процессор запускает маленькую программу, хранящуюся в микросхеме BIOS (Basic Input-Output System — базовая система ввода-вывода), которая объясняет материнской плате, как распознать подключенные устройства, такие как жесткий диск или клавиатуру. Обычно после этого начинается загрузка операционной системы (ОС) с жесткого диска. Активные программы при этом загружаются с диска в оперативную память компьютера (RAM), кроме того, сама операционная система также использует для своих нужд некоторое количество оперативной памяти. Если какая-либо программа запрашивает больше свободной памяти, чем имеется в наличии в системе, то ОС выгружает часть содержимого RAM на жесткий диск в специальный файл подкачки (swap-file). Так как обращение к жесткому диску заметно медленнее, чем к RAM, то при использовании подкачки работа программ замедляется.
Цветовые модели HSV и RGB
Цветовые модели HSV и RGB
Настройку цвета в Maya можно производить в режимах HSV и RGB, как показано на Рисунок 1.3. В режиме RGB независимо отдельно указываются доли каждого из цветовых компонентов — Red (Красный), Green (Зеленый), Blue (Синий). За 100% обычно принимается значение 1 или 255. Более наглядным является режим HSV. Эта аббревиатура образована от трех слов: Hue (Цветовой тон), Saturation (Насыщенность) и Value (Интенсивность). Цветовой тон задает оттенок цвета. Например, нежно-розовый цвет имеет красный цветовой оттенок. Насыщенность определяет чистоту цвета в сравнении с оттенками серого. Чем менее насыщен цвет, тем ближе он к серому. Интенсивность задает яркость цвета в сравнении с черным. Часто ее рассматривают как степень смешения выбранного цвета с черным.
Деление изображения
Деление изображения
Размещение основного объекта точно в центре картины не всегда дает наилучший результат. На картинах знаменитых мастеров можно обнаружить некоторые интересные закономерности. Общий принцип композиции состоит в делении картины на три части по горизонтали или вертикали и размещении изображения в одной из них, например, как показано на Рисунок 1.6.
Такое деление помогает избежать скучных симметричных композиций и заставляет художника подумать о том, в какую именно часть картины поместить ключевой объект. Объект совершенно один в огромном мире? Тогда его желательно расположить в нижней трети кадра. Вы хотите сделать крупный план главного действующего лица? Тогда для него лучше всего подойдут верхние две трети по вертикали. Массу примеров и объяснений на эту тему можно найти в книгах по истории искусства.
Движение камеры
Движение камеры
В трехмерном моделировании не существует ограничений для движения камеры. Она может проходить сквозь замочные скважины, перемещаться со скоростью реактивного самолета, внезапно останавливаться или вращаться вокруг своей оси со скоростью сто оборотов в секунду.
Однако если вы не хотите вызвать у зрителей неприятных ощущений, желательно придерживаться принципов, которые используются операторами в реальной жизни. Например, поворот камеры вокруг своей оси должен осуществляться очень медленно. Прибегать к крену или к вертикальному панорамированию стоит только для создания специальных эффектов.
В анимации также желательно придавать камерам некоторую массу, чтобы избежать мгновенного начала и завершения движения. Камера должна приходить в движение из статичной позиции с постепенным ускорением. Замедление ее движения тоже должно быть постепенным. Можно указать траекторию, по которой камера будет двигаться в сцене. При этом нужно сделать так, чтобы камера свободно поворачивалась. В результате точка наблюдения будет перемещаться, но ее вращение будет плавным и равномерным.
Движение объектов
Движение объектов
Каждый, кто работает в области трехмерной анимации, сталкивается с необходимостью создать впечатление наличия у персонажа или объекта массы и инерционности. В жизни редко происходит мгновенная остановка движения, но если такое все-таки случается, присоединенные к персонажу или объекту детали начинают раскачиваться, а то и вообще отрываются. Естественно, что при моделировании движения это не происходит само по себе, так что аниматору приходится постоянно помнить об этих и прочих деталях имитации динамики реального движения. В мультфильмах часто применяется преувеличение движения. Например, рост и объем персонажа радикально изменяются при его приближении или объект внезапно теряет вес и взмывает в воздух при ударе о землю.
Другим важным моментом является расположение центра тяжести. Например, при спуске вниз персонаж выдвигает ноги вперед в качестве противовеса. В противном случае он просто упадет. Аниматоры часто лично воспроизводят нужное движение персонажа, снимая его на пленку, чтобы иметь постоянное напоминание об этих мелких, но таких важных гранях реального движения.
Двумерная и трехмерная графика
Двумерная и трехмерная графика
Легко перепутать двумерную и трехмерную графику, потому что пользователи часто пытаются создать трехмерное изображение, используя исключительно инструменты для работы с двумерными объектами. Когда мы говорим о трехмерной графике, подразумевается виртуальное пространство с координатами X, Y и Z, в любом месте которого могут быть расположены объекты, источники света и камеры. Можно видеть оси X, Y и Z, взятые из геометрии. На них в Maya указывают вспомогательные объекты, как показано на Рисунок 1.11.
Какое направление соответствует каждой из букв? Обычно это зависит от опыта пользователя. Если аниматор работает с двумерным экраном, ось X идет слева направо, а ось Y — снизу вверх. При переходе к трехмерному экрану появляется ось Z, добавляя фактор глубины. Она может быть направлена как на зрителя, так и от него. Однако для пользователя CAD направление осей будет Основы компьютерной графики ч»
совершенно другим. Оси в CAD все время направлены вниз на координатные плоскости. Соответственно, оси X и Y являются индикаторами направлений север/юг и восток/запад, в то время как ось Z показывает высоту объекта. В Maya существует возможность менять местами оси Y и Z, что очень полезно при работе со сценами, импортированными из CAD. Это свойство может пригодиться и при импорте данных из других программ для трехмерного моделирования.
Форматы файлов изображений
Форматы файлов изображений
Обычно результатом работы в Maya является двумерное изображение. Его можно сохранить в одном из предлагаемых программой форматов. Соответственно, для выбора подходящего формата нужно представлять себе свойства каждого из них. Сохранение в некоторых форматах приводит к потере части изображения, и вы можете быть разочарованы, увидев, во что превратилась картинка, выглядевшая так безупречно после визуализации. Вот форматы файлов, доступные в Maya: Одноразрядный (One bit). Пикселы могут принимать только два цвета — или черный, или белый. Оттенки серого (Grayscale). Пикселы не содержат информации о цвете, отмеряется только его интенсивность. Единственным важным параметром является глубина оттенков серого. Используется до 256 оттенков (8 bit). Палитровый (Paletted). Для создания изображения используется ограниченное число цветов, которые иногда размываются для получения наилучшего приближения к нужному изображению. Реалистичное цветовоспроизведение (Truecolor). 24-разрядное кодирование цвета, близкое по качеству к естественной цветопередаче. Каждому из трех компонентов цвета выделено по восемь байт, при этом получается 256 оттенков каждого цвета. Этот формат соответствует 16 миллионам цветов на пиксел. Высококачественное цветовоспроизведение (High color). Вместо 24 бит информацию о цвете представляют только 16. При этом информация о красном, зеленом и синем цветах занимает по пять бит, а последний оставшийся бит просто отбрасывается. Так как на каждый канал приходится только по пять бит, существует всего 32 уровня интенсивности. Этого слишком мало, чтобы сделать незаметными переходы от одного уровня интенсивности к другому.
Существует несколько способов сжатия изображения. Некоторые из них сопровождаются ухудшением его качества. Используя сжатие без потерь, вы умень-аете размер файла, сводя к минимуму избыточные данные. При этом изображение всегда сохраняет исходное качество.
Изображение, созданное в Maya, может быть снабжено альфа-каналом. Это дополнительный атрибут каждого пиксела, содержащий информацию о прозрачности. Например, если вы визуализировали изображение персонажа в Maya и за-м заставили его двигаться на фоне реального пейзажа, снятого на видеопленку, вручную будет очень сложно вырезать его из каждого кадра, в то время как ьфа-канал позволяет мгновенно вырезать фигуру по маске.
Рассмотрим характеристики некоторых форматов изображения, доступных в Maya:
Использование форматов анимации для последующего вывода результата на видео — не очень хорошая идея, потому что они часто используют сжатие с потерей качества. Лучше всего сохранять анимацию в виде набора последовательных изображений в форматах TIFF или TGA. Впоследствии эти изображения загружаются в специальное устройство, которое показывает их в виде фильма.
Яркость и контраст
Яркость и контраст
Как правило, изображение содержит всю гамму от белого до черного, но иногда специально создаются высветленные или недодержанные фотографии. В первом случае самый темный цвет на картинке становится серым, а во втором случае серым становится самый светлый. Но обычно предпочтительно, чтобы некоторые области изображения оставались полностью затемненными, а некоторые — были хорошо освещены. Для фокусирования внимания зрителя на определенных объектах можно использовать контрастность. Области изображения с низкой контрастностью (например, большая, ничем не украшенная стена серовато-желтого цвета) часто являются намного менее интересными, чем области с высокой контрастностью (например, ярко-красный автомобиль с черными шинами). Однако, .как правило, желательно избегать слишком контрастных композиций, так как в этом случае не представляется возможным сфокусировать внимание зрителя на определенной ее части, да и сама картина выглядит неестественно. В трехмерном моделировании обычной ошибкой является создание слишком блеклых, высветленных сцен. Пример такой сцены показан в центре Рисунок 1.4. Чтобы избежать таких эффектов, не вводите в сцену слишком много источников света и избегайте слишком яркой подсветки. Желательно вводить источники света по одному, фокусируя их на определенных областях, которые нужно осветить более ярко.
Камеры и перспектива
Камеры и перспектива
Правильно расположив камеру, можно подчеркнуть определенные характеристики и свойства объекта. Камера может находиться под объектом и быть нацеленной вверх или же над ним и быть нацеленной вниз. Кроме того, любая камера, виртуальная или реальная, характеризуется определенным полем зрения (field of view). В Maya употребляется термин угол обзора (angle of view). Камера может быть широкоугольной или с телеобъективом. Восприятие зрителя зависит от эффекта перспективы. Чем шире поле зрения камеры, тем шире будет перспектива. Фокусное расстояние человеческого глаза составляет 50 мм и соответствует так называемому нормальному объективу (normal lens). Изменение этого фокусного расстояния ведет к искажению перспективы, как показано на Рисунок 1.8.
Композиция изображения
Композиция изображения
Ключевой частью создания сцены является ее композиция, то есть размещение объектов и сопутствующего им окружения в пределах кадра. Также композиция создается с помощью цветов и контраста между ними. Области, окрашенные в сходные цвета или имеющие низкую контрастность, становятся менее заметными на фоне других областей изображения.
Монтаж и линия взаимодействия
Монтаж и линия взаимодействия
Обычно перед началом просмотра сцены зрителю нужно задать справочный кадр. Обычно режиссеры добиваются этого с помощью одного мастер-кадра, дающего представление о расположении объектов в сцене.
Если персонажи, участвующие в сцене, взаимодействуют друг с другом, то обычно используются два кадра — для каждого из них, — указывающие на их позиции друг относительно друга. Если в сцене есть только один персонаж, который перемещается в пространстве, уместить все его тело в кадре можно, дав общий план. Средний план демонстрирует верхнюю часть персонажа — от талии до макушки, крупный план используется для показа лица и шеи. Можно также сфокусироваться на участке от линии бровей до подбородка. Разумеется, все вышеперечисленное касается только съемки людей. К примеру, части тела и черты лица инопланетянина могут располагаться в совершенно других местах. Но, по крайней мере, у вас есть отправная точка для начала съемки.
Обслуживание системы
Обслуживание системы
Современные компьютеры, на которых запускается Maya, практически не нуждаются в техническом обслуживании со стороны пользователя. Однако для оптимального режима функционирования желательно иметь минимальный набор познаний о том, что собой представляет жесткий диск вашего компьютера. Каким бы большим он ни был, рано или поздно он заполнится. При работе в Windows лучше иметь про запас некоторое количество свободного дискового пространства — желательно не менее 100 Мбайт. Существует возможность удалить любую программу, а потом установить ее в другой раздел диска, а также удалить ненужные файлы. Имейте в виду, что при удалении файлов средствами Windows, например, с помощью приложения Windows Explorer, они перемещаются в папку Recycle Bin. Соответственно, пока вы не очистите эту папку, файлы все равно будут занимать место на диске.
Со временем в результате выполнения вышеперечисленных операций содержимое диска фрагментируется, то есть данные разбрасываются по свободному пространству. Так как в этом случае приходится тратить время на поиск начала каждого фрагмента, работа жесткого диска замедляется. Некоторые операционные системы включают в себя программы для исправления этой ситуации. Их нужно запускать раз в несколько месяцев или чаще, если вы активно работаете с файлами на диске. Программа также предоставляет информацию о том, насколько фрагментирован диск и стоит ли прибегнуть к процессу дефрагментации. Более подробную информацию по этому поводу можно найти в руководстве пользователя для вашей операционной системы.
Совет
Совет
При наличии свободного времени будет не лишним взять несколько уроков по изобразительному искусству. Многие общественные учебные заведения предоставляют возможность для таких занятий по вполне разумным ценам. Ищите классы по рисованию, истории искусства или развитию художественных способностей. Таким способом можно научиться чувствовать цвет и композицию, а также получить представление о способах решения возникающих проблем.
Операционная система
Операционная система
При работе с Maya операционная система реагирует на ввод данных, осуществляемый с помощью клавиатуры или мыши, и отображает сцену в каркасном и тонированном режимах. Так как Maya приходится работать на разных видеоадаптерах, для упрощения этого процесса используется стандарт OpenGL. Чтобы операционная система могла работать с разными видеокартами, для каждой из них существует специальное программное обеспечение, называемое драйвером. Так как качество работы карты во многих случаях напрямую зависит от драйвера, есть смысл регулярно заглядывать на web-сайт изготовителя для получения более свежих драйверов. В идеальном случае изготовитель производит тестирование совместимости своей продукции с различными операционными системами и приложением Maya.
Оси координат в Maya показаны
Рисунок 1.11. Оси координат в Maya показаны в левом нижнем углу, при этом выделенные объекты имеют свои собственные оси
Основы цвета
Основы цвета
Основы компьютерной графики
Основы компьютерной графики
Если вам уже приходилось работать с такой программой, как Photoshop, вы, скорее всего, уже знакомы с терминологией и общими методами компьютерной графики. Однако эти термины являются настолько важными для дальнейшей работы, что мы считаем своим долгом сделать их краткий обзор.
Освещение
Освещение
Большинство фотографов, кинематографистов и осветителей сцены скажут вам, что освещение само по себе является искусством. Процесс фотографии намного более чувствителен, чем работа с виртуальными камерами при создании трехмерных сцен, зато у вас есть больше возможностей, чем у фотографов. Например, можно создать источник света, от которого не возникает теней, объекты, исключенные из освещения, или свет, интенсивность которого все время остается постоянной. Тем не менее имеет смысл ознакомиться с рядом базовых принципов освещения, применяемых в традиционной фотографии.
Стандартная модель освещения
В каждой сцене свои требования к освещению, но в фотографии обычно используют стандартный подход освещения с трех точек. На Рисунок 1.7 показан пример этого подхода. Источники света расположены следующим образом: Ключевой свет (key light). Это основной источник света в сцене. Обычно располагается на некотором расстоянии слева или справа от камеры, чтобы тени от объектов были видно более явно. В Maya источник такого света по умолчанию приводит к появлению теней. Заполняющий свет (fill light). Это второй источник света, расположенный перед объектом. Обычно он менее яркий и располагается диаметрально противоположно от основного источника света. Вы вручную указываете будет ли этот источник света создавать тени от объектов. В общем случае в од к и той же области сцены желательно не создавать теней от более чем двух источников света, так как это сильно замедляет работу компьютера Контровой свет (back light). Источник света, расположенный сзади используется для освещения задней части объекта и фоновых декораций. В Мауа можно настроить этот источник света так, чтобы от него не возникали блики на поверхности объектов.
Отрицательное пространство
Отрицательное пространство
Отрицательным, пространством (negative space) называют менее сложные и привлекающие внимание зрителя области изображения. Другими словами, это заполняющее картину пространство, свободное от объектов. Обычно это нейтральный вид — плоская стена, пустое небо и т. п. Однако отрицательное пространство также играет важную роль. Сплошь заполненное объектами изображение подобно ста различным радиостанциям, вещающим одновременно. Пример использования отрицательного пространства для привлечения внимания к важным объектам изображения показан на Рисунок 1.5. Композиция изображения
Отрицательное пространство привлекает
Рисунок 1.5. Отрицательное пространство привлекает внимание к объекту сцены

Палитра выбора цвета в Maya
Рисунок 1.3. Палитра выбора цвета в Maya
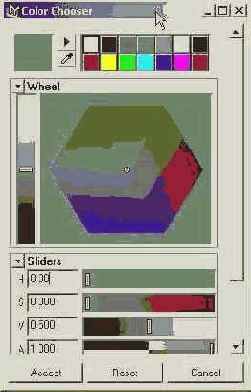
При выборе цветов для объектов сцены вы быстро обнаружите, что в реальности цвета редко бывают полностью насыщенными. Имейте в виду, что чистый, стопроцентно насыщенный цвет выглядит на экране компьютера слишком ярким. Чтобы придать объектам натуральный вид, избегайте предельных положений любого из ползунков Hue (Цветовой тон), Saturation (Насыщенность) и Value (Интенсивность). Особенно это относится к насыщенности.
Подведем итоги
Подведем итоги
Процесс создания трехмерной анимации является синтезом искусства и технологии. В этой главе вы познакомились с основной терминологией, принятой в области компьютерной графики. При желании вы можете самостоятельно получить более глубокие познания по следующим темам: Работа с вашей операционной системой. Перемещение файлов и поддержание системы в работоспособном состоянии. Терминология, принятая в компьютерной графике. Общепринятый язык, без знания которого невозможно дальнейшее освоение темы. Композиция в изобразительном искусстве. Умение правильно расположить объекты в пределах кадра. Освещение и работа с камерами. Компьютерная графика является своего рода фильмом. Форматы файлов для растровых изображений. Достоинства и недостатки каждого из форматов.
Не обязательно становиться экспертом в каждой из вышеперечисленных областей. Изучите основы и составьте представление о сопутствующих дисциплинах. В этом случае при возникновении проблемы вы будете знать, в какой области искать информацию о способах ее решения.
Предварительные сведения
Предварительные сведения
Вряд ли все интересующиеся трехмерной анимацией проводили сотни часов, снимая фильмы, рисуя картины, подбирая цвета при оформлении интерьера или фотографируя. Также сложно предположить, что каждый из этих людей собирал компьютеры, проектировал сети, устанавливал операционные системы или разрабатывал программное обеспечение. Но опыт в любом из вышеперечисленных видов деятельности может помочь в создании анимации. Компьютерная графика включает в себя такое количество разнообразных дисциплин, что практически каждый пользователь обладает хотя бы несколькими навыками, относящимися к этой области. В то же самое время для того, чтобы стать мастером в создании компьютерной графики, нужно приобрести массу умений. Начнем с обзора некоторых из них.
Конечным результатом трехмерной анимации практически всегда является двумерное изображение, статичное или ашшированное. По большей части объекты, созданные с помощью Maya, не сильно отличаются от объектов, полученных с использованием любой другой программы, предназначенной для трехмерного моделирования. Применяются классические принципы дизайна, разработанные за тысячелетнюю историю живописи и, по меньшей мере, столетнюю историю фотографии и киноискусства. Часто начинающие аниматоры имеют весьма расплывчатое представление об этих принципах, поэтому именно с их обзора мы и начнем.
Второе место среди необходимых сведений занимает знание устройства компьютера. Но в этой главе мы не будем перечислять все возможные типы компьютеров и операционных систем, а поговорим о способах выполнения различных задач с помощью компьютера. Ответы на большинство возникающих у вас вопросов можно найти, используя функцию Help (Справка) операционной системы.
Напоследок мы поговорим об основных понятиях компьютерной графики, таких как пиксел, разрешение, глубина цвета и растровое изображение. Если значение этих слов вам не известно, внимательно прочитайте соответствующий раздел данной главы.
Скорее всего, в школе на уроках рисования вам рассказывали об основных цветах — красном, желтом и синем. На цветовом круге, показанном на Рисунок 1.1, эти цвета помещены в вершины треугольника, а между ними находятся продукты их смешивания.
освещения с трех точек
Рисунок 1.7. Пример освещения с трех точек

Также в трехмерном изображении часто используются источники освещения, располагаемые позади объекта с целью добиться эффекта ореола. В общем случае такой свет имеет некий оттенок, обычно голубоватый. В Maya можно настроить этот источник таким образом, чтобы он освещал только объект, а не фоновые декорации. Цветовой контраст окрашенного ореола вокруг объекта помогает выделить его на фоне декораций. Это выделение станет особенно явным если сделать цвет ореола дополнительным к цвету фона.
ы перспективы с одной двумя и тремя точками схода
Рисунок 1.10. Примеры перспективы с одной, двумя и тремя точками схода
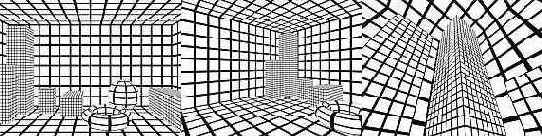
Иногда бывает нужно расположить камеру таким образом, чтобы создать второй вариант перспективы, имея при этом только одну точку схода. Такая ситуация возникает, например, если нежелательно, чтобы здания вверху сходились в одной точке, но в то же самое время их требуется снять снизу. Способ разрешения этой проблемы в Maya называется смещением кадра.
Работа с камерой
Работа с камерой
Теперь, когда вы знаете способы расположения камеры при съемке статичных объектов, поговорим о том, как лучше запечатлеть динамичную сцену. Объекты могут двигаться, а также менять форму и цвет, при этом камера тоже может менять свое местоположение в пространстве. Существует возможность снять несколько вариантов движения и соединить их друг с другом с помощью монтажа. Во всех этих случаях вы выступаете в роли кинорежиссера. Перечислим правила, которые необходимо знать в этом случае.
Цветовой круг (red
Рисунок 1.1. Цветовой круг (red — красный, yellow — желтый, blue — синий, violet — фиолетовый, orange — оранжевый, green — зеленый)
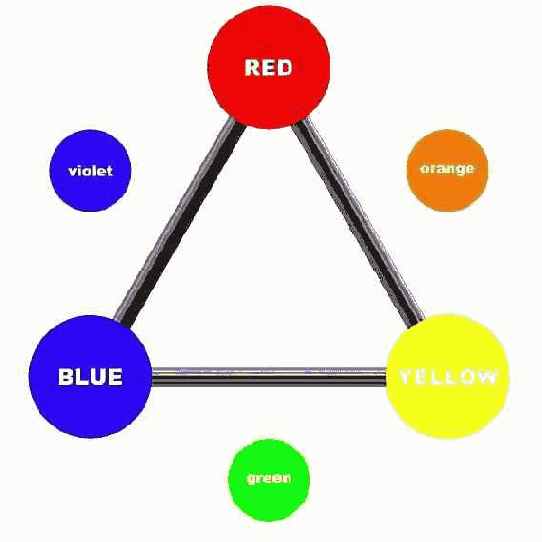
Производными цветами являются фиолетовый, оранжевый, зеленый. Цвета от зеленого до фиолетового называются холодными, а от красного до желтого — теплыми. Цвета, расположенные в цветовом круге друг напротив друга, называются дополнительными. Их сочетание выглядит не очень гармонично. Общая палитра цветов, используемая в композиции, называется цветовой схемой. При этом можно сказать, что цветовая схема композиции является холодной или теплой, в зависимости от доминирующего цвета. В общем, изображение получается тем более гармоничным, чем меньше дополнительных цветов было использовано для его построения. Однако их разумное применение позволяет выделить один объект на фоне другого.
Цветовой круг аддитивных цветов
Рисунок 1.2. Цветовой круг аддитивных цветов
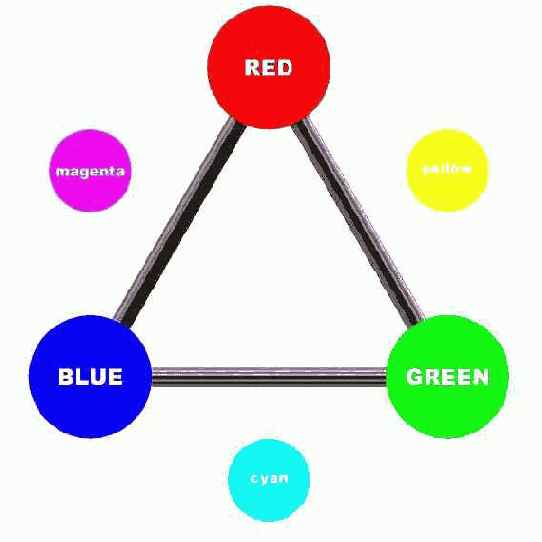
Расположенное слева
Рисунок 1.4. Расположенное слева изображение имеет области минимальной и максимальной контрастности, в то время как центральная сцена освещена чересчур ярко, а в сцене справа — недостаток освещения

Затухание источников света также является нелишним в большинстве случаев. Если его не добавить, интенсивность света будет постоянной, вне зависимости от расстояния до его источника, что выглядит неестественно.
Освещение в компьютерной графике сильно отличается от освещения в реальном мире. Триллионы фотонов, испускаемых небольшой лампочкой, отражаются от объектов окружающей среды, распространяя свет во всех направлениях. Любая имитация реального света слишком сложна для современных компьютеров. Вместо этого используется математическая модель источника света, который не рассеивается окружающими предметами. В реальном мире свет солнца, падающий через окно, освещает всю комнату, отражаясь от пола, в то время как в компьютерной модели освещенным окажется только пол.
деления полотна
Рисунок 1.6. Пример деления полотна на части по вертикали и горизонтали

Смешивание цветов
Смешивание цветов
Известные вам основные цвета называются субтрактивными. Они не используются в компьютерной графике. Краски или пигмент карандаша накладываются на отражающую поверхность, в роли которой обычно выступает белая бумага.
Свет проходит через пигмент, отражается-от бумаги и снова проходит через пигмент. Окрашенный таким образом он достигает ваших глаз. Пигменты поглощают определенные цвета, позволяя выходить наружу только свету с определенной длиной волны. В результате, наложив друг на друга несколько пигментов различных цветов, вы получите черный цвет.
В компьютерной графике используются аддитивные цвета. Монитор по умолчанию является черным, а цвет создается путем добавления световых пятен. Основными цветами в этом случае являются красный, зеленый и синий. В результате их смешивания получаются желтый, пурпурный и голубой. Пример цветового круга аддитивных цветов показан на Рисунок 1.2. Смешивание достаточного количества различных цветов в данном случае дает в результате белый цвет.
Снизу показан результат визуализации
Рисунок 1.12. Снизу показан результат визуализации в реальном времени, в то время как сверху находится результат стандартной визуализации
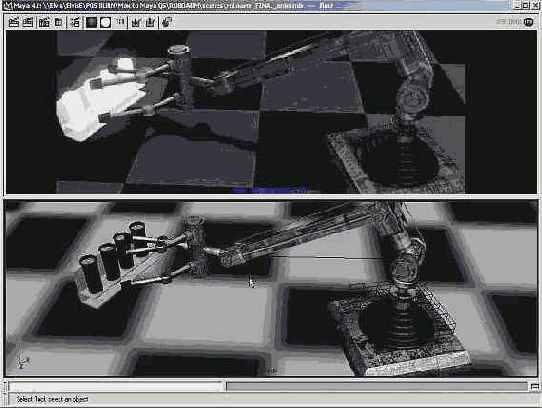
Часто пользователю приходится вводить данные в программу и получать их назад. Если требуется наложить на поверхность изображение, то его нужно сначала загрузить. Каждый раз, при визуализации сцены, которую вы собираетесь использовать в дальнейшем, нужно сохранять полученный результат в файле. Можно вводить в сцену объекты реального мира, используя для этого сканирование, а также создавать реальные физические объекты на основе трехмерных объектов, смоделированных в Maya.
Точки схода и перспектива
Точки схода и перспектива
В эпоху Возрождения в поисках методов отображения перспективы художники придумали термин точки схода (vanishing points). В зависимости от ориентации камеры изображение может иметь одну, две или три таких точки. Если камера расположена в одной плоскости, то видна только одна точка схода. Поворот камеры влево или вправо приводит к появлению второй точки схода (камера на Рисунок 1.10 была повернута влево). Если же после этого камеру повернуть еще и вверх или вниз, появляется третья точка схода.
Угол обзора и перспектива
Угол обзора и перспектива
Изменив относительную высоту объекта, можно сделать его более или менее значимым. Чтобы объект выглядел мощным, сфотографируйте его снизу, глядя на него как на гигантскую статую. Для создания эффекта отстраненности объекта его нужно снять сверху и с некоторого расстояния.
С помощью перспективы создается драматический эффект и впечатление действия. Вы не обращали внимания, что блестящие автомобили и самолеты иногда фотографируют спереди, под очень широким углом и с очень близкого расстояния? Это дает очень широкую перспективу и создает впечатление, что автомобиль или самолет надвигается прямо на вас. Телеобъективы имеют очень узкое поле зрения и поэтому они уменьшают перспективу до такой степени, что объекты становятся совершенно плоскими и уже сложно сказать, какой из них расположен ближе. Отсутствие перспективы приводит к появлению схематичных сцен. Перспектива также может придать чувство масштаба. Так как в трехмерных сценах не существует ориентиров для размера, иногда бывает сложно понять, смотрите ли вы на игрушечную машинку, реальную машину нормального размера или же на гигантский автомобиль. Можно сделать массу намеков на истинные Камеры и
поверхности. Используя более широкоугольные линзы, можно легко дать представление о масштабе объекта, но желательно не переусердствовать. В общем случае поле зрения должно составлять от 25 до 80 градусов. Для крупных планов лучше использовать камеру более узким полем зрения, расположенную на некотором расстоянии, потому что, взяв для этой цели стандартную камеру с широкоугольным объективом и расположив ее близко к объекту, вы получите искажение перспективы. Пример такого искажения показан на Рисунок 1.9.
Управление файлами
Управление файлами
При работе с компьютером часто приходится просматривать содержимое жесткого диска, вырезать, а затем вставлять или копировать файлы и папки. Нужно уметь проделывать все эти операции, а также знать способы создания, редактирования и сохранения текстовых файлов. Кроме того, вы должны знать, как определить размер одного или нескольких файлов и как выделить несколько объектов, расположенных в папке последовательно или вразброс.
Ваш компьютер
Ваш компьютер
Для работы с программой Maya не требуется иметь докторскую степень в области вычислительной техники. Однако все пользователи компьютера должны иметь представление об операционной системе, с которой работают. Это помогает понять, как поддерживать компьютер в рабочем состоянии.
Векторы и пикселы
Векторы и пикселы
Существует два основных способа создания компьютерной графики — векторы и пикселы. В первом случае для каждой фиксированной точки изображения имеется линия, соединяющая ее со следующей точкой. Путем создания нескольких таких линий можно очертить замкнутую область и затем залить ее выбранным цветом. Второе название этого подхода — штриховой рисунок (line art). Так как опорные точки и линии имеют абсолютные координаты, можно создавать рисунки любого масштаба, не теряя при этом качества. Этот подход замечательно подходит для четкой графики, например для логотипов, и используется такими программами, как CorelDraw и Illustrator.
Во втором случае для создания изображения применяются прямоугольные точки, называемые пикселами. Они являются структурными единицами растрового изображения. Пикселы могут быть окрашены в любой цвет. Рассмотрение их набора с некоторого расстояния создает впечатление обычного изображения или фотографии. Чем больше пикселов, тем более детальным получается изображение, если его абсолютные размеры при печати или показе на экране монитора остаются без изменений. Абсолютный размер изображения, составленного из пикселов, называется разрешением. Если изображение состоит из большого числа пикселов, говорится, что оно имеет высокое разрешение. Например, по ширине 35-мм кадра обычно умещается 2048 пикселов, а по высоте — 1536. В отличие от векторных растровые изображения нельзя масштабировать. При сильном увеличении растрового изображения можно заметить, что оно состоит из цветных квадратиков. Подобный формат идеально подходит для фотографических изображений. Они обрабатываются с помощью таких программ, как Photoshop и Corel PhotoPaint. Штриховые рисунки очень редко используются в трехмерном моделировании, но большинство программ для работы с такими изображениями позволяет преобразовать их в растровые. При этом существует возможность выбирать требуемое разрешение.
Обычно файлы, содержащие растровые изображения, намного больше файлов со штриховыми рисунками. Например, цветное изображение с разрешением 640x480, содержит 307 200 пикселов, при этом каждый из них содержит информацию о долях красного, зеленого и синего цветов. Соответственно, размер необработанного файла составляет 921 600 байт. Это было большой проблемой во времена зарождения компьютерной графики, но благодаря техникам сжатия и возросшим мощностям компьютеров этот вопрос решен.
В Maya используется оба типа графических файлов. Может возникнуть ситуация, когда требуется создать логотип на основе штрихового рисунка, написать текст с помощью стандартных шрифтов или импортировать двумерный архитектурный план из программы для черчения, например из AutoCAD. Во всех этих случаях источником данных является векторное изображение. Также можно взять двумерные формы и использовать их в качестве кривых моделирования. Для выполнения этих преобразований вам может понадобиться инструмент, подобный Okino Polytrans, потому что возможности Maya по импорту файлов с векторными изображениями ограничены. Другой популярный у пользователей Maya инструмент для преобразования файлов с векторными изображениями в выдавленные логотипы это Zaxwork's Invigorator. Растровые изображения в Maya используются намного чаще. В основном они накладываются на поверхности способом, похожим на калькирование или наклеивание обоев. Кроме того, результаты визуализации сцен в Maya представляют собой растровые изображения.
Вид объекта при угле обзора
Рисунок 1.8. Вид объекта при угле обзора 20 градусов (слева) и 85 градусов (справа)

Вид одного и того же объекта при
Рисунок 1.9. Вид одного и того же объекта при различном расположении камер с разным полем зрения

Визуализация
Визуализация
В процессе визуализации самая большая нагрузка ложится на центральный процессор и память. Каждый визуализированный кадр сохраняется на жестком диске, а программа приступает к визуализации следующего кадра анимационной последовательности. Скорость этого процесса не зависит от того, какой видеокартой оснащен компьютер.
Знакомство с операционной системой
Если у вас нет руководства пользователя для вашей ОС в виде книги, можно получить справку по командам, используя встроенную систему помощи. Иногда руководство настолько велико, что это отбивает желание читать его целиком, однако наиболее важные части, как правило, имеют не очень большой объем, а самые важные сведения изложены в первых частях документации. Если это не так, У вас всегда есть возможность найти множество книг, в которых доступно изложено то, что вам нужно. Также полезно бывает понаблюдать, как работают ваши коллеги. Таким способом можно узнать новые приемы работы и клавиатурные комбинации.
Ввод и вывод информации
Ввод и вывод информации
В основном создание сцены в Maya начинается с нуля. После окончания работы над ней визуализируются одно или несколько статичных изображений, то есть программа рассчитывает двумерное растровое изображение сцены, наблюдаемое в объектив камеры, учитывая все источники света, объекты и материалы, назначенные этим объектам. Набор статичных изображений используется для создания анимации путем быстрого показа их одно за другим.
Хотя путем визуализации в реальном времени может быть получено изображение достаточно высокого качества, его невозможно сравнить с результатом работы визуализатора (Рисунок 1.12).
Каждое новое поколение видеокарт увеличивает скорость выполнения визуализации в реальном времени и качество итогового изображения. Но пока еще нет возможности получить хотя бы приблизительно такое же качество, как при использовании стандартного визуализатора. Создатели анимации все время увеличивают количество эффектов, добавляют мягкие тени, объемный свет, глубину резкости и прочие эффекты, негативно сказывающиеся на скорости визуализации. Качественное изображение в этом случае можно получить только путем стандартной процедуры, хотя визуализация каждого кадра может занимать несколько минут.
Интерфейс Maya
Интерфейс Maya
Вид окна программы Maya после первого запуска показан на Рисунок 2.1.
Клавиша Пробел
Клавиша Пробел
Клавиша Пробел имеет две функции. Во-первых, она используется для разворота активного окна проекции на полный экран и обратно. При первом запуске Maya обычно отображается развернутое окно проекции Perspective (Перспектива). Нажатие клавиши Пробел приводит к одновременному появлению четырех окон проекции — Тор (Сверху), Side (Сбоку), Front (Спереди) и Persp (Перспектива). В результате появляется возможность развернуть на весь экран любую другую проекцию.
Удержание клавиши Пробел нажатой приводит к открытию меню оперативного доступа Hotbox, о котором мы подробно поговорим в конце этой главы.
Ключевые термины
Ключевые термины
Меню окон проекции Каждое окно
Меню окон проекции
Каждое окно проекции имеет собственное меню, как показано на Рисунок 2.7.
Меню оперативного доступа
Меню оперативного доступа
В Maya существует способ быстрого вызова основных пунктов меню, необходимых при работе с выделенным объектом. Нажмите и удерживайте клавишу Пробел. Появившееся меню будет центрировано относительно положения указателя мыши на текущий момент.
Чтобы посмотреть на полный набор меню оперативного доступа, нажмите кнопку Hotbox Controls (Элементы управления меню оперативного доступа) и затем выберите вариант Show Alt (Показать все), как показано на Рисунок 2.14.
Меню Panel
Рисунок 2.8. Меню Panel
Совет
СОВЕТ
Для изменения размеров окон проекции поместите указатель мыши на их границе м, когда он примет форму двойной стрелки или скрещенных двойных стрелок, нажмите левую кнопку мыши и перетащите границы на нужное расстояние. Для завершения преобразования отпустите кнопку мыши.
Наезд
Наезд
С помощью этой операции можно увеличить или уменьшить масштаб изображения на активной панели. Нажмите клавишу Alt, а также левую и среднюю кнопки мыши одновременно и перемещайте указатель. Используя следующие методы, вы можете изменять масштаб выделенной области: Увеличение. Одновременно нажмите клавиши Ctrl и Alt, а также левую кнопку мыши и нарисуйте прямоугольную рамку, начав с ее левого верхнего угла и закончив правым нижним. Уменьшение. Операция аналогична вышеописанной, но создание рамки начинается с правого нижнего угла и заканчивается левым верхним. Чем меньше площадь рамки, тем значительней будет изменение масштаба.
Примечание
ПРИМЕЧАНИЕ
Две последние из упомянутых операций применимы не только к окнам проекции, но и к любым графическим окнам диалога, появляющимся при работе с Maya, от Render View (Просмотр визуализации) до Paint Effects (Эффекты рисования). Изменение масштаба отдельных участков этих окон позволяет сфокусироваться на рабочей области и избежать излишнего напряжения глаз. Вспомните об этом, когда в подобных окнах диалога появится слишком мелкий и поэтому нечитаемый текст!
Настройка параметров
Настройка параметров
Справа от названия некоторых команд меню расположен небольшой квадратик, как показано на Рисунок 2.4.
Облет камерой
Облет камерой
В процессе облета камерой вы меняете ее положение в трехмерном пространстве относительно неподвижной мишени, сохраняя неизменным расстояние до последней. Для выполнения этой операции нажмите клавишу Alt и левую кнопку мыши и перемещайте курсор в окне проекции.
Примечание
ПРИМЕЧАНИЕ
В окнах ортографических проекций нельзя выполнить облет камерой, потому что вращение этих окон невозможно по умолчанию. К ортографическим проекциям относятся «вид сбоку», «вид сверху» и «вид спереди». Во всех этих случаях у изображения отсутствует перспектива или точки схода.
Обзор интерфейса Maya
Обзор интерфейса Maya
При первоначальном проектировании программы использовался подход, называемый графом зависимостей (dependency graph). Идея состоит в том, что все в сцене — каждая кривая, объект, ссылка, изображение, текстура, ключевой кадр и т. п., а также каждая попытка редактирования вышеперечисленного рассматривается как стандартный узел сцены. Связывая между собой эти узлы, вы создаете более сложные элементы сцены. Представим контурную линию, поворот которой вокруг заданной оси приводит к созданию вазы. При этом лежащая в основе вазы линия никуда не пропала. Операция поворота была помещена в память программы, благодаря чему можно независимо изменять как исходную кривую, так и параметры вращения.
Окно каналов (Channel Box) Используется
Трехкнопочная мышь
В процессе работы с Maya вам постоянно придется использовать все три кнопки мыши. С помощью левой кнопки можно выделить и взять любой объект, а также переместить его или повернуть. Нажатие правой кнопки мыши обычно приводит к появлению меню с командами. Средняя кнопка мыши используется для выполнения промежуточных операций, например перетаскивания материала на объект или перемещение частей объекта при включенных привязках.
Окно проекции оснащенное меню
Совет
СОВЕТ
Если меню окна проекции отсутствуют, вызовите окно диалога Preferences (Параметры) и, выбрав в расположенном слева списке вариант Interface (Интерфейс), установите флажок In Panels (В окнах проекции) в разделе Show Menubar (Показывать строку меню).
Рассмотрим подробно наиболее важные пункты этих меню:
Примечание
ПРИМЕЧАНИЕ
Имейте в виду, что клавиатурные комбинации чувствительны к регистру. Если их применение не приводит к желаемому результату, проверьте, не нажата ли клавиша Caps Lock.
Подведем итоги
Подведем итоги
В этой главе вы начали знакомство с интерфейсом программы Maya и получили первичные навыки работы с ним. Вот краткий список тем, изученных вами в этой главе: Управление изображением в окнах проекций. Ключевые навыки, необходимые каждый раз, когда нужно изменить угол обзора сцены. Меню оперативного доступа. Если вы еще не сталкивались с этим элементом интерфейса, начните его исследование и убедитесь, что с его помощью легко увеличить эффективность работы в Maya. Диапазоны анимации и ее воспроизведение. Информация, без которой нельзя обойтись при создании, редактировании и просмотре анимации. Э Терминология. Основные названия элементов интерфейса Maya, без знания которых вы не сможете понять остальные главы этой книги. Изменение масштаба изображения объекта или набора объектов. Если вы перестали наблюдать объект или объекты в окне проекции, с помощью этих команд их изображение можно легко вернуть на место. Компоновка окон проекции. Возможность быстро изменить интерфейс оптимальным для решения текущей задачи образом.
Это действительно основные задачи и понятия программы Maya. Прежде всего ам нужно научиться управлять изображением в окнах проекций. Несколько часов эенировки в изменении угла обзора путем перемещения мыши при нажатой кла-ише Alt позволят вам впоследствии быст ро находить желаемые проекции сцены. еперь пришла пора поговорить о способах создания и редактирования таких тементов сцены, как объекты, источники света и камеры, а также дать вам до-элнительную информацию о работе с главными меню программы.
Процесс возвращения к исходным параметрам инструмента
Рисунок 2.5. Процесс возвращения к исходным параметрам инструмента
Редактор атрибутов (Attribute
Редактор атрибутов (Attribute editor). Основной интерфейс для изменения объектов. В Maya может быть как представлен в виде плавающего окна, так и пристыкован к правой стороне экрана.
Вызов окна диалога
Рисунок 2.4. Вызов окна диалога с параметрами объекта
Щелчок на этом квадратике приводит к появлению окна диалога с параметрами выбранной команды. В нем вы можете отредактировать заданные по умолчанию параметры инструмента.
Примечание
Имейте в виду, что программа помнит измененные параметры инструментов даже после перезагрузки. Именно это может быть причиной того, что результат, полученный вами в процессе выполнения упражнений в данной книге, далек от описанного. Для возвращения исходных настроек выберите в меню Edit (Правка) окна диалога с параметрами инструмента команду Reset Settings (Восстановить настройки), как показано на Рисунок 2.5.
Выделение набора букв с помощью рамки Совет
Совет
Остановить воспроизведение анимации можно, нажав клавишу Esc.
Меню с дополнительными
Рисунок 2.15. Меню с дополнительными параметрами, появившееся после щелчка сверху
Примечание
В этой главе мы дали только самую общую информацию о меню оперативного доступа. Исследуйте его самостоятельно. Потренируйтесь в изменении компоновки окон проекции и редактировании пользовательского интерфейса.
Щелкните на двойной линии чтобы
Рисунок 2.3. Щелкните на двойной линии, чтобы превратить меню в плавающее окно, пример которого показан справа внизу
Щелкните правой кнопкой мыши на
Щелкните правой кнопкой мыши на любой точке окна проекции Тор (Вид сверху), чтобы активизировать его, не снимая при этом выделения с цилиндра. Нарисуйте выделяющую рамку вокруг букв, как показано на Рисунок 2.11. В меню View (Вид) окна проекции Тор (Вид сверху) выберите команду Look at Selected (Фокусировка на выделенном). В результате текст окажется в центре окна. Нажмите клавишу Пробел, чтобы развернуть это окно проекции на весь экран, а затем клавишу 5 для перехода в режим тонированной раскраски. По очереди нажмите клавиши 1, 2 и 3, меняя уровень детализации NURBS-примитивов, и обратите внимание, что вид текста при этом не изменяется.
Сохранение проекций
Сохранение проекций
При работе с любым окном проекции существует возможность сохранения конкретных проекций. Это может сэкономить значительное время в ситуации, когда после настройки положения объектов приходится, к примеру, менять угол обзора для редактирования других характеристик. Для сохранения конкретной проекции выберите в меню окна проекции команду View > Bookmarks > Edit Bookmarks (Вид > Закладки > Редактирование закладок). Появится окно диалога, в котором нужно указать имя закладки и при необходимости сделать ее описание. Имена созданных закладок расположены в меню, появляющемся при выборе команды View > Bookmarks (Вид > Закладки).
Примечание
Примечание
Каждое окно проекции имеет свои собственные закладки. Соответственно, отсутствие какой-либо из созданных вами закладок может объясняться выбором неверного окна проекции.
Сопровождение камерой
Сопровождение камерой
Сопровождение позволяет перемещать камеру вместе с мишенью в разные стороны, не меняя при этом ориентации линии визирования в глобальной системе координат. Масштаб изображения также остается неизменным. Эта операция выполняется путем перемещения в окне проекции курсора при одновременно нажатых клавише Alt и средней кнопки мыши.
Строка меню Строка меню имеет
Рисунок 2.2. Раскрывающийся список с вариантами режимов. Обратите внимание на изменение строки меню по сравнению с Рисунок 2.1
Если меню имеет двойную линию в верхней части, его можно превратить в плавающую панель, как показано на Рисунок 2.3. В результате наборы часто используемых инструментов всегда будут под рукой.
Строка состояния
Строка состояния
Рассмотрим показанную на Рисунок 2.6 строку состояния, сфокусировав внимание на элементах управления, назначение которых может быть неясно начинающему пользователю.
Строка состояния
Рисунок 2.6. Строка состояния
Как уже упоминалось, слева расположен раскрывающийся список выбора режима работы. Рядом с ним находится вертикальная линия, щелчок на которой позволяет скрыть и снова сделать видимым раздел строки состояния. Тем самым можно оставить только разделы, необходимые для работы над текущей сценой. Если в центре вертикальной линии находится указывающая вправо стрелка, значит, щелчок на ней приведет к появлению скрытого раздела. Первый раздел содержит типичные ярлыки управления файлами, щелчок на которых позволит создать, открыть и сохранить сцену.
Далее снова расположен раскрывающийся список, известный под названием Selection Mask (Маска выделения), с помощью которого осуществляется выбор типа объектов, доступных для выделения. Состояние значков, расположенных справа от этого списка, зависит от выбранного варианта. Также от этого зависит состав кнопок в области Select by Type (Выделение по типу объекта). Например, в режиме создания анимации в упомянутой области оказываются нажатыми кнопки, отвечающие за выделение суставов и сочленений, так как в процессе создания ключевых кадров вряд ли потребуется выделять объекты других типов. Три кнопки, расположенные справа от раскрывающегося списка Selection Mask (Маска выделения), используются для перехода между режимами выделения иерархических цепочек, подобъектов и объектов.
Изначально программа находится в режиме выделения объектов, позволяющем выделять объекты целиком и задавать маску для выделения объектов определенного типа — линий, поверхностей, источников света и т. п.
Режим выделения подобъектов позволяет работать с составными частями объектов. Например, можно превратить сферу в капсулу, выделив верхнюю половину сферы и переместив ее вверх.
Термин иерархия (hierarchy) используется в анимации для обозначения связи между двумя объектами. Например, в результате связывания колес автомобиля с его корпусом будет достаточно анимировать корпус, движение колес возникнет автоматически. В этом случае корпус автомобиля является родительским объектом, а колеса — дочерними. В режиме выделения иерархии можно выделять только родительские или только дочерние объекты, что очень удобно для задания иерархических связей. Подробно эта тема будет обсуждаться в главе 10.
Примечание
Некоторые кнопки выделения предназначены для выделения нескольких типов объектов. Например, нажатие кнопки Select by object type:Rendering (Выделение объектов типа: визуализация) позволяет сделать выделяемыми источники света, текстуры и камеры. Щелкнув на ней правой кнопкой мыши, вы откроете список этих объектов. Выбор пункта этого списка выключает объекты из выделения. Для их обратного включения нужно просто повторить вышеописанную операцию. Если выключить из выделения хотя бы один объект, кнопка приобретает коричневый цвет.
Как уже упоминалось, состав кнопок области Select by Type (Выделение по типу объекта) зависит от выбранного режима. Нажав кнопку, помеченную значком объекта определенного типа — кривой, поверхности, источника света, камеры и т. п., — вы получаете возможность выделения объектов этого типа. К примеру, нужно выделить вазу, созданную вращением сплайна, но не исключена возможность того, что вместо вазы будет выделен сплайн. Избежать этого можно, к примеру, скрыв объекты, которые не подвергаются редактированию. Но более целесообразным в данном случае является задание маски выделения, благодаря которой выделять можно будет только поверхности. При перенасыщенности сцены объектами различных типов это свойство становится просто бесценным.
Дальше расположена кнопка блокировки выделенного набора, помеченная значком в виде замка. Выделив набор объектов, выбрав преобразование и нажав кнопку Lock Selection (Блокировка выделенного набора), можно избежать случайного выделения объекта, не входящего в первоначальный набор или, наоборот, снятия выделения с объектов набора. После нее находится переключатель Highlight Selection Mode (Режим подсветки выделенных объектов), который по умолчанию находится в позиции On (Включен). Благодаря этому происходит подсвечивание выделенных объектов. Далее расположена группа кнопок привязки, позволяющих размещать опорные точки создаваемых и редактируемых объектов сцены в точно определенных местах. Когда указатель мыши оказывается на определенном расстоянии от элемента привязки, перемещаемый им объект «притягивается» к этому элементу. В качестве элементов привязки могут выступать кривые, точки, конструкционные плоскости, сетка, а также любые комбинации перечисленных объектов. Последняя кнопка этой группы, помеченная значком подковы, используется для превращения выделенного объекта в конструкционную плоскость. В этом режиме можно, например, использовать сетку, моделирующую человеческое лицо, для создания маски Фантомаса; кривые будут автоматически привязываться к поверхности лица.
Кнопки Operations List (Список операций) используются для просмотра входных и выходных связей, а также их создания и разрыва. Следом идет переключатель Construction History (История создания), положение которого определяет, будет ли фиксироваться история преобразований объекта. Ее наличие позволяет изменять параметры ранее примененных к объекту преобразований, но одновременно увеличивает размер файла и время его загрузки. Лучше всего не отключать запись истории создания, а просто удалять ее после завершения работы над объектом.
Совет
ПРИМЕЧАНИЕ
Некоторые кнопки выделения предназначены для выделения нескольких типов объектов. Например, нажатие кнопки Select by object type:Rendering (Выделение объектов типа: визуализация) позволяет сделать выделяемыми источники света, текстуры и камеры. Щелкнув на ней правой кнопкой мыши, вы откроете список этих объектов. Выбор пункта этого списка выключает объекты из выделения. Для их обратного включения нужно просто повторить вышеописанную операцию. Если выключить из выделения хотя бы один объект, кнопка приобретает коричневый цвет.
Как уже упоминалось, состав кнопок области Select by Type (Выделение по типу объекта) зависит от выбранного режима. Нажав кнопку, помеченную значком объекта определенного типа — кривой, поверхности, источника света, камеры и т. п., — вы получаете возможность выделения объектов этого типа. К примеру, нужно выделить вазу, созданную вращением сплайна, но не исключена возможность того, что вместо вазы будет выделен сплайн. Избежать этого можно, к примеру, скрыв объекты, которые не подвергаются редактированию. Но более целесообразным в данном случае является задание маски выделения, благодаря которой выделять можно будет только поверхности. При перенасыщенности сцены объектами различных типов это свойство становится просто бесценным.
Дальше расположена кнопка блокировки выделенного набора, помеченная значком в виде замка. Выделив набор объектов, выбрав преобразование и нажав кнопку Lock Selection (Блокировка выделенного набора), можно избежать случайного выделения объекта, не входящего в первоначальный набор или, наоборот, снятия выделения с объектов набора. После нее находится переключатель Highlight Selection Mode (Режим подсветки выделенных объектов), который по умолчанию находится в позиции On (Включен). Благодаря этому происходит подсвечивание выделенных объектов. Далее расположена группа кнопок привязки, позволяющих размещать опорные точки создаваемых и редактируемых объектов сцены в точно определенных местах. Когда указатель мыши оказывается на определенном расстоянии от элемента привязки, перемещаемый им объект «притягивается» к этому элементу. В качестве элементов привязки могут выступать кривые, точки, конструкционные плоскости, сетка, а также любые комбинации перечисленных объектов. Последняя кнопка этой группы, помеченная значком подковы, используется для превращения выделенного объекта в конструкционную плоскость. В этом режиме можно, например, использовать сетку, моделирующую человеческое лицо, для создания маски Фантомаса; кривые будут автоматически привязываться к поверхности лица.
Кнопки Operations List (Список операций) используются для просмотра входных и выходных связей, а также их создания и разрыва. Следом идет переключатель Construction History (История создания), положение которого определяет, будет ли фиксироваться история преобразований объекта. Ее наличие позволяет изменять параметры ранее примененных к объекту преобразований, но одновременно увеличивает размер файла и время его загрузки. Лучше всего не отключать запись истории создания, а просто удалять ее после завершения работы над объектом.
Совет
Возможность отмены действия последней выполненной команды или опера-ции не зависит от того, запоминается ли история создания. Даже если эта функция отключена, команда Undo (Отмена) меню Edit (Правка) будет работать. Ей соответствует клавиатурная комбинация Ctrl+z. По умолчанию можно отменить последние десять операций. Изменить это значение можно в окне диалога Preferences (Параметры). Для его вызова выберите команду Window > Setting/Preferences > Preferences (Окно > Настройки/Параметры > Параметры). В списке слева выберите вариант Undo и затем введите нужное число в поле Queue Size (Размер стека). Установка переключателя Queue (Стек) в положение Infinite (Бесконечность) дает возможность применять команду Undo (Отмена) бесконечное число раз.
Примечание
ПРИМЕЧАНИЕ
Фиксация истории создания объекта подразумевает запоминание програм-мой таких вещей, как, например, число разбиений поверхности в процессе операции выдавливания. В результате появляется возможность в любой момент изменить число сегментов, из которых состоит объект.
Далее расположены кнопки Quick Render (Быстрая визуализация) и IPR (Интерактивная фотореалистичная визуализация). Щелчок на любой из них приводит к появлению окна, в котором через некоторое время возникает изображение сцены. Процесс интерактивной фотореалистичной визуализации занимает больше времени, но после его завершения редактирование источников света или материалов приводит к автоматическому обновлению результата визуализации. Размер окна с изображением сцены и другие параметры визуализации регулируются в окне диалога Render Globals (Общие параметры визуализации). Оно открывается щелчком на кнопке, расположенной в этой же группе.
Крайним справа в строке состояния расположено поле Numeric Input (Численный ввод). Работа с ним возможна в четырех режимах:
Управление проекциями
Управление проекциями
В процессе создания объектов и управления ими полезно иметь возможность быстрой смены угла обзора сцены. Это можно сделать с помощью операции облета, сопровождения и наезда камерой.
Начальные навыки работы с Maya
Упражнение. Начальные навыки работы с Maya
Рассмотрим пример применения часто используемых клавиатурных комбинаций, ак как они являются основными, рекомендуем выполнить это упражнение несколько раз, чтобы запомнить эти комбинации наизусть. Сцена содержит несколько полигональных и NURBS-примитивов. Нажмите клавишу Пробел. Появятся четыре окна проекции. Щелкните на окне проекции Perspective (Перспектива) и снова нажмите клавишу Пробел. Удерживая нажатой клавишу Alt, нажимайте левую и среднюю кнопку мыши, а также обе эти кнопки одновременно и перемещайте указатель мыши. Попытайтесь таким способом получить хорошее изображение тора, полученного на основе NURBS-кривых. Выделите тор, щелкнув на нем левой кнопкой мыши. В результате на его поверхности появится зеленый светящийся каркас. Нажмите клавишу 2 и обратите внимание, как при этом изменится вид тора. Результат нажатия клавиши 3 показан на Рисунок 2.9. Для возвращения тора в первоначальное состояние нужно нажать клавишу 1. В данном случае оставьте максимальный уровень детализации. Одновременно нажмите среднюю кнопку мыши и клавишу Alt и, перемещая указатель мыши, по очереди сфокусируйтесь на остальных NURBS-примитивах, изменяя уровень их детализации на максимальный. Как легко заметить, вид плоскости и куба не зависит от режима детализации, так как ребра этих объектов не имеют кривизны. Обратите внимание, что куб создан из шести независимых NURBS-шюскостей. Нажмите клавишу 4 для перехода в режим каркасного отображения. Если теперь нажать клавишу а, масштаб изменится таким образом, что все объекты сцены окажутся в границах окна. Нажмите комбинацию клавиш Ctrl+Alt и нарисуйте выделяющую рамку вокруг шести крайних слева объектов. В результате выделенная область увеличится до размеров окна проекции. Выделите цилиндр, построенный на основе полигонов, и нажмите клавишу f, чтобы увеличить объект до размеров окна проекции, как показано на Рисунок 2.10. Выберите в меню Panels (Панели) команду Layouts (Компоновка) и затем в появившемся подменю — вариант Three Panes Split Top. if. Поместите указатель мыши на границу между верхним и нижним окнами проекции и, когда он примет форму двойной стрелки, нажмите левую кнопку мыши и перетащите указатель вниз. Это уменьшит площадь окна проекции, расположенного снизу. Затем выберите команду Panels > Orthographic > Front (Панели > Ортографические > Вид спереди).
к изучению программы Maya. Перед
В этой главе
Пришло время непосредственно приступить к изучению программы Maya. Перед тем как начать обсуждение методов создания сцен, поговорим о структуре и оформлении программы. Вы познакомитесь с элементами интерфейса и способами работы с окнами проекции. Также мы продемонстрируем примеры воспроизведения анимации в тонированном и каркасном режимах показа объектов. Это основные части любой программы для трехмерного моделирования, и после того как вы освоитесь с базовыми понятиями, мы подробнее остановимся на следующих темах: Интерфейс Maya. Изучение названий различных функций и элементов программы Maya. Управление окнами проекций. Приобретение навыков выполнения операций облета, сопровождения и наезда камерой, применяемых для быстрой смены угла обзора сцены. Детализация и раскраска. Изучение влияния различных режимов на вид объектов в окнах проекции. Настройка интерфейса. Рассмотрение способов быстрого изменения интерфейса программы, таких как изменение размера и компоновки окон проекции.
Возможный вид сцены после завершения упражнения
Рисунок 2.13. Возможный вид сцены после завершения упражнения
Примечание
ПРИМЕЧАНИЕ
Несколько раз повторите упражнение, выбирая различные варианты действия. Потренируйтесь в изменении масштаба области, выделенной с помощью рамки. Попробуйте другие варианты компоновки окон проекции Загрузите окна проекции различных типов, включая Hypershade (Редактор узлов) и Hypergraph (Просмотр структуры), и обратите внимание на операции масштабирования и панорамирования в этом случае.
Вызов полного набора меню
Рисунок 2.14. Вызов полного набора меню
В результате вы получите доступ к любой из команд Maya. Кроме того, есть еще пять областей, предназначенных для вызова дополнительных параметров. Их можно увидеть, щелкнув и удерживая кнопку мыши сверху, снизу, справа, слева или в центре меню оперативного доступа. Появившееся в результате щелчка сверху меню показано на Рисунок 2.15.