Эффект подрагивания будет мягче если уменьшить его Weight (Вес)
Рисунок 2.5. Эффект подрагивания будет мягче, если уменьшить его Weight (Вес)
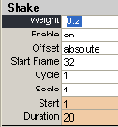
Если вы захотите левой кнопкой мыши увеличить длину клипа на всю анимацию, она не растянется. Она зациклится [Здесь странная неточность: если подвести курсор мыши к правому нижнему углу клипа и попытаться потянуть за этот угол, то курсор превратится в «круговую стрелку» и анимация действительно будет повторяться, однако если попробовать потянуть за правый верхний угол клипа, то анимация как раз растянется да и курсор будет отображаться в виде правой стрелки. - Примеч. ред. ]. Кроме того, камера Dogma, о которой мечтает ваш клиент, не трясется все время на пути к желаемому объекту - у нее есть периоды плавного движения.
В Trax Editor (Редакторе Дорожек) скопируйте клип Shake, используя правую кнопку мыши и команду Copy Clip (Копировать Клип). Для того чтобы вставить его, выберите Edit / Paste (Редактирование / Вставить). Вы увидите скопированный клип в новой, третьей дорожке. Передвиньте его на вторую дорожку, в ее середину.
Дважды щелкните мышкой по клипу и, если его Вес все еще установлен на 1, смените это значение на ваш вкус.
Вы можете увеличить продолжительность клипов Shake, изменив значение Scale (Масштаб) в окне Channel Box (Окно Каналов). Попробуйте значение 3 для одного из клипов. Это сделает его втрое длиннее первоначальной версии без повторов. Периоды подрагивания камеры, таким образом, не будут следовать немедленно один за другим.
Скопируйте клип Shake в конец анимации. Теперь камера будет вздрагивать и после достижения конечной позиции.
Когда вы воспроизведете анимацию, то увидите, что после 200-го кадра информация о плавном движении камеры больше не считывается. Зато последний клип подрагивания продолжает действовать, отсылая камеру в начало координат, то есть в то место, где он был создан. Этот скачок связан с абсолютными и относительными значениями перемещений. В Relative mode (Относительный режим) параметры трясущейся камеры не обрабатываются как таковые, а прибавляются к данным другого клипа. Щелкните правой кнопкой мыши в конце анимации и поставьте флажок на Relative Clip (Клип с относительными значениями перемещения) (Рисунок 2.6).
Каналы анимации плавного движения камеры представлены в виде клипа в Trax Editor (Редактор Дорожек)
Рисунок 2.2. Каналы анимации плавного движения камеры представлены в виде клипа в Trax Editor (Редактор Дорожек)
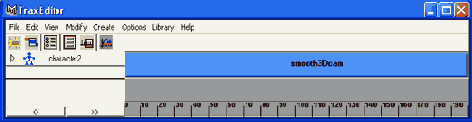
Данные движения камеры теперь представлены в виде горизонтальной полоски на одной-единственной дорожке Trax Editor (Редактор Дорожек). Ее можно видеть в левой части Trax Editor (Редактор Дорожек): она принадлежит новому персонажу, который создан Мауа. Не будем сейчас заострять внимание на том, что он собой представляет, хотя следует отметить, что понятие персонажа весьма важно для анимации. Персонаж может объединять в себе разные параметры нескольких объектов, что делает анимацию сложных трехмерных существ, или систем, особенно эффективной. В нашем случае, однако, персонаж состоит не более чем из пары каналов перемещения и поворота камеры.
Давайте дезактивируем данные о движении камеры в Trax Editor (Редактор Дорожек), убрав флажок с Enable Clip (Активировать Клип) в контекстном меню правой кнопкой мыши. Теперь камера будет находиться там, где вы ее оставили, что позволит вам заняться другими вещами. Данные анимации при этом не пропадут. Мы создадим короткую анимационную последовательность, в которой камера будет вздрагивать.
Переключитесь на Perspective View (Вид Перспективы). Идите в начало анимации. Камера неподвижна и находится там, где вы ее оставили, когда дезактивировали клип. В окне Channel Box (Окно Каналов) задайте для трех каналов Translate (Перемещение) и Rotate (Поворот) значение 0. Камера перепрыгнет в начало координат сцены. Установите ключевой кадр для каналов перемещения и поворота камеры. Установите ключевой кадр в кадре 20 для тех же параметров. Идите в кадр 5, слегка подвигайте и повращайте камеру. Поставьте ключ. Создайте еще несколько ключевых кадров для небольших изменений каналов перемещения и поворота в кадрах 10 и 15.При воспроизведении анимации может показаться, что камера остается неподвижной в начале координат. На самом деле она довольно основательно трясется и поворачивается меньше чем за 1 секунду. Теперь мы преобразуем эти каналы в новый клип.
Выберите Animation / Create Clip (Создать Анимацию / Создать Клип Окно Настроек). В окне Create Clip Options Box (Создать Клип Окно Настроек) создайте клип для новой анимации и дайте ему имя «Shake» (Рисунок 2.3).Клип Shake из 20 кадров теперь
Рисунок 2.4. Клип Shake из 20 кадров теперь в Trax Editor (Редактор Дорожек). Предыдущий неактивный клип теперь активирован
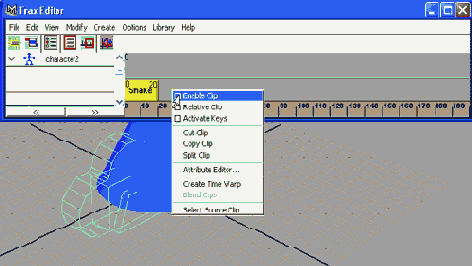
Теперь камера начнет дрожать немного позже на пути к конусу. Скорее всего, эффект подрагивания получился слишком сильным. Давайте немного его смягчим. Для этого щелкните дважды по клипу Shake для появления его настроек в окне Channel Box (Окно Каналов). Попробуйте уменьшить значение Weight (Вес) с 1 до 0,2 (Рисунок 2.5).
Плавное движение камеры к конусу
Рисунок 2.1. Плавное движение камеры к конусу. Я использовал команду Create Motion Trail (Создать След Движения), для того чтобы получить графическое представление пути движения с пронумерованными ключевыми кадрами

Задайте длительность анимации 200 кадров. Создайте камеру и объект, с которым она будет работать. Анимируйте движение камеры к объекту с двумя или тремя ключевыми кадрами (для начала, середины и окончания движения). Пусть путь движения будет слегка криволинейным. Удалите все каналы анимации, в которых ничего не происходит, выбрав Edit / Delete by Type / Static Channels (Редактирование / Уничтожать в зависимости от типа / Статичные Каналы). Отредактируйте оставшиеся ключевые кадры в Graph Editor (Редакторе Анимационных Кривых). Например, задайте горизонтальный тип касательным ключевых кадров начала и конца анимации и преобразуйте касательную среднего ключевого кадра в «сплайн». Откройте окно Create Clip Option Box (Создать Клип Окно Настроек). Нажмите для этого клавишу F2 и выберите Animate / Create Clip (Создать анимацию / Создать Клип Окно Настроек). В этом окне вы переходите от классической анимации по ключевым кадрам к нелинейной анимации. Введите здесь имя для анимации плавного движения камеры. Нажмите кнопку Create Clip (Создать Клип). Поскольку вы не меняли параметров создания клипа, ключевые кадры исчезают из временной шкалы. Камера тем не менее продолжает двигаться, а все данные анимации теперь сохранены в Trax Editor (Редактор Дорожек). Откройте Trax Editor (Редактор Дорожек): выберите Window / Animation Editors / Trax Editor (Окно / Редакторы Анимации / Редактор Дорожек) (Рисунок 2.2).
После кадра 200 камера считывает
Рисунок 2.6. После кадра 200 камера считывает информацию только с клипов подрагивания, которые были созданы в начале координат, поэтому она отправляется прямо туда. Остановите ее путем установки Relative Clip (Клип с относительным значением перемещения) в параметрах трясущегося клипа. Теперь камера, достигнув конечной позиции, продолжает там же немного вздрагивать
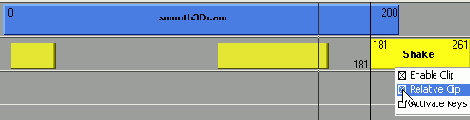
Вы можете применить эту команду и к другим клипам. Однако, если движение вздрагивания камеры было создано не в начале координат, а где-либо еще, вам придется установить для каждого из клипов на дорожке режим Relative mode (Относительный режим).
С помощью нелинейной анимации вы создали очень послушную Dogma-камеру без потери данных первоначальной плавной анимации. И если ваш клиент снова передумает и захочет экстремально вздрагивающую камеру где-нибудь в середине анимации, вы уже знаете, что нужно делать, - просто измените один-единственный параметр. Редактор Дорожек так же гибок в применении, как окно редактирования видеофайлов в соответствующих монтажных системах.
Так же как в видеоредактировании, вы можете использовать микширование клипов (см. главу 6).
А теперь кое-что новенькое. Приходилось ли вам делать кости тоньше?
Создайте клип подрагивающего движения
Рисунок 2.3. Создайте клип подрагивающего движения камеры, используя окно Create Clip Option Box (Создать Клип Окно Настроек)

И снова маркеры ключевых кадров исчезают из временной шкалы. Однако их все еще можно найти в Trax Editor (Редакторе Дорожек). Клип Shake расположен прямо под клипом плавного движения камеры. Поскольку мы обработали только 20 кадров, полоска, изображающая вздрагивающую камеру, гораздо короче, чем полоска первоначального движения камеры длиной анимации в 200 кадров.
Щелкните правой кнопкой мыши по клипу плавного движения камеры и выберите Enable Clip (Активировать Клип), чтобы вновь активировать первоначальный клип (Рисунок 2.4). Посмотрите сквозь камеру.Когда вы воспроизведете анимацию, то увидите первоначальное движение камеры с подрагиванием в начале. Пусть ваша камера несколько кадров движется плавно, перед тем как ее начнет трясти. Для этого передвиньте клип дрожащего движения немного вправо.
Живая камера
Живая камера
Как встряхнуть камеру, движущуюся слишком плавно?
Тема:
Анимация.
Используемые техники и материалы:
Create Clip (Создать Клип), Trax Editor (Редактор Дорожек).
Нелинейная анимация - это не более чем смещение по времени, изменение длительности и микширование анимационных данных: точно так же, как мы работаем с видео в любой монтажной системе. Совсем недавно в Мауа была добавлена техника Trax Editor (Редактор Дорожек) - новый великолепный инструмент анимации, который во многом заменяет собой Graph Editor (Редактор Анимационных Кривых) и Dope Sheet (Монтажный стол).
Dope Sheet (Монтажный стол) идеален для перемещения ключевых кадров во времени. Graph Editor (Редактор Анимационных Кривых) незаменим для управления объектами до и после установки ключевых кадров. Но когда предварительно заданные, созданные ключевые кадры нужно передвинуть либо объединить между собой, наилучшей техникой является нелинейная анимация с помощью Редактора Дорожек (Trax Editor).
Представьте, что вы только что создали анимацию плавного движения камеры, провели много времени, скрупулезно настраивая касательные ключевых кадров, для того чтобы камера двигалась быстрее. Затем приходит ваш клиент, говорит, что только что он видел один из тех экспериментальных фильмов «Dogma» из Дании, и просит вас сделать движение камеры немного грубее. Вместо безукоризненно плавного, типичного для трехмерной графики движения ему хочется видеть подрагивающую съемку, которая в целом повторяет путь движения вашей камеры, но выглядит, скажем, немного более импровизированно.
Раньше вам бы пришлось открыть Graph Editor (Редактор Анимационных Кривых) и добавить дополнительные ключевые кадры для встряхивания камеры во время движения (Рисунок 2.1). Для того чтобы это получилось качественно, вам бы пришлось приложить массу усилий. Кроме того, работа оказалась бы неблагодарной: добавляя новые ключевые кадры в готовую анимацию, вы бы свели на нет плавность движений камеры. А если по окончании всего этого клиент пожаловался бы, что полученный результат чересчур уж в стиле Dogma, вам пришлось бы переделывать все с самого начала.
С появлением нелинейной анимации вы получаете возможность представить вашему клиенту несколько версий более или менее трясущейся камеры практически немедленно, не нарушая ни единого ключевого кадра готовой анимации.