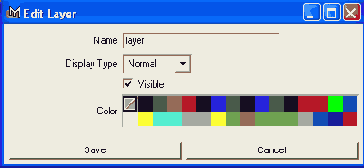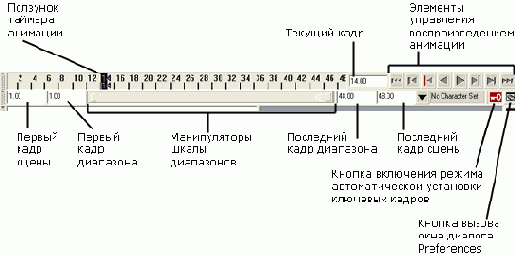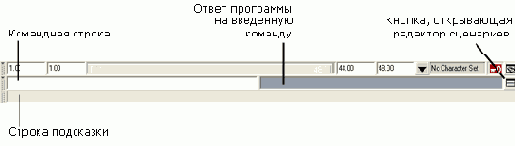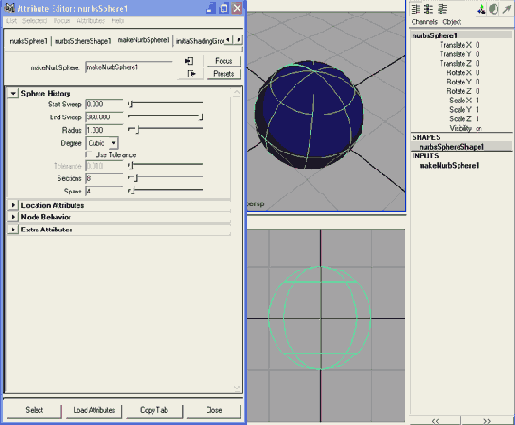Новые возможности в Maya 6
Управление Maya
Для того чтобы стать хорошим аниматором и научиться работать с Maya или другим приложением для создания компьютерной графики, вовсе не нужно помнить местонахождение всех кнопок и инструментов. Вы должны всего лишь знать, как найти нужную вам функцию.
Лучше всего начать с исследования интерфейса. С помощью мыши вызывайте различные меню и инструменты и внимательно рассматривайте их. Старайтесь при этом не вносить изменений в параметры Maya, так как упражнения в этой книге были написаны для заданных по умолчанию настроек.
Чтобы гарантировать неизменность настроек, закончив исследование, выберите в меню Window (Окно) команду Settings/Preferences > Preferences (Настройки/параметры > Параметры). Затем выберите в меню Edit (Правка) появившегося окна диалога команду Restore Default Settings (Восстановить заданные по умолчанию параметры).
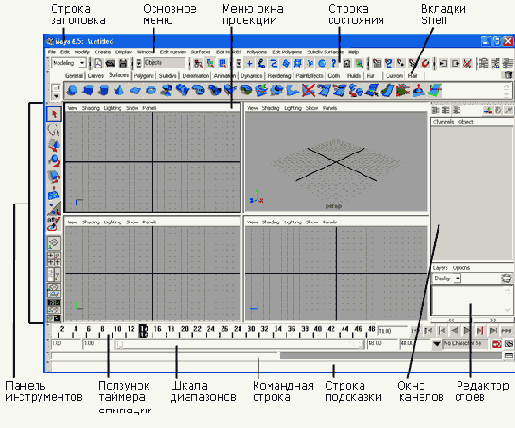
Рис. 2.1. Окно программы Maya
Интерфейс Maya
Рассмотрим окно программы Maya (рис. 2.1). В верхней части экрана сразу под строкой заголовка (title bar) располагаются строка меню (menu bar), строка состояния (status line) и вкладки Shelf (Полка).
К левой стороне экрана пристыкована вертикальная панель инструментов с инструментами выделения и преобразования. К правой стороне экрана пристыковано окно диалога Channel Box/Layer Editor (Окно каналов/Редактор слоев), а в некоторых случаях и окно диалога Attribute Editor (Редактор атрибутов), не показанное на рис. 2.1. В нижней части экрана расположены ползунок таймера анимации (time slider), шкала диапазонов (range slider), а также функция управления атрибутами персонажа и кнопки Auto Keyframe toggle (Включение режима автоматической установки ключевых кадров) и Animation Preferences (Параметры анимации). В центре находится рабочее пространство, представляющее собой набор окон проекции. Каждое из окон имеет свое собственное меню. Именно здесь вам предстоит создавать и редактировать элементы сцены.
Работа с мышью
Для работы в Maya требуется трехкнопочпая мышь. Это правило касается даже платформы Macintosh. Можно воспользоваться мышью с колесом прокрутки. В этом случае колесо выполняет функцию средней кнопки. Кроме того, в Maya 6 появилась возможность использовать это колесо для изменения масштаба в окнах проекции. В Maya левая кнопка мыши используется в качестве основного инструмента выделения объектов, правая — вызывает многочисленные контекстные меню, средняя — позволяет перемещаться по интерфейсу Maya и двигать различные элементы сцепы, а также, как уже упоминалось, менять их масштаб.
Главное меню
В показанной ниже строке меню вы обнаружите много знакомых названий, например File (Файл), Edit (Правка) или Help (Помощь).

Однако в Maya вид главного меню зависит от того, в каком режиме вы находитесь. Переходя из одного режима в другой, вы меняете состав меню и, соответственно, набор доступных инструментов. В версии Maya Complete вы можете выбирать между четырьмя режимами: Animation (Анимация), Modeling (Моделирование), Dynamics (Динамика) и Rendering (Визуализация). В версии Maya Unlimited появляются еще два режима — Cloth (Работа с тканями) и Live (Живая камера). Более подробно с каждым из этих меню вы познакомитесь чуть позднее.
Первые шесть пунктов главного меню — File (Файл), Edit (Правка), Modify (Изменить), Create (Создать), Display (Отображение) и Window (Окно) — присутствуют вне зависимости от выбранного вами режима. Также во всех случаях присутствует меню Help (Справка).
Плавающие меню
Существует возможность превратить любое меню в плавающее окно. Это очень удобно, когда требуется несколько раз воспользоваться одной и той же командой. Представьте, например, что вам нужно создать набор CV-кривых. В этом случае имеет смысл оторвать нужное меню и поместить его сбоку. В итоге вы получите непосредственный доступ к команде CV Curve Tool (Управляющие точки кривой). Вам не потребуется каждый раз заново вызывать меню Create (Создать). Для превращения меню в плавающее окно достаточно щелкнуть на двойной черте, расположенной в его верхней части.

При поиске нужного инструмента следует помнить, что каждое меню выполняет определенную функцию. Вот функции меню, видимых в любом режиме:
File (Файл). Управление файлами. Команды этого меню позволяют сохранять и открывать файлы, оптимизировать размер сцены, а также импортировать и экспортировать объекты. Edit (Правка). Редактирование характеристик сцены, например удаление или дублирование объектов, отмена и повторение ранее выполнявшихся действий. Modify (Изменить). Редактирование объектов сцены, например их перемещение или масштабирование или изменение положения опорной точки. Create (Создать). Создание новых объектов, например примитивов, кривых, камер, источников света и т. п. Display (Отображение). Настройка пользовательского интерфейса (GUI — graphic user interface), изменение видимости различных элементов сцены и переход к редактированию подобъектов — вершин, каркаса кривой, опорных точек и т. п. Window (Окно). Доступ к различным окнам диалога, например Attribute Editor (Редактор атрибутов), Outliner (Структура), Graph Editor (Редактор анимационных кривых), Hypergraph (Просмотр структуры). Содержит ряд подменю в соответствии с группами окон диалога, например Rendering Editors (Редакторы визуализации) или Animation Editors (Редакторы анимации). Help (Справка). Доступ к файлам со справочной информацией.
Справа от некоторых пунктов меню находятся различные значки — стрелочки и квадратики. Выбор пункта меню со стрелкой справа открывает дополнительное меню. Щелчок на квадратике приводит к появлению окна диалога с параметрами соответствующего инструмента.
Строка состояния
Строка состояния (рис. 2.2) содержит набор важных и часто используемых значков.

Рис. 2.2. Строка состояния
Она начинается с раскрывающегося списка, предназначенного для выбора режима работы. Как уже упоминалось, в зависимости от выбранного вами варианта меняется состав главного меню. Непосредственно за списком находится черная вертикальная черта со стрелочкой или квадратиком в центре. Щелчок на ней открывает или закрывает соответствующий раздел строки состояния.
Значки управления файлами
За списком выбора режима работы следует набор кнопок, предназначенных для управления файлами (табл. 2.1).
Таблица 2.1. Значки управления файлами
|
Значок |
Название |
Описание |
|
|
New Scene (Создать сцену) |
Создает новый, пустой файл сцены |
|
|
Open Scene (Открыть сцену) |
Приводит к появлению окна диалога, позволяющего выбрать нужный файл сцены |
|
|
Save Scene (Сохранить сцену) |
Приводит к появлению окна диалога, в котором можно указать имя файла сцены и маршрут доступа к месту его сохранения. Если текущая сцена уже была сохранена, ее имя и маршрут доступа появляются автоматически |
Режимы выделения
Затем следует группа кнопок, управляющая режимами выделения объектов. Первым в ней идет раскрывающийся список Selection Mask (Маска выделения). С его помощью выбирается доступный для выделения тип объектов.
ПРИМЕЧАНИЕ
Маской выделения называется функция, определяющая тип доступных для выделения объектов. Представьте себе перенасыщенную объектами сцену, в которой требуется выделить набор полигональных граней. Чтобы избежать при этом случайного выделения других объектов или подобъектов, достаточно объявить грани единственным типом объектов, подлежащим выделению.
Выбранный в раскрывающемся списке Selection Mask (Маска выделения) вариант определяет также состав и вид расположенных справа кнопок, которые позволяют дополнительно контролировать процесс выделения.
Первыми после списка идут три кнопки, определяющие различные режимы выделения (табл. 2.2).
Таблица 2.2. Режимы выделения
|
Значок |
Название |
Описание |
|
|
Hierarchy Mode (Режим выделения иерархических цепочек) |
Позволяет выделять группы объектов или части этих групп |
|
|
Object Mode (Режим выделения объектов) |
Позволяет выделять геометрию, камеры, источники света и т. п. |
|
|
Component Mode (Режим выделения подобъектов) |
Позволяет выделять составные части объектов, например вершины и грани |
СОВЕТ
Для перехода между режимами выделения объектов и подобъектов достаточно нажать клавишу F8.
Нажмите кнопку Hierarchy Mode (Режим выделения иерархических цепочек) и щелкните на верхнем узле иерархии. Если объекты действительно сгруппированы друг с другом, это приведет к выделению всей группы.
Индивидуальные маски выделения
Следующий набор значков соответствует индивидуальным маскам выделения (табл. 2.3). Он позволяет указать, какие объекты и подобъекты вы хотите сделать выделяемыми. Набор этих значков зависит от выбранного режима выделения. Если сцена перегружена объектами, бывает затруднительно выделить щелчком объект определенного типа. В этом случае на помощь приходят следующие маски выделения.
Таблица 2.3. Индивидуальные маски выделения
|
Значок |
Название |
Описание |
| Содержание | Вкладки ShelfВкладки Shelf (Полка) (рис. 2.3) представляют собой панели, на которых собраны кнопки активизации различных инструментов. Название каждой из вкладок отражает область применения соответствующего инструментария.
Обычно по умолчанию показывается вкладка Surfaces (Поверхности). Расположенные на ней кнопки отвечают за создание NURBS-примитивов и активизацию часто используемых инструментов для работы с NURBS-объектами, например Loft (Лофтинг) или Extrude (Выдавливание). Более подробно с этими инструментами вы познакомитесь в главе 4. Чтобы сделать видимым другой набор значков, достаточно щелкнуть на ярлычке соответствующей вкладки. Последняя вкладка не содержит кнопок. Туда имеет смысл поместить пусковые ярлыки на инструменты, с которыми вам приходится работать чаще всего. Если навести на любую из кнопок вкладки указатель мыши, появится всплывающая подсказка с именем и описанием выбранного инструмента. Настройка вкладок Shelf По мере роста вашего опыта станет ясно, какие из инструментов вы предпочитаете использовать чаще всего. Их имеет смысл поместить на свободную вкладку Shelf (Полка). Она носит имя Custom (Пользовательская). Щелкнув на кнопке с указывающей вниз стрелкой, расположенной слева от вкладок, вы получите доступ к меню, содержащему команды редактирования их содержимого. Чтобы добавить на полку новую кнопку, нажмите комбинацию клавиш Ctrl+Alt+Shift и выберите нужную команду в меню. Если же вам требуется избавиться от кнопки, перетащите ее средней кнопкой мыши на значок с изображением корзины, расположенный в правом верхнем углу вкладок. Для перехода на другую вкладку также используется меню, вызываемое щелчком на кнопке с изображением квадратика, находящейся слева от вкладок. Впрочем, начинающим пользователям лучше работать со стандартными меню. Переход к вкладкам Shelf (Полка) произойдет сам собой по мере накопления вами опыта. |
Панель инструментов
Панель инструментов (рис. 2.4) содержит ярлычки чаще всего используемых инструментов (табл. 2.8): Select (Выделить), Lasso (Лассо), Move (Переместить), Rotate (Повернуть), Scale (Масштабировать), Soft Modification (Плавная модификация) и Show Manipulator (Показать манипулятор). Кроме того, в нижней части панели располагаются кнопки, активизирующие наиболее употребительные варианты компоновок окон проекции. Это очень удобно, так как позволяет перейти к нужным окнам с помощью одного щелчка. Поэкспериментируйте с этими кнопками самостоятельно.

Рис. 2.4. Панель инструментов
|
Значок |
Название |
Описание |
|||||||
|
|
Select (Выделить) |
Активизирует режим выделения объектов |
|||||||
|
|
Lasso (Лассо) |
Позволяет нарисовать область выделения произвольной формы |
|||||||
|
|
Move (Переместить) |
Активизирует преобразование перемещения |
|||||||
|
|
Rotate (Повернуть) |
Активизирует преобразование поворота |
|||||||
|
|
Scale (Масштабировать) |
Активизирует преобразование масштабирования |
|||||||
|
|
Soft Modification (Плавная модификация) |
Позволяет редактировать объекты с плавным уменьшением «веса» от центральной точки преобразования к периферии выделенной области |
|||||||
|
|
Show Manipulator (Показать манипулятор) |
Делает видимыми манипуляторы объекта |
|||||||
| Содержание | Окна диалога Channel Box и Layer EditorОбласть с правой стороны экрана чаще всего занята окном диалога Channel Box (Окно каналов), содержащим перечень каналов выделенного объекта. Каналами называют атрибуты, допускающие создание ключей анимации, а также входные и выходные связи. Слева перечислены имена каналов, а справа находятся текстовые поля с их значениями. Здесь можно как редактировать значения каналов, так и присваивать объектам новые имена. Ниже находятся имена узлов, которые формируют входные или выходные связи с выделенным объектом. Непосредственно под окном диалога Channel Box (Окно каналов) находится окно диалога Layer Editor (Редактор слоев), предназначенное для создания слоев. Их наличие крайне удобно в сценах, содержащих множество объектов, или при работе с послойной анимацией. Здесь же осуществляется управление видимостью слоев. Чтобы создать новый слой, щелкните на кнопке Create New Layer (Создать новый слой) или выберите в меню Layers (Слои) команду New Layer (Создать слой). Добавить объекты в слой можно, выбрав в меню Layers (Слои) команду Add Selected Objects to Current Layer (Добавить выделенные объекты в текущий слой) или щелкнув на имени слоя правой кнопкой мыши и выбрав в появившемся меню команду Add Selected Objects (Добавить выделенные объекты). Для выделения всех принадлежащих слою объектов используется команда Select Objects in Selected Layer (Выделить объекты из текущего слоя) из меню Layers (Слои) или команда Select Objects (Выделить объекты) из меню, вызываемого щелчком правой кнопкой мыши на имени слоя. Изменить имя и цвет слоя можно в окне диалога Edit Layer (Правка слоя), для вызова которого нужно дважды щелкнуть на имени слоя.
Вы можете легко поменять размер области, занимаемой этими окнами диалога, воспользовавшись расположенными снизу кнопками с двойными стрелками. Управление видимостью окна каналов и редактора слоев осуществляется с помощью трех кнопок (табл. 2.9), находящихся в верхнем левом углу (рис. 2.5). Таблица 2.9. Кнопки отображения окна каналов и редактора слоев
Командная строка и строка подсказкиВзаимодействие пользователя с Maya осуществляется с помощью языка программирования MEL (Maya Embedded language). Любое предпринятое действие, по сути, является выполнением команды или сценария MEL. Для ввода команд используется командная строка (рис. 2.7) или окно диалога Script Editor (Редактор сценариев). Команды вводятся в текстовое поле белого цвета, расположенное в левой части командной строки. Справа находится область серого цвета, в которой появляются ответы программы на ваши действия. Рядом с командной строкой находится кнопка, щелчок на которой открывает окно диалога Script Editor (Редактор сценариев), предназначенное для ввода более сложных команд и сценариев. В самом низу экрана находится строка подсказки. Здесь отображается информация о практически любом видимом на экране элементе. При наведении указателя мыши на кнопку или команду меню в этой строке появляется их название. Иногда программа также предлагает сделать следующий шаг в процессе работы с определенной функцией или ввести численное значение, чтобы завершить выполняемую операцию.
Строка подсказки особенно полезна, если вы не уверены в своих действиях, например не знаете, какой объект следует выделить или на какую клавишу нажать. Вам еще предстоит оценить, сколько полезной информации об инструментах и функциях можно получить с ее помощью. |
Окна проекции и часто используемые окна диалога
Основную часть экрана в Maya занимает рабочее пространство — окна центральной и ортографической проекции. Именно они используются для создания, редактирования и просмотра трехмерных объектов, элементов и анимации. Управление этими окнами легко осуществляется с помощью мыши. Впрочем, для управления практически всеми окнами в Maya используются кнопки мыши и различные клавиши.
Центральные и ортографические проекции
По умолчанию при начальной загрузке Maya появляется окно проекции Perspective (Перспектива), развернутое на весь экран (рис. 2.8). Эта проекция представляет собой стандартный вид через объектив камеры и отображает глубину трехмерного пространства путем имитации перспективы. Здесь можно наблюдать все три измерения создаваемых объектов и, свободно перемещая камеру в пространстве, получить представление об их пропорциях и глубине.
Нажатием клавиши Пробел осуществляется переход к стандартной четырехоконной конфигурации (рис. 2.9). Повторное нажатие этой клавиши разворачивает на полный экран окно проекции, над которым в данный момент находится указатель мыши. Впрочем, моделировать удобнее в окнах ортографических проекций — Тор (Вид сверху), Front (Вид спереди) и Side (Вид сбоку),— так как они дают более полное представление о соотношении размеров объекта. Например, размеры совершенно одинаковых кубов в окне проекции Perspective (Перспектива) будут различаться. Чем дальше от наблюдателя расположен куб, тем меньшим он кажется. В окнах же ортографических проекций показываются точные пропорции объектов, поэтому вы без труда увидите, что размеры и форма всех кубов одинаковы.
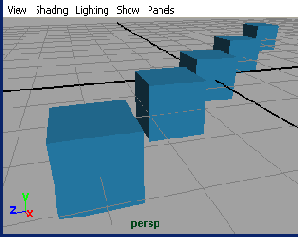
Рис. 2.8. Окно проекции Perspective
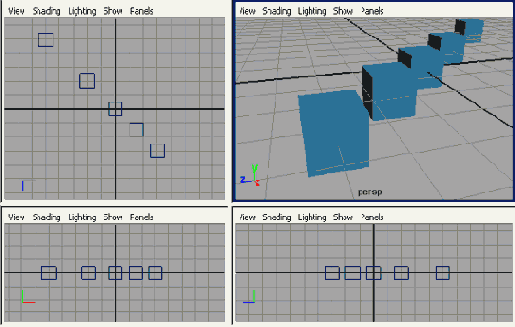
Рис. 2.9. Стандартная четырехоконная конфигурация
Таким образом, четыре окна проекции дают наглядное представление о размере и пропорциях моделей. Обычно моделирование начинается в окнах ортографи-ческих проекций, центральная же проекция используется при окончательном редактировании объектов. Кроме того, именно тут определяется угол, под которым будет визуализирована сцена.
Для выбора различных представлений используются шесть кнопок, расположенных в нижней части пристыкованной к левой стороне экрана панели инструментов. Кроме того, для этого предназначено меню, вызываемое выбором команды Saved Layouts (Варианты компоновки) в меню Window (Окно) любого окна проекции. Если же требуется заменить только одно из окон проекции, используйте команды меню Panels (Панели). Здесь вы можете выбрать как любую проекцию — центральную или ортографическую, так и требующееся в конкретный момент окно диалога. Для изменения размеров окон проекции достаточно навести указатель мыши на их границу и, когда он примет вид двунаправленной стрелки или четырех сходящихся в одной точке стрелок, нажать левую кнопку мыши и перетаскивать границу в нужном направлении.
По умолчанию в каждом из окон проекции показана координатная сетка, которую можно убрать, выбрав в меню Display (Отображение) команду Grid (Сетка). Повторный выбор этой команды снова делает сетку видимой. Данный элемент интерфейса наглядно представляет выбранные единицы измерения. Их редактирование осуществляется в разделе Settings (Настройки) окна диалога Preferences (Параметры).
Вот перечень основных приемов управления окнами проекции:
Одновременное нажатие клавиши Alt и средней кнопки мыши. Перемещение указателя приводит к прокрутке изображения в окне проекции. Другими словами, изображение перемещается в одной плоскости вправо-влево и вверх-вниз. Ориентация линии визирования при этом не меняется. Эта операция называется сопровождением (track). Одновременное нажатие клавиши Alt, а также левой и средней кнопок мыши. Перемещение указателя эквивалентно перемещению камеры вперед-назад, то есть увеличению и уменьшению масштаба объектов в окнах проекции без искажения их пропорций. Аналогичный результат можно получить, одновременно нажав клавишу Alt и правую кнопку мыши. Эта операция называется наездом (dolly). Одновременное нажатие клавиши Alt и левой кнопки мыши. Перемещение указателя в окнах центральной проекции приводит к изменению ориентации камеры, что позволяет наблюдать объект с различных точек. Эта операция называется облетом (orbit). Рисование рамки при одновременно нажатых клавишах Alt и Ctrl. Меняет масштаб выделенной области. Для увеличения масштаба рамку нужно начать с верхнего левого угла и закончить правым нижним. Если же масштаб требуется уменьшить, рамка начинается с правого нижнего угла и заканчивается левым верхним.
Перейдите к стандартному четырехоконному представлению, щелкнув на кнопке Four View (Четырехоконное представление) на пристыкованной к левой стороне экрана панели инструментов, и выберите в меню Create (Создать) команду NURBS Primitives > Sphere (NURBS-примитивы > Сфера). Результат этой операции показан на рис. 2.10. Так как только что созданный объект по умолчанию выделен, его параметры можно видеть в окне диалога Channel Box (Окно каналов).
Нажмите клавишу 2, и сетка объекта станет более плотной. Нажатие клавиши 3 еще сильней увеличивает плотность сетки. Таким образом, клавиши 1, 2 и 3 управляют детализацией NURBS-объектов.
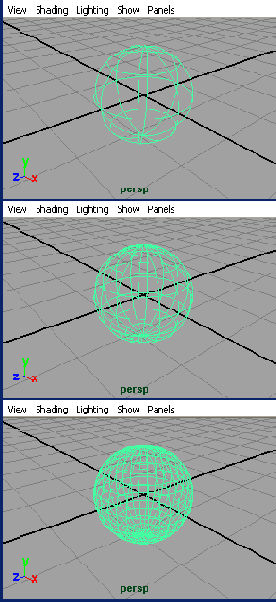
Рис. 2.10. Различные степени сглаживания NURBS-сферы
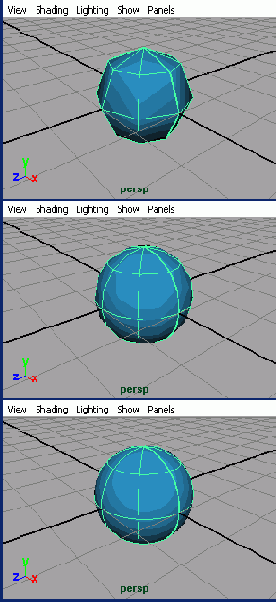
Рис. 2.11. Различные степени сглаживания
NURBS-объектов в режиме показа
тонированных оболочек
объектов
Трехмерные объекты отображаются в окнах проекций или в режиме каркасного отображения (wireframe mode) (см. рис. 2.10), или в режиме показа тонированных оболочек объектов (shaded mode) (рис. 2.11).
Режим каркасного отображения увеличивает скорость ответа программы на ваши действия, так как при этом количество вычислений минимизируется. Впрочем, при наличии хорошей видеокарты и быстрого процессора скорость работы в режиме показа тонированных оболочек также может быть довольно высокой.
Для перехода в режим каркасного отображения нужно нажать клавишу 4. Нажатие клавиши 5 включает режим показа тонированных оболочек объектов, клавиша б позволяет увидеть в окнах проекции назначенные объектам текстуры, а клавиша 7 приводит к включению всех существующих источников света.
Нажатие клавиши б является альтернативой команде Hardware Texturing (Аппаратное наложение текстур) из меню Shading (Затенение) любого из окон проекции. Качество отображения текстур зависит от видеокарты вашего компьютера. Клавиша 7, в свою очередь, является альтернативой команды Use All Lights (Использовать все источники света) изменю Lighting (Освещение). Результат действия этой команды заметен только в режиме тонированной раскраски объектов. По умолчанию в этом режиме сцена освещена встроенными источниками света, основным назначением которых является обеспечение минимальной видимости объектов на этапе формирования геометрии сцены.
В процессе моделирования полезно переключаться из режима каркасного отображения в режим тонированной раскраски и наоборот, чтобы лучше видеть пропорции модели. Режим аппаратного наложения текстур иногда используется для первичного выравнивания материала на поверхности модели, но в данном случае внешний вид оценивается путем тестовой визуализации сцены. Для этого замечательно подходит, например, интерактивная фотореалистичная визуализация, позволяющая отслеживать изменение вида и положения текстуры в реальном времени. Подробную информацию об этой функции вы найдете в главе 11.
Включение всех источников света требуется для определения корректного направления лучей и бликов на поверхностях объектов. Это позволяет составить представление об общей освещенности сцены, не прибегая к визуализации. Вид сцены в окнах проекции в этом случае также зависит от видеокарты вашего компьютера. В главе 10 при изучении процесса освещения сцен вам часто придется использовать этот режим.
В меню View (Вид) окна проекции также содержится набор полезных команд. Например, команда Look at Selection (Фокусировка на выделенном) приводит к центрированию выделенного объекта в окне проекции, а команда Frame Selection (Показ выделенного объекта) не только центрирует объект, но еще и увеличивает его размер до максимально возможного в границах окна. Альтернативой последней команде является клавишам. Команда Frame All (Показ всех объектов), которая выполняется также при нажатии клавиши а, меняет масштаб всех объектов таким образом, чтобы они целиком уместились в окне проекции.
ВНИМАНИЕ
Клавиатурные комбинации в Maya чувствительны к регистру букв. Если вдруг окажется, что их применение не приводит к нужному результату, проверьте, не нажата ли у вас клавиша CapsLock.
Манипуляторы
Следующий элемент интерфейса, с которым вам необходимо познакомиться, относится непосредственно к объектам. Манипуляторами называются управляющие векторы, используемые для различных преобразований выделенного объекта. На рис. 2.12 показаны три чаще всего используемых в Maya варианта манипуляторов. Они появляются при переходе в режимы преобразований Move (Переместить), Rotate (Повернуть) и Scale (Масштабировать) соответственно. Эти управляющие векторы позволяют редактировать определенные атрибуты объекта в реальном времени.

Рис. 2.12. Примеры манипуляторов
Активизируются вышеупомянутые преобразования щелчком на кнопке соответствующего инструмента, расположенной на пристыкованной к левой стороне экрана панели, или нажатием следующих клавиш (табл. 2.10).
Таблица 2.10. Манипуляторы
|
Клавиша |
Функция |
|
W |
Активизирует инструмент Move (Переместить) |
|
Е |
Активизирует инструмент Rotate (Повернуть) |
|
R |
Активизирует инструмент Scale (Масштабировать) |
|
Q |
Убирает манипуляторы преобразований и возвращает вас в режим выделения объектов |
Может показаться странным, почему для включения инструментов Move (Переместить), Rotate (Повернуть) и Scale (Масштабировать) выбраны именно эти клавиши. Дело в том, что их достаточно просто запомнить, так как на клавиатуре они расположены друг за другом. И, без сомнения, их вам придется использовать чаще всего.
Щелкните на кнопке Move (Переместить) на панели инструментов, и в центре сферы появятся манипуляторы этого преобразования, как показано на первом изображении (см. рис. 2.12). Три стрелки соответствуют трем возможным осям перемещения объекта.
Красная стрелка соответствует перемещению вдоль оси X, зеленая — вдоль оси У, а синяя — вдоль оси Z. Выделение любой из стрелок ограничивает преобразование одной осью. Голубой квадрат в месте схода управляющих векторов позволяет свободно передвигать объект в пространстве. Выделенный манипулятор окрашивается в желтый цвет.
Затем щелкните на кнопке Rotate (Повернуть) на панели инструментов, и вы увидите манипулятор, показанный на центральном изображении (см. рис. 2.12). Три цветных окружности соответствуют трем осям поворота объекта. В данном случае красная окружность соответствует повороту относительно оси X, зеленая — относительно оси У, а синяя — относительно оси Z. Желтая окружность используется для свободного вращения объекта в пространстве. При выделении любого другого манипулятора она приобретает голубой цвет.
Наконец, щелкните на кнопке Scale (Масштабировать), чтобы рассмотреть манипулятор, показанный на нижнем изображении (см. рис. 2.12). Перетаскивание любого из цветных кубов приводит к неравномерному масштабированию выделенного объекта относительно выбранной оси. Центральный куб голубого цвета используется для равномерного изменения размеров объекта по всем трем осям одновременно.
Напоследок рассмотрим инструмент Soft Modification (Плавная модификация), отсутствовавший в предыдущих версиях программы. Он позволяет выделять область на поверхности модели и редактировать ее нужным вам образом. При этом сила воздействия инструмента, максимальная в центральной точке преобразования, уменьшается к периферии выделенной области. Выберите в меню Create (Создать) команду NURBS Primitives (NURBS-примитивы) и щелкните на квадратике, расположенном справа от команды Plane (Плоскость). Это приведет к появлению окна диалога с параметрами плоскости. Введите в поля U Patches (U направление) и V Patches (V направление) значение 10 и щелкните на кнопке Create (Создать).
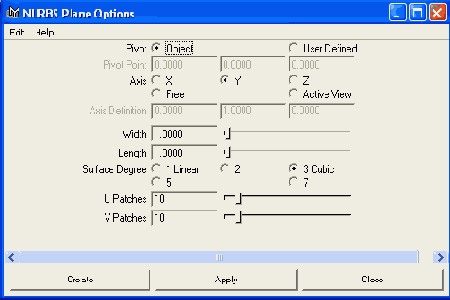
В результате на координатной сетке появится плоскость. Активизируйте преобразование Scale (Масштабировать) и уменьшите размер этой плоскости до размеров координатной сетки. Затем активизируйте преобразование Soft Modification (Плавная модификация) и щелкните в произвольном месте плоскости. Появится манипулятор с буквой S в центре. Он позволяет осуществлять плавные перемещения, повороты и масштабирования.

Перетащите вверх манипулятор с конусом на конце и обратите внимание на то, как изменится вид плоскости. Эффект от преобразования будет максимальным в месте расположения управляющих векторов.
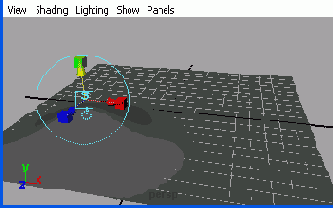
Перетаскивание манипулятора с кубом на конце приведет к масштабированию выделенной области, а манипулятор в форме кольца позволяет вращать ее. Чтобы вернуться в режим выделения области, щелкните на квадратике с буквой S в центре. На одной поверхности может находиться сколько угодно областей плавного преобразования.
СОВЕТ
Клавиши + и - позволяют менять размер управляющих векторов. Для увеличения манипуляторов используется клавиша +, а для их уменьшения, — соответственно, клавиша -.
Окно диалога Attribute EditorОдним из самых важных инструментов в Maya является окно диалога Attribute Editor (Редактор атрибутов), вызываемое одноименной командой меню Window (Окно) или нажатием комбинации клавиш Ctrl+a. Каждый объект определяется набором атрибутов, а данный инструмент позволяет редактировать эти атрибуты, создавать для них ключи анимации, соединять их друг с другом, создавать для них выражения и т. п. Окно разделено на вкладки в соответствии с узловой структурой объекта. Но об этом мы поговорим чуть позже. Пока же убедитесь в том, что сфера по-прежнему выделена, и нажмите комбинацию клавиш Ctrl+a, чтобы открыть для нее окно диалога Attribute Editor (Редактор атрибутов). Перейдите на вкладку makeNurbsSpherel (рис. 2.13). Обратите внимание на то, что основные атрибуты сферы: Translate X (Смещение по оси X), Translate Y (Смещение по оси Y), Translate Z (Смещение по оси Z), Rotate X (Поворот относительно оси X) и т. п. — показаны в окне диалога Channel Box (Окно каналов).
Под ними располагаются узел формы nurbsSphereShapel и раздел INPUTS (Входные данные) с узлом makeNurbsSpherel. Щелчок на строчке makeNurbsSpherel дает доступ к тем же самым атрибутам, что и на вкладке makeNurbsSpherel окна диалога Attribute Editor (Редактор атрибутов). Окно каналов дает доступ к атрибутам, которые чаще всего подвергаются анимации, в то время как редактор атрибутов содержит вообще все атрибуты объекта. Попытайтесь поменять значения различных параметров в этом окне и понаблюдайте, как при этом меняется вид сферы. Например, увеличение атрибута Radius (Радиус) увеличивает размер сферы. На вкладке nurbsSpherel вы найдете перечень атрибутов, связанных с преобразованиями перемещения, поворота и масштабирования. Вводите различные значения в поле Translate (Перемещение) или Scale (Масштабирование) и наблюдайте, что происходит со сферой в окне проекции. Затем активизируйте инструмент Move (Переместить) и подвигайте сферу в пространстве. Обратите внимание на то, как при этом меняются значения атрибута Translate (Перемещение) в обоих окнах диалога. Так как вам практически постоянно придется обращаться к окну диалога Attribute Editor (Редактор атрибутов), имеет смысл превратить его в плавающее окно и просто перемещать по экрану. |
Окна диалога Outliner и Hypergraph
Окна диалога Outliner (Структура) и Hypergraph (Просмотр структуры), такие разные на вид, тем не менее выполняют сходные функции. Они используются для систематизации и группировки объектов сцены. С их помощью можно увидеть перечень объектов сцены в текстовой или графической форме.
В процессе создания анимации сцена постепенно насыщается объектами, и среди них бывает сложно найти нужный. Для этой цели и служат оба упомянутых окна диалога.
Как определить, какое из них вам лучше использовать в конкретной ситуации? Окно диалога Outliner (Структура) замечательно подходит для систематизации и группировки объектов, для переименования узлов и тому подобных задач. В окне диалога Hypergraph (Просмотр структуры) наглядно представлены связи между различными узлами, соответственно, имеет смысл использовать его для редактирования этих связей.
Окно диалога Outliner
Показанное на рис. 2.14 окно диалога Outliner (Структура) вызывается одноименной командой меню Window (Окно). Оно отображает перечень объектов сцены с учетом иерархических связей между этими объектами.
Чтобы выделить любой объект сцены, достаточно щелкнуть на его имени.
Объекты перечисляются в порядке их появления в сцене, но вы можете легко поменять их очередность, перетаскивая строчки средней кнопкой мыши. Это просто потрясающий способ систематизации данных о сцене.
Для переименования объекта достаточно дважды щелкнуть на его имени и ввести новый вариант. Эффективность работы над проектом не в последнюю очередь зависит от присвоения элементам значимых имен, ведь это позволяет быстро идентифицировать любую часть сцены.
Разделительная черта дает возможность разбивать окно диалога Outliner (Структура) на две отдельно функционирующие части. Эту черту можно перетаскивать вверх и вниз, просматривая любую часть длинного списка.
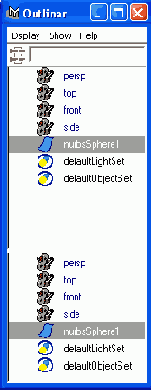
Рис. 2.14. Окно диалога Outliner
Окно диалога Hypergraph
Показанное на рис. 2.15 окно диалога Hypergraph (Просмотр структуры) также вызывается одноименной командой меню Window (Окно). Оно отображает объекты сцены в виде диаграмм, что позволяет наглядно представить связи между отдельными узлами. Этот инструмент не так-то просто освоить начинающим пользователям, но при этом он дает максимальный контроль над иерархией сцены, а также входными и выходными связями.
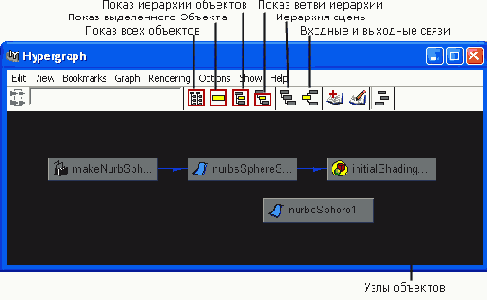
Рис. 2.15. Окно диалога Hypergraph
Управление окном диалога Hypergraph (Просмотр структуры) ничем не отличается от управления любым другим окном диалога или проекции. Используйте уже известные комбинации кнопок мыши и клавиши Alt.
Окна диалога Multilister и Hypershade
В то время как окна диалога Outliner (Структура) и Hypergraph (Просмотр структуры) содержат список объектов сцены, окна диалога Multilister (Список узлов) и Hypershade (Редактор узлов) предназначены для отображения списка текстур и материалов. Материалы нужны, чтобы придать поверхностям создаваемых в виртуальном пространстве объектов сходство с объектами из реального мира. Окна диалога Multi-lister (Список узлов) и Hypershade (Редактор узлов) позволяют создавать и редактировать материалы, а также назначать их объектам сцены. Преимущества каждого из них и их выбор в конкретной ситуации в основном зависят от личных предпочтений пользователя.
ПРИМЕЧАНИЕ
Для создания материалов в Maya используются узлы визуализации. Именно они определяют окончательный вид материала. Часто для получения определенного эффекта требуется создавать целые сети таких узлов.
Окно диалога Multilister
Окно диалога Multilister (Список узлов) (рис. 2.16) вызывается одноименной командой меню Window > Rendering Editor (Окно > Редакторы визуализации). Как легко догадаться по его имени, это окно содержит список имеющихся в сцене материалов, а также источников света и камер в табличном формате. Все материалы находятся на соответствующих вкладках в виде именованных пиктограмм.
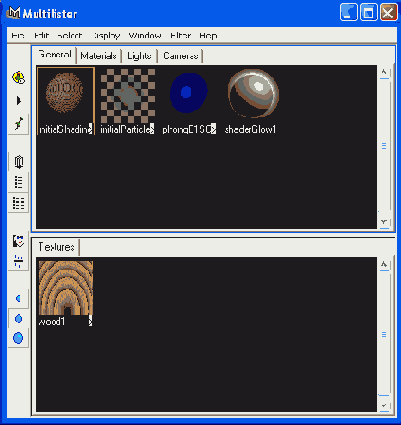
Рис. 2.16. Окно диалога Multilister
Чтобы изменить имя узла, нужно щелкнуть на нем два раза и ввести новый вариант. Еще раз напоминаю о том, что присвоение значимых имен всем элементам сцены, в том числе и материалам, положительно влияет на эффективность выполнения проекта, особенно в случае групповой работы над ним.
Щелчок на любой из пиктограмм приводит к выделению соответствующего материала, а двойной щелчок открывает для него окно диалога Attribute Editor (Редактор атрибутов). Команда назначения материала объекту или объектам находится в меню окна диалога Multilister (Список узлов), а также в контекстном меню, вызываемом щелчком на пиктограмме правой кнопкой мыши.
Окно диалога Multilister (Список узлов) разделено на две части. В каждой из них вы можете выбрать отображаемый тип узла материала/визуализации. По умолчанию все содержащиеся в сцене материалы показаны в верхней части окна на вкладке General (Общие). При этом узлы материалов, источников света и камер находятся на соответствующих вкладках. Нижняя часть окна обычно зарезервирована под доступные для использования или соединенные с материалами узлы текстуры.
СОВЕТ
Верхняя и нижняя части окна диалога Multilister (Список узлов) настраиваются с помощью команд меню Display (Отображение) и Filter (Фильтры).
Окно диалога Multilister (Список узлов) превосходно подходит для просмотра материалов и источников света, но недостаточно удобно для их редактирования. Поэтому пользователи предпочитают работать с окном диалога Hypershade (Редактор узлов).
Окно диалога Hypershade
Окно диалога Hypershade (Редактор узлов) (рис. 2.17) вызывается одноименной командой меню Window » Rendering Editor (Окно > Редакторы визуализации). Материалы и текстуры в нем отображены в виде диаграмм. Вы можете легко соединять друг с другом узлы визуализации и разрывать связи между ними, формируя простые и сложные сети материалов. Окно диалога Hypershade (Редактор узлов) разделено на три части: область создания узлов визуализации, область отображения узлов и рабочую область. Три кнопки в правом верхнем углу окна позволяют легко менять его вид.
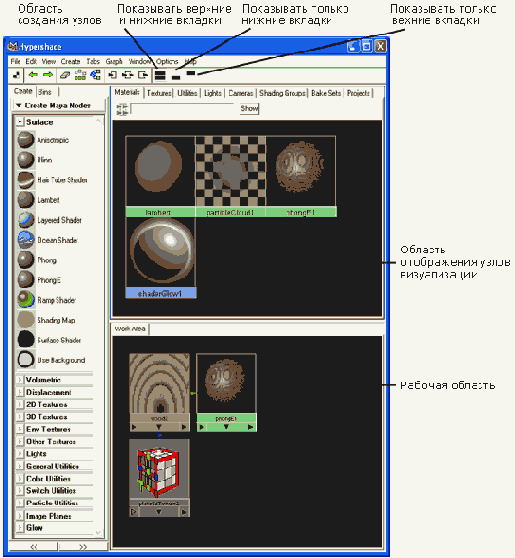
Рис. 2.17. Окно диалога Hypershade
Область создания узлов
Область создания узлов состоит из двух вкладок: Create (Создание) и Bin (Хранение). Вкладка Create (Создание) дает доступ к созданию различных узлов визуализации. Вкладка Bin (Хранение) добавляет возможность систематизации, позволяя сохранять наборы материалов в виде отдельных групп. По умолчанию область создания узлов открыта на вкладке Create (Создание). Для создания узла визуализации вам достаточно щелкнуть на нужном значке. Меню в верхней части окна позволяет переключаться между созданием узлов Maya и узлов Mental Ray. В этой книге мы коснемся только узлов Maya, так как работа с визуализатором Mental Ray — для продвинутых пользователей. Область создания узлов Maya состоит из нескольких разделов: Surface (Узлы материалов), 2D Textures (Двумерные текстуры), Lights (Источники света) и т. п.
Область показа узлов визуализации
Только что созданный узел визуализации появляется одновременно в нижней и верхней частях окна диалога Hypershade (Редактор узлов) в виде пиктограммы. Щелчок на пиктограмме выделяет узел, а двойной щелчок открывает для него окно диалога Attribute Editor (Редактор атрибутов). Средней кнопкой мыши пиктограмму можно перетащить на вкладку Work Area (Рабочая область), предназначенную для создания и редактирования связей между узлами визуализации. Перемещения в этой области, как и во всем окне диалога Hypershade (Редактор узлов), осуществляются с помощью стандартных комбинаций кнопок мыши и клавиши Alt.
Вкладка Work Area
Вкладка Work Area (Рабочая область) представляет собой рабочее пространство, предназначенное для соединения друг с другом узлов визуализации и создания таким способом материала, который можно назначить объектам сцены. Благодаря наглядному представлению структуры сети, это, безусловно, самое удобное место для создания и редактирования сложных материалов. Существует возможность добавить в эту область новые узлы, перетащив их средней кнопкой мыши или из верхней области окна диалога Hypershade (Редактор узлов), или даже из окна диалога Multilister (Список узлов).
Окно диалога Graph Editor
Окно диалога Graph Editor (Редактор анимационных кривых) (рис. 2.18) вызывается одноименной командой меню Window > Animation Editor (Окно > Редакторы анимации). Этот крайне мощный инструмент предназначен для редактирования ключей анимации.
Так как трехмерные данные обычно сохраняются в векторном формате, анимация в Maya также фиксируется в виде зависимости того или иного параметра от времени. Увидеть возникающие в результате кривые можно в окне диалога Graph Editor (Редактор анимационных кривых). При этом вы можете редактировать их форму, а соответственно, влиять на вид анимации.
Окно диалога Graph Editor (Редактор анимационных кривых) разделено на две части. Слева находится панель Outliner (Структура), выполняющая функции одноименного окна диалога. Здесь перечислены выделенные объекты сцены с указанием существующих между ними иерархических связей, а также дан перечень их ани-мированных каналов или атрибутов. Справа находится окно просмотра, содержащее цветные анимационные кривые. Количество этих кривых можно регулировать, выделяя на панели Outliner (Структура) нужные вам объекты или каналы.
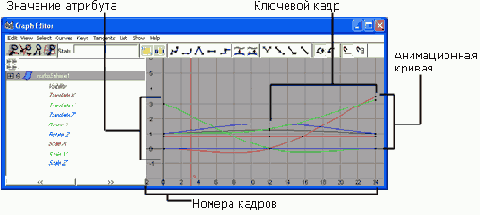
Рис. 2.18. Окно диалога Graph Editor
Как уже было отмечено, функциональные кривые представляют собой зависимости значений выбранных параметров от времени. Ключи анимации имеют вид точек, принадлежащих этим кривым. Вы можете легко перемещать их в произвольном направлении, меняя как значение анимируемого параметра, так и время его достижения. В процессе выполнения упражнений, приводимых в данной книге, вам не раз придется использовать окно диалога Graph Editor (Редактор анимационных кривых) для редактирования анимации. На первый взгляд этот процесс может показаться слишком сложным, особенно пользователям, не имеющим склонности к математике, но со временем вы убедитесь в том, что это очень удобно. Именно поэтому функциональные кривые используются в большинстве программ для создания трехмерной анимации.
Окно диалога Script Editor
Окно диалога Script Editor (Редактор сценариев) (рис. 2.19) вызывается одноименной командой меню Window > General Editors (Окно > Редакторы общего назначения). Альтернативным способом его вызова является щелчок на кнопке, расположенной в конце командной строки. Так как даже сам интерфейс Maya написан на языке MEL, не удивительно, что выполнение любой команды аналогично выполнению сценария на этом языке. Увидеть текст этого сценария вы можете в окне диалога Script Editor (Редактор сценариев).
Это окно позволяет увидеть как выполненные команды, так и отображенные аргументы и комментарии. Кроме того, оно дает возможность писать собственные сценарии на языке MEL и запускать их на выполнение.
Окно разделено на две половины. Вверху показываются ответы программы на : ваши действия, а снизу располагается аналог командной строки, то есть пространство, предназначенное для ввода команд. Выделив текст в верхней части, вы можете скопировать его в нижнее окно и повторно запустить на выполнение.
Существует также возможность добавить любую команду на открытую в данный момент вкладку Shelf (Полка). Для этого достаточно выделить ее текст и выбрать в меню File (Файл) окна диалога Script Editor (Редактор сценариев) команду Save Selected to Shelf (Сохранить выделенное на полку). Редактор сценариев используется также для просмотра слишком длинных сообщений об ошибке, которые не входят целиком в соответствующее поле командной строки.
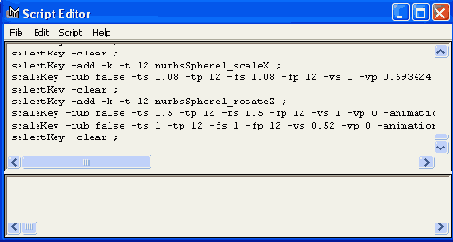
Рис. 2.19. Окно диалога Script Editor
Окно диалога Connection Editor
Окно диалога Connection Editor (Редактор связей) (рис. 2.20) вызывается одноименной командой меню Window » General Editors (Окно > Редакторы общего назначения).

Рис. 2.20. Окно диалога Connection Editor
Его основной функцией является формирование связи между различными атрибутами. Таким способом вы можете связать между собой произвольное количество объектов. Например, можно сделать так, чтобы положение сферы зависело от высоты куба. Или установить зависимость между углом поворота шин и продвижением автомобиля по дороге.
Окно диалога Connection Editor (Редактор связей) разделено на два вертикальных окна, в каждое из которых можно загрузить список атрибутов любого из объектов сцены. Достаточно выделить объект и щелкнуть на кнопке Reload Left (Перезагрузить левую часть), чтобы в левом столбце появился перечень соответствующих атрибутов. Соответственно, кнопка Reload Right (Перезагрузить правую часть) загружает список атрибутов в правый столбец. Для создания связи требуется выделить нужные атрибуты слева и рправа.
Связи можно назвать краеугольным камнем анимации. Именно благодаря им возможности создания анимации в Maya практически не ограничены. Вы можете запрограммировать соотношение между любыми атрибутами любых объектов, получая в итоге сложную анимацию довольно простым способом. А кто же откажется от возможности облегчить себе жизнь?
Меню оперативного доступа
Меню оперативного доступа (рис. 2.21) дает доступ ко всем командам Maya.
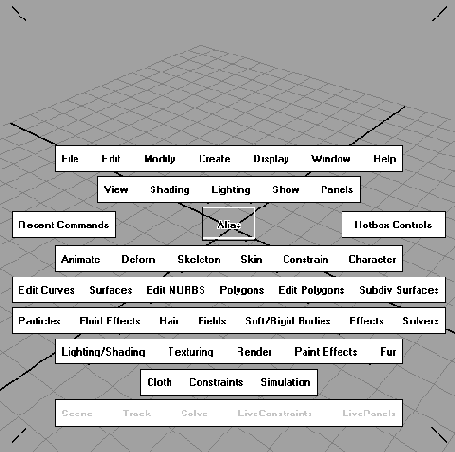
Рис. 2.21. Меню оперативного доступа
Чтобы сделать это меню видимым, нужно нажать и некоторое время удерживать клавишу Пробел. Это альтернативный вариант доступа ко всем командам главного меню. Для получения доступа к командам достаточно щелкнуть на названии соответствующего раздела. Пользователь может управлять числом показываемых заголовков с помощью меню Hotbox Controls (Элементы управления). Полный вариант меню оперативного доступа отображается после выбора команды Show All (Показать все). Меню оперативного доступа разделено на пять областей, названных в соответствии со сторонами света: North (Север), East (Восток), West (Запад), South (Юг) и Center (Центр) (рис. 2.22). Щелчок в каждой из зон приводит к появлению дополнительного, так называемого контекстного, меню, о которых мы поговорим в следующем разделе.
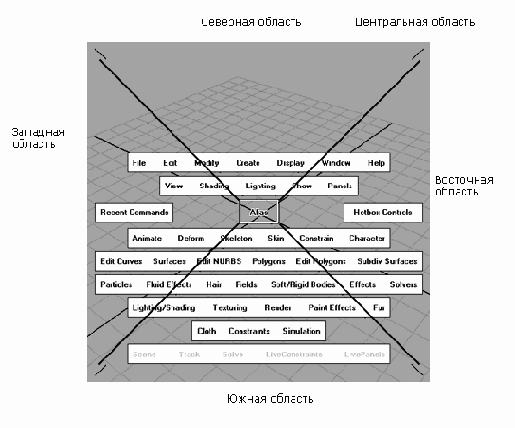
Рис. 2.22. Области меню оперативного доступа
Контекстные меню
Как уже упоминалось, меню оперативного доступа разделено на пять областей, щелчок на которых приводит к появлению дополнительных контекстных меню. Они представляют собой альтернативный способ доступа к часто используемым командам. По умолчанию это команды изменения маски выделения, выбора варианта компоновки окон проекции, вызова самых часто используемых окон диалога и управления видимостью элементов интерфейса.
ПРИМЕЧАНИЕ
Переходить к работе с меню оперативного доступа и контекстными меню имеет смысл, освоив стандартный интерфейс и выработав определенную последовательность действий. Со временем вы убедитесь в том, насколько удобным инструментом они являются. Многие аниматоры предпочитают вообще убирать основное меню, освобождая дополнительное пространство для окон проекции.
Но начинающим лучше использовать основное меню, расположенное в верхней части экрана, чтобы запомнить местонахождение команд.
Режимы работы
Напоминаем, что режимы работы в Maya систематизированы в соответствии с их функциональностью. В версии Maya Complete это режимы Animation (Анимация), Modeling (Моделирование), Dynamics (Динамика) и Rendering (Визуализация). В версии Maya Unlimited появляются еще два режима — Cloth (Работа с тканями) и Live (Живая камера). Каждый из них дает вам доступ к соответствующему набору команд. Скажем, режим Animation (Анимация) дает доступ к функциям, относящимся к анимации объектов, например к меню Deform (Деформация) или Skeleton (Скелет).
Раскрывающийся список с вариантами режимов является первым элементом строки состояния. Впрочем, переходить от одного режима к другому проще с помощью «горячих» клавиш (табл. 2.11).
Таблица 2.11. «Горячие» клавиши управления режимами
|
Клавиша |
Функция |
|
F2 |
Включение режима Animation (Анимация) |
|
F3 |
Включение режима Modeling (Моделирование) |
|
F4 |
Включение режима Dynamics (Динамика) |
|
F5 |
Включение режима Rendering (Визуализация) |

Необходимость постоянно переходить от одного режима к другому на первый взгляд может показаться слегка странной, но это позволяет лучше организовать рабочее пространство, чем в случае, когда все возможные заголовки меню располагаются в одной строке. Кроме того, не забывайте, что существуют и альтернативные способы доступа к нужным вам командам, например к меню оперативного доступа.
При поиске определенного набора инструментов достаточно задать себе вопрос: какую фазу работы над анимацией он выполняет? Так как режимы выбраны в соответствии со стандартными фазами выполнения проекта — моделирование, анимация, программирование динамических взаимодействий, освещение/визуализация, — ответ на этот вопрос укажет, где именно искать нужное вам меню.
Структура объектов в MayaВидимой частью приложения Maya является интерфейс, но существует еще и скрытая часть — лежащий в его основе код. Именно код сохраняет объекты в Maya в виде сети узлов. И соотношения, которые вы выстраиваете между этими узлами, определяют способ построения сцены. Короче говоря, работа с Maya представляет собой программирование, приводящее к созданию трехмерных объектов и анимации. Поэтому чтобы работать эффективно, крайне важно понимать, как же в Maya определяются объекты и как они взаимодействуют. Вы должны знать и то, как узлы взаимодействуют друг с другом. Это касается как простой иерархической цепочки, в которой один объект непосредственно влияет на другой, так и сложного, заданного сценарием выражения, соединяющего друг с другом 15 принадлежащих нескольким объектам атрибутов. Хотя интерфейс Maya по большей части автоматизирует процесс создания узлов и формирования связей между ними, чем быстрее вы осознаете узловую структуру объектов, тем проще будет процесс освоения Maya. Даже если вы непосредственно не видите процесса создания связей между узлами и атрибутами, он тем не менее осуществляется при каждой выполненной команде. |
Узловая структура
В своем ядре приложение опирается на пакеты информации, называемые узлами (nodes). Каждый узел несет в себе группу атрибутов, комбинация которых и определяет объект. В качестве атрибутов могут выступать пространственные координаты, описания геометрии, значения цвета и т. п.
В совокупности атрибуты объекта определяют сам объект и возможности его анимации. Их можно анимировать и соединять друг с другом в любом порядке, индивидуально или группами, что дает исключительный контроль над сценой.
Узлы, определяющие форму поверхности или объекта-примитива, называются узлами формы (shape nodes). Они несут информацию, определяющую способ создания объекта. Например, узел формы сферы имеет такой атрибут, как ее радиус. Изменение этого атрибута на базовом уровне меняет размер сферы. Узлы формы находятся в самом низу иерархической цепочки и всегда являются дочерними по отношению к узлам преобразования (transform nodes). Сначала рассматриваются узлы формы сферы, затем происходит переход к другим узлам, например положения, ориентации и масштаба.
ПРИМЕЧАНИЕ
Не все примитивы и объекты создаются с узлами формы, поэтому в некоторых случаях отсутствует возможность менять параметры объекта на этом уровне. Чтобы гарантировать наличие узла формы, необходимо включить фиксацию истории конструирования объектов, нажав на кнопку Construction History (История конструирования) в строке состояния.
Наиболее заметными и используемыми являются узлы преобразования, также известные как DAG-узлы (directed acyclic graph — направленный ациклический граф). Они содержат все атрибуты преобразования объекта или группы объектов. К преобразованиям в данном случае относятся положение объекта, а также его ориентация и масштаб. Также эти узлы хранят информацию о присоединенных к ним дочерних или родительских узлах. В процессе перемещения или масштабирования объекта вы меняете атрибуты его узла преобразования.
Рассмотрим пример работы с узлом преобразования:
1. Создайте сферу и нажмите комбинацию клавиш Ctrl+a, чтобы открыть для нее окно диалога Attribute Editor (Редактор атрибутов).
Вкладки в верхней части этого окна позволяют переходить от одного узла сферы к другому. В данный момент должна быть открыта вкладка, соответствующая узлу формы сферы. Она называется nurbsSphereShapel. Этот узел содержит определенную информацию об объекте, но обычно последняя не подвергается редактированию.
2. Нажмите клавишу W, чтобы активизировать инструмент Move (Переместить). Перейдите на вкладку nurbsSpherel, чтобы получить доступ к узлу преобразования сферы. Слегка переместите сферу вдоль оси X. Обратите внимание на то, как изменится значение Х-координаты атрибута Translate (Перемещение). Аналогичное изменение должно произойти и в окне диалога Channel Box (Окно каналов).
3. Нажмите клавишу R, чтобы активизировать инструмент Scale (Масштабировать). Равномерно масштабируйте сферу, воспользовавшись центральным манипулятором голубого цвета. Обратите внимание на то, как изменятся значения атрибутов Scale X (Масштабирование по оси X), Scale Y (Масштабирование по оси Y) и Scale Z (Масштабирование по оси Z) в окне диалога Attribute Editor (Редактор атрибутов). Введите в эти поля значение 1, чтобы вернуть сферу в исходное состояние.
4. Перейдите на вкладку makenurbsSpherel и введите в поле Radius (Радиус) значение 2. Размер сферы увеличится в два раза. Вернитесь на вкладку nurbsSpherel и обратите внимание на то, что значения атрибутов Scale X (Масштабирование по оси X), Scale Y (Масштабирование по оси Y) и Scale Z (Масштабирование по оси Z) при этом не изменились. Дело в том, что в данном случае размер был изменен на уровне узла формы, а не на более высоком уровне узла преобразования. Любые изменения атрибутов Scale (Масштабировать) вступают в силу после изменений в узлах более низкого уровня.
Дочерние и родительские объекты
Родительским называется узел, который передает преобразования вниз по иерархической цепочке на дочерние по отношению к нему узлы. Соответственно, дочерние узлы наследуют преобразования всех своих предков. Например, в упражнениях следующей главы вам предстоит получить аналог Солнечной системы. Для этого будет создана вложенная иерархия объектов, имитирующая орбитальное вращение девяти планет и их спутников.
С помощью соотношений «предок — потомок» вы запрограммируете вращение спутника вокруг планеты, в то время как сама планета, в свою очередь, будет вращаться вокруг Солнца. Корректно выстроив иерархию объектов, вы легко сможете заставить спутники сопровождать планеты в их движении по орбитам.
Дочерние узлы могут подвергаться их собственным преобразованиям, которые будут выполняться совместно с преобразованиями, унаследованными от родительских узлов. При этом преобразования объекта-предка передаются всем его потомкам.
Планеты увлекают свои спутники в движение вокруг Солнца, но при этом каждый спутник в состоянии совершать самостоятельные перемещения, например вращаться вокруг своей планеты. Эти объяснения могут показаться несколько преждевременными, ведь вы все равно увидите все своими глазами, однако я считаю, что важно понять именно общую концепцию иерархических связей. Чем больше вы слышите об этом сейчас, тем проще будет применить полученные знания на практике.
На рис. 2.23 показано представление иерархии объектов в окнах диалога Outliner (Структура) и Hypergraph (Просмотр структуры). Родительский узел groupl, расположенный на вершине иерархии, управляет дочерними узлами nurbsConel и nurbs-SphereS, а также вложенной группой group2. Последняя, в свою очередь, является предком для узлов nurbsSphereZ и nurbsSpherel. Более подробную информацию об иерархических цепочках вы получите в следующей главе.

Рис. 2.23. Вид простой иерархической цепочки в окнах диалога Outliner и Hypergraph
Подведем итоги
Не стоит беспокоиться, если вы не смогли запомнить все приведенные здесь сведения. Эта глава должна была дать вам лишь общее представление об интерфейсе программы, более фундаментальные знания вы получите в процессе выполнения упражнений. Кроме того, вы всегда можете вернуться к этой главе и перечитать нужный раздел. Помните о возможности получить дополнительную информацию об инструментах с помощью всплывающих подсказок. Эта функция по умолчанию включена, как показано на рис. 2.24. Для начала лучше получать доступ к командам посредством основного меню. Постепенно можно переходить к контекстным меню и клавиатурным комбинациям. Но пока вам нужно сфокусировать свое внимание на функциональности отдельных инструментов. По мере выполнения упражнений вы будете знакомиться с клавиатурными комбинациями и прочими способами экономии рабочего времени.
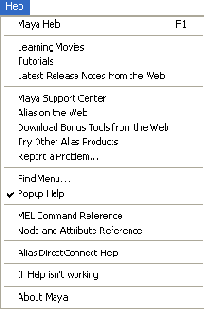
Рис. 2.24. Наверное, самое лучшее меню