О Сращивании Элементов
О Сращивании Элементов
Вы можете сращивать элементы, даже если они не расположены в одном уровне структуры документа, используя клавиши Backspace и Delete. Если точка вставки находится в конце элемента, используйте клавишу Delete для удаления; если в начале элемента, клавишу Backspace. В обоих случаях эти клавиши не удаляют все символы; вместо этого они сращивают/merge элементы, до этого структурно разделённых.
Заметьте, что, если точка вставки находится внутри элемента, клавиши Backspace и Delete удаляют предыдущий или следующий символ, как обычно.
О Ссылках в MathML
О Ссылках в MathML
Вы можете создавать и использовать ссылки в математических выражениях. Эти ссылки представляются в соответствии с проектом версии XML Linking Language (XLink). Возможны только прямые ненаправленные ссылки, но Вы можете ассоциировать ссылку с любой частью формулы. Например, дробь в следующей формуле это ссылка на домашнюю страницу W3C (нужно смотреть в Амауа):
y = 1 x 2 + 1
Двойной щелчок на любом месте в дроби загрузит домашнюю страницу W3C.
Для создания такой ссылки выделите математическое выражение (дробь в нашем примере), щёлкните кнопку Link (или Create or change link в меню Links) и щёлкните желаемую цель.
Если цель/target это выражение в формуле, Вы сначала должны преобразовать выражение в цель. Выделите выражение и выберите Create target в меню Links для создания атрибута id целевого выражения.
О Стандартной Поддержке Multikey в Motif и GTK
О Стандартной Поддержке Multi-key в Motif и GTK
Если символ набора ISO-Latin отсутствует на стандартной клавиатуре, Вы можете вставить его нажатием специальной клавиши Compose и последовательности двух других клавиш. В таблице приведены сочетания клавиш для вставки символов ISO-Latin. Заметьте, что в Amaya Вы можете переключать позиции первой и второй клавиш.
У меня эти мнемоники символов не декодируются нормально в Amaya под русской Win98 (выводятся русские буквы), а в русском IE5.5 и английском NetCaptor - нормально. (прим. перев.)
Если на Вашей клавиатуре нет клавиши Compose key, Вы можете "присоединить" её к имеющейся клавише, такой как Alt-Gr, с помощью следующей команды xmodmap (в Unix):
keycode 113 = Multi_key
Вы можете поместить эту команду в файл $HOME/.Xmodmap (в Unix), и Amaya будет применять её при запуске Вашего Х-сервера.
| Имя | Код | Первая/Вторая клавиша | Вторая/Первая клавиша | На выходе |
| AElig | 198 | <Shift> A | <Shift> E | Æ |
| Aacute | 193 | <Shift> A | кавычка | Á |
| Acirc | 194 | <Shift> A | ^ | Â |
| Agrave | 192 | <Shift> A | ` | À |
| Aring | 197 | <Shift> A | * | Å |
| Atilde | 195 | <Shift> A | ~ | Ã |
| Auml | 196 | <Shift> A | двойная кавычка | Ä |
| Ccedil | 199 | <Shift> C | запятая | Ç |
| ETH | 222 | - | D | Ð |
| Eacute | 201 | <Shift> E | кавычка | É |
| Ecirc | 202 | <Shift> E | ^ | Ê |
| Egrave | 200 | <Shift> E | ` | È |
| Euml | 203 | <Shift> E | двойная кавычка | Ë |
| Iacute | 205 | <Shift> I | кавычка | Í |
| Icirc | 206 | <Shift> I | ^ | Î |
| Igrave | 204 | <Shift> I | ` | Ì |
| Iuml | 207 | <Shift> I | двойная кавычка | Ï |
| Ntilde | 209 | <Shift> N | ~ | Ñ |
| Oacute | 211 | <Shift> O | кавычка | Ó |
| Ocirc | 212 | <Shift> O | ^ | Ô |
| Ograve | 210 | <Shift> O | ` | Ò |
| Oslash | 216 | <Shift> O | слэш | Ø |
| Otilde | 213 | <Shift> O | ~ | Õ |
| Ouml | 214 | <Shift> O | двойная кавычка | Ö |
| Thorn | 222 | <Shift> T | <Shift> H | Þ |
| Uacute | 205 | <Shift> U | кавычка | Ú |
| Ucirc | 206 | <Shift> U | ^ | Û |
| Ugrave | 204 | <Shift> U | ` | Ù |
| Uuml | 207 | <Shift> U | двойная кавычка | Ü |
| Yacute | 221 | <Shift> Y | кавычка | Ý |
| aelig | 230 | a | e | æ |
| aacute | 225 | a | кавычка | á |
| acirc | 226 | a | ^ | â |
| agrave | 224 | a | ` | à |
| aring | 229 | a | * | å |
| atilde | 227 | a | ~ | ã |
| auml | 228 | a | двойная кавычка | ä |
| brvbar | 166 | вертикальная черта (канал) | вертикальная черта | ¦ |
| ccedil | 231 | c | запятая | ç |
| cent | 162 | c | слэш | ¢ |
| copy | 169 | c | o | © |
| current | 164 | x | o | ¤ |
| deg | 176 | ^ | 0 (нуль) | ° |
| eacute | 233 | e | кавычка | é |
| ecirc | 234 | e | ^ | ê |
| egrave | 232 | e | ` | è |
| euml | 235 | e | двойная кавычка | ë |
| eth | 240 | - | d | ð |
| frac12 | 189 | / | 2 | ½ |
| frac14 | 188 | / | 4 | ¼ |
| frac34 | 190 | / | 3 | ¾ |
| hyphen | 173 | - (минус) | - | |
| iacute | 237 | i | кавычка | í |
| icirc | 238 | i | ^ | î |
| igrave | 236 | i | ` | ì |
| iexcl | 161 | ! (восклицательный знак) | ! | ¡ |
| iquest | 191 | ? (вопросительный знак) | ? | ¿ |
| laquo | 171 | < (inferior) | < | « |
| macr | 175 | - (минус) | ^ | ¯ |
| micro | 181 | / | u | µ |
| middot | 183 | . | ^ | · |
| nbsp | 160 | <Ctrl> space | (отсутствует) | |
| not | 172 | - (минус) | запятая | ¬ |
| ntilde | 241 | n | ~ | ñ |
| oacute | 243 | o | кавычка | ó |
| ocirc | 244 | o | ^ | ô |
| ograve | 242 | o | ` | ò |
| oslash | 248 | o | слэш | ø |
| otilde | 245 | o | ~ | õ |
| ouml | 246 | o | двойная кавычка | ö |
| ordf | 170 | a | _ (символ подчёркивания) | ª |
| ordm | 186 | o | _ (символ подчёркивания) | º |
| para | 182 | <Shift> P | ! (восклицательный знак) | ¶ |
| plusmn | 177 | + | - (минус) | ± |
| pound | 163 | l | - (минус) | £ |
| raquo | 187 | > (superior) | > | » |
| reg | 174 | <Shift> R | <Shift> O | ® |
| sec | 167 | s | ! (восклицательный знак) | § |
| sup1 | 185 | s | 1 | ¹ |
| sup2 | 178 | s | 2 | ² |
| sup3 | 179 | s | 3 | ³ |
| szlig | 223 | s | s | ß |
| thorn | 254 | t | h | þ |
| uacute | 250 | u | кавычка | ú |
| ucirc | 251 | u | ^ | û |
| ugrave | 249 | u | ` | ù |
| uuml | 252 | u | двойная кавычка | ü |
| yacute | 253 | y | кавычка | ý |
| yen | 165 | y | - (минус) | ¥ |
| yuml | 255 | y | двойная кавычка | ÿ |
О Возможностях Доступности в Amaya
О Возможностях Доступности в Amaya
Доступность людям с ограниченными физическими возможностями повышается с каждым новым релизом. В настоящее время Вы можете выполнять большинство функций Amaya без использования мыши и выполнять большинство функций редактирования (кроме ввода текста) без использования клавиатуры.
В данной версии имеются возможности:
Перемещаться по и редактировать режимы просмотра Alternate, Link, Structure и Table of Contents документа, которые синхронизированы с режимом по умолчанию Formatted. См. Работа с Режимами Просмотра Документов. Редактировать в режиме Source view и вручную синхронизировать его с другими режимами. Дополнительно см. Работа с Режимами Просмотра Документов. Динамически добавлять, удалять и редактировать несколько таблиц стилей, включая пользовательскую таблицу стилей. См. Работа с Таблицами Стилей. Назначать клавиши доступа полям формы, областям или ссылкам. См. О Клавишах Доступа. Использовать клавиатуру для ускорения доступа к опциям меню, ссылкам и элементам управления формы. См. Выделение с Помощью Клавиатуры и О Клавишах Доступа.О Вставке и Разделении
О Вставке и Разделении
Вы легко можете группировать набор параграфов, заголовков, списков, таблиц и т.п. в блоках. Для этого выделите элементы, которые хотите сгруппировать, и выберите Division (div) в меню Xhtml.
О Вводе Математических Конструкций с Помощью Клавиатуры
О Вводе Математических Конструкций с Помощью Клавиатуры
Не обязательно использовать меню Math или палитру для создания и редактирования математических выражений. Вы можете вводить математические конструкции прямо с клавиатуры, поскольку каждый элемент меню Math имеет клавиатурный эквивалент. Эти сочетания клавиш перечислены в меню и в таблице ниже. Вы можете также использовать клавиши со стрелками для переноса точки ввода из одной математической конструкции в другую. Стрелка вправо и стрелка влево переводят точку ввода в соответствии со структурой математического выражения. Например, в дроби, когда точка ввода находится в конце числителя, стрелка вправо перемещает точку ввода в начало знаменателя.
Действие |
Сочетание Клавиш |
New formula/Новая формула (math) |
Ctrl-m Ctrl-m |
Plain text/Текст (mtext) |
Ctrl-m Ctrl-x |
Identifier/Идентификатор (mi) |
Ctrl-m Ctrl-d |
Number/Число (mn) |
Ctrl-m Ctrl-n |
Operator/Операция (mo) |
Ctrl-m Ctrl-= |
Space/Пробел (mspace) |
Ctrl-m Ctrl-Space |
Character/Символ (xxx;) |
Ctrl-m Ctrl-e |
Invisible Times |
Ctrl-m Ctrl-i |
ApplyFunction |
Ctrl-m Ctrl-a |
Root/Корень (mroot) |
Ctrl-m Ctrl-r |
Square root/Квадратный корень (msqrt) |
Ctrl-m Ctrl-q |
Enclose (menclose) |
Ctrl-m Ctrl-c |
Fraction/Дробь (mfrac) |
Ctrl-m Ctrl-f |
Subscript/Подиндекс и superscript/надиндекс (msubsup) |
Ctrl-m Ctrl-b |
Subscript/Подиндекс (msub) |
Ctrl-m Ctrl-v |
Superscript/Надиндекс (msup) |
Ctrl-m Ctrl-6 |
Under and over (munderover) |
Ctrl-m Ctrl-k |
Under (munder) |
Ctrl-m Ctrl-u |
Over (mover) |
Ctrl-m Ctrl-o |
Parentheses/Скобки (mrow) |
Ctrl-m Ctrl-p |
Multiscripts (mmultiscripts) |
Ctrl-m Ctrl-s |
Matrix/Матрица (mtable) |
Ctrl-m Ctrl-t |
О Вводе Mathсимволов
О Вводе Math-символов
Если Вы вводите строку в MathML-элементе, Amaya разбирает эту строку и автоматически генерирует элементы mo (operator), mn (number), mi (identifier) и mtext.
Например, для ввода формулы x=2a+b:
Если Вы не в математическом выражении, выберите Math > New formula (math) в меню Types. Введите такую последовательность из 6 символов: x=2a+bИспользуйте режим просмотра Structure для отображения следующей структуры, сгенерированной Amaya:
<mi>x</mi><mo>=</mo><mn>2</mn><mi>a</mi><mo>+</mo><mi>b</mi>
Если результат не точно такой, как ожидалось, выделите символы, которые интерпретировались неправильно, и измените их тип одной из команд вроде Plain text (mtext), Identifier (mi) или Number (mnmo) из подменю Math меню Types.
Об Альтернативном Тексте и Полном Описании
Об Альтернативном Тексте и Полном Описании
Без использования альтернативного текста для изображений многие web-страницы было бы сложно или невозможно использовать, и пользователи остались бы "во мраке незнания".
Поэтому Вы обязаны предоставлять альтернативный текст для таких элементов как изображения и другие объекты мультимедиа. Альтернативный текст обычно отображается браузером вместо изображения голосом выводящей системы или на Брайль-дисплее, используемом слепыми. Часто также пользователи с низкоскоростным соединением отключаю вывод изображений, поскольку текст грузится намного быстрее, нежели изображения.
Альтернативный текст должен также замещать изображение в функциональном плане. Например, если изображение используется как иконка со ссылкой, то название ссылки уже само по себе является хорошим альтернативным текстом.
Бывают случаи, когда изображение создаёт чисто визуальный эффект и не несёт никакой информативной нагрузки. В этом случае лучше использовать пустой атрибут альтернативного текста, хотя Вы всё равно должны определить этот атрибут как пустой двумя двойными кавычками (alt="").
Когда изображение содержит дополнительную информацию, отсутствующую в тексте документа, вы обязаны предоставить описание этой информации. Опция longdesc (Attributes > longdesc) даёт возможность связать описание с изображением. Это описание может быть URI (отдельным документом) или именованной частью текущего документа.
Чтобы увидеть, как страница выглядит без вывода изображений, используйте Show Alternate (Views >Show Alternate). Если страница проговаривается выводящей голосовой системой, режим alternate может просто читаться.
Объединение Больших Коллекций Документов
Объединение Больших Коллекций Документов
Amaya даёт возможность работать с большими коллекциями документов. Такая коллекция может, например, быть набором технической документации из различных web-страниц. Одна из страниц содержит название всего набора документов (элемент <h1>), введение (некоторые другие элементы) и список <ol> или <ul>, элементы <li> которого содержат ссылки на главы. Главы являются отдельными документами, которые могут иметь аналогичную структуру.
такая организация подходит для просмотра, но имеет ряд недостатков, если понадобится её распечатать на принтере. Amaya решает эту проблему с помощью функции Make book (Special > Make book).
Вы используете гиперссылки для связывания глав, ассоциируя rel="chapter" или атрибут с якорем, который ссылается на главу (для этого выберите элемент A и используйте меню Attributes).
Каждая глава или поддокумент, на который сделана ссылка, может быть:
внешним документомподразделом большого внешнего документаЧтобы иметь возможность обратиться к поднабору документов, обычно используется элемент div для идентификации этой части целевого документа и ссылки на этот целевой элемент.
Затем, когда вы активируете функцию Make book, все блоки (элементы <li> в предыдущем примере), содержащие ссылку на на главу, будут заменены на соответствующие реальные web-страницы (или поднаборы web-страниц), и Amaya отобразит единый документ, содержащий всю коллекцию:
Если ссылка ссылается на web-страницу, Amaya включает всё тело содержимого целевого документа. Если ссылка ссылается на целевой элемент, Amaya включает этот элемент с его содержимым. Если ссылка ссылается на целевой якорь, Amaya включает содержимое якоря, не не сам якорь.Перед каждой заменой функция Make book генерирует новый элемент div с атрибутом id для чёткого разделения каждого участка.
Участки нового сгенерированного документа могут содержать нормальные ссылки, целевые якоря и целевые элементы. При выполнении операции Make Amaya гарантирует, что значение каждого атрибута name и id останется уникальным в новом документе. По мере необходимости Amaya изменяет эти значения и обновляет все соответствующие ссылки.
Одновременно Amaya автоматически обновляет внешние ссылки на внешний документ или поднабор документов, чтобы ссылаться на включённый текст. Например, если ссылка указывает на внешний документ, то теперь, после операции Make book, она будет ссылаться на элемент, содержащийся внутри элемента div. Это гарантирует, что новый уникальный документ, содержащий всю коллекцию, останется целостным.
Страницы этого нового большого документа могут быть пронумерованы и распечатаны с полным оглавлением и списком всех ссылок.
Обработка Пробелов
Обработка Пробелов
Amaya удаляет незначащие пробельные символы при загрузке документа, если только они не должны быть сохранены явным образом. Это верно в отношении XHTML-, MathML- и SVG-документов, а также элементов MathML или SVG, включённых в HTML-документ.
Незначащими пробельными символами считаются:
Символы конца строки (#xD и #xA) Tab-символ (#X9) Ведущие пробелы в элементе Ведомые пробелы в элементе Последовательность пробелов (один пробел сохраняется)Для сохранения всех символов в некоторых элементах используйте атрибут xml:space или элемент PRE (это верно только для XHTML-документов). Возможные значения атрибута xml:space - default и preserve.
Значение default означает, что работа по умолчанию с пробелами приложения принимается для этих элементов. В Amaya по умолчанию незначащие пробелы удаляются для всех поддерживаемых DTD (см. выше). Значение preserve указывает, что приложения будут сохранять все символы, кроме первого, идущего сразу после конечного тэга элемента, в котором оно специфицировано, если этот элемент находится в конце строки.Вы применяете атрибут xml:space ко всем элементам внутри содержимого элемента, где этот атрибут специфицирован, если это не переопределено другим экземпляром атрибута xml:space.
В XHTML DTD элемент PRE вызывает то же самое поведение, что и атрибут xml:space со значением preserve.
Amaya выполняет обработку пробелов при загрузке документа, но не в ходе редактирования. Следовательно, если Вы ввели незначащие пробелы, они будут видны и будут сохранены, но будут удалены при следующей загрузке этого документа. Например, следующий код:
<p>Amaya удаляет<strong> незначащие пробелы </strong>при загрузке ...</p>
отобразит следующее в ходе редактирования:
Amaya удаляет незначащие пробелы при загрузке...
Этот текст будет сохранён с этим синтаксисом. Однако при следующей загрузке текст будет выглядеть так:
Amaya удаляетнезначащие пробелыпри загрузке...
поскольку ведущие и ведомые пробелы элемента <strong> считаются незначащими и удаляются.
Корректный код будет таким:
<p>Amaya удаляет <strong>незначащие пробелы</strong> при загрузке...</p>
Общие Настройки/General Preferences
Для открытия диалога General Preferences выберите General из подменю Preferences.

Опции шрифта и языка
Эта секция диалога General Preferences позволяет выбирать уровень масштабирования шрифта и язык диалогов Amaya.
Font Zoom. Вы можете масштабировать (уменьшать/увеличивать) окно документа. Каждый документ (текст и изображения), отображаемый в масштабированном окне, будет выведен с уменьшением или увеличением относительно реального размера. Эта опция позволяет изменять размер шрифта по умолчанию для всех окон. Это изменение влияет только на размер шрифта, но не размер изображений, м отражается немедленно во всех открытых окнах документа.
Dialogue language. Специфицирует язык всех меню Amaya и диалоговых сообщений. По умолчанию это American English (значение en). В настоящее время альтернативными языками являются: French (fr), German (de), Italian (it), Spanish (es), Portuguese (pt), Finnish (fi) и Turkish (tr). При запуске Amaya загружает файлы диалогов в соответствии с текущим языком диалогов: en-, fr-, de-, it-, es-, pt-, fi- или tr-. Эти файлы диалогов размещаются в директории Amaya/config.
В Thot документ специфицируется в соответствии со схемой. В Amaya диалоговые сообщения, которые выводятся при разборе документа или при сохранении его под специфической схемой находятся в файле Amaya/amaya/HTML.code, где суффикс code это аббревиатура языка (например, en или fr). В этом файле 4 раздела:
extension: не используется в Amaya
presentation: не используется в Amaya
export: идентифицирует текст, отображаемый для каждой схемы перевода (команда Save As)
translation: идентифицирует текст, отображаемый для каждого элемента и атрибута в Thot HTML-структуре.
Можно адаптировать Amaya к новым языкам ISO-Latin-1 путём написания новых диалоговых файлов. Эти файлы диалогов обязаны размещаться в той же директории (например, Amaya/config) и обязаны использовать корректный код ISO 639 в качестве префикса (it- для Italian, de- для German и так далее). Вы обязаны также создать специфический файл HTML.code.
Опции только для Unix
Две опции диалога General Preferences доступны только в ОС Unix: Menu Font Size и Double-click Delay.
Menu Font size. Специфицирует размер шрифта всех меню Amaya. Эта опция учитывается только при старте программы.
Double-click Delay. Вы можете управлять интервалом между щелчками мыши, когда они классифицируются как double-click/двойной щелчок. Эта опция учитывается только при старте программы.
Опции WebDAV в реестре Amaya
Это опции Cooperation -> Preferences. Указаны значения по умолчанию:
DAV_DEPTH= [ infinity | 0 ] Глубина блокирования. Если глубина равна infinity, блокировка коллекции (папки) будет действовать на все компоненты. Иначе блокировка будет действовать только на эту коллекцию, не давая пользователю, не знающему блокировки, создавать или удалять компоненты коллекции. DAV_TIMEOUT= [ Infinite | Second-XXXX ] Желаемый таймаут для блокировки. "Infinite" означает, что значение таймаута отсутствует, а "Second-XXXX" пытается задать значение таймаута в XXXX секунд. DAV_LOCK_SCOPE= [ exclusive | shared ] Область видимости блокировки. DAV_USER_URL= [ URL ] URL, идентифицирующий пользователя. Пример: mailto:myself@myhost.com или http://myhost.com/myhomepage.html DAV_AWARENESS= [ yes |no] Указывает, нужна ли пользователю базовая информация-уведомление об блокированных ресурсах. DAV_AWARENESS_ONEXIT=[ yes |no] Указывает, хочет ли пользователь получать информацию о его/её собственных блокировках, когда он/она освобождают ресурс. DAV_URLS= [ URL URL URL ... ] Список URL ресурса, которые используются как WebDAV-ресурсы.Определения/Definitions
Определения/Definitions
Элемент dfn используется для обозначения inline-определения (слово, используемое как определяющий экземпляр).
Таблицы стилей можно использовать для изменения представления инлайн-определений.
Определяемые пользователем иконки
Определяемые пользователем иконки по типу аннотации ("динамические иконки")
Начиная с релиза 6.2, иконка, используемая для маркировки местоположения аннотации, может изменяться пользователем.
В релизе 6.2 иконка аннотации выбирается как свойство типа аннотации.Включая свойство RDF каждого типа аннотаций, Вы выбираете иконку, ассоциированную с аннотацией этого типа.
Имя свойства для добавления иконок: http://www.w3.org/2001/10/typeIcon#usesIcon. Например, для специфицирования файла иконки: ///home/question-icon.jpg для аннотаций, имеющих тип http://www.w3.org/2000/10/annotationType#Question, Вам нужно ввести следующий RDF/XML в файл, читаемый Amaya при старте:
<rdf:RDF xmlns:rdf="http://www.w3.org/1999/02/22-rdf-syntax-ns#" xmlns:i = "http://www.w3.org/2001/10/typeIcon#"> <rdf:Description rdf:about="http://www.w3.org/2000/10/annotationType#Question"> <i:usesIcon rdf:resource="file:///home/question-icon.jpg" /> </rdf:Description> </rdf:RDF>Проще всего загрузить такой RDF в Amaya при старте - включить/include этот файл в файл config/annot.schemas в директории программы Amaya.Чтобы предотвратить перезапись этого файла при установке новой версии программы Amaya, Вы должны скопировать файл config/annot.schemas в Вашу персональную директорию домашней директории Amaya; ~/.amaya/annot.schemas (в Unix) или /winnt/profiles/<username>/amaya/annot.schemas (в Microsoft Windows).Вы можете создать любое нужное количество RDF-файлов в annot.schemas. См. комментарии в файле.
В релизе 6.2 включён образец файла "typeIcon.rdf", где объявляются уникальные иконки для каждого типа аннотаций, объявленного в пространстве имён http://www.w3.org/2000/10/annotationType#.Для экспериментов с пользовательскими иконками проще всего скопировать этот typeIcon.rdf в другую директорию и изменить его.Скопируйте annot.schemas в Вашу домашнюю директорию Amaya и измените строку ближе к концу файла с указанием на файл определения иконки.
Чтобы вернуть к предыдущему поведению, до версии 6.2, отредактируйте config/annot.schemas в директории установки Amaya и добавьте символ комментария ("#") в начале строки, ближе к концу файла, где идёт ссылка на typeIcon.rdf:
#user-defined icons #http://www.w3.org/2001/10/typeIcon# $THOTDIR/config/typeIcon.rdfAmaya поддерживает форматы JPEG, PNG и GIF для изображений иконок.В релизе 6.2 URI иконки может быть только файлом: то есть иконка обязана находиться в локальной или смонтированной с Amaya директории. Две специальные нефайловые формы: URIы поддерживаются.Если имя фала начинается с "$THOTDIR" или "$APP_HOME", то соответствующая директория установки Amaya или персональная домашняя директория Amaya заменяется на это pathname.
Открытие Документов
Открытие Документов
Вы можете открывать локальные и удалённые документы разными способами:
Открыть документ в текущем окне. Открыть документ в новом окне. Открыть документ из поля Open.Вы можете также использовать следующие шаги для создания нового локального документа.
Для открытия документа в том же окне:
Выберите Open Document в меню File.Примечание:
Вы можете использовать клавиатуру для открытия документа. В Windows давите Control-o. В Unix давите Control-x Control-f.
Для открытия документа в новом окне:
Выберите Open in new window в меню File.Примечание:
Вы можете использовать клавиатуру для открытия документа. В Windows давите Control-Shift-o. В Unix жмите Control-x Control-f.
В диалоге File Selection введите полный путь или URI файла, который хотите открыть, либо щёлкните Browse для открытия диалога выбора файла.
Если документ выбран, щёлкните Confirm.Для открытия файла в окне Open:
Перетащите файл или URI документа мышью в поле Open. Нажмите клавишу DELETE, затем введите имя или URI файла, который хотите открыть, и нажмите ENTER.Открытие Режима Просмотра
Открытие Режима Просмотра
Amaya может показывать документ одновременно в различных режимах просмотра. Каждый режим просмотра показывается в отдельном окне. Это позволяет ясно увидеть, что происходит при редактировании сложных документов. Это также помогает при перемещении по документу.
Примечание: опция View доступна только из нормального режима просмотра (formatted view).
Ответ на Аннотации / Потоки Дискуссии
Ответ на Аннотации / Потоки Дискуссии
Аннотации можно рассматривать как комментарии. Возможность Annotation / Replies улучшает возможности взаимодействия, позволяя пользователям отвечать на аннотации или на другие ответы.
Команда меню Annotations / Reply to annotation позволяет создавать ответ на существующую аннотацию или на другой ответ. Вы можете вызвать эту команду из открытого окна annotation или reply. Откроется новое окно reply. Поля в этом окне можно редактировать точно так же, как в окне annotation, как объясняется в разделе Создание Аннотации.
Когда ответ готов, Вы можете послать его на сервер командой Annotations / Post to Server или сохранить командой File / Save. Для удаления ответа используйте команду Annotations / Delete.
Ответы также можно аннотировать, как любой другой документ, см. раздел Создание Аннотации.
Палитра Math и Меню Xml > Math
Палитра Math и Меню Xml > Math
Для создания математического выражения в документе установите курсор в точку, где необходимо вставить выражение, и щёлкните кнопку Math или выберите Math в меню Xml.
Патэрн/pattern
Патэрн описывает специфическую организацию трансформируемых элементов. Он работает как фильтр поверх HTML dtd. Назначение патэрна - идентифицировать определённую комбинацию элементов, к которым применяется данная трансформация. В патэрне имеется возможность выразить условия для последовательности тэгов, для содержимого тэга и для наличия и значения атрибута.
Формально патэрн содержит HTML-тэги (возможно, с атрибутами) и некоторые операции:
|выбор
, для потомков
+последовательность
?опция
( ) группирование узлов
Фигурные скобки { } определяют содержимое узла.
Символ * это лексема/token, обозначающая совпадение с любым элементом.
Можно переименовать тэг, поставив перед ним имя с последующим двоеточием (:).
Тэг может иметь атрибуты. Если атрибуту не задано значение, элемент совпадает, если атрибут имеется. Если значения атрибута специфицировано, элемент совпадает, если атрибут имеется и имеет специфицированное значение.
Примеры патэрнов даны в конце этого документа.
Печать Документов
Печать Документов
Amaya может печатать документы с или без использования каскадных таблиц стилей (CSS), как в Unix, так и в Windows.
Внимание: в Unix Amaya может генерировать только Postscript-описание, поэтому у Вас должен быть PostScript-принтер, либо Вы должны использовать какое-то приложение для трансляции PostScript на язык Вашего специфического принтера.
Вы можете напечатать документ тремя способами:
Setup and Print (File> Setup and Print), где можно установить некоторые параметры и опции перед началом печати. Print (File >Print), когда документ печатается с использованием текущей конфигурации принтера (определённой командой Setup and Print). Кнопкой
Дополнительно о печати с таблицами стилей см. Управление Печатью с Помощью CSS.
Печать Документов в Amaya
Печать Документов в Amaya
В этом разделе рассматриваются следующие вопросы:
Управление Печатью с Помощью CSSПечать на Платформах Unix
Печать на Платформах Unix
В Unix команда Setup and Print позволяет:
установить формат бумаги (A4 или US), ориентацию portrait или landscape, выбрать количество копий (1, 2 или 4), и выбрать вариант вывода (файл или принтер).Кроме того, Вы можете:
выбрать ручную подачу бумаги, сгенерировать оглавление документа, сгенерировать таблицу ссылок с номером после каждой ссылки в документе, который (номер) указывает на вхождение в таблице ссылок и на соответствующий URL, печатать URL документа на каждой странице и печатать документ с и без таблиц стилей.Если выбрана команда Print, печать выполняется со стандартными опциями, или заранее установленными опциями.
См. также:
Использование Команды Setup and Print Печать на Платформах Windows Команда Print
Печать на Платформах Windows
Печать на Платформах Windows
В Windows первый диалог при выборе меню Setup and Print позволяет выбрать:
генерацию оглавления документа, генерацию таблицы ссылок, печать URL документа вверху каждой страницы, и печать с или без таблиц стилей.Следующий диалог, либо при выборе сразу команды Print, это стандартный диалог Windows, позволяющий установить другие параметры печати.
См. также:
Использование Команды Setup and Print Печать на Платформах Unix Команда Print
Переключатели
Нижеуказанные опции можно включать/выключать путём отметки/снятия выделения бокса. Значок в боксе указывает, что опция активна.
Load images. Должны ли изображения загружаться. Опция действует немедленно.
Load CSS. Должны ли каскадные таблицы стилей (CSS) загружаться и применяться. Опция действует немедленно.
Double-click activates link. Начиная с первой версии Amaya, пользователь должен дважды щёлкнуть на ссылке для её активации. Это даёт возможность выбора: редактировать ссылку или активировать её. Эта опция переопределяется и может быть отключена.
Enable FTP. Даёт Amaya возможность переходить по FTP URLам. Эта поддержка - экспериментальная и ещё не вполне отлажена. Например, для FTP URLов, требующих идентификации пользователя, информация идентификации не всегда запоминается. Также нажатие кнопки Stop в процессе загрузки по FTP может завалить программу Amaya. Из-за этих проблем данная опция была добавлена в Amaya, чтобы другие разработчики помогли быстрее её отладить. По умолчанию эта опция отключена.
Current screen type. Текущий тип экрана. Это имеет значение, когда таблица стилей CSS специфицирует носитель. Эта опция сразу действует.
Переключатели/Check boxes
Нижеуказанные опции можно включать/выключать путём отметки/снятия выделения бокса. Значок в боксе указывает, что опция активна.
Enable line-byline paste/Включить вставку построчно. Это опция вставки из внешних приложений. Если активна, Amaya сохраняет строки в приложении-источнике. Если неактивна, символы newline заменяются пробелами.
Show background images/Показывать фоновый рисунок. Эта опция работает только при загрузке нового документа.
Show button bar/Показывать панель кнопок. Должна ли панель кнопок отображаться во всех основных режимах просмотра документов.
Show address/Показывать адрес. Должен ли адрес отображаться во всех основных режимах просмотра документов.
Show targets/Показывать цели. Должны ли цели ссылок отображаться во всех основных режимах просмотра документов.
Section numbering/Нумерация разделов. Должны ли заголовки нумероваться во всех основных режимах просмотра документов.
Access keys/Клавиши доступа. Специфицирует клавишу (Alt или Control), используемую для работы клавиш доступа документа, или что клавиши доступа, определённые в документе, игнорируются.
Перемещение Аннотации в Запомненное Ранее Место
Перемещение Аннотации в Запомненное Ранее Место
Вы можете сохранить позицию, куда ВЫ хотите переместить аннотацию, а затем выполнить перемещение. Это используется для перемещения нескольких аннотаций в одно место или при прокрутке документа до выполнения перемещения.
Для перемещения нескольких аннотаций:
Выполните выделение (или просто поместите курсор) в том месте, куда Вы хотите переместить аннотации. Выберите Store selection as XPointer в меню Link для сохранения XPointer-а, представляющего данное выделение. В окне Annotations выберите Move to stored XPointer в меню Annotations для перемещения аннотаций в новое место. Сохраните аннотации для сохранения изменений.См. также:
Создание Аннотации Удаление Аннотации Загрузка и Представление Аннотаций Навигация по Аннотациям
Перемещение Аннотаций
Перемещение Аннотаций
Вы можете переместить аннотацию в любое другое место документа. Это можно использовать, например, для работы с бесхозными и бесцельными аннотациями. Вы можете переместить аннотацию в позицию текущего выделения или в значение хранимого XPointer-а. Аннотации можно перемещать только в пределах того документа, в котором они были созданы.
Для перемещения аннотации в позицию текущего выделения:
Откройте меню Annotations и выберите Annotate document. Откроется окно annotation. Щёлкните в аннотированном документе и выделите в нём что-нибудь. В окне annotation выберите Move to selection в меню Annotations. Amaya переместит иконку аннотации на текст, выбранный Вами, и пометит документ с аннотацией как модифицированный.Чтобы изменения начали действовать, нужно сохранить аннотацию, либо Вы потеряете эти изменения. Вы можете также переместить аннотацию в текущую позицию курсора без выполнения выделения.
Перемещение Графики
Перемещение Графики
После создания новой SVG-графики Вы можете перенести эту графику в другое место в данном документе:
Перемещение Областей Карты Изображений
Перемещение Областей Карты Изображений
После определения области/area на карте изображений/image map вы можете переместить эту область на этом изображении:
Перемещение по Аннотациям
Перемещение по Аннотациям
По аннотациям можно перемещаться с помощью Show Links в меню Views. Окно Link открывается и выводит список аннотаций. Аннотации в окнах Link и Document помечены иконками "карандаш".
Перезагрузка Страницы
Перезагрузка Страницы
Можно перезагрузить документ:
выбрав Reload в меню File используя сочетание клавиш Alt-r в Unix и Control-r в Windows. щёлкнув кнопку Reload на панели кнопок.Персональный словарь
Персональный словарь
Когда Вы регистрируете новое слово, создаётся или обновляется персональный словарь пользователя. Этот словарь размещается в файле AmayaHome/dictionary.DCT. В режиме read-write проверщик орфографии использует словарь пользователя при просмотре всех документов, в дополнение к основному словарю данного языка. Если Вы нажмёте кнопки Skip (+dic) и Replace (+dic) в диалоге Spell Checking, пользовательский словарь создаётся и автоматически обновляется поверщиком орфографии.
Поддержка WebDAV в Amaya
Поддержка WebDAV в Amaya
В Amaya имеется опционная и неполная поддержка WebDAV. Это следующие операции: lock/unlock WebDAV-совместимого ресурса, просмотр WebDAV-свойств ресурса и блокирование возможности раскрытия. Помимо этого, имеется поддержка некоторых функций, которые могут автоматически информировать пользователя о блокированных ресурсах.
Поддержка XML
Поддержка XML
В этом разделе рассматриваются следующие вопросы:
Загрузка XML-документов Использование Стиля в XML Редактирование XML-документовПоддержка Закладок в Amaya
Поддержка Закладок в Amaya
ПРИМЕЧАНИЕ: Это бета-версия Annotea-реализации закладок в Amaya. Пользовательский интерфейс нуждается в доработке и в настоящее время функционирует только в Linux.
Начиная с версии 8.1, Amaya поддерживает Annotea-схему закладок. Перейдя по этой ссылке, Вы найдёте более полное описание RDF-схемы (на аглицком, естественно). В этом документе рассмотрен интерфейс пользователя и баги реализации в Amaya.
Интерфейс пользователя очень похож на интерфейс других браузеров и позволяет выполнять большую часть тех же операций. Важным отличием является то, что Annotea Bookmarks schema использует термин Topic вместо Folder. Смысл такого решения в том, что такая организация закладок этого вида не ограничена строгими иерархиями и может быть расширена до полного графического представления.
Поиск и Замена Текста
Поиск и Замена Текста
В этом разделе рассматриваются следующие вопросы:
Поиск и Замена Текста
Можно искать и заменять текст с помощью диалога Search, выбрав Find в меню Edit или нажав кнопку Search

Этот диалог позволяет искать и заменять текст по критериям:
Вы обязаны ввести строку символов, которую хотите найти, в поле Search for. Если нажата кнопка UPPER=lower, выполняется поиск без учёта регистра символов; иначе строка ищется в таком виде, как она введена в поле Search for. Строки можно заменять, используя ту же операцию. Вы вводите замещающий текст в поле Replace by и выбираете режим замены в боксе Replace. Режимы замены таковы: No replace: замена не выполняется, производится. Это простой поиск. Replace on request: если строка найдена, Amaya выделяет её и пользователь может нажать одну из кнопок: Confirm - для замены и продолжения поиска. Do not replace - для поиска следующего вхождения без замены найденной строки. Automatic replace: все вхождения искомой строки автоматически заменяются в части документа, указанной в боксе Search where\Где искать. Бокс Search where позволяет специфицировать часть документа, в которой выполняется поиск: Before selection: поиск начинается перед началом выделенной части и идёт в направлении к началу документа. Within selection: поиск производится только в выделенной части, от начала до конца. After selection: поиск начинается после конца выделения и идёт вперёд до конца документа. In the whole document: поиск выполняется во всём документе от начала до конца, независимо от того, какая часть выделена.Для начала операции поиска нажмите кнопку Confirm в нижней части диалогового окна. Если Amaya находит искомую строку, она выделяет её, а документ позиционируется так, чтобы строка была видна. Затем Вы можете искать следующее вхождение этой строки, нажав Confirm ещё раз. Если строка не найдена, Amaya выводит сообщение Not found в нижнем правом углу диалогового окна.
Поиск и замена могут быть остановлены в любое время нажатием кнопки Done.
Операции замены можно отменять/undo, выбрав Undo в меню Edit или используя клавиши Control-Z.
Правила/rules
Правило показывает, как трансформируются элементы, идентифицированные в патэрне. В правиле имеются две части, разделённые символом >:
тэг-источник или имя, определённое в патэрне, список целевых тэгов, задающий генерируемые тэги и место, где они вставляются при трансформации исходного элемента.Сам список целевых тэгов делится на две части, разделённые двоеточием (:):
путь размещения сгенерированного (идентифицирует место, где вставляются новые тэги) список генерируемых тэговПуть размещения сгенерированного ищется в самой левой ветви дерева документа, начиная с предка элемента, совпадающего с самым высоким символом патэрна.
В списке генерируемых тэгов символ точки (.) используется для спуска по структуре дерева.
Если спецсимвол "звёздочка" (*) заканчивает список генерируемых тэгов, тэг исходного элемента не изменяется, но может быть перемещён в другое место.
Если исходный тэг или имя в левой части правил представлено в патэрне более одного раза, правило трансформирует все элементы, совпадающие с появлением тэга в патэрне.
Пример Просмотра Структуры
Пример Просмотра Структуры
Режим Structure особенно пригодится для исключения неоднозначностей. Например, если в уравнении поместить курсор после символа “b”, не будет понятно, хотите Вы добавить что-то в квадратный корень или после него.
x = a + b + 1
Выделение (или пометка) в режиме Structure исключает такие ситуации. Вы также можете следить по статусной строке в нижней части главного окна.
См. также:
Редактирование Math-выражений
Пример ввода вывода и компьютерного кода
Пример ввода, вывода и компьютерного кода
Есть элементы для представления компьютерного кода, такого как statement:do-something, переменных, а также пользовательского ввода и вывода программы - это элементы code, var, kbd и samp. Они находятся в подменю информационных типов/information types в меню Xhtml, а также имеются клавиатурные команды Unix для их ввода - Alt-t с последующими Alt-c для code, Alt-v для переменной/var, Alt-k для пользовательского ввода и Alt-s для вывода/samp.
Таблицы стилей можно использовать для изменения представления этих элементов.
В первом примере несколько последовательных
Примеры
В первом примере несколько последовательных ненумерованных списков (UL) объединяются в один общий список. Merge Lists: (ul{li+})+; { li > ul:li; } Этот патэрн совпадает с последовательностью ненумерованных списков (UL), содержащих последовательности элементов (LI).
Правило выражает то, что каждый раз при обнаружении элемента списка создаётся новый тэг LI в UL. Когда правило применяется в первый раз, результирующая структура пуста, поэтому нет таких элементов UL, в которых можно создать LI. Следовательно, сначала создаётся UL, а затем применяется правило.
Во втором примере определение/definition трансформируется в таблицу. Table: dl{(dt|dd)+}; { dt > <table border=1>.tbody:tr.td; dd > <table border=1>.tbody.tr:td; } Этот патэрн совпадает с любым HTML-элементом Definition List (dl).
Правило объясняет, как таблица строится, когда выполняется проход по структуре выбранного определения/definition list:
Каждый элемент dt вызывает создание нового ряда (tr) в теле таблицы. Каждый элемент dd вызывает создание новой ячейки (td) в последнем имеющемся ряду таблицы. В третьем примере удаляется элемент таблицы: его содержимое сохраняется неизменным, но оно извлекается из таблицы. Remove Table: table{?caption,?(body:*{(tr{(td{(?cell_content:*)+}| th{(?cell_content:*)+} )})+})+}; { caption>h3; cell_content>:*; } Этот патэрн совпадает с любым элементом table и идентифицирует содержимое каждой ячейки таблицы (cell_content).
Второе правило указывает, что содержимое каждой ячейки таблицы должно быть перемещено на новое место в таблице-оригинале.
См. в файле amaya/HTML.trans другие примеры трансформации.
Пробелы
Пробелы
Amaya заботится о об пробелах в математических выражениях, но в некоторых случаях Вам может понадобиться дополнительное пространство. Переместите курсор в позицию, где Вы хотите вставить пробелы, и выберите Math > Space (mspace) в меню Types. Это создаст горизонтальный пробел по умолчанию. вы можете затем изменить его атрибут width для уточнения его размера или добавить другие атрибуты (height, depth, linebreak) для изменения вертикальных пробелов. См. детали в спецификации MathML.
Процесс Трансформации
Процесс Трансформации
При выборе команды Transform в меню Edit, Amaya разбирает файл HTML.trans (или MathML.trans и т.п.). Затем выбранные элементы совпадают с патэрном каждой трансформации. Имена совпавших трансформаций предлагаются пользователю во всплывающем меню.
Если несколько трансформаций с тем же именем совпадают с выбранными элементами, пользователю предлагается трансформация наивысшего уровня. Если несколько трансформаций совпадают на одном уровне, предлагается уровень, объявленный первым в файле HTML.trans. Как следствие, рекомендуется специфицировать трансформации со специфическим патэрном ранее более общего.
После то как трансформация выбрана пользователем, структура назначения строится в соответствии с правилами, по мере прохода по выбранным элементам.
Наконец, содержимое исходных элементов (текст и изображения, а также структурированные элементы) переносятся в производимые элементы.
Этот процесс трансформации HTML-документов полностью описан в Interactively Restructuring HTML Documents, документе, представленном Cécile Roisin и Stèphane Bonhomme на 5th international WWW conference в Париже в мае 96 года.
Профили
В Amaya профиль/profile определяет вид пользовательского интерфейса. Вы можете использовать профили для показа или скрытия кнопок и меню Amaya. Этот диалог позволяет выбирать файл определения профиля и любой из профилей, имеющийся в этом файле. Amaya предлагает два профиля редактора (editor и mini-editor) и два профиля браузера (browser и mini-browser). Любое изменение профиля начнёт работу при следующем запуске Amaya.

Проксинастройки
Вы можете использовать этот диалог для специфицирования прокси-сервера и установки доменов, где этот прокси-сервер должен или не должен использоваться.

HTTP proxy. Идентифицирует прокси, используемый для HTTP-запросов. Вы обязаны специфицировать полное имя сервера. Если сервер работает на ином порте, нежели 80, то, как и в URL, Вы должны добавить символ ":" к имени прокси и номер порта. В таблице даны два примера.
| Вхождение HTTP Proxy | Результат |
| groucho.marx.edu | Объявляет прокси groucho.marx.edu, запущенный на порте по умолчанию 80. |
| groucho.marx.edu:1234
|
Объявляет прокси groucho.marx.edu, запущенный на порте 1234. |
Proxy domain list. Список разделённых пробелами доменов, на которых Вы хотите использовать прокси-сервер. Используйте кнопки переключения для специфицирования того, должен или не должен прокси использоваться с данным списком доменов. Например:
harpo.marx.edu zeppo.marx.edu chico.marx.edu ^----------------^----> разделённые пробелами вхожденияПросмотр Документов в Amaya
Просмотр Документов в Amaya
В этом разделе рассматриваются следующие вопросы:
Работа с Браузером и Редактором Amaya Открытие Документов Активация Ссылки О Целевых Якорях О Переходе Назад и Вперёд Перезагрузка Страницы О Клавишах Доступа Просмотр ФормПросмотр Документов в Amaya
В этом разделе рассматриваются следующие вопросы:
Работа с Режимами Просмотра Документов Открытие Окна Режима Просмотра Закрытие Окна Режима Просмотра О Синхронизации Режимов ПросмотраПросмотр Форм
Просмотр Форм
Поскольку Amaya это браузер/редактор, некоторые вещи, ассоциированные с элементами HTMl-формы, отличаются от аналогов, используемых другими браузерами. В этом разделе рассматриваются наиболее существенные отличия.
Просмотр и Редактирование
Просмотр и Редактирование
Просмотр в Amaya напоминает просмотр в других Web-браузерах. Например, панель кнопок в Amaya содержит кнопки stop, back, next, refresh, home, save и print. Есть одно важное отличие: для активации ссылки необходимо сделать на ней двойной щелчок. См. Browsing Preferences.
В отличие от других браузеров, Amaya предоставляет также утилиты для редактирования web-страниц. См. также:
Редактирование Документов Редактирование Таблиц Редактирование МатематикиПросмотр Структуры в MathML
Просмотр Структуры в MathML
Структуру MathML в документе можно увидеть, выбрав Show Structure в меню Views. При этом открывается режим просмотра структуры, где видна основная структура документа, math-элементы и их содержимое.
Math-выражения можно редактировать в главном окне или в окне Structure.
Просмотр Вашего файла закладок
Просмотр Вашего файла закладок
Если Вы хотите просмотреть файл закладок, вызовите меню View Bookmarks. Откроется новое окно с вашими разделами и закладками:

При просмотре закладок разделы имеют префикс в виде иконки


Для закладки правая клавиша мыши открывает новое окно с документом, на который сделана закладка. Для вхождения раздела правая клавиша мыши сжимает или раскрывает его содержимое. Иконка


Для удаления раздела Вы должны выделить этот раздел, нажав клавишу Escape (Linux) или F2 (WIN32):

После выделения раздела Вы просто нажимаете клавишу Delete для его удаления. Если Вы выделили вхождение раздела, все его дочерние элементы также выделяются и удаляются этой операцией. Заметьте, что при удалении закладки, принадлежащей нескольким разделам, только разрушается одно RDF-свойство, что говорит о принадлежности данной закладки данному разделу. Чтобы полностью удалить такую закладку, необходимо удалить её вхождение во всех разделах. Альтернативно можно изменить свойства закладки и сделать её уникальной для одного раздела, а затем удалить её.
Проверка Орфографии
Проверка Орфографии
В Amaya имеется многоязычная проверка орфографии и выбор языка в соответствии с атрибутом LANG. Атрибут LANG может быть ассоциирован с любым элементом в документе, даже с отдельным словом с помощью Language в меню Attributes.
Для проверки правописания в документе выберите Spell Check в меню Edit.
Проверка правописания в Amaya
Проверка правописания в Amaya
Проверка Правописания
Работа с Атрибутами
Работа с Атрибутами
Вы можете редактировать атрибуты двумя способами:
С помощью меню Attributes. В режиме просмотра структуры/Structure view.Вы также можете копировать атрибуты из одного элемента в другой.
См. также:
Редактирование Атрибутов с Помощью Меню Attributes Редактирование Атрибутов в Режиме Просмотра Структуры
Работа с Библиотекой SVG
Работа с Библиотекой SVG
Использование Библиотеки SVG Добавление Новой Модели в Библиотеку Как Изменить Представление Библиотеки SVG
Работа с Браузером и Редактором Amaya
Работа с Браузером и Редактором Amaya
Вы можете использовать Amaya для открытия и просмотра локальных и удалённых Web-документов. Можно использовать эту программу для создания и модификации Web-страниц.
Работа с Графикой
Работа с Графикой
Amaya даёт возможность включать в Web-страницы векторную графику, соответствующую спецификации Scalable Vector Graphics (SVG).
Amaya работает с SVG-элементами как структурированными компонентами, как с другими HTML-элементами. Следовательно, Вы можете манипулировать SVG-графикой так же, как работаете с другими частями HTML-документами.
Все команды редактирования, имеющиеся в Amaya для работы с текстом, применяются также и для работы с графикой. Кроме того, в Amaya есть некоторые дополнительные команды для ввода SVG-элементов.
См. также:
Создание Графики с Помощью Палитры Перемещение Графики Изменение Размеров Графики Рисование ГрафикиРабота с Картами Изображений/Image Maps
Работа с Картами Изображений/Image Maps
Amaya позволяет включать изображения и клиентские карты изображений (client-side image maps) в Web-страницы. См. разделы:
Добавление или Замена Изображения Создание Клиентских Карт Изображений Использование Клиентских Карт Изображений Перемещение Областей Карты Изображения Изменение Размеров Области Карты Изображения Об Альтернативном Тексте и Полном ОписанииРабота с Математическими Выражениями
Работа с Математическими Выражениями
Amaya делает возможным включение математических выражений в web-страницы с использованием спецификации языка Mathematical Markup Language (MathML).
Математические выражения обрабатываются как структурированные компоненты тем же способом, что и HTML-элементы. Отсюда, Вы можете манипулировать math-выражениями так же, как другими частями HTML-документов. Все команды редактирования Amaya для работы с текстом также работают с math. Кроме того, имеются и другие возможности для ввода математических конструкций.
Дополнительно о работе с математическими выражениями см.:
Создание Математического Выражения О Вводе Math-символов О Вводе Math-конструкций с Помощью Клавиатуры Палитра Math и Меню Types > MathРабота с Режимами Просмотра Документов
Работа с Режимами Просмотра Документов
Amaya может показывать документ одновременно в разных режимах просмотра. Каждый режим выводится в отдельном окне, так что можно видеть, что происходит при редактировании сложных документов.
Несколько окон могут помочь также быстрее работать с документами. Например, если Вы щёлкаете заголовок в режиме Table of Contents, режим Formatted отобразит раздел документ, который Вы выбрали.
Из меню Views доступны 6 режимов просмотра.
 |
Formatted view (по умолчанию)
В этом режиме вид такой же, как в других графических браузерах. Это динамичный режим прямого манипулирования. Он сразу отображает изменения, сделанные в документе, в отличие от редакторов, которые выдают только серию статичных снимков документа. |
 |
Structure view (Views > Show structure)
Этот режим показывает реальную структуру документа. Каждый элемент представлен именем тэга и его атрибутами в той же строке. Элементы отображаются в нисходящем порядке после вертикальной синей черты, обозначающей раскрытый элемент. Вы можете непосредственно редактировать любой текст, выведенный чёрным шрифтом, щёлкнув на нём. Для изменения текст, показанного голубым цветом, Вы обязаны применять команды редактирования. В режиме просмотра структуры показаны все элементы документа, даже те, которые не видны в режиме formatted, такие как комментарии, doctype, инструкции процессинга или элемента раздела шапки/head. В этом режиме показаны также uri пространства имён/namespace, используемые автором, когда элемент принадлежит к пространству имён, отличному от родительского. |
 |
Alternate view (Views > Show alternate)
Здесь показано, как выглядит документ в только-текстовом браузере. Это пригодится при проверке доступности Ваших документов. |
 |
Links view (Views > Show links)
В этом режиме показан список всех якорей документа и элементов, которые содержатся в каждом якоре. Здесь можно сосредоточиться на работе с гиперссылками. |
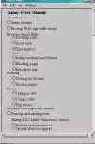 |
Table of Contents view (Views > Show table of contents)
В этом режиме показан список всех заголовков (элементов Hn) документа. Если документ хорошо структурирован, здесь показано оглавление-обзор документа. |
 |
Source view (Views > Show source)
В этом режиме показан фактический исходный код документа. Можно использовать этот режим для редактирования синтаксиса документа. |
Вы можете открыть и закрыть любой режим просмотра в любой момент. Однако, если у Вас открыто несколько режимов, открытие и закрытие режима Formatted приведёт к автоматическому закрытию других окон режимов.
См. также:
Открытие Режима Просмотра Закрытие Режима Просмотра О Синхронизации Режимов ПросмотраРабота с Таблицами
Работа с Таблицами
В Amaya нет отдельного редактора таблиц. Для Amaya таблица это просто структура, описанная определением типа документа HTML (DTD/ОТД), редактируемая как таковая. К таблицам применяются те же команды, что и к другим HTML-структурам, а также несколько дополнительных команд.
О работе с таблицами см. также:
Создание Таблицы Добавление Столбца в Таблицу Добавления Ряда в Таблицу Добавление Элемента tbody в Таблицу Удаление Столбца из ТаблицыРабота с Внешней Каскадной Таблицей Стилей (CSS)
Работа с Внешней Каскадной Таблицей Стилей (CSS)
Опция Style Sheets в меню Style содержит набор команд, позволяющих управлять внешними и пользовательскими таблицами стиля.
Выберите Link, чтобы связать новую CSS с текущим документом. Amaya отобразит курсор с указывающей рукой. Если целевая таблица стилей уже отображается в окне Amaya, щёлкните эту таблицу стилей. Если таблица не отображена, щёлкните текущий документ для отображения диалогового окна и введите URI целевой таблицы стилей. Команда Link добавляет ссылку на элемент с атрибутами в шапку/head документа. Выберите Open для открытия CSS, применённой к текущему документу. Выберите Disable для для отключения таблицы стилей от текущего документа. Эта команда не действует на ссылку на CSS в документе. Выберите Enable для подключения отключённой CSS к текущему документу. Эта команда не действует на ссылку на CSS в документе. Выберите Remove для удаления внешней CSS. Эта команда похожа на Disable, но удаляет также элемент link, подключающий внешнюю CSS.Команды Open, Disable и Enable можно применять к пользовательской таблице стилей, а команды Link и Remove применяются только к подключённым CSS.
В диалоге показан список CSS, предлагаемых для команды Open. Если никакая CSS в данный момент не применена к документу, диалог указывает, что нет доступного CSS-файла.
Работа со Стилями
Работа со Стилями
Меню Style позволяет изменять вид Ваших документов с помощью Каскадных Таблиц Стилей/Cascading Style Sheets (CSS).
См.:
Работа с Внешней Каскадной Таблицей Стилей О Применении Стиля с Использованием HTML-Элементов Создание Элементов HTML-Стиля Удаление СтиляРазмер скобок
Размер скобок
(Этот пример нужно смотреть в Amaya - прим. перев.):
При вводе скобок, как в этом выражении:
f ( x ) = 1 x
ввод f(x)= даст:
f ( x ) = 1 x
Тогда выберите Math > Parentheses в меню Types или выберите опцию Parentheses в палитре Maths для ввода скобок соответствующим образом.
Редактирование Атрибутов
Редактирование Атрибутов
В этом разделе рассматриваются следующие вопросы:
Работа с Атрибутами Редактирование Атрибутов с Помощью Меню Атрибутов Копирование Атрибутов Редактирование Атрибутов в Режиме Просмотра СтруктурыРедактирование Атрибутов с Помощью Меню Attributes
Редактирование Атрибутов с Помощью Меню Attributes
В меню Attributes перечислены все атрибуты, которые могут быть ассоциированы с выделенным элементом. Это меню можно использовать для создания атрибута, изменения значения уже имеющегося атрибута или удаления атрибута.
Для редактирования атрибута:
Выделите весь элемент мышью, либо нажмите Esc в Unix, либо F2 в Windows. После этого выберите атрибут для редактирования в меню Attributes. Amaya будет действовать в соответствии с выделенным атрибутом: Для булевых атрибутов (как ismap для изображений) действие команды на этом заканчивается. Выбор такого атрибута в меню удаляет этот атрибут из выбранного элемента, если атрибут имелся, либо добавляет атрибут, если его не было. Для атрибутов с ограниченным набором значений (как align для параграфа или заголовка) Amaya выводит диалог, содержащий меню возможных значений и три кнопки. Для создания атрибута или изменения его значения выберите нужное значение из этого меню и нажмите кнопку Apply. Для удаления атрибута давите Delete. Для атрибутов со свободным выбором значения (как href для якоря) открывается диалоговое окно, и Вы можете редактировать значение атрибута или прервать команду кнопкой Apply. Для удаления такого атрибута нажмите Delete.См. также:
Работа с Атрибутами Копирование Атрибутов Редактирование Атрибутов в Режиме просмотра Structure
Редактирование Атрибутов в Режиме
Редактирование Атрибутов в Режиме Просмотра Структуры/Structure View
Все атрибуты отображаются в режиме Structure. Атрибуты могут могут выводиться синим или чёрным цветом.
Атрибуты, значения которых могут свободно выбираться, отображаются чёрным цветом. Вы можете редактировать их значения, как любую символьную строку. Если значение атрибута высвечено синим, вы можете изменять его только через меню Attribute. Это гарантирует, что будет введено корректное значение.См. также:
Работа с Атрибутами Редактирование Атрибутов с Помощью Меню Attributes Меню Structure
Редактирование Документов
Редактирование Документов
В этом разделе рассматриваются следующие вопросы:
Создание Новых ДокументовРедактирование Документов XML
Редактирование Документов XML
Редактирование общих документов XML в Amaya всё ещё является экспериментальным. Для поддерживаемых примеров (XHTML, SVG, MathML) этот релиз следует тем же правилам, что и для соответствующих типов документов. Для других элементов в этой версии доступна только команда Return:
Если выделение сделано внутри элемента, Amaya вырезает выделенный элемент и создаёт рядом новый элемент того же типа. Если полностью выбран непустой элемент, Amaya создаёт новый элемент того же типа рябом с выбранным элементом. Если полностью выбран пустой элемент, Amaya создаёт родственный (на том же уровне) элемент того же типа для родителя выделенного элемента.Вы можете также редактировать Ваши XML-документы в режиме просмотра Source View и использовать команду Resynchronize. Ваши изменения отразятся затем в режиме Formatted view.
Редактирование Графики
Редактирование Графики
В этом разделе рассматриваются следующие вопросы:
Работа с Графикой Создание Графики с Помощью Палитры Palette Перемещение Графики Прорисовка Графики Изменение Размеров Работа с Библиотекой SVG Использование Библиотеки SVG Добавление в Библиотеку Новой Модели Как Изменить представление SVG-библиотекиРедактирование Математических Выражений
Редактирование Математических Выражений
В Amaya имеется тот же метод создания и редактирования матриц, что и для таблиц HTML. Как и с таблицами, специальная команда (Delete matrix column) удаляет столбец матрицы, даже если он не пустой. Эта команда находится в конце подменю Math в меню Xml.
Редактирование Математики в Amaya
Редактирование Математики в Amaya
В этом разделе рассматриваются следующие вопросы:
Работа с Math-выражениями Ввод Math-конструкций с Клавиатуры Меню Math Palette и XML > Math О Вводе Math-символов Редактирование Math-выражений Просмотр Структуры в MathML О Ссылках в MathML Известные Ограничения MathMLРедактирование Символов ISOLatin и Unicode
Редактирование Символов ISO-Latin и Unicode
В этом разделе рассматриваются следующие вопросы:
Ввод Символов в Amaya О Поддержке Стандартной Multikey на Платформах Unix Обработка ПробеловРедактирование Таблиц
Редактирование Таблиц
В этом разделе рассматриваются следующие вопросы:
Работа с Таблицами Создание Таблицы Добавление Столбцов Добавление Рядов Добавление Нового tbody Удаление СтолбцовРеструктурирование Документов
Реструктурирование Документов
В этом разделе рассматриваются следующие вопросы:
Изменение Структуры Документа Команда Transform О Вставке и Разделении Об Объединении Элементов Использование файла HTML.transРежимы editor и browser
Режимы editor и browser
По умолчанию Amaya запускается в режиме редактора/editor. Здесь Вы можете редактировать текущий документ, а также просматривать его в окне.
На панели кнопок отображается кнопка


Для переключения режимов окна щёлкните кнопку


Примечание:
Вы можете устанавливать режим для каждого окна документов.
Рисование Графики
Рисование Графики
В Amaya Вы можете рисовать (заполнять или рисовать) графические элементы SVG одним цветом. По умолчанию цвет заполнения - чёрный, а цвет рисования прозрачный, но эти значения можно изменить.
Есть два способа изменения цветов заполнения и рисования: редактировать атрибуты SVG через меню Attributes или редактировать стилевые атрибуты SVG свойствами CSS.
Селектор ввода формы одиночный выбор (только GTK и WIN32)
Селектор ввода формы, одиночный выбор (только GTK и WIN32)
Для активации селектора пользователь должен дважды щёлкнуть на вхождении. Это приводит к появлению всплывающего окна, показывающего все элементы. Поддерживается работа и с клавиатуры, и мышью.
С клавиатуры Вы обязаны сначала выбрать вхождение, используя клавиши со стрелками. Нажатие Enter подтверждает выбор. Клавиши Page Up и Page Down позволяют быстро прокручивать список вхождений. Вы можете прервать действие этого окна, нажав Escape в любой момент.
С мышью можно работать двумя способами. Одинарный щелчок позволяет выбрать вхождение, а двойной - означает, что пользователь хочет активировать вхождение. Для прерывания работы окна просто щёлкните в любом месте вне этого всплывающего окна (заметьте, эта опция ещё не работает в GTK). Вы можете также использовать полосы прокрутки для быстрого перехода по вхождениям окна.
Селектор выбора формы множественный выбор
Селектор выбора формы, множественный выбор
Поведение напоминает одиночный выбор. То есть, всплывающее окно поддерживает только одно переключение состояния за раз. Вы можете вызывать его столько раз, сколько Вам нужно. Если окно активировано, оно показывает текущий статус выбора. В WIN32 это делается присоединением символа '>' к выбранным вхождениям. В GTK это делается с помощью панели голубого цвета. Как и ранее, вы можете прервать работу всплывающего окна, нажав Escape или щёлкнув вне окна (только в системах WIN32).
Шаблоны
Шаблон/template это модель, каркас документа, который Вы можете использовать для создания Ваших собственных документов. Этот диалог позволяет специфицировать URL сервера шаблонов, которые могут находиться на Вашей рабочей станции или храниться на удалённом сервере.

Вы обязаны закрыть Amaya, чтобы эта опция начала работать. При новом запуске Amaya в меню File появится новая опция New > From Template. Выберите её, и будет открыт новый документ, показывающий результат обзора URL шаблонов. Эта страница работает как индекс шаблонов, доступных га Вашей рабочей станции или на сервере шаблонов. Пример сервера шаблонов имеется по адресу http://cgi.w3.org/cgi-bin/createform.pl. Дополнительную информацию см. на странице Using Templates withAmaya.
Символьные элементы/Character Elements
Символьные элементы/Character Elements
Подменю Character Elements позволяет изменять стиль текста на italic, bold, teletype, superscript, subscript и так далее (эти стили включены для дополнения реализации HTML 3.2).
Синтаксис Языка Трансформации Amaya
Синтаксис Языка Трансформации Amaya
Комментарии начинаются с символа !и идут до конца строки.
Файл состоит из списка описаний трансформаций. Каждое описание трансформации состоит из трёх частей:
имя/name, оканчивающееся двоеточием : исходный патэрн/source pattern, оканчивающийся точкой с запятой ; и список правил/rules в фигурных скобках { }, где каждое правило оканчивается точкой с запятой ;Имя появляется в меню Transform и идентифицирует данную трансформацию для конечного пользователя.
См также
См. также:
Ответ на Аннотации Загрузка и Представление Аннотаций
Amaya 8.1. Руководство Пользователя
Содержание
Обработка Внешних CSS
Управление Печатью с Помощью CSS
Нумерация Разделов
Нумерация Разделов
Объединение Больших Документов
Объединение Больших Коллекций Документов
Аннотирование Документа с Помощью Amaya
Что Такое Аннотации/Annotation?
О Чтении Аннотаций
О Локальных Аннотациях
Об Удалённых/Remote Аннотациях
Меню Annotations
Конфигурирование Настроек Аннотаций
Создание Аннотации
Удаление Аннотации
Загрузка и Представление Аннотаций
Навигация по Аннотациям
Перемещение Аннотаций
Ответ на Аннотацию и Потоки Дискуссий
Конфигурирование Иконок Аннотаций
Другие Вопросы
Поддержка Закладок в Amaya
Конфигурирование Amaya
Конфигурирование Amaya
О Директории Конфигурации и Соглашениях по Файлам
Меню Preferences
Клавиатурные Сокращения
О Клавиатурных Сокращениях
Доступность в Amaya
Доступность в Amaya
О Характеристиках Доступности в Amaya
О Создании Доступного Содержимого
I.Vatton
Copyright © 1994-2003 INRIA и W3C®(MIT, ERCIM, Keio), Все Права Зарезервированы. Применяются все права W3C по обязательствам, торговым маркам, использованию документов и лицензированию программного обеспеченияВы используете этот сайт в соответствии с нашими соглашениями public и Member.
Сохранение Аннотации
Сохранение Аннотации
Сохраняется аннотация, как и любой другой документ Amaya: выберите Save в меню File (или используйте клавиатурный эквивалент или кнопку).
Локальные аннотации сохраняются в директории аннотаций, а удалённые аннотации - на сервере размещения аннотаций, где они сохраняются, если пользователь имеет там права для записи/write access.
Для конвертирования локальной аннотации в шаровую (shared) выберите Post Annotation в меню Annotations для сохранения аннотации на Post-сервере, как определено в диалоге Configuration for Annotations. Если операция успешна, локальная аннотация удаляется и последующие операции Save будут направляться напрямую на этот сервер аннотаций.
Некоторые команды, которые можно выполнить с документом в окне документов Amaya, можно также применять к документу аннотации в окне Annotation. Например, тело аннотации можно распечатать через Print в меню File, либо перезагрузить документ через Reload document в меню File.
См. также:
Конфигурирование Настроек Аннотации Удаление Аннотации Загрузка и Представление Аннотаций Навигация по Аннотациям Перемещение Аннотаций
Сохранение и Публикация Документов
Сохранение и Публикация Документов
Amaya позволяет сохранять документы в форматах HTML или text. Вы можете сохранять локальные и удалённые документы командами Save и Save As.
Кроме того, вы можете изменить количество опций публикации Amaya в диалоге Preferences > Publishing в меню Special.
Сохранение и Публикация в Amaya
Сохранение и Публикация в Amaya
В этом разделе рассматриваются следующие вопросы:
Сохранение и Публикация Документов О Сохранении в HTML Сохранение Документов как Простого Текста Команда Save Команда Save AsСохранение в HTML
Сохранение в HTML
В Amaya нет глобального режима просмотра набора страниц, установленных на сервере. Однако Вы можете сохранять файлы на удалённом сервере тем же способом, как сохраняете локальные файлы, используя команды Save и Save As. В выполнения ходе этих операций Amaya также сохраняет вновь добавленные изображения.
Сохранение в Текстовом Формате
Сохранение в Текстовом Формате
Можно сохранить документ в текстовом формате, используя команду Save As из меню File. Разметка HTML заменяется пробелами, символами новой строки и т.д. Список всех URIs, используемых в документе, присоединяется к файлу.
Создание Аннотации
Создание Аннотации
В этой версии Amaya поддерживаются аннотации двух типов: аннотации, применяемые ко всему документу, и аннотации, применяемые к специфической точке или выделению в документе.
Для аннотирования всего документа выберите Annotate document в меню Annotations. Для аннотирования точки поместите курсор в любое место документа и выберите Annotate selection в меню Annotations. Для аннотирования выделения выделите блок текста в документе и выберите Annotate selection в меню Annotations.После этого диалог аннотации отобразит метаданные аннотации и тело аннотации.

Создание Целевого Якоря
Создание Целевого Якоря
A target anchor is a piece of text that is referred to by a link (a source anchor). Before creating a link to a text string, you must first turn it into a target anchor.
Создание Целевого Элемента
Создание Целевого Элемента
В HTML 4.0 элемент может использоваться в качестве цели ссылки. Целевой элемент это элемент с атрибутом ID, на который ссылается гиперссылка/link (якорь-источник). Прежде чем создавать ссылку на такой элемент, Вы должны сначала превратить её в целевой элемент.
Создание Доступного Содержимого
Создание Доступного Содержимого
Вы можете использовать Amaya для создания содержимого, соответствующего указаниям W3C's Web Content Accessibility Guidelines. Некоторые Работа с Таблицами Стилей. Графика и карты. Сократите данные или используйте атрибут longdesc. Дополнительно см. Работа с Графикой. Скрипты, аплеты и plug-inы. Предоставляйте альтернативное содержимое на случай недоступности или отсутствия поддержки активных возможностей. Таблицы. Используйте таблицы для построчного чтения и обобщения данных. Дополнительно см. Работа с Таблицами. Фрэймы.Отображайте страницы без использования фрэймов, используя NOFRAMES и осмысленные заголовки. Проверяйте Вашу работу. Проверяйте Ваши документы перед тем как их опубликовать. Вы можете использовать утилиты W3C, списки проверки и указания:
http://www.w3.org/TR/WAI-WEBCONTENT
Создание Графики с Помощью Палитры
Создание Графики с Помощью Палитры
Для создания в документе нового SVG-элемента поместите точку вставки в нужное место и нажмите кнопку Graphics. Кнопка Graphics (

Доступны следующие графические элементы:
Линия, line в SVG, Прямоугольник, rect в SVG без атрибутов rx или ry, Прямоугольник со скруглёнными углами, rect в SVG, Круг, circle в SVG,Эллипс, ellipse в SVG, Ломаная линия, polyline в SVG,Многоуголник, polygon в SVG, Открытая кривая, path в SVG,Замкнутая кривая, path в SVG, Внедрённый HTML-фрагмент, foreignObject в SVG, Первый элементВторой элемент SVG-текст, text в SVG Строка символов в SVG.Создание и Обновление Атрибута Стиля
Создание и Обновление Атрибута Стиля
Выберите элемент, который хотите отдекорировать. По умолчанию делается выделение символьной строки, и вы должны нажать Esc в Unix или F2 в Windows для выделения содержащего элемента.
Первые 4 вхождения в меню Style открывают диалоговое окно, где можно ассоциировать атрибут style с текущими выделенными элементами:
Character style - можно выбрать семейство шрифтов/font family, стиль символа, размер шрифта и стиль underline. Colors - можно выбрать цвета переднего плана и фона из палитры. Щёлкните ячейку палитры левой клавишей мыши и выберите цвет переднего плана/foreground color, щёлкните средней кнопкой для установки цвета фона. Format - можно установить выравнивание отступ и расстояние между строками. Background image - можно выбрать фоновое изображение и режим его повторения.Во всех этих диалогах опции по умолчанию/Default позволяют удалить любую соответствующую информацию для выделенных элементов.
Все изменения, сделанные в этих диалогах, немедленно становятся видны в режимах просмотра Formatted и Structure.
См. также:
Работа со Стилями
Создание Элементов HTMLСтиля
Создание Элементов HTML-Стиля
Для подменю в меню Xhtml дают возможность добавлять HTML-элементы в таблицу стилей (CSS): Information Type и Character Elements.
Создание Элементов в Amaya
Создание Элементов в Amaya
В этом разделе рассматриваются следующие вопросы:
Кнопки и Меню Типов Меню Структуры Клавиша Enter Выход из Якоря, Стилизованных Символьных Строк etc. Создание Вложенных Структур Изменение Названия ДокументаСоздание Клиентских Карт Изображений/clientside image maps
Создание Клиентских Карт Изображений/client-side image maps
Amaya позволяет использовать клиентские карты изображений, которые являются ссылками на один или несколько URI.
Создание Названия Документа (title)
Создание Названия Документа (title)
Создание Нового Документа
Создание Нового Документа
Amaya позволяет создавать документы локально и удалённо/remote. Доступны три типа документов:
XHTMLMathMLSVGСоздание нового раздела/топика
Создание нового раздела/топика
Для создания нового раздела вызовите меню New Topic. Это откроет окно Topic Properties/Свойства Раздела:

В данной реализации топики имеют иерархическую организацию. То есть каждый раздел имеет родительский раздел и может иметь подразделы. По умолчанию имеется корневой раздел Home Topic, генерируемый автоматически. Все новые разделы создаются ниже него.
В поле Topic Hierarchy отображается текущий раздел и даётся возможность выбора раздела, под которым Вы хотите сохранить текущий раздел. Например, на рисунке показан раздел W3C ниже раздела Home Topic.
Остальные поля этого окна имеют те же значения, что аналогичные поля окна Bookmark в предыдущем параграфе.
Кнопка Apply добавляет текущий раздел в файл закладок или, если Вы модифицируете его, обновляет файл.
Кнопка Done закрывает окно и отменяет все не сохранённые изменения.
Создание Новой Таблицы
Создание Новой Таблицы
Создание новой закладки
Создание новой закладки
Если Вы хотите сделать закладку в текущем документе, вызовите New Bookmark из меню. Откроется окно Bookmark Properties/Свойства Закладки:

Закладка может принадлежать одному или нескольким разделам (топикам). В поле Topic Hierarchy отображается текущий раздел и имеется возможность выбора разделов, если Вы хотите классифицировать Вашу закладку. Например, на этом рисунке закладка входит в разделы INRIA и W3C.
Обратите внимание, что закладка всегда принадлежит какому-нибудь разделу. В ином случае Amaya не позволит создать закладку. Вы можете создать новый раздел в этом окне кнопкой New Topic в нижней части окна.
В поле Title вводится название закладки. Если документ, на который делается закладка написан на языке, понимаемом Amaya (например, XHTML, HTML ...) и если в этом документе имеется распознаваемый элемент title, то его значение будет использовано для этого поля. Иначе будет выведен URL данного документа.
В поле Recalls дан URL документа, на который указывает закладка.
В полях Created и Last Modified указано время создания и последнего изменения закладки, соответственно.
В поле Description можно задать необязательное текстовое описание закладки.
Кнопка Apply добавляет закладку в файл закладок или, если Вы её изменяете, обносить её.
Кнопка New Topic открывает окно Topics Properties для создания нового раздела.
Кнопка Done закрывает окно и отменяет все не сохранённые изменения.
Создание Общего/Generic Стиля для Элемента или Класса
Создание Общего/Generic Стиля для Элемента или Класса
Когда атрибут стиля ассоциирован с элементом, Вы можете использовать этот элемент как модель для создания или модификации правила стиля с помощью команды Create Rule.
Создание общего стиля элемента или класса
Создание общего стиля элемента или класса:
Выделите элемент, который хотите использовать в качестве шаблона. По умолчанию выделяется строка символов, и Вы должны нажать Esc в Unix или F2 в Windows для выделения содержащего элемента.
Примечание: Вы обязаны выделить только один элемент и этот элемент должен иметь атрибут стиля.
Выберите Create Rule в меню Style. Amaya открывает диалоговое окно с отображением списка селекторов CSS. В этом списке содержатся все классы, определённые для текущего документа (включая классы, определённые в связанных таблицах стилей CSS), а также тип элемента, с которым стиль ассоциирован. Выберите селектор в этом списке или введите имя нового класса и нажмите Confirm. Стиль выбранного элемента теперь ассоциирован с выбранным селектором, а атрибут стиля удалён из выбранного элемента. Его содержимое перемещено в элемент style в шапке/HEAD документа и все элементы, совпадающие с селектором, отображаются в новом стиле.Создание Стилизованных Элементов в HTML
Создание Стилизованных Элементов в HTML
Создание Вложенных Структур
Создание Вложенных Структур
Если точка вставки находится в пустом элементе, нажатие клавиши ENTER заменяет этот элемент другим пустым элементом в следующем более высоком уровне структуры документа. Это позволяет легко создавать сложные вложенные структуры.
В качестве примера рассмотрим такую структуру:
Первый элемент списка (li)Параграф в нём
Второй элемент спискаПервый элемент вложенного списка Второй элемент вложенного спискаПоследний элемент первого спискаСоздание Внешней Ссылки
Создание Внешней Ссылки
Создание Внутренней Ссылки
Создание Внутренней Ссылки
Специфицированные директории
Диалог General Preferences отображает пользовательскую директорию, временную директорию и домашнюю страницу по умолчанию. Эти опции разъясняются ниже.
Пользовательская директория Amaya. Только в Windows, на рисунке не показана. Специфицирует директорию хранения пользовательских настроек.
Примечание:
Вы не можете изменить размещение этой директории.
Временная директория Amaya. Только в Windows, на рисунке не показана. Специфицирует директорию, где Amaya хранит временные файлы, например, при печати документа. Если не специфицирована, директория по умолчанию - c:\temp.
Примечание:
Изменение этой директории не уничтожает предшествующую. Вы обязаны удалить старую директорию вручную. Если cache\кэш был размещён в предыдущей временной директории, новый кэш будет создан в новой директории.
Home Page\Домашняя страница. Специфицирует URI, который Amaya загружает при запуске или когда пользователь щёлкает на кнопке home page. Например, http://www.w3.org
Примечание: нужно использовать полный URI.
Ссылки
Ссылки
В этом разделе рассматриваются следующие вопросы:
Создание Целевого Якоря Создание Целевого Элемента Создание Внешней Ссылки Создание Внутренней Ссылки Изменение Ссылки Удаление Ссылки или Целевого ЯкоряСтруктура HTMLДокумента
Структура HTML-Документа
Документы HTML довольно примитивны по структуре - вместо разделов и подразделов разделение текста обычно выполняется различными заголовками, наряду с параграфами и другими элементами уровня блока. Имеется элемент div для группирования разделов в простые блоки - для этого выделите раздел (вместе с заголовком), из которого Вы хотите сформировать часть группы, и выберите опцию div в меню Xhtml (или клавиши Ctrl-t, Ctrl-v в unix).
В HTML есть специальная структура - link/ссылка, делающая из Web web. О том, как создавать ссылки и как создавать таблицы, см. в разделе Учебник Пользователя.
Нормальная HTML-страница должна содержать title, заголовок первого уровня и address или какую-то информацию об авторе. На ней также могут быть параграфы, списки, изображения, таблицы и содержимое, организованное в подразделы заголовками различных уровней.
Таблицы Стилей
Таблицы Стилей
В этом разделе рассматриваются следующие вопросы:
Обработка Внешних CSS Удаление СтилейTimeline_help
| Анимация | |
| <animate> | |
| <animatemotion> | |
| <animatecolor> | |
| <animatetransform> | |
| <set> |
To create a target anchor
To create a target anchor:
Click and drag to select the appropriate text string. Choose Create Target from the Links menu.The selected text is now a target. In Formatted view, if Show Targets is turned on, the target text is preceded by an icon. In the Links view, icons that identify target anchors are always displayed. When a target anchor is created, Amaya automatically generates the attribute NAME value by: Extracting a word longer than 3 characters from the anchor text.
or
Generating a number.In both cases, Amaya guarantees that the generated value is unique within the document.
Точки вставки
Точки вставки
При создании новых элементов важно выбрать именно точку вставки, а не текст или какой-нибудь одиночный символ: если текущее выделение не пустое, Amaya пытается трансформировать выделенную часть в элемент выбранного типа.
Удаление Аннотации
Удаление Аннотации
Команда Delete в меню Annotation удаляет аннотацию. Вы можете вызвать эту команду из открытого окна аннотаций.
Удаление Ссылки или Целевого Якоря
Удаление Ссылки или Целевого Якоря
Опция Delete Anchor в меню Links удаляет якорь в позиции курсора. Для использования этой команды сделайте выделение или поместите точку ввода внутрь удаляемого якоря и выберите Delete Anchor. Якорь будет удалён, но его содержимое сохранится.
См. также:
Создание Целевого Якоря Создание Внешней Ссылки Создание Внутренней Ссылки
Удаление Стиля
Удаление Стиля
В HTML есть элементы уровня символа, которые позволяют ассоциировать стили со строками символов. Вы можете также удалять любой ассоциированный стиль из строки символов.
Удаление Столбца
Удаление Столбца
Если Вы удаляете ячейку, столбец становится пустым, и Amaya удаляет этот столбец автоматически. Вы также можете удалить столбец без первоначального удаления его содержимого.
Управление Печатью с Помощью CSS
Управление Печатью с Помощью CSS
Amaya не печатает ссылки с подчёркнутым шрифтом. Чтобы сделать это, добавьте следующую строку в Вашу таблицу стилей (amaya.css, находящуюся в домашней директории Amaya):
@media print {a:link {text-decoration: underline} ... }
Amaya поддерживает CSS-свойство разрыва страницы page-break-before: always. Когда Вы включаете это свойство в специфический элемент с помощью атрибута style, Amaya генерирует разрыв страницы перед этим элементом. Если Вы включаете это свойство в тип элемента внутри элемента style в документе или внутри внешней таблицы стилей, Amaya генерирует разрыв страницы перед каждым экземпляром этого элемента.
Возможные Трансформации
Возможные Трансформации
Доступные трансформации определены в файле Amaya/amaya/HTML.trans. См. в документе "Использование файла HTML.trans" описание языка, на котором написаны правила трансформации.
Дополнительные трансформации могут быть специфицированы в файле HTML.trans. Некоторые трансформации приведены в файле HTML.trans в качестве примеров.
Вставка и удаление
Вставка и удаление
Элементы del и ins доступны из подменю information types в меню Xhtml для пометки текста на удаление или уже вставленного.
Таблицы стилей можно использовать для изменения представления вставки и удаления.
Вставка изображения
Вставка изображения
При рисовании SVG Вы можете вставить изображение. Выберите Image в меню Xhtml или нажмите кнопку Insert Image на панели кнопок и продолжайте так же, как в HTML.
Для вставки математического выражения при SVG-рисовании щёлкните палитру Math, когда есть выделение внутри SVG. Amaya сгенерирует SVG foreignObject для внедрения MathML-разметки.
См. также:
Работа с Графикой Редактирование Математики Палитра Math Palette и Меню Types/Math
Ввод Символов ISOLatin и Unicode в Amaya
Ввод Символов ISO-Latin и Unicode в Amaya
Для ввода символов набора ISO-Latin, которые отсутствуют на клавиатуре, Amaya использует стандартную поддержку, предоставляемой операционной системой. Необязательная multi-key поддержка предоставляется также для версий Motif и Windows-версий.
В Amaya есть механизм назначения Клавиатурных Сокращений символам, которые не доступны напрямую с клавиатуры. Некоторые из них являются предопределёнными:
Для ввода пробела нажмите Control - space. Этот символ будет сохранён как мнемоника ( ). Для ввода € (euro) нажмите Alt - e. Для ввода œ (oelig) нажмите Control - o , а затем Control - e. Для ввода Œ (OElig) нажмите Shift - Control - O , а затем Shift - Control - e. Для ввода « нажмите Control - < или Shift - Control - < (зависит от Вашей клавиатуры). Для ввода » нажмите Shift - Control - >.См. описание стандартного метода ввода: Стандартная multi-key для версий Motif и GTK.
Выбор фигуры в палитре
Выбор фигуры в палитре
Если Вы выбрали фигуру в палитре и сделано выделение в HTML-структуре документа, Amaya создаёт новый SVG-элемент сразу в начале текущего выделения и вставляет выбранную фигуру в этот новый SVG. Amaya генерирует прорисовку SVG как блоков между параграфами. Для отображения нарисованного Вы обязаны создать это между параграфами, а затем отредактировать исходный код для его перемещения.
Когда выделен SVG-элемент, новая фигура добавляется к текущей прорисовке SVG. Новая фигура добавляется в конец и может перекрывать предыдущие фигуры.
Создание фигуры требует Вашего непосредственного участия:
Для создания прямоугольника выберите сначала позицию левого верхнего угла фигуры, нажав левую клавишу мыши. Удерживая клавишу нажатой, переместите мышь в противоположный (правый нижний) угол, а затем отпустите клавишу. Фигура определена. Для создания круга или эллипса выберите сначала позицию центра фигуры, нажав левую клавишу мыши. Удерживая клавишу нажатой, переместите мышь вправо и/или вниз, а затем отпустите клавишу. Фигура определена. Для ломаной линии или многоугольника вводите каждую точку, щёлкая мышью. Для указания последней точки и завершения фигуры щёлкните средней или правой клавишей мыши.Выделение
Выделение
В этом разделе рассматриваются следующие вопросы:
Выделение Клавиатурой и Мышью Выделение Изображений Выделение по СтруктуреВыделение Изображений
Выделение Изображений
Используйте следующие процедуры для выделения изображения или перемещения курсора влево или вправо от изображения.
Выделение мышью
Выделение мышью
Для перемещения точки ввода щёлкните левой кнопкой мыши. Для выделения текста растяните выделение по тексту: держите нажатой левую клавишу мыши, перемещайте мышь и отпустите клавишу мыши, когда нужный участок текста будет выделен. Чтобы выделить слово, щёлкните дважды на любом символе этого слова. Для выделения элемента, такого как элемент списка, щёлкните его кнопку или номер. Для расширения выделения щёлкните левой клавишей мыши, удерживая нажатой клавишу Shift. Для выделения элемента структуры щёлкните внутри нужного элемента, а затем выделите нужный уровень структуры с помощью клавиатуры, как показано ниже.
Выделение по Структуре
Выделение по Структуре
Режим просмотра структуры особенно пригодится для быстрого выбора больших элементов или групп элементов в документе.
Выделение с помощью клавиатуры
Выделение с помощью клавиатуры
Для выделения элементов структуры с помощью клавиатуры: Нажмите Esc в Unix/Mac или F2 в Windows для выделения родительского элемента в структуре документа. Нажмите эту клавишу несколько раз для выделения контейнеров (и их содержимого) вверх по структуре до корневого элемента. Нажмите Control - (минус) для выделения дочернего элемента. Нажмите Control k для выделения следующего элемента на том же уровне или на уровне родительского элемента, если нет следующего или предыдущего потомка на текущем уровне. Нажмите Control j для выбора предыдущего элемента на том же уровне или на уровне родительского элемента, если нет предыдущего потомка на текущем уровне. Для перемещения курсора по четырём направлениям используйте 4 клавиши со стрелками (Left, Right, Up и Down). Если нет видимого выделения в окне документа, Amaya генерирует новое выделение с левого верхнего угла окна. Для расширения текущего выделения в одном из 4 направлений удерживайте нажатой Shift, нажимая клавиши со стрелками (Shift-Left, Shift-Right, Shift-Up и Shift-Down). Для перемещения курсора в начало строки нажмите клавишу Home. Для перемещения курсора в конец строки нажмите клавишу End. Для расширения текущего выделения на всё текущее слово нажмите Alt-Enter. Если выделение находится внутри ссылки, Alt-Enter активирует ссылку вместо выделения текущего слова. Для перемещения текущего выделения к началу предыдущего слова нажмите Control-Left. Для перемещения текущего выделения к началу следующего слова нажмите Control-Right. Для расширения текущего выделения к началу предыдущего слова нажмите Shift-Control-Left. Для расширения текущего выделения к концу следующего слова нажмите Shift-Control-Right. Для прокрутки документа на одну строку вверх нажмите Control-Up. Для прокрутки документа на одну строку вниз нажмите Control-Down. Для прокрутки в начало документа нажмите Control-Home. Для прокрутки в конец документа нажмите Control-End.
Вы можете также выделять элементы с помощью режима просмотра структуры/Structure view или выделять изображения.
Выделение с Помощью Клавиатуры и Мыши
Выделение с Помощью Клавиатуры и Мыши
Многие команды Amaya работают с выделенным материалом. Можно сделать выделение с помощью клавиатуры или мыши, как описано ниже.
Вне зависимости от способа выделения, Amaya отображает тип первого из выделенных элементов в нижней части окна, после чего идут типы элементов, содержащихся в структуре. Это может понадобиться, когда структура документа сложна.
Например, при выделении слова в предложении статусная строка выводит:
text \ p \ body \ html \ Document
что означает, что выделен некоторый текст внутри элемента p (который находится внутри body и т.д.).
Выделение this structure element\этот структурный элемент (например, щёлкните на структуре слова, затем нажмите esc/f2) даст:
strong \ p \ body \ html \ Document
Выход из Якорей Стилизованных Символьных Строк и т п
Выход из Якорей, Стилизованных Символьных Строк и т.п.
Если параграф или иной блок текста стилизован — заканчивается якорем или строкой символов в стиле bold, italic или другом подобном стиле, помещение курсора в конец этого текста и ввод нового текста присоединяет символы в якорю или стилизованной строке.
Для выхода из якоря или стилизованного элемента и начала ввода обычного текста:
Поместите курсор в конец якоря или стилизованного элемента, нажмите Enter и продолжайте печатать. Тот же метод используется для ввода обычного текста в начале блока, начинающегося якорем или стилизованными символами. Поместите курсор в начало якоря или стилизованного элемента, нажмите Enter и продолжайте печатать перед элементом.Для выхода из <pre> или table/таблицы:
Когда курсор находится в конце <pre>-форматированного, нажатие Enter создаёт новую строку внутри элемента <pre>. Для создания другого элемента, скажем, параграфа, после элемента <pre> Вы можете использовать меню Types и выбрать тип элемента, который необходимо создать. По-другому можно добиться того же результата, выделив весь элемент <pre> с помощью ESC (Linux) или F2 (Windows) и нажав Enter. Это создаст новый параграф после элемента <pre>.Это также работает для таблицы: выделите всю таблицу и нажмите Enter для создания нового параграфа после этой таблицы. Вы также можете выйти из таблицы, нажимая Enter, пока не выйдете.
WebDAV
WebDAV
WebDAV (WWW Distributed Authoring and Versioning) это набор расширений протокола HTTP, который позволяет редактировать и обслуживать web-ресурсы на удалённых/remote серверах. Он расширяет HTTP-протокол, чтобы дать место для открытой архитектуры на уровне протокола, разработки новых распределённых утилит авторизации в web, делая особый упор на коллективную авторизацию web-страниц (см. RFC 2518). WebDAV определяет операции поверх свойств, коллекций, пространств имён и перезапись защиты (механизма блокировки), и для этих операций определяет новые методы, шапки/headers, и тела экземпляров запросов/request и ответов/response. В то же время возможности отслеживания версии, имевшиеся в оригинале, были перемещены в рабочую группу Delta-V IETF, которая расширит WebDAV и HTTP/1.1 этими возможностями (см. документ E. J. Whitehead'а "The future of Distributed Software Development on the Internet").
Механизм блокировки, определённый в WebDAV, был разработан для предотвращения перезаписи ресурсов (т.е. для предотвращения проблем потерь при обновлении) с использованием блокирования и разблокирования операций. Блокировка контролирует доступ для записи к ресурсу путём ограничения HTTP-операций записи, вроде PUT, POST и DELETE. Это означает, что только тот, кто знает блокировку, будет иметь возможность выполнять эти операции. Протокол WebDAV также определяет две области видимости блокирования\lock scopes: исключительная\exclusive и совместно используемая\shared.
Исключительная блокировка гарантирует, что только один человек владеет блокировкой и что никто , кроме него, не может блокировать ресурс (это не влияет на чтение ресурса).
Совместно используемая блокировка даёт группе пользователей возможность создавать собственные блокировки ресурса, но они должны доверять друг другу, чтобы исключить проблемы с доступом к ресурсу. Кроме того, каждая блокировка имеет таймаут, но пользователь не должен забывать, что блокировки могут отключаться из-за исключений, возникающих на сервере.
Дополнительную информацию о WebDAV можно найти в документе RFC 2518, а также на сайте WebDAV.org.
WebDAVфункции в Amaya
WebDAV-функции в Amaya
Загрузка Документов Xml
Загрузка Документов Xml
Amaya может отображать правильно сформированные XML-документы и ассоциированные с этими документами таблицы стилей (CSS).
Для XML-документов, ссылающихся на неподдерживаемое DTD или namespace/пространство имён (отличное от XHTML, MathML и SVG), Amaya предоставляет ограниченную поддержку просмотра и редактирования. В самом деле, ведь Amaya не анализирует ассоциированные DTD, она не может проверить правильность любого XML-документа и не может получить специфическую информацию об элементах и атрибутах и их организации внутри документа.
Загрузка и Представление Аннотации
Загрузка и Представление Аннотации
Команда Load Annotations сообщает Amaya о необходимости загрузить аннотации, ассоциированные с URL текущего документа. Amaya запрашивает сервер аннотаций, используя установки диалога Configuration for annotations, и запрашивает все аннотации.
Аннотации могут также автоматически загружаться при просмотре новой страницы, если отметить бокс-переключатель Autoload Annotations в даилоге Configuration for annotations.
В данной (8.1) версии Amaya запрос к серверу аннотаций возвращает все аннотации, ассоциированные с документом. В будущей версии может появиться возможность использовать специализированное меню запроса для уточнения строки запроса, высылаемого на серверы.
Закрытие Режима Просмотра
Закрытие Режима Просмотра
Amaya может показывать документ одновременно в разных режимах просмотра. Каждый режим показан в отдельном окне.
Запуск Amaya
Запуск Amaya
Для запуска Amaya под Unix введите:
amaya [-display host] [document]Параметр [-display host] является необязательным. Он определяет экран удалённого хоста, на котором Amaya будет выводить Web-страницы. Если этот параметр опущен, Amaya выводит на экране локального хоста.
Параметр [document] является необязательным. Это имя файла или URI первого документа, который Amaya должна вывести при старте. Если параметр опущен, Amaya выводит документ по умолчанию/default. Документом по умолчанию должна быть Ваша домашняя страница/home page (см., как сконфигурировать Вашу Home Page) или страница Amaya Welcome.
Запуск Spell Checkerа
Запуск Spell Checker-а
Для запуска проверщика орфографии нажмите кнопку Search/Skip внизу формы. Если найдена ошибка, некорректное слово выделяется и подсвечивается в документе. Если ошибок нет, Amaya выводит сообщение Not found в нижнем правом углу формы.
Когда обнаруживается некорректное слово, Вы можете использовать кнопки на форме для выполнения следующих операций:
Done: Amaya закрывает форму и останавливает проверку правописания. Предыдущие исправления не отменяются. Search/Skip: Amaya считает некорректное слово приемлемым. В тексте и словарях не выполняются никакие изменения. Проверщик ищет следующую ошибку. Skip+Next: Amaya считает некорректное слово приемлемым, и проверщик переходит к следующему слову. Skip (+dic): те же действия, что и Skip+Next, но слово, которое считается некорректным, добавляется в словарь документа, а проверщик игнорирует любые последующие вхождения этого слова. Replace and Next: Amaya заменяет некорректное слово на правильное (возможно, отредактированное пользователем), а проверщик ищет следующую ошибку. Replace (+dic): те же действия, что и Replace and Next, но замещающее слово добавляется в словарь документа.