Атрибуты камеры
В качестве примера загрузите файл stiu_Jife_render_v02.mb из папки ChapterFi-les\Lighting\scenes прилагаемого к книге компакт-диска. В окне проекции Perspective (Перспектива) вы увидите зеленую рамку, разрешение изображения, равное 640 х 480, и имя активной камеры — Camera1 (Камера1).
Функции узлов камеры контролируют специальные атрибуты. Для получения доступа к ним выполните следующие действия:
1. Выделите объект camera1 и нажмите комбинацию клавиш Ctrl+a, чтобы открыть для камеры окно диалога Attribute Editor (Редактор атрибутов). Альтернативным способом доступа к данным параметрам является выбор в меню View (Вид) окна проекции команды Camera Attribute Editor (Редактор атрибутов камеры).
2. Раскрывающийся список Controls (Тип камеры) в разделе Camera Attributes (Атрибуты камеры) появившегося окна диалога используется для выбора типа камеры. Окно диалога Attribute Editor (Редактор атрибутов) для камеры показано на рис. 11.14.
Фокусное расстояние
Атрибут Focal Length (Фокусное расстояние) задает расстояние от линзы объектива до плоскости пленки. Чем оно меньше, тем шире будет угол зрения. Впрочем, слишком малые значения данного параметра вызывают появление искажений (рис. 11.15). Чем больше значение атрибута Focal Length (Фокусное расстояние), тем ближе расположенным к смотрящему будет казаться объект на снимке.
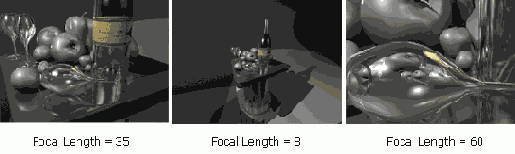
Рис. 11.15. Изображения, получаемые при различных значениях параметра Focal Length
Несмотря на то, что редактирование параметра Focal Length (Фокусное расстояние) меняет масштаб изображения, эта операция отличается от процедуры изменения расстояния до объекта с помощью клавиши Alt и правой кнопки мыши. Дело в том, что изменение фокусного расстояния может привести к появлению искажений, таких, как при использовании объектива «рыбий глаз».
Поэтому, если вы хотите сделать так, чтобы камера приблизилась к объекту съемки, лучше анимировать ее положение в пространстве, а не изменять атрибут Focal Length (Фокусное расстояние). Но для совмещения элемента компьютерной графики с импортированной в сцену фотографией или видеофрагментом нужно выбрать такое же фокусное расстояние, как и у камеры, которой производилась съемка.
Плоскости отсечки
Любая камера в Maya имеет плоскости отсечки, ограничивающие количество информации, которое может транслироваться через ее объектив. Положение этих плоскостей задается параметрами Near Clip Plane (Ближняя плоскость отсечки) и Far Clip Plane (Дальняя плоскость отсечки). Они задают минимальное и максимальное расстояния расположения плоскостей отсечки соответственно. В сцене вы наблюдаете только объекты, попавшие между этими двумя плоскостями. Кроме того, только эти объекты подвергаются визуализации.
Если какой-то из объектов при перемещении камеры исчезает, отредактируйте значения параметров Near Clip Plane (Ближняя плоскость отсечки) и Far Clip Plane (Дальняя плоскость отсечки).
Пленка
Параметры раздела Film Back (Пленка) управляют свойствами получаемого в результате визуализации изображения. Например, раскрывающийся список Film Gate (Кадровое окно) предназначен для выбора различных форматов кадра. При этом меняется соотношение геометрических размеров, то есть отношение ширины кадра к его высоте. Большинство выходных изображений, транслируемых по телевизору, имеет соотношение геометрических размеров 1:1,33. Сюда относится, например, формат 35mm TV Projection. Дополнительную информацию о соотношении геометрических размеров вы найдете в главе 1.
Раскрывающийся список Fit Resolution Gate (Подгонка к разрешению кадрового окна) управляет соотношением размеров, заданных с помощью параметров Resolution Gate (Разрешение кадрового окна) и Film Gate (Кадровое окно). Это нужно для корректного совмещения действия, созданного с помощью компьютерной графики, с импортированной плоскостью изображения.
Параметр Overscan
Параметр Overscan (Развертка за пределами экрана), расположенный в разделе Display Options (Параметры отображения), позволяет менять размер отображаемой области без изменения размеров визуализируемого кадрового окна. Сцена, показанная слева, получена при значении параметра Overscan (Развертка за пределами экрана), равном 1,3. В результате вы получили крупный план визуализируемого фрагмента. Сцена справа получена при значении параметра Overscan (Развертка за пределами экрана), равном 2. Это позволяет увидеть больший участок сцены, хотя визуализирована будет по-прежнему только область, попавшая в рамку.
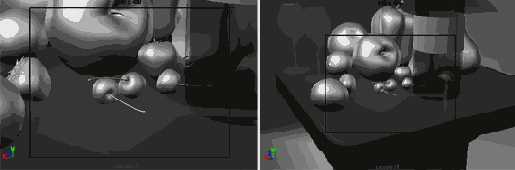
Чтобы убрать рамку из окна проекции, достаточно в разделе Display Options (Параметры отображения) окна диалога Attribute Editor (Редактор атрибутов) снять флажки Display Film Gate (Отображение кадрового окна) и Display Resolution Gate (Отображение разрешения кадрового окна). В идеале эти две рамки в окне проекции должны совпадать. Если рамка, указывающая разрешение кадрового окна, не совпадает с рамкой, ограничивающей кадровое окно, измените значение параметра Film Gate (Кадровое окно) таким образом, чтобы по возможности устранить различия. Например, соотношение геометрических размеров изображения с разрешением 640 х 480 равно 1:1,33, что соответствует формату 35mm TV Projection.
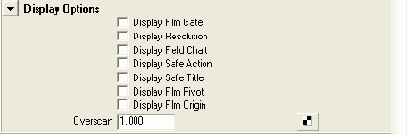
Окружающая среда
Атрибуты раздела Environment (Окружающая среда) отвечают за цвет фона, на котором будет визуализирована сцена, а также за плоскости изображения. Как вы могли убедиться в процессе моделирования алебарды, эти плоскости позволяют ускорить работу над объектом.
В главе 4 плоскости изображения импортировались с помощью команды Image Plane > Import Image (Плоскость изображения > Импорт плоскости) из меню View (Вид) окна проекции. Альтернативным способом импорта является щелчок на кнопке Create (Создать) в разделе Environment (Окружающая среда) окна диалога Attribute Editor (Редактор атрибутов).

Щелчок на цветовом поле Background Color (Цвет фона) приводит к появлению окна диалога Color Chooser (Выбор цвета), в котором вы можете выбрать нужный цвет фона. Расположенный справа ползунок позволяет управлять яркостью этого цвета.
Визуализация
Настройки визуализации
Общие параметры визуализации
Выбор визуализатора
Предварительный просмотр
Сохранение/загрузка изображения
Хранение изображения/удаление из буфера
Интерактивная фотореалистичная визуализация
Отражения и преломления
Трассируемые отражения
Визуализация эффекта преломления
Работа с камерами
Создание камеры
Типы камер
Атрибуты камеры
Размывание в движении
Пакетная визуализация
Визуализация бутылки
Выбор параметров визуализации
Настройки сцены
Настройки камеры
Пакетная визуализация и просмотр результатов
Подведем итоги
Хранение изображения/удаление из буфера
Окно диалога Render View (Визуализатор) можно считать основным инструментом для просмотра результатов редактирования сцены. Вы можете сохранить полученное изображение в буфер, щелкнув на кнопке Keep Image (Поместить изображение в буфер). После этого в нижней части окна диалога Render View (Визуализатор) появится полоса прокрутки, с помощью которой вы сможете перемещаться от одного помещенного в буфер изображения к другому. Это позволяет сравнить результаты визуализации различных версий сцены. В буфер можно сохранять несколько изображений. Для ускорения процесса предварительного просмотра используйте интерактивную фотореалистичную визуализацию.
Интерактивная фотореалистичная визуализация
Как вы узнали в главе 7, самым быстрым способом просмотра результатов редактирования сцены является интерактивная фотореалистичная визуализация. После визуализации активного окна проекции пользователю нужно рамкой выделить область, которая будет обновляться при внесении изменений в освещение сцены или в вид материалов. На рис. 11.11 показан процесс интерактивной фотореалистичной визуализации сцены с натюрмортом. Редактируются в данном случае цвет материала и зеркальные блики.
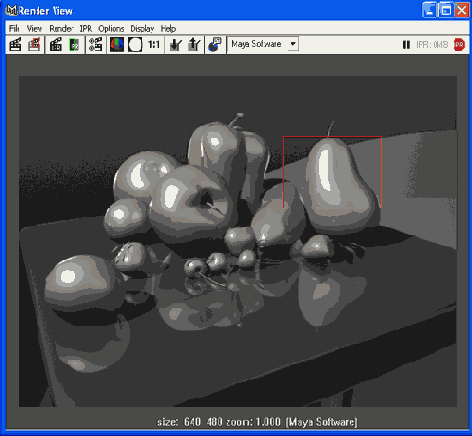
Рис. 11.11. Интерактивная фотореалистичная визуализация позволяет мгновенно отследить результат редактирования текстур и освещенности
Интерактивная фотореалистичная визуализация замечательно подходит для поиска корректного освещения и зеркальных бликов. Однако таким способом невозможно отследить вид эффектов, получаемых трассированием, например отражения и преломления. Несмотря на это, получаемые при интерактивной фотореалистичной визуализации изображения близки по качеству к результатам обычной программной визуализации. К сожалению, этот метод не позволяет отследить процесс редактирования анимации или формы объектов.
Настройки камеры
Пришло время запрограммировать движение камеры.
1. Выберите в меню View (Вид) окна проекции Cameral (Камера!) команду Camera Attribute Editor (Редактор атрибутов камеры).
2. Установите флажки Display Film Gate (Отображение кадрового окна) и Display Resolution Gate (Отображение разрешения кадрового окна) в разделе Display Options (Параметры отображения) окна диалога Attribute Editor (Редактор атрибутов). Обратите внимание на расстояние между двумя появившимися прямоугольниками.
3. При выбранном разрешении 640 х 480 кадр имеет соотношение геометрических размеров, равное 1:1,33. Выберите в раскрывающемся списке Film Gate (Кадровое окно) вариант 35mm TV Projection. Теперь прямоугольники совпадут друг с другом. В принципе, в рассматриваемой ситуации этой операцией можно пренебречь, так как обычно она требуется только в случае монтажа компьютерной графики и реального видео.
4. Выбор другого кадрового окна изменил видимую область сцены. И для того, чтобы увидеть весь натюрморт, вам потребуется переместить камеру. Но при попытке отодвинуть ее назад выясняется, что камера заблокирована. Это было сделано для предотвращения ее случайного смещения с места, что могло бы привести к искажению проекции.
5. Для снятия блокировки выберите в меню View (Вид) окна проекции Cameral (Камера!) команду Select Camera (Выделить камеру). В окне диалога Channel Box (Окно каналов) появится перечень атрибутов камеры. Часть из них выделена серым цветом. Это означает, что они заблокированы. Выделите эти атрибуты и щелкните на них правой кнопкой мыши. В появившемся меню выберите команду Unlock Selected (Снять блокировку с выделенного набора).
СОВЕТ
Для фиксации положения и ориентации объекта нужно выделить атрибуты преобразований перемещения и поворота в окне диалога Channel Box (Окно каналов), щелкнуть на них правой кнопкой мыши и выбрать в появившемся меню команду Lock Selected (Заблокировать выделенный набор).
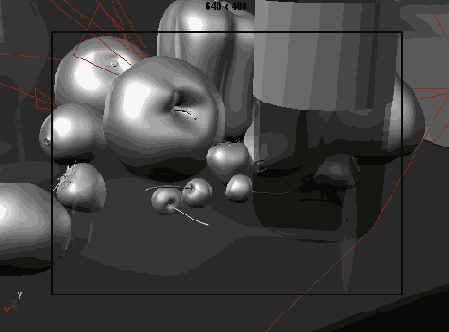
6. Введите в поле End Time (Конечное время), расположенное справа от шкалы диапазонов, значение 25. Убедитесь в том, что ползунок таймера анимации установлен на отметку кадра № 1, выделите каналы преобразований перемещения и поворота в окне диалога Channel Box (Окно каналов), щелкните на них правой кнопкой мыши и выберите в появившемся меню команду Key Selected (Создать ключи анимации для выделенных параметров).
7. Установите ползунок таймера анимации на отметку кадра № 25 и отодвиньте камеру от стола таким образом, чтобы натюрморт поместился в кадре целиком. Создайте ключи анимации для преобразований перемещения и поворота.
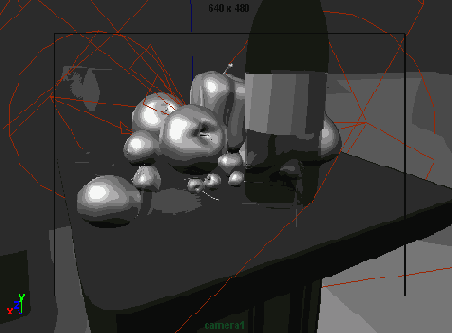
Подвигайте ползунок таймера анимации, и вы увидите, как угол обзора сцены постепенно увеличивается.
Настройки сцены
Теперь займемся подготовкой к визуализации объектов сцены. К уже знакомому вам натюрморту были добавлены винная бутылка и несколько бокалов. Источники света и камера расставлены по своим местам. Нам нужно добавить эффекты отражения и преломления в стеклянных поверхностях. Для этого требуется включить трассировку лучей света:
1. Включите процесс формирования отражений в поверхностях бокалов. Откройте окно диалога Hypershade (Редактор узлов) и дважды щелкните на образце материала Glasses, чтобы открыть для этого материала окно диалога Attribute Editor (Редактор атрибутов). Установите флажок Refractions (Преломления) в разделе Raytrace Options (Параметры трассирования) и введите в поле Refractive Index (Коэффициент преломления) значение 1,2. Параметру Refraction Limit (Предел преломлений) присвойте значение 2. Затем выделите материал Wine_Bottle и повторите для него описанные действия.
2. В данный момент тени формируются на основе карты глубины. Но так как в сцене есть полупрозрачные объекты, нам потребуются трассируемые тени. В окне диалога Outliner (Структура) выделите строчку spotLightl. В разделе Shadows (Тени) окна диалога Attribute Editor (Редактор атрибутов) установите флажок Use Raytrace Shadows (Использовать трассированные тени). Обратите внимание на то, что параметры теней на основе карты глубины теперь недоступны. Повторите указанную операцию для остальных формирующих тени источников света. Это прожектора spotlights и spotLight.4. Схема освещения сцены показана на рис. 11.17.
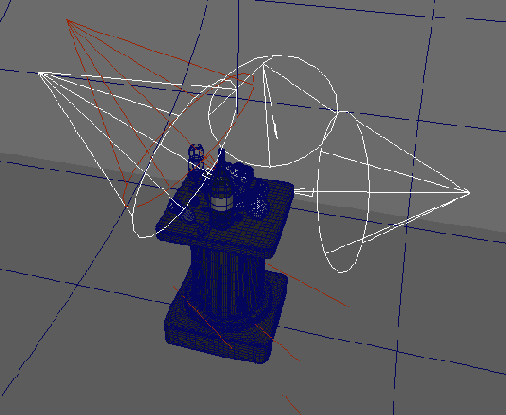
Рис. 11.17. Источники света, формирующие тени от объектов, выделены белым
ВНИМАНИЕ
Вы не можете выделить все три источника света одновременно и установить для них флажок Use Ray Trace Shadows (Использовать трассированные тени). Любые операции в окне диалога Attribute Editor (Редактор атрибутов) выполняются только для одного объекта.
3. Откройте окно диалога Render Global Settings (Общие параметры визуализации) и в разделе Raytracing Quality (Качество трассирования) установите флажок Ray-tracing (Трассировка лучей). Введите в поле Reflections (Отражения) значение 2.
Настройки визуализации
После завершения работы над сценой приходит время выбора параметров визуализации. Это последняя стадия создания компьютерной графики, но о ней следует помнить с самого начала. Если в процессе моделирования объектов, назначения им материалов и освещения сцены вы постоянно представляли, как это будет выглядеть на итоговом изображении, и исходя из этих соображений планировали все свои действия, конечная настройка не вызовет у вас никаких затруднений.
Для начала нужно решить, какой визуализатор вы собираетесь использовать: программный (он применяется чаще всего), аппаратный, Mental Ray или Maya Vector. От этого в немалой степени зависит конечный результат. Кроме того, от этого зависят некоторые этапы создания сцены. Поэтому лучше всего выбирать визуализатор с самого начала.
ПРИМЕЧАНИЕ
Чаще всего применяется стандартный программный визуализатор Maya — Maya Software. Именно с его помощью были получены иллюстрации, которые вы видели в предыдущих главах.
Общие параметры визуализации
Вне зависимости от выбранного визуализатора вам потребуется указать набор общих атрибутов в окне диалога Render Global Settings (Общие параметры визуализации) (рис. 11.1).
Это окно диалога, вызываемое командой Rendering Editors > Render Globals (Редакторы визуализации > Общие параметры визуализации) из меню Window (Окно), используется для выбора разрешения выходного изображения, типа итогового файла, диапазона сохраняемых кадров и т. п.
Окно диалога Render Global Settings (Общие параметры визуализации) содержит две вкладки. Одна из них называется Common (Общие), а название второй совпадает с названием выбранного визуализатора. Вкладка Common (Общие) содержит список параметров, общих для всех визуализаторов.
Выбор имени файла
Визуализированные изображения сохраняются в файл, имя которого указывается пользователем в следующем виде: собственно имя файла, номер кадра и расширение. В общей форме это выглядит так: имя_файла.####.ехt Например, still_ life.0234.tif.
Имя набора сохраняемых изображений вводится в поле File Name Prefix (Приставка имени файла). Если оставить это поле пустым, Maya автоматически присвоит сохраняемым изображениям имя текущей сцены (в рассматриваемом примере это stilllife). Такой подход имеет смысл использовать, если приходится иметь дело с набором различных сцен. В этом случае вы сможете легко определить, к какой сцене относится тот или иной результат визуализации.
Номер кадра (в рассматриваемом примере 0234) указывает, какому кадру анимационной последовательности соответствует каждое из изображений. Раскрывающийся список Frame/Animation Ext (Расширение имени файла/Нумерация кадров анимации) позволяет выбрать форму именования файлов. В рассматриваемом случае в этом списке был выбран вариант namej.ext (Имя.№.расширение). Если оставить заданное по умолчанию значение name.ext (Имя.Расширение), приложение визуализирует только один кадр вне зависимости от того, визуализируется ли анимация или статичная сцена.
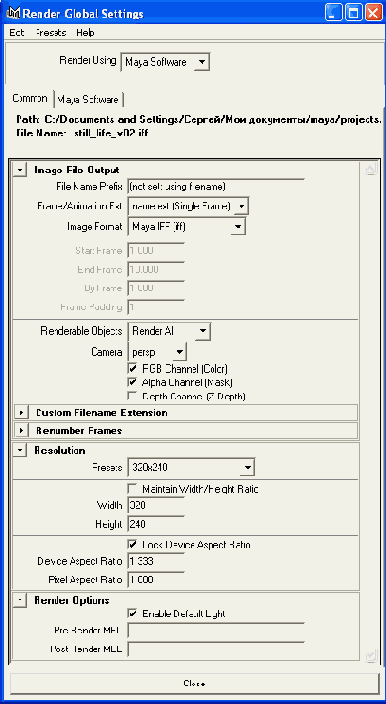
Рис. 11.1. Окно диалога Render Global Settings
ПРИМЕЧАНИЕ
Чаще всего в раскрывающемся списке Frame/Animation Ext (Расширение имени файла/Нумерация кадров анимации) выбирается именно вариант name.#.ext (Имя.№.расширение), так как в этом случае, в отличие от вариантов name.ext.* (Имя.расширение.№) и name.* (Имя.№), однозначно определяется тип файла. Хотя в операционной системе Macintosh порядок следования номера и расширения не имеет значения, программы для монтажа (например, After Effects или Shake), работающие на указанной платформе, используют файлы, имена которых заканчиваются трехбуквенным расширением. Именно поэтому как в Windows, так и в Macintosh лучше сохранять файлы в формате name.#.ext (Имя.№.расширение).
Расширением называется трехбуквенная аббревиатура, определяющая тип сохраняемого файла. Указав с помощью раскрывающегося списка Frame/Animation Ext (Расширение имени файла/Нумерация кадров анимации), что файлы должны иметь расширение, вы гарантируете правильность распознавания этих файлов операционной системой.
Формат изображения
Для выбора типа визуализируемого файла используется раскрывающийся список Image Format (Формат изображения). Сохраняемые файлы получают расширение в соответствии с указанным вами вариантом.
Существует множество форматов сохранения изображения. Выбор в данном случае зависит как от ваших предпочтений, так и от конкретных нужд. Например, файлы в формате JPEG благодаря своему небольшому размеру замечательно подходят для размещения в Интернете, но из-за слишком сильного сжатия с потерями и отсутствия альфа-канала их вряд ли имеет смысл использовать при создании эффектов для профессионального кино или телевидения.
Анимацию лучше визуализировать в виде набора статичных изображений, а не в виде фильма. Во-первых, таким способом вы сможете добиться лучшего качества изображения. Во-вторых, если что-нибудь произойдет во время визуализации, например зависнет компьютер, вам не придется повторно визуализировать всю последовательность кадров. Визуализацию можно начать с прерванного места. Лучше всего сохранять визуализированные файлы в формате TIFF, который понимают большинство приложений для работы с графикой. Изображение сохраняется с небольшим сжатием или вообще без него и, кроме того, снабжено альфа-каналом. Не стоит забывать и о таких форматах, как SGI и Maya IFF, хотя для работы с ними в некоторых графических редакторах могут потребоваться специальные подключаемые модули. Дополнительную информацию о форматах файлов вы найдете в главе 1.
Диапазон кадров
Правильно указав диапазон кадров, вы гарантируете визуализацию всей анимации. По умолчанию в Maya задан диапазон кадров от № 1 до № 10. Для получения доступа к изменению этого диапазона нужно выбрать в раскрывающемся списке Frame/Animation Ext (Расширение имени файла/Нумерация кадров анимации) вариант, отличный от заданного по умолчанию значения name.ext (Имя.Расширение).
После выбора подходящего значения вы получаете доступ к полям Start Frame (Начальный кадр), End Frame (Конечный кадр), где можете указать номера начального и конечного кадров рассматриваемого диапазона анимации. Эти атрибуты позволяют визуализировать любую часть анимационной последовательности. Можно, например, визуализировать анимацию в виде набора отдельных фильмов.
Атрибут By Frame (Приращение кадров) определяет интервал между кадрами визуализируемой последовательности. Например, если вам требуется визуализировать только кадры с нечетными номерами, присвойте атрибуту Start Frame (Начальный кадр) значение 1, а атрибуту By Frame (Приращение кадров) — значение 2.
Если же нужно визуализировать только кадры с четными номерами, атрибуту Start Frame (Начальный кадр) нужно присвоить значение 2. Впрочем, обычно атрибут By Frame (Приращение кадров) имеет заданное по умолчанию значение 1, то есть визуализируется каждый кадр анимационной последовательности. Но в определенных случаях, например при предварительном просмотре сцены, можно ограничиться визуализацией только каждого второго или третьего кадра.
Атрибут Frame Padding (Количество цифр в номере кадра) отвечает за порядок сортировки файлов в операционной системе. Он приводит к появлению в номере кадра дополнительных нулей. Если параметр Frame Padding (Количество цифр в номере кадра) имеет значение 2, перед номерами кадров, состоящими из одной цифры, будет вставляться ноль. Например, имя файла с восьмым кадром будет выглядеть так: Имя.08.tif. Если же присвоить атрибуту Frame Padding (Количество цифр в номере кадра) значение 4, имя файла изменится следующим образом: Имя.0008.tif.
При систематизации больших файловых последовательностей имеет смысл присваивать атрибуту Frame Padding (Количество цифр в номере кадра) значение, равное, как минимум, 3. На рис. 11.2 показан вид последовательности изображений при заданном по умолчанию и увеличенном значении параметра Frame Padding (Количество цифр в номере кадра). Как легко заметить, в первом случае порядок нумерации файлов не сохраняется, что снижает эффективность работы с ними.

Рис. 11.2. Слева показана последовательность изображений, визуализированная при значении параметра Frame Padding, равном 1. Как легко заметить, этот параметр позволяет лучше систематизировать файловую последовательность благодаря сохранению порядка нумерации
Каналы изображения
Файлы изображения составлены из каналов красного, зеленого и синего цвета. Каждый канал определяет вклад соответствующего цвета в изображение. Кроме того, некоторые форматы файлов снабжены еще одним каналом, который содержит информацию о прозрачности. Это так называемый альфа-канал. Если канал красного цвета определяет количество этого цвета в определенной области изображения, то альфа-канал определяет прозрачность изображения при монтаже или работе со слоями. Если альфа-канал имеет белый цвет, изображение прозрачно. Альфа-канал прозрачного объекта после визуализации будет иметь серый цвет (рис. 11.3).
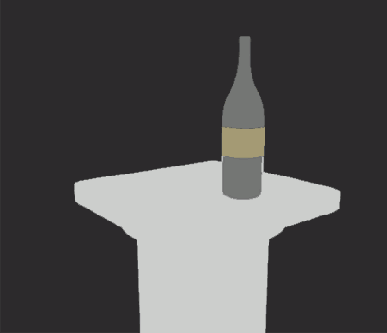
Рис. 11.3. В результате визуализации альфа-канала место расположения прозрачной бутылки будет залито серым цветом
Альфа-канал можно увидеть в окне диалога Render View (Визуализатор). Кстати, именно это окно используется для показа результатов тестовой визуализации.
СОВЕТ
Для просмотра альфа-канала изображения в окне диалога Render View (Визуализатор) достаточно щелкнуть на кнопке Display Alpha Channel (Отображение альфа-канала). Для возвращения к обычному изображению нужно щелкнуть на кнопке Display RGB Channels (Отображение RGB-каналов).
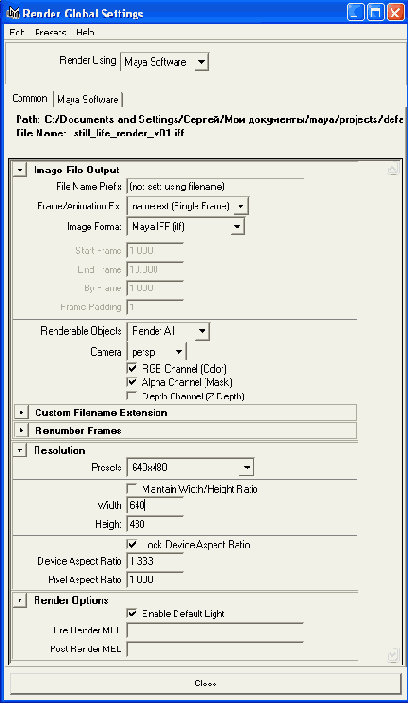
Чтобы указать, какой из каналов должен быть визуализирован, достаточно установить соответствующие флажки в нижней части раздела Image File Output (Выходной файл) окна диалога Attribute Editor (Редактор атрибутов).
В большинстве случаев требуется визуализировать как RGB-, так и альфа-каналы, поэтому в окне диалога Attribute Editor (Редактор атрибутов) нужно оставить флажки RGB Channel (Color) (RGB-канал (Цвет)) и Alpha Channel (mask) (Альфа-канал (маска)). Однако надо помнить, что изображения в форматах JPEG, GIF и растровые изображения Windows не имеют альфа-канала, поэтому не имеет значения, установлен при их создании флажок Alpha Channel (mask) (Альфа-канал (маска)) или снят.
ПРИМЕЧАНИЕ
Канал глубины поддерживается только отдельными форматами, например Maya IFF. Этот канал визуализируется в оттенках серого и напоминает своими свойствами альфа-канал, но содержит информацию о расстоянии от объектов до камеры. Эти сведения обычно используются на стадии монтажа.
Разрешение
Атрибут Resolution (Разрешение) задает размер визуализируемого изображения в пикселах. Вы можете выбрать один из предустановленных вариантов в раскрывающемся списке Presets (Предустановленные значения), расположенном в разделе Resolution (Разрешение) окна диалога Render Global Settings (Общие параметры визуализации). Для профессионального вещания обычно используется разрешение 720 х 486, относящееся к стандарту NTSC. В раскрывающемся списке Presets (Предустановленные значения) ему соответствует вариант CCIR 601/Quantel NTSC. Если компьютерная графика предназначена для монтажа с домашним цифровым видео, лучше всего визуализировать сцену с разрешением 720 х 480. Но в этом случае вам придется вводить упомянутые значения в поля Width (Ширина) и Height (Высота) вручную.
Атрибуты Device Aspect Ratio (Пропорции устройства) и Pixel Aspect Ratio (Пропорция пиксела) отвечают за то, чтобы изображение имело определенную ширину. В данном случае мы оставим значения, заданные по умолчанию.
ВНИМАНИЕ
Если в раскрывающемся списке Presets (Предустановленные значения) раздела Resolution (Разрешение) выбран вариант, отличный от CCIR 601/Quantel NTSC, значение параметра Pixel Aspect Ration (Пропорция пиксела) должно быть равным 1. В противном случае изображение может оказаться растянутым или сжатым.
Чем выше разрешение, тем дольше будет визуализироваться сцена. При увеличении разрешения вдвое время визуализации может возрасти в четыре раза. Именно поэтому тестовую визуализацию рекомендуется проводить при уменьшенном разрешении.
На время обсчета сцены влияет также атрибут Quality (Качество). Поэтому для тестовой визуализации желательно выбирать в этом раскрывающемся списке варианты с более низким качеством изображения. Каждый из методов визуализации имеет свой набор настроек качества. О них мы поговорим чуть позже.
Отражения и преломления
Отражения формируются как с помощью специальных карт, так и методом трассирования. При изучении главы 7 вы уже убедились, что создание карты отражения для объекта — довольно простой процесс. Достаточно назначить объекту материал на основе раскраски Phong (По Фонгу), PhongE (Расширенная по Фонгу), Blinn (По Блинну) или Anisotropic (Анизотропная) и убедиться в том, что атрибут Reflectivity (Отражательная способность) отличен от нуля. Затем остается щелкнуть на кнопке с рисунком шахматной доски, расположенной справа от ползунка Reflected Color (Цвет отраженного света), и назначить этому атрибуту текстуру или растровое изображение из файла. После этого поверхность объекта начнет формировать отражения.
Но для формирования истинных отражений требуется включить процесс трассирования. При этом уже не нужно назначать текстуры атрибуту Reflected Color (Цвет отраженного света). Все объекты, расположенные в сцене определенным образом, будут отражаться в рассматриваемой поверхности.
Пакетная визуализация
Вам уже не раз приходилось прибегать к визуализации статичных сцен, но как поступить, если вам требуется визуализировать последовательность кадров? Этот процесс в Maya называется пакетной визуализацией (batch rendering). Вот каким образом он запускается:
1. Откройте окно диалога Render Global Settings (Общие параметры визуализации).
2. Убедитесь в том, что в раскрывающемся списке в верхней части этого окна диалога выбран вариант Maya Software (Программный визуализатор). Выберите подходящий вариант формата изображения в раскрывающемся списке Image Format (Формат изображения). В раскрывающемся списке Presets (Предустановленные значения) в разделе Resolution (Разрешение) выберите нужное разрешение. В поля Start Frame (Начальный кадр) и End Frame (Конечный кадр) введите номера начального и конечного кадров визуализируемой анимации. Перейдите на вкладку Maya Software (Программный визуализатор) и в разделе Anti-aliasing Quality (Качество сглаживания) раскрывающегося списка Quality (Качество) выберите нужное качество изображения.
ВНИМАНИЕ
В раскрывающемся списке Frame/Animation Ext (Расширение имени файла/Нумерация кадров анимации) обязательно должен быть выбран вариант вида name.#.ext (Имя.№.расширение). Если оставить заданное по умолчанию значение, визуализации подвергнется только первый кадр анимационной последовательности.
3. Щелкните на квадратике, расположенном справа от команды Batch Render (Пакетная визуализация) в меню Render (Визуализация). Появится окно диалога, показанное на рис. 11.16.

Рис. 11.16. Окно диалога Batch Render Frame
4. Если ваш компьютер имеет несколько процессоров, укажите, сколько из них требуется задействовать для визуализации сцены, введя соответствующее число в поле Number of Processors to Use (Число используемых процессоров).
5. Щелкните на кнопке Batch Render (Пакетная визуализация), чтобы запустить пакетную визуализацию. Это фоновый процесс. Степень его выполнения можно отслеживать в командной строке или в окне диалога Script Editor (Редактор сценариев).
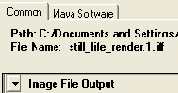
В процессе пакетной визуализации вы можете просматривать уже готовые кадры. Для этого нужно выбрать в меню Render (Визуализация) команду Show Batch Render (Показывать пакетную визуализацию). Для остановки пакетной визуализации используется команда Cancel Batch Render (Отмена пакетной визуализации) из меню Render (Визуализация).
Файлы, получаемые при пакетной визуализации, по умолчанию сохраняются в папку images текущего проекта. Впрочем, вы всегда можете увидеть маршрут доступа к этим файлам и имя сохраняемого в данный момент изображения в верхней части окна диалога Render Global Settings (Общие параметры визуализации).
Пакетная визуализация и просмотр результатов
Итак, все готово для анимации продолжительностью 25 кадров. Выберите в меню Render (Визуализация) команду Batch Render (Пакетная визуализация).
Так как визуализация производится при довольно большом разрешении и включенных эффектах трассирования, она может занять от 20 минут до часа. Отследить процесс прохождения визуализации можно в окне диалога Script Editor (Редактор сценариев), вызываемом одноименной командой меню Window > General Editors (Окно > Редакторы общего назначения).
Для просмотра полученного результата вам потребуется программа, позволяющая загружать наборы изображений и воспроизводить эту анимационную последовательность. Кроме того, вы можете импортировать изображения в программу для монтажа или редактирования, например After Effects или Premier от фирмы Adobe, и использовать встроенные средства просмотра анимации.
Вместе с Maya обычно устанавливается проигрыватель FCheck, предназначенный для воспроизведения анимации. Чтобы воспользоваться им, выполните следующие действия:
1. Выберите в меню Start (Пуск) операционной системы команду Programs > Alias > Maya 6.0 > FCheck (Программы > Alias > Maya 6.0 > FCheck). Окно этой программы показано на рис. 11.18.
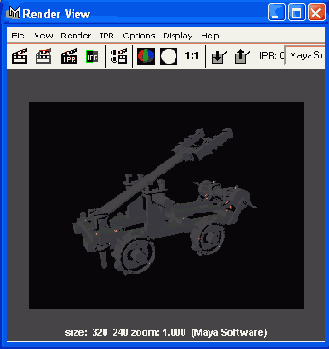
Рис. 11.18. Пример воспроизведения анимационной последовательности в окне программы FCheck
2. Выберите в меню File (Файл) этого окна команду Орел (Открыть).
3. Укажите маршрут доступа к папке с сохраненными кадрами и дважды щелкните на имени первого кадра. Проигрыватель по очереди загружает кадры в оперативную память и воспроизводит получившуюся анимацию в реальном времени. Нужно только выбрать корректную скорость воспроизведения. Для управления показом анимации используются кнопки, расположенные на панели инструментов окна программы FCheck.
Предварительный просмотр
Окно диалога Render View (Визуализатор) автоматически открывается при запуске визуализации. Вы можете открыть его и вручную, выбрав в меню Window (Окно) команды Rendering Editors > Render View (Редакторы визуализации > Визуализатор). Его вид и основные функции показаны на рис. 11.10.
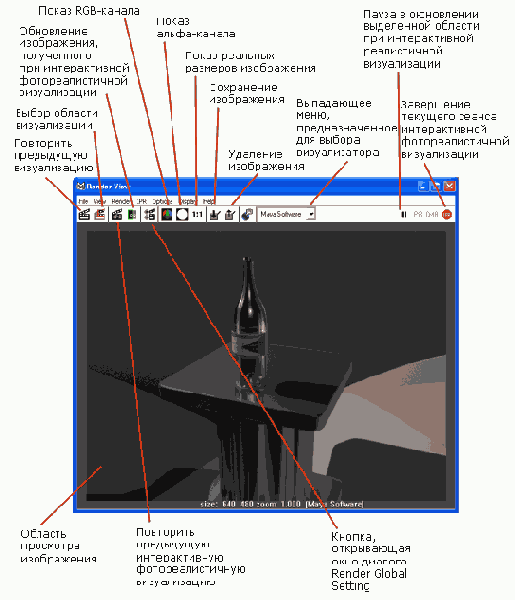
Рис. 11.10. Окно диалога Render View
Щелчок на кнопке Redo Previous Render (Повторить предшествующую визуализацию) приводит к повторной визуализации активного окна проекции. Кнопка Render Region (Визуализация области) позволяет визуализировать только указанную пользователем область изображения. Область выделяется с помощью рамки, нарисованной поверх изображения в окне диалога Render View (Визуализатор).
Как легко понять из названия кнопки Open Render Globals Window (Открыть окно общих параметров визуализации), щелчок на ней вызывает окно диалога Render Global Settings (Общие параметры визуализации).
Кнопка Display RGB Channels (Отображение RGB-каналов) позволяет получить полноцветное изображение, в то время как кнопка Display Alpha Channel (Отображение альфа-канала) дает возможность увидеть только альфа-канал изображения.
Кнопка Display Real Size (Показ реальных размеров изображения) восстанавливает реальные размеры изображения, гарантируя его корректное отображение. При изменении размеров окна диалога Render View (Визуализатор) или выборе нового разрешения изображение визуализируется таким образом, чтобы совпасть с размерами окна. Соответственно меняется и его размер. Если вам не нравится вид полученного изображения, убедитесь в том, что окно диалога Render View (Визуализатор) имеет заданный по умолчанию размер. Только после этого имеет смысл менять параметры визуализации в окне диалога Render Global Settings (Общие параметры визуализации).
Раскрывающийся список Select Renderer (Выбор визуализатора) позволяет выбрать алгоритм визуализации. Его аналогом является раскрывающийся список Render Using (Визуализировать с помощью) из верхней часта окна диалога Render Global Settings (Общие параметры визуализации).
Работа с камерами
Камеры фиксируют всю созданную вами анимацию. В теории камеры Maya должны функционировать аналогично реальным камерам. Соответственно, чем лучше вы разбираетесь в фотографии, тем проще вам будет работать. Термин «камера» связан с центральной проекцией. В сцене может присутствовать произвольное количество камер, при этом желательно, чтобы хотя бы одна из них отображала вид в окне проекции Perspective (Перспектива). Впрочем, па эту роль замечательно подходит существующая в сцене по умолчанию камера persp.
При желании вы можете визуализировать вид в любом из окон ортографической проекции.
Размывание в движении
Размывание в движении — это оптический эффект, возникающий при слишком быстром движении объекта перед камерой. В Maya существуют два способа его визуализации — двумерное и трехмерное размывание в движении. Ни один из этих эффектов не может быть визуализирован в виде отражений.
Процесс двумерного размывания в движении обсчитывается после визуализации кадра. Данный фильтр действует на любые перемещающиеся в кадре объекты. Это довольно эффективный способ получения размывания в большинстве приложений. Кроме того, визуализация сцен происходит быстрее, чем в случае трехмерного размывания.
Трехмерное размывание в движении обсчитывается непосредственно во, время визуализации кадров анимационной последовательности. Размыванию подвергаются только заранее указанные пользователем объекты. В результате получается более качественное изображение, чем при двумерном размывании, но при этом увеличивается время визуализации сцены.
Чтобы включить эффект размывания в движении, откройте окно диалога Render Global Settings (Общие параметры визуализации) и установите флажок Motion Blur (Размывание в движении) в одноименном разделе. Затем с помощью переключателя Motion Blur Type (Тип размывания в движении) нужно выбрать тип размывания. Обычно величина размывания контролируется с помощью атрибута Blur by Frame (Размывание по кадрам). Чем выше его значение, тем сильнее проявляется эффект.
Кроме того, дополнительные элементы управления позволяют влиять на величину двумерного размывания на итоговом изображении. Атрибут Blur Length (Длина размывания) позволяет получать размытые участки в виде полос, а также усиливает или уменьшает величину размывания, заданную параметром Blur by Frame (Размывание по кадрам).
СОВЕТ
Атрибут Shutter Angle (Угол затвора), расположенный в разделе Special Effects (Эффекты) окна диалога Attribute Editor (Редактор атрибутов) для камеры, также влияет на степень размывания. Чем больше его значения, тем более размытым окажется изображение.
Сохранение/загрузка изображения
В большинстве случаев окно диалога Render View (Визуализатор) используется для просмотра результатов визуализации сцены, но не стоит забывать о том, что оно позволяет сохранять отдельные кадры. Для этого достаточно выбрать в меню File (Файл) этого окна команду Save Image (Сохранить изображение). В этом меню есть также команда Open Image (Открыть изображение), позволяющая открыть в окне диалога Render View (Визуализатор) ранее визуализированное изображение. Если вам нужно получить всего один кадр, это идеальный способ его сохранения.
Создание камеры
Проще всего создать новую камеру, выбрав в меню Panels (Панели) окна проекции команду Perspective t New (Перспектива » Создать). Это приведет к появлению нового узла, а изображение в активном окне проекции переключится на вид через объектив новой камеры.
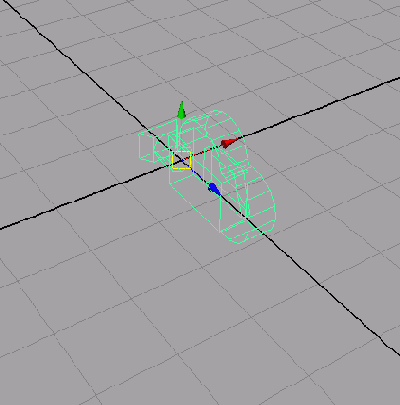
Камеры, как и прочие объекты в Maya, можно выделять и подвергать преобразованиям перемещения, поворота и масштабирования. Кроме того, существует возможность менять вид сквозь объектив камеры с помощью одновременного нажатия клавиши Alt и одной из кнопок мыши и последующего перемещения указателя.
Например, щелкните правой кнопкой мыши на окне проекции Perspective (Перспектива), чтобы сделать его активным. Выделите камеру, через которую отображается сцена, выбрав в меню View (Вид) окна проекции команду Select Camera (Выделить камеру). В окне диалога Channel Box (Окно каналов) появятся атрибуты камеры. Попробуйте подвигать проекцию, используя комбинации клавиши Alt и кнопок мыши. Обратите внимание на то, как при этом меняются атрибуты. Чтобы анимировать камеру, достаточно создать для этих атрибутов ключи анимации.
Типы камер
Вы можете создать камеры, состоящие из одного, двух и трех узлов. Чаще всего используется камера, состоящая из одного узла. Это собственно узел камеры, преобразования которого задают ее положение и ориентацию в пространстве.
Камера, состоящая из двух узлов, включает в себя не только камеру, но и ее мишень. Мишень используется для нацеливания камеры на нужный объект. Таким способом можно заставить камеру следовать за движущимся объектом. Достаточно анимировать мишень, и камера станет перемещаться следом за ней.
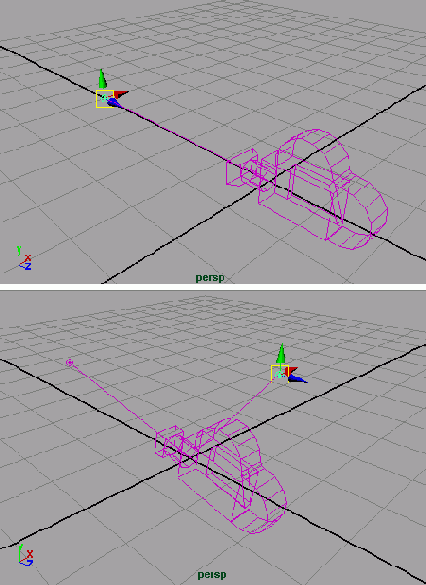
Камера, состоящая из трех узлов, кроме мишени, оснащена еще и вертикалью. Этот дополнительный узел отвечает за регулировку наклона камеры. В результате вы получаете возможность перемещать камеру не только из стороны в сторону, но и снизу вверх.
Камера, через которую транслируется вид, показываемый в окне проекции Perspective (Перспектива), состоит из одного узла. Для создания камеры выберите в меню Create (Создать) команду Cameras (Камеры) и укажите ее тип. Впрочем, тип камеры можно выбрать и позже, в окне диалога Attribute Editor (Редактор атрибутов).
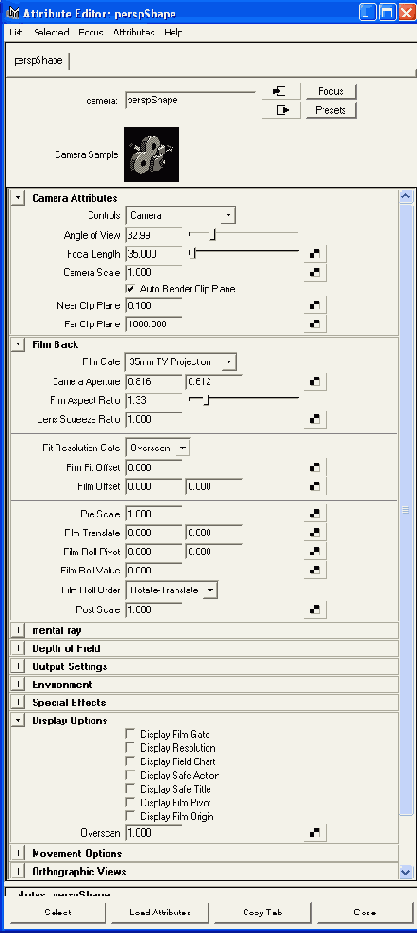
Рис. 11.14. Окно диалога Attribute Editor для камеры
Трассируемые отражения
Для формирования отражений методом трассирования нужно назначить объекту материал с атрибутом Reflectivity (Отражательная способность) и открыть окно диалога Render Global Settings (Общие параметры визуализации). Убедитесь в том, что в раскрывающемся списке Render Using (Визуализировать с помощью) выбран вариант Maya Software (Программный визуализатор), и перейдите на вкладку Maya Software (Программный визуализатор). Установите в разделе Raytracing Quality (Качество трассирования) флажок Raytracing (Трассировка лучей).

Расположенные ниже ползунки Refractions (Преломления) и Reflections (Отражения) контролируют качество итоговой сцены, определяя, сколько раз могут возникнуть эффекты отражения или преломления. Например, присвоив параметру Reflections (Отражения) значение 2, вы попадете в ситуацию, когда отражения одного объекта в поверхности другого могут отразиться в поверхности третьего объекта.
На рис. 11.12 показана сцена с натюрмортом после включения режима формирования отражений. Изображение слева получено при значении параметра Reflections (Отражения), равном 1. Для изображения, показанного справа, этот параметр был увеличен до 2. В этом случае отражения, формируемые на поверхностях фруктов, в свою очередь, появляются на поверхности стола. Но это совершенно излишняя деталь, которая значительно увеличивает время визуализации. Поэтому в данном случае не имеет смысла присваивать параметру Reflections (Отражения) значение больше 1. Именно такой подход называется эффективной работой.
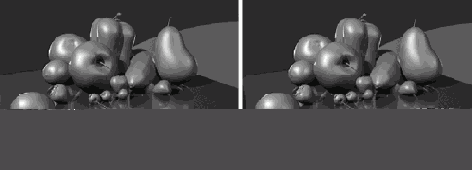
Рис. 11.12. Изображение слева получено при значении параметра Reflection, равном 1. Для изображения, показанного справа, этот параметр был увеличен до 2
В окне диалога Render Global Settings (Общие параметры визуализации) задается качество эффектов отражения и преломления во всей сцене, в то время как существует возможность управлять этими эффектами на базе отдельных объектов.
Чтобы получить доступ к редактированию предельной отражательной способности, выделите назначенный объекту материал в окне диалога Hypershade (Редактор материалов) и откройте для него окно диалога Attribute Editor (Редактор атрибутов). Перетащите ползунок Reflection Limit (Предел отражений) в разделе Raytrace Options (Параметры трассирования) вправо или влево. По умолчанию параметр Reflection Limit (Предел отражений) имеет значение 1. Положение этого ползунка определяет число отражений в поверхности всех объектов, которым назначен данный материал.
Можно сделать так, чтобы определенные объекты не появлялись в отражающих поверхностях. Для этого достаточно выделить объект, открыть окно диалога Attribute Editor (Редактор атрибутов) и в разделе RenderStats (Условия визуализации) снять флажок Visible in Reflections (Видимый при отражениях).
Визуализация бутылки
В этом разделе вам предстоит запрограммировать перемещение камеры вокруг натюрморта с винной бутылкой и визуализировать полученный результат.
Загрузите файл still_life_render_v01.mb из папки ChapterFiles\Lighting\scenes прилагаемого к книге компакт-диска. Вам предстоит не только указать параметры визуализации сцены с натюрмортом, но и отредактировать назначенный бутылке материал.
Визуализация эффекта преломления
Эффект преломления формируется исключительно трассированием лучей. Кроме того, нужно, чтобы объект, поверхность которого преломляет лучи света, был полупрозрачным. Управление процессом преломления осуществляется через назначенный объекту материал.
Для включения эффекта преломления выделите нужный материал в окне диалога Hypershade (Редактор материалов) и откройте для него окно диалога Attribute Editor (Редактор атрибутов). В разделе Raytrace Options (Параметры трассирования) установите флажок Refractions (Преломления). После этого останется указать значения параметров Refractive Index (Коэффициент преломления) и Refraction Limit (Предел преломлений).
Для создания преломляющего эффекта параметр Refractive Index (Коэффициент преломления) должен иметь значение, отличное от 1. Для большинства эффектов преломления вполне достаточно значения, отличающегося от 1 на 0,2. Изображение на рис. 11.13 слева получено при значении параметра Refractive Index (Коэффициент преломления), равном 1,2. Правое изображение получено при значении этого параметра, равном 0,8.
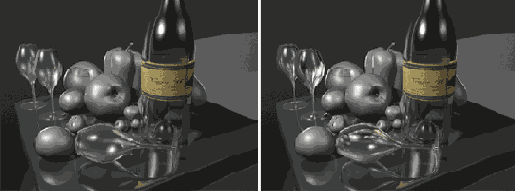
Рис. 11.13. На рисунке слева коэффициент преломления стекла равен 1,2, а на рисунке справа — 0,8
Чтобы указать, будет ли объект видимым в преломляющей поверхности, откройте для него окно диалога Attribute Editor (Редактор атрибутов) и в разделе Render Stats (Условия визуализации) установите или снимите флажок Visible in Refractions (Видимый при преломлениях).
Выбор параметров визуализации
Начнем с выбора разрешения и качества отображения сцены:
1. Откройте окно диалога Render Global Settings (Общие параметры визуализации) и перейдите на вкладку Maya Software (Программный визуализатор).
2. В раскрывающемся списке Quality (Качество) раздела Anti-aliasing Quality (Качество сглаживания) выберите вариант Production Quality (Качество фильма).
3. Перейдите на вкладку Common (Общие) и выберите в раскрывающемся списке Frame/Animation Ext (Расширение имени файла/Нумерация кадров анимации) вариант name.tf.ext (Имя.№.расширение). В поля Start Frame (Начальный кадр), End Frame (Конечный кадр) и Frame Padding (Количество цифр в номере кадра) введите значения 1, 25 и 2 соответственно.
4. В раскрывающемся списке Image Format (Формат изображения) выберите вариант TIFF.
5. Убедитесь в том, что в раскрывающемся списке Renderable Objects (Визуализируемые объекты) выбран вариант Render All (Визуализировать все), а в раскрывающемся списке Camera (Камера) — вариант cameral. В раскрывающемся списке Presets (Предустановленные значения), расположенном в разделе Resolution (Разрешение), выберите вариант 640 х 480.
Выбор визуализатора
Выбор визуализатора в Maya осуществляется в окне диалога Render Global Settings (Общие параметры визуализации). Хотя чаще всего пользователи работают со стандартным программным визуализатором, наличие прочих методов дает вам возможность выбирать вид итогового изображения.
Maya Software
По умолчанию визуализация происходит с помощью алгоритма Maya Software (Программный визуализатор), который позволяет зафиксировать все особенности сцены, от отражений до размывания в движении и прозрачности объектов. Именно он применялся для визуализации практически всех проектов из данной книги. Существуют различные методы работы с ним.
Включение трассирования
Трассирование, с которым вы познакомились в предыдущей главе, используется для воспроизведения двух оптических эффектов, которые нельзя создать с помощью стандартного визуализатора с настройками по умолчанию. Трассирование представляет собой процесс отслеживания пути световых лучей от источника света до каждого объекта, а затем отслеживания пути отраженных лучей света от объекта до объектива камеры. Таким способом формируются эффекты отражения и преломления, а также тени с высокой детализацией, с которыми вы также познакомились в предыдущей главе.
Создавать трассированные тени, как правило, нецелесообразно, так как сопоставимого уровня качества можно достичь с помощью карт глубины, вдобавок значительно сократив время визуализации.Истинные отражения возникают в случаях, когда в отражающей поверхности появляется изображение расположенных перед ней объектов. В главе 7 вы узнали, что получить имитацию отражений можно с помощью карты отражения, но истинные отражения создают только трассированием.
Для их получения требуется включить процесс трассирования, установив флажок Raytracing (Трассировка лучей) в разделе Raytracing Quality (Качество трассирования) вкладки Maya Software (Программный визуализатор) окна диалога Render Global Settings (Общие параметры визуализации). Но если для создания трассированных теней вам требуется запустить процесс их формирования, установив соответствующий флажок в окне диалога Attribute Editor (Редактор атрибутов) для выделенного источника света, то получаемые методом трассирования отражения ничего подобного не требуют.
После включения трассирования на поверхности отражающих объектов появится изображение окружающей обстановки. Это касается и объектов, поверхностям которых назначены карты отражения. Более подробную информацию об этом вы получите немного позже.
Преломление световых лучей возникает при пересечении границы сред с различной плотностью. Например, если опустить карандаш в стакан с водой, появится ощущение, что карандаш сломан. Отражающиеся от поверхности карандаша лучи слегка меняют направление распространения при переходе из воды в воздух. В результате изображение карандаша под водой слегка смещается и возникает впечатление его излома.
Качество изображения
Качество визуализации стандартным программным визуализатором в наибольшей степени зависит от настроек сглаживания. Сглаживанием называется «сма.-зывание» соседних пикселов, позволяющее избежать ступенчатого эффекта на диагональных линиях. Увеличение этого параметра делает линии изображения более плавными. В окне диалога Render Global Settings (Общие параметры визуализации) вы можете выбирать из набора предустановленных параметров, отвечающих за качество итогового изображения:
1. Убедитесь в том, что в раскрывающемся списке Render Using (Визуализировать с помощью) в верхней части окна диалога Render Global Settings (Общие параметры визуализации) выбран вариант Maya Software (Программный визуализатор), и перейдите на вкладку Maya Software (Программный визуализатор).
2. В раскрывающемся списке Quality (Качество) раздела Anti-aliasing Quality (Качество сглаживания) выберите вариант Production Quality (Качество фильма) или Preview Quality (Эскизное качество).
На рис. 11.4 показано изображение, визуализированное сначала с эскизным качеством, а потом с качеством фильма.
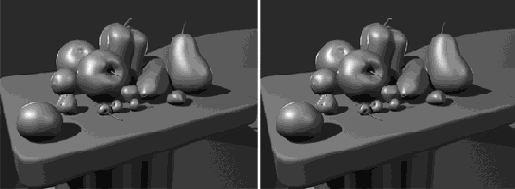
Рис. 11.4. Ступенчатый эффект по краям объектов (слева) возник при визуализации с эскизным качеством. После улучшения качества изображения (справа) этот эффект исчезает
Разумеется, чем выше качество изображения, тем больше времени займет визуализация сцены. По мере накопления опыта вы научитесь находить баланс между качеством и временем визуализации.
Maya Hardware
При аппаратной визуализации используются вычислительные мощности видеокарты, а также программные средства Maya и драйверы. Этот процесс похож на то, что вы видите на экране при запуске компьютерной игры. Данные, выводимые игрой, обрабатываются процессором видеокарты в реальном времени. Аппаратная визуализация происходит быстрее программной, однако она лишена части присущих последней функций и не позволяет получить изображение такого же высокого качества. Сравнить результат визуализации, получаемый с помощью аппаратного и программного методов, можно на рис. 11.5. Вы можете лично убедиться, что выигрыш во времени визуализации сопровождается потерей качества.
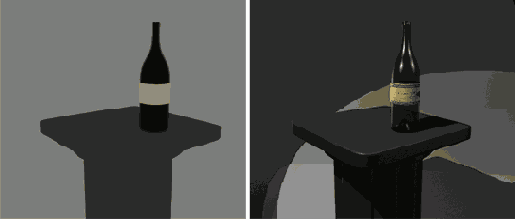
Рис. 11.5. Сравнение результатов визуализации сцены: слева— с помощью алгоритма Maya Hardware; справа — с помощью алгоритма Maya Software
Для активизации аппаратного визуализатора достаточно выбрать вариант Maya Hardware (Аппаратный визуализатор) в раскрывающемся списке Render Using (Визуализировать с помощью), расположенном в верхней части окна диалога Render Global Settings (Общие параметры визуализации). Качество изображения определяется с помощью раскрывающегося списка Number of Samples (Число образцов), расположенного на вкладке Maya Hardware (Аппаратный визуализатор).
Mental Ray
Модуль Mental Ray лучше всего справляется с имитацией реальных свойств световых лучей. Принцип его действия основан на процессе трассирования, но создатели данного модуля пошли дальше и добавили к световым лучам карты фотонов. То есть визуализатор Mental Ray отслеживает путь фотонов, испускаемых источником света, и записывает информацию об их поведении. Это позволяет воспроизводить каустические эффекты (caustics) и перепое излучения (radiosity), известный также как глобальная освещенность (global illumination).
Каустические эффекты представляют собой рассеяние отраженных лучей света, в том числе и через полупрозрачные объекты. Примером каустического эффекта могут служить блики солнечного света на дне находящегося на открытом воздухе бассейна или блики отраженных от водной поверхности солнечных лучей на потолке помещения, в котором находится бассейн. Глобальной освещенностью называется эффект отражения света поверхностями объектов. Скажем, если поместить окрашенные в красный цвет сферы внутрь серого куба и осветить этот куб сверху, боковые и нижняя поверхности куба должны приобрести красноватый оттенок. Световые лучи, отражаясь от поверхности сфер, переносят их цвет на окружающие объекты. При этом свет, отраженный от дна куба, увеличивает освещенность нижней части сфер.
Рассмотрим рис. 11.6 и 11.7, на которых изображен результат визуализации сцены, содержащей примерно дюжину помещенных внутрь закрытого ящика стеклянных сфер. В «потолке» этого ящика находятся четыре отверстия, через которые его внутреннее пространство освещается двумя расположенными снаружи источниками света типа Spot (Прожектор) с включенным режимом формирования теней. На рис. 11.6 показан результат визуализации этой сцены с помощью алгоритма Maya Software (Программный визуализатор). Видимы в основном сферы, находящиеся непосредственно под отверстиями.
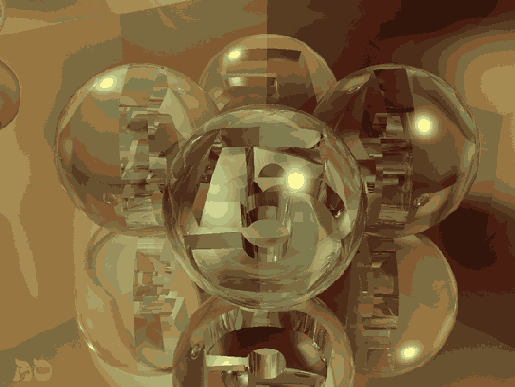
Рис. 11.6. Результат визуализации сцены со сферами внутри ящика с помощью алгоритма
Maya Software
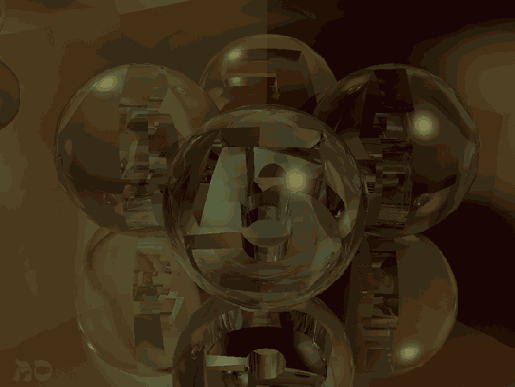
Рис. 11.7. Результат визуализации сцены со сферами внутри ящика с помощью модуля
Mental Ray
А теперь посмотрим на результат визуализации с помощью модуля Mental Ray (см. рис. 11.7). Свет, приникающий внутрь ящика через отверстия, отражаясь от его стенок, освещает внутреннее пространство и расположенные там объекты. Цвет сфер, как и цвет их ближайшего окружения, определяется переносом излучения. Кроме того, свет, проходя через прозрачные сферы, создает блики на дне ящика. Это явление относится к каустическим эффектам. Цветная версия рис. 11.7 находится на вкладке.
Впрочем, работа с модулем Mental Ray относится к продвинутым техникам и выходит за рамки данной книги. Обычно этот модуль используется для сцен со сложным освещением, и его применение требует большого опыта.
Maya Vector
Недавно появившийся в Maya визуализатор Maya Vector (Векторный визуализатор) позволяет получать аналоги иллюстраций и изображения, напоминающие мультфильм. Можно визуализировать, например, только контуры объектов, равномерно залив их выбранным цветом. Вид сцены с фруктами после такой обработки показан на рис. 11.8.
Векторный визуализатор позволяет сохранять полученные результаты в виде файлов Macromedia Flash, пригодных для размещения в Интернете, в виде файлов Adobe Illustrator, а также в обычных форматах. Выбор параметров данного визуализатора происходит на вкладке Maya Vector (Векторный визуализатор) окна диалога Render Global Settings (Общие параметры визуализации) (рис. 11.9).
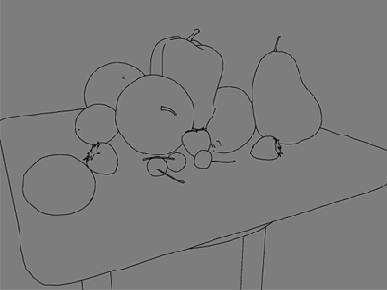
Рис. 11.8. Результат визуализации сцены с фруктами с помощью алгоритма Maya Vector
В разделе Fill Options (Параметры заливки) установите флажок Fill Objects (Заливка объектов) и с помощью расположенного ниже переключателя выберите количество цветов для каждого из объектов. Чтобы сформировать линии по контуру объектов, установите флажок Include Edges (Включить границы) в разделе Edge Options (Параметры границы) и укажите в поле Edge Weight (Вес границы) вес линий.
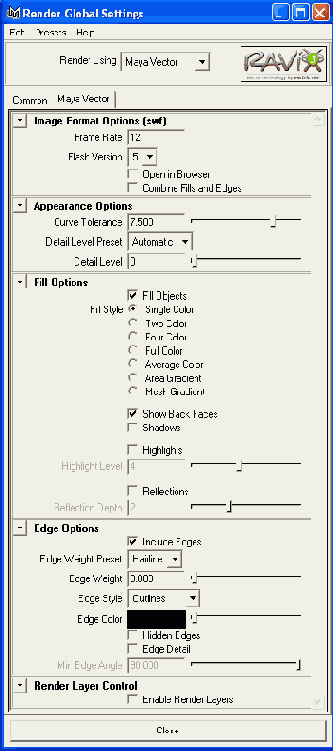
Рис. 11.9. Параметры визуализатора Maya Vector в окне диалога Render Global Settings