Блокировка пункта Скрывать указатели вызова с клавиатуры до нажатия <ALT> (Windows /2000/XP)
Данная опция находится на вкладке Оформление при нажатии на кнопку Эффекты. Для блокировки опции "Скрывать указатели вызова с клавиатуры до нажатия <ALT>" используйте параметр NoChangeKeyboardNavigationIndicators типа DWORD равным 1 в разделе
HKEY_CURRENT_USER\Software\Microsoft\Windows\CurrentVersion\Policies\Explorer. В этом случае данный пункт становится затеменным, показывая пользователю, что сама возможность включения эффектов не доступна. Также имеется аналогичная запись в HKEY_LOCAL_MACHINE, причем этот параметр имеет приоритет перед HKEY_CURRENT_USER
Для отмены запрета вышеприведенных примеров используйте значение 0 или просто удалите ключ.
Блокировка пункта Видеоэффекты для меню и подсказок (Windows ME/2000/XP)
Анимационные эффекты для окон, меню и списков созданы для разнообразия работы пользователя, но могут и раздражать или просто отвлекать от работы. К анимационным эффектам, к примеру, относятся затенение и развертывание меню с эффектами взрыва или соскальзывания. Пункт "Видеоэффекты для меню и подсказок", отвечающее за включенное или выключенное состояние эффектов анимации, находится на странице Эффекты приложения настройки "Экрана".
Для блокировки опции "Видеоэффекты для меню и подсказок" используйте параметр NoChangeAnimation типа DWORD равным 1 в разделе
HKEY_CURRENT_USER\Software\Microsoft\Windows\CurrentVersion\Policies\Explorer. В этом случае данный пункт становится затеменным, показывая пользователю, что сама возможность включения эффектов анимации не доступна. Также имеется аналогичная запись в HKEY_LOCAL_MACHINE, причем этот параметр имеет приоритет перед HKEY_CURRENT_USER
CD или дискета
Чтобы скрыть раздел Установка программы с CD-ROM или дискеты и кнопку CD или дискета на вкладке Установка программ, создайте в разделе HKEY_CURRENT_USER\Software\Microsoft\Windows\CurrentVersion\Policies\Uninstall ключ NoAddFromCDorFloppy типа DWORD и установите его равным 1
Информация о продукте
Можно настроить внешний вид записи в разделе Установленные программы и диалогового окна Поддержка, которое появляется при щелчке на ссылке Чтобы получить сведения о поддержке, щелкните здесь.
Для включения нужного режима используйте строковые значения в разделе HKEY_LOCAL_MACHINE\SOFTWARE\Microsoft\Windows\CurrentVersion\Uninstall\<имя программы>
DisplayIcon - иконка, соответствующая приложению в диалоге "Установка и удаление программ" DisplayName - Описание приложения ModifyPath - Путь инсталлятора (утилиты) для изменения установочных параметров программы. Еcли этот ключ установлен, то Кнопка "Заменить/Удалить" распадается на две - "Заменить" (Выполняется ModifyPath) и "Удалить" (выполняется UninstallString) UninstallString - путь деинсталлятора
Ключи для диалогового окна Поддержка
Если вы создадите параметр Publisher, то в описании удаляемой программы появляется ссылка Чтобы получить сведения о поддержке, щелкните здесь, которая открывает диалоговое окно Поддержка. Для настройки внешнего вида этого окна используйте следующие строковые значения
Publisher - Издатель продукта Readme - Путь к файлу Readme для данного продукта Comments - Коментарии к продукту Contact - Контактное лицо (e-mail и т.п.) DisplayVersion - Номер версии ProductID - Код продукта RegCompany - Зарегистрированная компания RegOwner - Зарегестрированный владелец URLInfoAbout - Домашняя страничка производителя (параметр Publisher становится ссылкой) URLUpdateInfo - URL обновления продукта HelpLink - URL сведений о поддержке
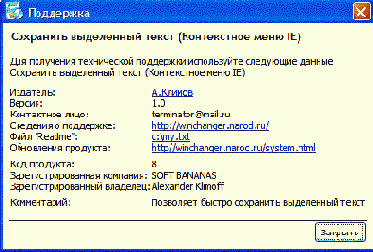
Изменение или удаление программ
Чтобы скрыть вкладку Изменение или удаление программ в апплете Установка и удаление программ, создайте в разделе HKEY_CURRENT_USER\Software\Microsoft\Windows\CurrentVersion\Policies\Uninstall ключ NoRemovePage типа DWORD и установите его равным 1
Отображать веб-содержимое на рабочем столе
Чтобы сделать недоступным пункт Отображать веб-содержимое на рабочем столе на вкладке Общие используйте ключ NoActiveDesktop
Скрытие апплета Установка и удаление программ
Чтобы пользователь не мог воспользоваться апплетом Панели управления Установка и удаление программ, создайте в разделе HKEY_CURRENT_USER\Software\Microsoft\Windows\CurrentVersion\Policies\Uninstall ключ NoAddRemovePrograms типа DWORD и установите его равным 1
Теперь, если пользователь выберет пункт Установка и удаление программ в Панели управления, то будет показано сообщение об ошибке

Скрытие кнопки "Файловая система" на вкладке Быстродействие
Чтобы скрыть кнопку Файловая система на вкладке Быстродействие в апплете Система, создайте в разделе
HKEY_CURRENT_USER\Software\Microsoft\Windows\CurrentVersion\Policies\System ключ NoFileSysPage типа DWORD и установите его равным 1.
Скрытие кнопки "Виртуальная память" на вкладке Быстродействие
Чтобы скрыть кнопку Виртуальная память на вкладке Быстродействие в апплете Система, создайте в разделе
HKEY_CURRENT_USER\Software\Microsoft\Windows\CurrentVersion\Policies\System ключ NoVirtMemPage типа DWORD и установите его равным 1.
Для отмены запрета вышеприведенных примеров используйте значение 0 или просто удалите ключ.
Скрытие вкладки Фон
Чтобы скрыть вкладку Фон в апплете Экран, создайте в разделе
HKEY_CURRENT_USER\Software\Microsoft\Windows\CurrentVersion\Policies\System ключ NoDispBackgroundPage типа DWORD и установите его равным 1. Эта вкладка убирается из приложения "Экран", и таким образом нельзя воспользоваться ею для изменения узоров или обоев для "Рабочего стола"
Скрытие вкладки Идентификация
Чтобы скрыть вкладку Идентификация в апплете Сеть, создайте в разделе
HKEY_CURRENT_USER\Software\Microsoft\Windows\CurrentVersion\Policies\Network ключ NoNetSetupIDPage типа DWORD и установите его равным 1.
Скрытие вкладки Настройка
Чтобы скрыть вкладку Настройка в апплете Экран, создайте в разделе
HKEY_CURRENT_USER\Software\Microsoft\Windows\CurrentVersion\Policies\System ключ NoDispSettingsPage типа DWORD и установите его равным 1. Эта вкладка убирается из приложения "Экран", и таким образом невозможно использовать данную вкладку для изменения настроек дисплея, видеоадаптера, корректирующей гаммы
Скрытие вкладки Настройки пользовательских профилей
Чтобы скрыть вкладку Настройки пользовательских профилей в апплете Пароли, создайте в разделе
HKEY_CURRENT_USER\Software\Microsoft\Windows\CurrentVersion\Policies\System ключ NoProfilePage типа DWORD и установите его равным 1. Эта вкладка убирается из приложения "Пароли", и таким образом, запрещается использование приложения для изменения установок пользовательских профилей
Скрытие вкладки Оформление
Чтобы скрыть вкладку Оформление в апплете Экран, создайте в разделе
HKEY_CURRENT_USER\Software\Microsoft\Windows\CurrentVersion\Policies\System ключ NoDispAppearancePage типа DWORD и установите его равным 1. Эта вкладка убирается из приложения "Экран", и таким образом невозможно использовать данную вкладку для изменения цветов или цветовых схем "Рабочего стола" или окон.
Скрытие вкладки Профили оборудования
Чтобы скрыть вкладку Профили оборудования в апплете Система, создайте в разделе
HKEY_CURRENT_USER\Software\Microsoft\Windows\CurrentVersion\Policies\System ключ NoConfigPage типа DWORD и установите его равным 1.
Скрытие вкладки Смена паролей
Чтобы скрыть вкладку Смена паролей в апплете Пароли, создайте в разделе
HKEY_CURRENT_USER\Software\Microsoft\Windows\CurrentVersion\Policies\System ключ NoPwdPage типа DWORD и установите его равным 1. Эта вкладка убирается из приложения "Пароли", и пароли Windows не могут быть изменены через это приложение "Панели управления".
Скрытие вкладки Удаленное управление
Чтобы скрыть вкладку Удаленное управление в апплете Пароли, создайте в разделе
HKEY_CURRENT_USER\Software\Microsoft\Windows\CurrentVersion\Policies\System ключ NoAdminPage типа DWORD и установите его равным 1
Скрытие вкладки Управление доступом
Чтобы скрыть вкладку Управление доступом в апплете Сеть, создайте в разделе
HKEY_CURRENT_USER\Software\Microsoft\Windows\CurrentVersion\Policies\Network ключ NoNetSetupSecurityPage типа DWORD и установите его равным 1
Для отмены запрета вышеприведенных примеров используйте значение 0 или просто удалите ключ.
Скрытие вкладки Устройства
Чтобы скрыть вкладку Устройства в апплете Система, создайте в разделе
HKEY_CURRENT_USER\Software\Microsoft\Windows\CurrentVersion\Policies\System ключ NoDevMgrPage типа DWORD и установите его равным 1.
Скрытие вкладки Web
Чтобы скрыть вкладку Web в апплете Экран, используйте ключ NoActiveDesktop
Скрытие вкладки Заставка
Чтобы скрыть вкладку Заставка в апплете Экран, создайте в разделе
HKEY_CURRENT_USER\Software\Microsoft\Windows\CurrentVersion\Policies\System ключ NoDispScrSavPage типа DWORD и установите его равным 1. Эта вкладка убирается из приложения "Экран", и таким образом выбор экранной заставки, настройка ее параметров, энергосберегающих свойств монитора и компьютера будут недоступны
Список установленных программ
Иногда в списке установленных программ Изменение или удаление программ может содержаться мусор (неправильно удаленные программы). Некоторых очень раздражают эти записи программ, которых давно уже нет на компьютере. Чтобы очистить этот список, найдите раздел HKEY_LOCAL_MACHINE\SOFTWARE\Microsoft\Windows\CurrentVersion\Uninstall, который содержит подразделы, отвечающие за каждый отдельный продукт. Просто удалите ненужные подразделы
Сведения о поддержке
Некоторые программы, представленные в списке Изменение или удаление программ могут содержать ссылку Чтобы получить сведения о поддержке, щелкните здесь. Чтобы скрыть данную ссылку, создайте в разделе HKEY_CURRENT_USER\Software\Microsoft\Windows\CurrentVersion\Policies\Uninstall ключ NoSupportInfo типа DWORD и установите его равным 1
Удаление апплета Свойства папки
Если вы хотите удалить пункт Свойства папки из меню Проводника, а также апплет из Панели управления, то откройте раздел
HKEY_CURRENT_USER\Software\Microsoft\Windows\CurrentVersion\Policies\Explоrer и создайте параметр NoFolderOptions типа DWORD со значением, равным 1.
После перезагрузки пункт Свойства папки исчезнет из меню Проводника и из Панели управления
Удаление параметра или установка в 0 возвращает пункт в меню и в Панель управления
Примечание: В Windows 98 Свойства папки находились не на Панели управления, а в меню Настройка кнопки Пуск
Установка компонентов Windows
Чтобы скрыть вкладку Установка компонентов Windows, создайте в разделе HKEY_CURRENT_USER\Software\Microsoft\Windows\CurrentVersion\Policies\Uninstall ключ NoWindowsSetupPage типа DWORD и установите его равным 1
Установка программ
Чтобы скрыть вкладку Установка программ в апплете Установка и удаление программ, создайте в разделе HKEY_CURRENT_USER\Software\Microsoft\Windows\CurrentVersion\Policies\Uninstall ключ NoAddPage типа DWORD и установите его равным 1
Windows Update
Чтобы скрыть раздел Установка программы от Майкрософт и кнопку Windows Update на вкладке Установка программ, создайте в разделе HKEY_CURRENT_USER\Software\Microsoft\Windows\CurrentVersion\Policies\Uninstall ключ NoAddFromInternet типа DWORD и установите его равным 1
Запрет изменения обоев
А можно не убирать эту вкладку, а просто запретить изменять фоновый рисунок. Для этого создайте в разделе
HKEY_CURRENT_USER\Software\Microsoft\Windows\CurrentVersion\Policies\ActiveDesktop ключ NoChangingWallpaper типа DWORD и установите его равным 1. Окошко с установленными картинками будет заблокировано. Данный параметр работает в Windows 98/ME/2000/XP. В Windows 95 и NT данный способ будет применим при установленном вместе с "Активным Рабочим столом" Internet Explorer 4.0.
Запрет запуска апплета "Экран"
Чтобы запретить запуск апплета Экран в Панели управления, создайте в разделе
HKEY_CURRENT_USER\Software\Microsoft\Windows\CurrentVersion\Policies\System ключ NoDispCPL типа DWORD и установите его равным 1
При попытке запуска апплета "Экрана" выдается сообщение, что системный администратор заблокировал "Экран". Для изменения настроек "Экрана" придется работать с реестром напрямую или через утилиты третьих производителей
Запрет запуска апплета "Пароли"
Чтобы запретить запуск апплета Пароли в Панели управления, создайте в разделе
HKEY_CURRENT_USER\Software\Microsoft\Windows\CurrentVersion\Policies\System ключ NoSecCPL типа DWORD и установите его равным 1
При попытке запуска апплета "Пароли" выдается сообщение, что системный администратор заблокировал доступ к программе изменения паролей
Для отмены запрета используйте значение 0
Запрет запуска апплета "Сеть"
Чтобы запретить запуск апплета Сеть в Панели управления, создайте в разделе
HKEY_CURRENT_USER\Software\Microsoft\Windows\CurrentVersion\Policies\Network ключ NoNetSetup типа DWORD и установите его равным 1
При попытке запуска апплета "Сеть" выдается сообщение, что системный администратор заблокировал "Сеть".
Добавить значок Корзины в Мой компьютер
Чтобы добавить значок Корзины в Мой компьютер, необходимо зайти в раздел
HKEY_LOCAL_MACHINE\SOFTWARE\CurrentVersion\explorer\MyComputer\NameSpace и добавить подраздел {645FF040-5081-101B-9F08-00AA002F954E}
Группировка кнопок на панели задач (Windows XP)
Если у вас в свойствах панели задач установлено Группировать сходные кнопки панели задач, то Windows начинает группировать кнопки, если их число достигает 3 (по умолчанию). Вы можете изменить это число, используя параметр типа DWORD TaskbarGroupSize с вашим значением в разделе:
HKEY_CURRENT_USER\SOFTWARE\Microsoft\Windows\CurrentVersion\Explorer\Advanced
Изменения вступят после перезагрузки
Новое имя для корзины
В отличие от многих других элементов на Рабочем столе, у Корзины нет команды Переименовать. А иногда так хочется! Ищем раздел HKEY_CURRENT_USER\SOFTWARE\CLSID\{645FF040-5081-101B-9F08-00AA002F954E} и меняем строковый параметр (По умолчанию). Например, пишем Свалка. Обновите Рабочий стол, чтобы изменение вступило в силу
Скрытие всех элементов на Рабочем столе
Существует возможность скрытия всех элементов на Рабочем столе. Будут доступны только панель задач и меню кнопки Пуск. Для этого создайте ключ типа DWORD NoDesktop в разделе
HKEY_CURRENT_USER\Software\Microsoft\Windows\CurrentVersion\Policies\Explorer
и присвойте ему значение 1.
Изменения вступят после перезагрузки
Скрытие значка Мое сетевое окружение на Рабочем столе
Чтобы скрыть значок Мое сетевое окружение на Рабочем столе, присвойте параметру типа DWORD NoNetHood значение, равное 1 в разделе:
HKEY_CURRENT_USER\Software\Microsoft\Windows\CurrentVersion\Policies\Explorer
Изменения вступять в силу после перезагрузки
Удаление значка с Рабочего стола
Чтобы удалить значок Корзины с Рабочего стола, необходимо зайти в раздел
HKEY_LOCAL_MACHINE\SOFTWARE\CurrentVersion\explorer\Desktop\NameSpace и удалить подраздел {645FF040-5081-101B-9F08-00AA002F954E}
Версия Windows на Рабочем столе
Существует возможность вывода номера версии и номер сборки Windows в нижнем правом углу Рабочего стола. Для этого создайте ключ типа DWORD PaintDesktopVersion в разделе HKEY_CURRENT_USER\Control Panel\Desktop
и присвойте ему значение 1
Вся сеть
Чтобы скрыть значок "Вся сеть" из Мое сетевое окружение, присвойте параметру типа DWORD NoEntireNetwork значение, равное 1 в разделе:
HKEY_CURRENT_USER\Software\Microsoft\Windows\CurrentVersion\Policies\Network
Всплывающая подсказка
Когда вы подводите курсор к значку Корзина на Рабочем столе, то появляется всплывающая подсказка. Например, в Windows Me содержится надпись следующего содержания: "Используется для временного хранения удаленных файлов, пока они не будут окончательно стерты". Для изменения этой надписи используйте строковый параметр HKEY_CLASSES_ROOT\CLSID\{645FF040-5081-101B-9F08-00AA002F954E}\InfoTip, в которой укажите желаемую строку (например, "Здесь хранится мусор")
Запрет на Active Desktop
Active Desktop позволяет вставлять в оформление рабочего стола HTML-файлы, ссылки из Интернета, файлы с картинками и анимацией и т.п. в качестве обоев. Чтобы исключить эту особенность, которая отнимает ресурсы у компьютера, присвойте параметру типа DWORD NoActiveDesktop значение, равное 1 в разделе:
HKEY_CURRENT_USER\Software\Microsoft\Windows\CurrentVersion\Policies\Explorer
При этом
удаляется пункт Active Desktop из контекстного меню, вызываемого правой кнопкой мыши на Рабочем столе удаляется вкладка Web из апплета Экран в Панели управления становится недоступным пункт Отображать веб-содержимое на рабочем столе на вкладке Общие апплета Свойства папки в Панели управления
Изменения вступят после перезагрузки
Контекстное меню Проводника
Чтобы сделать недоступным контекстное меню Проводника при щелчке правой кнопкой мыши, найдите ветвь:
HKEY_CURRENT_USER\Software\Microsoft\Windows\CurrentVersion\Policies\Explorer
- и создайте параметр NoViewContextMenu типа DWORD со значением 1
Проводник как два отдельных процесса
Как известно, Проводник выступает и в качестве оболочки Windows, и в качестве файл-менеджера. И хотя это повышает удобство, на использовании памяти это сказывается отнюдь не лучшим образом. При нормальных условиях Проводник отнимает целых 8 Мбайт памяти Windows. Из-за проблем с выделением памяти Windows использует двойную квоту памяти для Проводника, считая ее используемой разными программами. Чтобы избавиться от этой проблемы, "интегрированной" в систему, надо запустить Проводник как два отдельных процесса вместо одного. Для этого нужно изменить значение параметра типа DWORD SeparateProcess в разделе
HKEY_CURRENT_USER\Software\Microsoft\Windows\CurrentVersion\Explorer\Advanced ("0" - один процесс, "1" - два процесса)
Примечание: Для Windows XP используется раздел HKEY_CURRENT_USER\Software\Microsoft\Windows\CurrentVersion\Advanced
Удаление кнопки Поиск из Проводника
Проводник Windows содержит кнопку Поиск, схожее с пунктом Найти в меню кнопки Пуск. Для удалениея данной кнопки используйте параметр NoShellSearchButton со значением DWORD равным 1 в разделе
HKEY_CURRENT_USER\SOFTFARE\Microsoft\Windows\CurrentVersion\Policies\Explorer
Также будет удалена эта кнопка из окна Мои документы, и других мест, использующих оболочку Windows
Удаление пункта меню Файл из Проводника
Для удаления пункта меню Файл из Проводника используйте параметр NoFileMenu со значением DWORD равным 1 в разделе
HKEY_CURRENT_USER\SOFTFARE\Microsoft\Windows\CurrentVersion\Policies\Explorer
Также будет удален этот пункт из окна Мои документы, Internet Explorer и других мест, использующих оболочку Windows
Безопасность
Для скрытия вкладки Безопасность, присвойте параметру типа DWORD SecurityTab значение 1
Дополнительно
Для скрытия вкладки Дополнительно, присвойте параметру типа DWORD AdvancedTab значение 1
Кнопки на панели инструментов в Internet Explorer
Если панель инструментов вашего браузера содержит слишком много лишних кнопок, то найдите раздел: HKEY_LOCAL_MACHINE\ Software\ Microsoft\Internet Explorer\ Extensions. Данный раздел содержит подразделы, которые вы можете удалять, изменять, редактировать
Лишние кнопки могут быть невидимы, но присутствовать на панели инструментов. Чтобы просмотреть все существующие кнопки, нажмите правой кнопкой на панели инструментов и выберите команду Настройка

Конфиденциальность
Для скрытия вкладки Конфиденциальность, присвойте параметру типа DWORD PrivacyTab значение 1
Лишние команды в контекстном меню
Если контекстное меню вашего браузера, выпадающего, если нажать правую кнопку мыши на ссылке, содержит слишком много лишних команд, то найдите раздел: HKEY_CURRENT_USER\ SOFTWARE\Microsoft\ Internet Explorer\MenuExt. Данный раздел содержит подразделы, которые вы можете удалять, изменять, редактировать
Общие
Для скрытия вкладки Общие, присвойте параметру типа DWORD GeneralTab значение 1
Отключение Панели инструментов изображений
В Internet Explorer при наведении указателя мыши на рисунок, который требуется сохранить, в уголке рисунка появляется панель инструментов изображений.

Эта панель позволяет быстро осуществить разные операции: сохранить, печатать, послать по почте, открыть папку Мои рисунки
Для отключения данной панели инструментов изображений создайте ключ типа DWORD MyPics_Hoverbar в разделе
HKEY_CURRENT_USER\Software\Policies\Microsoft\Internet Explorer\PhotoSupport со значением 1
Для включения панели инструментов изображений удалите описанный параметр или присвойте ему значение 0
Существует еще альтернативный вариант. Создайте строковый параметр Enable_MyPics_Hoverbar в разделе:
HKEY_CURRENT_USER\Software\Microsoft\Internet Explorer\main и присвойте ему значение yes (включить) или no (выключить)
Открытие новой странички (Internet Explorer 4 и выше)
Если вы хотите, чтобы пользователь не мог открыть страничку (через Файл-Открыть, Ctrl-O, или Ctrl-L), то создайте следующий параметр типа DWORD NoFileOpen со значением, равным 1 в разделе: HKEY_CURRENT_USER\Software\Policies\Microsoft\Internet Explorer\Restrictions.
Отмена кэширования пароля (Internet Explorer 4 и выше)
По некоторым сведениям, эта настройка имеет ограниченное применение. Приведенная информация относится к Internet Explorer версии 4.01 с установленным 2-м пакетом обновлений, к 5 и 5.01 версиям Internet Explorer, работающему под Windows 95, 98, NT 4.0 и Internet Explorer 5.01 для Windows 98 Second Edition. Например, при проведении испытаний под Windows ME, Internet Explorer 5.5 проигнорировал эту настройку.
Чтобы отключить кэширование паролей, используйте параметр типа DWORD DisablePasswordCaching со значением 1 в разделе
HKEY_CURRENT_USER\Software\Microsoft\Windows\CurrentVersion\Internet Settings. По умолчанию в Internet Explorer задействовано кэширование паролей.
Microsoft посвятила этой проблеме статью Q229940 в MSDN под названием "How to Disable Internet Explorer Password Caching".
Смотри также
Отмена кэширования пароля
Подключения
Для скрытия вкладки Подключения, присвойте параметру типа DWORD ConnectionsTab значение 1
Программы
Для скрытия вкладки Программы, присвойте параметру типа DWORD ProgramsTab значение 1
Размер картинки
Панель инструментов изображений появляется не для всех рисунков. Для использования панели инструментов размер рисунка должен быть не менее 130 x 130 пикселов. Если вы хотите изменить данное значение, то создайте параметр DWORD Image_Filter в разделе:
HKEY_CURRENT_USER\Software\Microsoft\Internet Explorer\main и присвойте ему нужное значение
Смещение Панели относительно изображения
По умолчанию Панель инструментов изображений появляется смещенной на 10 пикселов от верхнего и левого сторон изображения. Для изменения этой настройки создайте параметр DWORD Offset в разделе:
HKEY_CURRENT_USER\Software\Microsoft\Internet Explorer\main и присвойте ему нужное значение
Учимся править реестр Windows 98 ME 2K XP
Для скрытия вкладки Содержание, присвойте параметру типа DWORD ContentTab значение 1
Сохранение странички (Internet Explorer 5 и выше)
По умолчанию Internet Explorer позволяет сохранять страничку полностью - с картинками, скриптами, файлами. Чтобы запретить такую возможность, создайте следующий параметр типа DWORD NoBrowserSaveWebComplete со значением, равным 1 в разделе: HKEY_CURRENT_USER\Software\Policies\Microsoft\Internet Explorer\Infodelivery\Restrictions. Теперь можно будет сохранять страницу только как Веб-страница, только HTML или Текстовый файл
Строчки для комбобокса Адрес
При нажатии на треугольник в комбобоксе Адрес вываливается список вводимых вами адресов.
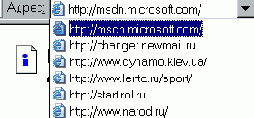
Вы можете отредактировать этот список (добавить, удалить, изменить). Войдите в раздел: HKEY_CURRENT_USER\Software\Microsoft\Internet Explorer\TypedURLs. Там присутствует список ваших адресов, начиная со строкового параметра url1. Добавляйте или удаляйте строки, но следите, чтобы параметры были упорядоченными. Иначе, если у вас будет url1, url2, url5, url6, то будут выводиться только первые два адреса
Примечание: Данный список будет появляться, если в комбобоксе находится веб-адрес. Если же там путь к файлу на локальном компьютере, то появится список, аналогичный списку Проводника
Удаление пункта меню Файл из Internet Explorer
Для удаления пункта меню Файл из Internet Explorer используйте параметр NoFileMenu со значением DWORD равным 1 в разделе
HKEY_CURRENT_USER\SOFTFARE\Microsoft\Windows\CurrentVersion\Policies\Explorer
Также будет удален этот пункт из окна Проводника, Мои документы и других мест, использующих оболочку Windows
Удаление пункта Сохранить как... из меню Файл
Для удаления пункта Сохранить как ... из меню Файл используйте параметр типа DWORD NoBrowserSaveAs со значением, равным 1 в разделе
HKEY_CURRENT_USER\Software\Policies\Microsoft\Internet Explorer\Restrictions
Установка стартовой странички
Найдите или создайте следующий строковый параметр: HKEY_CURRENT_USER\Software\Microsoft\Internet Explorer\Main\Start Page. Создайте новую строку или измените существующую запись на вашу. Удалив раздел Start Page, вы установите значение по умолчанию
Теперь, при запуске браузера будет загружаться указанная страница
Вкладки окна Свойства обозревателя
При выборе пункта меню Свойства обозревателя (Сервис-Свойства обозревателя или Пуск-Настройка-Панель управления-Свойства обозревателя) появляется диалоговое окно, содержащее несколько вкладок. Следующие параметры позволяют настраивать эти вкладки. Все приведенные параметры находятся в разделе
HKEY_CURRENT_USER\Software\Policies\Microsoft\Internet Explorer\Control Panel
Закрытие странички (Internet Explorer 4 и выше)
Если вы хотите, чтобы пользователь не мог закрыть страничку (через Файл-Закрыть, Alt-F4, системное меню или нажимая крестик в верхнем углу), то создайте следующий параметр типа DWORD NoBrowserClose со значением, равным 1 в разделе: HKEY_CURRENT_USER\Software\Policies\Microsoft\Internet Explorer\Restrictions.
Замена фона в панели инструментов в Internet Explorer
Существует возможность установки своего фона для панели инструментов в Internet Explorer. Для этого в разделе реестра HKEY_CURRENT_USER \SOFTWARE\ Microsoft\Internet Explorer\Toolbar создайте строковый параметр BackBitmap, значением которого будет полное имя BMP-файла с нужной картинкой - она и замостится мозаикой на панелях окон. Кстати, заодно замостится и панель инструментов Проводника.
Для замены фона только в Проводнике, не затрагивая Internet Explorer смотрите Замена фона в панели инструментов в Проводнике
Замена логотипа в Internet Explorer
Логотип по сути своей представляет собой вертикальную последовательность кадров-картинок в формате BMP-256. Таких лент должно быть две. В одной кадры должны быть 26х26 точек, в другой 38х38. Длина ленты (а стало быть и количество кадров) может быть любой длины. Важно лишь следить, чтобы длина ленты в одном случае была кратной 26 точкам, в другом - 38. Разместите оба файла в легкодоступном месте. Например в C:\WINDOWS\SYSTEM. Для примера назовем эти файлы bg_logo.bmp и sm_logo.bmp. Создайте ветвь (если не существует): HKEY_Current_User\Software\Microsoft\Internet Explorer\Toolbar и установите два параметра: BrandBitmap и SmBrandBitmap. BrandBitmap должен содержать путь к "большому" логотипу (в нашем случае C:\WINDOWS\SYSTEM\bg_logo.bmp). SmBrandBitmap - путь к "маленькому" логотипу ( C:\WINDOWS\SYSTEM\sm_logo.bmp).
В свое время я делал для своего браузера логотип журнала XAKEP

Скачать логотип Хакер
Замена заголовка в Internet Explorer
Найдите или создайте строковый параметр Window Title в разделе:
HKEY_CURRENT_USER\Software\Microsoft\Internet Explorer\Main\. Создайте новую строку или измените существующую запись на вашу. Удалив раздел Window Title, вы установите значение заголовка по умолчанию
Запрет на изменения на вкладке Дополнительно
Можно не скрывать вкладку Дополнительно, а просто запретить делать изменения. Присвойте параметру типа DWORD Advanced значение 1, и вы не сможете ставить или убирать галочки, а также станет недоступной кнопка Восстановить значения по умолчанию
Запрет на контекстное меню
Чтобы запретить вызов контекстного меню правой кнопкой мыши, используйте параметр типа DWORD NoBrowserContextMenu со значением, равным 1в разделе
HKEY_CURRENT_USER\Software\Policies\Microsoft\Internet Explorer\Restrictions
Запрет на создание нового окна
При выборе Файл-Создать-Окно (или Ctrl-N) создается новое окно. Для запрета такой возможности используйте параметр типа DWORD NoFileNew со значением равным 1 в разделе
HKEY_CURRENT_USER\Software\Policies\Microsoft\Internet Explorer\Restrictions
Запрет на запуск Свойства обозревателя
Чтобы запретить доступ к свойствам Internet Explorera (Сервис-Свойства обозревателя), используйте параметр типа DWORD NoBrowserOptions со значением 1 в разделе
HKEY_CURRENT_USER\Software\Policies\Microsoft\Internet Explorer\Restrictions
Для отмены запрета используйте значение 0
Запрет режима Во весь экран
При выборе Вид-Во весь экран (или F11) Internet Explorer переходит в так называемый режим киоска. Для запрета такой возможности используйте параметр типа DWORD NoTheaterMode со значением равным 1 в разделе
HKEY_CURRENT_USER\Software\Policies\Microsoft\Internet Explorer\Restrictions
Автоматическая выгрузка DLL (Windows /2000/XP)
Оболочк Windows выгружает неиспользуемые DLL не сразу, а через некоторое время. Этот промежуток времени иногда может достигать больших интервалов (особенно при отладке программ). Для автоматической выгрузки всех DLL в разделе
HKEY_LOCAL_MASHINE\SOFTWARE\Microsoft\Windows\CurrentVersion\Explorer установите значение строкового параметра AlwaysUnloadDLL равным "1"
Автоматическое завершение зависших программ
Вы можете разрешить системе автоматически завершать зависшие процессы. Для этого используйте строковый параметр AutoEndTasks в разделе HKEY_CURRENT_USER\Control Panel\Desktop
Значение "1" разрешает системе автоматически завершать процессы
Значение "2" - процессы не завершаются автоматически. Система ожидает, когда процесс завершится, и если время завершения процесса превышаетзначение HungAppTimeout (см. выше), то появлятеся диалоговое окно Завершение работы, указывающее, что приложение зависло
Быстрое завершение работы Windows (Windows NT/2000/XP)
Windows NT версии 3.1и 3.5 позволяла закрыть все процессы за 20 секунд. В Windows NT 3.51 и выше существует возможность определять величину интервала, в течение которого система должна завершить свою работу. Для этого необходимо исправить ключ системного реестра – строковый параметр WaitToKillServiceTimeout, где установлена временная задержка закрытия всех запущенных сервисов в миллисекундах.
Этот ключ расположен в разделе HKEY_LOCAL_MACHINE/SYSTEM/ CurrentControlSet/Control
По умолчанию значение параметра равно 20000, что эквивалентно 20 секундам.
Для уменьшения времени завершения, нужно уменьшить это значение, например до 1000, что эквивалентно 1 секунде. Однако, помните, что слишком значительное уменьшение значения этого ключа не позволит системе корректно завершить запущенные сервисы, что может сказаться на стабильности загрузки. Во время завершения работы, система уведомляет все сервисы и дает каждому сервису время на корректное закрытие. По истечении этого времени система уничтожает сервис. При этом некоторые параметры настройки сервиса могут быть не сохранены. Поэтому, если при уменьшении значения система становится нестабильной, рекомендуется попробовать увеличить это значение до тех пор, пока система не будет полностью стабильной.
Часы
Украшаем часы. Идем в раздел
HKEY_CURRENT_USER\Control Panel\International и создаем строковый параметр sTimeFormat. Присвойте этому параметру слово, не превышающее 8 символом (свою фамилию), и оно отобразится вместо часов. Если вы не готовы к такому радикальному изменению, то предлагаю более мягкий вариант. В указанный параметр пишите "HH:mm Рыжик". В этом случае будет показываться и время и имя вашего любимого кота. Кстати, вместо стандартного разделителся -двоеточия (:) можете использовать и другие символы, например звездочку(*) или вообще обойтись без разделителя. Заодно можете поменять и формат - сначала минуты, потом часы - mm*HH
Можно применить и другой интересный эффект. В этом же разделе создаем еще два строковых параметра - s1159 и s2359 и присваиваем им слова, напр. Еще не вечер и Утро вечера мудреней. А в уже знакомом параметре sTimeFormat пишем HH:mm:ss tt (по-прежнему можно использовать другой разделитель). Теперь в утренние часы рядом с часиками будет надпись Еще не вечер, а с 12 до 24 часов соответственно Утро вечера мудреней
Данные изменения вступят после перезагрузки
Примечание: Данные изменения могут проявится и в других местах. Например, в Outlook Express при получении и отправке писем
Что скрывается в автозагрузке?
Существует несколько способов прописать программу в автрозагрузку. Самый простой - скопировать программу или ярлык в папку Автозагрузка. Например, у меня прописан там AVP Монитор. Но существует другой способ - через реестр. Этим способом часто пользуются вредоносные программы (вирусы, трояны, шпионы)
Сперва откройте раздел
HKEY_LOCAL_MACHINE\Software\ Microsoft\Windows\CurrentVersion.
Найдите там подразделы Run, RunOnce, RunOnceEx, RunServices, RunServicesOnce. В этих разделах есть строковые ключи (некоторые разделы пустые), отвечающие за запуск программ. Название ключа может быть произвольным, а в качестве значения у них указывается запускаемая программа, если надо - то с параметрами. Обратите внимание на разделы, в названии которых присутствует "Once". Это разделы, в которых прописываются программы, запуск которых надо произвести всего один раз. Например, при установке новых программ некоторые из них прописывают туда ключи, указывающие на какие-нибудь настроечные модули, которые запускаются сразу после перезагрузки компьютера. Такие ключи после своего запуска автоматически удаляются.
Внимательно проверьте, что за программы у вас запускаются. Сразу после установки Windows в разделе Run присутствуют ключи с названиями internat.exe, LoadPowerProfile, ScanRegistry, SystemTray, TaskMonitor. В разделе RunServices - ключ LoadPowerProfile. Другие разделы пустые. Остальные ключи, которые могут присутствовать у вас в реестре, были добавлены другими установленными программами. Подумайте, все ли они нужны вам при загрузке и лишнее просто удалите. Это позволит значительно ускорить загрузку Windows.
Но это не единственный раздел, откуда запускаются программы. Перейдем к другой ветви, а именно к
HKEY_CURRENT_USER и откроем там раздел SOFTWARE\Microsoft\Windows\CurrentVersion. Там есть только два подраздела, отвечающие за автозагрузку: Run и Runonce. Изначально они пустые, так что все записи там сделаны другими программами.
Для операционных систем Windows 9x возможно загружать программу с помощью драйвера VxD. Полный список загружаемых драйверов находится в разделе HKEY_LOCAL_MACHINE\System\ CurrentControlSet\Services\VxD. В Windows NT/2000 нет VxD драйверов, но в разделе HKEY_LOCAL_MACHINE\System\ CurrentControlSet\Control\SessionManager в параметре BootExecute можно прописать программу, которая будет грузиться еще до загрузки графической оболочки и сервисов.
Что такое реестр? Общая теория
Реестр - база данных операционной системы, содержащая конфигурационные сведения. Физически вся информация реестра разбита на несколько файлов. Реестры Windows 9х и NT частично различаются. В Windows 95/98 реестр содержится в двух файлах SYSTEM.DAT и USER.DAT, находящиеся в каталоге Windows. В Windows Me был добавлен еще один файл CLASSES.DAT.
По замыслу Microsoft он должен был полностью заменить файлы ini, которые были оставлены только для совместимости со старыми программами, ориентированными на более ранние версии операционной системы.
Почему произошел переход от ini файлов к реестру? Дело в том, что на эти файлы накладывается ряд серьезных ограничений, и главное из них состоит в том, что предельный размер такого файла составляет 64Кб.
ПРЕДУПРЕЖДЕНИЕ: НИКОГДА не удаляйте или не меняйте информацию в реестре, если Вы не уверены что это именно то, что нужно. В противном случае некорректное изменение данных может привести к сбоям в работе Windows и, в лучшем случае, информацию придется восстанавливать из резервной копии.
Cистемное время
Windows XP умеет подстраивать системное время, сверяясь со специальными серверами в интернете. Можно изменить адреса используемых серверов.
Без использования реестра: Щелкните правой кнопкой мыши на значке часов в системной области панели задач, выберите команду "Adjust Date/Time" и на странице "Internet Time" установите нужный сервер
При помощи реестра: Откройте раздел
HKEY_LOCAL_MACHINE\SOFTWARE\Microsoft\ Windows\CurrentVersion\DateTime\Servers
внесите свой собственный список серверов, использующихся для синхронизации времени.
Диалоговое окно открытия и сохранения файла
Windows Me/2000/XP имеет новое диалоговое окно "Открыть\Сохранить файл", которое можно изменить по Вашему желанию.

В левой части диалогового окна расположены пять системных папок, которые можно поменять местами или изменить на те, которыми вы часто пользуетесь. Создайте в ветви:
HKEY_CURRENT_USER\SOFTWARE\Microsoft\Windows\CurrentVersion\Policies\comdlg32
раздел "PlacesBar". В нем хранятся имена папок. Как я уже говорил, их пять. И у каждой свой параметр. У первой "Place0", у второй "Place1", а у пятой "Place4". Системные папки имеют значение типа DWORD:
| Рабочий стол | 00000000 |
| Мои документы | 00000005 |
| Мои рисунки | 00000027 |
| Мои видеозаписи | 0000000e |
| Мой компьютер | 00000011 |
| Избранное | 00000006 |
| Мое сетевое окружение | 00000012 |
| Шрифты | 00000014 |
| History | 00000022 |
Папки могут быть и обычные, где строковое значение параметра Place указывает путь к папке. Например:
"Place0"="C:\Windows"
"Place1"="C:\Windows\Systems"
Если вы не используете все пять параметров, а только часть из них, например Place0 и Place1, то в левой части диалогового окна будут отображаться столько же папок.
Диспетчер задач Windows (Windows NT/2000/XP
Чтобы запретить пользователю возможность запуска Диспетчера задач Windows, установите значение параметра типа DWORD DisableTaskMgr в разделе
HKEY_CURRENT_USER\Software\Microsoft\Windows\CurrentVersion\Policies\System равным 1
Добавление нового пункта в меню "Создать"
Пункт контекстного меню "Создать" появляется, если щелкнуть на Рабочем столе или в Проводнике на свободном месте открытой папки. Существует возможность добавления нового пункта в это меню. Например, если вы веб-дизайнер, то было бы удобно иметь пункт Документ HTML, который позволит вам сразу создать заготовку для вашей странички.
Разобъем работу на несколько этапов. Для начала найдем каталог ShellNew в папке Windows. Там хранятся заготовки для файлов, которые создаются с помощью контекстного меню. Например, если у вас установлен Microsoft Office, то вы увидите в этом каталоге файлы-заготовки для Word и Exce.
Следующий шаг - создайте в папке файл, например index.html. Внутри него напишите шаблон вашей странички. Например, так: <html> <head> <meta http-equiv="Content-Type" content="text/html; charset=windows-1251"> <title>Мой заголовок</title> </head> <body>
</body> </html>
Третий этап. Работаем с реестром. Итак, ищем раздел HKEY_CLASSES_ROOT\.html и создаем раздел ShellNew. В этом разделе создаем строковый параметр FileName в качестве значения которого надо указать имя созданного нами шаблона (index.html). После перезагрузки в контекстном меню появится новый пункт.
Существуют и другие способы. Можно не создавать шаблон файла. Он может быть и пустым, но тогда вместо параметра FileName надо создать пустой строковый параметр NullFile.
Формат MS-DOS для файлов и папок (Windows NT/2000/XP)
По умолчанию Windows NT и выше создают в разделе NTFS специальную таблицу, содержащую все имена файлов и папок в формате MS-DOS по формуле 8.3 (8 символов имени файла и 3 символа для его расширения). Данная возможность в настоящее время не совсем актуальна и ее можно отключить для повышения производительности системы
Для этого установите параметр типа DWORD NtfsDisable8dot3NameCreation в разделе
HKEY_LOCAL_MACHINE\SYSTEM\CurrentControlSet\Control\FileSystem равным 1
Установки вступят в силу после перезагрузки системы
Изменение порога выдачи предупреждения о недостатке свободного места на диске (Windows NT/2000/XP)
Если на вашем диске остается свободным менее 10% (по умолчанию) места, то система информирует об этом появлением иконки в области уведомления (рядом с часиками). На дисках маленькой емкости этот порог вполне оправдан, но для дисков большой емкости (20 Гбайт -> 2 Гбайт) это не совсем удобно. Можно изменить порог в процентном соотношении:
HKEY_LOCAL_MACHINE\System\CurrentControlSet\Services\LanmanServer\Parameters - параметр типа DWORD DiskSpaceThreshold, в котором указываете значение от 0 до 99 (т.е процент от объема диска)