Диалоговые запросы.
Для запроса значений тех или иных параметров, а также вывода сообщений и предупреждений операционная система WINDOWS95 выводит на экран окна запросов (диалоговые окна). Запросы могут быть как совсем простые, так и довольно сложные — с десятками полей различных типов. Однако принципы организации диалоговых окон едины для всех Windows-приложений.
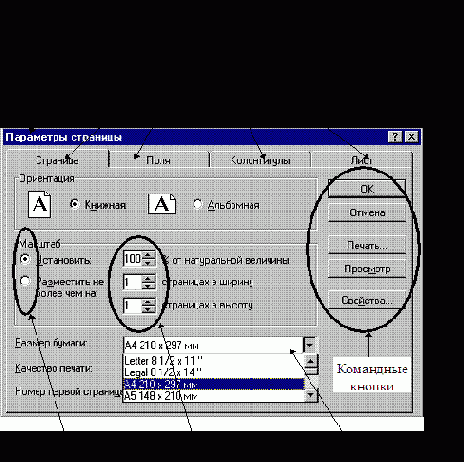
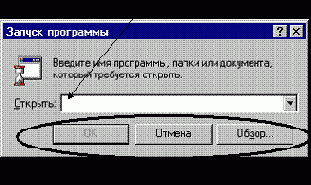
Рис. 0.5
Примеры окон запросов с основными элементами
На Рис. 0.5 представлены примеры диалоговых окон с указанием основных элементов.
Командные кнопки. Служат для осуществления тех или иных действий по поводу данного запроса. Реакция пользователя на запрос сводится к установке значений запрашиваемых параметров с последующим обязательным нажатием одной из командных кнопок.
Для командных кнопок действуют следующие соглашения:
· Если надпись на кнопке заканчивается многоточием, то при нажатии этой кнопки будет выведен дополнительный запрос.
· Если надпись на кнопке выведена блеклым (серым) цветом, то эта кнопка в данный момент недоступна.
Параметры запроса. Во многих диалоговых окнах имеются поля для ввода одного или нескольких значений параметров, значения которых должен указать пользователь. Наиболее часто в Windows-приложениях действуют поля запросов следующих типов:
· Текстовое поле — в него следует ввести с клавиатуры ту или иную строку символов.
· Список, из которого нужно выбрать нужную строку.
· Раскрывающийся список. В этом случае виден только один элемент списка, остальные появляются при щелчке мышью по кнопке со стрелкой вниз, находящейся справа от списка.
· Флажок. Соответствует режиму, который должен быть включен или включен. Аналогичен элементам меню, отмеченным галочкой v.
· Переключатель задает один из нескольких возможных вариантов.
Кнопка контекстного справки
служит для получения оперативной справочной информации о том или ином элементе окна диалога. Для этого выполните следующую последовательность операций:
Щелкните мышью по кнопке контекстной справки. Рядом с указателем появится знак вопроса ?, "приклеенный" к указателю.
Укажите мышью на тот элемент окна (командная кнопка, поле), в назначении которого Вы сомневаетесь, и щелкните левой кнопкой. На экране появится прямоугольное окно желтого цвета с кратким ответом на Ваш вопрос.
Чтобы убрать подсказку, щелкните мышью в любой части окна запроса.
Рис. 0.6 иллюстрирует эту возможность применительно к командной кнопке "Обзор" диалогового окна.

Рис. 0.6
Контекстная справка
Интерфейс пользователя
При использовании WINDOWS95 пространство экрана занято одним или несколькими окнами. Окном
называется прямоугольная область экрана, в котором выполняются программы, выводятся различные сообщения и запросы. На это сразу же обращает внимание даже самый неискушенный пользователь. Характерный оконный интерфейс (способ организации диалога человека с компьютером) отражен в самом названии данной операционной
системы — WINDOWS (англ. ОКНА).
Элементы окна
На Рис. 0.1 представлено окно WINDOWS 95 и показаны его основные элементы.
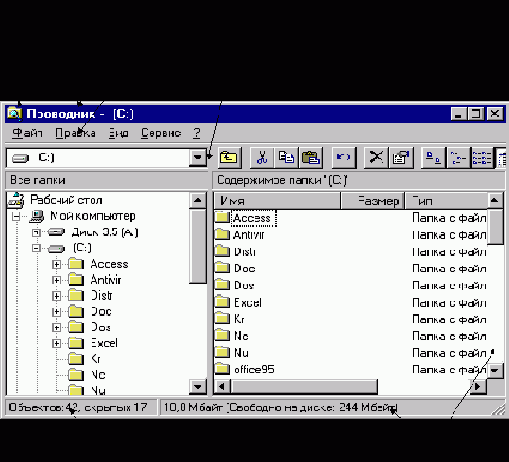
Рис. 0.1
Элементы окна
В верхней строке окна расположена Строка
заголовка, содержащая название приложения. В данном примере это Проводник Windows. В левом углу строки находится значок приложения, если открыто окно приложения, или папки, если открыто окно папки. Этот значок играет одновременно роль кнопки Системного меню.
В правом верхнем углу окна расположены кнопки Свернуть, Восстановить
и Закрыть.
Непосредственно под Строкой заголовка
расположена Строка меню.
Ниже находится Панель инструментов, кнопки которой дают возможность быстро выполнить наиболее распространенные команды.
Далее расположена Рабочая область
приложения, в которой выводится та или иная информация. В нашем случае это все объекты, содержащиеся в папке Windows.
Полосы прокрутки служат для просмотра не уместившейся в окне информации. Для этого достаточно переместить мышью прямоугольный бегунок в нужном направлении.
В Строке состояния отображается различная справочная информация относительно содержимого окна.
Элементы окна
ПРОВОДНИК — программное средство WINDOWS95, служащее для ориентировки в файловых системах дисков.
Эта программа может быть запущена несколькими способами.
1. Откройте контекстно-зависимое меню для кнопки ПУСК на ПАНЕЛИ ЗАДАЧ и выберите команду Проводник (Рис. 0.5).
2. Последовательно выполнить команды Пуск — Программы — Проводник (Рис. 0.6).

Рис. 0.5
Контекстно-зависимое меню кнопки Пуск

Рис. 0.6
Запуск Проводника из главного меню Windows 95
Чтобы изменить относительные размеры панелей, перетащите с помощью мыши разделяющую их границу.
Чтобы на левой панели развернуть структуру объекта (т.е. увидеть все вложенные в него объекты), щелкните знак "+", расположенный слева от ее имени. Щелчок по значку "-" скрывает структуру объекта.
Когда Вы выбираете объект на левой панели, то уровень иерархии понижается на один, т.е. если выбран диск, то на правой панели появляются его папки, если выбрана папка, то на правой панели появляются все вложенные в нее папки и файлы.
На Рис. 0.7 мы видим, что папка МОИ ДОКУМЕНТЫ (левая панель) содержит файлы ДОГОВОР.DOC и ПЛАН РАБОТЫ.TXT, а также папку ФИНАНСОВЫЕ ДОКУМЕНТЫ.
ПРОВОДНИК дает возможность осуществлять различные действия с выделенными объектами: просматривать и изменять их свойства, копировать, удалять, перемещать выделенные файлы и папки, производить операции с дисками, а также запускать программы на выполнение.

Рис. 0.7
Окно программы Проводник
Управление работой операционной системы осуществляется
Управление работой операционной системы осуществляется из трех командных центров: ПАНЕЛИ ЗАДАЧ, ПРОВОДНИКА и ПАНЕЛИ УПРАВЛЕНИЯ. Дадим им краткую характеристику.
ПАНЕЛЬ ЗАДАЧ служит для запуска программ (задач) на выполнение и для переключения между ними.
ПРОВОДНИК представляет собой средство для работы с дисками, папками, файлами.
ПАНЕЛЬ УПРАВЛЕНИЯ предназначена для настойки различных компонентов и устройств WINDOWS 95.
Начальная загрузка. Рабочий стол и его элементы.
При включении питания компьютера выполняется встроенная в ПЗУ программа тестирования оборудования, после чего на экран дисплея выводятся сведения о компьютере. Далее управление передается загрузчику
операционной системы.
Загрузчик
— небольшая программа, главная функция которой заключается в считывании с жесткого диска в оперативную память основных модулей (ядра) операционной системы и передача им управления. При этом на экране появляется сообщение
Starting WINDOWS 95...
Если в течение одной-двух секунд после появления этого сообщения нажать функциональную клавишу F8, система выведет на экран стартовое меню и передаст пользователю управление процессом загрузки. Однако в подавляющем большинстве случаев вмешательства не требуется, и эта возможность сейчас обсуждаться не будет.
Далее на дисплее воспроизводится фирменная стартовая заставка WINDOWS 95. Поскольку процесс загрузки длится достаточно долго, в нижней части заставки выведена "бегущая" полоска. Если она остается неподвижной в течение некоторого времени, значит, что-то происходит не так.
После окончания процесса загрузки экран может выглядеть примерно так, как показано на Рис. 0.1. Эта "картинка" называется РАБОЧИЙ СТОЛ.
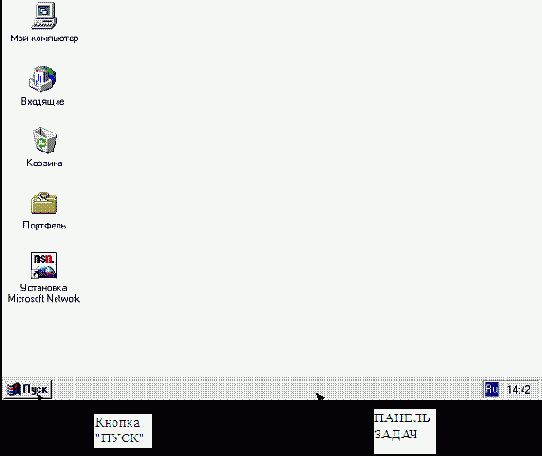
Рис. 0.1
Рабочий стол
РАБОЧИЙ СТОЛ
представляет собой основной объект WINDOWS 95. Рассмотрим элементы рабочего стола.
В нижней части находится ПАНЕЛЬ ЗАДАЧ — один из командных центров, который будет нами изучен далее. В левой части Панели задач расположена кнопка ПУСК, в правой части — индикатор системного времени (часы), индикатор языка, на котором осуществляется ввод с клавиатуры: Ru — русский язык, En — английский. Кроме этого, в зависимости от выполняемых компьютером задач, в этой области могут появляться и другие значки. Например, при печати документа, в эту область добавляется стилизованное изображение принтера.
Кроме специальных папок и Панели задач, на рабочем столе также могут находиться значки любых объектов WINDOWS 95 — папок, документов, программ, дисков, принтеров и т.д. Эти значки, содержащие ссылки на тот или иной объект, носят название ярлыков. В приведенном на Рис. 0.1. Рабочем столе расположены ярлыки специальных папок: МОЙ КОМПЬЮТЕР, КОРЗИНА, и ПОРТФЕЛЬ. Специальные папки отличаются от обычных тем, что их нельзя удалить. Если компьютер является сетевой рабочей станцией, то на Рабочем столе будет присутствовать ярлык СЕТЕВОЕ ОКРУЖЕНИЕ.
В папке МОЙ КОМПЬЮТЕР содержатся значки всех объектов, находящихся в данной машине.
Папка СЕТЕВОЕ ОКРУЖЕНИЕ содержит значки компьютеров, подключенных к Вашему по локальной сети, а также папки с инструментами для работы с сетью WINDOWS 95.
КОРЗИНА служит для хранения удаленных с диска документов и заслуживает особого разговора. При удалении файла с диска он помещается в специальную папку КОРЗИНА вместе с информацией о том, где именно он находился до удаления, благодаря чему пользователь всегда имеет возможность без особых хлопот восстановить ошибочно удаленный документ. (Полная аналогия с корзиной для бумаг в реальном офисе!)
ПОРТФЕЛЬ предназначается для согласования копий документов, которые обрабатываются на разных компьютерах.
Специальные папки MICROSOFT NETWORK и ВХОДЯЩИЕ предназначены для подключения компьютера к глобальным информационным сетям и системам электронной почты. В данном руководстве эти возможности обсуждаться не будут.
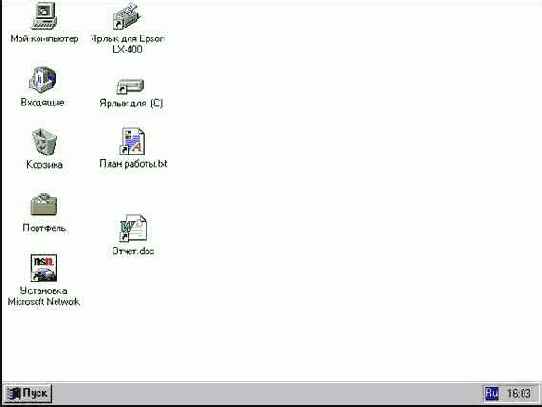
Рис. 0.2
Рабочий стол с ярлыками объектов
Ярлык может быть создан для любого объекта и помещен на Рабочий стол. Ярлыки имеет смысл создавать для часто используемых объектов для ускорения доступа к ним.
На Рис. 0.2 показан Рабочий стол с ярлыками принтера, дисков и некоторых документов.
У читателя вполне естественно возникает вопрос: " А как работать с вышеперечисленными объектами?"
В операционной системе WINDOWS 95 все операции с любыми объектами осуществляются при помощи одних и тех же команд!
Если поместить указатель мыши на объект и щелкнуть правой кнопкой, то откроется контекстно-зависимое меню данного объекта. При перемещении указателя мыши по меню соответствующий элемент подсвечивается (обычно полосой синего цвета). Щелчок мыши по элементу меню вызывает выполнение соответствующей команды.
На Рис. 0.3 представлен фрагмент РАБОЧЕГО СТОЛА с открытым контекстно-зависимым меню для объекта ДИСК С: и показаны отдельные его элементы. Указатель мыши (на рисунке не виден) установлен на пункте меню Свойства
— этот пункт меню выделен на экране дисплея синим цветом.
Отметим также, что элемент
Открыть выделен более жирным цветом. Это означает, что эту команду можно также выполнить посредством двойного щелчка мыши на выбранном объекте. Это правило справедливо для всех объектов!

Рис. 0.3
Контекстно-зависимое меню объекта
На Рис. 0.4 показан результат выполнения команды Открыть для объекта ДИСК C:.
Ярлыки можно также перемещать по РАБОЧЕМУ СТОЛУ. Для этого перетащите при помощи мыши ярлык на новое место.

Рис. 0.4
Открытое окно объекта Диск C:
Объектно-ориентированный подход. Объекты. Методы. Свойства
Понятие объекта является настолько широким, что ему трудно дать исчерпывающее определение. Проще всего, на наш взгляд, провести аналогию с окружающим нас миром.
Все, что нас окружает, да и мы сами есть объекты. Рассмотрим, например, стол. Объект "стол" характеризуется целым рядом свойств: желтый, деревянный, прямоугольный и т.д. Некоторые свойства объекта могут изменяться, некоторые — нет. В частности, свойство "желтый" может быть изменено, а свойство "деревянный" — нет. Свойства объекта могут быть изменены при помощи методов. Методы
воздействуют на объекты
и изменяют их свойства. Например, чтобы изменить свойство
"желтый", надо применить к объекту "стол" метод
"красить".
Объектно-ориентированный подход состоит в том, что интерфейс пользователя представляет собой подобие реального мира, а работа с машиной сводится к работе с объектами — папками, файлами, дисками и т.д.
Рассмотрим следующий пример. Объект
"файл" имеет свойства
— тип, размер, атрибуты, дату создания, имя, в какой папке и на каком диске расположен и т.д. Свойство
"имя" может быть изменено при помощи метода "переименовать", а свойство
"тип" (двоичный
или текстовый) не может быть изменено.
Свойства, которые могут быть изменены, называют свойствами "read-write" (для чтения и записи), а свойства, у которых такой возможности нет, — свойствами "read only" (только для чтения).
С "точки зрения" операционной системы WINDOWS 95 все, с чем сталкивается пользователь во время работы на компьютере — диски, папки, файлы, документы, выделенные фрагменты текста, рисунки, таблицы — все это объекты, причем работа со всеми объектами осуществляется при помощи одних и тех же стандартных способов.
Операционные системы персональных компьютеров
Операционная система является важнейшей, ключевой составляющей системного программного обеспечения ЭВМ. Дадим основные определения.
Системным программным обеспечением
называются программы, описания и инструкции, предназначенные для автоматизации трудоемких технологических этапов разработки алгоритмов и программ, для организации и контроля вычислительного процесса, а также для управления распределением ресурсов во время функционирования вычислительной системы.
Операционная система (ОС)
представляет собой часть системного программного обеспечения, которая предназначена для управления процессом обработки программ пользователя от момента их поступления в систему до выдачи результатов, а также для распределения ресурсов вычислительной системы между отдельными программами.
ОС загружается в момент включения компьютера и обеспечивает пользователю удобный способ общения с устройствами компьютера (интерфейс пользователя).
До самого последнего времени самой распространенной ОС персональных компьютеров была MS-DOS фирмы Microsoft. Созданная в начале 80-х годов для первых IBM PC на базе новейшего для того времени, но безнадежно устаревшего сегодня микропроцессора Intel 8088, она претерпела множество модификаций.
В основу MS-DOS был положен процедурный подход. Диалог пользователя с компьютером осуществлялся путем ввода команд с клавиатуры. Это заставляло пользователя запоминать десятки команд и правил их использования. Конечно, для квалифицированного инженера-программиста это не представляет большой проблемы. Однако вычислительная техника стала стремительно проникать в самые разнообразные сферы человеческой деятельности. Пользователями персональных компьютеров сделались экономисты, менеджеры, врачи, журналисты и т.д. Для них компьютер, прежде всего инструмент решения конкретных задач их профессиональной деятельности. Поэтому усилия разработчиков программного обеспечения были направлены на устранение этого недостатка.
Для упрощения диалога с компьютером были созданы различного рода "надстройки" над
операционной системой (операционные оболочки), которые "прятали" от пользователя командную строку MS-DOS. Ввод команд ОС в оболочках, сводился к нажатию одной- двух клавиш или нажатию кнопки манипулятора типа "мышь". Примером такой операционной оболочки является NORTON COMMANDER.
Качественно новый скачок совершила в начале 90-х годов ведущий производитель программного обеспечения для IBM-совместимых персональных компьютеров фирма Microsoft, выпустив операционную оболочку WINDOWS 3.1. В распоряжение пользователя был предоставлен удобный графический интерфейс, возможность одновременного выполнения нескольких программ на одном компьютере и т.д.
В WINDOWS 3.1 также были заложены основы объектно-ориентированного подхода
к работе с персональным компьютером, который получил свое дальнейшее развитие в операционной системе WINDOWS95. Поэтому, прежде чем приступить к изучению работы в этой операционной системы, познакомимся с концепцией объектно-ориентированного подхода.
В отличие от ранних версий
WINDOWS 95 — полноценная операционная система. В отличие от ранних версий (Windows 3.1, Windows 3.11), которые являлись своего рода "надстройками" над MS-DOS, WINDOWS 95 является самостоятельной операционной системой. Это позволило улучшить быстродействие системы и в полной мере реализовать преимущества объектно-ориентированного подхода.
Единый интерфейс пользователя. Диалог с любой прикладной программой, выполняемой под управлением WINDOWS 95, построен на единых принципах, и пользователям не требуется изучать для каждой программы новые принципы организации взаимодействия с этой программой.
Приоритетная многозадачность. WINDOWS 95 обеспечивает возможность одновременного выполнения нескольких программ на одном компьютере посредством механизма разделения процессорного времени. Это означает, что процессор в течение некоторого промежутка времени выполняет одно приложение, затем переключается на выполнение другого приложения и т.д. При этом все промежуточные результаты сохраняются. Пользователь может управлять приоритетами выполняемых приложений, т.е. количеством времени, выделяемого на каждое приложение.
Средства обмена данными. После загрузки WINDOWS 95 часть оперативной памяти отводит под Буфер обмена, служащий для промежуточного хранения информации. Одна программа может поместить данные в этот буфер, а другая — использовать эти данные. Использование этой возможности существенно облегчают решение сложных задач, требующих использования более чем одной программы. Например, пользователь может вставить в текстовый документ, созданный в текстовом процессоре Word таблицу, подготовленную с помощью табличного процессора Excel.
Средства для работы в компьютерных сетях. Операционная система предоставляет широкие возможности, как для создания локальных сетей персональных компьютеров, так и для подключения к региональным и глобальным сетям типа Relcom, Internet.
Панель задач
Обычно ПАНЕЛЬ ЗАДАЧ находится в нижней части экрана и имеет в левой части кнопку "Пуск". Поместив на нее указатель мыши, Вы увидите текстовую метку "Начните работу с нажатия этой кнопки" (Рис. 0.1).

Рис. 0.1
Фрагмент Панели задач с кнопкой Пуск
После щелчка появится Меню ПАНЕЛИ ЗАДАЧ (Рис. 0.2).
Правила работы с меню подробно описаны в третьей главе данного пособия. Если пункт меню отмечен стрелкой вправо, то ему соответствует меню следующего уровня. Такие меню называют каскадированными (иерархическими). Чтобы выбрать нужный пункт, нужно подвести к нему указатель мыши и щелкнуть левой кнопкой.
Содержание меню зависит от того, какие программы имеются на Вашем компьютере. После установки новая программа появляется в пункте Программы.

Рис. 0.2
Меню Панели задач
При запуске приложения на ПАНЕЛИ ЗАДАЧ появляется соответствующая кнопка (Рис. 0.3). Если окно задачи является активным, то кнопка отображается "нажатой". Если окно приложения свернуто или неактивно, то кнопка "отжата". При подведении указателя мыши к кнопке появляется текстовая метка с полным именем приложения.
В ситуации, представленной на Рис. 0.3, под управлением операционной системы функционируют три задачи. Окно задачи НАЙТИ: ВСЕ ФАЙЛЫ активно, окно ПРОВОДНИК развернуто во весь экран, окно MICROSOFT WORD — ГЛАВА 4 свернуто. Указатель мыши в данный момент установлен на ПАНЕЛИ ЗАДАЧ на кнопке MICROSOFT WORD — ГЛАВА 4.

Рис. 0.3
Приложения и их кнопки на Панели задач

Рис. 0.4
Фрагмент Панели задач с контекстно-зависимым меню кнопки Проводник
Чтобы переключиться на ту или иную задачу, достаточно щелкнуть на ее кнопке. Можно также вызвать на экран контекстно-зависимое меню
для кнопки приложения (указав на нее мышью и щелкнув правой кнопкой), после чего выбрать нужную команду (Рис. 0.4).
Отметим также, что пользователь имеет возможность изменять размеры ПАНЕЛИ ЗАДАЧ, а также изменять ее положение на экране. Эти действия выполняются точно так же, как и для любого окна. Следует лишь иметь в виду, что ПАНЕЛЬ ЗАДАЧ не может располагаться в произвольном месте РАБОЧЕГО СТОЛА, она может находиться только внизу, вверху, справа или слева.
Переключение между окнами
Как уже отмечалось, Windows является многозадачной системой, и под ее управлением могут сразу выполняться несколько программ. Поэтому на экране могут находиться одновременно несколько окон. Каждое окно соответствует одной программе, причем они могут перекрывать друг друга. В любой момент времени только одно окно является активным, а остальные — неактивными. Строка заголовка активного окна выделяется ярким цветом (как правило — синим). Активное окно в случае перекрытия располагается поверх других окон. Все команды с клавиатуры относятся только к активному окну!
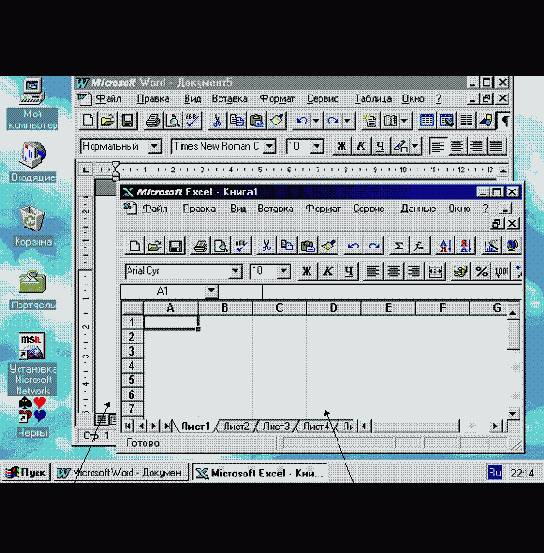
Рис. 0.2
Два окна Windows программ на Рабочем столе
На Рис. 0.2 изображен РАБОЧИЙ СТОЛ, на котором раскрыты два окна, одно из которых (Microsoft Excel) является активным. Отметим, что активному рабочему окну соответствует более светлая кнопка на панели задач.
Чтобы переключится с одного окна на другое, достаточно щелкнуть мышью в любое место окна, которое Вы хотите сделать активным или щелкнуть мышью по соответствующей кнопке, расположенной на панели задач.
Перемещение окна и изменение его размеров.
Пользователь имеет возможность осуществлять с активным в данный момент окном следующие операции: перемещать окно по экрану, изменять его размеры, распахнуть на весь экран, сворачивать, закрывать.
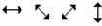 Формы курсора на границе окна |
·
Чтобы изменить размер окна, нужно указать мышью на границу окна, при этом указатель примет форму двунаправленной стрелки. Нажав на левую кнопку мыши, перетащить границу окна на новое место, после этого кнопку отпустить.
· Чтобы изменить положение окна на экране,
надо указать мышью на Строку заголовка и, нажав левую кнопку, перетащить окно на новое место, после чего отпустить кнопку.
· Чтобы распахнуть окно во весь экран, или, как часто говорят, перейти к полноэкранному представлению приложения, необходимо щелкнуть мышью по кнопке Восстановить. У окна, распахнутого во весь экран, эта кнопка меняет свой вид.
· Чтобы восстановить распахнутое окно до исходного размера, нужно щелкнуть мышью по кнопке Восстановить.
· Чтобы закрыть окно и завершить работу приложения, надо щелкнуть мышью по кнопке Закрыть.
· Чтобы свернуть окно до кнопки со значком приложения на ПАНЕЛИ ЗАДАЧ, необходимо щелкнуть по кнопке Свернуть. (ПАНЕЛЬ ЗАДАЧ будет рассмотрена нами несколько позднее.)
Между двумя последними действиями существует принципиальная разница! Закрытие окна завершает работу программы и выгружает ее из ОЗУ, в то время как щелчок по кнопке Свернуть лишь "убирает" окно с экрана, не прекращая работы программы.
Работа с меню и панелью инструментов.
Как уже отмечалось, все окна приложений имеют строку меню, которая располагается в верхней части окна под строкой заголовка. Меню содержит все команды, необходимые для работы с данной программой. При этом каждому пункту соответствует группа подчиненных ему элементов.

Рис. 0.3
Пример меню Windows-приложения
Чтобы открыть пункт меню, необходимо щелкнуть мышью на его имени, и под ним откроется прямоугольник с группой элементов (Рис. 0.3). Альтернативный способ состоит в использовании клавиатурной комбинации ALT + подчеркнутая буква. Для этого, удерживая нажатой клавишу ALT, нажмите клавишу, соответствующей букве, подчеркнутой в названии пункта меню (в нашем примере — ALT+ф).
При перемещении указателя мыши соответствующий пункт меню подсвечивается яркой полосой. Если справа от названия пункта меню в вертикальном списке изображен треугольник, то при подведении к нему указателя мыши откроется список элементов подчиненного меню, из которого также надо сделать выбор. Выбрав нужный элемент, щелчком мыши даем команду на его выполнение.
Чтобы убрать меню с экрана, щелкните в любой точке окна.
Во всех Windows — приложениях для элементов меню используются единые обозначения.
Если какая-либо команда обозначена серым (блеклым) цветом, то эта команда в данный момент недоступна.
· Многоточие …, расположенное вслед за командой, означает, что после выбора команды появится диалоговое окно с запросом необходимых параметров.
· Если справа от команды указана комбинация клавиш, Вы можете воспользоваться ею для быстрого вызова команды без обращения к меню. Такие комбинации часто называют "горячими клавишами".
· Галочка Ö, расположенная перед командой меню обозначает режим программы, действующий в данное время. Выбор команды отменит данный режим, при этом исчезнет.
· Кружок ·, расположенный перед командой, означает один из нескольких альтернативных режимов, действующих в данное время. При выборе команды, соответствующей другому режиму, кружок переместится в позицию слева от названия этого режима.
На панели инструментов
собраны кнопки, соответствующие наиболее употребительным командам меню. Чтобы выполнить ту или иную команду, достаточно щелкнуть мышью на соответствующей кнопке. Вид кнопки при этом меняется, имитируя нажатие реальной кнопки. При подведении указателя к кнопке в желтом прямоугольнике рядом с кнопкой (а в некоторых приложениях также в строке состояния) высвечивается справочная информация о назначении этой команды (Рис. 0.4).
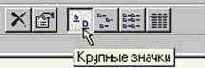
Рис. 0.4
Фрагмент панели инструментов
с нажатой кнопкой Крупные значки
В процессе решения практических задач
В процессе решения практических задач с использованием вычислительной техники даже высококвалифицированные пользователи и программисты зачастую попадают в ситуацию, когда необходимо получить оперативную консультацию по поводу тех или иных действий. В то же время даже любое, даже самое подробное справочное руководство не может отразить в себе всех нюансов, с которыми Вы можете столкнуться во время своей работы на компьютере. Наконец, нужной книги может просто не оказаться под рукой.
К счастью, разработчики WINDOWS 95 учли это обстоятельство. Операционная система включает в себя как неотъемлемый компонент разветвленную справочную систему, содержащую обстоятельные советы и рекомендации "на все случаи жизни".
Справочная система WINDOWS 95 построена по принципу гипертекста, т.е. содержит в себе перекрестные ссылки. Это значительно облегчает поиск нужных сведений.
Доступ к справочной информации можно получить, щелкнув мышью на справочном меню, обозначенном в строке состояния любого Windows — приложения знаком вопроса ? и выбрав команду Вызов справки (Рис. 0.1).

Рис. 0.1
Вызов справочной системы

Рис. 0.2
Окно справочной системы — вкладка Содержание
Вкладка Содержание включает в себя названия тем. Если щелкнуть мышью по названию интересующей Вас темы, а затем по командной кнопке Вывести, то появится список разделов данной темы (Рис. 0.3). Повторяя эту операцию необходимое число раз, можно "спуститься" к описанию решения конкретной проблемы.
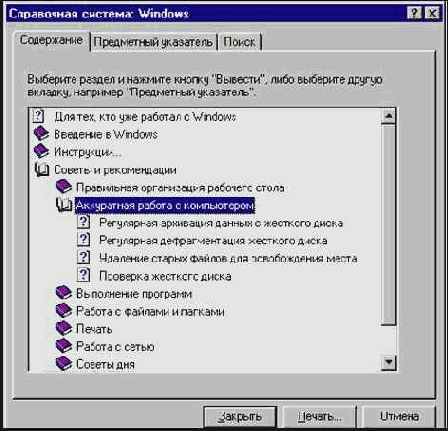
Рис. 0.3
Поиск нужного названия на вкладке Содержание
На вкладке Предметный указатель Вы можете задать критерий поиска, который позволит отобразить на экране ключевые слова, относящиеся к данному критерию, а от них можно будет перейти к решению конкретных задач. Рис. 5.4 — 5.6 иллюстрируют последовательность поиска сведений об использовании контекстных меню при работе с ПРОВОДНИКОМ.
 Рис. 0.4 |
 Рис. 0.5 |
 Рис. 0.6 |
Как уже отмечалось, справочная система WINDOWS 95 построена по принципу гипертекста. Благодаря использованию механизма перекрестных ссылок Вы можете более подробно рассмотреть не только интересующую Вас тему, но и связанную с ней информацию.
Для обращения к дополнительной справке щелкните на значке перекрестной ссылки в тексте справки (Рис. 0.8). Обратите внимание на то, что при подведении указателя мыши к этому значку указатель меняет свой вид и принимает форму ладони с вытянутым указательным пальцем (на рисунке указатель мыши не виден).
Отдельные слова и выражения в окне справки могут быть выделены зеленым цветом и подчеркнуты пунктиром. На Рис. 0.9 так отмечено слово корзины.
Такое выделение указывает на наличие перекрестной ссылки. Щелчок мышью по помеченному таким образом слову выводит на экран текстовое поле с разъяснением данного термина (Рис. 0.10).
 Рис. 0.7 Вкладка Поиск |
 Рис. 0.8 Перекрестные ссылки |

Рис. 0.9 Другой способ указания на перекрестную ссылку

Рис. 0.10
Текстовое поле с перекрестной ссылкой
Требования к аппаратуре.
Описанные выше преимущества WINDOWS95 достигаются за счет значительного увеличения нагрузки на аппаратные средства компьютера. Объектно-ориентированный подход, графический интерфейс, поддержка многозадачного режима требуют большой мощности микропроцессора, значительной оперативной памяти и свободного пространства на магнитных дисках. Обсудим эти требования более подробно.
Требования к микропроцессору. Хотя операционная система в принципе может работать на процессорах типа Intel-80386DX, их производительность явно недостаточна. Для более или менее комфортной работы в WINDOWS 95 требуется компьютер, оснащенный процессором типа Intel-80486 и выше.
Требования к оперативной памяти. Формально WINDOWS 95 может работать при наличии 4 Мбайт оперативной памяти, однако система будет работать крайне медленно. Кроме этого, надо иметь в виду, что многие прикладные программы требуют для своей работы 8—16 Мбайт оперативной памяти. Поэтому на компьютере, предназначенном для работы с WINDOWS 95, целесообразно обеспечить наличие не менее 16 Мбайт оперативной памяти.
Следует отметить, что объем оперативной памяти является наиболее "критическим" ресурсом в плане обеспечения нормальной работы компьютера. Среди программистов и квалифицированных пользователей бытует крылатая фраза о том, что оперативной памяти, как и денег, никогда не бывает много, ее всегда не хватает.
Требования к свободному месту на диске. Сама операционная система занимает на диске несколько десятков Мбайт. Кроме того, прикладные программы требуют также десятки и даже сотни Мбайт свободного места. Так что компьютер, на котором предполагается использовать WINDOWS 95, должен быть оснащен жестким магнитным диском как можно большего объема.
Кроме того, в процессе своей работы операционная система интенсивно "общается" с диском, применяя его для организации временного хранения неиспользуемой в данный момент информации (так называемой виртуальной памяти). Когда эта информация снова становится необходимой, она снова считывается в ОЗУ, а на диск записывается другая информация и т.д. Из этого вытекает, что диск должен быть достаточно "скоростным", т.е. обладать малым временем доступа к нужной информации.
Манипулятор мышь. Хотя теоретически с WINDOWS 95 можно работать и без манипулятора типа "мышь" (в дальнейшем просто мышь), это настолько неудобно, мы даже не будем рассматривать эту возможность и предполагать, что Ваш компьютер оснащен мышью.
Введем некоторые общепринятые термины, связанные с использованием мыши. Они будут постоянно использоваться в дальнейшем изложении.
Формы курсора мыши |
|
 |
Основной режим |
 |
Выбор справки |
    |
Изменение размера объекта |
 |
Перемещение объекта |
Щелчок мышью — установить указатель мыши на некоторый объект, нажать кнопку мыши и отпустить. При этом действует следующее соглашение: если не указано, что надо щелкать правой кнопкой, подразумевается работа с левой кнопкой.
Двойной щелчок мышью — установить указатель мыши на некоторый объект и затем дважды быстро нажать и отпустить левую кнопку мыши.
Перетащить мышью — установить указатель мыши на некоторый объект, нажать левую кнопку мыши и, удерживая ее, переместить мышь на новую позицию, после чего отпустить кнопку мыши.
Выделение объектов
Чтобы выделить единичный объект, нужно щелкнуть на нем мышью. На экране объект будет выделен синим цветом.
Чтобы выделить группу подряд расположенных объектов, достаточно щелкнуть на первом из них, затем переместиться к последнему и щелкнуть на нем, удерживая нажатой клавишу Shift.
Чтобы выделить несколько произвольно расположенных объектов, нужно щелкнуть на первом из них и щелкнуть по следующим объектам, удерживая нажатой клавишу Ctrl.
Окно программы изображено на Рис. 0.7.
Рабочая область окна содержит две панели, на которых выводится информация о двух последовательных уровнях иерархии данных. На левой панели выводится старший уровень, на правой — младший.
Чтобы выделить все объекты на правой панели, выполните команду Правка — Выделить все.
Выполнение операций над выделенными объектами
Самый простой, и одновременно, универсальный способ выполнения требуемых операций с объектами заключается в следующем.
Укажите мышью на выделенные объекты и щелкните правой кнопкой. Появится контекстно-зависимое меню, в котором следует выбрать нужную команду (Рис. 0.8).
Копирование выделенных объектов.
Выполните команду контекстного меню Копировать. В результате копии выделенных объектов будут помещены в БУФЕР ОБМЕНА.
Настройте ПРОВОДНИК так, чтобы в его правом окне отобразилось содержание папки, куда будет скопирована группа объектов.
Выполните команду меню Правка — Вставить. Эта операция извлекает копии объектов из БУФЕРА ОБМЕНА.
Перемещение выделенных объектов.
Выполните команду контекстного меню Вырезать. В результате выделенные объекты будут перемещены в БУФЕР ОБМЕНА.
Настройте ПРОВОДНИК так, чтобы в его правом окне отобразилось содержание папки, куда будет скопирована группа объектов.
Выполните команду Правка — Вставить. Эта операция извлекает копии объектов из БУФЕРА ОБМЕНА.

Рис. 0.8
Окно Проводника с открытым контекстно-зависимым меню
Удаление выделенных объектов.
Выполните команду контекстного меню Удалить. WINDOWS95 выведен на экран запрос на подтверждение данной операции (Рис. 0.9). В случае положительного ответа происходит удаление объекта в КОРЗИНУ.
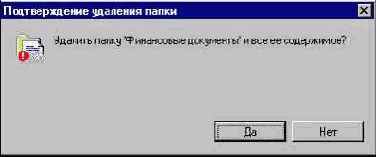
Рис. 0.9
Запрос на подтверждение удаления объекта
Если Вы ошибочно удалили объект, его можно легко восстановить (тем не менее, советуем Вам быть более внимательными).
Восстановление удаленных объектов.
Откройте контекстно-зависимое меню
ярлыка КОРЗИНА и выполните команду Открыть. Значок находится на левой панели ПРОВОДНИКА, а также на РАБОЧЕМ СТОЛЕ.
В окне КОРЗИНА Вы увидите список удаленных объектов. Найдите интересующий Вас объект и выделите его.
Откройте его контекстно-зависимое меню
и выполните команду Восстановить. Объект будет восстановлен на том же самом месте, откуда был удален.
Все перечисленные операции могут выполнены также с использованием кнопок Панели инструментов программы ПРОВОДНИК. Результат в любом случае будет один и тот же.
Запуск приложений на выполнение
Двойной щелчок мышью на значке документа запускает на выполнение приложение, связанное с этим документом и загружает его для обработки. Например, двойной щелчок на файле Договор.doc запускает текстовый процессор Microsoft Word для редактирования данного документа. В этом состоит одно из проявлений объектно-ориентированного подхода WINDOWS 95.
Завершение работы
WINDOWS 95 нельзя покинуть простым выключением питания компьютера.
Операционная система требует корректного закрытия!
Связано это с тем, что в процессе работы WINDOWS 95 использует часть оперативной памяти для обмена данными с диском. По завершении работы вся информация должна быть "сброшена" на диск, иначе часть данных может быть утеряна, что может привести к нарушению целостности операционной системы и невозможности ее дальнейшего нормального функционирования.
Чтобы этого не произошло, по завершении сеанса работы в WINDOWS 95 обязательно выполните следующие действия:
Щелкните по кнопке Пуск на ПАНЕЛИ ЗАДАЧ и выберите команду Завершение работы. На экране появится одноименное диалоговое окно (Рис. 0.1). Щелкните по командной кнопке Да.

Рис. 0.1
Диалог Завершение работы с Windows
Все выполняемые задачи будут закрыты автоматически, при этом система спросит Вас, сохранять ли обрабатываемый документ.
После закрытия всех задач на экран будет выведено сообщение:
Подождите, идет подготовка к выключению компьютера.
Дождитесь сообщения
Теперь питание компьютера можно отключить.
и отключите питание компьютера.
Оглавление
ÏÐÅÄÈÑËÎÂÈÅ..........................................
1. ÂÂÅÄÅÍÈÅ Â WINDOWS 95....................
1.1. Îïåðàöèîííûå ñèñòåìû ïåðñîíàëüíûõ êîìïüþòåðîâ..........................
1.2. Îáúåêòíî-îðèåíòèðîâàííûé ïîäõîä. Îáúåêòû. Ìåòîäû. Ñâîéñòâà..