Создание поверхностей в Modeler
Поверхность- это совокупность многоугольников, имеющих одинаковые атрибуты. Такие группы, обозначенные уникальным именем, со всеми значениями параметров сохраняются в файле объекта. Прежде чем начать работу с поверхностями, необходимо определить, какие многоугольники объединяются в группы и как их следует называть.Вы, 'вероятно, заметили, что в Layout нет способа выделения точек и многоугольников. Это очень неудобно при создании поверхностей, поскольку требуется определить, какой группе принадлежат те или иные полигоны. Однако сделать это невозможно, так как нельзя выделить геометрию. Чтобы присвоить поверхности имя, указать распределение полигонов по группам и настроить основные атрибуты, вам придется перейти в Modeler.
В LightWave объект может иметь одну поверхность или целую группу поверхностей. Но существует и некоторое ограничение: у полигона может быть только одна назначенная ему поверхность. Число поверхностей объекта зависит от количества составляющих его различных материалов. Можно создать высокодетальную модель, используя великое множество поверхностей с различными настройками, или простую модель, состоящую всего из нескольких поверхностей. Все зависит от стиля и назначения анимации.
В описываемых далее примерах будет смоделирована сфера, похожая на глазное яблоко. Создайте простую сферу- рис. 12.1. (Подробнее о создании сферы читайте в главах 3 и 4). Сохраните объект в файле Eyeball.lwo.
Затем присвойте группам полигонов имена, соответствующие различным частям глазного яблока: белок (the white of the eye), зрачок (pupil) и радужная оболочка (iris). Таким образом, вы как бы наложите на полигоны первые слои краски, то есть каждой группе будет соответствовать отдельная текстура.
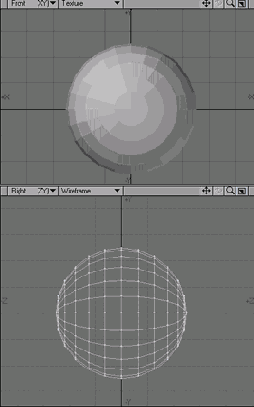
Создание поверхности для всех полигонов в Modeler
1. Загрузите файл Eyeball.lwo в Modeler.2. Щелкните по кнопке Surface (Поверхность) на панели инструментов внизу или нажмите клавишу Q. Откроется диалоговое окно Change Surface (Изменить поверхность).
3. В поле Name (Имя) введите Eyeball. Снимите галочку в окошке метки Маке Default (Сделать по умолчанию) - рис. 12.2.
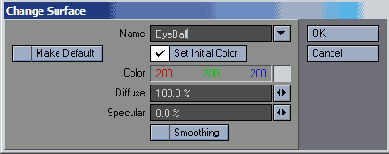
5. Нажмите клавишу S или из выпадающего меню File (Файл) выберите пункт Save Objects (Сохранить объекты). Если в окне проекции ничего не выделено, инструмент Surface (Поверхность) применяется ко всему слою, как и многие инструменты Modeler. Так как вы не выделили полигоны объекта, поверхность Eyeball будет назначена всем полигонам. А поскольку никакие значения в диалоговом окне не менялись, то вы, вероятно, не заметите никаких изменений.
Чтобы настроить начальный вид поверхности, воспользуйтесь диалоговым окном Change Surface.
Теперь нужно определить остальные поверхности создаваемого объекта: зрачок и радужную оболочку.Создание поверхности из группы полигонов
1. Загрузите объект Eyeball.lwo в Modeler.2. Щелкните по кнопке Polygons (Полигоны) на нижней панели инструментов (рис. 12.3) или нажмите клавиши Ctrl+H. Modeler перейдет в режим выделения полигонов.


5. В поле Name (Имя) введите Pupil.
6. Чтобы создать поверхность Pupil с параметрами, установленными в диалоговом окне по умолчанию, щелкните по кнопке ОК.
7. Щелкните по полигонам в центре сферы, чтобы отменить их выделение (рис. 12.5).

9. Чтобы сохранить объект, нажмите клавишу S или из выпадающего меню File выберите пункт Save Object.
Работа с поверхностями

В ранее рассмотренных примерах на поверхности создаваемого глазного яблока накладывались обычные серые, даже скучные текстуры (рис. 12.6). Вряд ли нужно говорить, что глаза персонажа ни в. коем случае не должны выглядеть так, как будто они нарисованы. Поэтому необходимо изменить ряд параметров поверхностей, чтобы объект стал, больше похож на настоящий глаз. Если вашей задачей не является создание высокореалистичной модели, то достаточно произвести лишь несколько настроек, воспользовавшись окном Surface Editor (Редактор поверхностей).
Surface Editor
В окне Surface Editor (Редактор поверхностей) расположена большая часть элементов управления и параметров, определяющих вид поверхности. Открыть редактор и с его помощью настроить поверхности объекта можно как в Modeler, так и в Layout. Но вам, вероятно, захочется сразу оценить результат, а поскольку в Modeler нет возможности создавать предварительные просмотры, откройте Surface Editor в Layout. Понять принцип действия этого инструмента несложно, следует только познакомиться его настройками и создать несколько предварительных просмотров, и вы сможете с легкостью работать с ним в Modeler.Рассмотрим интерфейс Surface Editor (рис. 12.7):

2 - Surface Preview (Предварительный просмотр поверхности). В этом окне отображается выделенная поверхность, а также статическая информация о ней.
3 - Surface list (Список поверхностей). В этом списке отображаются имена поверхностей всех объектов сцены. Чтобы открыть список поверхностей объекта, щелкните по стрелке, расположенной рядом с его именем.
4 - Surface properties tabs (Вкладки свойств поверхности).. Каждая из этих вкладок содержит элементы управления, определяющие параметры поверхности.
Основные атрибуты поверхности
При создании поверхности большая часть времени уходит на работу с вкладкой Basic (Основные). Здесь задаются основные параметры поверхности, начиная от цвета и уровня прозрачности и заканчивая светимостью. Для определения внешнего вида поверхности можно использовать все двенадцать параметров, расположенных на вкладке Basic: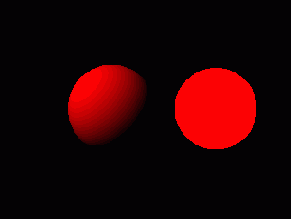
Luminosity (Светимость). Определяет яркость или светимость поверхности (рис. 12.8). Это свойство очень удобно использовать при создании всевозможных ламп и блестящих жидкостей, поверхности которых светятся вне зависимости от внешних источников света. Однако если при этом не применять свойство Radiosity, то свечение поверхности не будет влиять на освещенность окружающих ее объектов;
Diffuse (Диффузия). Здесь указывается коэффициент поглощения света поверхностью. Чем меньше значение это го параметра, тем больше поверхность поглощает падающий на нее свет. Данная настройка обычно используется вместе с текстурами, чтобы создать более темные детали (по сравнению с общей цветовой гаммой), например, налет грязи и т.п.; Specularity (Зеркальность). Задает отражающую способность поверхности (рис. 12.9). Если этому параметру присвоить большое значение, на поверхности появятся блики. Важно отметить, что в отличие от настройки Reflection в Layout, Specularity не оказывает влияния на окружающие поверхности. Данный параметр используется для имитации стекла, бриллиантов и т.п.;
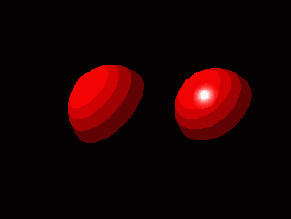
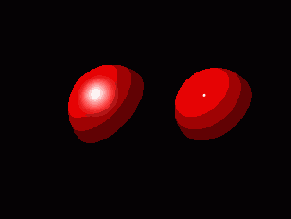
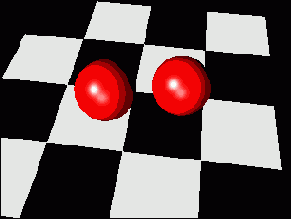
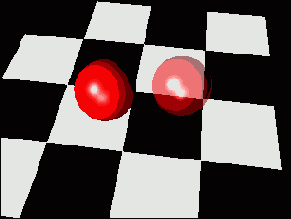
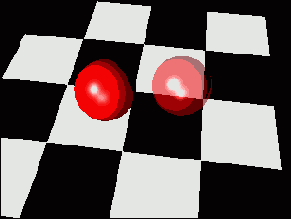

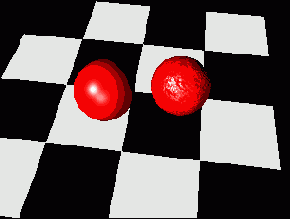

Настройка параметров поверхности
Для определения большей части перечисленных атрибутов используются стандартные средства управления (рис. 12.17):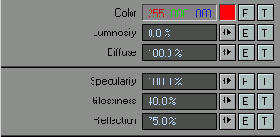
Envelopes(E) (Зависимости). При щелчке по этой кнопке открывается окно Graph Editor (Редактор кривых), в котором можно задать изменение того или иного атрибута с течением времени;
Textures (T) (Текстуры). Данная кнопка открывает окно Texture Editor (Редактор текстур). Этот инструмент позволяет совершенствовать поверхности, добавлять изображения, текстуры, градиенты и т.д.
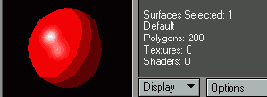
В Surface Editor есть несколько простых способов определить параметры поверхности, при этом наблюдая за вносимыми изменениями. Над элементами управления расположено окно предварительного просмотра (рис. 12.18). В нем изображена сфера (по желанию ее можно заменить кубом), параметры поверхности которой совпадают с параметрами редактируемой вами поверхности. Но на самом деле окно не дает полного представления о том, как будет выглядеть поверхность после визуализации, зато оно позволяет правильно оценить целесообразность использования того или иного эффекта в сцене. Второй способ сразу увидеть результат - использовать OpenGL Viewport (Окно проекции OpenGL). При настройке атрибутов поверхности можно непосредственно наблюдать за изменениями. Но из-за существующих ограничений OpenGL вы не увидите никакого эффекта при настройке параметров Reflection (Отражение), Refraction index (Коэффициент преломления), Translucency (Полупрозрачность) и Bump mapping (Карта вдавливания). Третий способ предварительного просмотра - использование окна Viper, о нем будет рассказано несколько позже.
Теперь перейдем к декорированию поверхностей.
Настройка Surface Editor
1. Загрузите Eyeball.lwo в Layout. 2. Из выпадающего меню вида в окне проекции (рис. 12.19) выберите пункт Camera View (Вид камеры) или нажмите клавишу 6.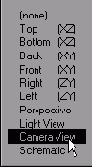

5. Из выпадающего меню Target Item (Целевой элемент) выберите пункт Eyeball (рис. 12.21). Направив камеру на Eyeball, вы всегда сможете наблюдать этот объект в окне проекции.
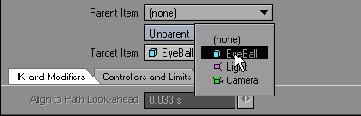
7. Перейдите на вкладку Items (Элементы), затем щелкните по кнопке Move (Переместить) на панели инструментов и переместите камеру в такое положение, чтобы вы могли видеть и объект Eyeball, и окно Surface Editor.
8. Из выпадающего меню File (Файл) выберите пункты Save -> Save As (Сохранить -> Сохранить как) или нажмите клавишу S. Откроется диалоговое окно Save Scene As (Сохранить сцену как).
9. Назовите сцену Eyeball_setup.lws и щелкните по кнопке ОК. Итак, вы настроили рабочую область. Теперь можно переходить непосредственно к настройке параметров поверхности. Прежде всего следует определить ее цвет. Затем добавить немного свечения, чтобы имитировать влажную поверхность глазного яблока. И наконец, сгладить неровности.
Изменение цвета поверхности
1. Настройте рабочую область, выполнив процедуру «Настройка Surface Editor». Первая поверхность объекта должна быть уже выделена в списке поверхностей (если нет, то щелкните по строке списка с именем Eyeball).2. В поле Color (Цвет) щелкните по Красному компоненту и, перемещая мышь, установите его значение равным 255 (рис. 12.22).
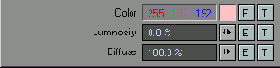
4. В списке поверхностей выберите пункт Pupil.
5. Щелкните по кнопке каталога цветов, расположенной справа от поля компонентов. Откроется системный цветоподборщик (рис. 12.23).

7. Выполните шаги 5 и 6 для поверхности Iris, выбрав один из оттенков зеленого.
8. Обновите изображение, нажав клавишу F9 (рис. 12.24).
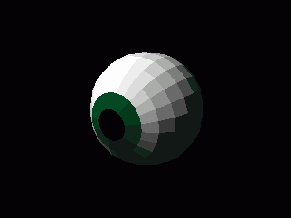
Сортировать список поверхностей можно несколькими способами. Чтобы изменить порядок следования поверхностей в списке, а также их отношения с объектами, используйте элементы управления Edit By (Редактировать по), Filter By (Фильтровать по) и Pattern (Шаблон), которые расположены в левом верхнем углу Surface Editor. Это особенно полезно, если в сцене задействовано много поверхностей.
После определения цветов поверхностей можно задать параметры сглаживания и имитации влажности. Так как это необходимо сделать для всех трех поверхностей объекта, нужно выделить их в списке поверхностей.Одновременное изменение атрибутов нескольких поверхностей
1. Загрузите файл Eyeball_setup.lws в Layout.2. Щелкните по кнопке Surface Editor (Редактор поверхностей) на панели инструментов или нажмите клавишу F5. Откроется окно Surface Editor (Редактор поверхностей).
3. В списке поверхностей, удерживая нажатой клавишу Shift или Ctrl, щелкните по каждой поверхности, чтобы выделить их (рис. 12.25).
4. Отметьте галочкой опцию Smoothing (Сглаживание) - рис. 12.26.


6. В поле Glossiness (Глянец) введите значение 75%, уменьшив таким образом размер блика (рис. 12.28).
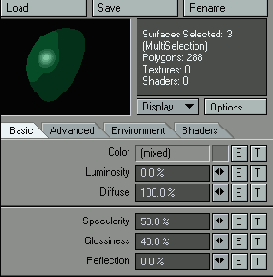
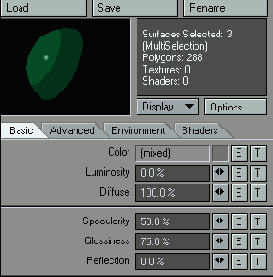
8. Обновите изображение, нажав клавишу F9 (рис. 12.29).
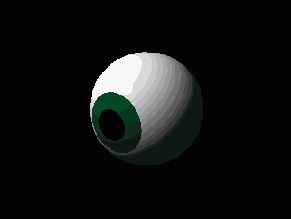
Можно копировать и вставлять атрибуты поверхностей, щелкнув правой кнопкой мыши по списку.
Создание текстуры
Текстурирование - это еще один из способов редактирования поверхности. При определении параметров поверхности вы задаете ее геометрические и физические свойства. Однако без наложения текстур не обойтись, если требуется имитировать материал, из которого создана поверхность (камень, дерево, песок и т.д.). Определяя карту вдавливания объекта, вы просто задаете его фактуру, шероховатости, царапины и т.д. А применение текстур переводит поверхности на более высокий уровень визуализации.До сих пор поверхности, которые вы моделировали, были предельно просты, поскольку вы только начали изучать основы работы с ними в LightWave. Теперь можно приступить к созданию более сложных элементов.
Основным недостатком объектов виртуального мира является то, что они идеальны, то есть лишены каких-либо деталей, присущих их реальным прототипам. Их поверхность не имеет шероховатостей и безукоризненно окрашена (рис. 12.30). Чтобы объекты выглядели более естественно, необходимо добавить несколько штрихов, наложить текстуры (рис. 12.31).
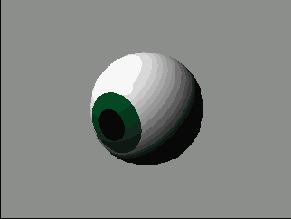
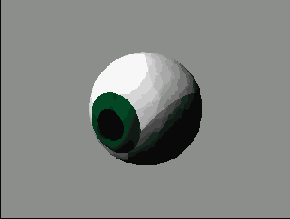
Текстура определяет качество (если угодно реализм) создаваемой модели, она либо снижает, либо, наоборот, усиливает эффекты, примененные к объекту. Объем текстур определяется каким-либо параметром, например, изображением, хранящимся в файле, математической формулой или просто набором чисел. От каждого конкретного случая зависит, какой из типов хранения информации о текстуре выбрать.
Например, один из самых распространенных случаев применения текстур - создание налета пыли или грязи, имитирующий возраст объекта. Вы, вероятно, помните, что подобный эффект можно получить и при помощи параметра Diffuse, однако, определив его, вы делаете всю поверхность темнее и грязнее, что, согласитесь, редко встречается в реальном мире. Используя текстуры, можно добиться большей естественности, назначая одним пикселям поверхности высокое значение этого параметра, а другим - меньшее. Значение Diffuse для каждого пикселя определяется именно текстурой.
В LightWave существует три основных вида текстурирования - image maps (карты изображений), procedural textures (процедурные текстуры) и gradients (градиенты). Но независимо от выбранного типа текстурирования и целей, наложения текстур все операции с ними вы будете осуществлять в Texture Editor (Редактор текстур
Для определения любого атрибута, рядом с которым есть кнопка Т, можно использовать текстурирование.
Если кнопка Т подсвечена, значит, при определении данного параметра было использовано текстурирование. Чтобы изменить параметры текстуры,
щелкните по этой кнопке.
Чтобы удалить текстуру из атрибута, щелкните по кнопке Т, удерживая нажатой клавишу Shift. Если кнопка не подсвечивается, текстура удалена.
Но будьте внимательны, помните, что отменить эту операцию невозможно. Если вы все же ошиблись и удалили текстуру, единственный способ восстановить
ее - вернуться к более раннему варианту объекта.
Texture Editor
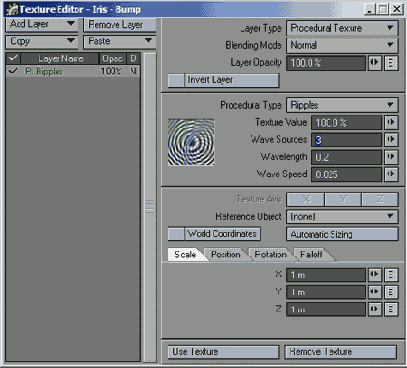
Как и в Surface Editor (Редактор поверхностей), в Texture Editor (Редактор текстур) находятся все основные элементы управления и атрибуты, необходимые для работы с текстурами. Здесь есть практически все, что может понадобиться для создания даже очень сложных текстур (рис. 12.32). Одна из наиболее мощных возможностей Texture Editor заключается в одновременном наложении нескольких текстур (с использованием слоев) и получении таким образом новой текстуры. Работа со слоями осуществляется в левой половине окна Texture Editor. Элементы управления различными типами эффектов расположены в правой половине.
В верхней части окна находятся кнопки настройки слоев. При помощи этих опций можно определить не только тип слоя, но и влияние текстуры на отдельные атрибуты поверхности. Чем прозрачнее становится слой, тем лучше видны слои, расположенные за ним. Параметр Layer Opacity (Непрозрачность слоя) может изменяться не только в диапазоне от 0 до 100%, но также принимать и превышающие 100%, и отрицательные значения.
При изменении типа текстуры меняется и набор элементов управления в окне Texture Editor. Некоторые из текстур имеют огромное количество параметров, другие - всего несколько, что делает их использование очень простым. Независимо от типа текстуры в нижней части окна отображаются элементы управления параметрами текстур, а также настройки проецирования текстур на поверхности, их размер и положение в мировом или локальном пространстве.
Первый тип текстур, который мы рассмотрим, - это image maps (карты изображений). Он самый простой и используется наиболее часто.
Image maps
Как видно из названия, при применении image map (карта изображения) на поверхность накладывается какая-либо картинка (подробнее о картах изображений читайте в главе 5). Можно использовать любой тип изображения, начиная от снимка, полученного при помощи цифровой камеры, и заканчивая рисунком, сделанным в графическом редакторе. При этом оно обязательно должно быть сохранено в формате, поддерживаемом LightWave. (Полный перечень форматов содержится в справочном руководстве пользователя.) LightWave поддерживает все основные форматы изображений.Если в качестве текстуры на поверхность накладывается изображение, степень проявления того или иного эффекта зависит от параметров пикселей. Поскольку изображение является основной составляющей image map, каждый пиксель становится точечным источником информации. Чем больше яркость пикселя, тем больше значение определяющего его параметра, тем сильнее проявляются эффекты. Значение параметра пикселя 255 будет интерпретироваться как 100%, а 0 -как 0% соответственно.
LightWave требуется только значение яркости пикселя, а не вся информация о его цвете, поэтому черно-белое изображение - все, что действительно необходимо. Если в качестве текстуры используется цветное изображение, то LightWave преобразует его в черно-белое. С цветом позволяет работать атрибут Color (Цвет), причем изображение будет наложено без изменений глубины цвета (рис. 12.33).

Это объясняется тем, что Color задействует все три параметра цвета пикселя.
Давайте рассмотрим, как детализировать поверхность iris создаваемого вами глаза. Вы уже определили цвет данной поверхности, теперь необходимо добавить некоторые элементы, не потеряв исходный цвет. Для этого нужно определить карту изображения для параметра поверхности Diffuse. Следует добиться такого эффекта, чтобы при наложении текстуры некоторые участки поверхности стали темнее остальных.
Определение карты изображения для параметра Diffuse
1. Загрузите файл Eyeball_setup.lws в Layout.2. Щелкните по кнопке Surface Editor (Редактор поверхностей) на панели инструментов или нажмите клавишу F5. Откроется окно Surface Editor.
3. В списке поверхностей щелкните по строке с именем Iris.
4. Щелкните по кнопке Т, расположенной справа от поля параметра Diffuse (Диффузия), чтобы открыть Texture Editor (Редактор текстур) - рис. 12.34.
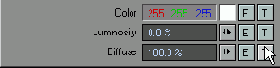


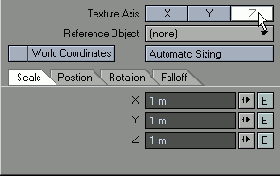
9. Чтобы закрыть окно Texture Editor, щелкните по кнопке Use Texture (Применить текстуру).
10. Обновите изображение, щелкнув по кнопке F9 (рис. 12.38).
11. Из выпадающего меню File (Файл) выберите пункты Save -> Save Object (Coхранить -> Сохранить объект).
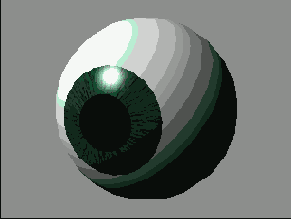
Черно-белое изображение, которое используется в качестве текстуры в данном примере, было создано в Adobe Photoshop. Вы можете заменить его любым подобным рисунком.
Как вы видите, примененная текстура затемнила некоторые участки поверхности Iris. Такой метод создания текстур подходит для изменения любого атрибута поверхности, поддерживающего текстуры. Поскольку и для поверхностей, и для текстур в LightWave есть свои элементы управления, существуют различные способы достижения одного и того же эффекта.На самом деле можно создать цветное изображение, имитирующее радужную оболочку, и спроецировать его на поверхность, используя для этого атрибут Color (Цвет) вместо Diffuse (Диффузия). Результат будет таким же. Однако описанный ранее метод более гибок. Изменяя параметр текстуры Layer Opacity (Непрозрачность слоя), можно увеличивать или уменьшать степень проявления эффекта. Если вы создадите изображение для радужной оболочки и спроецируете его на поверхность, вам придется возвращаться к работе с графическим редактором, чтобы подкорректировать степень проявления эффекта. Всегда нужно стремиться к минимуму временных потерь.
Профессиональные 3D-художники могут создавать уникальные текстуры, которые подходят для решения огромного круга задач. Но не все имеют богатый опыт в этой области, и им часто требуется подсказка специалиста. Множество интересных возможностей предоставляют procedural textures (процедурные текстуры).
Проекции
Типом называется определенная форма проекции изображения, накладываемого на поверхность. В Light Wave существует несколько типов проекций. Выбор того или иного типа обычно определяется формой поверхности, на которую накладывается изображение: плоскость, сфера или произвольная поверхность.Ниже перечислены типы проекций: Planar (Планарный). Это проекция на плоскость. Примером применения такого типа может послужить проецирование изображения на экран в кинотеатре;
Cylindrical (Цилиндрический). При использовании этого типа проекций изображение размещается вокруг объекта, как наклейка на консервной банке;
Spherical (Сферический). При использовании этого типа проекций, как и типа Cylindrical, изображение размещается вокруг объекта, но в данном случае - вокруг сферы. На полюсах текстурное изображение сжимается, подобно карте, нанесенной на глобус;
Cubic (Кубический). В данном случае одна и та же текстура проецируется на объект со всех шести направлений: сзади, спереди, сверху, снизу, справа и слева;
Front (Фронтальный). При создании проекции такого типа в качестве направляющей оси используется оптическая ось камеры. При поворотах и передвижениях камеры текстура всегда проецируется «из» камеры, подобно кадру, который проецируется на экран из кинопроектора. Кроме того, изображение не зафиксировано на объекте, то есть при перемещении камеры или объекта текстура будет «плавать». Этот тип проекций используется для решения узкого круга задач, связанных в основном с компоузингом;
UV. Это наиболее гибкий, но в то же время сложный тип текстур. Для наложения подобной текстуры объект должен иметь точечную UV-карту, созданную в Modeler (подробнее о точечных картах читайте в главе 5).
Процедурные текстуры
На самом деле большинство текстур поддается исчислению при помощи очень сложных математических алгоритмов. Трудно поверить, что реальные объекты можно нарисовать, воспользовавшись калькулятором. Теоретически можно, но в действительности подобный расчет потребовал бы достаточно глубоких знаний в области алгебры, тригонометрии, геометрии, понадобилось бы произвести такую уйму вычислений, которые заняли бы не один год. К счастью, рассмотрение этих алгоритмов не входит в рамки данной книги, поскольку такого же результата, но гораздо быстрее, можно достичь с помощью процедурного типа текстур.Создатели LightWave описали 32 наиболее часто используемых алгоритма, назвав их процедурными текстурами (рис. 12.39).
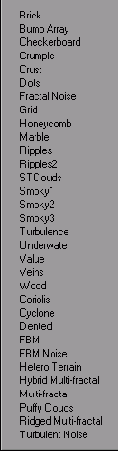
Далеко не все текстуры можно описать исключительно при помощи математических формул (хотя некоторые математики с этим и не согласны), однако те, которые допускают подобный расчет, превращаются в сложные, многослойные текстуры, например, облака, волны, различные породы дерева и камня. При этом от художника требуется только определить ряд параметров текстур, а компьютер сделает все остальное.
Чтобы разобраться в том, что все-таки представляют собой процедурные текстуры, нужно освоить элементы управления ими. При изменении параметров, расположенных в окне управления процедурными текстурами, вы изменяете переменные в уравнениях, описывающих текстуры. В качестве примера рассмотрим текстуру Brick (Кирпич). Вы определяете такие параметры, как цвет, расстояние между соседними кирпичами и площадь, которую необходимо ими заполнить. LightWave просчитывает все остальное. Он старательно вырисовывает стройные ряды кирпичей согласно заданным вами параметрам (рис. 12.40).

Главное преимущество процедурных текстур заключается в том, что при каждом формировании кадра они рассчитываются заново, поэтому можно сказать, что их разрешение бесконечно. При приближении камеры к объекту сохраняются все детали наложенной на него процедурной текстуры (рис. 12.41), а текстура, созданная при помощи карты изображений, вблизи выглядит неестественно (рис. 12.42). Нежелательный эффект можно сгладить, воспользовавшись функцией Antialiasing, но различия все равно весьма существенны.
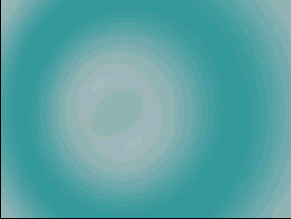
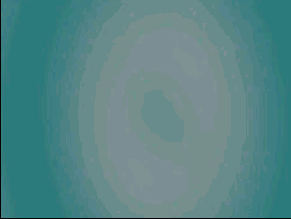
В природе нет ни одной поверхности, имеющей сплошной цвет. Например, поверхность глазного яблока не белая. Чтобы сделать создаваемый глаз более реалистичным, добавим на его поверхность процедурную текстуру.
Добавление процедурной текстуры
1. Загрузите объект Eyeball_setup.lws в Layout.2. Щелкните по кнопке Surface Editor (Редактор поверхностей) на панели инструментов или нажмите клавишу F5. Откроется окно Surface Editor.
3. В списке поверхностей выберите пункт Eyeball.
4. Щелкните по кнопке Т, расположенной справа от поля Diffuse (Диффузия).
5. В окне Texture Editor (Редактор текстур) из выпадающего меню Layer Type (Тип слоя) выберите пункт Procedural Texture (Процедурная текстура) - рис. 12.43.

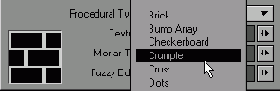

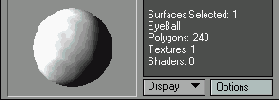
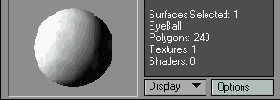
11. Обновите изображение, нажав клавишу F9.
Многие процедурные текстуры являются либо хорошей основой, либо дополнением уже существующих. Профессиональный художник
вряд ли будет использовать процедурные текстуры отдельно от других.
Изменяя те или иные параметры процедурных текстур, в окне предварительного просмотра вы можете увидеть результат и оценить, как
будет выглядеть поверхность. На экране отобразится двумерное изображение, рассчитанное по текстурному алгоритму. Вы, наверное, заметили,
что при определении процедурной текстуры не указывается ось, вдоль которой осуществляется проецирование. Дело в том, что этот тип текстур
рассчитывается в трехмерной области пространства, а не двумерной.
Градиенты
Обычно под названием градиент подразумевается плавный переход от одного цвета к другому (рис. 12.48). Однако в LightWave могут быть созданы градиенты с использованием нескольких цветов (рис. 12.49). Градиенты можно задавать при определении любых атрибутов, поддерживающих текстуры.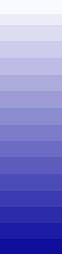

Создание градиента
1. Выполните шаги 1-3 процедуры «Добавление процедурной текстуры».2. Щелкните по кнопке Т, расположенной справа от поля атрибута Color (Цвет).
3. Откроется окно Texture Editor (Редактор текстур). Из выпадающего меню Layer Type (Тип слоя) выберите пункт Gradient (Градиент) - рис. 12.50. Предварительный просмотр градиента отображается в виде широкой вертикальной полосы. В горизонтальном окне вы увидите уже определенные значения (или цвета). Для формирования градиента необходимо указать как минимум два цвета.
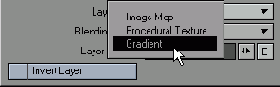
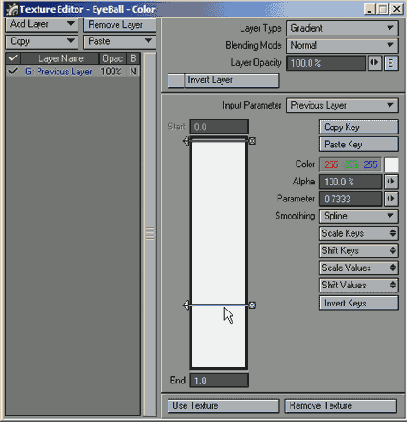
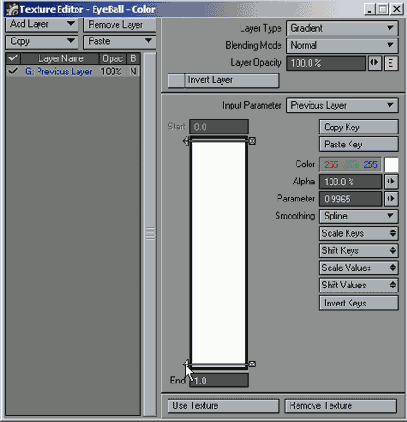
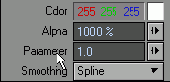
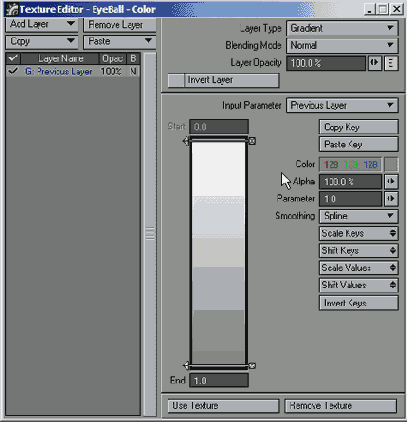
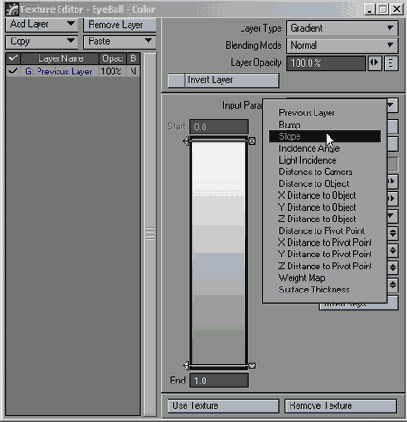
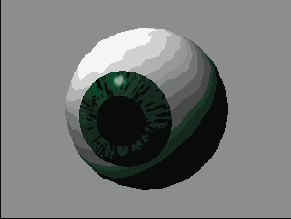
Слои текстур
Чаще всего градиенты используются в сочетании с другими текстурами, например, процедурными. При помощи слоев можно накладывать друг на друга несколько текстур и получать таким образом новые, более сложные текстуры. Слой текстуры, располагающийся поверх остальных, имеет преимущество перед теми, что лежат ниже. Поэтому при создании сложных текстур порядок их наложения играет, значительную роль.В следующем примере описывается один из способов получения новой, более сложной текстуры путем сочетания градиента и процедурной текстуры.
Сочетание градиента и процедурной текстуры
1. Выполните шаги 1-3 раздела «Добавление процедурной текстуры».2. Щелкните по кнопке Т, расположенной справа от поля атрибута Color (Цвет).
3. Откроется окно Texture Editor (Редактор текстур), в котором будет выделен первый (и пока единственный) слой. Извыпадающего меню Layer Type (Тип слоя) выберите пункт Procedural Texture (Процедурная текстура).
4. Из выпадающего меню Procedural (Процедурная текстура) выберите пункт Marble (Мрамор).
5. В полях параметров процедурной текстуры Marble введите следующие значения (рис. 12.57): - Frequencies (Частоты): 5;
- Turbulence (Хаотичность): 1.25;
- Vein Spacing (Расстояние между прожилками): 0.75;
- Vein Sharpness (Острота прожилок): 4.0. 6. Перейдите на вкладку Scale (Масштаб) и измените значения в полях X, Y и Z на 150 mm (рис. 12.58). Такие настройки позволяют получить лучший эффект.
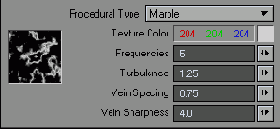
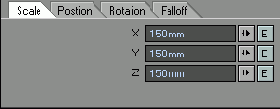
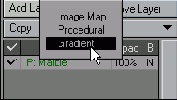
9. Из выпадающего меню Input Parameter (Входной параметр) выберите пункт Previous Layer (Предыдущий слой), чтобы использовать диапазон цветов, определяемый процедурной текстурой Marble.
10. Чтобы добавить третий цвет к градиенту, щелкните в центре полосы предварительного просмотра. Появится новый цвет. 11. При помощи каталога цветов выберите белый цвет для этого маркера (рис. 12.60).

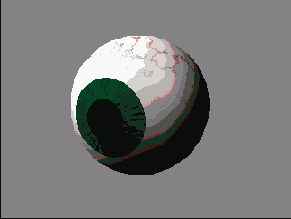
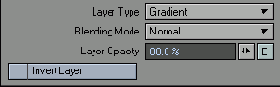

16. Закройте редактор, щелкнув по кнопке Use Texture (Применить текстуру).
17. Чтобы сохранить новые настройки атрибутов поверхности, из выпадающего меню File (Файл) выберите пункты Save ->Save Current Object (Сохранить -> Сохранить текущий объект).
18. Обновите изображение, нажав клавишу F9 (рис. 12.64).
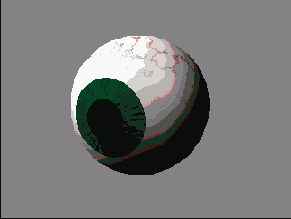
Наиболее важным параметром, указанным вами при создании сложной текстуры, является
Input Parameter (Входной параметр). Так как в предыдущем слое содержалась текстура Marble, цвет градиента соответствовал именно ее цветам.
При этом получился очень красивый эффект перехода от более темных к более светлым тонам.-
Если вы работаете со сложной текстурой, имеющей несколько слоев, то для каждого слоя необходимо определить либо параметр
Layer Opacity (Непрозрачность слоя), либо применить более сложные методы на - стройки, например, использовать альфа-каналы, режимы смешивания и градиенты
Чтобы изменить порядок слоев в текстуре, в списке слоев щелкните по интересующему вас слою и перетащите в нужное место.
Копирование текстуры
1. Выполните шаги 1-3 раздела «Добавление процедурной текстуры».2. Щелкните по кнопке Т, расположенной справа от поля атрибута Color (Цвет).
3. Откроется окно Texture Editor. В списке щелкните по имени текстуры Marble.
4. Из выпадающего меню Сору (Копировать) выберите пункт Current Layer (Текущий слой) - рис. 12.65.
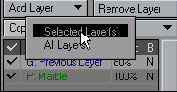
6. Щелкните по кнопке Т, расположенной справа от поля атрибута Bump. Откроется окно Texture Editor. Из выпадающего меню Paste (Вставить) выберите пункт Replace Current Layer (Заменить текущий слой) - рис. 12.66.
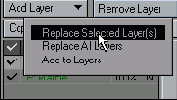
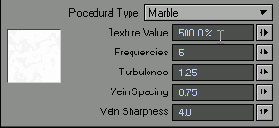

Анимация при помощи атрибутов поверхности
Одной из самых мощных возможностей LightWave является создание анимации при помощи атрибутов поверхностей сцены. Чтобы правильно использовать ее, необходимо создать и отредактировать опорные кадры при помощи инструмента Envelope (Зависимость) - см. главу 10. Однако следует помнить, что при «оживлении» объектов допускается изменять значения только глобальных атрибутов, а не индивидуальных настроек.Создание зависимости для атрибута поверхности
1. Загрузите объект Eyeball_setup.lws в Layout.2. Щелкните по кнопке Surface Editor (Редактор поверхностей) на панели инструментов или нажмите клавишу F5. Откроется окно Surface Editor.
3. В списке поверхностей щелкните по строке с именем Eyeball.
4. Щелкните по кнопке Е (Зависимость), расположенной справа от поля атрибута Bump (Вдавливание) - рис. 12.69.

6. Закройте окно Graph Editor. Теперь параметры карты вдавливания (bump map) будут изменяться в соответствии с настройками зависимости в Graph Editor.
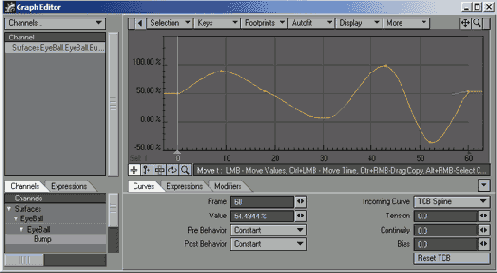
Параметры поверхности, расположенные на вкладках Advanced (Дополнительно) и
Environmental (Окружение), позволяют создать весьма специфичные эффекты. Если вы не поэкспериментируете с этими настройками, то может пройти достаточно много времени, прежде чем вы полностью освоите все возможности Lightwave. Рассмотрение данных атрибутов выходит за рамки этой книги, однако они очень подробно описаны в справочном руководстве пользователя Lightwave.
Тем не менее следует изложить основные сведения. На вкладке Advanced вид поверхности настраивается через
альфа-каналы (alpha channels) и специальные буферы. Кроме того, здесь вы можете активировать точечные цветовые карты (vertex colors),
эффекты свечения и различные световые спецэффекты. На вкладке Environmental находятся настройки отражения света от поверхности. Вы можете
поэкспериментировать с методом трассировки лучей, сферическими картами, фоном или комбинировать эти возможности.
Шэйдеры
Последняя еще не изученная вами вкладка Texture Editor называется Shader (Шэйдер). Шэйдер - это компонент программы, который расширяет возможности LightWave по созданию спецэффектов поверхностей. С его помощью можно добиться совершенно неожиданных и интересных эффектов, начиная от придания поверхности «мультяшности» и заканчивая расчетом сложного освещения. В LightWave включено несколько шэйдеров, остальные можно найти в Internet или приобрести у разработчиков программы. Некоторые из этих инструментов обладают невероятными возможностями. В следующем примере к поверхности будет применен один из самых интересных шэйдеров, который сделает ее «мультяшной»!Применение шэйдера
1. Загрузите объект Eyeball_setup.lws в Layout.2. Щелкните по кнопке Surface Editor (Редактор поверхностей) на панели инструментов или нажмите клавишу F5. Откроется окно Surface Editor.
3. В списке поверхностей щелкните по пункту Eyeball.
4. Чтобы получить доступ к настройкам шэйдера, перейдите на вкладку Shaders (Шэйдеры) - рис. 12.71.
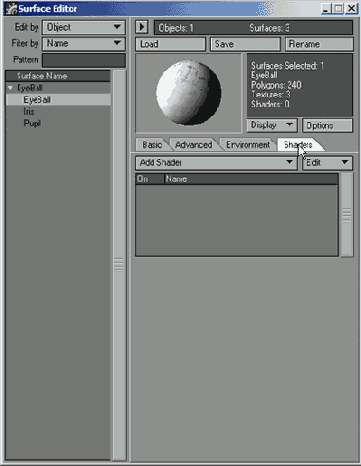

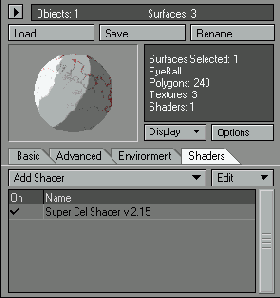
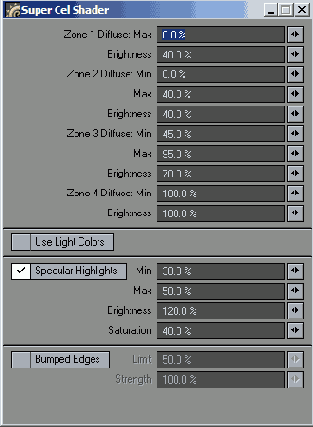
Список шэйдеров в выпадающем меню Add Shader определяется компонентами, которые были добавлены к Lightwave. Если выполнена стандартная установка Lightwave, в этом перечне обязательно должен быть шэйдер Super Cel Shader. В противном случае обратитесь к справочному руководству пользователя Lightwave 3D, чтобы узнать, как установить дополнительные компоненты.
Viper
Инструмент Versatile Interactive Previewing Renderer, или Viper (Адаптивный интерактивный предварительный просмотр), можно использовать для быстрого создания предварительного просмотра больших анимаций, а также для обзора поверхностей и созданных спецэффектов. Viper не просчитывает кадр заново, он автоматически определяет, какая часть изображения была изменена, и обновляет только ее. Это позволяет значительно сократить время, затрачиваемое на генерацию предварительного просмотра сложной сцены.В действительности окно Viper выполняет две функции. Во-первых, позволяет сделать процесс редактирования поверхностей и эффектов более наглядным, и, во-вторых, в нем можно быстро выделять поверхности.
1. Загрузите сцену Eyeball_setup.lws, которая была сохранена в процедуре «Настройка Surface Editor».
2. В закладке Rendering (Визуализация) на панели инструментов выберите пункт Enable Viper On/Off (Активировать Viper) - рис. 12.75.
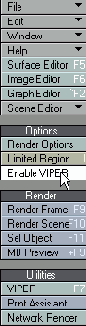
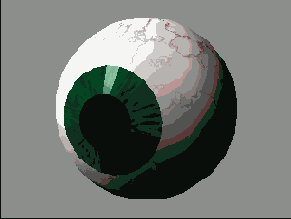
5. Нажмите кнопку Viper на панели инструментов. Откроется окно Viper (рис. 12.77).
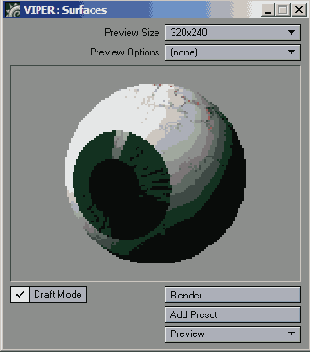
7. В окне Viper щелкните по текстуре Iris (рис. 12.78). Теперь она выделена в окне Surface Editor (рис. 12.79).
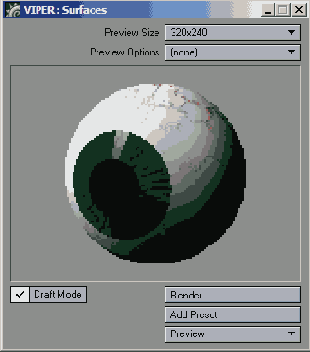

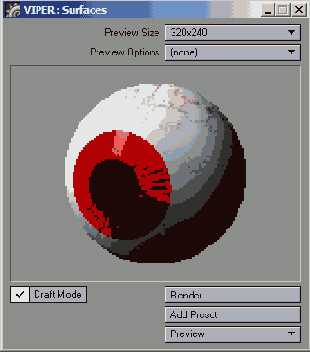
Viper часто используется для предварительного просмотра объемного света (см. главу 8) и
HyperVoxels (см. главу 13).
Чтобы получить более точный предварительный просмотр, отключите опцию Draft Mode (Черновой режим). Если вы хотите, чтобы на создание
предварительного просмотра тратилось меньше времени, активируйте эту опцию.
Предварительные установки
При помощи окна Surface Preset (Предустановки поверхности) можно сохранять и загружать поверхности, а также организовывать их хранение в базе данных. Время от времени необходимо сохранять различные поверхности на жестком диске, чтобы они всегда были под рукой.Использование окна Preset
1. Выполните шаги 1-6 процедуры «Использование Viper».2. Щелкните по кнопке Presets (Предварительные установки) на панели инструментов. Откроется окно Surface Preset (Предустановки поверхности).
3. Чтобы сохранить поверхность Iris в окне Surface Presets, щелкните по кнопке Add Preset (Добавить предустановку), расположенной в окне Viper (рис. 12.81).
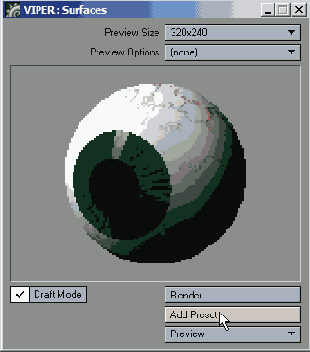
5. Дважды щелкните по изображению глаза (объекту iris) в окне Surface Preset (рис. 12.82).
6. В появившемся окне Load Confirmation (Подтверждение загрузки) щелкните по кнопке Yes (Да), чтобы загрузить параметры поверхности в текущую поверхность.
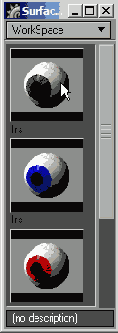
В базе данных, о которой говорилось в начале раздела, нет ничего сложного - это просто файлы, хранящиеся в папке NewTek/ Programs/Preset. Вы можете изменять ее содержимое обычными средствами операционной системы.
Управлять элементами базы данных, то есть удалять, переименовывать и организовывать библиотеки элементов, можно при помощи правой кнопки мыши в
окне Presets. Бесплатные предустановки вы найдете в Internet.