Изменение фона
Как вы, вероятно, уже поняли, фон - это то, что отображает Layout, когда в сцене нет ни объектов, ни эффектов. По умолчанию для фона используется заливка черным цветом, однако при необходимости это можно изменить.Изменение цвета фона
1. Щелкните по кнопке Window.2. Далее по списку найдите и щелкните по кнопке Backdrop Options (Свойства фона), или нажмите клавиши Ctrl+F5. Откроется окно Effects (Эффекты), вкладка Backdrop (Фон) -рис. 11.1.
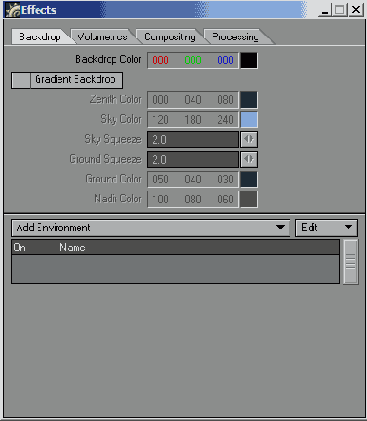
Или
Щелкните по кнопке каталога цветов, расположенной справа от поля компонентов. Откроется системный цветоподборщик (рис. 11.4). Выберите цвет, который вы хотите использовать в качестве фона и щелкните по кнопке ОК или нажмите клавишу Enter.
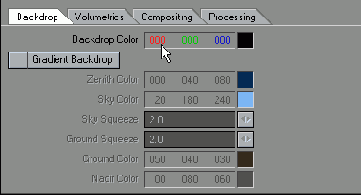
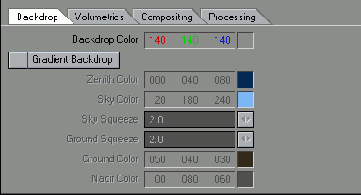
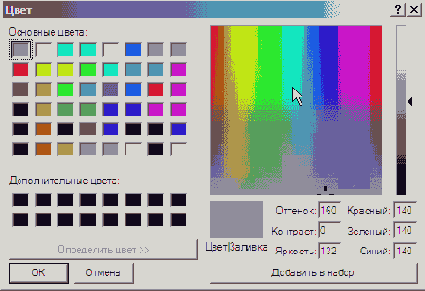
Если вам нравится градиентная заливка, щелкните по кнопке Gradient Backdrop (Градиентный фон), а затем выберите цвета для создания градиентного перехода.
Фоновые изображения
Чтобы сделать сцену более реалистичной, вместо цветовой заливки фона можно использовать изображения. Это особенно полезно, если вы работаете над сценой, объекты которой взаимодействуют с реальной средой, например, при создании персонажа, идущего по комнате, или моделировании едущего по шоссе автомобиля.Использование фоновых изображений
1. Щелкните по кнопке Window, затем в выплывающем меню найдите команду Compositing Options (Свойства компоновки), или нажмите клавиши Ctrl+F7. Откроется окно Effects (Эффекты), вкладка Compositing (Компоновка) - рис. 11.5.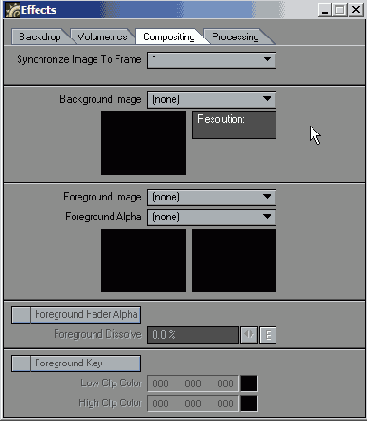
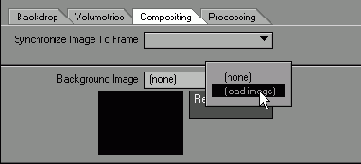
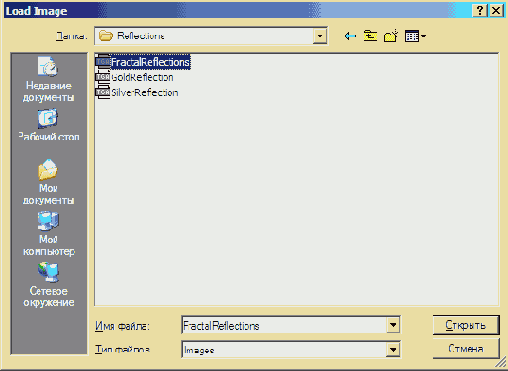
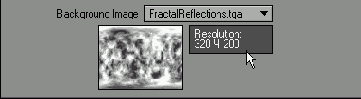
В качестве фонового изображения можно использовать последовательность изображений или файл анимации.
Использование декораций
В качестве фона можно использовать не только сплошную цветовую заливку или плоское изображение, но и декорации. В LightWave они создаются при помощи трех основных инструментов: Texture Environment (Текстурное окружение). Этот инструмент использует Texture Editor (Редактор текстур), что позволяет наиболее гибко работать с текстурами, градиентами и процедурными текстурами при создании декораций. Более подробно Texture Editor рассматривается в главе 12;Image World (Мир-изображение). Здесь для создания фона и освещения применяются изображения формата HDRI (High Dynamic Range Image - Высокодинамичное изображение). Подробнее этот инструмент описывается в главе 13;
SkyTracer2 (Создатель неба 2). При помощи данного инструмента можно воссоздать как ночное, так и дневное небо. Инструмент очень полезен при выполнении естественных декораций сцены.
Создание декораций
1. Перейдите на вкладку Scene (Сцена), затем на панели инструментов щелкните по кнопке Backdrop (Фон) или нажмите клавишиCtrl+F5 . Откроется окно Effects (Эффекты), вкладка Backdrop (Фон).2. Из выпадающего меню Add Environment (Добавить декорации) выберите нужный инструмент (рис. 11.9).
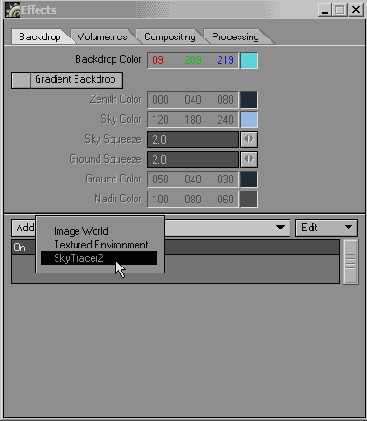
Инструмент SkyTracer2
Самый простой способ создать небо - использовать инструмент SkyTracer2 (Создатель неба 2). Все будет зависеть только от вашей фантазии: вы можете выбрать небосклон с бегущими облаками, который будет похож на земной, или при помощи особых настроек атмосферы создать внеземной мир. Можно даже смоделировать смену дня и ночи, чтобы создать иллюзию течения времени. Но необходимо помнить, что SkyTracer2 все параметры атмосферы и облаков рассчитывает в соответствии с реальными физическими законами, поэтому скорость создания , изображения будет существенно зависеть от сложности модели вашего неба.Создание простого неба
1. Выполните процедуру «Создание декораций» и выберите инструмент SkyTracer2 (Создатель неба 2).2. Щелкните по кнопке Viper (Интерактивный просмотр) на панели инструментов, чтобы открыть окно Versatile Interactive Preview Render (Адаптивный интерактивный предварительный просмотр) - рис. 11.10.
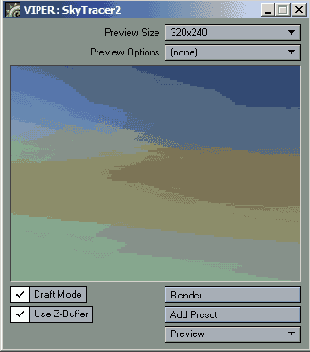
4. Перейдите на вкладку Clouds (Облака). В области Low Attitude Clouds (Низкие облака) отметьте галочкой опцию Enable Clouds (Включить облака)- рис. 11.11.
5. В окне Viper вы можете увидеть созданный эффект (рис. 11.12).
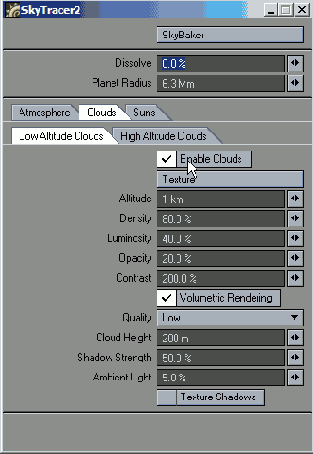
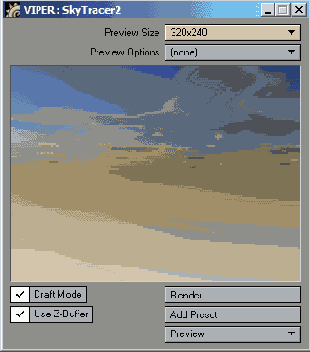
7. Закройте окна SkyTracer2 и Viper.
8. Чтобы просчитать сцену и просмотреть созданный эффект, нажмите клавишу F9 (рис. 11.14).
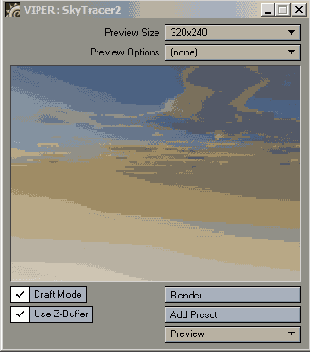
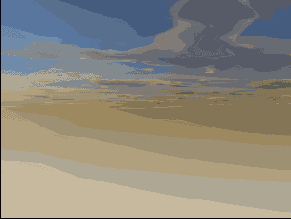
Для настройки вида небосклона предусмотрено огромное количество параметров, обзор которых выходит за рамки этой книги. За более подробной информацией обратитесь к справочному руководству пользователя
Создание эффектов с использованием частиц
Подобные эффекты используются для имитации пыли, искр или испаряющейся воды, то есть процессов, сопровождающихся выделением большого количества маленьких частичек. В LightWave такие эффекты создаются при помощи инструмента Particle FX (Частицы). Инструмент Particle FX состоит из четырех основных частей: FX_Emitter (Источник). Объект, к которому применен этот инструмент, испускает частицы;FX_Collision (Эффект столкновения). Данный инструмент заставляет частицы ударяться об объект, к которому применен инструмент FX_Collision. Например, его можно использовать для заполнения объекта частицами;
FX_Gravity (Эффект гравитации). Этот инструмент имитирует гравитацию, влияя либо на всю сцену, либо на частицы, попадающие в область его действия. Без гравитации частицы движутся в одном направлении с постоянной скоростью;
FX_Wind (Эффект ветра). Данный инструмент имитирует порывы ветра, которые действуют на частицы, созданные FX_Emitter. Например, ветер может подхватить и закружить снежинки, крутя их по сцене. Следующий пример показывает, как можно создать простую анимацию с использованием частиц.
Создание источника частиц
1. Перейдите на вкладку Items (Элементы).2. Из выпадающего меню Add (Добавить) выберите пункты Objects -> Add Null (Объекты -> Добавить нулевой объект). Откроется диалоговое окно Null Object Name (Имя нулевого объекта).
3. В поле имени введите Emitter (Источник) и щелкните по кнопке ОК или нажмите клавишу Enter.
4. Щелкните по кнопке Item Properties (Свойства элемента), расположенной под указателем кадров, или нажмите клавишу Р. Откроется окно Item Properties (Свойства элемента) объекта Emitter.
5. В разделе Dynamics в меню Add Dynamics выберите пункт Emitter (Источник частиц).
6. Чтобы, открыть окно свойств объекта FX_Emitter, дважды щелкните по пункту FX Emitter 3 Particles в списке.
7. Закройте окно Item Properties (Свойства элемента) для объекта Emitter и расположите окно свойств FX_Emitter так, чтобы можно было наблюдать за элементом Emitter в окне проекции (рис. 11.15).
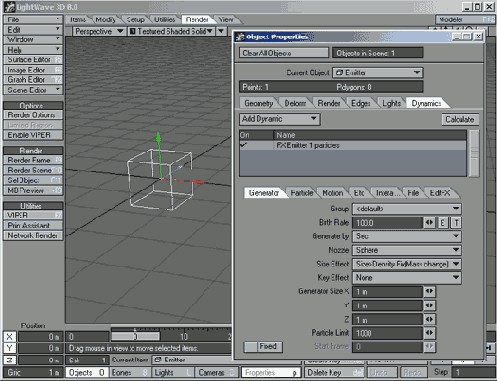
9. Щелкните по кнопке Play, расположенной под указателем кадров.
10. В поле Generator Size X (Размер генератора по оси X) введите 200 mm и нажмите клавишу Enter, чтобы определить размер объекта Emitter (Источника) по оси X (рис. 11.16).
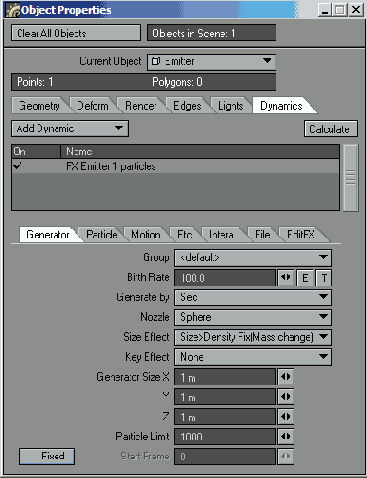
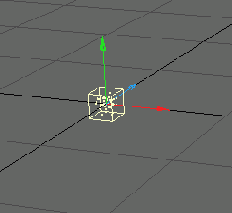
13. В поле Lifetime(s) (Время жизни) введите 150. Это означает, что каждая частица будет отображаться в течение 150 кадров (рис. 11.18).
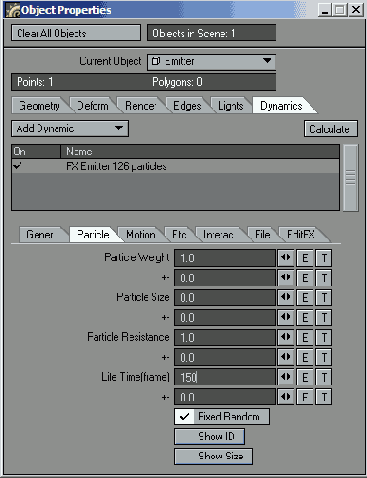
15. В поле Vector(m/s) Y (Скорость(м/с) Y) введите 500 mm и нажмите клавишу Enter (рис. 11.19). Таким образом вы сообщите частицам некоторую вертикальную скорость.


Создание гравитации
1. Выполните шаги 1-4 процедуры «Со здание источника частиц», нулевой объект назовите Gravity. При открытии окна Item Properties (Свойства элемента,) для инструмента Gravity окно FX_Emitter автоматически закроется.2. В разделе Dynamics в меню Add Dynamics выберите пункт Gravity.
3. Чтобы открыть окно свойств Gravity, дважды щелкните по его названию в списке.
4. Закройте окно Item Properties (Свойства элемента) и переместите окно FX_Gravity так, чтобы вы могли видеть окно проекции.
5. Из выпадающего меню Falloff Mode (Режим спада) выберите пункт OFF (Выключено). Гравитация применена ко всей сцене (рис. 11.21).

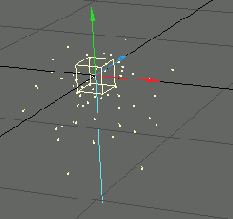
Создание плоскости удара
1. Выполните шаги 1-4 процедуры «Создание источника частиц», нулевой объект назовите Collision.2. В разделе Dynamics в меню Add Dynamics выберите пункт Collision.
3. Чтобы открыть окно свойств Collision, дважды щелкните по его названию в списке.
4. Закройте окно Item Properties (Свойства элемента) для Collision и расположите окно свойств Collision так, чтобы вы могли наблюдать за происходящим в окне проекции.
5. Из выпадающего меню Туре (Тип) выберите пункт Plane (рис. 11.23).
6. В поле Radius/Level (Радиус/уровень) введите 0 и нажмите клавишу Enter, чтобы совместить плоскость удара с положением объекта Collision (0 m по оси Y). Частицы останавливаются по достижении плоскости (рис. 11.24).

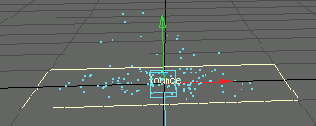
Вы, наверное, заметили, что при выполнении шага 6 в окне проекции на плоскости удара появилось слово Bounce (Удар). Это говорит о том, что в данный момент установлен тип столкновения Bounce. Если вы измените режим столкновения, то на плоскости сразу же отобразится его название. Таким образом, даже если окно свойств FX_Colllslon закрыто, всегда известно, какой тип столкновения используется.
Добавление ветра
1. Выполните шаги 1-4 процедуры «Создание источника частиц», при этом нулевой объект назовите Wind (Ветер).2. В разделе Dynamics в меню Add Dynamics выберите пункт Wind (Эффект ветра).
3. Щелкните по кнопке паузы, расположенной под указателем кадров.
4. Перетащите указатель кадров на нулевой кадр анимации.
5. Перейдите на вкладку Items (Элементы), затем щелкните по кнопке Stretch (Растянуть) на панели инструментов.
6. Удерживая нажатой правую кнопку, перемещайте мышь вверх, чтобы растянуть объект Wind до точки с координатой 3.5 т, расположенной на оси Y.
7. Создайте опорный кадр с номером 0 для объекта Wind.
8. Щелкните по кнопке Play.
9. Чтобы открыть окно свойств FX_Wind (Эффект ветра), дважды щелкните по названию эффекта в списке.
10. Закройте окно Item Properties объекта Wind. Расположите окно свойств эффекта FX_Wind таким образом, чтобы вы могли наблюдать за объектом в окне проекции.
11. Из выпадающего меню режима Wind выберите пункт rotation(y) (вращение) - рис. 11.25.
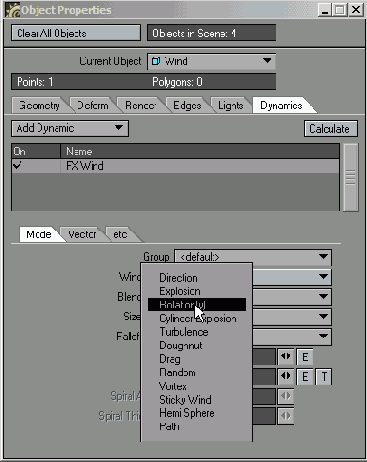
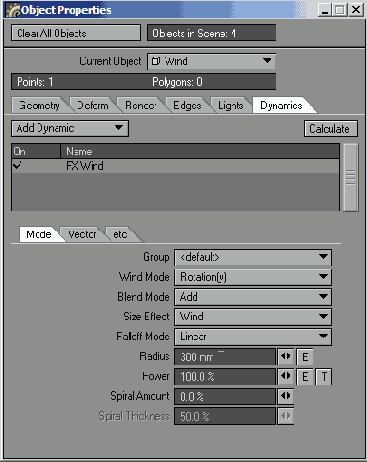
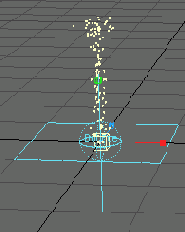
Вы можете анимировать размер и положение каждого из инструментов FX Particle (Частицы),
для этого просто анимируйте объекты,
к которым применены инструменты.
Варианты различных сочетаний инструментов FX Particles практически безграничны. Более подробный обзор их параметров содержится
в справочном руководстве пользователя и на сайтах www.luxology.net и www.flav.com.
С помощью инструмента FX_Linker (Привязка), расположенного на вкладке Scene (Сцена)
под заголовком Dynamics (Динамика), можно
заменить отдельные частицы движущимися объектами. Это необходимо при моделировании полета стаи птиц, роя пчел, катящихся камней или снегопада.
При помощи инструмента FX_Browser можно создать любой из эффектов группы
FX Particles. Просто выберите инструмент из списка и
настройте его через открывшееся окно свойств.
Эффект тумана
Очень часто в сценах применяется эффект тумана. Чем дальше объект сцены расположен от камеры, тем меньше видно его в тумане. Задав параметры эффекта, можно определить тип тумана, область его действия, а также цвет, который будет использоваться при скрытии удаленных от камеры объектов. Однако необходимо отметить, что туман не оказывает никакого влияния на объекты, расположенные на заднем плане. Поэтому создаваемый туман не отличается большой реалистичностью. Чтобы это проиллюстрировать, в следующем примере в качестве фона выберем сплошную заливку черным цветом.Создание простого тумана
1. Перейдите на вкладку Items (Элементы), затем из выпадающего меню Add (Добавить) выберите пункты Objects -> Load Object (Объекты -> Загрузить объект) или нажмите клавишу + (Плюс). Откроется диалоговое окно Load Object (Загрузить объект).2. Выберите объект, расположенный на жестком диске вашего компьютера, и щелкните по кнопке ОК.
3. Нажмите клавишу F9, чтобы обновить сцену (рис. 11.28).


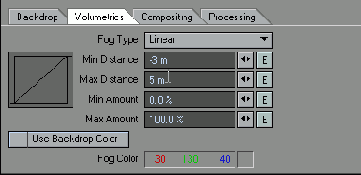
9. Чтобы обновить изображение, нажмите клавишу F9 (рис. 11.31).
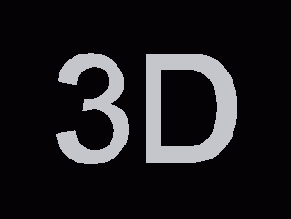
Вы можете просмотреть созданный эффект в виде Camera, активировав опцию тумана OpenGL на вкладке Display (Отображение) окна Layout's Preferences (Настройки Layout).
Если вы хотите добиться более реалистичного эффекта, используйте инструмент Ground Fog (Туманный фон), который создает туман, оказывающий влияние и на элементы фона. Только здесь нужно указывать не границы действия тумана, а определить его высоту над землей.Создание туманного фона
1. Выполните шаги 1-6 процедуры «Создание простого тумана».2. Из выпадающего меню Add Volumetric (Добавить объемный) выберите пункт Ground Fog (Туманный фон) - см. рис. 11.32.


5. Чтобы установить нижнюю границу, в поле Bottom введите -1 m и нажмите клавишу Enter.
6. Снимите галочку с окошка метки Backdrop Color (рис. 11.34).
7. Чтобы увидеть результат, нажмите клавишу F9 (рис. 11.35).


Типы Ground Fog
Существует два типа туманного фона. Вы можете выбрать любой из них, воспользовавшись выпадающим меню Render Type (Тип отображения) окна свойств эффекта Ground Fog: Fast Fog (Быстрый туман). Туман этого типа создается очень быстро. Он используется в том случае, если не очень важна глубина туманной области. Вы берите этот пункт, если хотите создать вполне реалистичный эффект, на расчет которого тратилось бы немного времени;Raymarcher (Движущийся). Туман этого типа рассчитывается по существующим физическим моделям. Texture Editor (Редактор текстур) позволяет при помощи градиентов и изображений смоделировать очень реалистичный движущийся туман. Но для этого требуется произвести огромное количество вычислений, что значительно увеличивает время создания сцены. Туман данного типа реагирует на источники света. Если поместить направленный источник света в область тумана, можно будет увидеть его луч.
Светящиеся объекты
В реальном мире иногда можно наблюдать эффект, возникающий вокруг светящихся предметов. Это объясняется тем, что свет, который они испускают, рассеивается атмосферой. Можно назвать множество примеров такого свечения, начиная от будильника, стоящего на прикроватном столике, и заканчивая габаритными огнями вашего автомобиля. LightWave позволяет имитировать подобный эффект. Он не является объемным, а лишь создает двумерное свечение на поверхности изображения.Создание светящихся объектов
1. Перейдите на вкладку Items (Элементы), затем из выпадающего меню Add (Добавить) выберите пункты Objects -> Load Object (Объекты -> Загрузить объект) или нажмите клавишу + (Плюс).2. Откроется диалоговое окно Load Object (Загрузить объект). Выберите нужный объект и щелкните по кнопке Open (Открыть).
3. Щелкните по кнопке Surface Editor (Редактор поверхностей) на панели инструментов или нажмите клавишу F5. Откроется окно Surface Editor (Редактор поверхностей)-рис. 11.36.
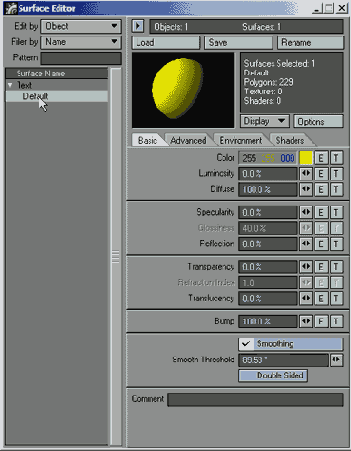
5. Перейдите на вкладку Advanced (Дополнительно), чтобы получить доступ к дополнительным настройкам (подробнее о них читайте в главе 12).
6. В поле Glow Intensity (Интенсивность свечения) введите значение светимости поверхности, выраженное в процентах, например, 100% (рис. 11.38).
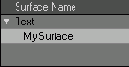

8. Перейдите на вкладку Scene (Сцена), затем щелкните по кнопке Image Process (Обработка изображения) на панели инструментов или нажмите клавиши Ctrl+F8. Откроется окно Effects (Эффекты), вкладка Processing (Обработка)-рис. 11.39.
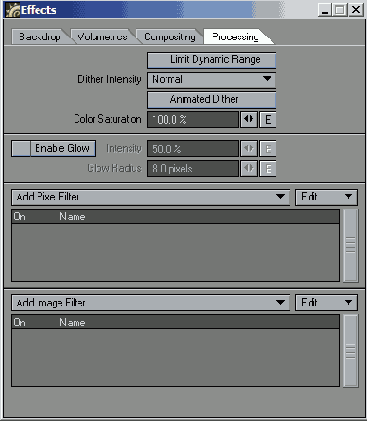

11. Чтобы просмотреть созданный эффект свечения, нажмите клавишу F9 - см. рис. 11.41.

Определить параметры интенсивности и радиуса свечения можно с помощью инструмента Graph Editor (Редактор кривых).
Чтобы усилить эффект свечения, допускается присваивать параметрам значения,
превышающие 100%.
Фильтры изображений
Фильтры изображений (Image filter) используются для обработки кадров сцены после их просчета. Они обязательно потребуются в процессе работы с созданными изображениями для моделирования спецэффектов.Применение фильтров изображений
1. Перейдите на вкладку Items (Элементы), затем из выпадающего меню Add (Добавить) выберите пункты Objects -> Load Object (Объекты -> Загрузить объект) или нажмите клавишу + (Плюс).2. Откроется окно Load Object (Загрузить объект). Выберите нужный объект и щелкните по кнопке Open (Открыть).
3. Щелкните по кнопке Window и найдите пункт Image Processing, или нажмите клавиши Ctrl+F8 . Откроется окно Effects (Эффекты), вкладка Processing (Обработка).
4. Из выпадающего меню Add Image Filter (Добавить фильтр изображения) выберите нужный фильтр, например, Negative (Негатив) - рис. 11.42.
5. Чтобы оценить созданный эффект, нажмите клавишу F9 (рис. 11.43).

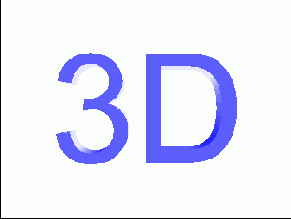
Вместе с Lightwave поставляется небольшой набор фильтров изображений. Но вы можете найти множество других фильтров в Internet. Например, очень рекомендуем посетить сайт www.flav.com.
Использование HyperVoxels
HyperVoxels представляет собой один из механизмов LightWave, предназначенных для получения объемных эффектов. Например, его можно использовать для моделирования дыма, облаков, пыли или жидкостей. Данный механизм создает объемный трехмерный эффект вокруг определенной точки пространства (например, точки объекта, нулевого объекта или частицы, созданной системой Particle FX). Преимущество эффектов HyperVoxels заключается в их трехмерности, что позволяет обозревать их из любой точки сцены. Существует три режима работы HyperVoxels: Surface (Поверхность). В этом режиме создается гладкая сфера, на которую можно наложить любую текстуру. Отдельные поверхности HyperVoxels (объекты или частицы Particle FX) можно объединить при помощи данного эффекта, чтобы создать имитацию жидкости;Volume (Объем). Данный режим моделирует объемное облако. К создаваемой поверхности можно применить HyperTextures (Гипертекстуры), чтобы создать эффект движения облака, вихри и т.п. При использовании этого режима производится наибольшее количество вычислений, все расчеты осуществляются по реальным физико-математическим моделям. Режим Volume незаменим в тех случаях, когда необходимо имитировать погружение в какую-либо объемную среду.
Он также позволяет сделать сцену максимально реалистичной;
Sprite (Спрайт)(Спрайт - небольшое изображение, переносимое по экрану независимо от других. ) Этот режим на самом, деле не является объемным. Принцип его действия таков: на центр изображения, попадающего в объектив камеры, накладывается двумерный эффект. Подобный механизм создания эффектов значительно повышает производительность системы, поскольку не требует большого количества вычислений. Этот режим прекрасно подходит для создания дыма, пыли, следа ракеты — всего того, что можно сымитировать при помощи дыма. Создание объемного изображения требует значительных вычислений, а это может привести к тому, что для генерации сцены понадобится очень много времени. Если нет необходимости создания именно объемного эффекта при помощи режима Volume, то предпочтительнее использовать режим Sprite. Работая со сценами, вы рано или поздно заметите, что в большинстве случаев достаточно применения только режима Sprite.
Описание HyperVoxels и основ создания объемных изображений - это тема отдельной книги. Далее будет рассказываться о процедурах, которые помогут вам получить навыки работы с HyperVoxels. Если вы хотите узнать обо всех возможностях этого механизма создания трехмерных изображений, обратитесь к справочному руководству пользователя LightWave или посетите сайты www.newtek.com , www.luxology.net , www.flay.com.
Создание эффекта жидкости
1. Перейдите на вкладку Items (Элементы), затем из выпадающего меню Add (Добавить) выберите пункты Objects ->Add Null (Объекты ->Добавить нулевой объект).2. В появившемся диалоговом окне Null Object Name (Имя нулевого объекта) введите имя Clump-1.
3. Выполните шаги 1 и 2, чтобы создать второй нулевой объект Clump-2.
4. В поле последнего кадра сцены, находящемся справа от указателя кадров, введите 30, что составляет длину создаваемой анимации.
5. На панели инструментов щелкните по кнопке Move (Переместить) и переместите объект Clump-1 в точку на оси X с координатой -1 т.
6. Переместите объект Clump-2 в точку с координатой 1 т, также расположенную на оси X. В результате должна получиться сцена, изображенная на рис. 11.44.
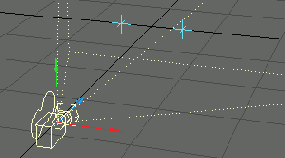
8. Переместите объект Clump-2 в начало оси X. Создайте опорный кадр.
9. Щелкните по кнопке Window и найдите пункт Volumetric and Fog options, или нажмите клавиши Ctrl+F6. Откроется окно Effects (Эффекты), вкладка Volumetrics (Объемность).
10. Из выпадающего меню Add Volumetric (Добавить объемность) выберите пункт HyperVoxels (рис. 11.45).
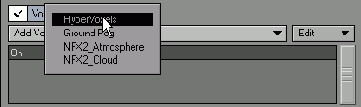
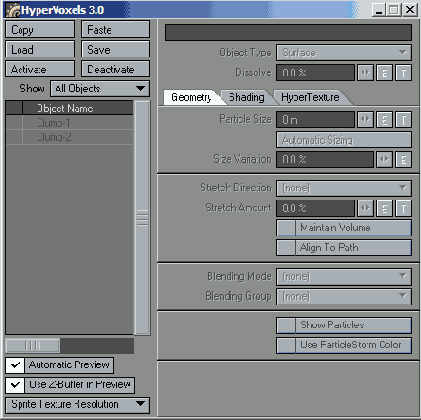
13. В выпадающем меню Preview Options (Настройки предварительного просмотра) окна Viper вы можете выбрать один из режимов: - в режиме Scene Preview инструмент Viper создает предварительный просмотр всех элементов сцены, которые имеют отношение к создаваемому эффекту;
- в режиме Object Preview воспроизводятся объекты, выделенные в HyperVoxels;
- Particle Preview отображает отдельные частицы сцены. В данном примере выбран пункт Scene Preview (Предварительный просмотр сцены) - рис. 11.47.
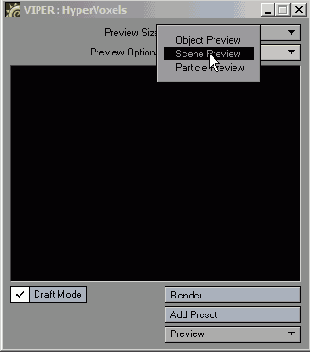
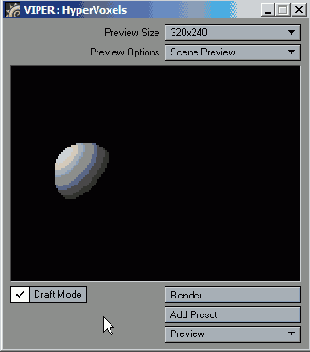
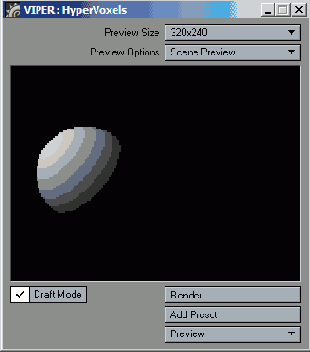
- Negative (Негатив). Поверхности не сливаются, но продавливают друг друга;
- Effector (Эффектор). Поверхность вынуждает другие поверхности, в состав которых она входит, увеличиваться в размерах. В данном примере выбран пункт Additive-рис. 11.50.
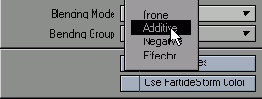
18. В появившемся диалоговом окне введите имя Clumpy и нажмите клавишу Enter или щелкните по кнопке ОК (рис. 11.52).
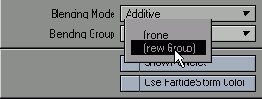
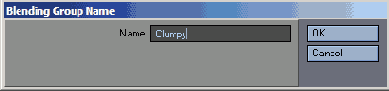
20. В поле Color (Цвет) щелкните по красному компоненту и присвойте ему значение 255.
21. Щелкните по зеленому и синему компонентам, установите значение 0 (см. рис. 11.54).
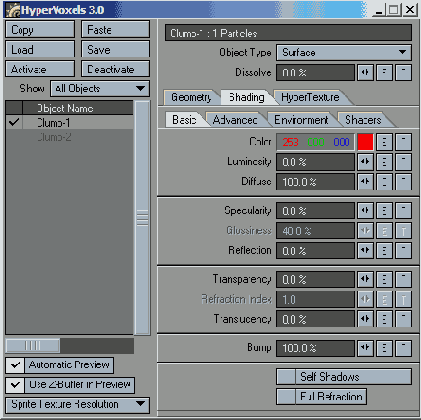
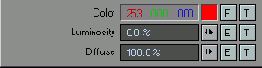
23. Из выпадающего меню Blending Group (Группа смешивания) выберите пункт Clumpy.
24.Перейдите на вкладку Shading (Затенение) и в поле Color (Цвет) установите значение синего компонента 255, а зеленого и красного - 0. Изображение в окне Viper изменится (рис. 11.55).
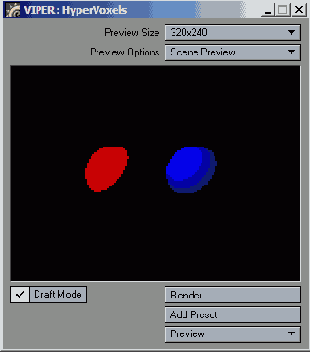
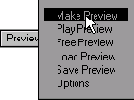
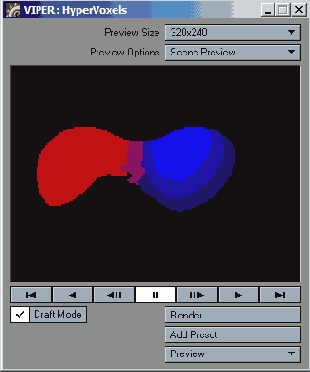
Создание эффекта дыма
1. Перейдите на вкладку Items (Элементы), затем из выпадающего меню Add (Добавить) на Панели инструментов выберите пункты Objects -> Add Null (Объекты -> Добавить нулевой объект).2. В появившемся диалоговом окне Null Object Name (Имя нулевого объекта) введите имя Smokey.
3. Щелкните по кнопке Properties (Свойства), расположенной под указателем кадров, либо нажмите клавишу Р. Откроется окно свойств элемента Smokey.
4. В разделе Dynamics щелкните на кнопке Add dynamics выберите пункт Emitter (Источник).
5. В списке дважды щелкните по пункту FX Emitter 3 Particles, чтобы открыть окно свойств FX Emitter.
6. Измените значение в поле Generator Size Y (Размер источника по оси Y) на 300 mm, а в поле Generator Size Z (Размер источника по оси Z) на 100 mm (рис. 11.58).
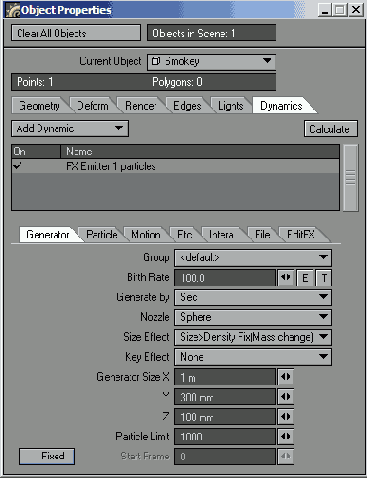
8. Измените значение в поле Vector(m/s) Y на 2 т. ЭТО означает, что частицы будут двигаться вверх. В поле Vibration(m/s) установите значение 1.0, а в поле Vibration(min) - 50%, что создаст хаотичность в движении частиц (рис. 11.59).
9. Закройте окна FX_Emitter и Item Properties.
10. Щелкните по кнопке Move на панели инструментов и переместите камеру в точку с координатой 700 mm, расположенную на оси Y. В результате сцена должна выглядеть как на рис. 11.60.
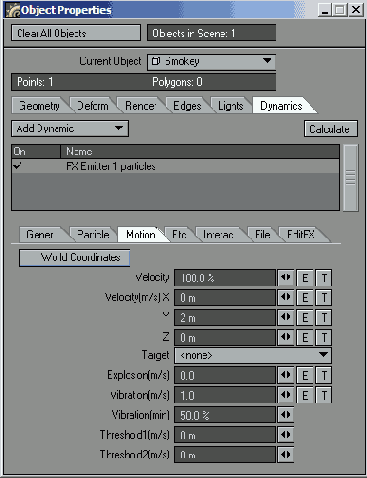
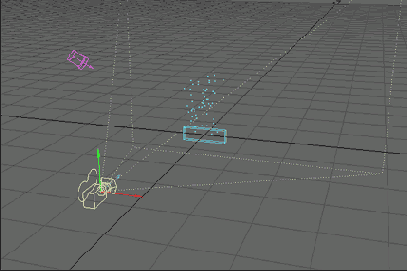
12. В окне HyperVoxels в списке элементов дважды щелкните по пункту Smokey, чтобы сделать этот элемент активным.
13.Из выпадающего меню Object Type (Тип объекта) выберите пункт Sprite (Спрайт) - рис. 11.61.

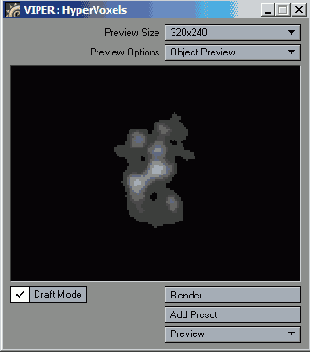
16.В поле Frequencies (Частоты) введите значение 1, чтобы сгладить создаваемый эффект и снизить его амплитуду (или силу).
17. В поле Texture Amplitude (Амплитуда текстуры) введите значение 20, чтобы снизить влияние текстуры на отображение спрайта, затем нажмите клавишу Enter.
18. Из выпадающего меню Texture Effect (Эффект текстуры) выберите пункт Billowing (Волнение), чтобы создать эффект клубящегося дыма (рис. 11.63).
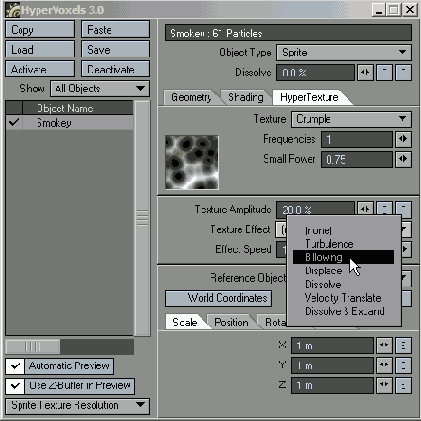
20. По окончании формирования предварительного просмотра щелкните по кнопке Play, чтобы просмотреть созданный эффект (рис. 11.64).
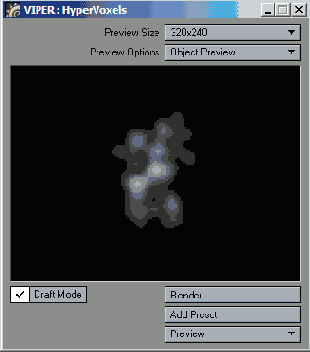
22. Выполните шаги 20 и 21, чтобы создать предварительный просмотр и оценить полученный эффект (рис. 11.65).
