Управление камерой
Камера в окне проекции LightWave изображается как контур обычной кинокамеры (рис. 9.1). Ее можно перемещать, вращать и анимировать, подобно любому другому элементу сцены в LightWave.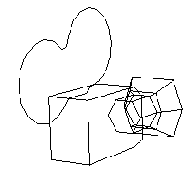
При выделении камеры на экране возникает четырехугольная пирамида с вершиной в объективе, характеризующая угол обзора (рис. 9.2). Это помогает аниматору оценить, где находится камера, куда она направлена и что попадает в ее объектив.
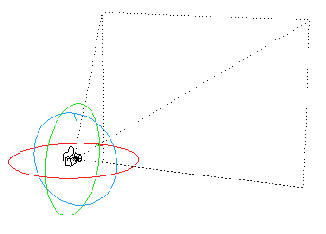
При построении новой сцены LightWave автоматически создает камеру и источник света. Хотя настройки камеры произведены по умолчанию, ее очень удобно использовать в сцене. При необходимости просто измените настройки. Число камер в сцене не ограничено, добавление новой камеры в сцену не представляет никакой трудности, как и добавление любого другого элемента. Используя несколько камер, можно добиться невероятной гибкости при построении сцены. Вы сможете, например, создавать анимацию под любыми углами обзора и с разных точек или переключаться между камерами с различными настройками. Это позволит сохранить массу времени и гораздо результативней, чем эксперименты с положениями одной камеры. Однако необходимо помнить, что нельзя получать изображения от нескольких камер одновременно, при создании анимации работать может лишь одна камера.
Добавление камеры в сцену
1. Создайте или откройте сцену.2. Перейдите на вкладку Items (Элементы). На панели инструментов отобразятся новые функции (рис. 9.3).
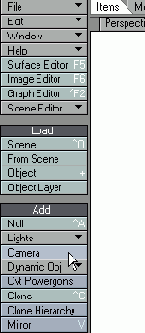
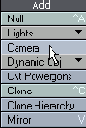
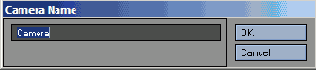
Неважно, сколько камер задействовано в сцене, для создания изображения нельзя одновременно использовать несколько камер, может участвовать только одна. Изображение или анимация будут созданы при помощи последней выбранной камеры.
Чтобы перемещаться между камерами сцены, используйте встроенный в Lightwave инструмент Items Picker Master (Мастер выделения элементов).
Подобно источникам света, камеры невидимы при финальном просчете сцены.
Поскольку нет необходимости изменять размер или форму камеры, при выделении камер инструменты
Size и Stretch недоступны.
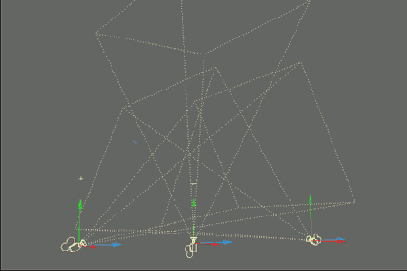
Удаление камеры из сцены
1. Чтобы перевести Layout в режим выделения камер, щелкните по кнопке Cameras (Камеры), расположенной в нижней части экрана, или нажмите клавишу Shift+C.2. Щелкните по камере, которую требуется удалить.
3. Перейдите на вкладку Items, на панели инструментов отобразится новый набор кнопок.
4. Из выпадающего меню Clear (Очистить), расположенного на панели инструментов, выберите пункт Clear Selected (Удалить выделенный элемент) или нажмите клавишу- (Минус), рис. 9.7.
5. В появившемся диалоговом окне Clear Camera (Удаление камеры) проверьте, ту ли камеру вы собираетесь удалить, и щелкните по кнопке Yes (Да) - рис. 9.8.

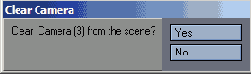
В сцене LightWave обязательно должна находиться хотя бы одна камера, поэтому вы не сможете удалить последнюю камеру.
Вы можете получить доступ к настройкам камеры, щелкнув по вкладке Camera (Камера). На панели инструментов в левой части экрана появится ряд инструментов для быстрого редактирования.
Определить, что выбрано слишком низкое разрешение, можно следующим образом: у изображения или анимации появляются темные границы или же при просмотре картинка выглядит растянутой.
Разрешение изображения
В LightWave разрешение изображения измеряется в окрашенных точках (или пикселях), располагающихся по ширине и высоте. Число таких точек сказывается не только на размерах изображения, но также и на размере файла, в котором оно хранится, объеме используемой при его обработке памяти, а также на времени его построения. Очень важно правильно задать разрешение создаваемого изображения. Но сначала необходимо определить средство воспроизведения, поскольку именно от этого нужно отталкиваться при подборе разрешения.Например, формат видео Dl (NTSC) имеет разрешение 720 пикселей по ширине и 486 пикселей по высоте. Таким образом, разрешение создаваемого изображения должно быть 720x486. Но при создании фильма или изображения для печати, где требуется более высокое разрешение, может потребоваться увеличить указанное выше значение в 5 раз!
Определение разрешения камеры
1. Щелкните по кнопке Camera (Камера) или нажмите клавишу Shift+C. Layout перейдет в режим выделения камер.2. Если в сцене существует лишь одна камера, то она будет выделена автоматически. Если камер несколько, щелкните по камере, которую вы хотите использовать.
3. Щелкните по кнопке Item Properties (Свойства элемента), расположенной в нижней части экрана, или нажмите клавишу Р. Откроется окно Camera Properties (Свойства камеры) - рис. 9.9.
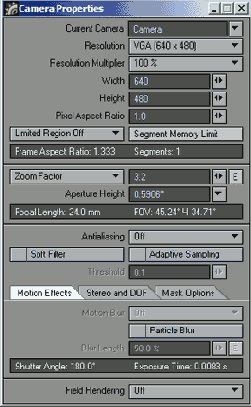
5. Чтобы перейти в следующее поле, нажмите клавишу Tab.
6. В поле Height (Высота) введите число пикселей по высоте и нажмите клавишу Enter. По умолчанию это значение равно 480.
Форматное соотношение пикселей
При помощи настройки Pixel Aspect Ratio (Форматное соотношение пикселя) можно изменять форму изображения от квадратной до прямоугольной. А зачем вообще трансформировать изображение? Сперва это может показаться очень странным, но на самом деле трансформация имеет огромное значение.Пиксели, отображаемые на мониторе, - это квадраты, форматное соотношение которых равно 1. Из них состоят изображения, которые предназначены для размещения в Internet, печати или создания видеоигр. Однако телевизионные пиксели по форме являются прямоугольниками, их ширина больше высоты. На рис. 9.10 показано, как смотрится квадрат, созданный для компьютера, на экране телевизора. Хотя приведенный пример весьма условен, при отображении на экране телевизора компьютерная картинка может оказаться сжатой или растянутой.
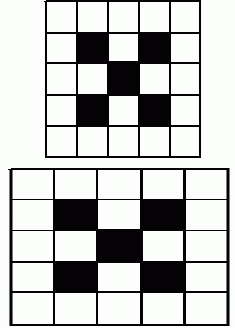
LightWave позволяет осуществить компенсацию, вам потребуется только присвоить параметру Pixel Aspect Ratio значение .86 или .9 (рис. 9.11). Это предохранит изображение от деформации на экране телевизора.
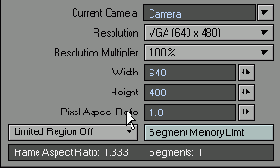
Изменение форматного соотношения пикселей
1. Выполните шаги 1 и 2 процедуры «Определение разрешения камеры».2. Введите форматное соотношение, используемое воспроизводящим устройством (см. «Соотношение пикселей»).
Соотношение пикселей
Чтобы правильно определить форматное соотношение пикселя средства воспроизведения, разделите ширину пикселя на его высоту:форматное соотношение пикселя = = ширина пикселя / высота пикселя.
Чтобы вычислить форматное соотношение кадра, разделите ширину изображения (в пикселях) на его высоту, а затем умножьте результат на форматное соотношение пикселя:форматное соотношение кадра = = (ширина изображения / высота изображения) X форматное соотношение пикселя.
Выбор пленки
На самом деле художник-аниматор не использует кинопленку, скорее он снимает на цифровую камеру. В реальном мире анимация складывается из набора изображений, запечатленных на кадрах кинопленки. В LightWave допускается выбирать тип изображения, которое будет создаваться камерой. Вы можете предпочесть картинку для распечатки, кадры фильма или графику для Web.Однако в цифровом мире, как и в реальном, важно подобрать правильный «тип пленки» для камеры. В LightWave необходимо настроить камеру таким образом, чтобы она соответствовала средству воспроизведения. Набор настроек целиком зависит от типа этого средства - Web, телевидение, видеоролик или печать. Если задать неправильные параметры, то вся проделанная работа окажется бесполезной, впустую будет потрачено много времени. Будьте внимательны, прежде чем приступить к просчету 1000 кадров, несколько раз проверьте настройки камер!
Сокращение времени создания изображения
Говорят, что художники 3D-изображений проводят четверть жизни в ожидании просчета (рендеринга) созданных ими изображений. Это потраченное впустую время (зачастую проведенное во сне) ограничивает как наши способности, так и производительность машин. Необходимо минимизировать время создания изображения. Это особенно важно при работе с тестовыми изображениями и предварительными просмотрами.Один из способов сокращения временных затрат заключается в уменьшении размера экрана. Нужно изменить значение Resolution Multiplier (Коэффициент разрешения) со 100% до 50% или даже 25%. При этом разрешение изображения уменьшится, и вам станет легче работать с графикой. В среднем уменьшение разрешения в два раза сокращает время", необходимое для просчета, в четыре раза, так как оно пропорционально площади просчитываемого изображения.
Изменение значения Resolution Multiplier
1. Выполните шаги 1 и 2 процедуры «Добавление камеры в сцену». Заметьте, что текущее разрешение камеры 640x480 (рис. 9.12).2. Из выпадающего меню Resolution Multiplier (Коэффициент разрешения) выберите значение 50%. Обратите внимание, как изменилось разрешение камеры (рис. 9.13).
3. Измените значение Resolution Multiplier снова на 100%, разрешение камеры должно стать исходным.
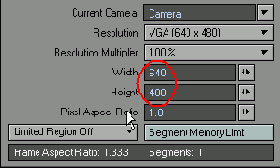
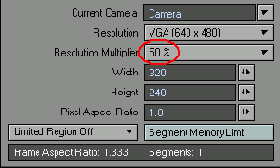
Lightwave предоставляет широчайшие возможности по настройке всевозможных параметров камеры, но некоторые характеристики он устанавливает автоматически. Каждая установка не только определяет правильный размер (ширину и высоту) при воспроизведении другим средством, но и форматное соотношение пикселя. Поэтому все, что от вас требуется, - это задать нужный формат, а всю остальную работу выполнит за вас Lightwave.
Второй способ сокращения времени - использование опции Limited Region (Ограничивающий регион). Данная настройка отсекает изображение предопределенным прямоугольным блоком. Таким образом, вы можете ограничить создаваемый предварительный просмотр только тем участком изображения, над которым в данный момент работаете. Это позволяет не отвлекаться на остальные элементы сцены и сократить время создания изображения.Использование Limited region
1. Выполните шаги 1 и 2 процедуры «Добавление камеры в сцену».2. Отметьте галочкой опцию Limited Region (рис. 9.14).
3. Из выпадающего меню текущего вида окна проекции выберите пункт Camera View (Вид камеры) или нажмите клавишу 6 (рис. 9.15).
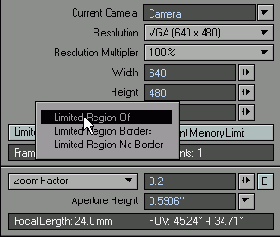
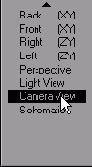
5. Чтобы запустить инструмент LimitedRegion, на панели инструментов щелкните по кнопке Limited Region или нажмите клавишу L. Вы увидите пунктирный прямоугольник, ограничивающий экран.
6. Переместите края прямоугольника, чтобы определить область, с которой вы будете работать (рис. 9.16).
7. Обновите изображение нажатием клавиши F9. Результат представлен на рис. 9.17.
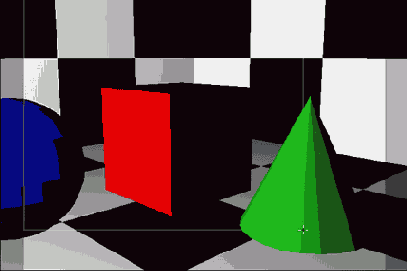

Настройка объектива
LightWave позволяет определять не только тип используемой пленки, но и параметры объектива. В реальности такие настройки обычно осуществляются, когда оператор устанавливает пленку в аппарат.Чтобы эффект выглядел правдоподобно, поле зрения и установки диафрагмы объектива должны соответствовать параметрам используемой пленки. Контроллер визуальных эффектов собирает информацию об освещении, базисных точках, неэкспонированной кинопленке и используемых объективах. Все эти сведения помогают в дальнейшем вставлять цифровые спецэффекты в отснятый материал таким образом, чтобы их нельзя было отличить от реального изображения.
Настройка объектива выполняется не только для того, чтобы создать соответствие между источниками спецэффектов и используемой пленкой. В сочетании с другими методами она позволяет получить такие стилизованные эффекты, как, например, масштабирование, наезд и т.д.
Прежде чем перейти к очередной ступени создания анимации, рекомендуется настроить объективы камер. Если поле зрения изменится на одном из этапов, то углового поля объектива будет недостаточно для съемки сцены.
Настройка Segment Memory
Со временем для обработки создаваемых вами сцен потребуется большой объем памяти. В один прекрасный момент вы обнаружите, что простое обновление кадра занимает очень много времени. Дело в том, что LightWave использует память для создания буферов, вычисления теней, сглаживания поверхностей и т.д. Объем памяти (в мегабайтах) определяется параметром Segment Memory (Сегмент памяти), расположенным в окне Camera Properties (Свойства камеры).Как только вы укажете это значение, LightWave автоматически определит, на сколько сегментов будет разбито изображение при просчете. При наименьшем значении параметра Segment Memory создается огромное количество сегментов, соответственно, при наибольшем - малое количество. Чем больше сегментов, тем больше времени требуется для анализа и расчета изображения (сглаживания поверхностей, создания размытости и глубины резкости). При наличии достаточного количества памяти рекомендуется устанавливать такое значение Segment Memory, при котором кадр не разбивается на сегменты.
Широкоугольный объектив и телеобъектив
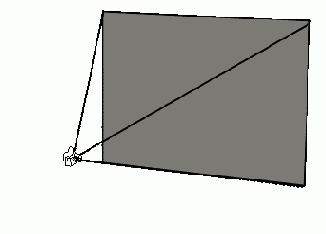
Широкоугольный объектив имеет большой угол обзора, что позволяет снимать значительные части сцены (рис. 9.18). Он применяется при съемке панорамных видов, но также его можно использовать для создания так называемого «косоугольного» эффекта (wall-eyed effect). При этом пропорции объекта изменяются, то есть чем ближе объект находится к камере, тем больше его размеры. Сцена напоминает изображение, которое вы видите в дверном глазке, - чем ближе объект, тем он больше (рис. 9.19).
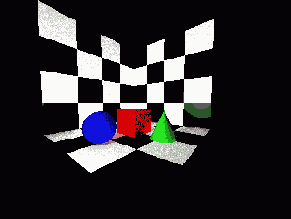
Телеобъектив (или узкоугольный объектив) производит обратный эффект: чем дальше объект от камеры, тем больше его размеры. Узкое поле зрения сжимает расстояние и искажает перспективу, поэтому изображение получается более плоским (рис. 9.20). Телеобъектив используется при создании шаблонных изображений или рисунков для интерфейса, где перспектива не всегда желательна.
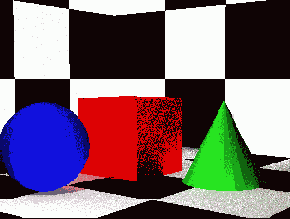
Определить тип объектива камеры (широкоугольный или телеобъектив) можно при помощи четырех параметров: Zoom Factor (Масштабный коэффициент);
Lens Focal Length (Фокусное расстояние объектива);
Horizontal FOV (Горизонтальное поле зрения);
Vertical FOV (Вертикальное поле зрения). Перечисленные параметры расположены в окне Camera Properties (Свойства камеры) в выпадающем меню Zoom Factor (Масштабный коэффициент) - рис. 9.21. Обратите внимание, что при изменении, например, значения Zoom Factor изменяются и остальные параметры объектива. Дело в том, что, по сути, все эти параметры определяют одно и то же. В LightWave доступны четыре различных параметра, аниматор может работать именно с тем, к которому он больше привык.
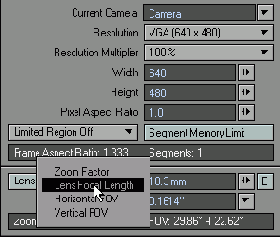
Если вы новичок в создании анимации и ни один из указанных выше параметров вам не известен, работайте с
Zoom Factor - этот параметр появился в самых ранних версиях LightWave.
Для тех, кто знаком с форматами кинопленок, в LightWave предлагается широкий спектр пленок шириной от 8 до 65 мм, а также микрофильмы (1/3 дюйма, 2/3 дюйма и 1/2 дюйма). Выбор влияет на фокусное расстояние объектива и может сказаться на степени резкости снимаемого изображения.
Сглаживание
Сферические кривые и линии, проходящие по диагонали, создают зубцеобразный, или ступенчатый, эффект (aliasing). Несглаженные пиксели образуют ступенчатую границу, что делает изображение неровным и грубым (рис. 9.22). Этот нежелательный эффект обычно устраняют при помощи инструмента сглаживания (antialiasing).
Сглаживание - это процесс выравнивания или смешивания ступенчатых линий с линиями изображения. В LightWave сглаживание достигается за счет разбиения окружающих пикселей и помещения смешанного пикселя между ними (рис. 9.23).

Получаемое в результате изображение человеческий глаз воспринимает как сглаженное.
Каждый раз при применении сглаживания пиксели становятся более ровными. Но это требует большего времени при построении изображений и определяется качеством сглаживания.
Существует несколько уровней сглаживания. Чем выше уровень, тем большее количество раз необходимо выполнить процедуру сглаживания, больше времени занимает построение изображения, но тем выше качество.
Для видео применяется низкий уровень сглаживания, обычно его достаточно для приемлемого просмотра по телевизору (средний уровень желателен). Однако вы можете обнаружить, что при изменении размеров изображения требуется меньший уровень сглаживания. Поэтому, перед тем как приступить к созданию анимации, поэкспериментируйте с различными уровнями сглаживания, чтобы добиться оптимального соотношения качество/ время.
Настройки Enhanced Low и Enhanced High
предлагают альтернативный алгоритм сглаживания, позволяющий получать прекрасные результаты. Однако следует хорошо подумать перед его применением,
поскольку данный способ существенно снижает производительность системы.
Некоторые аниматоры предпочитают создавать изображения с более высоким разрешением, а затем уменьшают его до нужных размеров в любом
графическом редакторе, избегая, таким образом, работы со сглаживанием.
Определение границ
В LightWave можно указать, какие именно границы необходимо сгладить. Для этого предназначена функция Adaptive Sampling (Выборочное разбиение) - см. рис. 9.24. При ее использовании будут сглажены только границы, на которые распространяется действие параметра Threshold (Порог). Правильно подобранное значение этого параметра может значительно сократить время сглаживания изображения.
Определение параметра Threshold
1. Создайте или откройте сцену.2. Из выпадающего меню Rendering (Просчет), расположенного на панели инструментов, выберите пункт Render Options (Настройки просчета).
3. В окне Render Options из выпадающего меню Show Rendering in Progress (Показать процесс просчета) выберите требуемое разрешение (рис. 9.25). Это позволит наблюдать за процессом сглаживания.
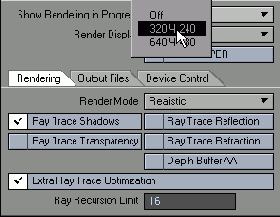
5. Щелкните по кнопке Item Properties (Свойства элемента) или нажмите клавишу Р. Откроется окно Camera Properties (Свойства камеры).
6. Из выпадающего меню Antialiasing (Сглаживание) выберите нужный уровень сглаживания (рис. 9.26).
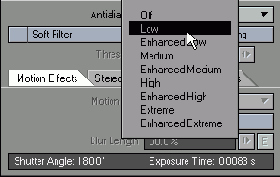
8. В поле Threshold введите значение одноименного параметра. Начните со значения, которое меньше .1 (значения по умолчанию).
9. Обновите изображение нажатием клавиши F9. При запуске процедуры сглаживания выбранные участки изображения окружает белая линия.
10. Повторите шаги 8 и 9, постепенно уменьшая значение параметра Threshold, пока не будут сглаживаться только желаемые границы.
Настройка Soft Filter (Мягкий фильтр) отображает объекты плавно, имитируя кадры из кинофильма. Однако данный фильтр не работает с фоновыми изображениями.
Глубина резкости изображения
В LightWave допускается изменять фокусное расстояние объектива, экспериментируя с глубиной резкости (DOF - Depth of Field) - рис. 9.27. Вы можете управлять эффектом, присваивая различные значения параметрам Focal Distance (Фокусное расстояние) и Lens F-Stop (Зона фокуса).
Focal Distance
Во-первых, вы должны определить расстояние от камеры до точки фокуса - так называемое фокусное расстояние. Чтобы понять, где располагаются точки фокуса, посмотрите на камеру в одном из ортогональных видов (например, сверху или слева) в окне проекции. При включенной функции DOF пунктирная окружность характеризует положение фокуса камеры (рис. 9.28).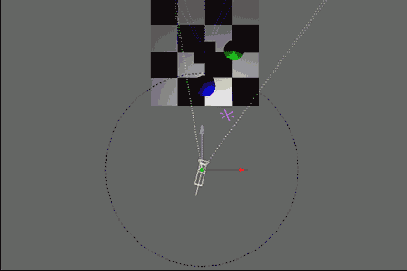
Все пиксели, лежащие на окружности, будут отображены четко, а остальные - внутри и вне окружности - расплывчато.
Lens F-Stop
Затем необходимо настроить силу фокуса, иначе говоря, задать расстояние от линии фокуса, в пределах которого пиксели будут четко отображаться. Это определяется параметром Lens F-Stop.Чем меньше значение Lens F-Stop, тем меньше расстояние от линии фокуса. При увеличении этого значения количество пикселей, оказавшихся в фокусе, возрастает. Таким образом, вы можете определять, какие поверхности будут Изображаться четко, а какие - нет.
Использование Depth of Field
1. Выполните шаги 1 и 2 процедуры «Определение разрешения камеры» (рис. 9.9).2. Из выпадающего менюAntialiasing (Сглаживание) выберите пункт High (Высокое) - рис. 9.29.
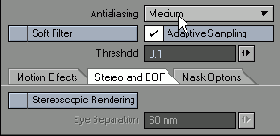

5. Определите параметры Focal Distance и Lens F-Stop, введя нужные значения в соответствующих полях.
6. Обновите изображение нажатием клавиши F9.
7. Выполняйте шаги 5 и 6 до тех пор, пока фокус изображения не будет настроен должным образом.
Для применения функции Depth of Field
необходим как минимум средний уровень сглаживания. Нем выше уровень сглаживания, тем лучше выглядит создаваемый эффект.
Чтобы создать предварительный просмотр эффекта Depth of Field в окне проекции OpenGL, нажмите клавиши
Shift+F9.
Просчет движения
Когда человеческий глаз воспринимает изображения, меняющиеся с частотой 24-30 кадров в секунду, мозг интерпретирует мелькание картинок как движение. Это является основой кинематографии, телевидения и анимации.Чем дольше открыта диафрагма кинокамеры или фотоаппарата, тем большее расстояние успевает преодолеть за это время движущийся в кадре объект и тем сильнее он будет размыт.
В рисованной анимации (мультипликации) эффекта размытости движения не существует, так как каждый отдельный кадр записывается (фотографируется) на пленку в неподвижном состоянии. Мультипликаторы пользуются специфическими приемами для компенсации этого недостатка, например растягивают или сжимают различные части тела персонажа во время резких движений, придавая тем самым герою «мультяшную» пластичность. Иногда эффект размытости движений создается добавлением линий «рассекаемого» воздуха.
Размытость движения
LightWave позволяет «размывать» перемещающиеся объекты, чтобы создать иллюзию быстрого движения. Если задать движение и степень размытости, в соответствии с этими параметрами LightWave наложит на движущийся объект несколько полупрозрачных изображений, которые будут перемещаться вслед за основным изображением. Таким образом достигается эффект размытости движения (рис. 9.32).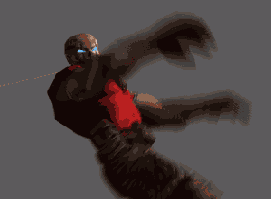
Как и при работе с DOF, при применении Motion Blur (Размытость движения) необходимо использовать процедуру сглаживания. Чем выше уровень сглаживания, тем реалистичнее эффект размытости.
Уровень размытости изображения при движении определяется параметром Blur Length (Длина размытости), который находится на вкладке Motion Effects (Эффекты движения) в окне Camera Properties (Свойства камеры). Окно можно открыть, выделив соответствующую камеру. Качество создаваемого эффекта задается при помощи выпадающего меню Motion Blur (Размытость движения), из которого следует выбрать пункт Normal (Нормальный) или Dithered (Размытый) - рис. 9.33.
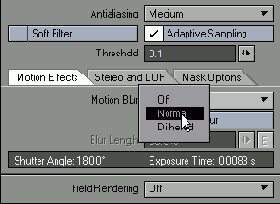
Чтобы создать предварительный просмотр эффекта Motion Blur в окне проекции OpenGL, нажмите клавиши Shilt+F9.
Просчет с полями
Анимацию, которая будет воспроизводиться на ТВ-мониторах, необходимо просчитывать с полями. Каждый кадр состоит из двух полукадров. Если активировать опцию Field Rendering (Просчет с полями), расположенную в окне Camera Properties (Свойства камеры) (рис. 9.34), то информация о движении будет разбита на две части, одна из которых будет помещена в первый полукадр, а другая - во второй.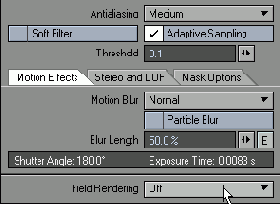
При воспроизведении анимации с частотой 60 полукадров в секунду движение будет выглядеть более плавным и реалистичным. Это объясняется тем, что теперь за одну секунду изображение сменяется не 30, а 60 раз. Данная функция просто незаменима при создании анимации маленьких объектов, быстро перемещающихся по экрану, особенно текста.
Команда Field Rendering позволяет выбрать, какие строки развертки (четные или нечетные) будут отображаться в первом полукадре. Наиболее оптимальный способ отображения определяется, в первую очередь, компонентами компьютера. Если при воспроизведении анимации экран мигает, значит, необходимо изменить настройку отображения четных и нечетных кадров.