Свет и световые эффекты
Опытные пользователи часто называют LightWave программой создания виртуальных изображений. Однако это утверждение не совсем справедливо, когда речь идет об использовании источников света в сценах. Разработчики LightWave постарались сделать каждый источник света максимально приближенным к реальной жизни. Это позволило значительно упростить работу с ними.В LightWave есть пять различных типов источников света: Distant (Удаленный). Свет распространяется извне под определенным углом. Эффект создается одновременно для всех объектов сцены вне зависимости от их местонахождения. У этого источника света нет положения, есть только направление. Лучи света - параллельные;
Point (Точечный). Свет распространяется из одной точки одновременно во всех направлениях подобно свету электрической лампочки;
Spotlight (Направленный). Направленный световой поток конической формы, как правило, создает мягкие, плавные тени по краям. Его действие можно сравнить с работой прожектора или фонарика;
Linear (Линейный). Отрезок с регулируемой длиной, свет распространяется из каждой точки, за исключением концов. Этот источник похож на лампу дневного освещения;
Area (Поверхностный). Плоский элемент с регулируемыми размерами, который излучает свет с лицевой и обратной стороны, но не с краев. Его можно сравнить с большой потолочной люстрой. Используя различные сочетания этих источников света, вы можете создать все, что угодно, начиная от естественного освещения и заканчивая искусственной подсветкой помещения.
Световые спецэффекты
Кроме перечисленного, в LightWave есть множество высококлассных световых спецэффектов, с помощью которых можно добиться исключительного реализма изображения: направленные источники света могут выполнять роль кинопроектора, если в качестве светового элемента использовать изображение или ролик;опции Lens Flares (Светорассеяние в объективе) и Volumetrics (Объемность) позволяют «проявить» перед камерой солнечные лучи, создавая таким образом эффект очень яркого света или пыльной среды;
функция Radiosity создает эффект естественного диффузионного рассеяния света. Все тела в реальном мире видны только потому, что всенаправленно отражают падающий на них свет;
метод Caustics позволяет отражать и преломлять свет от блестящих или прозрачных поверхностей. Применяется при создании стеклянных или металлических поверхностей, воды.
Добавление источника света
При создании новой сцены Layout автоматически формирует один источник света (по умолчанию удаленный) и одну камеру. Таким образом, все объекты сцены освещаются одинаково независимо от того, насколько близко от источника они находятся (рис. 8.3). Поэтому неважно, где вы поместите этот источник света. Однако, поворачивая его, вы изменяете угол падения лучей, а следовательно, направление и длину тени.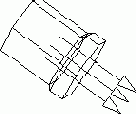
Добавление удаленного источника света
1. Откройте или создайте сцену, похожую на ту, что изображена на рис. 8.4. В ней должно быть несколько примитивов и стена или пол, на которые будет падать тень от объектов.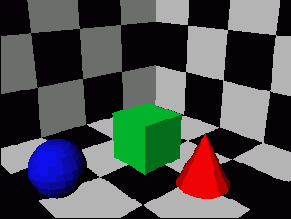
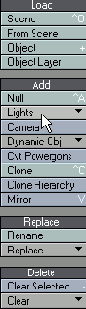
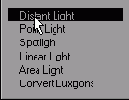
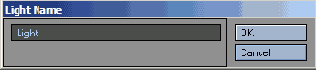
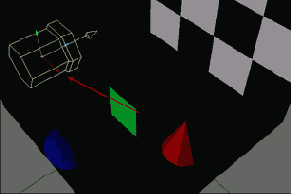
7. Чтобы обновить изображение, нажмите F9.

В сцене не всегда нужно использовать удаленные источники света, поэтому вы можете заменить источник света, созданный по умолчанию, любым другим. Удаленный источник хорошо освещает все поверхности сцены и прост в настройке, поэтому он создается по умолчанию.
Точечный источник испускает свет по всем направлениям (рис. 8.10). Поэтому его поворот не изменяет освещенности объектов.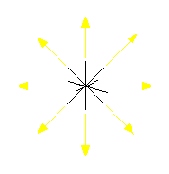
Добавление точечного источника света
6. 1. Выполните шаги 1 и 2 процедуры «Добавление удаленного источника света».2. Из выпадающего меню Add (Добавить), расположенного на панели управления, выберите пункты Lights -> Add PointLights (Свет -> Добавить точечный источник).
3. В диалоговом окне Light Name (Имя источника) щелкните по кнопке ОК, чтобы создать источник с именем, предложенным по умолчанию.
4. На панели инструментов щелкните по кнопке Move (Переместить) или нажмите клавишу Т. Затем перетащите источник в левую верхнюю часть экрана. Заметьте, как перемещение источника отразилось на освещенности объектов (рис. 8.11).
5. Чтобы обновить изображение, нажмите клавишу F9.
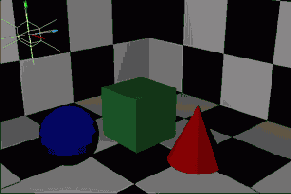
Область, освещаемая направленным источником света, зависит от его положения и ориентации в пространстве. Он испускает световой поток конической формы, который определяется двумя параметрами: Cone Angle (Конический угол) и Soft Edge Angle (Угол мягкого края) - рис. 8.12.
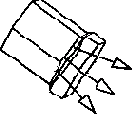
Добавление направленного источника света
1. Выполните шаги 1 и 2 процедуры «Добавление удаленного источника света».2. Из выпадающего меню Add (Добавить), расположенного на панели управления, выберите пункты Lights -> Add Spotlight (Свет -> Добавить направленный источник).
3. В диалоговом окне Light Name (Имя источника) щелкните по кнопке ОК, чтобы создать источник с именем, предложенным по умолчанию.
4. На панели инструментов щелкните по кнопке Move (Переместить) или нажмите клавишу Т. Затем перетащите источник в левую верхнюю часть экрана.
5. На панели инструментов щелкните по кнопке Rotate (Вращать) или нажмите клавишу Y. Измените угловое положение источника таким образом, чтобы были освещены некоторые объекты сцены (рис. 8.13).
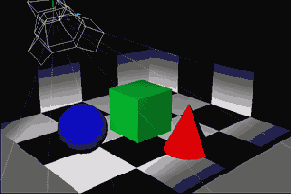
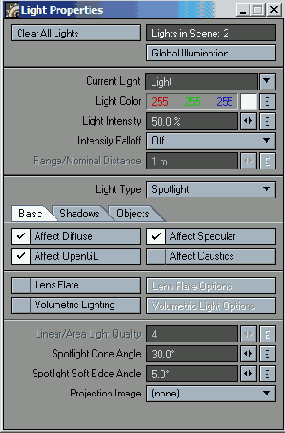
7. В полях Spotlight Cone Angle (Угол конусности) и Spotlight Soft Edge Angle (Угол размытости края) введите значения, определяющие область освещения.
8. Обновите текущий кадр, нажав клавишу F9.
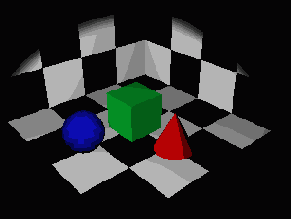
На рис. 8.15 изображена сцена, которая должна получиться в результате добавления направленного источника света.
Линейный источник света в LightWave представляет собой отрезок, длину которого определяете вы. Его можно сравнить с лампой дневного света: он испускает лучи во все стороны, каждой точкой, кроме концов (рис. 8.16). При подобном освещении от объектов падают мягкие и ровные тени.
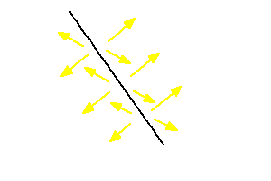
Добавление линейного источника света
1. Выполните шаги 1 и 2 процедуры «Добавление удаленного источника света».2. Из выпадающего меню Add (Добавить), расположенного на панели управления, выберите пункты Lights ->Add Linear Light (Свет -> Добавить линейный источник).
3. В диалоговом окне Light Name (Имя источника) щелкните по кнопке ОК, чтобы создать источник с именем, предложенным по умолчанию.
4. На панели инструментов щелкните по кнопке Move (Переместить) или нажмите клавишу Т. Переместите источник в левую верхнюю часть экрана.
5. Обновите изображение нажатием клавиши F9. У вас должна получиться сцена, изображенная на рис. 8.17. Но что бы оценить все возможности, которые предоставляет линейный источник, вы должны включить трассировку лучей.
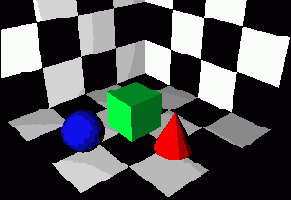
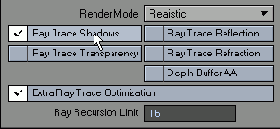
7. Обновите изображение, нажав клавишу F9. Обратите внимание на мягкие тени (рис. 8.19).
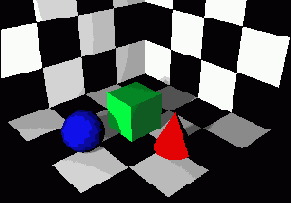
Поверхностный источник света очень похож на линейный, он создает точно такие же мягкие тени, однако в отличие от линейного представляет собой плоскость, которая излучает свет в двух направлениях (рис. 8.20).

Добавление поверхностного источника света
1. Выполните шаги 1 и 2 процедуры «Добавление удаленного источника света».2. Из выпадающего меню Add (Добавить), расположенного на панели управления, выберите пункты Lights -> Add Area Light (Свет -> Добавить поверхностный источник).
3. В диалоговом окне Light Name (Имя источника) щелкните по кнопке ОК, чтобы создать источник с именем, предложенным по умолчанию.
4. На панели инструментов щелкните по кнопке Stretch (Переместить) или нажмите клавишу Н. Запустится одноименный инструмент. Чтобы изменить длину элемента, перемещайте мышь.
5. В закладке Rendering (Просчет), расположенной на панели инструментов, выберите пункт Ray Trace Shadows (рис. 8.21).

Просчет линейного и поверхностного источников света занимает больше времени. Но это можно исправить, определив параметр Linear/Area Light Quality (Качество линейного/поверхностного источника), который находится в окне Light Properties (Свойства источника) - рис. 8.22. Величина этого параметра варьируется от 1 до 5 и влияет на качество отбрасываемых теней. При значении 1 качество хуже, значение 5 соответствует наилучшему результату, но на просчет затрачивается значительное время.
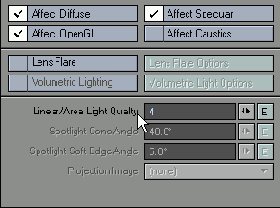
Чем меньше размеры линейного или поверхностного источников света, тем менее заметны погрешности (артифакты) при пересчете теней с низким качеством.
Направление света может быть достаточно трудной задачей, особенно если необходимо освещать движущийся объект. В LightWave есть очень полезная функция - можно направить свет на какой нибудь элемент сцены. При движении объекта источник света будет всегда направлен на него.Направление света на объект
1. Выполните шаги 1 и 2 процедуры «Добавление удаленного источника света».2. Из выпадающего меню Add (Добавить), расположенного на панели инструментов, выберите пункты Objects -> Add Null (Объекты -> Добавить нулевой объект) - рис. 8.23.

4. Щелкните по направленному источнику света в окне проекции.
5. На панели инструментов щелкните по кнопке Motion Options (Опции движения) или нажмите клавишу М. Откроется окно Motion Options (рис. 8.24).
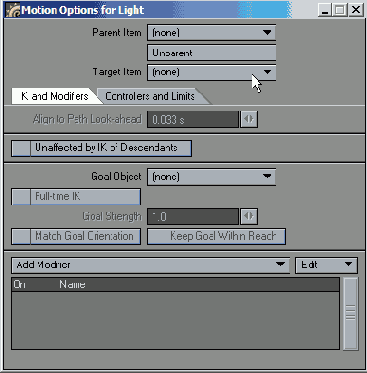
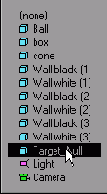
Настройка параметров света
У каждого источника света в LightWave есть опции, настройка которых позволяет получить наилучший эффект освещения поверхностей и объектов. Некоторые из этих настроек динамические, их можно изменять во время анимации при помощи Envelopes (Кривых), другие - статические (подробнее о них рассказывается в главе 10).Параметр, который, наверное, легче всего изменить, называется Color (Цвет). На самом деле не все источники испускают белый свет (таких источников очень мало), цвет можно определить, внеся изменения в каждый из трех составляющих цвета (красный, зеленый или синий).
Изменение цвета освещения
1. Создайте или откройте сцену, в которой есть один или несколько простых объектов.2. Щелкните по кнопке Lights (Источники света), расположенной в нижней части экрана (рис. 8.26), или нажмите клавишу L, чтобы перевести Layout в режим выделения источников света.

4. Щелкните по кнопке Item Properties (Свойства элемента) или нажмите клавишу Р. Откроется окно Light Properties (Свойства источника света).
5. Щелкните по кнопке вызова палитры Light Color (Цвет освещения) - рис. 8.27. Откроется системная палитра.
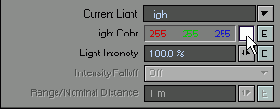
7. Обновите изображение нажатием клавиши F9.
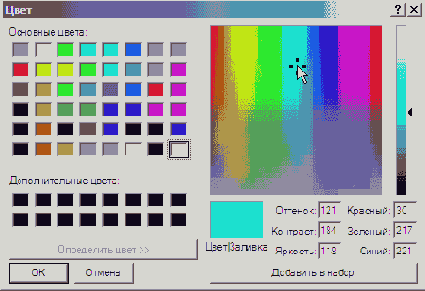
Существует другой способ изменения цвета освещения. С помощью мыши перетащите цифры в поле Light Color, и вы вручную сможете настроить цвет, воспользовавшись красным, зеленым и синим компонентами цвета.
Теперь необходимо выбрать яркость источника света. Этот параметр, один из самых гибких параметров LightWave, определяется величиной Light Intensity (Интенсивность света). Здесь можно вводить значения, выходящие за пределы стопроцентной шкалы, например, числа, превышающие 100% или даже отрицательные. Отрицательная яркость источника говорит о том, что он поглощает свет.Изменение интенсивности света
1. Выполните шаги 1 и 2 процедуры «Изменение цвета освещения».2. Щелкните по кнопке Items Properties (Свойства элементов) или нажмите клавишу Р. Откроется окно Light Properties (Свойства источника света).
3. Из выпадающего меню Current Light (Текущий источник света) выберите имя источника, который требуется изменить (рис. 8.29).
4. В поле Light Intensity (Интенсивность света) введите значение интенсивности света. Следите за изменениями в окне проекции.
5. Обновите изображение, нажав клавишу F9.

LightWave есть две настройки, определяющие поведение света при освещении отражающих поверхностей. При создании источника обе эти настройки активны по умолчанию.
Если отключить опцию Affect Diffuse (Диффундировать), выделенный источник света не будет влиять на цвет и яркость освещаемой поверхности. Он сможет только создавать блики на отражающей поверхности. А если отключить опцию Affect Specular (Отражаться), то свет не будет отражаться от поверхностей, обладающих таким свойством.
Использование инструментов
В LightWave есть ряд инструментов, при помощи которых можно произвести настройку параметров сцены быстрее. Чтобы постоянно не открывать окно Light Properties для внесения незначительных изменений, задайте параметры Light Color (Цвет освещения) и Light Intensity (Интенсивность Света) с помощью кнопок и инструментов, расположенных на панели. Здесь тоже есть инструменты быстрого выделения и т.п.Отключение опций Affect Diffuse и Affect Specular
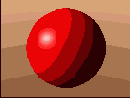
2. Щелкните по кнопке Lights (Источники света) или нажмите клавишу L. Layout перейдет в режим выделения источников света.
3. Щелчком мыши выделите источник в сцене.
4. Щелкните по кнопке Item Properties (Свойства элемента) или нажмите клавишу Р. Откроется окно Light Properties (Свойства источника света).
5. Отключите опцию Affect Diffuse или Affect Specular (рис. 8.31).
6. Обновите изображение, нажав клавишу F9. Результат представлен на рис. 8.32 и 8.33.
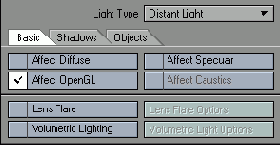

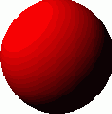
Опция Affect Caustics действует подобно Affect Specular, вы можете включить/отключить этот световой эффект.
Из-за ограничений в OpenGL (Open Graphic Library - открытая графическая библиотека) восемь - максимальное число отображаемых источников света в LightWave. Но может сложиться такая ситуация, что в сцене окажутся задействованы более восьми источников света. Одни из них важнее других, поэтому часть осветителей можно отключить от демонстрации в окне проекции и оставить только самые необходимые.Создание теней
Назначение света - освещать поверхности и создавать тени. В LightWave вы можете создать абсолютно любые тени. Вы вольны выбирать, будут они четкими или расплывчатыми, цветными или нет. Чтобы определить вид тени, достаточно задать некоторые параметры.По умолчанию источники света, созданные вами при помощи выпадающего меню Add и команды Add Light, лишь освещают объекты в сцене. При создании затенения лучи проходят через объект и могут осветить элементы, которые находятся за ним. Такое освещение не выглядит естественным, хоть и просчитывается довольно быстро.
Настоящие тени создаются, когда свет, падая на какую-либо поверхность, не проходит сквозь нее и не освещает поверхности, находящиеся позади нее. В LightWave существует два способа остановить распространение световых лучей в сцене. Первый, самый быстрый, - это настроить параметр Intensity Falloff (Спад интенсивности). Эта величина определяет расстояние, которое будет проходить луч от источника. Интенсивность луча начинает спадать сразу после того, как он «покинул» источник света и, пройдя заданное расстояние, уменьшился до нуля.
Определение параметра Intensity Falloff
1. Выполните шаги 1-3 процедуры «Добавление точечного источника света».2. Щелкните по кнопке Item Properties (Свойства элемента) или нажмите клавишу Р. Откроется окно Light Properties (Свойства источника света).
3. Из выпадающего меню Intensity Falloff (Спад интенсивности) выберите одну из следующих опций (рис. 8.34): - Linear (Линейный). Эта опция линейно уменьшает интенсивность светового потока;
- Inverse Distance (Инверсное расстояние) и Inverse Distance^2 (Инверсное расстояние^2). В первом случае интенсивность затухает обратно пропорционально расстоянию, а во втором - обратно пропорционально квадрату расстояния, что соответствует реальным характеристикам распространения света в пространстве.
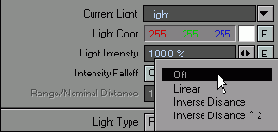
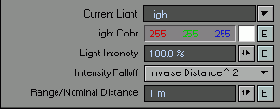
6. На панели инструментов щелкните по кнопке Amb Intensity (Интенсивность окружающего света).
7. В поле диалогового окна Ambient Intensity (Интенсивность окружающего света) введите 0% и щелкните по кнопке ОК. Отображается свет только от точечного источника. Обновите изображение нажатием клавиши F9. На рис. 8.36 представлен результат выполнения настроек. Обратите внимание, что все объекты, кроме сферы, освещены слабо.
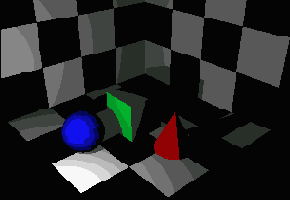
Layout изображает спад окружностью вокруг источника света. Это соответствует точке, где интенсивность света равна нулю.
Определить значение параметра Ambient Intensity можно также при помощи окна Global Illumination (Глобальное освещение), о котором
рассказывается далее.
Метод трассировки лучей
Второй способ построения теней - использование метода трассировки лучей. Суть метода заключается в следующем: луч, достигая поверхности, останавливается, дальнейшее его распространение невозможно, поэтому свет не попадает на объекты, находящиеся за освещенным элементом. Таким образом создаются очень реалистичные тени.Но у этого метода есть один существенный недостаток: он требует большого количества вычислений, поэтому построение изображения может занять много времени. Результаты очень реалистичны, но достигаются значительной ценой (падает производительность системы). Это особенно ощутимо, когда в сцену необходимо добавлять новые источники света. Метод трассировки лучей активирован для каждого созданного осветителя, поэтому каждый источник будет создавать тень.
Создание теней методом трассировки лучей
1. Создайте или загрузите сцену, в которой есть один или несколько простых объектов.2. Из выпадающего меню Rendering (Просчет), расположенного на панели инструментов, выберите пункт Ray Trace Shadows (Тени методом трассировки лучей).
3. Обновите изображение нажатием клавиши F9. Обратите внимание, что объекты отбрасывают тень не только на пол, но и на другие объекты (рис. 8.37).

На самом деле существует еще один (третий) способ создания теней, некий обходной путь. Источники света с отрицательной интенсивностью излучения
поглощают свет с поверхностей, а не освещают их. Чтобы получить тень, нужно всего лишь создать источник света с отрицательной интенсивностью.
Чем меньше размер тени (не карты тени), тем лучше качество ее отображения. Если тень занимает половину экрана, то выглядеть она будет
намного хуже, нежели тень, занимающая четверть.
Если источник света не является объектом анимации, включите опцию Cache Shadow Map (Обработка карт теней), расположенную в
окне Shadows (Тени). В этом случае Lightwave не будет рассчитывать карту для каждого кадра.
Карты теней
При работе с направленными источниками света метод трассировки лучей можно применять для отдельных объектов сцены. Это позволяет сократить количество выполняемых вычислений, а следовательно, и количество времени на перестройку изображений. Таким образом, для одних элементов сцены можно использовать метод трассировки лучей, а для прочих - обычное затенение. Такой способ обработки изображений называется картой теней.Преимущество использования карт теней заключается в том, что, задав разрешение такой карты, можно точно определить качество создания каждой тени. Четкость отображения при этом напрямую зависит от разрешения карты тени. Если источник света неподвижен, то все необходимые расчеты будут произведены только один раз. Это позволит сэкономить много времени при просчете.
Хотя применение подобных карт является наиболее быстрым методом построения теней, у него есть ряд недостатков. Карты менее точны, для их обработки требуется большой объем памяти, и, самое главное, они доступны только при использовании направленных источников света.
Работа с картами теней
1. Выполните шаги 1-5 процедуры «Добавление направленного источника света».2. Перейдите на вкладку Shadows (Тени) окна Light Properties (Свойства источника света) - рис. 8.38.
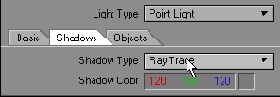
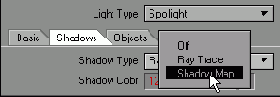
5. Обновите изображение, нажав клавишу F9.
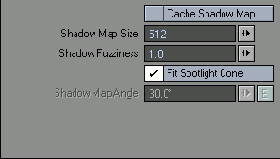
По умолчанию цвет создаваемой тени темнее, чем освещенной части объекта. Вы можете настроить цвет тени, чтобы получить ряд интересных эффектов, например тень, отбрасываемую объектом при свете луны, ведь тени в лунную ночь скорее синие, чем черные.
Изменение цвета тени
1. Выполните шаги 1 и 2 процедуры «Работа с картами теней».2. Чтобы выбрать цвет тени, щелкните по переключателю Shadow Color (Цвет тени) - рис. 8.41.
3. Из выпадающего меню, расположенного на панели инструментов, выберите пункт Ray Trace Shadows (Тени методом трассировки лучей).
4. Просчитайте изображение, нажав клавишу F9.
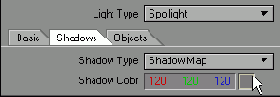
В некоторых случаях требуется, чтобы объект не был освещен. Чтобы объект не учитывался при просчете освещенности сцены, его нужно включить в список игнорируемых объектов.
Исключение объекта
1. Выполните одну из описанных ранее процедур добавления источника света и щелкните по источнику, свет которого не должен попадать на объекты.2. Щелкните по кнопке Items Properties (Свойства элемента) или нажмите клавишу Р. Откроется Окно Light Properties (Свойства источника).
3. Перейдите на вкладку Objects (Объекты). Вы получите доступ к новым опциям.
4. Отметьте объекты, которые вы не хотите учитывать при освещении данным источником (рис. 8.42).
5. Обновите изображение, нажав клавишу F9. Теперь исключенные объекты не освещаются.
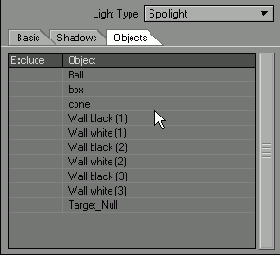
Чтобы не освещать один объект несколькими источниками, исключите их из списка, расположенного в окне Object Properties (см. главу 3).
Световые спецэффекты
При правильном использовании световых эффектов можно добиться невероятного реализма изображения. Но, если неправильно распорядиться имеющимися в вашем распоряжении средствами, все может обернуться против вас - излишние световые эффекты могут даже раздражать зрителя.Рассеяние в объективе - это один из самых старых и распространенных световых спецэффектов в компьютерной графике, популярность которого с течением времени только растрт. Он используется для имитации двигателей ракет, звезд, взрывов и электрических лампочек. Светящиеся предметы позволяют увидеть отраженный в объективе свет (рис. 8.43).
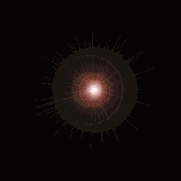
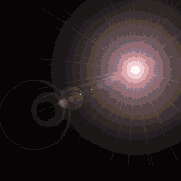
Этот эффект стоит применять аккуратно, если в сцене есть чрезвычайно яркие источники света (рис. 8.44). Профессиональные операторы стараются избегать направленного в камеру луча, но при правильном использовании рассеяние добавляет значительную долю реализма в изображение.
Создание эффекта рассеяния в объективе
1. Выполните процедуру «Создание удаленного источника света» или «Создание направленного источника света».2. Щелкните по кнопке Item Properties (Свойства элемента) или нажмите клавишу Р. Откроется окно Light Properties (Свойства источника света).
3. Отметьте галочкой опцию Lens Flare (Рассеяние в объективе) и щелкните по кнопке Lens Flare Options (Настройки рассеяния) - рис. 8.45.

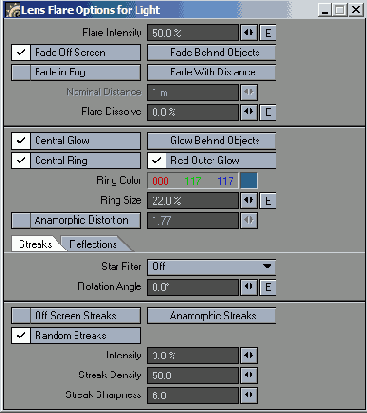
Вид из камеры позволяет оценить, как будет выглядеть эффект рассеяния при создании изображения. Эту опцию можно включить в окне Display Options. Качество рассеяния, а также само изображение будут целиком определяться производительностью графической карты, установленной в ваш компьютер.
Когда свет распространяется в плотной или пыльной среде, видны его лучи. Это создает впечатление, что свет - видимый объект, имеющий определенный объем. Такой эффект называется объемным (volumetric effect) - рис. 8.47.
Создание эффекта объемного света
1. Выполните шаги 1 и 2 процедуры «Создание эффекта рассеяния в объективе». 2. Отметьте галочкой опцию Volumetric Lightning (Объемный свет) и щелкните по кнопке Volumetric Light Options (Настройки объемного света) - рис. 8.48.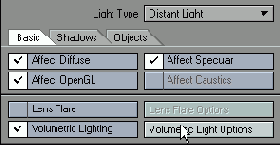
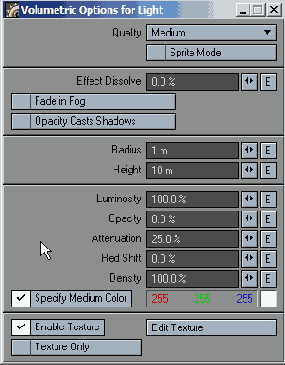
Layout оценит объем светового потока и отобразит его в окне проекции белыми линиями (подобно направленному источнику света).
Это происходит автоматически для всех источников света, если включена опция объемности.
Объемность света может уменьшить производительность системы при построении изображений. Чтобы узнать,
как ускорить работу системы при использовании эффекта объемного света, обратитесь к руководству пользователя и
прочитайте об опциях Viper и Presets.
Описание всевозможных световых эффектов, которые позволяют создать различные настройки, может занять целую книгу. Если вы хотите узнать о них больше, обратитесь к справочному руководству, поставляемому NewTek, или воспользуйтесь доступными сетевыми ресурсами.
Глобальное освещение
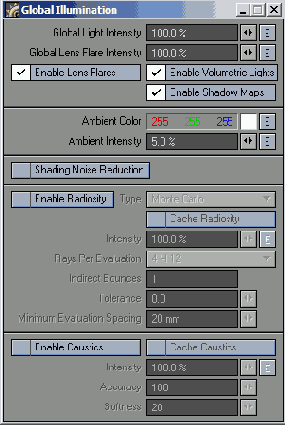
Окно Global Illumination (Глобальное освещение) предоставляет доступ к огромному количеству настроек источников света (рис 8.50). Здесь можно определять интенсивность источников и степень рассеяния света. Глобальные настройки (для всех осветителей сцены) очень удобны для одновременного редактирования нескольких источников.
В этом окне находятся опции эффекта рассеяния, объемного света, а также карт теней для всех источников света сцены. Во время процесса анимации вам вряд ли захочется ждать, чтобы эти объекты пересчитывались каждый раз, поэтому в окне Global Illumination включите или отключите тот или иной спецэффект.
Поверхностные, линейные источники света, а также алгоритмы диффузионного рассеивания света позволяют создавать «зернистые» тени. Чтобы исключить нежелательный эффект, воспользуйтесь опцией Shading Noise Reduction (Снижение шума теней).
В этом же окне можно изменять мощность и цвет света окружающей среды. У такого света нет ни пространственного, ни углового положения, он просто существует.
Radiosity
Если лучи попадают на какую-либо поверхность, они приобретают ее свойства, отражаются и проходят еще небольшое расстояние, освещая сцену, Это так называемый эффект диффузии (radiosity).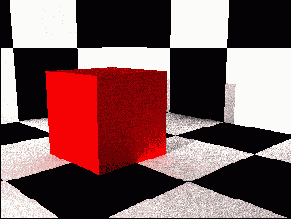
На рис. 8.51 изображен куб ярко-красного цвета. Маленькие пятна на заднем плане, окружающие объект, - это лучи, которые отражаются от поверхности и освещают объекты, расположенные позади. В сущности, красная поверхность стала слабым источником света, который испускает излучение.
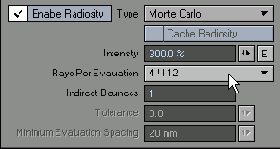
В LightWave этот эффект управляется опцией Enable Radiosity (Включить диффузионное рассеивание света) в окне Global Illumination (рис. 8.52). Если она активирована, система начинает вычислять путь луча при его прохождении от поверхности к поверхности, что может потребовать значительного количества времени при обновлении изображения. Качество отображения и скорость обработки можно определить, указав параметры Rays per Evaluation (Количество рассчитываемых лучей) и Indirect Bounces (Косвенное отражение). Чем выше значения, тем выше качество изображения, тем больше времени потребуется для вычислений.
Поскольку для расчета диффузионного рассеивания света требуется очень много времени, пользователи ищут всевозможные лазейки и обходные пути для создания этого эффекта. Обязательно обратитесь к сетевым ресурсам, там вы наверняка найдете какие-нибудь инструменты, которые работают намного быстрее, но в то же время дают приемлемое качество изображения.
Caustics
Искривленные отражающие или прозрачные поверхности, например, металлические, стеклянные или водные, часто искажают и фокусируют лучи, создавая солнечные блики на других поверхностях (рис. 8.53).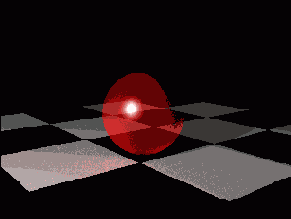
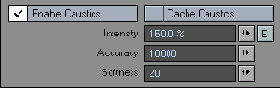
LightWave может вычислять подобные эффекты, для этого в окне Global Illumination необходимо включить опцию Enable Caustics (Активировать зеркальное отражение и преломление света) - рис. 8.54. Подобно Radiosity этот эффект также рассчитывает отражение лучей от поверхности, что значительно уменьшает производительность системы.
Параметры эффекта Caustics (Каустическая поверхность): Intensity (Интенсивность) определяет степень проявления эффекта. Если эффект получается не очень ярким, увеличьте значение этого параметра;
Accuracy (Точность) устанавливает время, затрачиваемое на расчет эффекта. Уменьшая данный параметр, вы увеличиваете производительность системы, однако снижаете качество создаваемо го эффекта;
Softness (Мягкость) определяет мягкость эффекта. Чем выше значение этого параметра, тем мягче получается эффект.