Работа в трехмерном пространстве
Первый этап создания трехмерной анимации - это перемещение элемента или изменение его размеров, но перед тем как вы начнете передвигать объекты, необходимо изучить основы работы в трехмерном пространстве. В Layout каждому измерению поставлена в соответствие своя ось, вдоль которой вы можете перемещать объекты. Так, можно принять, что перемещение объекта вдоль оси X (+Х и -X)-это его движение влево-вправо, вдоль оси Y (+Y и -Y) - вверх-вниз, а вдоль оси Z (+Z и -Z) - вперед-назад (рис. 6.1).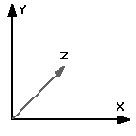
В Layout есть ряд инструментов, позволяющих перемещать объекты вдоль осей. Например, при работе с инструментом Rotate (Вращать), который находится на панели инструментов (рис. 6.2), используются несколько другие оси. Так, ось Н (курс, +Н и -Н) отвечает за поворот объекта влево-вправо, ось Р (наклон, +Р и -Р) -за наклон вверх-вниз, а ось В (завал, +В и -В) - за наклон влево-вправо (рис. 6.3).

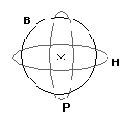
1. Перейдите на вкладку Items, предоставляющую доступ к новому набору инструментов (рис. 6.4).
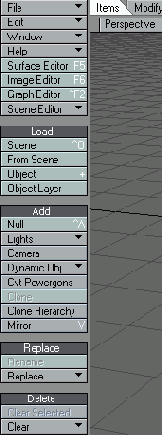
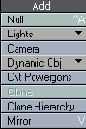
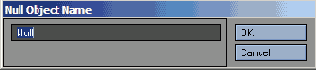
Они представляют оси (красная - ось X, зеленая - Y, а синяя - Z), относительно которых можно перемещать объект. Они также служат его маркерами.

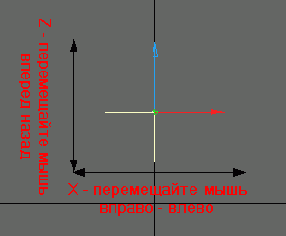
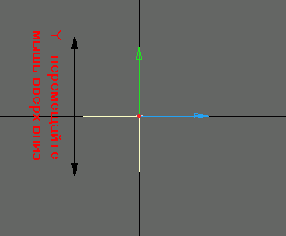
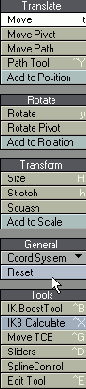
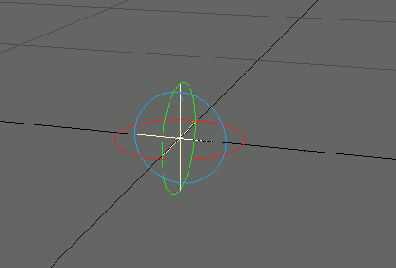
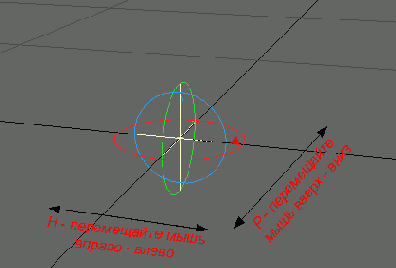
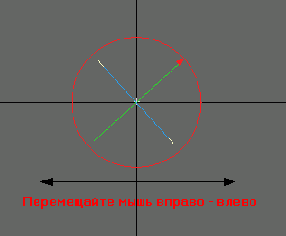
Маркеры инструмента уникальны. Их вид зависит от того, какой инструмент в данном случае используется. Линии и стрелки говорят о том, что производится
работа с Move, линии с квадратами на концах указывают, что применен инструмент Stretch, а окружности соответствуют повороту.
Для возврата объекта в исходное положение внутри текущего кадра проще всего использовать инструмент Reset. Однако применяйте его с осторожностью,
поскольку отменить его действие невозможно. Reset может также отменить результат выполнения команды, активизированной в данный момент.
Например, при работе с инструментом Rotate можно отменить результат его использования, но все другие изменения обратить нельзя.
Использование маркеров
1. Перейдите на вкладку Items, затем щелкните по кнопке Move на панели инструментов или нажмите клавишу Т.2. Щелкните мышью и перетащите красную стрелку (рис. 6.14). Неважно, каким образом вы передвигаете мышь, объект будет перемещаться только вдоль оси X.
3. На панели инструментов щелкните по кнопке Rotate или нажмите клавишу Y.
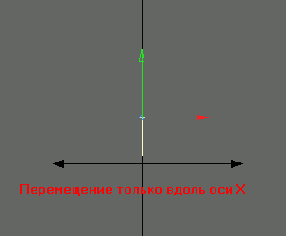
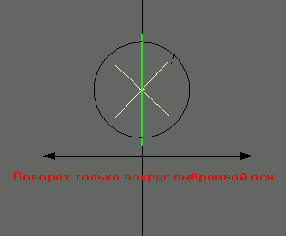
Второй метод ограничения движения объекта состоит в использовании переключателей осей, расположенных в левом нижнем углу экрана рядом с информационными полями (рис. 6.16).

Блокирование перемещений вдоль оси
1. Перейдите на вкладку Items, затем щелкните по кнопке Move на панели инструментов или нажмите клавишу Т.2. В нижнем левом углу экрана в информационном окне щелкните по кнопке X, чтобы запретить перемещение по этой оси (рис. 6.17).

4. Удерживая нажатой правую кнопку, перемещайте мышь. Обратите внимание, что объект может свободно двигаться вдоль оси Y.
5. Чтобы вернуть объект в исходное положение, щелкните по кнопке Reset.
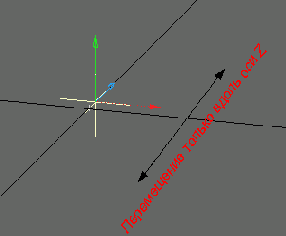
Фиксируйте объект после внесения всех необходимых изменений. Таким образом, вы сможете предотвратить случайные эффекты при работе с другими элементами сцены.
Обратите внимание, что при блокировке одной из осей с помощью переключателей соответствующий маркер инструмента тускнеет и не может быть выделен.
Использование числовых информационных полей
1. Перейдите на вкладку Item, затем щелкните по кнопке Move на панели инструментов или нажмите клавишу Т.2. Дважды щелкните в числовом информационном поле. Оно окажется подсвеченном, справа от текущего значения появится курсор (рис. 6.19).

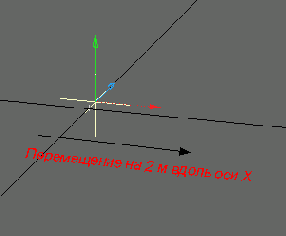
Чтобы изменить значения в каждой строке, нажимайте клавишу Tab- поочередно будут подсвечиваться остальные строки, в которые можно ввести новые значения. Однако после изменения значения в строке оси Z при нажатии клавиши Tab вы не перейдете к строке оси X, в данном случае нажатие этой клавиши будет равносильно нажатию Enter
В Layout в каждом из этих числовых полей вы можете выполнять простейшие математические операции. Это особенно полезно, когда необходимо сместить или повернуть объект относительно текущего положения. Например, предположим, что по одной из осей объект имеет координату 537,77 мм, и вы хотите перемесить его в точку,- находящуюся на вдвое меньшем расстоянии от начала координат. Для этого в соответствующем поле вам просто необходимо напечатать 537.77/2.
Использование основных элементов создания анимации
Вы уже немного освоили принципы работы с элементами в трехмерном пространстве, теперь - рассмотрим инструменты создания анимации.В самом начале этой главы вы познакомились с инструментами Move и Rotate, а также с Reset - инструментом, при помощи которого можно вернуть объект в исходное положение. Но это только половина всех инструментов для создания анимации в Layout, поэтому рассмотрим остальные: Size (Масштабировать), Stretch (Растянуть) и Squash (Раздавить).
Важно отметить, что некоторые инструменты имеют узкую специализацию, то есть предназначены для работы с определенными элементами сцены. Подобно Rotate и Move каждый инструмент имеет набор маркеров, соответствующих осям, в которых они могут быть использованы.
Данные инструменты позволяют достичь различных эффектов. Если вы хотите, чтобы объект сцены рос с течением времени во всех направлениях или только по одной из осей, нужно использовать Size или Stretch. Инструмент Squash позволяет создать иллюзию, что объект был раздавлен.
Инструменты создания анимации
В представленном ниже списке указывается, для работы с какими элементами предназначены те или иные инструменты создания анимации: Move - со всеми элементами;Rotate - со всеми элементами;
Size - с объектами, костями, линейными и поверхностными источниками света;
Stretch - с объектами, костями, линейными и поверхностными источниками света;
Squash - с объектами и костями;
Reset - со всеми элементами.
Изменение размеров объекта
1. Создайте объект и загрузите его в Layout.2. Перейдите на вкладку Items, затем щелкните по кнопке Size на панели инструментов (рис. 6.21) или нажмите клавиши Shift+H. Запустится инструмент Size.
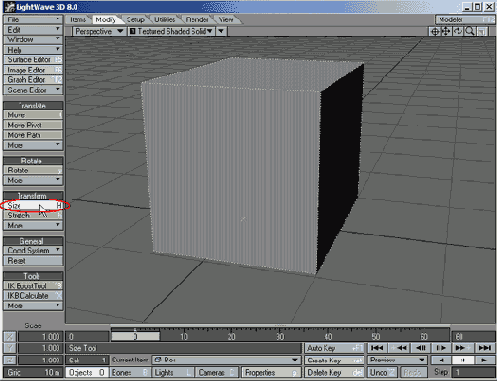
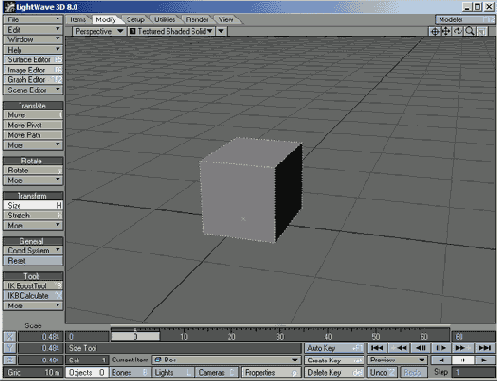
Инструмент Size не имеет маркеров, так как изменение размеров объекта происходит одновременно по всем трем направлениям.
Растягивание элемента
1. Создайте объект и загрузите его в Layout.2. Перейдите на вкладку Items, затем на панели инструментов щелкните по кнопке Stretch (рис. 6.23) или нажмите клавишу Н. Запустится инструмент Stretch.
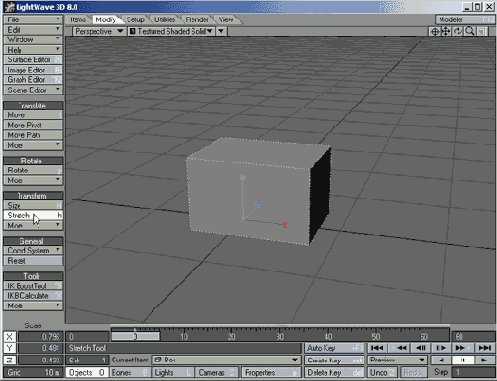


Использование инструмента Squash
1. Загрузите объект в Layout.2. Перейдите на вкладку Items, затем щелкните по кнопке Squash на панели инструментов (рис. 6.26). Запустится инструмент Squash.


Инструмент Squash - это единственный инструмент, при работе с которым вы должны использовать маркер. Дело в том, что эффект можно применить только в одном направлении. Если в окне проекции, удерживая нажатой левую кнопку, перемещать мышь, не будет происходить никаких изменений.
Работа со временем
Теперь рассмотрим, как работать со временем, поскольку этот вопрос крайне важен при создании анимации. Но сначала необходимо представить, как будет выглядеть сцена и сколько времени должен длиться ролик. Любая анимация в дальнейшем будет воспроизводиться какими то средствами видео или компьютером. Каждое из средств воспроизведения характеризуется определенной частотой смены кадров, или числом кадров в секунду.Так, NTSC-система видеовоспроизведения (стандарт в США) работает с частотой 30 кадров в секунду (частота, используемая по умолчанию в Layout), в Европе более- популярна система PAL, работающая с частотой 25 кадров в секунду, а все фильмы показываются с частотой 24 кадра в секунду. Частота кадров для воспроизведения на компьютере различна и зависит от используемого для просмотра приложения.
Как только определено средство, которое будет использоваться для воспроизведения, необходимо вычислить длину создаваемой анимации. Например, если требуется десятисекундный ролик, который будет воспроизводиться с частотой 30 кадров в секунду, то необходимо создать 300 кадров. Существует простая формула для подсчета необходимого количества кадров:
длительность ролика (в секундах) х число кадров в секунду = число кадров
И наоборот, если вам известно количество кадров, а также частота работы воспроизводящего средства, то для определения длины ролика можно воспользоваться следующей формулой:число кадров / число кадров в секунду = длительность ролика (в секундах)
В Layout время представлено в виде линейки, по которой перемещается указатель кадров. Он двигается по дорожке, на которую нанесены цифры и штрихи (рис. 6.28). Каждый штрих соответствует определенному кадру, а цифры служат для указания номеров кадров. Кроме того, указатель кадров отображает номер текущего кадра анимации. Чтобы сделать его работу более эффективной, необходимо задать два параметра - начальный и конечный кадры.
Указание начального и конечного кадров
1. Дважды щелкните в поле, расположен ном слева от дорожки указателя кадров (рис. 6.29). Подсвеченное число соответствует первому отображаемому кадру, это может быть любое целое число.
3. Дважды щелкните в поле, расположенном справа от дорожки указателя кадров (рис. 6.30). Подсвеченное число соответствует номеру последнего отображаемого кадра.
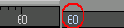
В указателе кадров следует вводить только целые значения, но ни в коем случае не дробные.
Изменение номера текущего кадра
1. Удерживая нажатой левую кнопку, перемещайте указатель кадров по дорожке. Отображаемая цифра соответствует номеру текущего кадра (рис. 6.31), Или

Изменение метки указателя кадров
1. Перейдите на вкладку Display, чтобы получить доступ к новым инструментам.2. На панели инструментов щелкните по кнопке General Options или нажмите клавишу О. Откроется диалоговое окно Preferences вкладки General Options (рис. 6.33).
3. Из выпадающего меню Frame Slider Label (Метка указателя кадров) выберите тип желаемого отображения, например, SMPTE Timecode (Временной код SMPTE) - рис. 6.34. Метка указателя кадров изменилась с 0 на 0:00:00:00 (рис. 6.35).

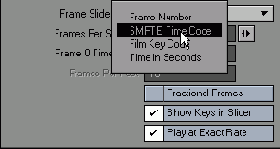

Здесь также можно определить и начальный кадр анимации, введя его номер в поле Frame 0 Time Code (Временной код нулевого кадра).
Временные настройки указателя кадров
Существует четыре основных типа отображаемой информации: Frame Number (Номер кадра). В данном случае отображается номер кадра. Это очень полезная настройка при работе с любым средством воспроизведения;SMPTE Time Code (Временной код SMPTE). При использовании данной опции отображается стандартное время для видео, принятое Обществом кино и телережиссеров США (Society of Motion Picture and Television Engineers). Это пригодится при работе с материалом, который впоследствии будет скопирован на видеопленку. Важно отметить, что в данном режиме отображается только обработанный временной код кадров;
Film Frame Code (Кадровый код фильмов). Указатель кадров отображает информацию в кадрах и футах, в формате 2 +13 (2 фута и 13 кадров). Это крайне важно, если вы работаете над материалом, который в дальнейшем будет использован в фильме. Вы определяете тип пленки (35 мм, 16 мм и т.д.), выяснив, сколько кадров помещается в одном футе пленки, вводите это значение в поле Frames Per Foot (Кадров в футе), находящееся на вкладке General Options окна Preferences;
Time in Seconds (Время в секундах). При использовании этой опции время отображается в секундах, что удобно при работе со всеми средствами воспроизведения.
Изменение частоты отображения кадров
1. Переместите указатель кадров на определенный кадр, например, на 24.2. На панели инструментов щелкните по кнопке General Options или нажмите клавишу О. Откроется диалоговое окно Preferences вкладки General Options.
3. Из выпадающего меню Frame Slider Label выберите пункт Time in Seconds (Время в секундах). Теперь указатель кадров отображает «0.800 s», то есть время появления 24-го кадра при частоте 30 кадров в секунду (рис. 6.36).
4. Дважды щелкните в поле Frames Per Second (Кадры в секунду) и измените указанное там значение. На рис. 6.37 значение изменено на 24, поэтому указатель кадров отображает «1.000 s», что означает время появления 24-го кадра.
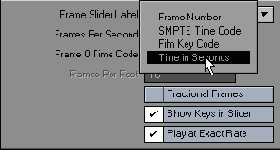
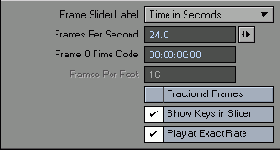
Если вы начали создавать анимацию при одной частоте смены кадров, то. Изменение этой частоты в процессе работы может привести к непредсказуемым последствиям. Постарайтесь определить частоту прежде, чем приступить к выполнению задания. Если вам приходится работать с различными проектами, а следовательно, разными частотами смены кадров, возьмите в привычку сначала проверить, какую именно частоту вы установили, чтобы потом не пришлось переделывать весь заказ.
Работа с опорными кадрами
Опорные кадры (другое название ключевого кадра.) - это основной элемент, необходимый для создания анимации. В них зафиксированы изменения положения или размеров объекта в определенный момент времени, который является одним из ключевых в создаваемой анимации. Как только вы определили опорные кадры, Layout автоматически просчитает промежуточные кадры, производя за вас необходимые вычисления.Чтобы лучше понять предназначение опорных кадров, необходимо научиться их создавать и изменять вручную. Отключите кнопку Auto Key (Автоматическое создание опорных кадров), чтобы Layout не создавал и не изменял опорные кадры без ваших указаний.
Отключение автоматического создания опорных кадров
1. Отключите автоматическое создание опорных кадров, щелкнув по кнопке Auto Key, расположенной под дорожкой указателя кадров (рис. 6.38).
3. Из выпадающего меню Auto Key Create (Автоматическое создание опорных кадров) выберите пункт Off (Отключено) - рис. 6.39.
4. Закройте окно Preferences.

Теперь создадим простую анимацию с использованием одной камеры, определяя опорные кадры вручную.
Создание опорных кадров вручную
1. В окне проекции щелкните по камере (рис. 6.40).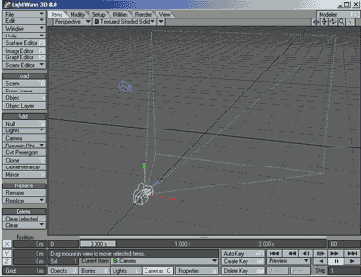
2. Нажмите клавишу Enter или щелкните по кнопке Create Key (Создать опорный кадр), расположенной непосредственно под дорожкой указателя кадров. Откроется диалоговое окно Create Motion Key (Создать опорный кадр) - рис. 6.41.
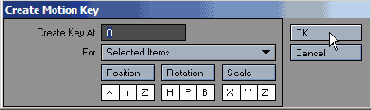
4. Перетащите указатель кадров к кадру с номером 30 (рис. 6.42).

6. Перетащите камеру в правую верхнюю часть окна проекции Layout (рис. 6.43).
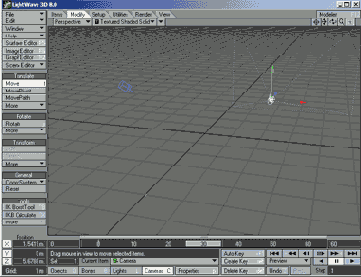
8. Перетащите указатель кадров на кадр с номером 60 (рис. 6.46).
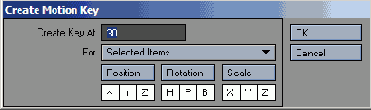
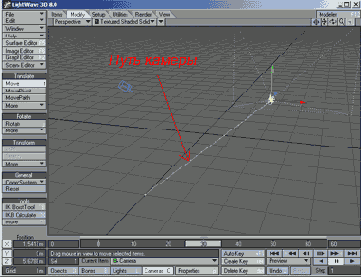

10. Чтобы создать еще один опорный кадр, выполните шаги 2 и 3. Layout автоматически соединит все точки и создаст плавную кривую - траекторию движения камеры (рис. 6.47).
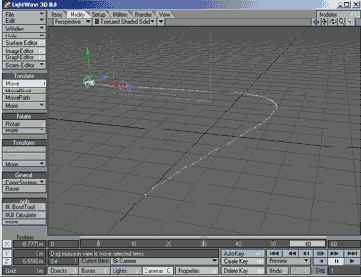
Для каждого элемента сцены Layout автоматически создает опорный кадр с номером 0. Если при работе со сценой сохранены установки по умолчанию, то источник освещения и камера также имеют опорные кадры с номером 0.
Layout размещает желтые маркеры на траектории движения текущего выделенного объекта в том месте, где располагаются опорные кадры.
Удаление опорного кадра
1. Откройте диалоговое окно Go to Frame, нажав клавишу F (рис. 6.48).
3. Убедитесь, что камера все еще выделена, и нажмите клавишу Del или щелкните по кнопке Delete Key (Удалить опорный кадр), расположенной под указателем кадра. Откроется диалоговое окно Delete Motion Key (Удаление опорного кадра) - рис. 6.49.
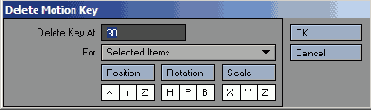
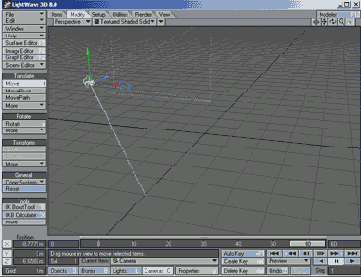
Рис. 6.50. Layout автоматически отображает изменения траектории движения камеры
Предварительный просмотр анимации
Вы создали небольшой анимационный ролик. Теперь самое время просмотреть его и оценить результат. Один из простых способов просмотра - перетащить мышью указатель кадров из крайнего левого положения в крайнее правое. Это позволит сымитировать движение элементов сцены, но не даст реальной временной оценки.Гораздо удобнее воспользоваться кнопками управления воспроизведением (рис. 6.51). Точность воспроизведения при этом определяется скоростью вашей видеокарты. Некоторые «медленные» видеокарты не могут обновлять изображение с заданной частотой, в то же время более современные карты отображают анимацию слишком быстро.

Воспроизведение анимации при помощи кнопок управления
1. Создайте или загрузите сцену, содержащую анимацию.2. Щелкните по кнопке Forward Play (Прямое воспроизведение), находящейся в правом нижнем углу экрана. Начнется воспроизведение ролика (рис. 6.52).

На вкладке General Options окна Preferences вы можете ограничить частоту смены кадров при воспроизведении, пометив галочкой опцию Play at Exact Rate (Воспроизведение с точной частотой). При этом указатель кадров будет пропускать кадры, если воспроизведение происходит слишком медленно, или, наоборот, замедлять перемещение, если ролик воспроизводится очень быстро.
Другой фактор, который может оказывав влияние на скорость воспроизведения,- это сложность анимации. Чем больше элементов участвует в ролике, тем больше вычислений необходимо выполнять Layout что также снижает скорость воспроизведения. В этом случае рекомендуется создать предварительный просмотр, чтобы корректно оценить временную раскладку ролика.Создание предварительного просмотра
1. Создайте или загрузите сцену, содержащую анимацию.2. Из выпадающего меню Preview (Предварительный просмотр), расположенном в правом нижнем углу экрана, выберите пункт Make Preview (Создать предварительный просмотр) - рис. 6.53. Откроется диалоговое окно Make Preview.
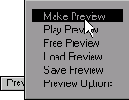
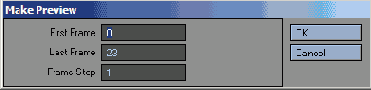
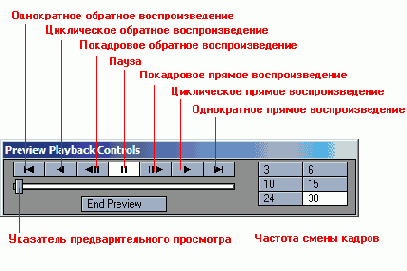
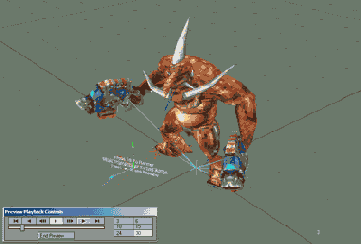
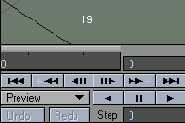
Предварительный просмотр можно сохранить в формате AVI или как файл QuickTime. Для этого из выпадающего меню Preview выберите команду
Save Preview (Сохранить предварительный просмотр), Layout запросит имя файла и палки, где будет помещен предварительный просмотр. Чтобы определить
формат сохранения, из выпадающего меню Preview выберите пункт Preview Options (Настройки предварительного просмотра), откроется диалоговое окно, в
котором и указывается формат.
По умолчанию в окне Make Preview будут использоваться определенные вами начальный и конечный кадры. Если вы хотите просмотреть
только какую либо часть анимационного ролика, измените эти значения.