Текстурные UV-карты
Поэкспериментировав с наложением изображений на поверхности, вы заметите, что проецирование картинки по одной единственной оси находит весьма ограниченное применение. Большинство поверхностей имеют сложную форму, при проецировании на такие поверхности изображение может в некоторых местах оказаться растянутым, в других сжатым или искаженным. И действительно, если использовать стандартные проекции, то понадобится создавать весьма замысловатые изображения, чтобы получить желаемый результат при проецировании на поверхность .UV-карты позволяют осуществить привязку отдельных частей изображения к точкам с координатами (U,V) на поверхности. Эти координаты определяют положение изображения, его ориентацию и размер, в результате чего картинка идеально накладывается на поверхность модели.
Прежде чем приступить к изучению работы с UV-картами, создадим четырехугольник.
Создание тестового четырехугольника
1. Перейдите на вкладку Create.2. Чтобы запустить инструмент Points, на панели инструментов щелкните по кнопке Points или нажмите клавишу + (Плюс) рис. 5.3.

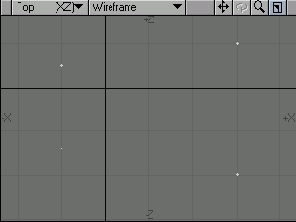
5. Чтобы создать четырехугольник, на панели инструментов щелкните по кнопке Make Pol или нажмите клавишу Р (рис. 5.5).

7. В поле Name введите UV, щелкните по кнопке OK, чтобы завершить настройку поверхности и закрыть диалоговое окно.

Если точки созданы не по ходу, а против часовой стрелки, нормаль четырехугольника будет направлена от вас. Исправить упущение можно следующим образом. В нижней части экрана щелкните по кнопке Points или нажмите клавиши Ctrl+G. Modeler перейдет в режим выделения точек. Затем, чтобы отменить выделение, нажмите клавишу / (Слэш), после чего выделите точки заново, но теперь обходя их по часовой стрелке. Далее выполните процедуру, описанную в разделе «Создание тестового четырехугольника», начиная с шага 4.
Тестовый четырехугольник построен, теперь можно приступить к созданию текстурной UV-карты, которая будет содержать определяемые вами параметры. Это весьма запутанный процесс, поэтому разобьем его на четыре этапа: 1. Создание текстурной UV-карты.2. Определение поверхности, для которой создается UV-карта.
3. Определение окон проекций.
4. Ввод UV-координат.
Создание текстурной UV-карты
1. Выполните процедуру «Создание тестового четырехугольника».2. Щелкните по кнопке Polygons или нажмите клавиши Ctrl+H. Редактор моделей перейдет в режим выделения полигонов (рис. 5.7).


Или
В правом нижнем углу экрана щелкните по кнопке Texture Map (Текстурная карта) и из выпадающего меню выберите пункт new (создать)- рис. 5.10.
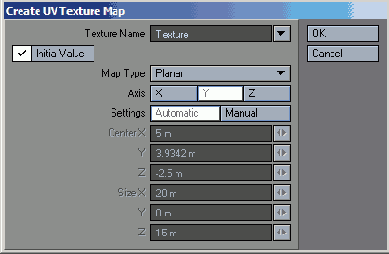

6. Из выпадающего меню Map Type (Тип карты) выберите проекцию, которую Modeler будет использовать для вычисления начальных значений UV (подробнее читайте в главе 12):
- Planar (Планарная), Cylindrical (Цилиндрическая) и Spherical (Сферическая). Эти типы проекций соответствуют типу поверхности, на которую накладывается изображение;
- Atlas (Атлас). Данный тип проекция «распрямляет» поверхность и распределяет UV-карту определенным образом. 7. Чтобы создать начальную UV-карту в соответствии с выбранным типом (в пункте 6), укажите ось проекции X, Y или Z.
8. Закройте диалоговое окно и завершите создание карты, щелкнув по кнопке ОК. Карта создана и ассоциирована с точками четырехугольника, теперь необходимо определить поверхность модели, при проецировании на которую будет использована UV-карта, а не одна из стандартных проекций.
Определение поверхности UV-карты
1. На панели инструментов щелкните по кнопке Surface Editor (Редактор поверхности) или нажмите клавиши Ctrl+F3. Откроется окно Surfасе Editor (рис. 5.11).2. В столбце Surface Name выберите имя поверхности.

4. Из выпадающего меню Projection (Проекция) выберите пункт UV (рис. 5.13).

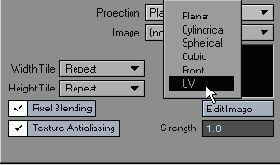
6. Из выпадающего меню Image (Изображение) выберите нужное изображение или загрузите его (рис. 5.15). Оно будет обработано LightWave и наложено на поверхность.

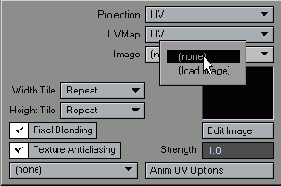
Настройка интерфейса для работы с UV-картами
1. Из выпадающего меню Modeler выберите пункты Options -> Display Options (Опции -> Настройки экрана) или нажмите клавишу D. Откроется окно Display Options (Настройки экрана), в котором нужно перейти на вкладку Layout (Разметка) - рис. 5.16.2. Из выпадающего меню Layout (Разметка) выберите пункт Quad (Квадратный)- рис. 5.17. Интерфейс Modeler изменится (рис. 5.18).

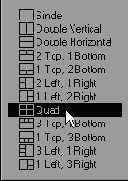
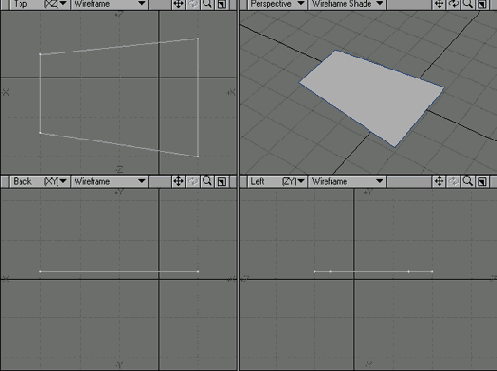
4. Из выпадающего меню вида в окне Perspective выберите пункт Texture (см. рис. 5.19).



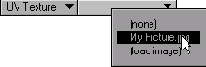
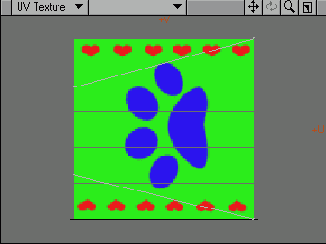
Чтобы накладываемое изображение автоматически размещалось как фоновое в окне вида UV Texture, нажмите клавиши Shift+F9.
Теперь вы готовы получить некоторые навыки работы с UV-координатами и узнать основы построения UV-карт.Изменение UV-координат
1. Переведите Modeler в режим выделения точек.2. Перейдите на вкладку Modify, затем на панели инструментов щелкните по кнопке Drag или нажмите клавиши Ctrl+T. Запустится инструмент Drag.
3. На виде UV Texture перемещайте UV-точки (рис. 5.24). Заметьте, что при этом изменяется также вид наложения на виде Perspective (рис. 5.25).
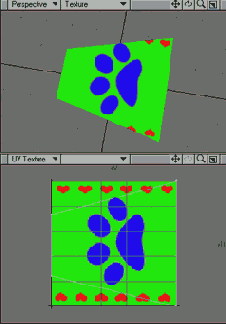
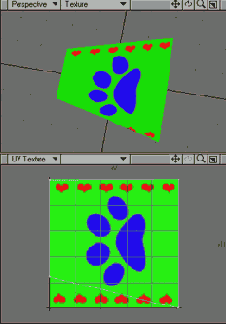
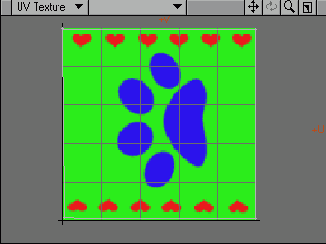
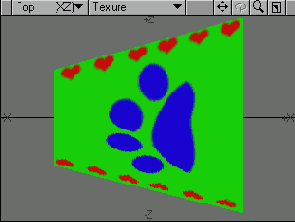
Разорванные UV-карты
При создании UV-карт полигоны с общими вершинами имеют и общие UV-точки. Как следствие, изменение UV-координат одного из смежных полигонов может коснуться и других. Это может отрицательно сказаться при создании сложных UV-карт, но все-таки существует способ обойти и это препятствие - нужно использовать разорванные UV-карты.
Воспользуйтесь командой Unweld панели инструментов Detail, чтобы создать еще пару точек,
которые и будут новыми UV-точками. Теперь можно работать с одним полигоном независимо от других. Закончив наложение текстур, воспользуйтесь командой
Weld панели инструментов Detail или командой Merge Points
панели инструментов Construct, чтобы опять связать точки. Дополнительные UV-точки исчезнут, но положение полигонов
на UV-карте не изменится, появятся так называемые разрывы. Редактировать их можно при помощи команды Unweld.
SubPatch Weights
Раньше художникам при моделировании с помощью SubPatch приходилось уплотнять полигональную сетку объекта в тех местах, где было необходимо получить острую грань или угол (рис. 5.28). С введением точечных карт появилась возможность поточечно определять степень сглаживания подразделенной поверхности.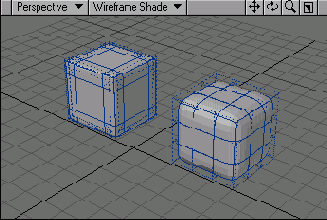
Настройка SubPatch Weight
1. Перейдите на вкладку Create, затем на панели управления щелкните по кнопке Box или нажмите клавиши Shift+X. Запустится инструмент Box (рис. 5.29).
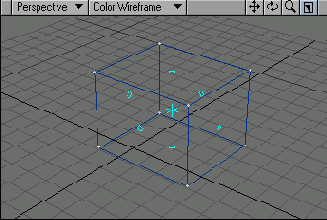



7. Достигнув желаемого результата, щелкните по кнопке Weight на панели инструментов.
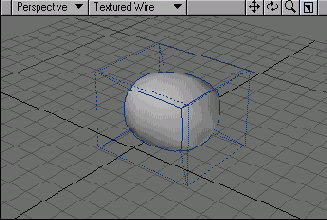
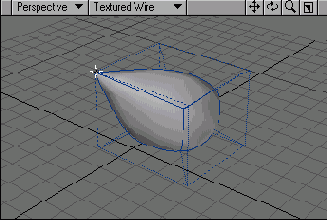
В редакторе моделей есть дополнительные способы просмотра и редактирования значений SubPatch. В любом из окон проекций LightWave можно включить режим отображения Weight Shade. Modeler окрасит плавные участки поверхности в синий цвет, а более острые - в красный, таким образом позволяя легко проследить за вносимыми изменениями.
Использование режима Weight Shade
1. Чтобы создать и редактировать объект SubPatch, выполните предыдущую процедуру «Настройка SubPatch Weight».2. На виде Perspective из выпадающего меню режимов отображения выберите пункт Weight Shade (рис. 5.36). Объект окрасится в оттенки синего и красного цветов в соответствии с весом точек.
3. Используя метод, описанный в предыдущей процедуре, измените объект. Заметьте, что со значениями точек меняются и их цвета. Более темный цвет соответствует большему влиянию точки на эффект сглаживания (рис. 5.37).
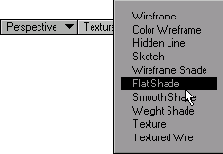
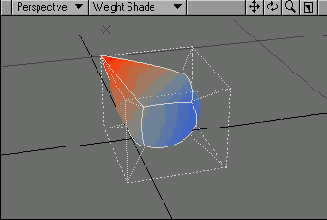
Bone Weights
С помощью этого типа весовых карт определяют влияние костей на геометрию объекта. Bone Weights не только позволяет указать положение костей и выполнить настройки Falloff в Layout, но и установить степень их влияния на точки. Иными словами, используя Bone Weights, можно очень тонко контролировать и настраивать деформацию геометрии с помощью костей (подробнее об этом элементе см. в главе 7).Например, при создании анимации наибольшую трудность представляет оживление рук и пальцев. Кость может воздействовать на перемещение точек, на которые вообще не должна оказывать никакого влияния. Bone Weights позволяет указать точки, на которые распространяется эта зависимость, и точки, не имеющие к ней отношения. Точки, не включенные в карту, окажутся неподвижными.
Использование Bone Weight
1. В Modeler создайте или загрузите объект, который требуется анимировать.2. Переведите Modeler в режим выделения точек.
3. Выделите точки, которые следует связать с костью (рис. 5.38).
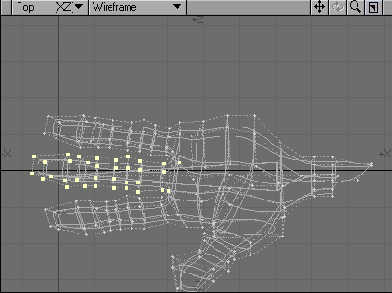

6. Чтобы создать весовую карту, щелкните по кнопке ОК.
7. Нажмите клавишу Shift+S. Откроется диалоговое окно Save As, в котором следует указать папку и имя файла. Весовая карта будет сохранена в файле объекта.
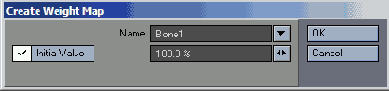
Остальные настройки производятся в Layout. Для этого в Layout в окне Bone Properties из выпадающего меню Bone Weight Map выберите пункт Bone 1. Теперь кость будет влиять только на выделенные точки.
Tool Falloffs
Весовые карты можно использовать как зону, определяющую влияние на объект различных инструментов (например, Move, Rotate или Twist). Так, карта Tool Falloff позволяет сделать одну часть объекта более (или менее) подверженной влиянию различных инструментов.Использование Tool Falloff
1. Перейдите на вкладку Create, затем на панели инструментов щелкните по кнопке Box или нажмите клавиши Shift+X.2. В любой точке окна проекции щелкните мышью и, перемещая ее, создайте параллелепипед, подобный изображенному на рис. 5.41.
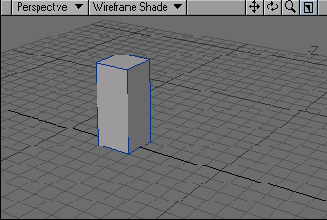
4. Перейдите на вкладку Map, затем на панели инструментов щелкните по кнопке New Weight Map (Новая весовая карта) - рис. 5.42. Откроется диалоговое окно Create Weight Map (Создание весовой карты).

6. Переведите редактор моделей в режим выделения точек.
7. Удерживая нажатой правую кнопку мыши, при помощи лассо выделите нижние точки на виде сбоку (рис. 5.43).
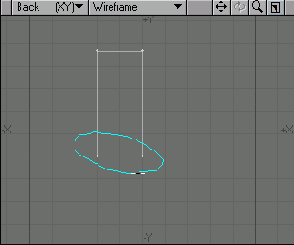
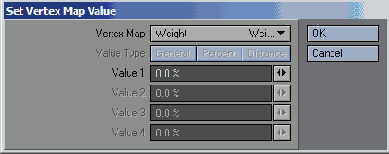

11. На параллелепипеде сделайте три надреза. Заметьте, что переход цветов сохранился (рис. 5.46).
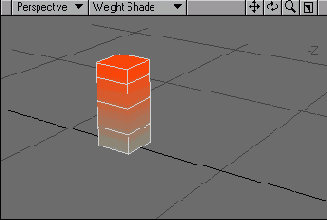
13. Из выпадающего меню Modeler вы берите, пункты Windows -> Numeric Options Open/Close (Окна -> Число вые настройки открыть/закрыть) или нажмите клавишу N. Откроется окно Numeric (рис. 5.47).
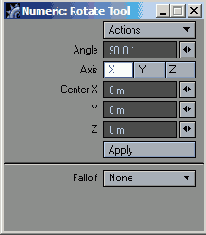
15. Выберите ось Y.
16. Из выпадающего меню Falloff выберите пункт Weight Map, при этом текущая весовая карта будет использована для определения зоны влияния инструмента (рис. 5.48). Заметьте, что по мере того, как цвет становится темнее, угол поворота увеличивается (рис. 5.49).
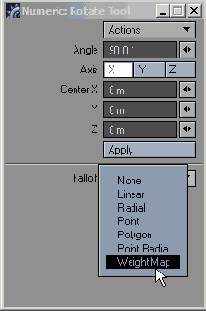
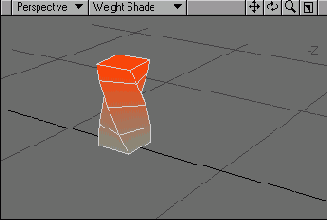
Карты морфинга
Вот уже многие годы морфинг является неотъемлемой частью компьютерной графики. Морфинг - трансформация формы объекта при создании анимации. В начале 90-х при съемке фильмов был использован именно этот эффект - зрители были поражены, когда на экране люди превращались в животных или одно лицо трансформировалось в другое. После этого термин «морфинг» прочно вошел в лексикон профессионалов в области компьютерной графики.Так, морфинг можно использовать для создания анимации, например, для воспроизведения движений губ в разговоре. Конечно, сначала пришлось бы создать большое количество изображений, соответствующих произнесению различных звуков. Даже самая короткая речь потребовала бы значительных усилий от аниматора и могла бы состоять из сотен морфингов. Более того, каждому изображению нужно было бы присвоить имя и произвести очень сложную настройку. При этом все картинки надо загружать одновременно, и для корректного выполнения морфинга они должны состоять из одинакового количества точек.
К счастью, такие дни давно миновали. В LightWave для создания морфинга необходимо задать только начальное и конечное изображения, а затем указать время преобразования одного в другое. Карты морфинга предоставляют широкие возможности управления, значительно уменьшают количество настроек, которые необходимо выполнить для создания анимации, а сам процесс анимирования становится более наглядным.
Нет необходимости для каждого движения губ загружать отдельное изображение, так как все они хранятся в одном единственном файле - файле объекта. Это объясняется тем, что карты морфинга не хранят все изображения, а содержат лишь различия между ними.
В качестве примера рассмотрим описанное выше воспроизведение речи. Исходным изображением является лицо. Теперь следует изменить его так, чтобы губы были приоткрыты (произношение звука «о») - пусть это будет первый переход. Второй переход - произношение звука «и», а третий - звука «у». При этом практически ничего не изменяется, за исключением положения точек вокруг рта, эти различия и сохраняются картой морфинга.
Более того, теперь для создания анимации лица не потребуется сложная настройка персонажа. Так как карты морфинга хранят только различия между исходным и конечным объектами, допустимо создавать несколько анимированных элементов одновременно - движения губ, щек, глаз и т.д. В Layout при помощи инструмента EndoMorph Mixer можно соединить их, при этом для каждого изображения будет использоваться анимационная кривая, что позволяет очень реалистично воссоздать мимику персонажа.
Создание «говорящей головы» не входит в рамки этой книги, однако, прочитав этот раздел, вы узнаете, как составить несколько карт морфинга для объекта. Как при помощи таких карт и инструмента EndoMorph Mixer (Микшер эндоморфов) создавать анимацию, описывается в десятой главе.
Создание карт морфинга
1. Перейдите на вкладку Create, затем на панели инструментов щелкните по кнопке Box или нажмите клавиши Shift+X.2. Щелкните в любой точке окна проекции и, перемещая мышь, создайте куб-см. рис. 5.50.

4. Затем выберите значение new. Откроется диалоговое окно Create EndoMorph (Создать эндоморф) - рис. 5.52.
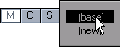
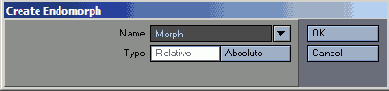
6. Чтобы создать карту морфинга и закрыть диалоговое окно, щелкните по кнопке ОК.
7. Перетащив несколько точек, создайте новое изображение (рис. 5.53).
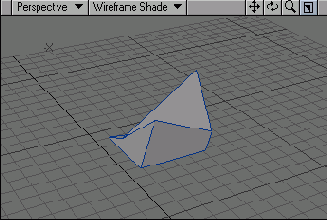
9. Сохраните объект, нажав клавишу S, укажите имя файла и папку, в которой он будет находиться. В созданном файле хранится исходное изображение, а также все величины изменения координат точек, которые сохранены как карта морфинга. Теперь объект можно анимировать, используя инструмент EndoMorph редактора Layout (рис. 5.54).
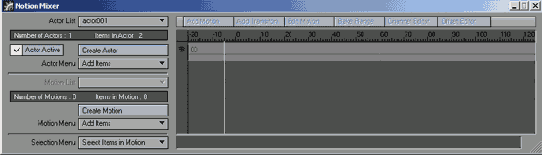
Можно просмотреть каждое созданное положение объекта, воспользовавшись выпадающим меню режима создания карт морфинга.
Цветовые карты
Можно установить цвет поверхности, образуемой полигоном, воспользовавшись инструментом Surface Editor (Редактор поверхности) или картой изображения. Однако, несмотря на то что эти методы чрезвычайно мощны, цветовые карты все таки имеют перед ними ряд преимуществ.Используя цветовые карты, можно не закрашивать целиком участок плоскости, ограниченный полигоном, а для каждой точки определить значения красного (red), зеленого (green), синего (blue) и альфа (alpha) цветов (RGBA). Самый насыщенный цвет соответствует той точке, которой он непосредственно назначен, между точками с различными цветами будут созданы плавные переходы - так называемое затенение точек (vertex shading).
При помощи затенения точек можно окрашивать полигон в различные цвета (см. рис. 5.55). Еще одно преимущество данного метода заключается в том, что присвоение какой-либо точке цвета влияет на отображение всей поверхности полигона. Таким образом, если полигон имеет цветовую карту, то при наложении текстуры затенение точек будет сохранено.

Создание цветовой карты
1. Создайте объект или откройте тот, который требуется раскрасить.2. В виде Perspective из выпадающего меню режимов отображения выберите команду Smooth Shade или Texture (рис. 5.56).
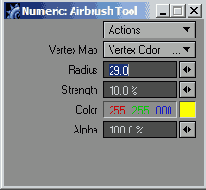
4. Чтобы создать карту с настройками по умолчанию, щелкните по кнопке ОК. Так как не выделено ни одной точки объекта, точечная карта будет создана для всех его точек. Таким образом, модель готова к окрашиванию.
5. На панели инструментов щелкните по кнопке Airbrush (Распылитель краски) или нажмите клавишу Z. Запустится инструмент Airbrush.
6. Из выпадающего меню Modeler выберите пункты Windows -> Numeric Options Open/Close или нажмите клавишу N. Откроется окно Numeric.
7. В поле Color (Цвет) укажите цвет, который вы хотите использовать. Это окно может оставаться открытым при работе в Modeler.
8. Удерживая нажатой клавишу Ctrl, щелкните мышью по тем точкам, цвет которых требуется изменить .
9. Выполните шаги 7 и 8, чтобы окрасить объект в нужные цвета.
10. Закройте используемый инструмент, щелкнув по кнопке Airbrush на панели инструментов или нажав клавишу Z.
Хотя при использовании затенения точек нужно загружать меньшее количество изображений, для достижения желаемого результата могут потребоваться гораздо более сложные текстуры.
Цветовые карты и видеоигры
Поскольку мир домашних игровых систем значительно ограничен небольшим объемом памяти, художникам для воплощения виртуальных миров и персонажей игр приходится реже использовать текстуры. Как выглядит игра, насколько быстро она загружается, как смотрятся спецэффекты - все это целиком зависит от того, насколько профессионально применяется карта изображений.Вместо сотни изображений, загрузка которых требует значительного объема памяти, для создания затемнения текстур можно использовать цветовые карты. Данный метод очень результативен и при работе с LightWave.
Что дальше?
В Modeler есть, ряд инструментов, предназначенных для работы с картами, но некоторые из них чрезвычайно сложны и поэтому почти не рассматриваются в этой книге. Обратитесь к руководству пользователя или воспользуйтесь ресурсами Internet, если хотите узнать больше о следующем: Vertex Paint (Раскрашивание карт). Облегчает работу с редактированием карт;Texture Guide (Проводник текстур). Позволяет размещать текстуры на поверхностях;
Multiple UV manipulators (UV-манипуляторы). При работе в UV-системах координат предоставляет доступ к многим операциям, включая Rotate (Поворот), Spread (Продлить), Quantize (Разбить на подгруппы) и Normalize (Нормировать).