Анимация будет сохранена в файле
Рисунок 13.5. Анимация будет сохранена в файле формата видео
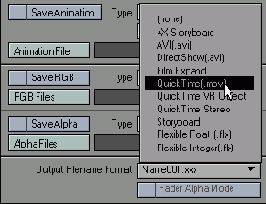
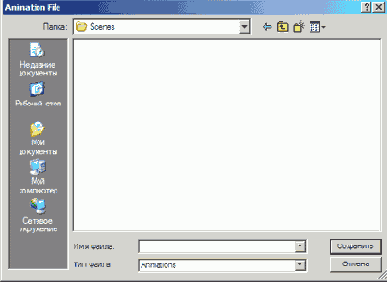
6. Чтобы открыть окно выбранного формата и подобрать соответствующий кодек, щелкните по кнопке Options (Настройки).
7. Закройте окно Render Options.
8. Чтобы создать анимацию из указанных вами кадров, из выпадающего меню Rendering (Визуализация), расположенного на панели инструментов, выберите пункт Render Scene (Просчитать - сцену) или нажмите клавишу F10 (Рисунок 13.7). LightWave просчитает анимацию и сохранит ее в указанном вами файле.
Чем дальше объект находится от камеры тем тоньше становятся границы
Рисунок 13.29. Чем дальше объект находится от камеры, тем тоньше становятся границы
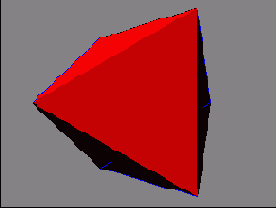
Nominal Distance (Номинальное расстояние). Определяет расстояние, на котором границы не будут масштабированы.
Для этого объекта значение параметра Polygon Size составляет 85%
Рисунок 13.24. Для этого объекта значение параметра Polygon Size составляет 85%
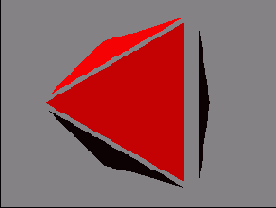
Particle/Line Thickness (Толщина частиц/линий). Определяет размер точек, отрезков и частиц (см. Рисунок 13.25);
Дважды щелкните по пункту Image World
Рисунок 13.37. Дважды щелкните по пункту Image World
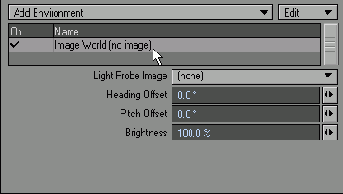
16. Из выпадающего меню Light Probe (Источник света) выберите пункт building_probe.hdr.
17. В поле Brightness (Яркость) введите значение 35 и нажмите клавишу Enter.
18. Чтобы обновить сцену, снова нажмите на клавишу F9. Теперь все объекты сцены будут освещены изображением building_probe.hdr (Рисунок 13.38).
Полученные вами результаты могут отличаться от наших. Попробуйте поэкспериментировать с различными настройками и создать новые изображения, чтобы понять, как проявляется действие той или иной настройки.
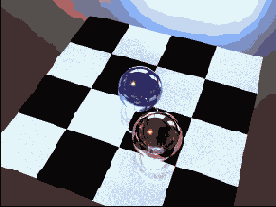
Если вы хотите проследить за процессом формирования изображения активируйте опцию Show Rendering
Рисунок 13.3. Если вы хотите проследить за процессом формирования изображения, активируйте опцию Show Rendering
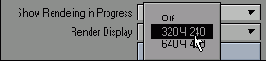
8. Снимите галочку в окошке метки Enable Viper (Активировать Viper). Если оставить окно Viper активным, потребуется дополнительное время для обработки хранящейся в нем информации. Теперь необходимо определить имя файла, в который будет записываться анимация, и место его размещения. Вы можете сохранить анимацию в файле видео (например, формата QuickTime или Video for Windows) или создать только один кадр или серию кадров. Несомненно, правильный выбор определяется средством, при помощи которого будет воспроизводиться ролик, и необходимостью импортировать изображение в другие приложения для дальнейшей обработки.
Создание сцены
Глава 13. Создание сцены.
Оценка времени формирования изображения
Конфигурирование мастера создания сцены
Режим создания изображений
Использование метода трассировки лучей
Настройка отображения объекта
Работа с High Dynamic Range Imagery
Image World использует HDRIизображение для замещения фона в Layout
Рисунок 13.36. Image World использует HDRI-изображение для замещения фона в Layout
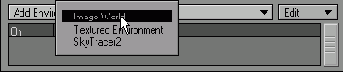
15. Чтобы получить доступ к настройкам Image World, дважды щелкните по одноименному пункту в списке окружения (Рисунок 13.37).
Исключение источников света
Исключение источников света
Вы знаете, как ввести в сцену несколько источников света. А можно ли сделать так, чтобы объект не освещался определенными источниками? Оказывается, можно. Это очень мощная возможность LightWave, позволяющая использовать отдельные источники света для освещения различных участков сцены.
Вы уже научились использовать список исключения объектов окна Light Properties (Свойства источника света), чтобы выводить элементы из расчета при освещении определенным источником света (см. главу 8). Однако если из расчета требуется исключить один объект при освещении несколькими источниками, гораздо проще использовать список исключения источников света, который расположен в окне Object Properties (Свойства объекта). Результат будет точно таким же, но в некоторых случаях последний метод предпочтительнее.
Исключение объекта из списка освещения
Исключение объекта из списка освещения
1. Чтобы открыть и загрузить объект в Layout, нажмите клавишу + (Плюс).
2. Щелкните по кнопке Properties ( Свойства) или нажмите клавишу Р. Откроется окно Object Properties.
3. Перейдите на вкладку Lights (Источники света) и щелкните в столбце Exclude (Исключить) напротив источника света, созданного по умолчанию (Рисунок 13.30). Объект больше не освещается (Рисунок 13.31).
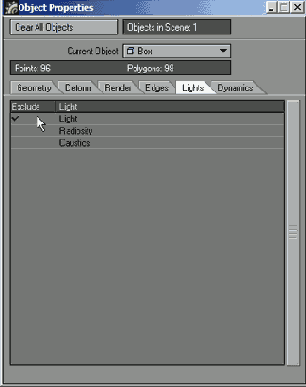
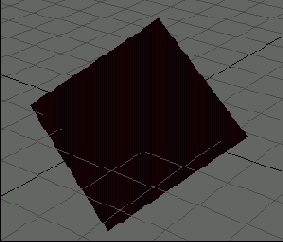
Использование метода трассировки лучей
Использование метода трассировки лучей
В LightWave у метода трассировки лучей есть несколько параметров, позволяющих оптимизировать сцену. Допускается настроить как все параметры, так и некоторые в зависимости от желаемого результата. Но учтите, чем больше настроек вы выполните, тем больше времени потребуется для создания изображения. Чтобы сократить время формирования изображения, придется использовать обходные пути, то есть создавать аналогичные эффекты другими способами. Если вы хотите узнать об этом подробнее, посетите указанные ранее Web-сайты. Чтобы получить доступ к настройкам метода трассировки лучей, перейдите на вкладку Rendering в окне Render Options (Рисунок 13.19):
Использование режима Quickshade
Использование режима Quickshade
1. Выполните шаги 1-3 процедуры «Использование режима Wireframe». 2. Перейдите на вкладку Rendering (Визуализация), расположенную в окне Rendering Options (Настройки просчета), и из выпадающего меню Render Mode выберите пункт Quickshade (Рисунок 13.15).
Использование режима Realistic
1. Выполните шаги 1-3 процедуры «Использование режима Wireframe». 2. Перейдите на вкладку Rendering и из выпадающего меню Render Mode выберите пункт Realistic (Рисунок 13.17).
Используйте редактор изображений чтобы загрузить HDRIизображение в Layout
Рисунок 13.34. Используйте редактор изображений, чтобы загрузить HDRI-изображение в Layout
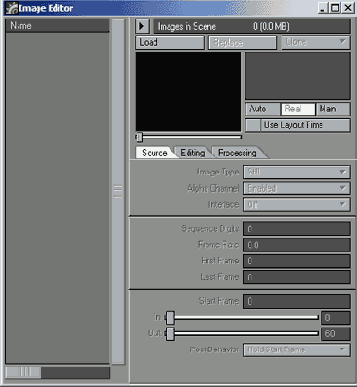
12. Щелкните по кнопке Load (Загрузить), затем дважды щелкните по файлу building_probe.hdr, чтобы загрузить изображение в Layout.
13. Перейдите на вкладку Scene (Сцена). Щелкните по кнопке Backdrop (Фон) на панели инструментов или нажмите клавиши Ctrl+F5. Откроется окно Backdrop Effects (Фоновые эффекты) - Рисунок 13.35.
Из меню режимов формирования изображения выберите пункт Realistic
Рисунок 13.17. Из меню режимов формирования изображения выберите пункт Realistic
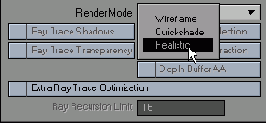
3. Из выпадающего меню Rendering на панели инструментов выберите пункт Render Current или нажмите клавишу F9. 4. Чтобы закрыть окно Render Status, как только изображение визуализируется, щелкните по кнопке Abort (Отмена) или нажмите клавишу Esc. В результате в окне просмотра изображений отобразится кадр, просчитанный в режиме Realistic (Рисунок 13.18).
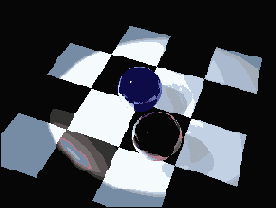
Из выпадающего меню Render Mode выберите пункт Quickshade
Рисунок 13.15. Из выпадающего меню Render Mode выберите пункт Quickshade
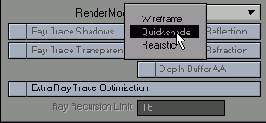
3. Из выпадающего меню Rendering выберите пункт Render Current или нажмите клавишу F9. 4. Чтобы закрыть окно Render Status, как только изображение визуализируется, щелкните по кнопке Abort (Отмена) или нажмите клавишу Esc. В результате в окне просмотра отобразится кадр, просчитанный в режиме Quickshade (Рисунок 13.16).
Конфигурирование мастера создания сцены
Конфигурирование мастера создания сцены
Как упоминалось в главе 10, в окне Camera Properties (Свойства камеры) устанавливается разрешение финальной версии и уровень сглаживания изображения. При формировании изображения LightWave использует камеру, выделенную в настоящий момент, поэтому нет необходимости использовать несколько камер с различными настройками для создания предварительного просмотра и финальной анимации. В окне Render Options (Настройки анимации) находятся опции, позволяющие указать, какие кадры потребуются для просмотра, каким образом их рассчитать, будете ли вы наблюдать за процессом рендеринга, нужно ли использовать один из нескольких встроенных инструментов просмотра для отображения результирующей анимации и т.д. Рассмотрим отдельно каждую из возможностей.
LightWave поддерживает все основные форматы изображений
Рисунок 13.9. LightWave поддерживает все основные форматы изображений
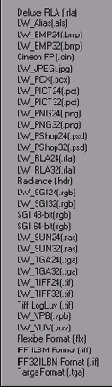
5. Из выпадающего меню Output Filename Format (Формат именования файлов) выберите метод именования файлов, например, NameOOl.xxx (Рисунок 13.10).
Метод трассировки лучей может
При работе на многопроцессорном компьютере можно сократить время формирования анимации. Воспользуйтесь выпадающим меню Multithreading (Многопоточность), чтобы разделить работу между несколькими процессорами. Даже использовав два процессора, вы можете значительно выиграть во времени. Поэкспериментируйте с этой опцией и подберите оптимальное для вашей машины значение.
На вкладке Ouyput Files содержаться настройки сохранения файлов а так жефайлы с созданной анимацией
Рисунок 13.4. На вкладке Ouyput Files содержаться настройки сохранения файлов, а так жефайлы с созданной анимацией
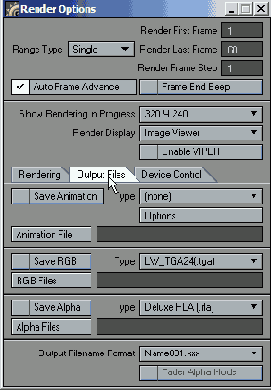
3. Чтобы открыть диалоговое окно Save (Сохранить), отметьте галочкой опцию Save Animation (Сохранить анимацию).
4. Введите имя файла и укажите место его расположения, затем щелкните по кнопке Save (Сохранить).
5. Из выпадающего меню Туре (Тип), находящегося в окне Render Options, выберите формат файла, в который будет осуществляться запись (рис; 13.6).
Настойка мастера создания сцен
Настойка мастера создания сцен
1. Создайте или загрузите сцену с анимацией в Layout.
2. В закладке Rendering (Визуализация) выберите пункт Render Options (см. Рисунок 13.1).
Настройка отображения объекта
Настройка отображения объекта
Можно изменить не только общие опции отображения, допускается настраивать некоторые свойства отображения отдельных объектов. Все настройки находятся в окне Object Properties (Свойства объекта) на вкладках Render (Визуализация) и Edges (Грани) -Рисунок 13.20.
Настройки Edges
Настройки Edges
LightWave позволяет настроить отображение полигонов и граней объекта. Это особенно полезно, если требуется, чтобы линия, построенная вдоль края объекта, была видна при формировании изображения. Настройки, находящиеся на вкладке Edges, рекомендуется использовать совместно с шэйдером BESM для создания мультипликационных эффектов. Название шэйдера происходит от словосочетания Big Eyes Small Mouth (Больше глаза, маленький рот), так как в традиционной японской мультипликации распространены именно такие черты лиц персонажей. Рассмотрим следующие опции (Рисунок 13.23):
Настройки метода трассировки лучей
Настройки теней

Эти настройки определяют, как Light Wave будет работать с тенями, отбрасываемыми объектом, а также с тенями, падающими на него от других объектов сцены (Рисунок 13.22):
Настройки находящиеся на вкладке
Рисунок 13.23. Настройки, находящиеся на вкладке Edges, рекомендуется с шейдером BESM для создания мультипликационных эффектов
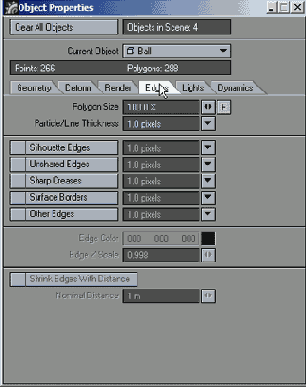
Polygon Size (Размер полигона). Здесь определяется, какой размер будет иметь полигон при отображении (Рисунок 13.24). Это свойство позволяет создавать анимацию при помощи зависимости, например, если требуется имитировать рост полигонов;
Настройте взаимодействие объектов сцены с тенями
Рисунок 13.22. Настройте взаимодействие объектов сцены с тенями

Self Shadow (Собственная тень). Здесь указывается, отбрасывает ли объект тень на себя;
Cast Shadow (Создание тени). Данная опция определяет, отбрасывает ли объект тень на другие объекты;
Receive Shadow (Другие тени). Здесь устанавливается, отбрасывают ли другие объекты тени на рассматриваемый - объект.
Оценка времени формирования изображения
Оценка времени формирования изображения
Для формирования изображения Light Wave использует механизм трассировки лучей. Это означает, что он рассчитывает лучи, исходящие от камеры, источников света и прочих элементов сцены, чтобы создавать реалистичные эффекты отражения, теней, каустические явления и т.д. Например, если вы используете опцию Ray Trace Reflection (Отражение методом трассировки лучей), то LightWave сначала направит лучи от камеры, чтобы определить, какие элементы видимы в текущем |» кадре, затем рассчитает лучи от источников света, чтобы найти элементы, которые окажутся освещенными. И наконец, рассчитает лучи от поверхностей элементов, для которых коэффициент отражения больше нуля, чтобы установить, какие именно элементы будут отражаться. Аналогичным образом происходит расчет теней, каустических эффектов, преломления и т.д. Метод трассировки лучей идеально подходит для создания реалистичных изображений, однако его реализация требует большого количества вычислений, что существенно сказывается на времени формирования анимации.
Скорость обновления отдельных кадров сцены зависит от количества элементов, эффектов, а также поверхностей, которые попадают в поле обзора камеры в Layout, кроме того, используется метод трассировки лучей. Например, расчет объемного источника света и эффекта дыма займет больше времени, чем наложение обычной фрактальной процедурной текстуры на плоскость (создание эффекта дыма) или конус (имитация объемного источника света). Аналогично на расчет эффекта
Radiosity для моделирования глобального освещения уйдет больше времени, чем на создание нескольких отдельных источников света.
Каждому 3D-художнику необходимо найти золотую середину при решении вопроса об уровне детальности создаваемой анимации и времени ее формирования. В высококлассных проектах для фильмов рендеринг одного кадра занимает более 15 часов! Оптимизировать сцену можно разными способами, и все они способствуют сокращению времени формирования анимации. Если вы хотите узнать об этом подробнее, приобретите журналы о LightWave, например, «NewTek Pro» и «Keyframe Magazine», или посетите в Internet следующие сайты: www.lightwave3d.com и www.flay.com. Создание предварительного просмотра OpenGL - хороший способ детально рассмотреть поверхности и элементы сцены, однако при использовании окна Viper вы достигнете лучших результатов, кроме того, значительно сократите время формирования предварительного просмотра. При этом не требуется использование полномасштабной версии анимации. Если вы хотите проверить работу эффекта отражения, допускается создать полноценную версию анимации, но с меньшим разрешением и уровнем сглаживания поверхностей (при необходимости можно даже отключить ненужные эффекты). Вы значительно сократите время формирования изображения, однако при этом получите весьма приемлемый результат. Предварительный просмотр, как правило, формирует изображение одного кадра, но можно создать предварительный просмотр и для всей анимации, сохранив его в отдельном файле.
Как только вы полностью закончите работу над сценой и будете готовы продемонстрировать ролик своим друзьям или клиенту, вам понадобится создать финальную версию. Ее главное отличие от предварительного просмотра заключается в том, что при формировании финальной версии изображения записываются с максимальным разрешением, в определенном порядке сохраняясь в файле формата видео, например, Video for Windows или QuickTime, или в каком-либо другом.
Опция Render Scene находится в выпадающем меню Render
Рисунок 13.7. Опция Render Scene находится в выпадающем меню Render

Если в начале рендеринга в окне Render Options (Настройки просчета) активна опция Render Display (Отображать результат просчета), Lightwave задаст вопрос, не нужно ли ее отключить. С оздавая конечную версию анимации, эту опцию следует отключать, поскольку в основном она используется для создания предварительного просмотра.
При формировании изображения Lightwave выведет на экран окно с информацией о рендеринге сцены. Если вы активировали опцию Show Rendering In Progress (Отображать процесс формирования изображения), в окне будет также отображаться текущий создаваемый кадр (Рисунок 13.8). Как только визуализация завершится, окно автоматически закроется, и вы вернетесь в интерфейс Layout.
Опция Silhouette Edges отображает каркас объекта
Рисунок 13.26. Опция Silhouette Edges отображает каркас объекта
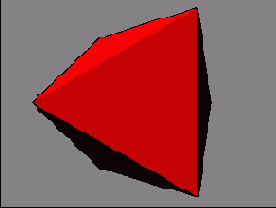
Unshared Edges (Неразделяемые границы). Отображает линию соприкосновения двух поверхностей;
Sharp Creases (Острые грани). Позволяет определить цвет и толщину линий, которыми изображаются ребра модели (Рисунок 13.27);
Surface Borders (Границы поверхности). Грани, образованные границей двух поверхностей, изображены линией, цвет и толщина которой определяется вами (Рисунок 13.28);
Освещение сцены при помощи HDRI
Освещение сцены при помощи HDRI
1. Создайте или загрузите сцену в Layout. Для этого примера подойдет один объект или группа элементов.
2. В окне проекции щелкните по источнику света.
3. Щелкните по кнопке Item Properties или нажмите клавишу Р. Откроется окно Light Properties.
4. В поле Light Intensity (Интенсивность света) введите значение 10 и нажмите клавишу Enter (Рисунок 13.32).
При использовании опции Sharp
Рисунок 13.27. При использовании опции Sharp Creases в месте изгиба появляется линия
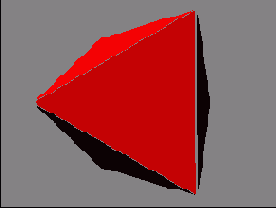
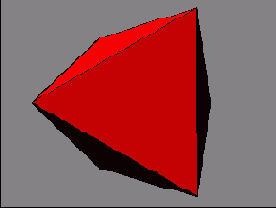
Other Edges (Прочие границы). Прочие границы полигона отображаются линиями, вы можете задать их цвет и толщину;
Edge Color (Цвет границы). Определяет цвет, используемый для отображения границы;
Edge Z Scale (Масштаб границы по Z). Устанавливает глубину границы по оси Z;
Shrink Edges with Distance (Уменьшать границы на расстоянии). Границы уменьшаются при отдалении объекта от камеры (Рисунок 13.29). Если не использовать эту опцию, то при удалении от камеры объект становится меньше, а его границы остаются прежними;
При создании тестовых изображений
Рисунок 13.13. Из выпадающего меню Render Mode выберите пункт Wireframe
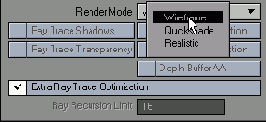
5. Из выпадающего меню Rendering выберите пункт Render Current Frame (Просчитать текущий кадр) или нажмите клавишу F9, чтобы создать тестовый просмотр. 6. По окончании создания изображения щелкните по кнопке Abort (Отмена) или нажмите клавишу Esc, чтобы закрыть окно Render Status (Статус формирования изображения). В результате в окне просмотра изображений отобразится кадр, сформированный в режиме Wireframe (Рисунок 13.14).
Работа с High Dynamic Range Imagery
Работа с High Dynamic Range Imagery
Механизм формирования изображения LightWave поддерживает возможность передачи 32 бит данных через один цветовой канал, что позволяет использовать его для работы с изображениями с широким динамическим диапазоном (High Dynamic Range Imagery - HDRI). HDRI - сравнительно новая технология, в которой в качестве глобального освещения применяются специальные карты изображений. Иными словами, для освещения сцены используется само изображение. В LightWave включены несколько изображений такого типа. А с помощью SkyTracer2 можно сохранить созданный вами небосклон как сферическую HDRI-карту, что позволит использовать его в дальнейшем. Более подробно технология HDRI описана на сайте www.debevec.org . кроме того, здесь вы получите дополнительные HDRI-карты. Данная технология требует значительного количества вычислений, поэтому при выполнении описанной ниже процедуры используйте минимальное разрешение камеры.
Размер частиц составляет 5 пикселей
Рисунок 13.25. Размер частиц составляет 5 пикселей
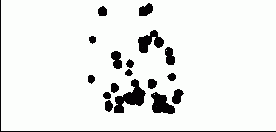
Silhouette Edges (Границы силуэта). Очерчивает силуэт объекта, при этом можно указать толщину и цвет используемых линий (Рисунок 13.26);
Режим создания изображений
Режим создания изображений
Вы уже знаете, как осуществить рендеринг изображения, теперь рассмотрим режимы формирования изображений в Layout. В LightWave есть три основных режима: Wireframe (Каркас), Quickshade (Быстрое затенение) и Realistic (Реалистичный). В режиме Wireframe видны только каркасы объектов сцены. В режиме Quickshade объекты отображаются с использованием только их базовых цветов, атрибутов светимости и диффузии. В режиме Realistic (который установлен по умолчанию) учитываются все атрибуты, настройки и эффекты, примененные к объектам. Метод трассировки лучей доступен только в этом режиме. Рассмотрим перечисленные режимы более подробно.
Сохранение анимации в файле
Сохранение анимации в файле
1. Выполните предыдущую процедуру «Настройка мастера создания сцен».
2. Перейдите на вкладку Output Files (Выходные файлы), расположенную в центральной части окна Render Options (Настройки просчета), чтобы получить доступ к дополнительным настройкам формирования изображения (Рисунок 13.4).
Сохранение последовательности кадров
1. Выполните процедуру «Настройка мастера создания сцен».
2. В окне Render Options (Настройка анимации) снимите галочку в окошке метки Save Animation (Сохранить анимацию).
3. Отметьте галочкой опцию Save RGB (Сохранить RGB). Откроется диалоговое окно Save (Сохранить). В этом окне введите путь к директории, в которой будут храниться изображения, а также базовое имя файла и щелкните по кнопке ОК.
4. Из выпадающего меню Туре (Тип) выберите нужный формат файла изображения (Рисунок 13.9.).
Так выглядит кадр при использовании Wireframe
Рисунок 13.14. Так выглядит кадр при использовании Wireframe
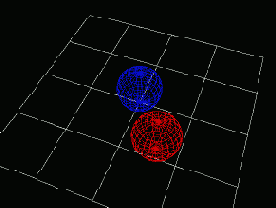
Если окно просмотра изображений открыто при формировании различных кадров, то все созданные изображения будут сохранены в этом окне в разных слоях. Можно перемещаться из слоя в слой, используя выпадающее меню Layer в верхнем левом углу. Так гораздо удобнее оценивать результат вносимых изменений. В окне просмотра изображений вы можете отображать либо RGB-изображение, либо его альфа-канал. Следует лишь выбрать нужный режим из выпадающего меню, расположенного справа от меню Layer. Используя выпадающее меню Zoom Level (Уровень масштаба), расположенное в верхнем левом углу рядом с меню File, можно масштабировать изображение в окне просмотра. При значительном увеличении масштаба удобно перемещаться по изображению при помощи клавиш управления курсором. Чтобы сохранить изображение непосредственно из окна предварительного просмотра, из выпадающего меню File выберите пункт Save RGB (Сохранить RGB) и укажите формат файла изображения.
В этом режиме объекты отображаются
Рисунок 13.16. В этом режиме объекты отображаются с учетом основных настроек поверхностей, что позволяет значительно сократить время формирования изображения
В окне Effects активируйте освещение HDRI
Рисунок 13.35. В окне Effects активируйте освещение HDRI
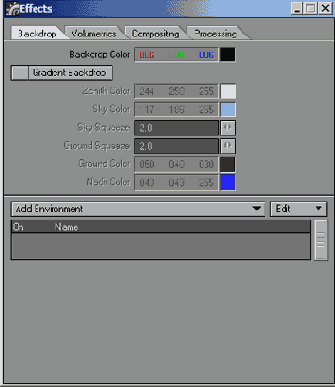
14. Из выпадающего меню Add Environment (Добавить среду) выберите пункт Image World (Мир-изображение) - Рисунок 13.36.
В окне Lights Properties настройте
Рисунок 13.33. В окне Global Illumination расположены настройки Radiosity
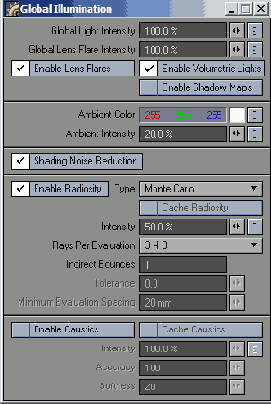
6. В поле Ambient Intensity введите значение 25 и нажмите клавишу Enter.
7. Отметьте галочкой опцию Enable Radiosity (Включить просчет глобального освещения).
8. Из выпадающего меню Туре (Тип) выберите пункт Backdrop Only (Только фон). LightWave будет использовать HDRI-изображение как фоновое.
9. В поле Intensity (Интенсивность) введите значение 50 и нажмите клавишу Enter.
10. Из выпадающего меню Rays Per Evaluation (Число лучей при расчете) выберите пункт 3x9.
11. Щелкните по кнопке Image Editor (Редактор изображений) на панели инструментов или нажмите клавишу F6. Откроется окно Image Editor (Рисунок 13.34).
В окне Object Properties нажодятся
Рисунок 13.20. В окне Object Properties нажодятся настройки отображения. Чтобы получить к ним доступ, перейдите на вкладку Render
Вы можете оборвать процесс формирования
Рисунок 13.8. Вы можете оборвать процесс формирования изображения, воспользовавшись окном Render Status. Однако активно, полное время создания сцены увеличивается
Важно отметить, что вы можете сохранять не всю анимацию целиком, а только ее отдельные кадры или Последовательность определенных кадров. Это очень удобно, если вы планируете добавить созданный ролик в фильм или импортировать изображение в другое приложение. При сохранении последовательности изображений в отдельных файлах вы должны указать базовое имя, которое будет основой для всех создаваемых файлов, формат имени файла (как Light Wave будет называть файлы с изображениями), а также формат изображения.
Есть еще один немаловажный аспект. При просчете анимации, занимающей несколько дней, а то и недель, возможны критические ситуации по зависанию как приложения, так и всей операционной системы. Если в этот момент LightWave 3D просчитывал анимацию в анимационный файл, то вся работа в момент зависания будет потеряна и никакую ее часть не удастся восстановить. Если же указать при сохранении анимации последовательность кадров, то после восстановления работы приложения или перезегрузки системы все просчитанные до сбоя кадры останутся в целости и сохранности, а процесс рендеринга можно будет продолжить с места прерывания процесса.
Вы можете определить метод именования файлов на основе базового имени
Рисунок 13.10. Вы можете определить метод именования файлов на основе базового имени
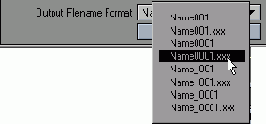
6. Чтобы создать изображения кадров из указанного вами диапазона, из выпадающего меню Rendering (Визуализация), расположенного на панели инструментов, выберите пункт Render Scene (Создать сцену) или нажмите клавишу F10.
7. После того как изображения кадров запишутся в файлы, откройте в про воднике указанную вами директорию (Рисунок 13.11). Для каждого кадра анимации LightWave создал отдельный файл, именованный по выбранному вами методу.
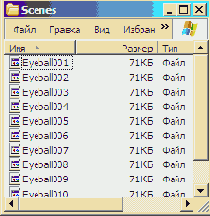
Чтобы создать предварительный просмотр кадра, не сохраняя его в файле, нажмите клавишу F9. Проследите, чтобы была активна опция Render Display, иначе после формирования вы не сможете просмотреть изображение.
Если необходимо сохранить определенные альфа-каналы кадров, отметьте галочкой опцию Save Alpha (Сохранить альфа-каналы), расположенную под опцией Save RGB. Настройте ее точно так же, как и Save RGB. Lightwave сохранит альфа-каналы кадров указанного вами диапазона в отдельных файлах.
Выберите пункт Render Options
Рисунок 13.2. В окне Render Options вы можете определить диапозон кадров, которые предполагается расчитать для просмотра
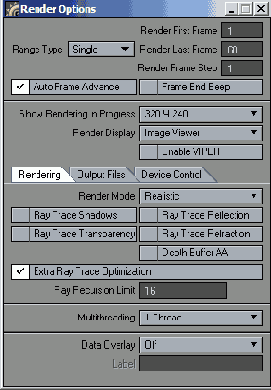
4. В поле Render Frame Step (Шаг просчета) должно быть установлено значение 1. Это означает, что после создания очередного кадра Layout перейдет к созданию следующего за ним.
5. Если вы не хотите, чтобы компьютер выдавал звуковой сигнал по окончании формирования кадра, снимите галочку в окошке метки Frame Beep (Сигнал кадра).
6. Оставьте галочку в окошке метки Auto Frame Advance (Автоматический переход к следующему кадру), чтобы Layout по окончании формирования кадра автоматически переходил к следующему.
7. Из выпадающего меню Show Rendering in Progress (Отображать процесс рендеринга) выберите пункт 320x240 (Рисунок 13.3). Зачастую при финальном просчете большого изображения либо анимации отключение показа процесса рендеринга может ускорить работу компьютера, и, как следствие, время рендеринга может сократиться на несколько часов.