Билет в один конец
Билет в один конец
У скелегонов существует один большой недостаток. Возможно только преобразование скелегонов в кости, а обратное преобразование неосуществимо. Как только вы превратили скелегоны в кости, обратного пути уже нет.
Это означает, что при редактировании костей в редакторе Modeler в Layout не будет происходить автоматического обновления объекта. Вам придется удалить все кости, а затем преобразовать скелегоны заново. Но при переводе в кости скелегоны не удаляются из объекта, поэтому вам не придется заново создавать их.
Так как скелегоны - это особый вид полигона, все инструменты редактирования полигонов можно использовать и для работы со скелегонами. Для этого подходит большинство расположенных на панели инструментов.
Перечисленные ниже инструменты можно использовать только при редактировании скелегонов: -Edit Skelegon (Редактировать скелегон). Отображает маркеры для редактирования скелегона;
-Split Skelegon (Разделить скелегон). Разбивает скелегон на две половины;
-Set Skelegon Weight (Задать вес скелегона). Позволяет задать весовую карту скелегона;
-Rename Skelegon (Переименовать скелегон). Предназначена для переименования скелегона;
-Skelegon Tree (Дерево скелегонов). В данном окне совмещены функции Rename Skelegon и Set Skelegon Weight, при этом можно редактировать отношения скелегонов типа «родитель-ребенок».
Большим светлосиним перекрестием
Рисунок 3.13. Большим светло-синим перекрестием отмечено место, где будет создана точка
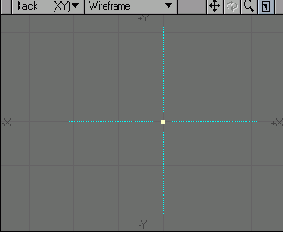
5. Уточните координаты точки, указав ее положение в окне вида слева или сверху. Помните, что работа ведется в трехмерном пространстве, поэтому необходимо определить и третью координату.
6. Чтобы закончить работу с инструментом Points, щелкните по соответствующей кнопке на панели инструментов или нажмите на клавишу Пробел. Очень редко требуется создать одну точку, чаще всего необходимо создать серию точек.
Часть или множество
В Modeler группу точек или полигонов можно обозначить как часть (part) или множество (point-selection set). Это позволяет очень быстро обращаться к элементам объекта при вводе одного только имени. Например, если в объекте есть ряд точек, выделение которых каждый раз доставляет массу хлопот, допускается объединить их в именованное множество. В следующий раз, когда понадобится доступ к ним, воспользуйтесь окном Statistics (Статистика).
Если предстоит работа с точками, то в нижней части списка в окне Statistic вы найдете класс множеств. Если вы создали несколько множеств, то при помощи выпадающего меню можете выбрать нужное.
При работе с полигонами используйте класс Part (Часть), который также располагается в нижней части списка в окне Statistics. Как и при работе с множествами, если вы создали несколько частей, нужную часть можете выбрать в выпадающем меню.
Четырехугольник на виде сзади
Рисунок 3.26.Четырехугольник на виде сзади
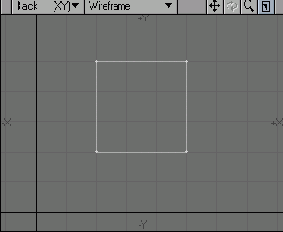
2. Под четырехугольником создайте две точки таким образом, как описывалось в разделе «Создание точки» (Рисунок 3.27).
Чтобы лучше рассмотреть результат
Рисунок 3.23. Чтобы лучше рассмотреть результат, измените направление взгляда в окне вида Perspective
Мы рассмотрели только один из способов создания полигонов. Для построения фигур можно использовать также инструмент Реп (Карандаш), при этом отображение полигона будет происходить по мере того, как вы будете создавать точки.
Чтобы преобразовать объект из
Рисунок 3.60. Чтобы преобразовать объект из SubPatches обратно в полигоны, нажмите клавишу Tab
В приведенном выше примере куб был преобразован в сферический, объект. Вы, наверное, удивлены, что произошла именно такая метаморфоза - скорее всего вы ожидали, что объект в результате будет все-таки больше походить на куб. Может быть, судя по описанию, вы ожидали, что будут сглажены ребра?
Для каждого полигона существует алгоритм построения сглаживающей поверхности. Таким образом, при ее создании LightWave применяет упомянутый алгоритм для двух смежных полигонов, образующих ребро куба. Если теперь эту операцию проделать с каждым из ребер, то есть скруглить их, в результате получится сфера - абсолютно круглая, гладкая поверхность.
Существует два способа, при помощи которых можно сделать более «круглые» или более «квадратные» SubPatches. Первый способ заключается в том, что степень сглаживания SubPatch определяется количеством геометрических элементов, используемых для создания поверхности. Чем больше полигонов участвует в построении поверхности, тем больше будет похож получившийся объект на своего предшественника.
В предыдущем примере для определения поверхности использовалось минимально необходимое число полигонов. Чем больше элементов, из которых состоит объект, тем больше кривизна сглаживающей поверхности, тем меньше проявляется эффект сглаживания. Для достижения желаемого результата необходимо всего лишь разбить каждую из граней на сегменты. Вы уже можете самостоятельно осуществить такое разбиение, применив полученные знания. Выполнив процедуру разбиения объекта на сегменты, вы получите куб, каждая грань которого состоит из девяти четырехугольников. Затем проделайте шаги 2-9 процедуры создания SubPatches (Рисунок 3.61). Так как в данном случае для определения формы объекта используется большее количество элементов, то после преобразования объект будет больше напоминать исходный. Вы можете пойти еще дальше, сместив границы сегментов ближе к краям объекта, эффект сглаживания при этом будет еще меньше (Рисунок 3.62).
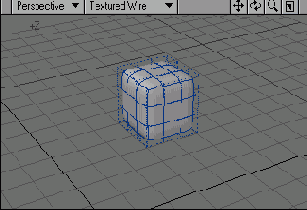

Второй способ задать степень сглаживания поверхности заключается в использовании весовой карты подразделенной поверхности (SubPatch Weight Map). Этот метод очень прост в реализации, он не требует дополнительных геометрических построений (разбиений объекта на сегменты). Подробнее о нем рассказывается в главе 5.
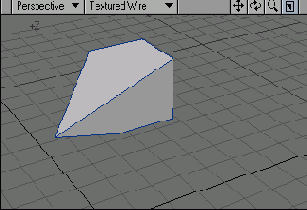
Если вам нравится объект, преобразованный в SubPatches, но требуется работать с ним через полигоны, вы можете преобразовать его в полигоны и зафиксировать при помощи команды Freeze (Заморозить). Перейдите на вкладку Construct, щелкните по кнопке Freeze на панели инструментов или нажмите клавиши Ctrl+D.
Окно Statistics можно использовать не только для выделения полигонов, преобразованных в SubPatch, но и для выделения полигонов, не относящихся к типам three-point и four-point (подробнее об этом читайте на следующей странице).
В поле Patch Divisions (Уровень разбиения) окна General Options (Общие настройки) можно указать уровень сглаживания.
Чтобы задать параметры параллелепипеда
Рисунок 3.43. Чтобы задать параметры параллелепипеда в трехмерном пространстве, используйте светло-синие маркеры
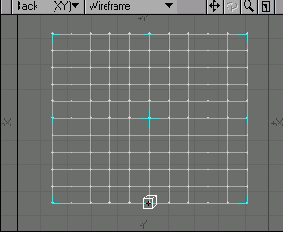
4. Для окончательного определения параллелепипеда в трехмерном пространстве перетащите светло-синий маркер в любом из видов.
5. Щелкните по кнопке Box или нажмите клавиши Shift+X, чтобы закрыть инструмент Box. Или, чтобы создать объект, нажмите клавишу Enter. У каждого примитива есть ряд опций, при помощи которых можно определить количество элементов, входящих в него, или вид объекта. Эти опции находятся в окне Numeric.
Для построения четырехгранного
Рисунок 3.73. Для построения четырехгранного сплайнового сопряжения используются четыре кривые

2. Переведите Modeler в режим выделения точек и выделите две точки, которые образуют один из углов сопряжения.
3. Перейдите на вкладку Detail (Детали), затем, чтобы связать первую и последнюю точки двух кривых, щелкните по кнопке Weld (Связать) или нажмите клавиши Ctrl+W.
4. Повторите описанные выше действия, чтобы создать три оставшихся угла (Рисунок 3.74).
Для создания скелегона используйте
Рисунок 3.78. Поместите начала скелегона на крайней левой поверхности, указатель - цель определяет начало цепи скелегонов
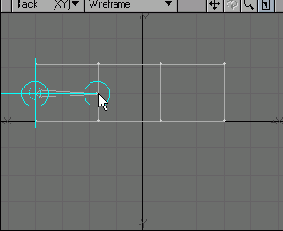
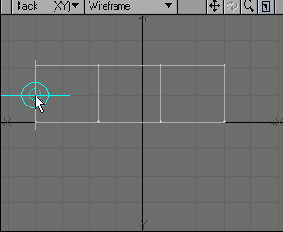
5. Для определения следующего скелегона выделите второй сегмент (Рисунок 3.80). Начало каждого следующего скелегона совпадает с концом предыдущего.
6. Чтобы создать последний скелегон, выделите крайний правый сегмент (Рисунок 3.81).
7. Для редактирования положения скелегона воспользуйтесь светло-синими окружностями-маркерами.
8. Чтобы закрыть инструмент Skelegon, щелкните по соответствующей кнопке на панели инструментов или нажмите на клавишу Enter.
Если указать три вершины то получится
Рисунок 3.16. Если указать три вершины, то получится треугольник
В LightWave есть пять различных классов полигонов (Рисунок 3.17):
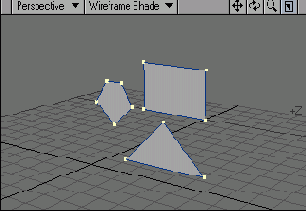

One-point (Точечный). Данный объект можно отнести к тем самым «кирпичикам». Они изображаются на экране, как маленькая точка, но их очень удобно использовать для создания звезд и искр;
Two-point (Отрезок). Подобно one-point объекты этого типа не образуют поверхности, но они обладают особыми свойствами, которые позволяют отображать их в виде линий при создании изображений;
Three-point (Треугольник). Такой полигон определяется тремя точками - тремя вершинами. В окне проекции он изображается как треугольник. Это один из самых распространенных типов. Чтобы изменить его форму, нужно всего лишь переместить одну или несколько его вершин;
Four-point (Четырехугольник). Четырехугольник - это также один из самых распространенных типов полигонов. Все объекты создаются обычно из треугольников и четырехугольников;
N-gon (N-угольник). Этот полигон образуется пятью и более вершинами. Используется при создании больших, плоских поверхностей, как, например, пол. Однако из-за своей сложности N-угольники могут образовывать неправильные поверхности, поэтому их надо применять с осторожностью. Создать объект - значит, построить своего рода дом. Прежде чем пойдет в ход фанера, дом представляет собой всего лишь каркас, собранный из деревянных брусьев. Однако стоит создать такой каркас, и можно оборудовать стены, возводить крышу, и строение будет уже гораздо больше походить на дом.
Создавая полигон, вы просто указываете точки, определяющие его форму. Однако в отличие от листа фанеры полигон в LightWave виден только с одной стороны, со стороны нормали. С другой стороны полигон невидим. На Рисунок 3.18 изображен четырехугольник, повернутый к нам, а на Рисунок 3.19 - тот же полигон, но повернутый от нас. При создании полигона очень важно указать направление его лицевой поверхности (нормали).
Информационные окна
Информационные окна
Итак, вы научились создавать полигоны. Задав четыре точки и соединив их, вы получите четырехугольник. Теперь представьте себе, насколько будет загромождена рабочая область, если потребуется создать не один, а десять, двадцать или сто четырехугольников! А если предстоит работать с объектом, имеющим даже! не сто, а десятки тысяч полигонов - здесь; уж и говорить не о чем (Рисунок 3.31).
Использование инструмента Реn
1. Перейдите на вкладку Create, затем для вызова инструмента Реn нажмите кнопку Реn на панели инструментов.
2. Чтобы создать первую точку, щелкните мышью в любом месте окна вида сзади.
3. Чтобы создать следующую точку, щелкните в любом месте другого окна.
4. Повторите шаг 3 нужное количество раз. Помните, что создавать точки необходимо по часовой стрелке. Чтобы изменить положение вершины полигона, щелкните на ней и перетащите в новое место (Рисунок 3.24).
Использование окна Numeric примитива
Использование окна Numeric примитива
1. Перейдите на вкладку Create, на панели инструментов щелкните по кнопке Box или нажмите клавиши Shift+X.
2. На панели инструментов из выпадающего меню Modeler выберите пункты Windows -> Numeric Options Open/Close (Окна -> Числовые параметры открыть/закрыть) - Рисунок 3.44.
Использование окна Statistics
Использование окна Statistics

1. Из выпадающего меню Modeler выберите пункты Windows -> Statistics Open/Close (Окна -> Статистика открыть/закрыть) или нажмите клавишу W. Откроется окно Statistics.
2. Чтобы выделить необходимые элементы, в первом столбце окна щелкните по знаку «плюс».
3. Если же требуется отменить выделение объекта, нажмите на минус (Рисунок 3.38).
4. Закройте окно Statistics.
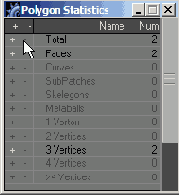
Используя инструмент Points можно
Рисунок 3.14. Используя инструмент Points, можно создать серию точек
Если вам известны координаты каждой создаваемой точки, используйте окно Numeric (Числовой ввод).
Измените некоторые параметры инструмента
Рисунок 3.70. Измените некоторые параметры инструмента Spline Draw при помощи окна Numeric
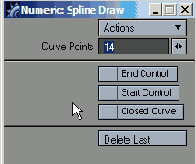
6. В поле Curve Points (Количество точек кривой) введите новое значение или для изменения указанного значения воспользуйтесь расположенными справа стрелками. 7. Как только вы добились желаемого вида кривой, нажмите кнопку Spline Draw, чтобы завершить работу с инструментом. Кривая создана (Рисунок 3.71).
Эти примитивы созданы в Modeler
1. Перейдите на вкладку Create (Создать), затем на панели инструментов щелкните по кнопке Box (Куб) или нажмите клавиши Shift+X. Таким образом вы запустите инструмент Box.
2. На виде сверху щелкните мышью в том месте, где требуется разместить верхнюю левую вершину (Рисунок 3.41), а затем перетащите мышь в точку расположения правой нижней вершины (Рисунок 3.42).
Этичетырехугольники имеют две
Рисунок 3.29. Этичетырехугольники имеют две общие вершины
Это просто куб Рисунок 3 58 А
Рисунок 3.57. Это просто куб
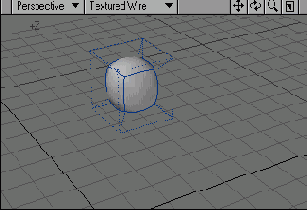
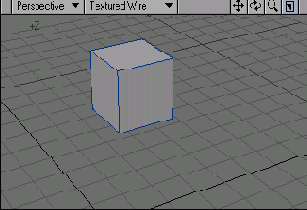
3. Переведите Modeler в режим выделения точек.
4. Выделите точку объекта.
5. Перейдите на вкладку Modify (Изменить), затем для вызова инструмента Move (Переместить) щелкните по кнопке Move или нажмите клавишу T.
6. Перетащите точку. Обратите внимание, как изменяется при этом геометрия объекта (Рисунок 3.59).
Команда Make Spline Patch
1. Используя один из описанных выше методов, постройте четыре кривые, определяющие создаваемое четырехгранное сплайновое сопряжение (Рисунок 3.73).
Кривая построенная при помощи инструмента Spline Draw
Рисунок 3.71. Кривая, построенная при помощи инструмента Spline Draw

Хотя очень легко изменять вид кривой, перемещая ее точки, большую трудность представляет редактирование начала и конца кривой. Чтобы облегчить работу с этими «проблемными» точками, можно использовать так называемые Control Points (Контрольные точки). Подробнее об этом вы можете узнать из руководства пользователя Lightwave 3D.
Хотя мы считаем созданные геометрические объекты кривыми, LightWave рассматривает их как полигоны. Поэтому, если вы работаете в режиме выделения полигонов, кривые можно выделять и редактировать точно так же, как и обычные полигоны.При выделении кривой вокруг ее начальной точки появляется желтый ромб (Рисунок 3.72) -индикатор начальной точки кривой. Более подробно об этом рассказывается далее.
Теперь пора перейти к созданию поверхности. Для определения формы сплайнового сопряжения необходимо указать три или четыре кривые. Степень сглаживания поверхности прямо пропорциональна количеству используемых для ее создания полигонов. После создания сплайнового сопряжения (Make Spline Patch) вы указываете количество полигонов, входящих в него.
На панели инструментов вкладки
Рисунок 3.10. На панели инструментов вкладки Create находятся команды и инструменты для создания точек и геометрических фигур
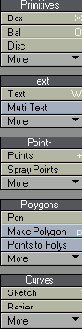
2. На панели инструментов щелкните по кнопке Points (Точки) или нажмите на клавишу + (Плюс), после чего запустится инструмент Points. Пункт меню, соответствующий этому инструменту, будет подсвечиваться до тех пор, пока работа с инструментом не будет завершена.
3. Перетащите мышь в окно вида сзади, в левый нижний угол экрана (Рисунок 3.11). В информационном окне под панелью инструментов отображаются текущие координаты курсора (Рисунок 3.12).
На вкладке Units окна Display
Рисунок 3.4. На вкладке Units окна Display Options можно определить используемые в Modeler единицы измерения
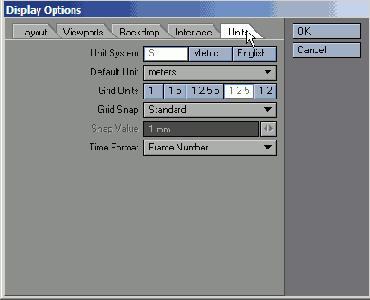
4. Из выпадающего меню Default Unit (Единицы по умолчанию) выберите meters (метры) - см. Рисунок 3.5. При трехмерном моделировании очень важно подобрать нужный масштаб и пропорции, поэтому установите те единицы, которые требуются при этом виде работ или к использованию которых вы привыкли
Набирая текст можно видеть как он будет выглядеть на экране
Рисунок 3.51. Набирая текст, можно видеть, как он будет выглядеть на экране

4. Щелкните по одному из маркеров, чтобы определить положение L-образного указателя инструмента (Рисунок 3.52). Используя вертикальный маркер, вы можете задать высоту текста, а горизонтальный - расстояние между буквами. Клавиша Tab позволяет менять форматирование текста (по левому краю, по правому краю или по центру).
Настройка интерфейса Modeler
Настройка интерфейса Modeler
1. Нажмите клавишу D, чтобы открыть окно Display Options и вкладку Layout (Рисунок 3.1).
Настройка Modeler
Настройка Modeler
Во второй главе рассказывалось, каким образом можно настроить окна проекций Modeler и Layout. Как только вы поработаете над созданием каких-либо геометрических тел, вам, вероятно, захочется настроить Modeler по-своему: добавить новые вкладки, изменить расположение наиболее часто применяемых инструментов, чтобы сделать доступ к ним более простым и удобным, убрать неиспользуемые инструменты. Чтобы быстрее научиться создавать геометрические тела в LightWave, изменим интерфейс и начальные настройки Modeler. Это сделает более понятными и наглядными примеры, приводимые в этой книге.
Нажмите на кнопку в нижней части
Рисунок 3.21. Нажмите на кнопку в нижней части экрана, чтобы перевести Modeler в режим выделения точек

4. Удерживая нажатой клавишу Ctrl, выделите все созданные точки по часовой стрелке.
5. Перейдите на вкладку Create, а затем на панели инструментов щелкните по кнопке Make Pol или нажмите клавишу P, выполнится команда Make Polygon (Создать Полигон). В результате все точки будут соединены (Рисунок 3.22).
Несколько тысяч полигонов и нормалей
Использование информационных окон
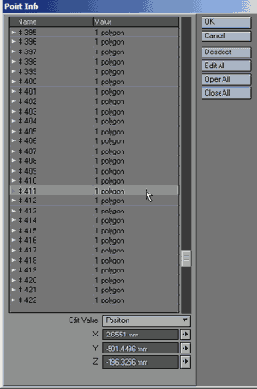
1. В создаваемом объекте выделите либо точки, либо полигоны.
2. Перейдите на вкладку Display, затем на панели инструментов щелкните по кнопке Info или нажмите клавишу I. Откроется окно Point Info или Polygon Info.
3. В списке выделенных точек или полигонов выберите нужную точку или полигон (Рисунок 3.34). Светло-синие цифры в окнах проекций соответствуют номерам элементов в списке информационного окна.
Нормаль к полигону Ранее отмечалось
Построение нормали
1. Создайте полигон, воспользовавшись одной из процедур, описанных ранее.
2. Нажатием клавиш Ctrl+H переведите Modeler в режим выделения полигонов.
3. Выделите полигон в одном из окон (см. Рисунок 3.30). Нормаль отобразится в виде штриховой линии.
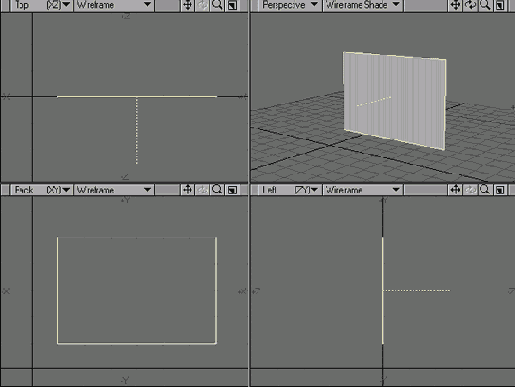
Окно Display Options позволяет
Рисунок 3.2. Из выпадающего меню Layout выберите пункт Quad

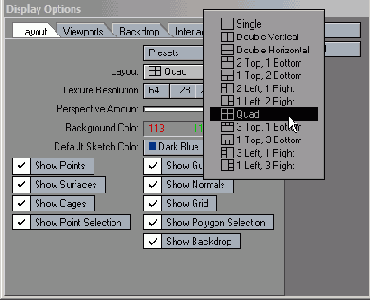
3. Перейдите на вкладку Units (Единицы), чтобы получить доступ к другим настройкам (Рисунок 3.4).
Окно Numeric инструмента Text
1. Перейдите на вкладку Items, затем, чтобы запустить инструмент Text, на панели инструментов щелкните по кнопке Text или нажмите клавиши Shift+W.
2. Из выпадающего меню Modeler выберите пункты Windows->Numeric->Options Open/Close (Окна -> Число-> открыть/закрыть) или нажмите клавиши Shift+N. Откроется окно Numeric (Рисунок 3.54).
Окно Statistic
Окно Statistic
Здесь отображается статистика точек и полигонов, видимых в текущем слое объекта. Данное окно так же является контекстно-зависимым, в нем воспроизводится информация в соответствии с текущим режимом выделения Modeler. На Рисунок 3.36-3.37 представлены два вида этого окна, Point и Polygon, о которых и пойдет речь далее.
Окончательно текст будет создан
Рисунок 3.53. Окончательно текст будет создан после того, как вы закроете инструмент Text
Как и при работе с большинством инструментов в Modeler, в окне Numeric можно непосредственно ввести параметры создаваемого объекта.
Органическое моделирование
Органическое моделирование
При построении таких объектов, как здание, предметы мебели и т.п., то есть объектов с прямыми углами, ровными краями и несложными поверхностями, вполне можно обойтись использованием одних лишь точек, полигонов и примитивов.
А как бы вы поступили, если бы пришлось создать криволинейную поверхность? Для моделирования естественных объектов, например, животных, растений и людей, часто требуется неоднозначный подход. Хотя в принципе их можно создать, используя уже полученные знания, но тем не менее это очень и очень трудная задача. Вам бы пришлось вручную подгонять положение той или иной точки и полигонов, чтобы с достаточной степенью точности передать очертания объекта. Мельчайшая ошибка будет очень заметна. Так что в этом случае необходима особая геометрия, более подходящая для создания органических поверхностей.
Существует три метода создания органической геометрии: SubPatches (Подразделенные поверхности), кривые и сопряжения (curves and patches), а также Metageometry (Метагеометрия). Далее будут рассмотрены первые два метода, поскольку они используются в большинстве случаев. Метагеометрия имеет весьма ограниченное применение, если вы хотите узнать об этом методе подробнее, обратитесь к руководству пользователя LightWave 3D.
Перетаскивая при помощи мыши маркеры
Рисунок 3.24. Перетаскивая при помощи мыши маркеры соответствующих точек, можно редактировать создаваемый полигон
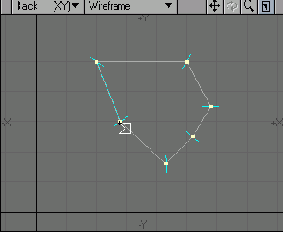
5. Когда закончите ввод точек, нажмите клавишу Enter, чтобы создать полигон.
6. Чтобы повернуть получившийся полигон, в окне с видом Perspective перемещайте мышь, удерживая нажатой клавишу Alt (Рисунок 3.25).
По часовой стрелки выделите четыре
Рисунок 3.28. По часовой стрелки выделите четыре точки - две свободные и две вершины созданного четырехугольника
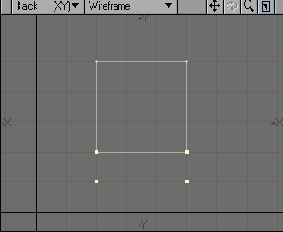
6. Чтобы создать четырехугольник, на панели инструментов щелкните по кнопке Make Pol или нажмите клавишу P. Теперь объект состоит из двух четырехугольников, имеющих две общие вершины (Рисунок 3.29).
Под четырехугольником создайте две точки
Рисунок 3.27.Под четырехугольником создайте две точки

3. Переключите Modeler в режим выделения точек.
4. Для отмены выделения точек нажмите клавишу / (Слэш).
5. Удерживая клавишу Shift, выделите две созданные точки, а также две вершины четырехугольника. Таким образом, выделены четыре точки - вершины создаваемого четырехугольника (Рисунок 3.28). Не забудьте о порядке выделения точек!
Полигоны
Полигоны
Точки - это маркеры в трехмерном пространстве. Они, несомненно, нужны как составляющие большой картины. Соединив несколько точек, мы получим основной элемент компьютерной графики -полигон.
В LightWave полигон представляет собой замкнутую фигуру, вершинами которой являются одна или несколько точек (Рисунок 3.16).
Полигоны с общими вершинами
1. Постройте четырехугольник (Рисунок 3.26).
Построение кривой при помощи инструмента Spline Draw
Построение кривой при помощи инструмента Spline Draw
1. Перейдите на вкладку Create, затем, чтобы запустить инструмент Spline Draw, на панели инструментов нажмите на кнопку Spline Draw. 2. Чтобы создать первую точку, щелкните мышью в одном из видов. 3. Создайте еще три точки. Заметьте, что кривая будет строиться по мере создания каждой новой точки, а сами точки будут находиться в центре светло-синих окружностей - маркеров редактирования кривой (Рисунок 3.68).
Построение кривой проходящей через заданные точки
Построение кривой, проходящей через заданные точки
1. Создайте четыре точки, выполнив процедуру создания серии точек (Рисунок 3.63).
2. Выделите точки, обходя их слева направо.
3. Перейдите на вкладку Create (Создать),затем на панели инструментов из выпадающего меню Make Curve (Построить кривую) выберите пункт Make Open Curve (Построить разомкнутую кривую) или нажмите клавиши Ctrl+P (Рисунок 3.64). В результате будет создана кривая (Рисунок 3.65).
Повернутый к нам четырехугольник
Рисунок 3.18. Повернутый к нам четырехугольник
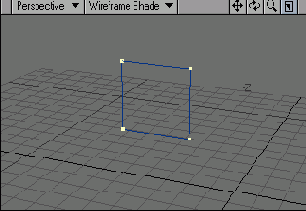
Вы можете выделять точки либо по часовой стрелке, либо против. Порядок выделения точек определяет направление нормали.
Преимущества и недостатки SubPatch
Преимущества и недостатки SubPatch
Как уже упоминалось ранее, при перемещении отдельных элементов объекта происходит перерасчет геометрии всего объекта и его перестройка. Это весьма существенное достоинство-SubPatches. В результате редактирование объекта очень напоминает вылепливание фигуры из куска глины. Любые внесенные изменения отображаются непосредственно в окне проекции.
Ниже перечислен ряд преимуществ использования SubPatches: -работа с объектом проста, она подобна работе с куском глины;
-несложно преобразовывать полигоны в SubPatches и обратно;
-при изменении элементов объекта автоматически запускается алгоритм сглаживания - происходит перерасчет геометрии. Однако, несмотря на все очевидные преимущества, SubPatches обладают и рядом весьма существенных недостатков: -алгоритм сглаживания способен обрабатывать только полигоны типа three-point и four-point, при попытке преобразования полигонов других типов возникнет сообщение об ошибке;
-подразделенные поверхности не всегда подходят для моделирования объектов с острыми углами и ровными поверхностями;
-есть некоторые сложности при работе с UV-картами. Подробнее об этом читайте в главе 12.
При помощи инструмента Drag выпрямите скелегоны
Рисунок 3.84. При помощи инструмента Drag выпрямите скелегоны
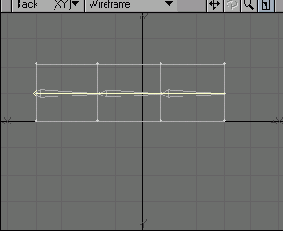
После сохранения модели вы можете перейти в редактор Layout, загрузить ее и преобразовать скелегоны в кости. Перейдите на вкладку Items, а затем из выпадающего меню Add (Добавить) выберите пункты Bones ->Convert Skelegons to Bones (Кости -> Преобразовать скелегоны в кости).
Используя окно Numeric при работе с инструментом Skelegon вы можете именовать и определять параметры весовых карт для каждого скелегона. Подробнее об этом читайте в руководстве пользователя Lightwave 3D.
При помощи команды Make Skelegon
Рисунок 3.83. При помощи команды Make Skelegon между узловыми точками выделенной кривой создаются скелегоны
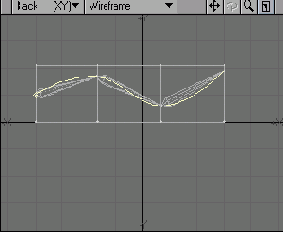
4. Переключите редактор моделей в режим выделения точек.
5. Перейдите на вкладку Modify (Изменить), а затем, чтобы запустить инструмент Drag (Перетащить), щелкните по кнопке Drag на панели инструментов или нажмите клавиши Ctrl+T.
6. Перемещая общие точки скелегонов, расположите их таким образом, чтобы скелегоны лежали на одной прямой (Рисунок 3.84).
7. Выделите кривую и нажмите клавишу Del, чтобы удалить ее из модели (она больше не нужна).
При помощи команды Weld соединены
Рисунок 3.74. При помощи команды Weld соединены все начальные и конечныеточки кривых

5. Переведите Modeler в режим выделения полигонов.
6. Выделите все кривые против часовой стрелки, при этом запомните, какую кривую выделили первой.
7. Перейдите на вкладку Multiply (Размножить), затем из выпадающего меню Patches (Сопряжения) выберите пункт Make Spline Patch (Создать сплайновое сопряжение) или нажмите клавиши Ctrl+F. Откроется окно Make Spline Patch (Рисунок 3.75).
При помощи маркеров инструмента
Рисунок 3.52. При помощи маркеров инструмента Text можно задать высоту текста и расстояние между буквами
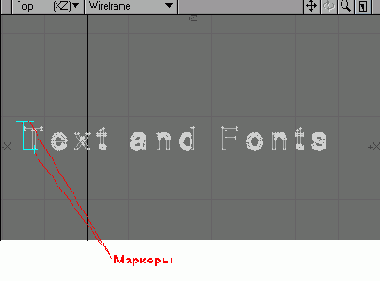
5. Щелкните по кнопке Text или нажмите Enter, чтобы закрыть инструмент и создать текст (Рисунок 3.53).
При помощи окна Edit Font List
1. Перейдите на вкладку Create, затем, чтобы запустить инструмент Text, на панели инструментов щелкните по кнопке Text или нажмите клавиши Shift+W. 2. Щелкните мышью в окне вида, где вы хотите создать текст. Появится курсор вставки текста (Рисунок 3.50).
При редактировании объекта происходит
Рисунок 3.59. При редактировании объекта происходит автоматический перерасчет сглаживающей поверхности
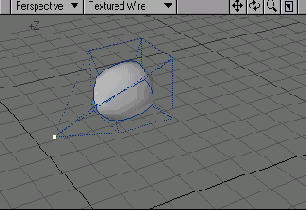
7. Закройте инструмент, нажав клавишу Пробел.
8. Нажмите клавишу / (Слэш), чтобы отменить выделение точек.
9. Щелкните по кнопке SubPatch или нажмите клавишу Tab, чтобы преобразовать SubPatches в полигоны (Рисунок 3.60).
Примитивы
Примитивы
Создание модели при помощи одних лишь точек и полигонов - крайне неблагодарная работа. Даже чтобы создать, казалось, такие незамысловатые объекты, как куб и сфера, придется потратить очень много времени, занимаясь скучной и однообразной работой. Если бы вы начали терпеливо создавать точку за точкой, полигон за полигоном, то для построения этих фигур потребовалась бы целая вечность! Но, к счастью, во всех программах трехмерного моделирования есть специальные инструменты для создания основных геометрических фигур. В 3D-мире всевозможные сферы, цилиндры, параллелепипеды и конусы называются примитивами (Рисунок 3.39).
Щелкнув по точкам в окне проекции
Рисунок 3.69. Окружности, в центре которых располагаются точки кривой,- маркеры режима редактирования
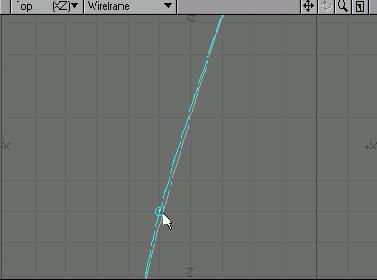
5. На панели инструментов из выпадающего меню Modeler выберите пункты Windows ->Nmeric Options Open/Close или нажмите клавишу N. Откроется окно Numeric (Рисунок 3.70).
Скелетоны
Скелетоны
Размещение костей в объектах может быть очень тяжелой и трудоемкой задачей. Используя весьма ограниченный набор инструментов Layout, нужно обладать значительным опытом и ангельским терпением, чтобы достичь желаемого результата при создании движущихся элементов объекта. Средства Layout не настолько мощны, как инструменты Modeler. Но, к сожалению, редактор моделей не поддерживает такие элементы как кости. Что же делать?
Ответ прост. Необходимо использовать особый тип полигонов - скелегоны (Skele-gon). Вы создаете в объекте скелегон, определяете его приблизительное расположение и размеры. Затем, используя инструменты Modeler, помещаете скелегон в том месте, где он должен быть. Для преобразования скелегонов в кости в редакторе Layout нужно воспользоваться командой Setup -> Convert Skelegons to Bones (Установка -> Преобразовать скелегоны в кости). Таким образом, вы одним выстрелом убьете двух зайцев: определите кости объекта и используете при этом широчайший набор инструментов Modeler. Как только вы освоите эту технику, подробнее прочитайте о скелегонах в главе 7.
Создайте четыре точки
Рисунок 3.20. Создайте четыре точки
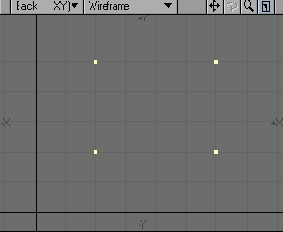
2. Отмените выделение всех точек нажатием клавиши / (Слэш).
3. Щелкните по кнопке Point в нижней части экрана (Рисунок 3.21) или нажмите клавишиCtrl+G . Modeler перейдет в режим выделения точек.
Создайте подобный сплайн внутри объекта
Рисунок 3.82. Создайте подобный сплайн внутри объекта
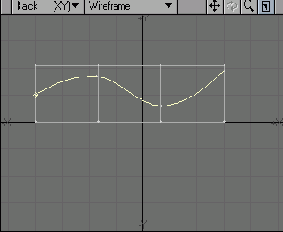
1. Создайте объект, состоящий из трех сегментов (Рисунок 3.82).
2. Переключите Modeler в режим выделения полигонов. Выделите кривую.
3. Перейдите на вкладку мSetup, а затем на панели инструментов нажмите на кнопку Convert Skelegons. Между узловыми точками кривой будут созданы скелетоны (Рисунок 3.83).
Создание нескольких скелегонов
Создание нескольких скелегонов при помощи инструмента Skelegon
Создание полигона
1. Создайте четыре точки (Рисунок 3.20).
Создание сегментов в диалоговом режиме
Создание сегментов в диалоговом режиме
1. Выполните шаги 1-4 процедуры создания параллелепипеда.
2. При помощи указателя мыши и клавиш управления курсором на виде сверху укажите число сегментов по вертикали и горизонтали (Рисунок 3.45).
3. Выполните шаг 2 на видах слева и сзади (Рисунок 3.46).
4. Чтобы создать параллелепипед, щелкните по кнопке Box или нажмите клавиши Shift+X.
5. Закройте окно Numeric.
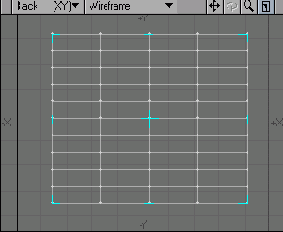
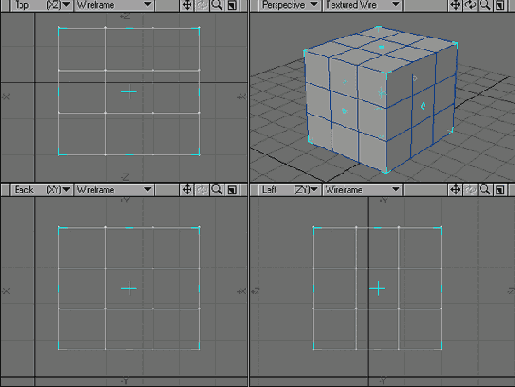
При работе с некоторыми примитивами в вашем распоряжении окажется больше различных маркеров и настроек, но тем не менее вы можете изменять параметры объекта при помощи окна Numeric. Попробуйте воспользоваться инструментами Ball (Шар), Disc (Диск), Соnе (Конус), Capsule (Капсула), Platonic (Многогранники), Tetrahedron (Тетраэдр),Octahedron (Октаэдр), Icosahedron (Икосаэдр), Super Quadratic (Мультиквадрантные), Ellipsoid (Эллипсоид),
Создание серии точек
Создание серии точек
1. Выполните шаги 1-3 из раздела «Создание точки».
2. Нажмите правую кнопку мыши в том месте, где требуется поместить точку.
3. Щелкните левой кнопкой и перетащите создаваемую точку в другой вид, чтобы зафиксировать ее положение в трехмерном пространстве.
4. Повторите шаги 3-4 для создания всех точек (Рисунок 3.14).
5. Нажмите на кнопку Points панели инструментов или клавишу Пробел, чтобы закончить работу с инструментом.
Создание скелегона при помощи кривой
Создание скелегона при помощи кривой
Сплайновые сопряжения и кривые
Сплайновые сопряжения и кривые
Подразделенные поверхности не подходят для моделирования высокоточных объектов. Для решения таких задач лучше всего использовать кривые и сплайновые сопряжения.
Однако работа со сплайновыми сопряжениями более запутана и сложна, чем с SubPatches. Кроме того, необходимо более тщательно продумать их вид, чтобы как можно точнее передать вид поверхностей. Но, тем не менее, многие разработчики моделей предпочитают использовать именно этот способ органического моделирования.
Моделирование с применением сплайновых сопряжений можно сравнить с работой с папье-маше. Сначала в вашем распоряжении имеется только каркас - основа конструкции, ее формообразующий элемент. Затем вы заполняете каркас материалом, придавая ему целостную форму. Чем больше элементов использовано при создании каркаса, тем точнее будет соответствовать создаваемый объект своему реально существующему прототипу. Подобным образом и осуществляется работа со сплайновыми сопряжениями.
В отличие от SubPatches сплайновые сопряжения не преобразуют существующие геометрические элементы при создании органической формы. Вместо этого используются другие компоненты - кривые или сплайны, которые и определяют форму сопряжения полигонов, из которых состоит объект. Кривые похожи на элементы каркаса конструкции из папье-маше. В результате сплайновое сопряжение - это не что иное, как совокупность полигонов, описывающих некоторую искривленную поверхность.
Существует ряд различных методов и инструментов создания кривых. Рассмотрим три основных способа.
Стандартный стиль отображения
Добавление шрифта в Modeler
1. Из выпадающего меню Modeler выберите пункты Options -> Edit Font List (Настройки -> Редактировать список шрифтов). Откроется окно Edit Font List -Рисунок 3.48.
2. Щелкните по кнопке Add True-Type (Добавить True-Type), на экране появится окно системных шрифтов (Рисунок 3.49).
3. Выберите шрифт, определите стиль и размер.
4. Чтобы добавить шрифт и закрыть окно, щелкните по кнопке ОК.
5. Чтобы закрыть окно Edit Font List, щелкните по кнопке ОК.
SubPatches
SubPatches
Один из самых простых способов создания органической геометрии - это так называемые подразделенные поверхности. В LightWave они носят название SubPatches. Создать SubPatch нельзя, но в него можно преобразовать.
Чтобы создать подразделенную поверхность, необходимо указать один из полигонов объекта. После подобного преобразования все острые углы и кромки на поверхности объекта будут сглажены
На Рисунок 3.55 изображен ступенчатый объект, состоящий из трех четырехугольников. Смежные полигоны расположены под прямыми углами. Если преобразовать этот объект в SubPatches, то все острые края и углы сглаживаются, поверхность становится плавной (Рисунок 3.56). В результате объект состоит из трех SubPatch - по одному на каждый полигон. Никаких других геометрических объектов при преобразовании создано не было.
Преобразовать объект, состоящий из полигонов, в SubPatches очень просто - всего-навсего необходимо нажать на нужную клавишу.
Тексты и шрифты
Тексты и шрифты
В компьютерной графике для создания заголовков, титров и диаграмм используется текст. Если вы хотите, чтобы пользователь прочитал что-нибудь на экране или распечатке, вам необходимо определить наиболее подходящий стиль текста. Вы можете выбрать все что угодно: от стандартного машинописного шрифта до шрифта с тиснением, создающего эффект рукописного текста (Рисунок 3.47). Все зависит от того, каких эмоций вы ожидаете от читателя.
Точка и полигон в окне проекции Точки
Рисунок 3.9. Точка и полигон в окне проекции
Точки и полигоны
Точки и полигоны
Еще со школьной скамьи вам известно, что все на свете состоит из мельчайших частичек - атомов, что они являются теми самыми кирпичиками, из которых построена вселенная. Несколько атомов, объединяясь, образуют молекулу, таким образом, мы можем получить любое вещество, начиная от воды (атомы кислорода и водорода) и заканчивая столовой солью (атомы натрия и хлора). Все в окружающем нас мире может быть создано из этих мельчайших частичек и, следовательно, разрушено до них. Но не волнуйтесь, мы не будем строить трехмерную модель из атомов, просто данный пример хорошо иллюстрирует рассматриваемый вопрос.
В LightWave вся геометрия объекта задается при помощи точек и полигонов (Рисунок 3.9), являющихся теми самыми кирпичиками, из которых построен великолепный мир LightWave и без которых не может быть создан ни один объект. Точка и полигон - это базовые элементы объектов, и научиться создавать их очень несложно.
Точки соединены полигон готов
Рисунок 3.22. Точки соединены, полигон готов
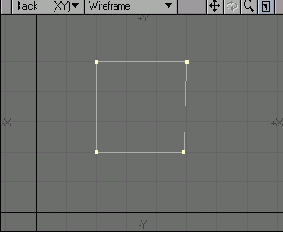
6. Чтобы повернуть получившийся полигон в окне с видом Perspective, перемещайте мышь, удерживая нажатой клавишу Alt (Рисунок 3.23).
Точки Точка это элементарная частичка
Создание точки
1. В Modeler перейдите на вкладку Create(Создать), появится панель с инструментами, необходимыми для создания геометрических объектов (Рисунок 3.10).
Третий щелчок определяет конец
Рисунок 3.80. Третий щелчок определяет конец второго скелегона
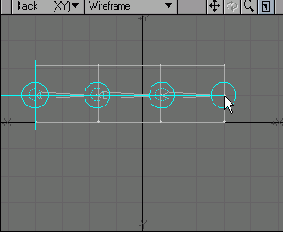
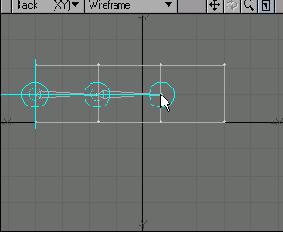
Теперь, когда скелегоны созданы, их можно выделить, переведя Modeler в режим выделения полигонов.
Существует и другой способ создания скелегонов - при помощи кривой.Три соединенных четырехугольника
1. Постройте куб, используя процедуру создания параллелепипеда (Рисунок 3.57).
2. Перейдите на вкладку Construct (Строить), а затем, чтобы преобразовать все полигоны в текущем слое в SubPatches, на панели инструментов выберите пункт SubPatch или нажмите клавишу Tab (Рисунок 3.58).
У каждой кривой есть начало обозначаемое
Рисунок 3.72. У каждой кривой есть начало, обозначаемое желтым ромбом
Убедитесь что в поле Type окна
Рисунок 3.66. Убедитесь что в поле Type окна Numeric установлено значесние Curve
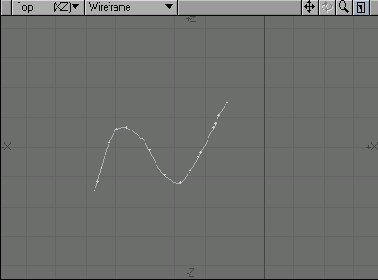
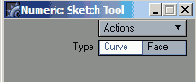
Даже если форма нарисованной вами кривой соответствует форме ранее созданной, количество ее точек будет отлично от числа точек, использованных для построения первой кривой. Единственный способ избежать этого - железной рукой нарисовать точную копию. Поэтому вполне естественно, что данный метод построения кривых находит достаточно узкое применение.
Третий, и последний способ построения кривых - это использование инструмента Spline Draw (Рисование сплайна). Основное достоинство этого метода заключается в том, что допускается изменять кривую, прежде чем она будет окончательно построена, тем самым можно добиться желаемого вида.В числовых полях окна можно изменять
Рисунок 3.35. В числовых полях окна можно изменять некоторые параметры выделенных элементов.
В каждом из видов отображается номер выделенной точки
Рисунок 3.34. В каждом из видов отображается номер выделенной точки.
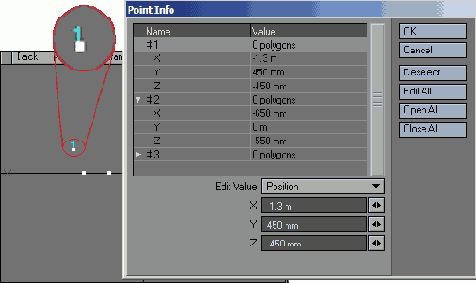
4. В полях, расположенных в нижней части окна, можно изменять параметры элемента (Рисунок 3.35).
5. После выполнения всех необходимых изменений закройте окно.
В Modeler перейдите в окно вида
Рисунок 3.11. В Modeler перейдите в окно вида сзади
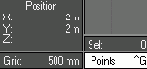

4. Щелкните мышью в том месте, где требуется поместить точку. При этом произойдет следующее: - в окне проекции под перекрестием (курсором мыши) появится желтая точка. Точка окрашена в желтый цвет, поскольку программа автоматически выделяет только что созданные объекты;
- Modeler рисует большое светло-синее перекрестие возле вновь созданной точки (Рисунок 3.13). Таким образом, если вы сделали несколько точек, легче определить, какая именно точка была создана последней. На самом деле отображается всего-навсего предварительный вид создаваемой точки, ее еще нет. Поэтому вы можете легко изменить ее положение, перетащив с помощью мыши или просто щелкнув в нужном месте.
В одном из видов при использовании
Рисунок 3.41. В одном из видов при использовании инструмента Box нажмите и удерживайте левую кнопку мыши. Здесь будет располагаться верхняя левая вершина создаваемого параллелепипеда
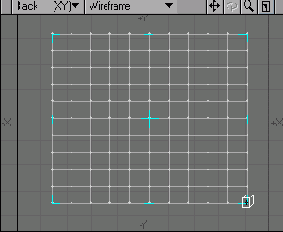
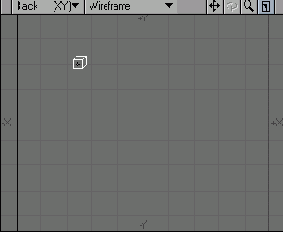
3. На виде слева щелкните мышью по светло-синему маркеру и перетащите его в нижнюю часть экрана, чтобы определить высоту создаваемого объекта (Рисунок 3.43).
В одном из видов щелкните по пиктограмме инструмента Text
Рисунок 3.50. В одном из видов щелкните по пиктограмме инструмента Text
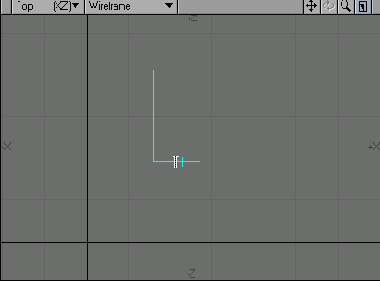
3. Наберите текст. При этом будет создан шаблон введенного сообщения (Рисунок 3.51).
В одном из видов создайте четыре
1. Перейдите на вкладку Create, затем, чтобы запустить инструмент Sketch, щелкните по кнопке Sketch на панели инструментов или нажмите клавишу ' (Апостроф).
2. Из выпадающего меню Modeler, расположенного на панели инструментов, выберите пункты Windows -> Numeric Options Open/Close или нажмите клавишу N. Откроется окно Numeric.
3. Убедитесь, что в поле Туре (Тип) установлено значение Curve (Кривая) - Рисунок 3.66.
4. Мышью нарисуйте кривую, подобную созданной в предыдущем примере (Рисунок 3.67).
В окне Make Spline Patch указывается
Рисунок 3.75. В окне Make Spline Patch указывается количество полигонов, которые будут использоваться для построения сопряжения
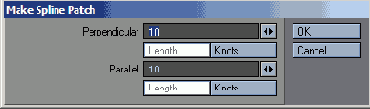
8. В полях Perpendicular (Перпендикуляр) и Parallel (Параллель) установите число создаваемых полигонов в двух взаимно перпендикулярных направлениях. Отсчет производится от первой выделенной вами кривой.
9. Если вы хотите, чтобы полигоны были равномерно распределены по образующим кривым, щелкните по кнопке Length (Длина). А если требуется, чтобы вершины полигонов лежали в характерных (узловых) точках каждой кривой, то нажмите на кнопку Knots (Узлы).
10. Щелкните по кнопке ОК, чтобы закрыть окно и создать Spline Patch (Рисунок 3.76).
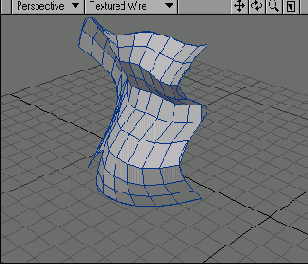
Так как Lightwave 3D рассматривает кривую как полигон, то для редактирования кривых можно использовать инструменты редактирования полигонов - Flip (Инвертирование нормали или направления кривой), Freeze (Заморозить), Add Points (Добавить точки), Smooth (Сгладить). Подробнее об этих функциях читайте в главе 4 или обратитесь к руководству пользователя Lightwave.
В окне Numeric инструмента Box
Рисунок 3.44. В окне Numeric инструмента Box можно непосредственно указать координаты вершин параллелепипеда
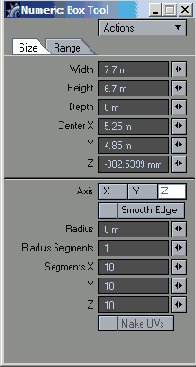
3. В соответствующих полях введите нужные значения. Для каждого инструмента Modeler в окне Numeric есть определенный набор опций. Чтобы узнать о них подробнее, обратитесь к руководству пользователя LightWave 3D.
4. Чтобы закрыть инструмент Box, щелкните по кнопке Box или нажмите клавиши Shift+X.
5. Закройте окно Numeric. Использование маркеров инструмента Box - не единственная возможность определить параметры примитивов, их можно непосредственно ввести в окне Numeric.
В окне Numeric инструмента Text
Рисунок 3.54. В окне Numeric инструмента Text можно непосредственно ввести параметра текста
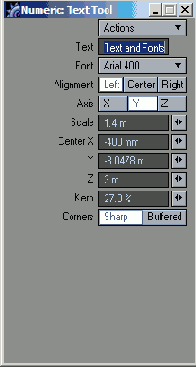
3. В поле Text (Текст) введите нужное сообщение и нажмите клавишу Enter. В одном из окон проекций автоматически создастся шаблон предварительного просмотра введенного текста.
4. Из выпадающего меню Font (Шрифт) выберите нужный шрифт сообщения.
5. Определите положение текста в трехмерном пространстве: выравнивание, положение оси, угловое положение, межбуквенное расстояние и координаты угловых точек.
6. Чтобы закрыть инструмент Text, щелкните по кнопке Text или нажмите клавишу Enter. LightWave автоматически создаст все точки и полигоны, необходимые для построения каждой буквы введенного текста, а также разместит их согласно определенным вами параметрам.
Если включен инструмент Text, то какую бы клавишу вы не нажали, все отразится в окне, проекции. Однако если вы при работе с инструментом Text хотите воспользоваться одной из клавиш быстрого доступа, сначала нажмите Esc.
Если вы планируете использовать много различных шрифтов, то лучше всего узнать о каждом из них как можно больше. Для этого обратитесь на сайт www.1001freefonts.com.
В окне Numeric можно ввести точные
Рисунок 3.15. В окне Numeric можно ввести точные координаты создаваемой точки
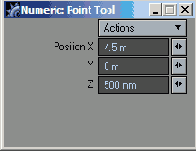
3. Запишите координаты создаваемой точки в полях X, Y и Z. Положение точки в окнах проекций изменяется согласно вводимым вами координатам.
4. Нажмите на кнопку Points или клавишу Пробел, чтобы завершить работу с инструментом.
В поле Default Units установите значение meters
Рисунок 3.5. В поле Default Units установите значение meters
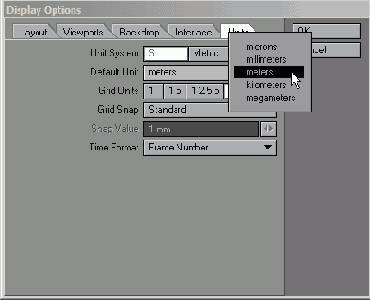
5. Закройте окно Display Option.
6. В окне проекции с видом Perspective из выпадающего меню режимов отображения (Рисунок 3.6) выберите пункт Wireframe Shade (Рисунок 3.7). Этот режим наиболее подходит для создания объекта.
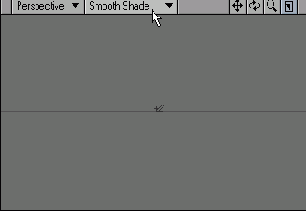
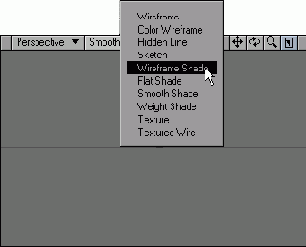
Lightwave создаст также ряд дополнительных выпадающих меню для операций, не поместившихся на панель инструментов (Рисунок 3.8). Чем меньше размеры интерфейса, тем больше таких меню будет создано. Так что, если картинка на вашем мониторе как-то отличается от наших иллюстраций, не волнуйтесь, недостающие команды располагаются в созданных приложением меню.

Вращая вид Perspective можно рассмотреть
Рисунок 3.25. Вращая вид Perspective, можно рассмотреть получившуюся фигуру
Из одних и тех же точек можно строить несколько полигонов. Так, например, вершины одного полигона могут быть также и вершинами другого. Рассмотрим, как создаются такие фигуры.
Ввод координат в окне Numeric
1. Выполните шаги 1 и 2 предыдущего раздела.
2. Чтобы открыть окно Numeric, нажмите клавишу Shift+N (Рисунок 3.15).