Чтобы изменить способ отрисовки
Рисунок 2.34. Чтобы изменить способ отрисовки моделей, выполните особые настройки OpenGL -
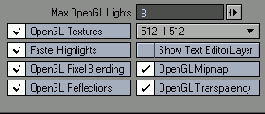
Max OpenGL Lights (Максимальное число источников света). Опция задает количество учитываемых источников света при отображении объектов в окнах проекций. Например, если объект освещают два прожектора, а в этой опции установлено значение 1, то при отображении объекта будет учитываться только первый осветитель из двух. Максимум может учитываться восемь источников света, остальные источники не будут влиять на отображаемые объекты;
OpenGL Textures (Текстуры OpenGL). Опция включает/отключает режим Textured Shaded Solid. Если отключить данную опцию, в окнах проекций при изображении объекта текстуры использоваться не будут;
OpenGL texture resolution (Разрешение текстур OpenGL). В этом выпадающем меню можно определить разрешение, с которым будут отображаться текстуры. Текстуры снижают производительность системы, так как для их показа требуется значительный объем памяти. Если в сцене используется большое количество текстур, то окна проекций будут обновляться крайне медленно. Попробуйте уменьшить разрешение, это поможет сократить время обработки информации и ускорит работу системы. Такая же опция настройки OpenGL имеется и в редакторе моделей;
Show Current Texture Editor Layer (Отобразить текстуру текущего слоя). Опция используется в том случае, когда объект имеет несколько слоев с различными текстурами. В окне проекции каждой поверхности ставится в соответствие только одна текстура, таким образом, по умолчанию отображается первая назначенная текстура. Если данная опция включена, то Layout отобразит текстуру того слоя, с которым вы работаете в данный момент. Эта опция чрезвычайно полезна при размещении текстур на объекте в режиме реального времени;
OpenGL Pixel Blending (Смешивание точек). Данная опция позволяет сгладить текстуры с низким разрешением, а также добиться максимальной производительности окна проекции. При уменьшении разрешения кажется, что изображение построено из «блоков» (Рисунок 2.35). При использовании этой опции Layout сглаживает неровности, изображение становится более размытым (Рисунок 2.36). Чем меньше разрешение изображения, тем выше эффект сглаживания, и тем «мягче» становится картинка. В приведенном примере разрешение текстуры составляет 128x128;
Для четкого выделения элементов
Рисунок 2.11. Для четкого выделения элементов объекта используйте режим Color Wireframe
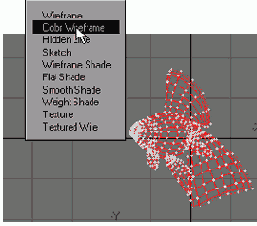
Front Face Wireframe (Наружный каркас). Отображает каркас объекта, но при этом видны только те его грани, которые ориентированы внешней стороной к камере (Рисунок 2.12);
Для просмотра текстур поверхностей
Рисунок 2.17. Для просмотра текстур поверхностей объекта используется режим Textured Shaded Solid
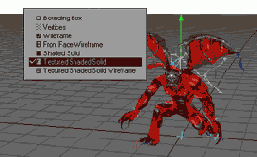
Textured shaded solid Wireframe (Твердое тело с текстурами и каркасом). Отображает в Layout затененный объект с одновременным отображением каркаса объекта и текстуры.
Textured Wire (Сетка с текстурой). Отображает в Modeler комбинацию режимов Hidden Line и Texture.
Weight Shade (Распределение веса). Имеется только в Modeler, отображает текущую весовую карту объекта. Красные точки обладают положительным весом, синие - отрицательным (Рисунок 2.18);
Инструменты управления окном проекции
Инструменты управления окном проекции
В верхнем правом углу каждого окна проекции находятся инструменты, которые позволяют перемещать, вращать или масштабировать вид в этих окнах (Рисунок 2.21).
Изменение сетки в режиме Layout
1. Перейдите на вкладку Display и выберите пункт View. Откроется вкладка Display Options окна Preferences.
2. Из выпадающего меню Grid Type (Тип сетки) выберите желаемый размер сетки, например, 40x40 (Рисунок 2.32). Оцените изменения, произошедшие в окне проекции (Рисунок 2.33).
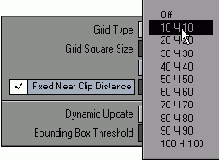
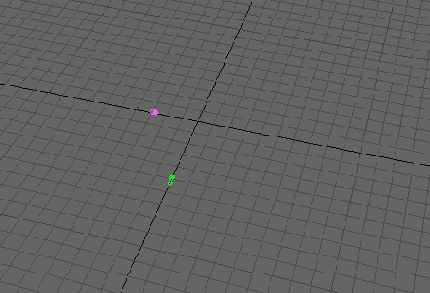
Изменение шага сетки в Layout
Изменение шага сетки в Layout
1. Перейдите на вкладку Display, выберите пункт View Options или нажмите клавишу D. Откроется окно Preferences, вкладка Display Options.
2. В поле Grid Square Size (Размер клетки сетки) вводится новое значение, при помощи стрелок цифра увеличивается или уменьшается. Например, введите 2 m (Рисунок 2.28). При этом окно проекции обновится, чтобы отразить внесенные изменения, а в окне Grid (Сетка), расположенном под информационным числовым полем, отобразится новый шаг (Рисунок 2.29).
Как и режим Color Wireframe режим
Рисунок 2.13. Как и режим Color Wireframe, режим Sketch позволяет рассмотреть, из каких элементов состоит объект
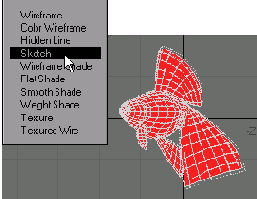
Wireframe Shade (Затененный каркас). Данный режим доступен только в Modeler и очень похож на Sketch. Отличие заключается в том, что цвет каждого полигона определяется не Sketch Color, а цветом и свойствами материала, присвоенного объекту (Рисунок 2.14);
Масштабирование вида
Масштабирование вида
1. Щелкните по кнопке Zoom View.
2. Для изменения масштаба передвигайте мышь вправо или влево.
Масштабировать объект лучше всего
Изменение сетки в Modeler
1. Если требуется уменьшить шаг сетки, нажмите клавишу, (Запятая).
2. Для увеличения шага сетки служит клавиша. (Точка).
3. Любые изменения шага сетки автоматически отображаются на экране (Рисунок 2.30).
На вкладке Display Options окна
Рисунок 2.23. Укажите количество окон проекций, а также определите разметку рабочей области
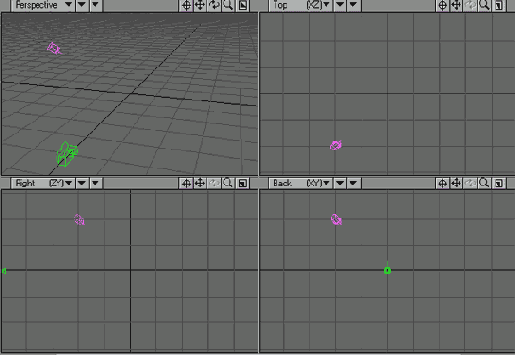
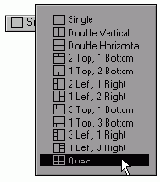
Если вы предпочитаете какую-нибудь особую разметку рабочей области, то, выбрав из меню желаемый тип планировки, нажмите на кнопку Make Default (Сделать по умолчанию). Теперь каждый раз, когда вы будете создавать новую сцену, при загрузке Layout будет использоваться указанная вами разметка.
На вкладке Display Options содержатся
Рисунок 2.38.На вкладке Display Options содержатся основные настройки отображения информации в окнах проекций
Ниже приведен перечень основных настроек отображения в редактор е сцен. Они располагаются на вкладке Display Options окна Preferences (Рисунок 2.38):
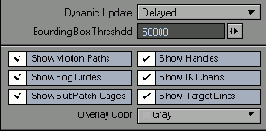
Dynamic update (Динамическое обновление). Эта опция позволяет указать, как часто в окне проекции будут отображаться изменения всевозможных настроек. Здесь возможны три варианта (Рисунок 2.39): - Off (Выключено). При выборе данного варианта все изменения настроек отображения будут применены в окнах проекций только после закрытия пользователем окна Preferences;
- Delayed (С задержкой). При выборе этого варианта все изменения отразятся в окне проекции после того, как вы поменяете то или иное значение;
- Interactive (Автоматическое). В данном случае все производимые изменения настроек отображения будут применяться одновременно с изменением соответствующих значений;
Настройка окон проекций
Настройка окон проекций
По умолчанию в редакторе Layout открыто лишь одно окно проекции, в то время как в Modeler - четыре. Но вы можете по своему усмотрению настроить вид рабочей области и количество отображаемых окон. Далее рассказывается, как это сделать.
Настройка OpenGL в Layout
Настройка OpenGL в Layout
Для отображения созданных объектов в Modeler и Layout используется OpenGL. Если требуется изменить способ отрисовки моделей, нужно осуществить особые настройки OpenGL. Изменение этих настроек преимущественно относится к отображению объектов в Layout, поэтому рассмотрим именно этот редактор.
Настройки OpenGL находятся в окне Preferences, на вкладке Display. Рассмотрим подробнее назначение этих опций (Рисунок 2.34):
Настройка разметки в Layout
Настройка разметки в Layout
1. Перейдите на вкладку Display, набор элементов панели инструментов при этом изменится.
2. На панели инструментов выберите пункт Display Options (Настройки отображения). В окне Preferences (Установки) откроется вкладка Display Options (Рисунок 2.22).
Настройка разметки в Modeler
Настройка разметки в Modeler
1. Перейдите на вкладку Display, затем выберите пункт View Options (Настройки вида) или нажмите клавишу D. Откроется окно Display Options (Настройки отображения) - Рисунок 2.25.
Настройка сетки
Настройка сетки
В этом разделе вы изучите основные свойства сетки. Многие художники любят создавать сцены «в масштабе», то есть все объекты, участвующие в сцене, в точности соответствуют своим реально существующим прообразам. Масштаб сцены определяется размером квадрата сетки, поэтому при работе с крошечными объектами целесообразно использовать сетку с очень маленьким шагом. Для более крупных объектов, наоборот, придется значительно увеличить шаг сетки. Например, при создании сцены, где блоха прыгает по столу, вы можете задать шаг 5 мм, тем самым скорость перемещения блохи и пройденное расстояние будут вполне реальны. С другой стороны, при создании сцены, в которой космический истребитель атакует крейсер, целесообразнее использовать сетку с шагом 5 км, чтобы скорости объектов казались вполне реалистичными.
Настройки отображения редактора
Рисунок 2.42. Настройки отображения редактора моделей находятся на вкладке Layout окна Display Options
Настройки отображения редактора моделей располагаются на вкладке Layout окна Display Options (Рисунок 2.42):
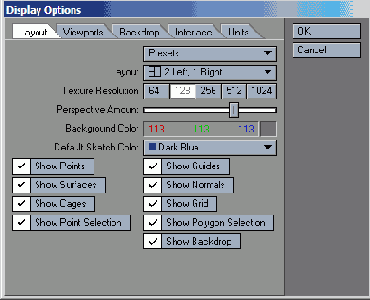
Texture Resolution (Разрешение текстуры). Как и в Layout, эта опция определяет разрешение отображаемых в окне проекции текстур OpenGL;
Perspective Amount (Параметры перспективы). Данный указатель используется для определения параметров перспективы, если есть хотя бы одно окно перспективы (Рисунок 2.43). Можно перейти от перспективы с большим углом обзора к практически двумерному изображению (Рисунок 2.44);
Настройки отображения в Layout
Настройки отображения в Layout
Настройки отображения в Modeler
Настройки отображения в Modeler
Обзор
Обзор
Вся работа как в Layout, так и в Modeler происходит в окнах проекций. В каждом окне проекции есть координационная сетка, единицы измерения которой определяете вы сами. Начало (origin) сетки, или ее центр, находится в точке с координатами (0,0,0) - три координаты соответствуют трем осям X, Y и Z. Поскольку окна проекций и сетка чрезвычайно важны для 3D-моделирования, то необходимо понять, как они организованы, и узнать, как лучше настроить их для более удобной работы.
Прежде чем переходить к непосредственному изучению настройки окон проекций и использованию различных режимов просмотра, познакомимся с их элементами управления и некоторыми функциями (Рисунок 2.1).
Окна проекций выглядят одинаково
Рисунок 2.4. Для управления элементами сцены очень удобно использовать вид Schematic
Следующий вид доступен только в Modeler:
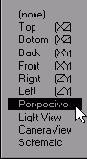
UV Texture (UV-текстура). Отображает UV-карты объекта (Рисунок 2.5). Подробнее о данном виде рассказывается в главе 5.
Опция Bounding Box Thresholds
Рисунок 2.40. Опция Bounding Box Thresholds позволяет увеличить скорость работы приложения, так как сокращает количество отображаемых вершин
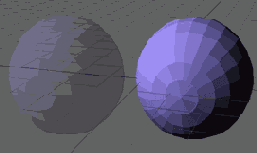
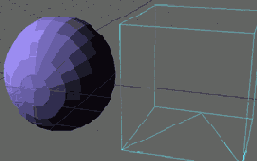
Show Motion Paths (Показать траектории движения). Если вы хотите увидеть траектории движения объектов сцены, воспользуйтесь этой опцией;
Show Fog Circles (Показать область тумана). Данная опция определяет область тумана при отображении объектов в окне проекций;
Show IK Chains (Показать IK-цепи). Включите эту опцию для просмотра индикаторов IK-цепей в окне проекции;
Show SubPatch Cages (Отобразить каркас). Опция определяет, будет ли отображаться каркас базового объекта;.
Show Target Lines (Показать целевые линии). Здесь устанавливается, будут ли отображаться индикаторы цели в окне проекции (от объекта к цели);
Overlay Color (Цвет наложения). Опция определяет, каким цветом отображается область, выходящая за формат кадра при использовании вида из камеры.
Основные настройки отображения
Основные настройки отображения
В Layout и Modeler есть ряд общих настроек отображения в окнах проекций.
Перемещение вида
Перемещение вида
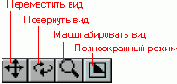
1. Щелкните по кнопке Move View.
2. Для перемещения по оси Z передвигайте мышь вперед или назад.
3. Для перемещения по оси X передвигайте мышь влево или вправо.
4. Щелкните правой кнопкой мыши по кнопке Move View.
5. Для перемещения по оси Y передвигайте мышь вперед или назад.
При помощи вида UV Texture можно
Рисунок 2.5. При помощи вида UV Texture можно редактировать UV-карту
При смещении вправо указателя
Рисунок 2.43. При смещении вправо указателя Perspective Amount создается широкоугольная перспектива
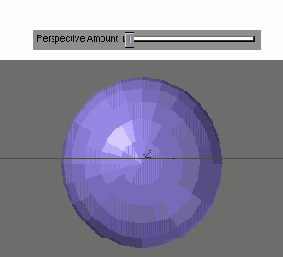
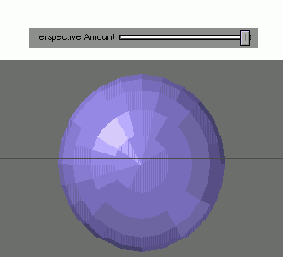
Background color (Цвет фона). Опция позволяет выбрать цвет фона в окнах проекций;
Show Points (Показать точки). Чтобы в окнах проекций отображались точки объекта, следует включить эту опцию;
Show Guides (Показать направляющие). Данная опция позволяет воспроизвести на экране направляющие отдельных элементов объекта;
Show Surfaces (Показать поверхности). Для отображения полигонов следует воспользоваться этой опцией;
Show Normals (Показать нормали). Опция позволяет воспроизвести нормали к поверхностям объекта;
Show Cages (Показать каркасы). Чтобы отобразить каркасы элементов объекта, следует включить эту опцию;
Show Grid (Показать сетку). С помощью данной опции можно легко отключить сетку;
Show Point Selection (Показать выделение точек). Отключите эту опцию, если не хотите, чтобы подсвечивались выделенные точки;
Show Polygon Selection (Показать выделение полигонов). Опция позволяет убрать подсветку выделенных полигонов;
Show Backdrop (Показать фон). Если требуется отобразить фоновые рисунки, следует включить эту опцию.
При уменьшении разрешения кажется
Рисунок 2.35. При уменьшении разрешения кажется, что картинка состоит из «блоков»
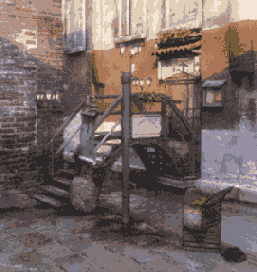
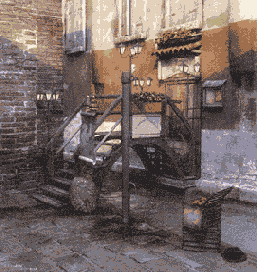
Faster Highlights (Ускоренные блики). Опция включает упрощенную схему просчета зеркальных поверхностей в режиме Layout, что при использовании большого числа объектов е зеркальными поверхностями может значительно увеличить скорость работы программы;
OpenGL Reflections (Отражения). Если включить данную опцию, то при показе объектов, имеющих коэффициент отражения больше 0, будет учитываться их отражающая способность;
OpenGL Transparency (Прозрачность).При включении этой опции в Layout ко всем прозрачным поверхностям будет применена специальная текстура (Рисунок 2.37). Такая же текстура для этих поверхностей будет применена и в редакторе моделей, так как эти настройки передаются в Modeler при помощи Hub;
Режим Bone Weight Shade очень
Рисунок 2.19. Режим Bone Weight Shade очень удобен для определения влияния костей объекта на его геометрию
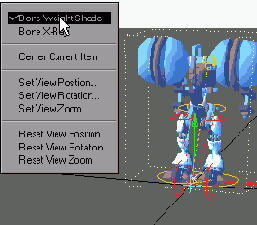
Bone X-Ray (Рентгеновский просмотр). Имеется только в Layout, отображает затененный объект, в котором просматриваются кости. Это облегчает доступ к ним при создании анимации (Рисунок 2.20).
Режим Bone XRay похож на работу
Рисунок 2.20. Режим Bone X-Ray похож на работу в рентгеновских лучах: хорошо просматривается «скелет» объекта
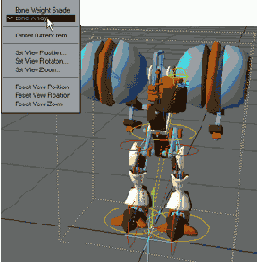
Чтобы в Modeler отображались только вершины объекта, отключите опцию Show Surfaces (Отображать поверхности) в окне Display Options (Настройки отображения). Режим отображения текстур можно настроить следующим образом: в Layout или Modeler в окне Display Options измените свойство OpenGL Textures.
С помощью инструмента Scene Editor в Layout можно определить режим отображения для каждого объекта сцены. Если отключить опцию OpenGL для неиспользуемых объектов, время на обработку вносимых изменений значительно сократится.
Режим Front Face Wireframe похож
Рисунок 2.12. Режим Front Face Wireframe похож на отображение объекта с затенением, однако в данном режиме виден еще и каркас объекта
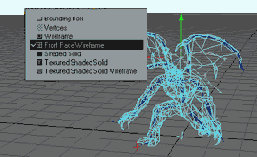
Sketch (Эскиз). Доступен только в Modeler. В нем изображается затененный каркас объекта, каждый полигон имеет свой постоянный цвет, определяемый инструментом Sketch Color (Рисунок 2.13);
Режим Weight Shade используется
Рисунок 2.18. Режим Weight Shade используется для просмотра и редактирования весовых карт
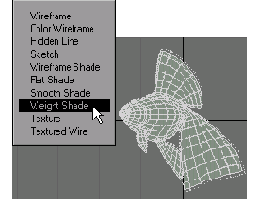
Bone Weight Shade (Влияние костей). Доступен только в Layout, предназначен для объектов, имеющих кости. Цветом определяется степень влияния кости на геометрию. Можно выделить кость и увидеть область, на которую она будет влиять (Рисунок 2.19). Данный режим чрезвычайно важен для отладки (см. главу 7);
Режимы отображения В любом окне
Рисунок 2.8. В режиме Bounding Box отображается только параллелепипед, определяемый габаритами объекта
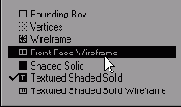
Vertices (Точечный режим). Доступен только в Layout, отображает вершины объекта (Рисунок 2.9);
Существует три варианта динамического
Рисунок 2.39. Существует три варианта динамического обновления, таким образом, вы можете определить, насколько быстро изменения настроек будут отображаться в окнах проекций
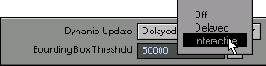
Bounding Box Threshold (Порог ограничивающего параллелепипеда). При помощи этой опции можно определить количество отображаемых вершин во время манипуляций с объектами в окнах проекций. Например, если у вас есть два объекта, каждый из которых имеет по 1000 вершин (всего 2000), а в Bounding Box Threshold установлено значение 1000, то первый объект отобразится целиком, при этом будут применены текущие настройки отображения, а второй - ограничивающим параллелепипедом (Рисунок 2.40). А если в Bounding Box Threshold установить значение 2000, то при работе оба объекта будут отображаться целиком с использованием текущих настроек (Рисунок 2.41). При определении отображаемых вершин преимущество отдается выделенному объекту. Данная опция может значительно увеличить производительность системы. Поэкспериментируйте с различными значениями в Bounding Box Threshold и найди те наиболее оптимальное значение, которое обеспечит вам комфортную работу с приложением. Для мощных систем имеет смысл деактивировать пороговые ограничения вовсе, установив значение на ноль;
В окне Display Options указывается
Рисунок 2.25. В окне Display Options указывается тип отображения объектов в Modeler
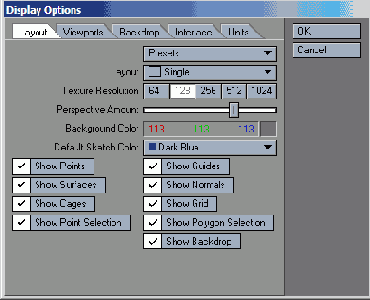
2. Из выпадающего меню Layout (Разметка) выберите желаемый тип разметки, например, 2 Left, 1 Right (два слева, одно справа)- Рисунок 2.26. Разметка рабочей области изменилась (Рисунок 2.27).
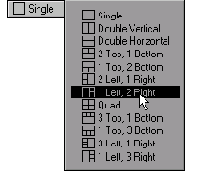
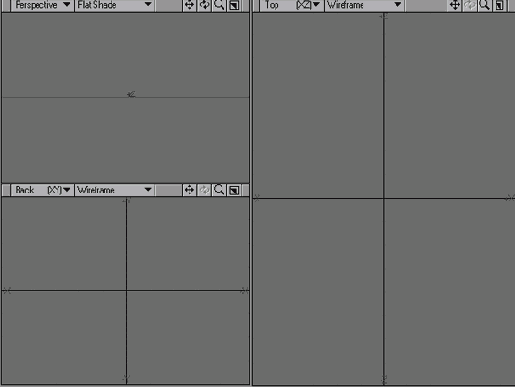
В окне проекции прозрачные поверхности имеют особую текстуру
Рисунок 2.37. В окне проекции прозрачные поверхности имеют особую текстуру
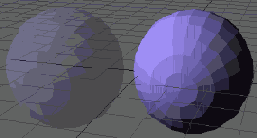
OpenGL Multi-texturing (Многослойность). Позволяет в окне проекции более подробно просматривать текстуры объекта: Color channel (канал цвета), Diffuse channel (канал диффузии), Transparency channel (канал прозрачности), Luminosity channel (канал самосвечения).
В режиме Flat Shade объект отображается без сглаживания
Рисунок 2.15. В режиме Flat Shade объект отображается без сглаживания
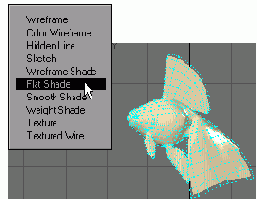
Shaded Solid (Твердое тело). В этом режиме и аналогичном ему Smooth Shade (Сглаженный затененный объект) в Modeler отображается геометрия объекта, при этом цвет объекта определяется цветом и свойствами материала (Рисунок 2.16);
В режиме Modeler изменить размер
Рисунок 2.30. В режиме Modeler изменить размер сетки можно только при помощи клавиш , (Запятая) и . (Точка)
В Modeler сетка бесконечна - вы никогда не увидите ее границ. Как бы вы не изменяли масштаб, не приближали и не отдаляли изображение, сетка останется неизменной. А в режиме редактора Layout можно работать и вне сетки. По умолчанию размер сетки - 10x10, она разбита на секции, таким образом, в каждом направлении оказывается по 10 клеток (Рисунок 2.31). При желании можно увеличить количество таких клеток на число, кратное 10, однако максимальный размер сетки в редакторе сцен не может превышать 100x100.
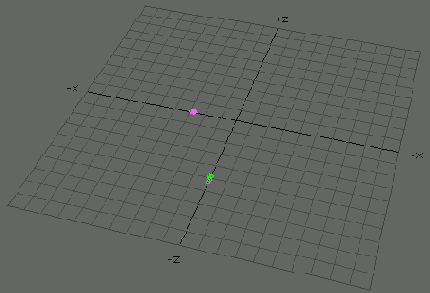
В режиме Shaded Solid объект отображается
Рисунок 2.16. В режиме Shaded Solid объект отображается как сглаженная поверхность
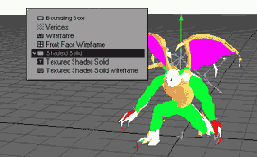
Textured Shaded Solid (Твердое тело с текстурами). Данный режим, как и аналогичный ему режим Texture (Текстура) в Modeler, отображает геометрию объекта, однако при затенении учитываются еще и текстуры (Рисунок 2.17);
В режиме Vertices отображаются только вершины объекта
Рисунок 2.9. В режиме Vertices отображаются только вершины объекта
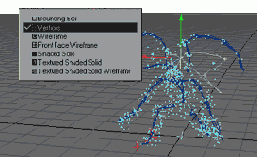
Wireframe (Каркас). В данном режиме отображается каркас объекта (Рисунок 2.10). Все полигоны объекта прозрачны, отображаются только грани;
В режиме Wireframe отображается только каркас объекта
Рисунок 2.10. В режиме Wireframe отображается только каркас объекта
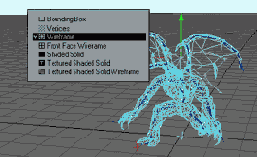
Hidden Line (Скрытые линии). Отображает каркас объекта, но при этом видны только те его грани, которые ориентированы внешней стороной к камере.
Color Wireframe (Цветной каркас). Доступен только в Modeler, каркас объекта или его часть отображается с заданным цветом (Рисунок 2.11). Цвет той или иной грани определяется инструментом Sketch Color (Цвет эскиза);
В режиме Wireframe Shade отображается
Рисунок 2.14. В режиме Wireframe Shade отображается затененный объект, при этом виден его каркас
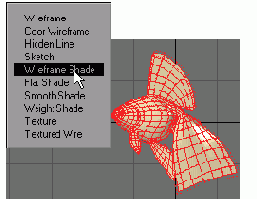
Flat Shade (Плоское затенение). Имеется только в Modeler, отображает затененную геометрию объекта без сглаживания (Рисунок 2.15);
Вращение вида
Вращение вида
1. Щелкните по кнопке Rotate View.
2. Для поворота относительно вертикальной оси перемещайте мышь вперед или назад.
3. Для поворота относительно поперечной оси перемещайте мышь влево или вправо.
4. Щелкните правой кнопкой мыши по кнопке Rotate View.
5. Для поворота относительно продольной оси передвигайте мышь вправо или влево.