Белые буквы в правой части панели
Рисунок 1.2. Белые буквы в правой части панели инструментов - это «горячие» клавиши
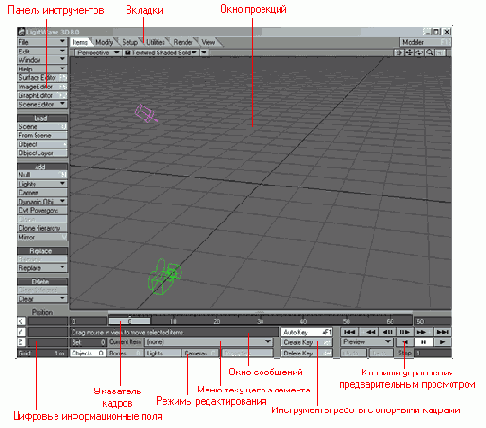
Tabs (Вкладки).
При переходе от одной вкладки к другой изменяется набор инструментов, отображаемых на панели. Однако пункты меню, расположенные над пунктом Presets (Установки), остаются прежними, таким образом, эти используемые в большинстве случаев инструменты и редакторы всегда доступны, вне зависимости от того над чем вы работаете в данный момент;
OpenGL Viewport (Окно проекции OpenGL).
В этом окне осуществляется работа над трехмерной сценой,манипуляции с объектами, предварительный просмотр работы. В следующей главе окна проекций модулей Layout и Modeler описываются более подробно;
Shuttle Control (Кнопки управления).
Данные кнопки позволяют осуществить прямое, обратное или покадровое воспроизведение сцены;
Keyframe tools (Инструмент управления ключевыми кадрами).
Эти кнопки позволяют автоматически создавать ключевые кадры, открывать диалоговые окна Create Motion Key (Создать Движение) или Delete Motion Key (Удалить Движение); Create Key (Создать ключ в данном кадре) или Delete Key (Удалить ключ в данном кадре);
Current item menu (Текущий элемент).
В этом выпадающем меню отображается имя выделенного элемента. Щелкните мышью по стрелке, чтобы получить список всех элементов текущего вида, которые можно выделить;
Message window (Окно сообщений).
В данной строке всегда отображается название используемого инструмента, а также сообщения Layout;
Edit modes (Режимы редактирования).
При помощи этих кнопок осуществляется управление режимами редактирования. Например, кнопка Objects (Объекты) позволяет изменять положение любого объекта сцены. Щелкнув по кнопке Lights (Источники света), вы сможете поменять положение источников света в сцене. Если выделить объект, отличный от текущего режима редактирования, то режим изменится автоматически, таким образом, можно немедленно приступать к работе с объектом;
Frame Slider (Указатель кадра).
Используется для обозначения текущего кадра. Справа и слева от шкалы находятся поля числового ввода, в которых пользователь указывает кадры начала и конца создаваемой анимации;
Dope Track (Быстрый редактор ключей).
Используется для быстрого изменения положения ключей на временной шкале, их интерактивного копирования и вставки.
Info numeric fields (Числовые поля ввода).
Вид данного поля изменяется в зависимости от используемого инструмента. Оно предназначено для отображения наиболее важной информации. Например, если вы перемещаете какой-либо объект при помощи инструмента Move (Переместить), в данном поле отображаются текущие координаты объекта; если же применяется инструмент Rotate (Вращать), в поле появляется угловое положение объекта. Вы можете вводить здесь точные значения координат объекта по каждой оси.
Чтобы отправить объект в редактор
Настройка Hub

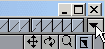
Рисунок 1.27. Hub представляет собой фоновое приложение при работе в среде Windows.
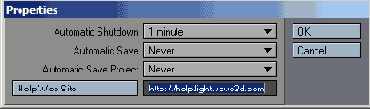
Для просмотра доступных опций нажмите на стрелку в пункте Options (Опции). Чтобы задать время отключения Hub после завершения работы основного приложения, воспользуйтесь пунктом меню Automatic Shutdown (Автоматическое отключение). Частота автоматического сохранения данных в Layout и Modeler определяется командой Automatic Save (Автоматическое сохранение).
Чтобы разместить кнопку просто
Рисунок 1.11. Чтобы разместить кнопку, просто перетащите ее имя в ту группу или меню, в котором вы хотите ее видеть.
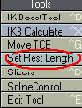
Окно Configure Menus содержит два иерархических списка. Список Command (Команды) располагается слева, в нем отображаются доступные функции, а справа, в списке Menus (Меню) содержится текущая компоновка пунктов меню. Недоступные в левой части окна элементы уже внесены в меню.
В списке Menus вы увидите заголовки, например, Top Group (Верхнее Меню), Main Menu (Главное Меню), Left Mouse Button Menu (Меню левой кнопки мыши). Элементы списка, располагающиеся под указанными заголовками, - это всевозможные подменю. Top Group - совершенно особый пункт: все, что располагается под этим заголовком, будет всегда отображаться в верхней части панели инструментов, независимо от того, какую операцию вы выполняете в данный момент.
Обратите внимание, что рядом с некоторыми заголовками изображена стрелка или точка, а с другими - ничего. Элементы списка, обозначенные стрелкой, являются заголовками меню; элементы с точкой представляют собой кнопки или пункты меню, а элементы, не отмеченные никаким знаком, составляют группы. Можно не только изменять компоновку существующих меню, но и формировать собственные. Очень полезно создавать вкладки для выполнения часто повторяющихся операций.
Длинные стрелки означают что элемент
Рисунок 1.9. Длинные стрелки означают, что элемент является меню или заголовком группы элементов.
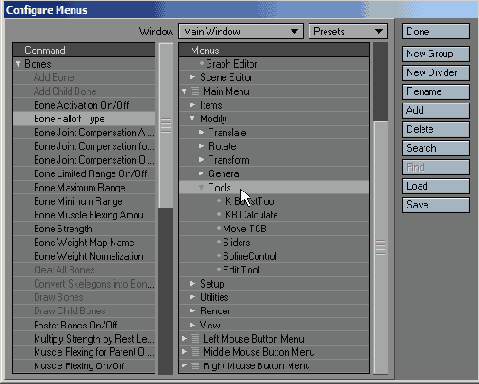
4. В списке Command (Команды) нажмите на стрелку в строке Bones (Кости), отобразится список доступных инструментов. В этом списке найдите пункт Set Bone Rest Length (Установить длину кости) - см. Рисунок 1.10.
Hub
Hub
Hub (Узел) - фоновый компонент LightWave, который позволяет Layout и Modeler обмениваться информацией. В двух словах, Hub работает следующим образом: созданный и сохраненный в Modeler объект передается в Hub, который, в свою очередь, транслирует его в Layout. Аналогично, созданная в Layout сцена при переключении в режим Modeler автоматически переводится узлом из одного редактора в другой. Все изменения параметров поверхностей, геометрии и т.п. автоматически происходят в обоих редакторах и отображаются при переключении между ними. Однако Modeler сам не отправит только что созданный объект в Layout. Вам необходимо сделать это вручную.
Интерфейс Layout
Интерфейс Layout
Давайте сначала взглянем на интерфейс Layout (Рисунок 1.1).
Интерфейс Modeler
Интерфейс Modeler
Теперь обратимся к интерфейсу Modeler (Рисунок 1.3):
Экспорт и импорт файлов объектов различных форматов
Экспорт и импорт файлов объектов различных форматов
Большим достоинством LightWave является то, что программа позволяет загружать файлы объектов, созданных в других, 3D-приложениях. При этом не возникает никаких сложностей: файлы загружаются точно так же, как и.обычные файлы LightWave.
Редактор моделей также может и экспортировать создаваемые пользователем файлы в другие форматы. Это особенно ценно, если ваши коллеги используют другие программы 3D-моделирования.
Экспортирование объекта в другой формат
Экспортирование объекта в другой формат
1. Загрузите или создайте файл объекта в Modeler (подробнее об этом см.в главе 3.)
2. Из выпадающего меню на панели инструментов выберите пункт Export (Экспортировать), а затем нужный формат, например, формат Throw (Рисунок 1.35). Откроется диалоговое окно Save File (Сохранить файл).
Кнопка New Group создает заголовок
Рисунок 1.13. Кнопка New Group создает заголовок новой группы или меню.
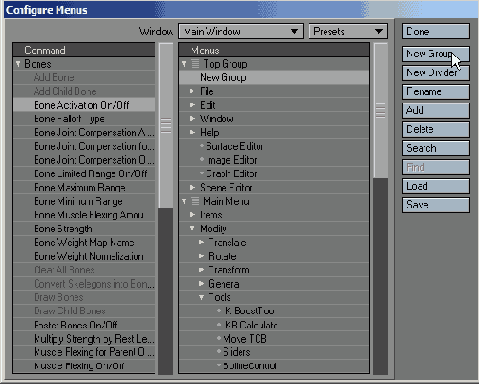
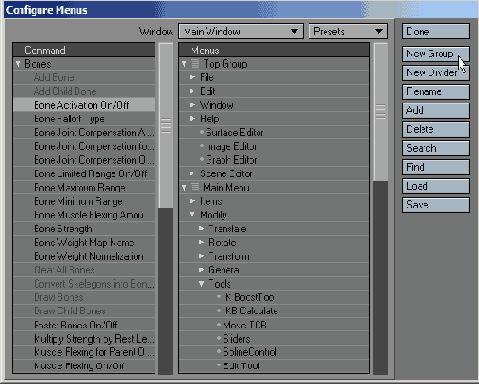
4. Щелкните по пункту New Group в правой части окна Configure Menus.
5. Нажмите кнопку Rename (Переименовать) и в появившемся диалоговом окне введите My Tools (Мои инструменты), затем нажмите клавишу Enter или щелкните ОК (Рисунок 1.15).
Меню вызываемые при помощи мыши
Меню, вызываемые при помощи мыши
Как в Layout, так и в Modeler для ускоренного доступа ко многим функциям можно использовать меню, вызываемые нажатием на кнопки мыши. Чтобы открыть меню, нужно щелкнуть мышью, удерживая клавиши Ctrl+Shift (Рисунок 1.5). Каждой из трех кнопок мыши соответствует отдельное меню.
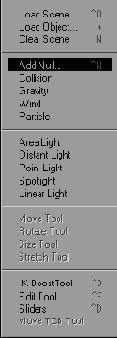
Можно загрузить объект выбрав
Открытие файла объекта в Modeler
1. Из выпадающего меню File панели инструментов выберите пункт Load Object (Загрузить объект) или, удерживая клавиши Shift+Ctrl, щелкните правой кнопкой мыши на окне проекции, или нажмите клавишу L. Откроется диалоговое окно Load Object (Загрузить объект).
2. В появившемся окне выделите файл объекта LightWave и нажмите клавишу Enter или щелкните мышью на кнопке Load (Загрузить). Modeler и Layout сохраняют объекты поразному. В редакторе моделей вы создаете геометрию, поэтому каждый новый объект сохраняется в отдельном файле. А редактор сцены использует лишь существующие объекты, таким образом, при сохранении выделенного объекта происходит перезапись уже имеющегося файла.
Настройка «горячих» клавиш
Настройка «горячих» клавиш
Как уже упоминалось ранее, вы можете сами назначить клавиши быстрого доступа к различным инструментам и функциям. Не каждой функции по умолчанию присвоена комбинация «горячих» клавиш, но для ускорения и облегчения работы вы можете добавить такую комбинацию для наиболее часто используемых вами инструментов. В конце концов, сочетания клавиш, назначенные для непосредственного обращения к нужному инструменту, легче запомнить. Окно Configure Keys (Настройка клавиатуры) очень похоже и по устройству, и по работе на окно Configure Menus (Настройка меню).
Настройка интерфейса Layout
Настройка интерфейса Layout
1. В выпадающем меню Layout панели инструментов выберите Edit -> Edit Menu Layout (Изменить -> Редактировать вид меню) - см. Рисунок 1.6. В редакторе моделей щелкните по выпадающему меню Modeler. Откроется окно Configure Menus (Настройка Меню) - см. Рисунок 1.7.
Настройка интерфейса LightWave
Настройка интерфейса LightWave
Чтобы сделать работу с программой более эффективной, интерфейс Modeler и Layout можно настроить по своему усмотрению: разместить кнопки и меню, изменить контекстные меню и назначить клавиши быстрого вызова. Сконфигурируйте каждую рабочую область таким образом, чтобы отображались только те операции, которые вы наиболее часто используете. Это также позволит сократить количество уровней в меню.
Назначение «горячей» клавиши
Назначение «горячей» клавиши
1. Из выпадающего меню Layout на панели инструментов выберите Edit ->Edit Keyboard Shortcuts (Изменить->Редактировать клавиши быстрого доступа). Появится окно Configure Keys (Рисунок 1.19).
Некоторые форматы имеют дополнительные
Рисунок 1.36. Некоторые форматы имеют дополнительные настройки, поэтому при экспорте появляется диалоговое окно.
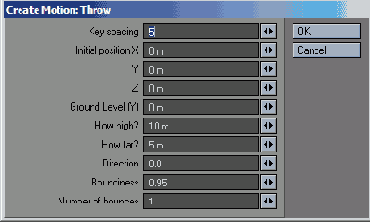
5. Как только вы указали параметры экспорта, нажмите клавишу Enter или щелкните мышью на кнопке ОК.
Открытие файла объекта в Layout
Открытие файла объекта в Layout
1. В меню выберите File -> Load -> Load Object (Файл -> Загрузить -> Загрузить объект), или из выпадающего меню Load (Загрузить) панели инструментов выберите пункты Objects->Load Object (Объекты -> Загрузить объект), или нажмите клавишу + (Рисунок 1.33). Откроется диалоговое окно Load Object (Загрузить объект).
Открытие файла сцены в Layout
Открытие файла сцены в Layout
1. Из выпадающего меню File панели инструментов выберите пункты Load->Load Scene (Загрузить -> Загрузить сцену) - Рисунок 1.29. Откроется диалоговое окно Load Scene (Загрузить сцену).
Перейдите на вкладку Items чтобы
Рисунок 1.21. Перейдите на вкладку Items, чтобы получить доступ к созданной панели инструментов, содержащей выпадающее меню Add.
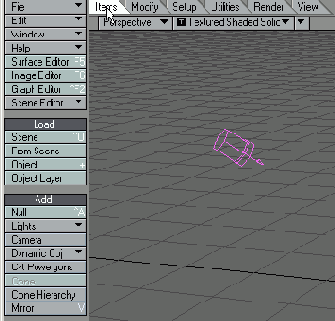
6. Из выпадающего меню Add (Добавить) выберите пункт Objects (Объекты). Откроется подменю. Обратите внимание, что теперь в пункте Add Null отображается ^А, то есть присвоенное этой команде сочетание «горячих» клавиш (Рисунок 1.22).
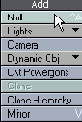
Как уже отмечалось ранее, примеры в этой книге предполагают работу с интерфейсом по умолчанию, поэтому, чтобы отменить все внесенные изменения, в окне Configure Menus в меню Presets (Установки) выберите пункт Default (По умолчанию).
Перевод объекта в Layout
Перевод объекта в Layout
1. Из выпадающего меню File (Файл) панели инструментов выберите пункт Load Object (Загрузить объект) - см. Рисунок 1.24. Откроется диалоговое окно.
Подчеркивание означает что элемент
Рисунок 1.16. Подчеркивание означает, что элемент будет размещен в указанном меню.
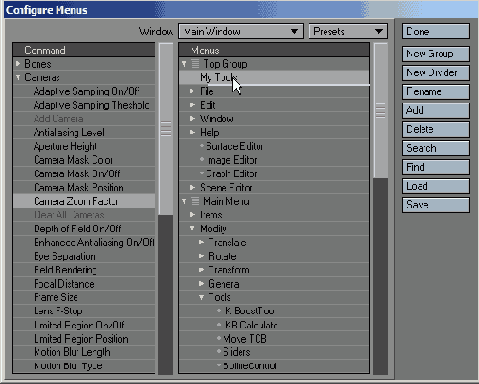
8. Щелкните по вкладке My Tools. На панели инструментов должна появиться кнопка Camera Zoom Factor (Рисунок 1.17).
Подобно тому как вы открывали
Рисунок 1.20. Чтобы назначить какой-либо команде сочетание «горячих» клавиш, просто перетащите ее к нужной комбинации, при этом под его названием появится желтая линия.
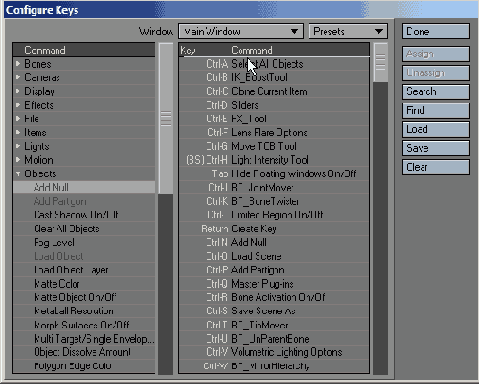
4. Чтобы закрыть окно Configure Keys, нажмите на кнопку Done (Готово).
5. Для просмотра созданных элементов панели инструментов перейдите на вкладку Items (Элементы) - см. Рисунок 1.21.
При редактировании объекта рядом
Рисунок 1.4. При редактировании объекта рядом с его именем появляется звездочка. Не забывайте сохранять вносимые изменения!

Layer bank (Банк слоев).
Каждой из этих кнопок соответствует слой модели. Чтобы сделать тот или иной слой доступным для редактирования, щелкните мышью по верхней половине соответствующей кнопки. Щелчок по нижней половине кнопки переводит слой в фоновый режим. При помощи кнопок с пурпурными стрелками, расположенных слева от банка слоев, можно перемещаться между доступными для данного объекта слоями. По умолчанию в Layer Bank отображаются слои с первого по десятый, однако объект может иметь столько слоев, сколько потребуется;
Vмар edit modes (Режимы редактирования карт).
При помощи этих кнопок можно переключаться между различными режимами редактирования карт. Перечень карт каждого из типов (weight, texture, morph) располагается в выпадающем меню справа от кнопок режимов;
Editing commands (Команды редактирования).
Эти кнопки позволяют выполнять стандартные операции редактирования, такие как копирование, вставка, отмена действия и т.п.;
Modes menu (Меню режимов).
В этом меню задаются параметры выполнения той или иной операции редактирования. Например, если в пункте меню Action Center (Центр действия) указать Mouse (Мышь), а затем вращать объект при помощи инструмента Rotate, то вращение будет происходить относительно текущего положения указателя мыши;
Selection Modes (Режимы выделения).
Как и в Layout, при помощи этих кнопок выбирается один из трех основных режимов редактирования: точка, полигон, объем. Вся суть процесса моделирования в LightWave сводится к фразе «Выделяй и редактируй». Для выделения нужной группы точек или полигонов в редакторе моделей предусмотрено множество различных операций. Циклическое переключение между режимами редактирования осуществляется клавишей Пробел;
Progress monitor (Индикатор выполнения процесса).
Здесь вы можете проследить за ходом текущей операции. На самом деле вы ничего не заметите, пока не будете выполнять сложные операции с большим количеством точек и полигонов;
Message window (Окно сообщений).
В этой строке при выборе какого-либо из инструментов отображаются советы по его использованию;
Information display (Информационное окно).
Это окно подобно справочному цифровому полю в Layout. В нем отображается полезная информация при выборе различных инструментов. Однако в Modeler это окно нельзя использовать для ввода числовых значений.
При сохранении сцены в диалоговом
Рисунок 1.32. При сохранении сцены в диалоговом Окне Save Scene As укажите ее имя и выберите папку, в которой она будет находиться.
ИЛИ
При сохранении уже существующего файла редактор сцены задаст вопрос, хотите ли вы заменить имеющийся файл. После нажатия на кнопку Yes (Да) измененный файл запишется поверх существующего, щелчок по кнопке No (Нет) откроет диалоговое окно Save Scene As (Сохранить сцену как), где вы сможете сохранить сцену в новом файле.
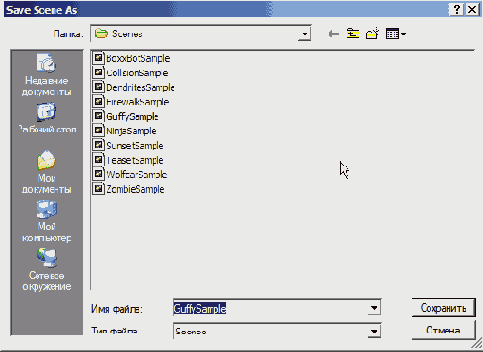
Если требуется сохранить сцену под другим именем, воспользуйтесь командой Save Scene As (Сохранить сцену как) или нажмите Shift+S.
Работа с файлами
Работа с файлами.
В LightWave вы будете создавать файлы объектов и сцен, которые потребуется сохранять и загружать. Поэтому необходимо узнать, каким образом это делается.
Работа с папками содержания
Работа с папками содержания
Одним из показателей хорошего стиля работы является применение папок содержания (content directory). Часто пользователи для каждого нового проекта создают папку, в которой будут храниться файлы объектов, изображений и сцен. Будете ли вы хранить все файлы проекта в одной папке или в нескольких - это решать только вам.
В каждой папке содержания как минимум должны находиться еще три папки: Objects (Объекты), Images (Изображения) и Scenes (Сцены), в которых будут сохраняться файлы указанных типов. При загрузке и сохранении файлов редакторы Layout и Modeler открывают папки, соответствующие типам этих файлов. Например, когда требуется загрузить объект в Modeler, диалоговое окно загрузки открывается непосредственно в папке Objects из текущей папки содержания.
В зависимости от сложности проекта вам также может потребоваться и папка Motions (Движения), в которой сохраняются файлы анимационных кривых. Некоторые пользователи создают папки Render (Визуализация) и Preview (Предварительный просмотр), в которых содержатся готовые и тестовые файлы анимации. Здесь может быть множество вариантов, главное - держать файлы, относящиеся к одному проекту, в одном легкодоступном месте.
При работе со сценами применение папок содержания еще более полезно. Так, для всех используемых файлов создаются относительные ссылки. Это означает, что местоположение файла объекта редактор сцены опишет как Objects/MyObject.lwo. Хотя абсолютный адрес этого файла С:/MyContent/Objects/MyObject.lwo. Это же касается и ссылок на файлы с изображениями, которые используются для создания поверхностей объектов. Преимущество такого описания ссылок заключается в том, что можно свободно переместить исходную папку проекта на любой другой диск или компьютер. При перемещении папок объектов, сцен и изображений в другую папку содержания редактор сцены обнаружит файлы, связанные со сценой, как только вы укажете ему имя директории, в которой теперь находятся папки. Это также позволяет работать нескольким пользователям с одним и тем же содержанием через локальную сеть.
Вы можете обнаружить файлы других пользователей, содержащие абсолютные пути. Если загрузить объект или изображение из папки содержания другого проекта, а затем сохранить, то файл будет содержать абсолютный путь. В следующий раз при загрузке этого файла редактор попросит указать его местоположение. Таким образом легко узнать, какие файлы находятся вне вашей папки содержания. Теперь можно переместить их в папку, а затем загрузить заново и сохранить. После этого файл будет содержать относительный путь.
По умолчанию оба редактора настроены таким образом, что они просматривают папку, в которой непосредственно установлена LightWave 3D. Здесь же находятся и бесплатно поставляемое с программой содержание. Рассмотрим, как сменить текущую папку содержания.
Scene Editor
Scene Editor
Scene Editor (Менеджер сцены) предназначен для показа всех элементов создаваемой сцены. Чтобы его открыть, выберите на панели инструментов пункт Scene Editor или наймите клавиши Ctrl+F1 (Рисунок 1.23).
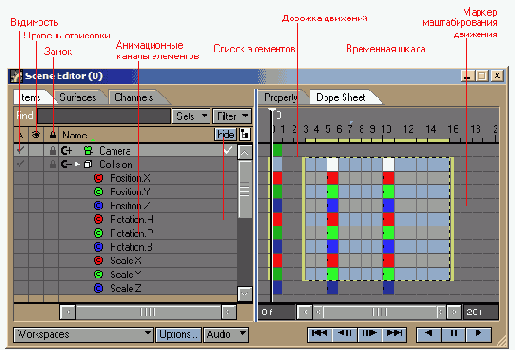
В списке Items (Элементы) отображаются все объекты сцены. Каждый тип элемента имеет собственную пиктограмму: коробка соответствует объекту, кость - кости, лампа - источнику света, камера - камере. Нажимая на плюс рядом с тем или иным элементом списка, вы можете ознакомиться с имеющимися каналами анимации, а также увидеть распределение ключевых кадров каждого элемента на временной шкале.
Чтобы сделать элемент сцены видимым, поставьте галочку в столбце Visibility (Видимость). В столбце, отмеченном пиктограммой «глаз», указывается текущий уровень отображения объекта. Можно изменять его, выбрав нужный уровень из всплывающего меню, появляющегося после щелчка мышью по столбцу (более подробно об уровнях отображения читайте в главе 2). Столбец, отмеченный пиктограммой «замок», показывает, доступен ли объект для редактирования.
Одним из наиболее важных свойств списка Items является то, что в нем отображаются связи элементов сцены типа «родитель-ребенок». Если в строке какого-нибудь элемента есть стрелка, указывающая влево, то это означает наличие элемента-ребенка. Щелкнув по ней, вы получаете доступ к перечню зависимых элементов. Можно свободно перетаскивать элементы этого списка, устанавливая или разрушая связи (подробнее об этом см. в главе 10).
Допускается сдвигать и масштабировать имеющиеся ключевые кадры элементов при помощи временной шкалы. Щелкните по временной шкале; и, не отпуская клавишу мыши, передвиньте указатель вперед или назад. Чтобы масштабировать движение, нажмите на метку-манипулятор и перетащите ее либо в начало, либо в конец временной шкалы.
Смена папки содержания в Layout
Смена папки содержания в Layout
1. Для доступа к нужным опциям панели инструментов щелкните по вкладке Edit ->Display Options (Изменить ->Свойства дисплея). 2. На панели инструментов выберите пункт General Options (Общие настройки) или нажмите клавишу О, чтобы открыть вкладку General Options в окне Preferences (Установки) - Рисунок 1.38.
Смена папки содержания в Modeler
1. Из выпадающего меню Modeler панели инструментов выберите пункты Edit -> General Options (Изменить -> Общие настройки) или нажмите клавишу О (Рисунок 1.41). Откроется диалоговое окно General Options (Рисунок 1.42).
Сохранение файла сцены в Layout
1. Из выпадающего меню File (Файл) панели инструментов выберите Save -> Save Scene (Сохранить -> Сохранить сцену) или нажмите клавишу S (Рисунок 1.31). Откроется диалоговое окно Save Scene (Сохранить сцену).
Сохранение файла в Layout
Сохранение файла в Layout
Из выпадающего меню File панели инструментов выберите пункты Save -> Save Current Object (Сохранить -> Сохранить текущий объект) - Рисунок 1.34.
Сохранение файла в Modeler
Сохранение файла в Modeler
1. Из выпадающего меню File (Файл) на панели инструментов выберите пункт Save Object (Сохранить объект) или нажмите клавишу S.
2. Если вы сохраняете новый объект, то откроется окно Save Object As (Сохранить объект как). В этом окне введите имя сохраняемого файла, выберите папку, в которой он будет находиться, и нажмите клавишу Enter или щелкните мышью по кнопке Save (Сохранить).
ИЛИ
Если требуется сохранить существующий объект, редактор моделей перезапишет имеющийся файл.
Если необходимо сохранить существующий объект в другом файле, воспользуйтесь командой Save Object As (Сохранить объект как).
Создание новой вкладки
1. Выполните первый шаг настройки интерфейса Layout.
2. В правом иерархическом списке выделите пункт Main Menu (Главное Меню).
3. Нажмите кнопку New Group (Создать группу) - см. Рисунок 1.13. Под заголовком Main Menu появится новый пункт New Group, а в интерфейсе - новая вкладка с таким же именем (см. Рисунок 1.14).
Теперь созданная вами вкладка
Рисунок 1.17. Теперь созданная вами вкладка My Tools содержит кнопку Zoom Factor.
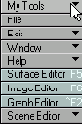
Обратите внимание, что подчеркиваться должен пункт My Tools. Только в этом случае выбранная вами кнопка будет размещена внутри этого меню.
Все приведенные здесь примеры ориентированы на использование исходной разметки меню, поэтому рассмотрим восстановление интерфейса по умолчанию.В левой части окна отображается
Рисунок 1.10. В левой части окна отображается список функций, которые можно добавить к выбранному, в правой части окна меню. Названия уже существующих операций закрашены серым цветом.
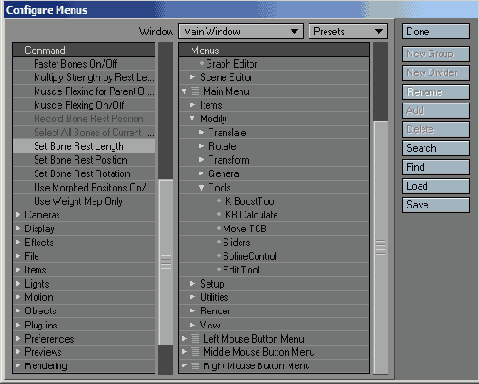
5. Перетащите пункт Set Bone Rest Length в правую часть окна таким образом, чтобы строка Sliders (Указатели) оказалась подчеркнутой желтой чертой (Рисунок 1.11). На панели инструментов в подгруппе Tools появится новая кнопка Set Rest Length (Рисунок 1.12).
В любой момент можно вернуться к исходному варианту меню
Рисунок 1.18. В любой момент можно вернуться к исходному варианту меню.
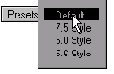
Созданное меню нельзя добавить в установки интерфейса, но вы можете сохранить его, щелкнув по кнопке Save (Сохранить), а при следующем запуске программы загрузить нажатием на кнопку Load (Загрузить).
В Modeler вы можете создавать
Рисунок 1.3. В Modeler вы можете создавать и редактировать объекты, а также работать с различными поверхностями
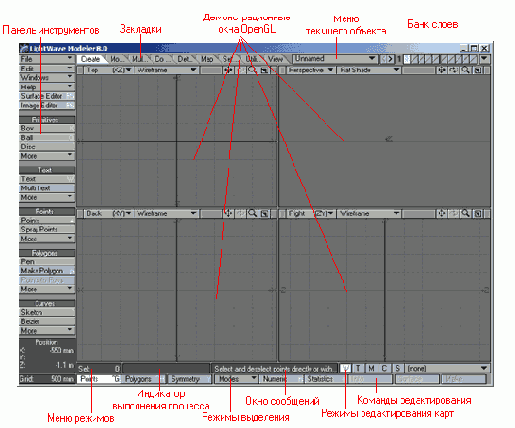
Toolbar (Панель инструментов).
Как и на панели инструментов Layout, здесь располагается большинство инструментов редактора моделей;
Tabs (Вкладки).
Переходя от одной вкладки к другой, как и в Layout, вы изменяете набор доступных операций, расположенных после пункта меню Presets (Установки) на панели инструментов;
OpenGL Viewports (Окна просмотра OpenGL).
Аналогично Layout, редактирование объектов и различные манипуляции осуществляются в окнах проекций. По умолчанию в модуле Layout всего одно окно, а в модуле Modeler -четыре. Вы можете определить количество отображаемых окон для каждого из компонентов (см. главу 2);
Current object menu (Текущий объект).
Здесь всегда отображается имя редактируемого объекта. Если вы не сохранили объект под каким-либо именем, в поле появится слово Unnamed (Безымянный). Если после изменения объект не сохранен, то рядом с его именем вы увидите звездочку(Рисунок 1.4). Чтобы получить список всех доступных для редактирования в настоящий момент объектов, щелкните мышью по стрелке, находящейся справа;
В обозревателе папок очень просто указать нужную папку
Рисунок 1.39. В обозревателе папок очень просто указать нужную папку.
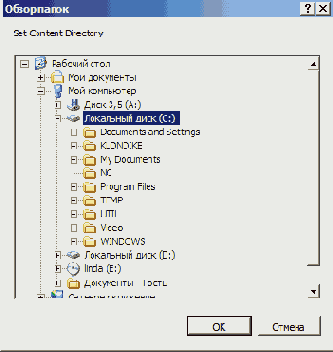
4. Выберите нужную папку содержания и нажмите клавишу Enter или щелкните ОК (для Mac Choose (Выбрать)). Папка содержания определена (Рисунок 1.40).
В окне Configure Menus можно определить
Рисунок 1.8. В правой части окна отображается иерархия разметки текущего окна.
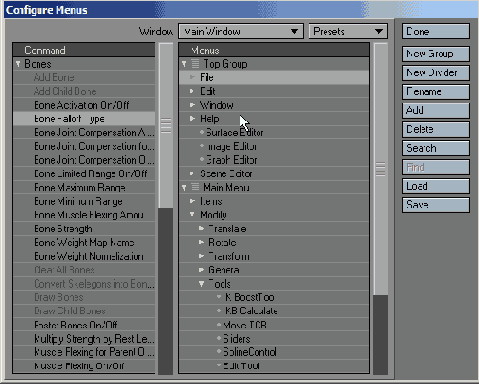
3. Чтобы вывести список элементов подгруппы Tools (Инструменты), нажмите на стрелку в этой строке (Рисунок 1.9).
В подменю Save находящемся в меню
Рисунок 1.34. В подменю Save, находящемся в меню File, также есть опции для сохранения объектов.
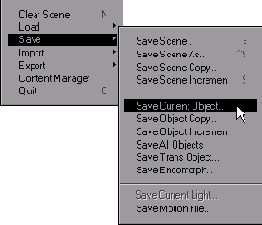
После изменения каких-либо параметров объекта в Layout вы должны выполнить операцию сохранения. Если после внесения изменений файл не был сохранен, то при следующей загрузке объекта или сцены, использующей его, все изменения будут потеряны.
Если требуется сохранить изменения в другом файле, воспользуйтесь командой Save Object Copy (Сохранить копию объекта).
Воспользовавшись вкладкой General
Рисунок 1.38. Воспользовавшись вкладкой General Options, вы можете настроить рабочую область Layout и указать рабочую папку содержания.
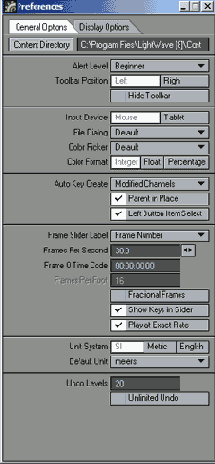
3. Выберите пункт Content Directory (Папка содержания). Откроется обозреватель папок (Рисунок 1.39)
Восстановление разметки меню
Восстановление разметки меню.
1. Выполните первый шаг настройки интерфейса Layout.
2. В выпадающем меню Presets в правой части окна Configure Menus выберите Default (По умолчанию) - см. Рисунок 1.18.
Все опции сохранения сцен находятся в подменю File>Save
Рисунок 1.31. Все опции сохранения сцен находятся в подменю File->Save.
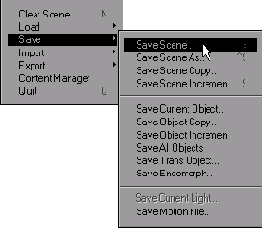
2. Если нужно сохранить только что созданную сцену, то в появившемся диалоговом окне перейдите в папку, в которой она будет находиться» введите имя файла и нажмите клавишу Enter или щелкните на кнопке Save (Сохранить) - Рисунок 1.32.
Все опции загрузки сцен находятся
Рисунок 1.30. Выберите нужный файл в диалоговом окне Load Scene.
Вы можете сами придумать имя для создаваемой группы
Рисунок 1.15. Вы можете сами придумать имя для создаваемой группы.
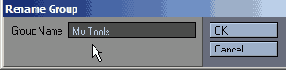
6. В списке команд в левой части окна настройки щелкните по стрелке в строке Cameras (Камеры), появится список доступных инструментов.
7. Перетащите инструмент Camera Zoom Factor (Масштабирование) в правую часть окна таким образом, чтобы пункт My Tools оказался подчеркнутым желтой линией (Рисунок 1.16).
Вы также можете настроить рабочую
Рисунок 1.41. Вы также можете настроить рабочую область Modeler. Для этого в меню Modeler выберите подменю Options, в котором выделите пункт General Options.
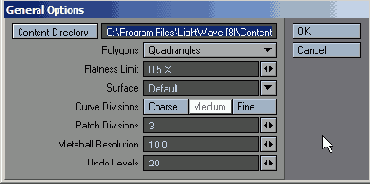
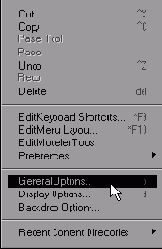
2. Выполните шаги 3 и 4 алгоритма смены папки в Layout.
Выберите нужную папку содержания
Рисунок 1.40. Выберите нужную папку содержания и нажмите ОК.
Выбрав в меню File пункт Export
Рисунок 1.35. Выбрав в меню File пункт Export, вы получаете доступ к опциям экспортирования файла.
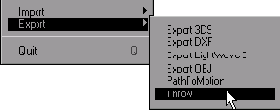
3. В появившемся окне введите имя файла и выберите папку, в которой его требуется сохранить.
4. Нажмите клавишу Enter или щелкните мышью по кнопке Save (Сохранить). Откроется новое диалоговое окно, в котором отображаются опции сохранения в выбранном формате (Рисунок 1.36.)