Добавление камеры в сцену
1. Создайте или откройте сцену.
2. Перейдите на вкладку Items (Элементы). На панели инструментов отобразятся новые функции (рис. 9.3).

Рис. 9.3. Щелкнув по вкладке Items, вы меняете набор кнопок панели инструментов 3. Из выпадающего меню Add (Добавить) выберите пункт Add Camera (Добавить камеру) - рис. 9.4.
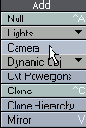
Рис. 9.4. Чтобы создать новую камеру, воспользуйтесь выпадающим меню Add 4. В появившемся диалоговом окне Camera Name (Имя камеры) щелкните по кнопке ОК, чтобы принять имя, предложенное по умолчанию, или введите какое-нибудь другое (рис. 9.5).
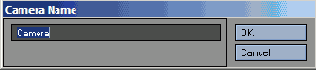
Рис. 9.5. Введите имя новой камеры или примите имя, предложенное по умолчанию
Неважно, сколько камер задействовано в сцене, для создания изображения нельзя одновременно использовать несколько камер, может участвовать только одна. Изображение или анимация будут созданы при помощи последней выбранной камеры.
Чтобы перемещаться между камерами сцены, используйте встроенный в Lightwave инструмент Items Picker Master (Мастер выделения элементов).
Подобно источникам света, камеры невидимы при финальном просчете сцены.
Поскольку нет необходимости изменять размер или форму камеры, при выделении камер инструменты Size и Stretch недоступны.
Множество неиспользуемых камер в сцене «замусоривает» окно проекции (рис. 9.6). Удалить ненужные камеры из сцены так же просто, как и добавить. Но будьте внимательны и случайно не удалите камеру, при помощи которой собирались создавать ролик. Как только камера удаляется, вместе с ней исчезают все настройки, эффекты и анимации, и, к сожалению, удаление отменить нельзя.

Рис. 9.6. Множество камер может доставить массу хлопот
Focal Distance
Во-первых, вы должны определить расстояние от камеры до точки фокуса - так называемое фокусное расстояние. Чтобы понять, где располагаются точки фокуса, посмотрите на камеру в одном из ортогональных видов (например, сверху или слева) в окне проекции. При включенной функции DOF пунктирная окружность характеризует положение фокуса камеры (рис. 9.28).

Рис. 9.28. Пунктирная окружность характеризует фокусное расстояние объектива
Все пиксели, лежащие на окружности, будут отображены четко, а остальные - внутри и вне окружности - расплывчато.
Форматное соотношение пикселей
При помощи настройки Pixel Aspect Ratio (Форматное соотношение пикселя) можно изменять форму изображения от квадратной до прямоугольной. А зачем вообще трансформировать изображение? Сперва это может показаться очень странным, но на самом деле трансформация имеет огромное значение.
Пиксели, отображаемые на мониторе, - это квадраты, форматное соотношение которых равно 1. Из них состоят изображения, которые предназначены для размещения в Internet, печати или создания видеоигр. Однако телевизионные пиксели по форме являются прямоугольниками, их ширина больше высоты. На рис. 9.10 показано, как смотрится квадрат, созданный для компьютера, на экране телевизора. Хотя приведенный пример весьма условен, при отображении на экране телевизора компьютерная картинка может оказаться сжатой или растянутой.
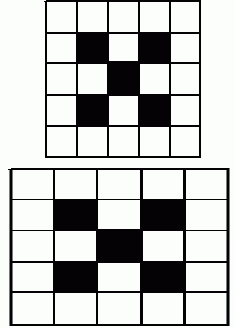
Рис. 9.10. Верхнее изображение состоит из квадратных пикселей, а нижнее - из прямоугольных
LightWave позволяет осуществить компенсацию, вам потребуется только присвоить параметру Pixel Aspect Ratio значение .86 или .9 (рис. 9.11). Это предохранит изображение от деформации на экране телевизора.
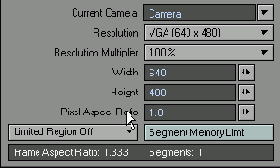
Рис. 9.11. Чтобы определить форму пикселя, воспользуйтесь опцией Pixel Aspect Ratio
Камеры.
Управление камерой
Настройка объектива
Сглаживание
Глубина резкости изображения
Просчет движения
Глубина резкости изображения
В LightWave допускается изменять фокусное расстояние объектива, экспериментируя с глубиной резкости (DOF - Depth of Field) - рис. 9.27. Вы можете управлять эффектом, присваивая различные значения параметрам Focal Distance (Фокусное расстояние) и Lens F-Stop (Зона фокуса).

Рис. 9.27. Метод Depth of Field позволяет определять, какие объекты будут находиться в фокусе, а какие нет
Использование Depth of Field
1. Выполните шаги 1 и 2 процедуры «Определение разрешения камеры» (рис. 9.9).
2. Из выпадающего менюAntialiasing (Сглаживание) выберите пункт High (Высокое) - рис. 9.29.
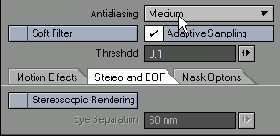
Рис. 9.29. При использовании Depth of Field необходим как минимум средний уровень сглаживания
В окне Camera Properties (Свойства камеры) перейдите на вкладку Stereo and DOF (Стерео и DOF). Отметьте галочкой опцию Depth of Field (Глубина резкости изображения) - рис. 9.30.
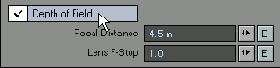
Рис. 9.30. Активируйте функцию Depth of Field
4. Чтобы определить угловое и пространственное положение камеры, воспользуйтесь инструментами Move (клавиша Т) и Rotate (клавиша Y).
5. Определите параметры Focal Distance и Lens F-Stop, введя нужные значения в соответствующих полях.
6. Обновите изображение нажатием клавиши F9.
7. Выполняйте шаги 5 и 6 до тех пор, пока фокус изображения не будет настроен должным образом.
Для применения функции Depth of Field необходим как минимум средний уровень сглаживания. Нем выше уровень сглаживания, тем лучше выглядит создаваемый эффект.
Чтобы создать предварительный просмотр эффекта Depth of Field в окне проекции OpenGL, нажмите клавиши Shift+F9.
Использование Limited region
1. Выполните шаги 1 и 2 процедуры «Добавление камеры в сцену».
2. Отметьте галочкой опцию Limited Region (рис. 9.14).
3. Из выпадающего меню текущего вида окна проекции выберите пункт Camera View (Вид камеры) или нажмите клавишу 6 (рис. 9.15).

Рис. 9.14. Поставив галочку в этом окошке метки, вы получите доступ к инструменту Limited Region
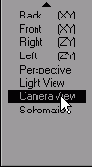
Рис. 9.15. Переключите окно проекции в режим Camera View
4. Перейдите на вкладку Camera (Камера). На панели инструментов отобразится новый набор кнопок.
5. Чтобы запустить инструмент LimitedRegion, на панели инструментов щелкните по кнопке Limited Region или нажмите клавишу L. Вы увидите пунктирный прямоугольник, ограничивающий экран.
6. Переместите края прямоугольника, чтобы определить область, с которой вы будете работать (рис. 9.16).
7. Обновите изображение нажатием клавиши F9. Результат представлен на рис. 9.17.

Рис. 9.16. Ограничьте область обхора пунктирным прямоугольником
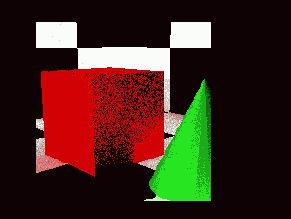
Рис. 9.17. Отображается только выбранный участок, все остальное не просчитывается
Изменение форматного соотношения пикселей
1. Выполните шаги 1 и 2 процедуры «Определение разрешения камеры».
2. Введите форматное соотношение, используемое воспроизводящим устройством (см. «Соотношение пикселей»).
Изменение значения Resolution Multiplier
1. Выполните шаги 1 и 2 процедуры «Добавление камеры в сцену». Заметьте, что текущее разрешение камеры 640x480 (рис. 9.12).
2. Из выпадающего меню Resolution Multiplier (Коэффициент разрешения) выберите значение 50%. Обратите внимание, как изменилось разрешение камеры (рис. 9.13).
3. Измените значение Resolution Multiplier снова на 100%, разрешение камеры должно стать исходным.
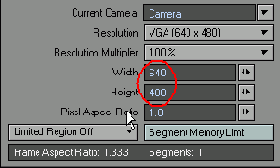
Рис. 9.12. По умолчанию установлено разрешение 640х480

Рис. 9.13. В поле Resolution Multiplier установите значение 50%
Lightwave предоставляет широчайшие возможности по настройке всевозможных параметров камеры, но некоторые характеристики он устанавливает автоматически. Каждая установка не только определяет правильный размер (ширину и высоту) при воспроизведении другим средством, но и форматное соотношение пикселя. Поэтому все, что от вас требуется, - это задать нужный формат, а всю остальную работу выполнит за вас Lightwave.
Второй способ сокращения времени - использование опции Limited Region (Ограничивающий регион). Данная настройка отсекает изображение предопределенным прямоугольным блоком. Таким образом, вы можете ограничить создаваемый предварительный просмотр только тем участком изображения, над которым в данный момент работаете. Это позволяет не отвлекаться на остальные элементы сцены и сократить время создания изображения.
Lens F-Stop
Затем необходимо настроить силу фокуса, иначе говоря, задать расстояние от линии фокуса, в пределах которого пиксели будут четко отображаться. Это определяется параметром Lens F-Stop.
Чем меньше значение Lens F-Stop, тем меньше расстояние от линии фокуса. При увеличении этого значения количество пикселей, оказавшихся в фокусе, возрастает. Таким образом, вы можете определять, какие поверхности будут Изображаться четко, а какие - нет.
Настройка Segment Memory
Со временем для обработки создаваемых вами сцен потребуется большой объем памяти. В один прекрасный момент вы обнаружите, что простое обновление кадра занимает очень много времени. Дело в том, что LightWave использует память для создания буферов, вычисления теней, сглаживания поверхностей и т.д. Объем памяти (в мегабайтах) определяется параметром Segment Memory (Сегмент памяти), расположенным в окне Camera Properties (Свойства камеры).
Как только вы укажете это значение, LightWave автоматически определит, на сколько сегментов будет разбито изображение при просчете. При наименьшем значении параметра Segment Memory создается огромное количество сегментов, соответственно, при наибольшем - малое количество. Чем больше сегментов, тем больше времени требуется для анализа и расчета изображения (сглаживания поверхностей, создания размытости и глубины резкости). При наличии достаточного количества памяти рекомендуется устанавливать такое значение Segment Memory, при котором кадр не разбивается на сегменты.
Определение границ
В LightWave можно указать, какие именно границы необходимо сгладить. Для этого предназначена функция Adaptive Sampling (Выборочное разбиение) - см. рис. 9.24. При ее использовании будут сглажены только границы, на которые распространяется действие параметра Threshold (Порог). Правильно подобранное значение этого параметра может значительно сократить время сглаживания изображения.

Рис. 9.24. Светлая часть изображения была выделена методом Adaptive Sampling
Определение параметра Threshold
1. Создайте или откройте сцену.
2. Из выпадающего меню Rendering (Просчет), расположенного на панели инструментов, выберите пункт Render Options (Настройки просчета).
3. В окне Render Options из выпадающего меню Show Rendering in Progress (Показать процесс просчета) выберите требуемое разрешение (рис. 9.25). Это позволит наблюдать за процессом сглаживания.

Рис. 9.25. В окне Render Options установите нужное разрешение, чтобы определить параметр Threshold
4. Чтобы перевести Layout в режим выделения камер, нажмите клавишу Shift+C или щелкните по кнопке Camera.
5. Щелкните по кнопке Item Properties (Свойства элемента) или нажмите клавишу Р. Откроется окно Camera Properties (Свойства камеры).
6. Из выпадающего меню Antialiasing (Сглаживание) выберите нужный уровень сглаживания (рис. 9.26).
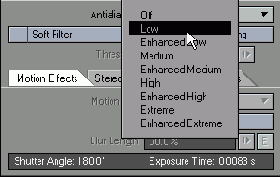
Рис. 9.26. Выберите уровень сглаживания 7. Отметьте галочкой опцию Adaptive Sampling (Выборочное разбиение).
8. В поле Threshold введите значение одноименного параметра. Начните со значения, которое меньше .1 (значения по умолчанию).
9. Обновите изображение нажатием клавиши F9. При запуске процедуры сглаживания выбранные участки изображения окружает белая линия.
10. Повторите шаги 8 и 9, постепенно уменьшая значение параметра Threshold, пока не будут сглаживаться только желаемые границы.
Настройка Soft Filter (Мягкий фильтр) отображает объекты плавно, имитируя кадры из кинофильма. Однако данный фильтр не работает с фоновыми изображениями.
Определение разрешения камеры
1. Щелкните по кнопке Camera (Камера) или нажмите клавишу Shift+C. Layout перейдет в режим выделения камер.
2. Если в сцене существует лишь одна камера, то она будет выделена автоматически. Если камер несколько, щелкните по камере, которую вы хотите использовать.
3. Щелкните по кнопке Item Properties (Свойства элемента), расположенной в нижней части экрана, или нажмите клавишу Р. Откроется окно Camera Properties (Свойства камеры) - рис. 9.9.

Рис. 9.9. Чтобы определить разрешение камеры, а так же ширину и высоту изображения или анимации, воспользуйтесь окном Camera Properties
4. В поле Width (Ширина) введите число пикселей по ширине. По умолчанию это значение равно 640.
5. Чтобы перейти в следующее поле, нажмите клавишу Tab.
6. В поле Height (Высота) введите число пикселей по высоте и нажмите клавишу Enter. По умолчанию это значение равно 480.
Просчет движения
Когда человеческий глаз воспринимает изображения, меняющиеся с частотой 24-30 кадров в секунду, мозг интерпретирует мелькание картинок как движение. Это является основой кинематографии, телевидения и анимации.
Чем дольше открыта диафрагма кинокамеры или фотоаппарата, тем большее расстояние успевает преодолеть за это время движущийся в кадре объект и тем сильнее он будет размыт.
В рисованной анимации (мультипликации) эффекта размытости движения не существует, так как каждый отдельный кадр записывается (фотографируется) на пленку в неподвижном состоянии. Мультипликаторы пользуются специфическими приемами для компенсации этого недостатка, например растягивают или сжимают различные части тела персонажа во время резких движений, придавая тем самым герою «мультяшную» пластичность. Иногда эффект размытости движений создается добавлением линий «рассекаемого» воздуха.
Просчет с полями
Анимацию, которая будет воспроизводиться на ТВ-мониторах, необходимо просчитывать с полями. Каждый кадр состоит из двух полукадров. Если активировать опцию Field Rendering (Просчет с полями), расположенную в окне Camera Properties (Свойства камеры) (рис. 9.34), то информация о движении будет разбита на две части, одна из которых будет помещена в первый полукадр, а другая - во второй.
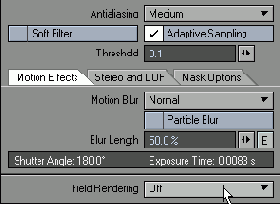
Рис. 9.34. Чтобы разделить информацию о движении между двумя полукадрами, активируйте Field Rendering
При воспроизведении анимации с частотой 60 полукадров в секунду движение будет выглядеть более плавным и реалистичным. Это объясняется тем, что теперь за одну секунду изображение сменяется не 30, а 60 раз. Данная функция просто незаменима при создании анимации маленьких объектов, быстро перемещающихся по экрану, особенно текста.
Команда Field Rendering позволяет выбрать, какие строки развертки (четные или нечетные) будут отображаться в первом полукадре. Наиболее оптимальный способ отображения определяется, в первую очередь, компонентами компьютера. Если при воспроизведении анимации экран мигает, значит, необходимо изменить настройку отображения четных и нечетных кадров.
Размытость движения
LightWave позволяет «размывать» перемещающиеся объекты, чтобы создать иллюзию быстрого движения. Если задать движение и степень размытости, в соответствии с этими параметрами LightWave наложит на движущийся объект несколько полупрозрачных изображений, которые будут перемещаться вслед за основным изображением. Таким образом достигается эффект размытости движения (рис. 9.32).

Рис. 9.32. На объект накладываются несколько полупрозрачных изображений, которые перемещаются вслед за основным изображением
Как и при работе с DOF, при применении Motion Blur (Размытость движения) необходимо использовать процедуру сглаживания. Чем выше уровень сглаживания, тем реалистичнее эффект размытости.
Уровень размытости изображения при движении определяется параметром Blur Length (Длина размытости), который находится на вкладке Motion Effects (Эффекты движения) в окне Camera Properties (Свойства камеры). Окно можно открыть, выделив соответствующую камеру. Качество создаваемого эффекта задается при помощи выпадающего меню Motion Blur (Размытость движения), из которого следует выбрать пункт Normal (Нормальный) или Dithered (Размытый) - рис. 9.33.

Рис. 9.33. Определите тип размытости и ее длину
Чтобы создать предварительный просмотр эффекта Motion Blur в окне проекции OpenGL, нажмите клавиши Shilt+F9.
Разрешение изображения
В LightWave разрешение изображения измеряется в окрашенных точках (или пикселях), располагающихся по ширине и высоте. Число таких точек сказывается не только на размерах изображения, но также и на размере файла, в котором оно хранится, объеме используемой при его обработке памяти, а также на времени его построения. Очень важно правильно задать разрешение создаваемого изображения. Но сначала необходимо определить средство воспроизведения, поскольку именно от этого нужно отталкиваться при подборе разрешения.
Например, формат видео Dl (NTSC) имеет разрешение 720 пикселей по ширине и 486 пикселей по высоте. Таким образом, разрешение создаваемого изображения должно быть 720x486. Но при создании фильма или изображения для печати, где требуется более высокое разрешение, может потребоваться увеличить указанное выше значение в 5 раз!
Сглаживание
Сферические кривые и линии, проходящие по диагонали, создают зубцеобразный, или ступенчатый, эффект (aliasing). Несглаженные пиксели образуют ступенчатую границу, что делает изображение неровным и грубым (рис. 9.22). Этот нежелательный эффект обычно устраняют при помощи инструмента сглаживания (antialiasing).

Рис. 9.22. Трудно поверить, что так может выглядеть ровная прямая линия
Сглаживание - это процесс выравнивания или смешивания ступенчатых линий с линиями изображения. В LightWave сглаживание достигается за счет разбиения окружающих пикселей и помещения смешанного пикселя между ними (рис. 9.23).

Рис. 9.23. При сглаживании окружающие пиксели затеняются
Получаемое в результате изображение человеческий глаз воспринимает как сглаженное.
Каждый раз при применении сглаживания пиксели становятся более ровными. Но это требует большего времени при построении изображений и определяется качеством сглаживания.
Существует несколько уровней сглаживания. Чем выше уровень, тем большее количество раз необходимо выполнить процедуру сглаживания, больше времени занимает построение изображения, но тем выше качество.
Для видео применяется низкий уровень сглаживания, обычно его достаточно для приемлемого просмотра по телевизору (средний уровень желателен). Однако вы можете обнаружить, что при изменении размеров изображения требуется меньший уровень сглаживания. Поэтому, перед тем как приступить к созданию анимации, поэкспериментируйте с различными уровнями сглаживания, чтобы добиться оптимального соотношения качество/ время.
Настройки Enhanced Low и Enhanced High предлагают альтернативный алгоритм сглаживания, позволяющий получать прекрасные результаты. Однако следует хорошо подумать перед его применением, поскольку данный способ существенно снижает производительность системы.
Некоторые аниматоры предпочитают создавать изображения с более высоким разрешением, а затем уменьшают его до нужных размеров в любом
графическом редакторе, избегая, таким образом, работы со сглаживанием.
Широкоугольный объектив и телеобъектив
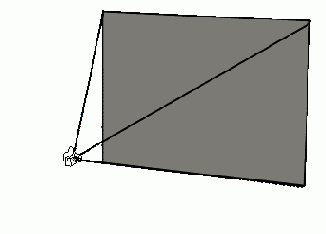
Рис. 9.18. Так в Layout изображается поле зрения объектива камеры
Широкоугольный объектив имеет большой угол обзора, что позволяет снимать значительные части сцены (рис. 9.18). Он применяется при съемке панорамных видов, но также его можно использовать для создания так называемого «косоугольного» эффекта (wall-eyed effect). При этом пропорции объекта изменяются, то есть чем ближе объект находится к камере, тем больше его размеры. Сцена напоминает изображение, которое вы видите в дверном глазке, - чем ближе объект, тем он больше (рис. 9.19).
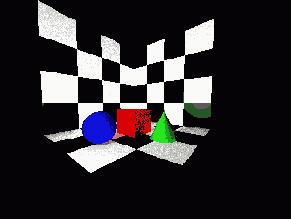
Рис. 9.19. Широкоугольный объектив создает эффект косоугольного изображения
Телеобъектив (или узкоугольный объектив) производит обратный эффект: чем дальше объект от камеры, тем больше его размеры. Узкое поле зрения сжимает расстояние и искажает перспективу, поэтому изображение получается более плоским (рис. 9.20). Телеобъектив используется при создании шаблонных изображений или рисунков для интерфейса, где перспектива не всегда желательна.

Рис. 9.20. Телеобъектив сжимает расстояние и создает плоское изображение
Определить тип объектива камеры (широкоугольный или телеобъектив) можно при помощи четырех параметров:
Zoom Factor (Масштабный коэффициент);
Lens Focal Length (Фокусное расстояние объектива);
Horizontal FOV (Горизонтальное поле зрения);
Vertical FOV (Вертикальное поле зрения).
Перечисленные параметры расположены в окне Camera Properties (Свойства камеры) в выпадающем меню Zoom Factor (Масштабный коэффициент) - рис. 9.21. Обратите внимание, что при изменении, например, значения Zoom Factor изменяются и остальные параметры объектива. Дело в том, что, по сути, все эти параметры определяют одно и то же. В LightWave доступны четыре различных параметра, аниматор может работать именно с тем, к которому он больше привык.

Рис. 9.21. Из выпадающего меню Zoom Factor выберите параметр, который требуется изменить
Если вы новичок в создании анимации и ни один из указанных выше параметров вам не известен, работайте с Zoom Factor - этот параметр появился в самых ранних версиях LightWave.
Для тех, кто знаком с форматами кинопленок, в LightWave предлагается широкий спектр пленок шириной от 8 до 65 мм, а также микрофильмы (1/3 дюйма, 2/3 дюйма и 1/2 дюйма). Выбор влияет на фокусное расстояние объектива и может сказаться на степени резкости снимаемого изображения.
Сокращение времени создания изображения
Говорят, что художники 3D-изображений проводят четверть жизни в ожидании просчета (рендеринга) созданных ими изображений. Это потраченное впустую время (зачастую проведенное во сне) ограничивает как наши способности, так и производительность машин. Необходимо минимизировать время создания изображения. Это особенно важно при работе с тестовыми изображениями и предварительными просмотрами.
Один из способов сокращения временных затрат заключается в уменьшении размера экрана. Нужно изменить значение Resolution Multiplier (Коэффициент разрешения) со 100% до 50% или даже 25%. При этом разрешение изображения уменьшится, и вам станет легче работать с графикой. В среднем уменьшение разрешения в два раза сокращает время", необходимое для просчета, в четыре раза, так как оно пропорционально площади просчитываемого изображения.
Соотношение пикселей
Чтобы правильно определить форматное соотношение пикселя средства воспроизведения, разделите ширину пикселя на его высоту:
форматное соотношение пикселя = = ширина пикселя / высота пикселя.
Чтобы вычислить форматное соотношение кадра, разделите ширину изображения (в пикселях) на его высоту, а затем умножьте результат на форматное соотношение пикселя:
форматное соотношение кадра = = (ширина изображения / высота изображения) X форматное соотношение пикселя.
Удаление камеры из сцены
1. Чтобы перевести Layout в режим выделения камер, щелкните по кнопке Cameras (Камеры), расположенной в нижней части экрана, или нажмите клавишу Shift+C.
2. Щелкните по камере, которую требуется удалить.
3. Перейдите на вкладку Items, на панели инструментов отобразится новый набор кнопок.
4. Из выпадающего меню Clear (Очистить), расположенного на панели инструментов, выберите пункт Clear Selected (Удалить выделенный элемент) или нажмите клавишу- (Минус), рис. 9.7.
5. В появившемся диалоговом окне Clear Camera (Удаление камеры) проверьте, ту ли камеру вы собираетесь удалить, и щелкните по кнопке Yes (Да) - рис. 9.8.

Рис. 9.7. Чтобы удалить выделенную камеру, выберите команду Clear Selected
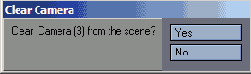
Рис. 9.8. Убедитесь, что вы хотите удалить именно эту камеру
В сцене LightWave обязательно должна находиться хотя бы одна камера, поэтому вы не сможете удалить последнюю камеру.
Вы можете получить доступ к настройкам камеры, щелкнув по вкладке Camera (Камера). На панели инструментов в левой части экрана появится ряд инструментов для быстрого редактирования.
Определить, что выбрано слишком низкое разрешение, можно следующим образом: у изображения или анимации появляются темные границы или же при просмотре картинка выглядит растянутой.
Управление камерой
Камера в окне проекции LightWave изображается как контур обычной кинокамеры (рис. 9.1). Ее можно перемещать, вращать и анимировать, подобно любому другому элементу сцены в LightWave.
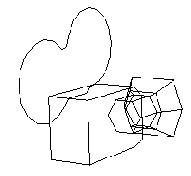
Рис. 9.1. Так изображается камера в окне проекции Layout
При выделении камеры на экране возникает четырехугольная пирамида с вершиной в объективе, характеризующая угол обзора (рис. 9.2). Это помогает аниматору оценить, где находится камера, куда она направлена и что попадает в ее объектив.
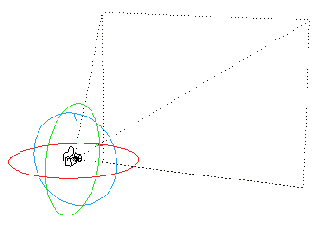
Рис. 9.2. Чтобы было легче создавать изображения, в Layout существует возможность воспроизводить угол обзора камеры
При построении новой сцены LightWave автоматически создает камеру и источник света. Хотя настройки камеры произведены по умолчанию, ее очень удобно использовать в сцене. При необходимости просто измените настройки. Число камер в сцене не ограничено, добавление новой камеры в сцену не представляет никакой трудности, как и добавление любого другого элемента. Используя несколько камер, можно добиться невероятной гибкости при построении сцены. Вы сможете, например, создавать анимацию под любыми углами обзора и с разных точек или переключаться между камерами с различными настройками. Это позволит сохранить массу времени и гораздо результативней, чем эксперименты с положениями одной камеры. Однако необходимо помнить, что нельзя получать изображения от нескольких камер одновременно, при создании анимации работать может лишь одна камера.
Выбор пленки
На самом деле художник-аниматор не использует кинопленку, скорее он снимает на цифровую камеру. В реальном мире анимация складывается из набора изображений, запечатленных на кадрах кинопленки. В LightWave допускается выбирать тип изображения, которое будет создаваться камерой. Вы можете предпочесть картинку для распечатки, кадры фильма или графику для Web.
Однако в цифровом мире, как и в реальном, важно подобрать правильный «тип пленки» для камеры. В LightWave необходимо настроить камеру таким образом, чтобы она соответствовала средству воспроизведения. Набор настроек целиком зависит от типа этого средства - Web, телевидение, видеоролик или печать. Если задать неправильные параметры, то вся проделанная работа окажется бесполезной, впустую будет потрачено много времени. Будьте внимательны, прежде чем приступить к просчету 1000 кадров, несколько раз проверьте настройки камер!
Анимация по опорным кадрам
Программа LightWave специально разрабатывалась для облегчения работы художников-аниматоров, в этом и заключается одно из ее значительных преимуществ. Так, в Layout можно автоматически создавать новые опорные кадры, переместив элемент в каком-нибудь из кадров, или редактировать уже существующие. У этого подхода есть как положительные так и отрицательные стороны, но в конечном счете все решать вам.
Одно из преимуществ использования опции Auto Key Create (Автоматическое создание опорных кадров) заключается в том, что можно достаточно быстро создать траекторию движения объекта. Просто перейдите в кадр, который хотите сделать oпoрным, и переместите объект.
С помощью опции Auto Key (Автоматический опорный кадр), расположенной под указателем кадров, автоматически обновляется уже существующий текущий опорный кадр. Но необходимо помнить, что включение опции Auto Key не означает, что активирована еще и опция Auto Key Create. Поэтому может сложиться такая ситуация, что, редактируя элементы в кадре, вы изменяете существующий опорный кадр, а не создаете новый.
Функция Auto Key служит главным переключателем между двумя опциями. Если она неактивна, функции Auto Key Modify и Auto Key Create недоступны. Если функция Auto Key Create включена, то обязательно активна и функция Auto Key. Однако обратное утверждение будет неверным: при включении Auto Key функция Auto Key Create окажется недоступной. Таким образом, выбрав соответствующие опции, вы можете редактировать опорные кадры, а не создавать новые. С первого взгляда принцип действия Auto Key может показаться весьма запутанным, но все постепенно встанет на свои места, когда вы выполните приведенное ниже упражнение. В стандартной установке LightWave присутствуют обе функции, Auto Key и Auto Key Create. В дальнейшем будем полагать, что обе функции активны, чтобы вы быстрее смогли уяснить их назначение. В главе 6 вы отключили эти опции, поэтому до сих пор они были неактивными. Не волнуйтесь, сейчас вы узнаете, как включить их снова.
Автоматическое создание и изменение опорных кадров
1. Создайте объект или загрузите его в Layout.
2. Перейдите на вкладку Items (Элементы), затем щелкните по кнопке Move (Переместить) на панели инструментов или нажмите клавишу Т. Запустится инструмент Move. Переместите объект на 2 м в отрицательном направлении вдоль оси Z (рис. 10.4).

Рис. 10.4. Используя инструмент Move, переместите объект в точку с координатой - 2m, расположенную на оси Z
3. Перейдите к кадру с номером 30.
4. Переместите объект в точку с координатами 0 m по оси Z и 2 m по оси X. Заметьте, что для отображения траектории вам не пришлось вызывать окно Create Motion Key (Создать опорный кадр). При перемещении объекта Layout автоматически создаст опорный кадр с номером 30 (рис. 10.5).

Рис. 10.5. Если опция Auto Key Create активна, то нет необходиимости использовать диалоговое окно Create Motion Key
5. Перейдите к кадру с номером 60.
6. Переместите объект в точку с координатами 2 m по оси Z и 0 m по оси X. И снова Layout автоматически создаст опорный кадр и покажет траекторию движения объекта (рис. 10.6).

Рис. 10.6. Layout автоматически создаст опорный кадр и покажет траекторию движения объекта
7. Перейдите к кадру с номером 30.
8. Переместите объект в точку с координатой 1 т, расположенную на оси X. Layout автоматически изменит траекторию перемещения объекта, так как кадр с номером 30 является опорным для создаваемой анимации (рис. 10.7).

Рис. 10.7. Layout автоматически изменит траекторию перемещения объекта
С одной стороны, автоматическое создание опорных кадров очень удобно, поскольку позволяет сэкономить массу времени, но с другой стороны, это может привести к случайным изменениям уже существующих опорных кадров, поэтому используйте эту опцию очень осторожно. Дело в том, что команда Undo (Отменить) не сможет восстановить измененный опорный кадр, поскольку он создан функцией Auto Key, а не вами.
Добавление каналов в Channel bin
1. Создайте или загрузите сцену с несколькими объектами.
2. На панели инструментов щелкните по кнопке Graph Editor или нажмите клавиши Ctrl+F2. Откроется окно Graph Editor.
3. Дважды щелкните по имени одного из элементов в Channel list. Каналы элемента, который вы выбрали в Channel list, заменят каналы, помещенные в списке Channel bin (рис. 10.14).
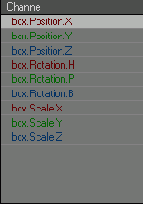
Рис. 10.14. Чтобы заменить в Channel bin каналы одного объекта каналами другого, дважды щелкните по имени этого объекта в Channel list
4. Удерживая нажатой клавишу Shift, дважды щелкните по имени элемента, чтобы добавить его каналы в Channel bin (рис. 10.15).
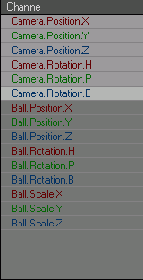
Рис. 10.15. Удерживая нажатой клавишу Shift, дважды щелкните по имени объекта в Channel list, чтобы добавить его каналы к уже указанным в списке Channel bin 5. Щелкните по стрелке, расположенной рядом с именем элемента в Channel list, чтобы просмотреть все его-каналы (рис. 10.16).
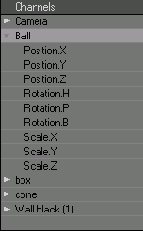
Рис. 10.16. Щелкните по стрелке, рассположенной рядом с именем элемента, чтобы получить доступ к списку его каналов 6. Дважды щелкните по каналу в списке, который вы только что открыли. Этот канал будет помещен в Channel bin, при этом все указанные ранее каналы исчезнут (рис. 10.17).
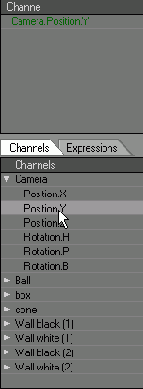
Рис. 10.17. Удерживая нажатой клавишу Shift, дважды щелкните по имени канала, который требуется добавить в Channel bin 7. Удерживая нажатой клавишу Shift, дважды щелкните по каналу, чтобы добавить его к уже перечисленным в списке Channel bin.
Graph Editor не будет автоматически показывать каналы выделяемого в Layout элемента. Если вы все же хотите, чтобы это происходило, включите опцию Track Item Selection (Отслеживать выделение элементов), поставив галочку в соответствующем окошке метки в окне Graph Editor.
Дополнительные инструменты анимации.
Анимация по опорным кадрам
Управление опорными кадрами
Модификаторы анимационных каналов
Нацеливание элементов в Layout
Относительное позиционирование
Инверсионная кинематика
Использование окна Motion Options
Модификаторы движения
Системы координат
Интерфейс Graph Editor

Рис. 10.9. Graph Editor - это основной инструмент управления опорными кадрами Давайте изучим основные компоненты интерфейса Graph Editor (рис. 10.9):
Channel bin (Перечень каналов). В данном списке перечислены каналы, доступные для редактирования;
Channel list (Список каналов). При помощи этого иерархического списка можно выделять каналы текущей сцены и добавлять их в Channel bin;
Motion Graph (График движения). В этой области отображаются анимационные кривые для каналов, расположенных в Channel bin. Здесь вы можете управлять опорными кадрами. Вдоль горизонтальной оси отсчитывается время, вдоль вертикальной - значения анимационных кривых;
Curves (Кривые). В этой области содержится информация о выделенном опорном кадре.
Инверсионная кинематика
Чтобы освоить инверсную кинематику (Inverse Kinematics- IK), необходимо разобраться, что представляет собой прямая кинематика (Forward Kinematics - FK). В действительности все не так сложно. Прямая кинематика - это то, чем вы занимались до сих пор, перемещая объекты и создавая опорные кадры.
По сути, инверсная кинематика - это один из вариантов нацеливания. По принципу инверсной кинематики создается анимация целевого объекта, в которой конец связанной цепочки (посредством связи типа «родитель-ребенок») всегда нацелен на него. Помните, ранее в этой главе была рассмотрена камера, направленная на нулевой объект? При перемещении объекта камера поворачивалась вслед за ним. Подобным образом действует и инверсная кинематика. Только вместо одного элемента на объект нацелена целая цепь связанных элементов. Настоящая инверсная кинематика начинается в тот момент, когда конец такой связки уже не может оставаться направленным на целевой объект, и остальные элементы цепочки начинают изменять свое положение, чтобы нацеливание вновь стало возможным.
Легче всего проиллюстрировать IK на каком-либо несложном примере. Возьмите карандаш и поднесите его к лицу. Теперь представьте, что карандаш - это целевой объект. Восстановите последовательность выполненных действий. Так, вы совершали движения рукой, чтобы поднести карандаш к лицу, при этом работали кисть, запястье и локоть. Все кости руки действовали подобно элементам, связанным в одну цепочку. Это и есть инверсная кинематика.
Использование локальной системы координат
1. Из выпадающего меню Coord System (Система координат), расположенного на панели инструментов, выберите пункт Coordinate System: Parent (Система координат: Родительская).
2. Выделите камеру, щелкнув по ней в окне проекции.
3. Из выпадающего меню View (Вид) выберите пункт Right (ZY).
4. Перейдите на вкладку Items (Элементы), затем щелкните по кнопке Rotate или нажмите клавишу Y.
5. Поверните камеру на 25 градусов относительно оси Pitch (рис. 10.91).
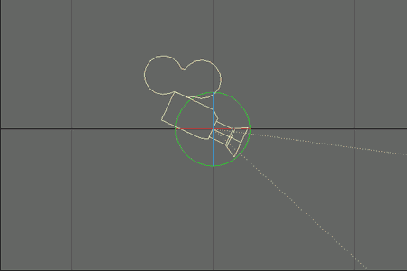
Рис. 10.91. Поверните камеру на 25 градусов относительно оси Pitch 6. Из выпадающего меню Cooord System (Система координат) выберите пункт Coordinate System: Local (Система координат: Локальная) - рис. 10.92. Теперь все оси - X, Y и Z - наклонены под углом 25 градусов относительно сетки Layout (рис. 10.93).
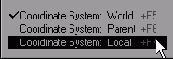
Рис. 10.92. Измените систему координат Local
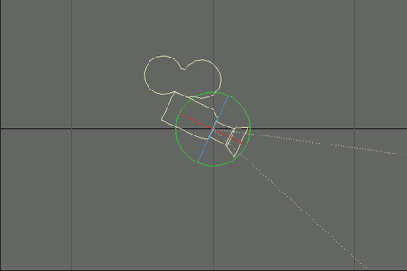
Рис. 10.93. Теперь перемещение происходит в наклоненной локальной системе координат 7. Нажмите кнопку Move (Переместить) или клавишу Т.
8. Щелкните по зеленому маркеру и переместите камеру вдоль оси Y. Теперь перемещение происходит не вверх-вниз (вдоль оси Y мировой системы координат), а одновременно вдоль осей Z и Y (мировой системы координат).
Использование модификатора канала для создания траектории движения
1. Загрузите сферу, созданную для выполнения предыдущего примера.
2. В поле последнего кадра сцены введите значение 180.
3. На панели инструментов щелкните по кнопке Graph Editor или нажмите клавиши Ctrl+F2. Откроется окно Graph Editor.
4. Дважды щелкните по имени сферы в списке Channel list, чтобы поместить ее каналы в Channel bin.
5. В списке Channel bin щелкните по каналу Sphere.Position.Y (Сфера.Положение.У).
6. В Graph Editor перейдите на вкладку Modifiers (Модификаторы), чтобы на экране отобразился новый набор опций (рис. 10.40).

Рис. 10.40. Перейдите на вкладку Modifiers выбранного канала
7. Из выпадающего меню Add Modifier (Добавить модификатор) выберите пункт Oscillator (Осциллятор) - см. рис. 10.41. В списке под меню Add Modifier появился пункт Oscillator (Осциллятор) - рис. 10.42.

Рис. 10.41. Выберите модификатор Oscillator

Рис. 10.42. Теперь Oscillator активирован
8. Чтобы открыть окно свойств модификатора Oscillator, в списке модификаторов дважды щелкните по его имени (рис. 10.43).

Рис. 10.43. Откройте окно Oscillator
9. В поле последнего кадра введите 180.
10. В поле Wave Size (Амплитуда волны) введите 2 т.
11. В поле Damping (Спад) введите 75.
12. Закройте окно Oscillator, щелкнув по кнопке Continue (Продолжить). В области Motion Graph построена пунктирная кривая - кривая модификатора канала (рис. 10.44).

Рис. 10.44. Graph Editor позволяет визуально представить движение, созданное при помощи модификатора
13. Просмотрите созданную анимацию, щелкнув по кнопке Play под указателем кадров. С каждым скачком сфера поднимается на меньшую высоту, что выглядит более реалистично.
Использование окна Motion Options
Вы, вероятно, обратили внимание на различные опции в выпадающем меню Pitch Controller (Контроллер наклона). В предыдущем разделе рассматривалась только Inverse Kinematics (Инверсная кинематика). Опция Key Frames (Ключевые кадры) установлена по умолчанию, она позволяет определять поворот объекта, по оси Pitch при помощи информации опорного кадра. Две другие опции - Align to Path (В соответствии с траекторией) и Point at Target (Направить на объект) - используются для решения особых задач.
Использование опции Align to Path
1. В окне проекции щелкните по камере.
2. Из выпадающего меню View (Вид) выберите пункт Top (XZ).
3. Перейдите к кадру с номером 30.
4. Перейдите на вкладку Items, затем щелкните по кнопке Move или нажмите клавишу Т. Переместите камеру в точку с координатой 3 т, расположенную на оси X (рис. 10.77).

Рис. 7.77. Создайте опорный кадр для камеры
5. Перейдите к кадру с номером 60.
6. Переместите камеру в точку с координатой 4 m на оси Z (рис. 10.78). Layout построит плавную траекторию перемещения объекта.
7. Чтобы просмотреть созданную анимацию, щелкните по кнопке Play. При движении камеры по траектории на правление ее объектива остается неизменным (рис. 10.79). Предположим, что требуется показать движение персонажа в тоннеле. Однако большую часть времени зрителю придется наблюдать малопривлекательные стены! Чтобы устранить этот недостаток, необходимо включить контроллер Align to Patch.

Рис. 7.78. Чтобы завершить построение траектории, переместите камеру и сделайте опорным кадр с номером 60

Рис. 7.79. При перемещении камеры по траектории ее угловое положение остается неизменным
8. На панели инструментов щелкните по кнопке Motion Options или нажмите клавишу М. Откроется окно Motion Options.
9. Перейдите на вкладку Controllers and Limits.
10. Из выпадающего меню Heading Controller (Контроллер направления) выберите пункт Align to Path (В соответствии с траекторией) - рис. 10.80. Теперь при движении камеры по кривой ее объектив отслеживает все изгибы (рис. 10.81).
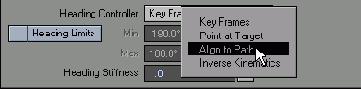
Рис. 7.80. Контроллер поворота Align to Patch заставляет элемент изменять угловое пложение в соответствии с кривой, по которой он двигается

Рис. 7.81. Теперь при движении по кривой камера поворачивается
Опция Align to Path действует относительно положительного направления оси Z объекта. Вне зависимости оттого, куда направлена его продольная ось, поворот объекта будет происходить именно по положительной полуоси Z. Например, модель автомобиля, капот которого направлен вдоль оси X, при использовании Align to Path будет перемещаться по траектории боком.
Аналогично, при перемещении нацеленный объект не всегда будет направлен на указанный вами целевой элемент. Если вы хотите, чтобы при любых обстоятельствах объект оставался нацеленным на другой объект, воспользуйтесь контроллером Point at Target (Направить на объект).
Использование опции Keep Goal Within Reach
1. Загрузите сцену IK-Rig.lws, созданную в предыдущем примере. 2. В окне проекции выделите кость Hand. 3. Перейдите на вкладку Items, затем на панели инструментов щелкните по кнопке Motion Options (Настройки движения) или нажмите клавишу М. Откроется окно Motion Options. 4. Отметьте галочкой опцию Keep Goal Within Reach и закройте окно Motion Options. Объект Arm-Goal будет связан с характерной точкой объекта Hand (рис. 10.67). 5. В окне проекции щелкните по объекту Arm-Goal. 6. Переместите объект в любое место окна проекции.

Рис. 10.67. Эта опция превратит целевой объект в анимационный маркер
Не имеет значения, куда вы переместите мышь, объект Arm-Goal останется в характерной точке объекта Hand (рис. 10.68). Таким образом, работа с применением опции Keep Handle Within Reach более похожа на создание анимации IK-цепочки при помощи анимационного маркера.

Рис. 10.68. Целевой объект связан с характерной точкой кости Hand
Использование опции Point at Target
1. Выполните первые 9 шагов предыдущей процедуры «Использование опции Align to Path».
2. Из выпадающего меню Heading Controller (Контроллер направления), расположенного в окне Motion Options, выберите пункт Key Frames.
3. Из выпадающего меню Target Item (Целевой элемент) выберите Light в качестве целевого объекта для камеры (рис. 10.82). При перемещении камеры ее угловое положение снова оказывается неизменным (рис. 10.79).
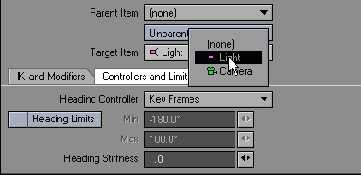
Рис. 7.82. Направьте камеру на источник света
4. Из выпадающего меню Heading Controller (Контроллер направления) выберите пункт Point at Target (Направить на объект) - рис. 10.83. Теперь при перемещении камеры по траектории ее объектив будет всегда направлен на источник света (рис. 10.84).

Рис. 7.83. При использовании опции Point at Target объект всегда будет направлен на целевой объект, независимо от опорных кадров

Рис. 7.84. Теперь объектив камеры всегда направлен на источник света
Изменение масштаба участка кривой движения
1. На панели инструментов щелкните по кнопке Graph Editor или нажмите клавиши Ctrl+F2. Откроется окно Graph Editor.
2. В списке Channel list дважды щелкните по камере (рис. 10.31).
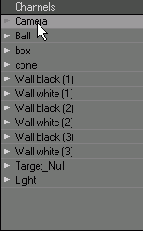
Рис. 10.31. Переместите каналы камеры в Channel bin
3. В окне щелкните по кнопке инструмента Add Key или нажмите клавишу + (Плюс).
4. В канал Camera.Position.X (Камера.Положение.Х) добавьте 10-15 опорных кадров (рис. 10.32).

Рис. 10.32. Создайте несколько опорных кадров на небольших расстояниях друг от друга 5. В Graph Editor щелкните по кнопке инструмента Zoom или нажмите клавишу М.
6. При помощи ограничивающего прямоугольника выделите участок кривой с опорными кадрами (рис. 10.33). Motion Graph увеличит выделенный участок (рис. 10.34).
7. Чтобы отменить увеличение выделенного участка, щелкните правой кнопкой мыши.

Рис. 10.33. Выделите участок кривой, который требуется редактировать

Рис. 10.34. Увеличьте выделенный участок
В следующем примере вы будете работать над несложной анимацией - создадите прыгающий мячик. Сюжет прост: требуется, чтобы мяч три раза отскочил от поверхности с периодом в шесть секунд. Сделать это можно двумя способами - вручную создать нужные опорные кадры или для опции Post Behavior канала Y установить значение Repeat.
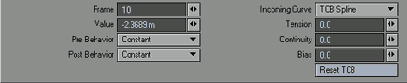
Рис. 10.35. В окне Curve можно изменять свойства выделенного опорного кадра
Изменение нескольких опорных кадров
1. Создайте или загрузите сцену с анимацией.
2. На панели инструментов щелкните по кнопке Graph Editor или нажмите клавиши Ctrl+F2. Откроется окно Graph Editor.
3. В Channel bin щелкните по каналу, имеющему несколько опорных кадров (рис. 10.27).
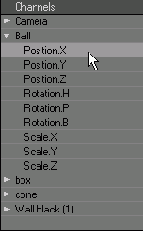
Рис. 10.27. В списке Channel bin выделите канал, для которого создано несколько опорных кадров 4. В Graph Editor щелкните по кнопке инструмента Scale Key или нажмите клавишу Н.
5. Чтобы выделить несколько опорных кадров, перемещайте мышь, удерживая нажатой правую кнопку (рис. 10.28).

Рис. 10.28. Чтобы выделить несколько опорных кадров, перемещайте мышь, удерживая нажатой правую кнопку Удерживая нажатой левую кнопку мыши и клавишу Ctrl, перемещайте мышь, чтобы масштабировать по временной шкале участок анимационной кривой, ограниченный выделенными опорными кадрами. При перемещении мыши вправо расстояние (и время) между опорными кадрами увеличивается (рис. 10.29), а при перемещении влево - уменьшается (рис. 10.30).

Рис. 10.29. При перемещении мыши вправо время анимации увеличивается

Рис. 10.30. Чтобы уменьшить время анимации, перемещайте мышь влево Если на одной кривой расположено несколько опорных кадров, отладить анимацию очень сложно, поскольку чрезвычайно трудно перемещаться между ними. Использование инструмента Zoom значительно упрощает работу с опорными кадрами.
Изменение системы координат
1. Перейдите на вкладку Items (Элементы).
2. Из выпадающего меню Add (Добавить), расположенного на панели инструментов, выберите пункты Object -> Null Object (Объект -> Нулевой объект) и назовите объект Gimbal-Lock (Шарнирный замок).
3. Чтобы добавить кость к объекту Gimbal-Lock, нажмите клавишу = (Равно). Присвойте ей имя Leg.
4. На панели инструментов щелкните по кнопке Rotate (Вращать) или нажмите клавишу Y. Поверните объект Leg на 90 градусов относительно оси Pitch (рис. 10.87).
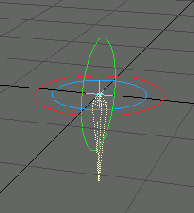
Рис. 10.87. Поверните объект Leg на 90 градусов относительно оси Pitch 5. Нажмите клавишу = (Равно), чтобы создать кость, связанную с объектом Leg отношениями «родитель-ребенок». Назовите ее Foot.
6. Поверните кость Foot на -90 градусов относительно оси Pitch. Вероятно, вы уже обнаружили возникшую проблему: красная (Н) и синяя (В) окружности накладываются друг на друга (рис. 10.88).

Рис. 10.88. Поверните объект Foot на -90 градусов относительно оси Pitch. Заметьте, сто при этом будут совмещены оси Bank и Heading. При вращении одной из осей повернется и другая. Это и есть "шарнирный замок" 7. В окне проекции щелкните по объекту Leg.
8. Удерживая нажатой правую кнопку, перемещайте мышь, чтобы повернуть объект Leg относительно оси Bank. Обратите внимание, что кость двигается влево-вправо, как будто вращается вокруг оси Heading. Это и есть так называемый «шарнирный замок».
9. Из выпадающего меню Coord (Системы координат), расположенного на панели инструментов, выберите пункт Coordinate System: World (Система координат: Мировая) - рис. 10.89. Теперь окружности поворота будут сориентированы относительно мировой системы координат (рис. 10.90).
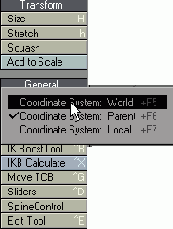
Рис. 10.89. Измените систему координат объекта Leg на World
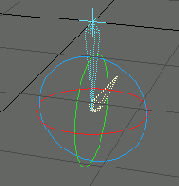
Рис. 10.90. Теперь окружности вращения расположены правильно 10. Повторите шаг 8. Теперь объект Leg поворачивается относительно оси Bank именно так, как от него и требовалось.
Иногда для анимации объекта лучше использовать альтернативную систему координат. Например, если требуется изменить угол наклона объекта, легче всего это сделать в локальной системе координат
Изменение существующего опорного кадра
1. Создайте или загрузите сцену с анимацией.
2. Щелкните по анимированному объекту.
3. На панели инструментов щелкните по кнопке Graph Editor или нажмите клавиши Ctrl+F2. Откроется окно Graph Editor.
4. В Channel bin щелкните по каналу, имеющему траекторию (рис. 10.23).

Рис. 10.23. Чтобы редактировать канал, выделите его в Channel bin 5. В Graph Editor щелкните по кнопке инструмента Move или нажмите клавишу Т. 6
. Щелкните по одному из опорных кадров на кривой движения (рис. 10.24).

Рис. 10.24. На траектории в Motion Graph выделите опорный кадр
7. Перетащите опорный кадр. Перемещение мыши влево-вправо не дает никаких результатов, а перемещение вверх-вниз изменяет величину опорного кадра (рис. 10.25).

Рис. 10.25. Чтобы изменить положение опорного кадра, перетащите его вверх или вниз Удерживая нажатой клавишу Ctrl, передвигайте опорный кадр. Перемещение мыши вверх-вниз не дает никаких результатов, а перемещение влево-вправо изменяет положение опорного кадра во времени (рис. 10.26).

Рис. 10.26. Удерживая нажатой клавишу Ctrl и перемещая мышь влево-вправо, вы изменяете положение опорного кадра во времени
При наведении указателя мыши на опорный кадр в Motion Graph отобразится информация о его значениях.
Чтобы изменить масштаб анимации по временной оси или одновременно переместить несколько опорных кадров, понадобится изменить сразу несколько опорных кадров, принадлежащих одной или нескольким кривым движения одновременно. На примере следующей процедуры вы научитесь масштабировать траекторию по временной шкале.
Модификаторы анимационных каналов
В LightWave есть несколько модификаторов каналов (Channel modifier), которые удобно использовать при создании стандартных движений. Здесь будет рассмотрен один из них - Oscillator (Осциллятор). Все модификаторы LightWave описываются в справочном руководстве пользователя.
Используем сцену, созданную в предыдущем примере. Сфера перемещалась вверх-вниз, имитируя скачущий мяч. Но созданная анимация выглядит не очень правдоподобно. В реальном мире при контакте мяча с поверхностью происходит частичная потеря энергии, в результате каждый следующий подскок ниже предыдущего. Это происходит до тех пор, пока мяч не исчерпает весь запас энергии и не остановится.
Чтобы не создавать опорные кадры для такого движения вручную, можно воспользоваться модификатором канала, который сделает эту рутинную работу за вас. Модификатор для Y-канала сферы выполнит все необходимые вычисления, при этом вам не придется мучительно вспоминать физические законы движения подобной сферы. Модификаторы каналов - это существенная часть процесса создания анимации. Их использование позволяет сэкономить время, чтобы потратить его на отладку более сложных элементов.
Модификаторы движения
Вы уже знаете, как использовать модификатор канала для имитации движения. Модификаторы каналов применяются только для одного канала. Это означает, что если требуется определить движение объекта по каждой из осей, необходимо ввести для каждого из каналов отдельный модификатор, что занимает много времени. К счастью, разработчики LightWave создали особый тип модификаторов - модификаторы движения (Motion Modifier) -которые работают одновременно по всем осям.
В качестве примера снова рассмотрим созданный ранее ролик с прыгающим мячиком.
Нацеливание элементов
1. Перейдите на вкладку Items (Элементы), чтобы получить доступ к новому набору инструментов.
2. Из выпадающего меню Add (Добавить) выберите пункты Objects -> Add Null (Объекты -> Добавить нулевой объект).
3. В диалоговом окне Null Object name (Имя нулевого объекта) введите Camera-Target. Чтобы присвоить имя, нажмите клавишу Enter.
4. Щелкните по кнопке Move (Переместить), расположенной на панели инструментов, или нажмите клавишу Т. Переместите объект Camera-Target в точку с координатой 2 т, расположенную на оси Y.
5. В окне проекции щелкните по камере.
6. На панели инструментов щелкните по кнопке Motion Options (Настройки движения) или нажмите клавишу М. Откроется окно Motion Options.
7. Из выпадающего меню Target Item (Целевой элемент) выберите пункт СаmraTarget (рис. 10.45). Камера будет нацелена на указанный объект, а в окне проекции отобразится пунктирная линия, указывающая на этот объект.
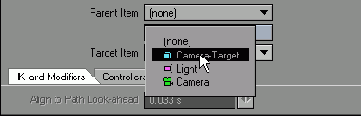
Рис. 10.45. Если вы хотите, чтобы объекты отслеживали положение друг друга, используйте опцию Targeting 8. Переместите объект Camera-Target в точку с координатой - 4 т, расположенную на оси X (рис. 10.46).

Рис. 10.46. Определите исходное положение объекта Camera-Target 9. Перейдите к кадру с номером 60.
10. Перетащите объект в точку с координатой 4 т, расположенную на оси X (рис. 10.47).

Рис. 10.47. Определите конечное положение объекта
11. Щелкните по кнопке Play, которая находится под указателем кадров. Объект перемещается вдоль оси X из точки с координатой - 4 m в точку с координатой 4 т, а камера остается нацеленной на него.
Нацеливание элементов в Layout
В восьмой главе рассказывалось, как использовать целевые объекты для направления источников света. В Layout можно нацеливать любые объекты. Давайте рассмотрим, как нацелить камеру на нулевой объект (null object).
Настройка свойств кривой
Как вы уже, наверное, заметили, при выделении опорного кадра меняется набор элементов управления в нижней части окна Graph Editor, то есть отображаются свойства опорного кадра. Вы можете использовать эти настройки, чтобы вручную изменять опорные кадры, если с помощью мыши нельзя добиться необходимой точности (рис. 10.35):
Frame (Кадр). В этом поле отображается номер опорного кадра. Чтобы изменить его, введите новое значение, точно так же, как делали это в Layout;
Value (Значение). Здесь отображается значение выделенного опорного кадра. Изменения в это поле вы можете внести точно таким же образом, как перемещали кадр в интерфейсе Layout;
Pre Behavior (Поведение до). Этот элемент управления позволяет определить поведение кривой перед первым опорным кадром;
Post Behavior (Поведение после). Данный элемент управления позволяет задавать поведение кривой после завершающего опорного кадра;
Incoming Curve (Входящая кривая). Здесь определяется тип входящей кривой выделенного опорного кадра;
Tension (Напряжение). Данный элемент можно рассматривать как «облегчение» или «утяжеление» опорного кадра. Отрицательное значение в этом поле говорит о том, что объект, приближаясь к выделенному опорному кадру, замедляет движение, а положительное - ускоряет. В данном поле можно ввести любое значение от -1.0 до +1.0;
Continuity (Длительность). Этот элемент можно интерпретировать как преобразование движения при переходе через опорный кадр. Если в поле указать отрицательное значение, то траектория в точке, соответствующей опорному кадру, образует излом, а при положительном значении она будет проходить плавно. В данном поле можно ввести значения в интервале от -1.0 до +1.0;
Bias (Смещение). Данный параметр определяет, как элемент будет проходить через опорный кадр: огибать его сверху или снизу. Если в этом поле указать отрицательное значение, то объект минует опорный кадр несколько выше, а если ввести положительное - ниже. В этом поле также можно ввести любое значение в интервале от -1.0 до +1.0. При помощи меню Рге и Post Behavior можно определить траекторию движения. Например, выбрав из меню Post Behavior пункт Repeat, вы заставите объект повторять траекторию движения бесконечно.
Если вы хотите более подробно изучить настройки Tension, Continuity, Bias и Incoming Curve, обратитесь к справочному руководству пользователя LightWave 3D.
Ограничения поворотов
Вы, вероятно, заметили, что чем ближе целевой объект к оси Y, тем сильнее изгибается рука, однако это выглядит не очень реалистично (если вы, конечно, не йог). В действительности суставы могут обеспечить лишь некоторый ограниченный угол поворота, при превышении которого рука ломается. Layout позволяет определить ограничения для каждой оси объекта, управляемого с помощью IK.
Опция Match Goal Orientation
Вспомните пример инверсной кинематики, приведенный в начале главы. Вы берете в руки карандаш и подносите к лицу, чтобы хорошенько его рассмотреть. Но чтобы изучить карандаш, вы сначала развернули его. В Layout конечный элемент IK-цепочки может точно так же повторять угловое положение целевого объекта, для этого следует воспользоваться опцией Match Goal Orientation (Соответствие углового положения). Это очень полезная функция, она незаменима в таких случаях, как, например, анимация кисти персонажа, поднимающего какой-нибудь предмет, или оживление головы змеи, следящей за своей жертвой. Можно очень долго перечислять возможности ее применения, кроме того, эта функция позволяет сэкономить массу времени, поскольку значительно облегчает создание самой сложной анимации.
Определение ограничений поворота
1. Загрузите сцену IK-Rig.lws в Layout.
2. В окне проекции щелкните по объекту Lower-Arm.
3. Перейдите на вкладку Items, затем на панели инструментов щелкните по кнопке Rotate (Вращать) или нажмите клавишу Y.
4. Щелкните по кнопке Motion Options (Настройки движения) или нажмите клавишу М. Откроется окно Motion Option.
5. Перейдите на вкладку Controllers and Limits (Контроллеры и ограничения), затем отметьте галочкой опцию Pitch Limits (Ограничения по оси Pitch), чтобы определить ограничение на поворот относительно оси Pitch (рис. 10.72).
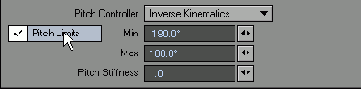
Рис. 10.72. Активируйте опцию Pitch Limits
6. В поле Min (Минимум) введите -150, в поле Мах (Максимум) укажите 4, что соответствует минимальному и максимальному углу поворота относительно оси Pitch. Зеленая окружность, обозначающая поворот (рис. 10.73), отражает введенные вами ограничения угла, а незатененная область - разрешенный поворот.

Рис. 10.73. Вы можете определить максимальный и минимальный углы поворота, введя нужные значения в соответствующих полях
7. Если в окне проекции вы щелкните по объекту Upper-Arm, то окно Motion Options автоматически обновится.
8. Выполните шаг 5 для объекта Upper-Arm.
9. В поле Min введите -90, а в поле Мах укажите 100. Как только вы определили граничные значения угла поворота, в окне проекции Layout снова нарисует затененную окружность, соответствующую введенным ограничениям (рис. 10.74).

Рис. 10.74. Layout затеняет маркеры поворота, указывая ограничения угла
Ограничения на поворот можно задать не только для элементов инверсной кинематики, но и для любого другого элемента сцены.
10. В окне проекции щелкните по объекту Arm-Goal.
11. Щелкните по кнопке Move (Переместить), расположенной на панели инструментов, или нажмите клавишу Enter.
12. Перемещайте объект Arm- Goal по экрану. Попробуйте повернуть его на 180 градусов относительно объекта IK-Chain. Вы обнаружите, что не можете заставить объекты цепочки поворачиваться на углы, превышающие ограничение (рис. 10.75-10.76).
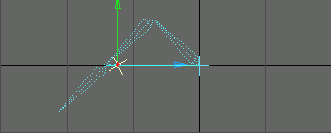
Рис. 10.75. Перемещайте целевой объект до тех пор, пока значение угла поворота не достигнет максимального
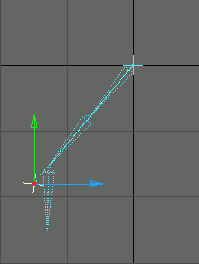
Рис. 10.76. Перемещайте целевой объет вниз до тех пор, пока значение угла поворота не достигнет минимума
Ограничения на поворот можно задать не только для элементов инверсной кинематики, но и для любого другого элемента сцены.
Определение опции Post Behavior
1. В Modeler создайте сферу диаметром 1 м и загрузите ее в Layout.
2. Перейдите к кадру с номером 30.
3. В окне проекции Layout щелкните по сфере.
4. Перейдите на вкладку Items (Элементы), чтобы на панели инструментов отобразился новый набор функций.
5. На панели инструментов щелкните по кнопке Move (Переместить) или нажмите клавишу Т. Переместите сферу в точку с координатой 2 ш, расположенную на оси Y (рис. 10.36).

Рис. 10.36. Поместите центр сферы в точку на оси Y, отдаленной от начала координат на 2 м в положительном напрвлении
6. Перейдите к кадру с номером 60.
7. Чтобы переместить сферу в исходное положение (рис. 10.37), щелкните по кнопке Reset (Восстановить) на панели инструментов.

Рис. 10.37. Востановите исходное положение сферы 8. Просмотрите созданную анимацию, щелкнув по кнопке Play, расположенной под указателем кадров. Сфера поднимется и опустится один раз. 9. Дважды щелкните по полю последнего кадра и введите в нем 180 (30 кадров в секунду х 6 секунд = 180 кадров). Мячик по-прежнему подпрыгивает один раз, а затем остается неподвижным до окончания ролика.
10. Чтобы остановить анимацию, щелкните по кнопке паузы, которая находится под указателем кадров.
11. На панели инструментов щелкните по кнопке Graph Editor или нажмите клавиши Ctrl+F2. Откроется окно Graph Editor.
12. Чтобы поместить каналы сферы в список Channel bin, дважды щелкните по ее имени в Channel list (рис. 10.38).
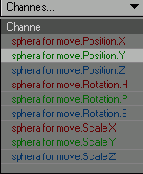
Рис. 10.38. Переместите траекторию движения сферы в Channel bin 13. В списке Channel bin выберите пункт Sphere. Position.Y (Сфера.Положение.У).
14. Из выпадающего меню Post Behavior (Поведение после) выберите команду Repeat (Повторить). Обратите внимание, как изменился вид кривой: она повторяется через каждые 60 кадров (рис. 10.39).
15. Снова щелкните по кнопке Play. Цель достигнута: мячик подскакивает три раза за шесть секунд!

Рис. 10.39. Из меню Post Behavior выберите пункт Repeat. Это очень простой и удобный способ создания повторяющихся движений
Относительное позиционирование
При помощи такой мощной возможности Light Wave, как относительное позиционирование, вы можете определять координаты, угловое положение, размеры объекта относительно какого-либо другого объекта. При создании отношений типа «родитель-ребенок» все действия объекта-родителя повторяются объектом-ребенком. Самый простой пример, иллюстрирующий использование такой связи, -два синхронно перемещающихся по сцене объекта.
Связь типа «родитель-ребенок» применима не только к двум объектам. Таким образом может быть соединено любое количество объектов. Вы можете связать несколько объектов с одним, который, в свою очередь, будет связан с еще одним объектом, и т.д. Число таких вариантов не ограничено. При этом формируется так называемая иерархия элементов.
Применение опции Match Goal Orientation
1. Загрузите сцену IK-Rig.lws в Layout.
2. В окне проекции щелкните по кости Hand.
3. Перейдите на вкладку Items (Элементы), затем на панели инструментов щелкните по кнопке Motion Options (Настройки движения) или нажмите клавишу М. Откроется окно Motion Options.
4. Отметьте галочкой опцию Match Goal Orientation (Соответствие углового положения) - рис. 10.69.

Рис. 10.69. Опция Match Orientation синхронизирует поворот конечного элемента IK-цепочки с поворотом целевого объекта
5. В окне проекции щелкните по объекту Arm-Goal.
6. Чтобы переместить объект Arm-Goal вниз по оси Y, щелкните по зеленому маркеру. Обратите внимание, что Hand не изменяет своей угловой ориентации при перемещении целевого объекта (рис. 10.70).
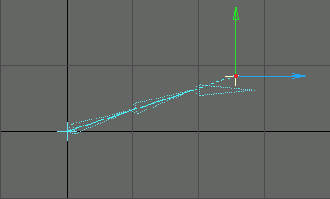
Рис. 10.70. При перемещении целевого объекта кость Hand сохраняет свое угловое положение, вместо того, чтобы указывать на целевой объект
7. На панели инструментов щелкните по кнопке Rotate (Вращать) или нажмите клавишу Y.
8. Щелкните по зеленому маркеру и поверните объект Arm-Goal относительно оси Pitch. Теперь объект Hand отслеживает угловое положение целевого объекта (рис. 10.71).
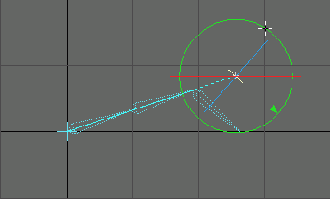
Рис. 10.71. При повороте целевого объекта поворачивается и конечный элемент цепочки
Редактирование движений при помощи Graph Editor
Вы знаете, как выделять и добавлять каналы в Channel bin, теперь пора научиться редактировать траектории движений. В Graph Editor есть ряд инструментов для работы с опорными кадрами (рис. 10.18):
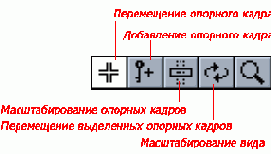
Рис. 10.18. Основные инструменты управления опорными кадрами
Move Key (Переместить опорный кадр). Этот инструмент предназначен для передвижения опорных кадров в области Motion Graph редактора кривых. Перемещая мышь, вы изменяете значение кадра, а если при этом удерживать нажатой клавишу Ctrl, то изменяется положение опорного кадра на временной шкале;
Add Key (Добавить опорный кадр). При помощи этого инструмента можно добавлять и удалять ключевые кадры выделенной траектории. Щелкнув по кривой, вы добавляете опорный кадр, а если при щелчке удерживать нажатой клавишу Ctrl, опорный кадр удаляется;
Scale Key (Масштабировать опорный кадр). Инструмент позволяет масштабировать величины и временные параметры выделенных опорных кадров или всей кривой целиком. Чтобы осуществить масштабирование, щелкните в области Motion Graph и перемещайте мышь. Если при этом нажать клавишу Ctrl, опорные кадры масштабируются вдоль временной оси;
Roll Key (Вращать опорный кадр). Инструмент инвертирует значения в опорных кадрах в выделенном диапазоне. Например, если вы создали движения правой ноги при ходьбе персонажа, то для анимации левой ноги можете использовать уже готовые движения. Для этого необходимо скопировать опорные кадры и инвертировать их с помощью данного инструмента;
Zoom Box (Масштабирование). Данный инструмент необходим для изменения масштаба в области Motion Graph.
Системы координат
Иногда при создании анимации объекты двигаются не так, как вы того ожидаете. Если две оси (или более) объекта оказываются зафиксированными, то он перемещается только поступательно, повороты в данном случае невозможны. Например, вы поворачиваете объект вокруг оси Bank, а он ни с того ни с сего поворачивается вокруг оси Heading. Что же делать в этой ситуации? В действительности такое частенько случается, особенно при анимации персонажей.
В LightWave эта проблема решается при помощи различных систем координат:
World (Мировая). Угловая ориентация элемента в пространстве определяется относительно сетки Layout;
Parent (Родительская). Объект ориентируется в системе координат родительского объекта, которая по умолчанию назначается каждому объекту, добавляемому в сцену;
Local (Локальная). Угловая ориентация элемента в пространстве определяется относительно его самого.
Для каждого элемента можно назначить отдельную систему координат, что позволяет гибко управлять их движениями. В следующем примере будет показано, как использовать различные системы координат в сложных ситуациях.
Создание цепочки инверсной кинематики
1. Из выпадающего меню View (Вид), расположенного в верхнем левом углу окна проекции, выберите пункт Right (ZY).
2. Чтобы получить доступ к новым инструментам, щелкните по кнопке Items.
3. Из выпадающего меню Add, расположенного на панели инструментов, вы берите пункты Object -> Add Null (Объект -> Добавить нулевой объект). В появившемся диалоговом окне введите его имя - IK-Chain.
4. Чтобы добавить в нулевой объект кость, из выпадающего меню Add (Добавить) выберите пункты Bones -> Add Bone (Кости ->Добавить кость) или нажмите клавишу = (Равно).
5. В появившемся диалоговом окне введите имя созданной кости (например, Upper-Arm) и нажмите клавишу Enter.
6. Чтобы добавить еще одну кость, нажмите клавишу = (Равно). Присвойте ей имя Lower-Arm.
7. Снова нажмите клавишу = (Равно). Эту кость назовите Hand. В результате должна получиться цепочка костей, изображенная на рис. 10.56.
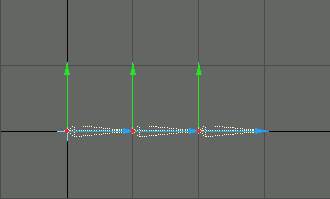
Рис. 10.56. На рисунке изображена простая цепочка связанных элементов
8. Выполните шаг 3, но назовите объект Arm-Goal.
9. На панели инструментов щелкните по кнопке Move (Переместить) или нажмите клавишу Т. Переместите объект Arm-Goal в точку с координатой 4 т, расположенную на оси Z. Он будет находиться в конце цепочки (рис. 10.57).
10. Выделите объект Hand, щелкнув по нему в окне проекции (рис. 10.58).
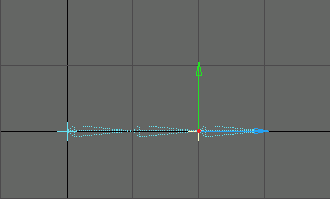
Рис. 10.57. Создайте целевой объект и поместите его в конце цепочки
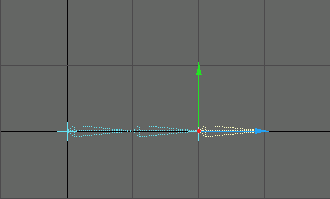
Рис. 10.58. Целевой объект завершает цепочку
11. Щелкните по кнопке Motion Options (Настройки движения) на панели управления или нажмите клавишу М. Откроется окно Motion Options.
12. Из выпадающего меню Goal Object (Целевой объект) выберите пункт Arm-Goal (рис. 10.59); Активируются все настройки движения инверсной кинематической цепочки, Layout нарисует синюю штриховую линию между объектом Arm-Goal и конечной точкой объекта Hand, а также сплошную синюю линию между объектами IK-Chain и Arm-Goal (рис. 10.60). Сплошная линия показывает, к какой цепочке относится целевой объект, а штриховая - направление от конца цепочки к целевому объекту.
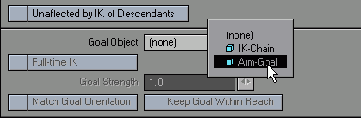
Рис. 10.59. Объект Arm- Goal станет целевым для последнего элемента цепочки

Рис. 10.60. В Layout отображаются виртуальные индикаторы, по которым легко определить, к какой цепочке относится тот или иной целевой объект
13. В окне Motion Options (Настройки движения) отметьте галочкой опцию Full-Time IK (Постоянно просчитывать IK) - рис. 10.61.
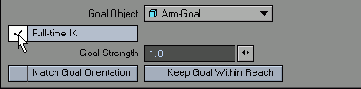
Рис. 10.61. Активируйте опцию Full-Time IK, чтобы Layout постоянно расчитывал и обновлял IK-цепочку
14. Перейдите на вкладку Controllers and Limits (Контроллеры и ограничения) - рис. 10.62.
15. Из выпадающего меню Pitch Controller (Контроллер наклона) выберите пункт Inverse Kinematics (Инверсная кинематика) - рис. 10.63.

Рис. 10.62. Чтобы получить доступ к настройкам вращения, перейдите на вкладку Controllers and Limits

Рис. 10.63. Опция Inverse Kinematics позволяет контролировать поворот объектов
16. В окне проекции щелкните по объекту Lower-Arm. Окно Motion Options (Настройки движения) автоматически обновится, отразив настройки для данного объекта (рис. 10.64).

Рис. 10.64. Чтобы произвести настройку движения следующего элемента, щелкните по нему в окне проекции, оставив при этом Motion Options открытым
17. Выполните шаг 15 для объекта Lower-Arm.
18. В окне проекции щелкните по объекту Upper-Arm.
19. Выполните шаг 15 для объекта Upper-Arm, затем закройте окно Motion Options.
20. В окне проекции, щелкните по нулевому объекту Arm-Goal.
21. Щелкнув по зеленому маркеру, перемещайте объект Arm-Goal вверх-вниз по оси Y. Цепочка костей поворачивается таким образом, чтобы объект Hand всегда был направлен на целевой объект (рис. 10.65).
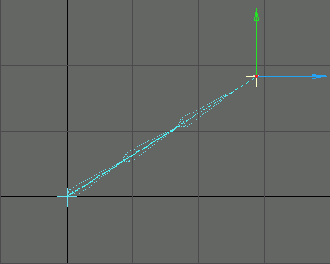
Рис. 10.65. При перемещении на целевой объект всегда указывает конец IK-цепочки
22. Переместите объект Arm-Goal в точку с координатой 500 mm, расположенную на оси Y.
23. Щелкните по синему маркеру и переместите Arm-Goal в точку с координатой 600 mm по оси Z. Чем ближе объект Arm-Goal находится к объекту IK-Chain, тем больше приходится поворачиваться объектам Upper-Arm и Lower-Arm, чтобы объект Hand по-прежнему указывал на целевой объект (рис. 10.66).
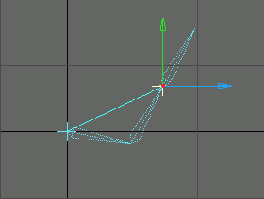
Рис. 10.66. Если целевой объект будет двигаться таким образом, что объект в конце цепочки не сможет отслеживать его перемещения, то остальные элементы изменят свое положение
24. Из выпадающего меню File выберите пункты Save -> Save Scene (Сохранить -> Сохранить сцену) или нажмите клавишу S. Откроется диалоговое окно Save Scene.
25. Назовите сцену IK-Rig.lws и щелкните по кнопке ОК или нажмите клавишу Enter, чтобы сохранить ее в указанном файле. Не удаляйте файл, он пригодится для следующих упражнений.
Чем больше IK-цепочек включено в сцену, тем больше вычислений необходимо осуществлять. При включенной опции Full-Time IK Layout будет постоянно рассчитывать и обновлять IK-цепочки сцены, даже если они не задействованы в настоящий момент. Если вы заметите, что производительность системы снизилась, то отключите опцию Full-Tlme IK, чтобы Layout рассчитывал только ту инверсную кинематическую цепь, над которой вы работаете. Однако при этом можно вовремя не заметить возникновение нежелательных эффектов. Если это произойдет, следует немедленно активировать указанную опцию.
Создание и удаление опорных кадров
1. Создайте или загрузите сцену в Layout.
2. Щелкните по элементу сцены, для которого созданы опорные кадры.
3. На панели инструментов щелкните по кнопке Graph Editor или нажмите клавиши Ctrl+F2. Откроется окно Graph Editor. В области Motion Graph изображены траектории выделенного объекта (рис. 10.19).

Рис. 10.19. Graph Editor автоматически отслеживает выделение объектов в Layout и загружает соответствующие каналы 4. Чтобы выделить опорный кадр, щелкните по точке, расположенной на соответствующей кривой (рис. 10.20). Обратите внимание, что точка стала подсвечиваться желтым цветом, а слева и справа от нее появились маркеры.
5. Удалите выделенный опорный кадр, нажав клавишу Del (рис. 10.21).

Рис. 10.20. Выделите опорный кадр щелчком мыши

Рис. 10.21. Чтобы удалить выделенный опорный кадр ( или кадры), нажмите клавишу Del 6. Щелкните по кнопке инструмента Add Key, расположенной в Graph Editor, или нажмите клавишу + (Плюс).
7. Щелкните в любом месте Motion Graph, чтобы создать опорный кадр к выбранной кривой (рис. 10.22).

Рис. 10.22. Чтобы добавить опорный кадр, щелкните по кривой движения в нужном месте
Перемещая мышь в области Motion Graph и удерживая нажатой правую кнопку, вы можете выделить сразу несколько опорных кадров при помощи ограничивающего многоугольника.
Связь элементов по месту нахождения
1. Создайте объект или загрузите его в Layout. В данном примере используется уже знакомая вам сфера.
2. Чтобы получить доступ к новым функциям, перейдите на вкладку temsI (Элементы).
3. Из выпадающего меню Add (Добавить), расположенного на панели инструментов, выберите пункты Object -> Add Null (Объект -> Добавить нулевой объект). В появившемся диалоговом окне введите имя объекта - Object-Parent.
4. На панели инструментов щелкните по кнопке Move (Переместить) или нажмите клавишу Т. Переместите объект в точку на оси Y с координатой 2 т.
5. Нажмите клавишу О. Откроется окно Preferences (Настройки), вкладка General Options (Общие настройки).
6. Отметьте галочкой опцию Parent in Place (Связь по месту нахождения) - рис. 10.53.
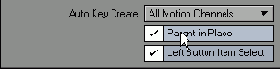
Рис. 10.53. Функция Parent in Place позволяет связывать объекты относительно их места нахождения
7. В окне проекции щелкните по объекту (в данном примере - по сфере).
8. На панели инструментов щелкните по кнопке Motion Options (Настройки движения) или нажмите клавишу М. Откроется окно Motion Options.
9. Из выпадающего меню Parent (Родитель) выберите пункт Object-Parent. Обратите внимание, что сфера не переместилась в место расположения объекта-родителя.
10. Чтобы проверить существование связи между объектами, щелчком мыши выделите объект Object-Parent.
11. Переместите Object-Parent в точку с координатой - 2 т, расположенную на оси Z. Сфера передвинулась вдоль оси Z вслед за объектом-родителем, но при этом перемещение произошло относительно ее исходного положения (рис. 10.54).

Рис. 10.54. При перемещении родителя объект-ребенок также перемещается, но относительно своего исходного положения
12. Перейдите к кадру с номером 30.
13. Перетащите объект-родитель в точку с координатой 2 т, расположенную на оси Z (рис. 10.55).
14. Просмотрите созданную анимацию, щелкнув по кнопке Play.

Рис. 10.55. Переместив объект-родитель в точку с координатой 2 m, расположенную на оси Z
Связывание элементов
1. Создайте объект, например, сферу, или загрузите его в Layout.
2. Перейдите на вкладку Items.
3. Из выпадающего меню Add (Добавить) выберите пункты Objects -> Add Null (Объекты -> Добавить нулевой объект).
4. В появившемся диалоговом окне Null Object (Пустой объект) введите имя Object-Parent и нажмите клавишу Enter.
5. На панели инструментов щелкните по кнопке Move (Переместить) или нажмите клавишу Т. Переместите объект в точку с координатой 2 т, расположенную на оси Y (рис. 10.48).

Рис. 10.48. Определите исходное положение родительского элемента 6. В окне проекции щелкните по объекту (в нашем примере - по сфере).
7. На панели инструментов щелкните по кнопке Motion Options (Настройки движения) или нажмите клавишу М. Откроется окно Motion Options.
8. Из выпадающего меню Parent Item (Родительский элемент) выберите Пункт Object-Parent (рис. 10.49). Только что вы создали связь типа «родитель-ребенок», теперь сфера (объект-ребенок) переместится туда, где находится родительский объект, Object-Parent (рис. 10.50).
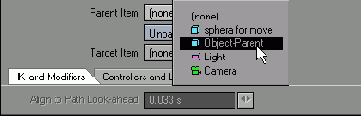
Рис. 10.49. Наиболее часто используемой возможностью LightWave является установление связей типа "родитель-ребенок"

Рис. 10.50. Теперь сфера привязана к объекту Object-Parent 9. Перейдите к кадру с номером 30.
10. Переместите объект Object-Parent в точку на оси X с координатой 2 т. Заметьте, что сфера перемещается вслед за ним (рис. 10.51).

Рис. 10.51. Куда бы ни перемещался элемент-родитель, за ним следует элемент-ребенок 11. Перейдите к кадру с номером 60.
12. На панели инструментов щелкните по кнопке Reset (Восстановить), чтобы вернуть объект-родитель в исходное положение. Сфера переместится вслед за ним (рис. 10.52).

Рис. 10.52. Верните элемент-родитель в исходное положение в кадре с номером 60 13. Чтобы просмотреть созданную анимацию, щелкните по кнопке Play. Сфера в точности копирует перемещение объекта-родителя. Object-Parent В рассмотренном примере сфера (элемент-ребенок) переместилась в положение объекта , который был определен как родительский. Такое поведение объекта-ребенка вполне подходит для решения ряда задач. Однако часто требуется, чтобы объект не переходил в положение объекта-родителя, а оставался на своем месте.
Например, нужно смоделировать движение колес автомобиля. Очевидно, что автомобиль имеет четыре колеса и каждое расположено на своем определенном месте. Конечно, можно создать анимацию для одного из колес, а затем установить связи типа «родитель-ребенок». Однако перемещение всех колес в положение объекта-родителя вряд ли будет выглядеть естественным. Нужно, чтобы они оставались на своих законных местах, то есть были соединены с шасси. В этом случае необходимо использовать опцию Parent in Place (Связь по месту нахождения).
Удержание целевого объекта в зоне досягаемости
Вы познакомились с принципом действия IK-цепочек, теперь следует приступить к изучению их настроек. В этом разделе затронуты лишь основные опции инверсной кинематики, поскольку рассмотрение более глубоких вопросов и сложных методов применения IK выходят за рамки данной книги.
При работе с несколькими 1К-цепочками можно очень легко запутаться во множестве целевых объектов, разбросанных по всему экрану. Синяя штриховая линия, несомненно, является хорошим индикатором связи цепочки с целевым объектом, однако даже по ней иногда нельзя определить, какой цепочке принадлежит объект.
Очистить рабочую область позволяет опция Keep Goal Within Reach (Удерживать объект в пределах досягаемости), расположенная в окне Motion Options (Настройки движения). Эта команда свяжет целевой объект с характерной точкой конечного объекта IK-цепочки и будет удерживать его там. Некоторые художники предпочитают использовать именно такой метод. При этом целевой объект превращается в что-то вроде анимационного маркера.
Включение опций Auto Key
1. Чтобы активировать опцию Auto Key, щелкните по кнопке Auto Key под указателем кадров (рис. 10.1).

Рис. 10.1. Функция Auto Key - главный переключатель в системе Auto Key 2. На панели инструментов щелкните по кнопке General Options (Общие настройки) или нажмите клавишу О. Откроется вкладка General Options (Общие настройки) окна Preferences (Настройки) - рис. 10.2.

Рис. 10.2. Чтобы настроить функцию Auto Key, воспользуйтесь вкладкой General Options окна Preferences
3. Из выпадающего меню Auto Key Create (Автоматическое создание опорных кадров) выберите пункт All Motion Channels (Все каналы движения) - рис. 10.3.
4. Закройте окно Preferences (Настройки).
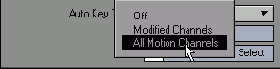
Выбор каналов для редактирования
1. Создайте или загрузите сцену с анимацией.
2. Щелчком мыши выберите элемент сцены.
3. Щелкните по кнопке Graph Editor, расположенной на панели инструментов, или нажмите клавиши Ctrl+F2. Откроется окно Graph Editor. В Channel bin будут находиться каналы выделенного элемента (рис. 10.10).
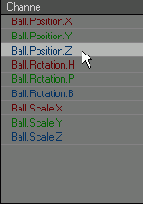
Рис. 10.10. В списке Chanel bin выделите каналы, которые требуется изменить
В списке Channel bin щелкните по каналу Position.Z (Положение.Z). Синяя кривая в Motion Graph окажется подсвеченной, значит, кривая доступна для редактирования (рис 10.11).

Рис. 10.11. Подсвеченная кривая на графике движения доступна для редактирования
5. Удерживая нажатой клавишу Ctrl, в Channel bin щелкните по каналу Position.X (Положение.X). Graph Editor добавит его к выделенному каналу, и теперь две кривые (красная и синяя) окажутся подсвеченными (рис. 10.12).

Рис. 10.12. Чтобы к выделенным каналам добавить канал, который требуется отредактировать, щелкните по нему, удерживая нажатой клавишу Ctrl
6. Удерживая клавишу Shift, щелкните по каналу Scale.Z (Масштабирование по оси Z). Теперь все каналы, выделенные в перечне, доступны для редактирования (рис. 10.13).

Рис. 10.13. Чтобы выделить несколько каналов для редактирования, щелкните по ним, удерживая нажатой клавишу Shift
Если необходимо добавить каналы другого объекта в Channel bin, не выделяя этот объект в окне проекции, используйте список Channel list, расположенный непосредственно под Channel bin.
Добавление ветра
1. Выполните шаги 1-4 процедуры «Создание источника частиц», при этом нулевой объект назовите Wind (Ветер).
2. В разделе Dynamics в меню Add Dynamics выберите пункт Wind (Эффект ветра).
3. Щелкните по кнопке паузы, расположенной под указателем кадров.
4. Перетащите указатель кадров на нулевой кадр анимации.
5. Перейдите на вкладку Items (Элементы), затем щелкните по кнопке Stretch (Растянуть) на панели инструментов.
6. Удерживая нажатой правую кнопку, перемещайте мышь вверх, чтобы растянуть объект Wind до точки с координатой 3.5 т, расположенной на оси Y.
7. Создайте опорный кадр с номером 0 для объекта Wind.
8. Щелкните по кнопке Play.
9. Чтобы открыть окно свойств FX_Wind (Эффект ветра), дважды щелкните по названию эффекта в списке.
10. Закройте окно Item Properties объекта Wind. Расположите окно свойств эффекта FX_Wind таким образом, чтобы вы могли наблюдать за объектом в окне проекции.
11. Из выпадающего меню режима Wind выберите пункт rotation(y) (вращение) - рис. 11.25.

Рис. 11.25. ИНструмент FX_Wind позволяет создавать эффект ветра, а с помощью режима Rotation(y) можно заставить частицы закручивать в вихревую спираль 12. Чтобы изменить радиус эффекта, в поле Radius (Радиус) введите 300 mm и нажмите клавишу Enter (рис. 11.26).

Рис. 11.26. Чтобы уменьшить или увеличить область влияния инструмента, измените значение в поле Radius 13. В поле Spiral Amount (Количество спиралей) введите 3000 и нажмите клавишу Enter. Это заставит частицы образовать вихрь (рис. 11.27).

Рис. 11.27. Чем больше значение в поле Spiral Amount, тем больше вихревых спиралей образуют частицы
Вы можете анимировать размер и положение каждого из инструментов FX Particle (Частицы), для этого просто анимируйте объекты, к которым применены инструменты.
Варианты различных сочетаний инструментов FX Particles практически безграничны. Более подробный обзор их параметров содержится в справочном руководстве пользователя и на сайтах www.luxology.net и www.flav.com.
С помощью инструмента FX_Linker (Привязка), расположенного на вкладке Scene (Сцена) под заголовком Dynamics (Динамика), можно заменить отдельные частицы движущимися объектами. Это необходимо при моделировании полета стаи птиц, роя пчел, катящихся камней или снегопада.
При помощи инструмента FX_Browser можно создать любой из эффектов группы FX Particles. Просто выберите инструмент из списка и настройте его через открывшееся окно свойств.
Фильтры изображений
Фильтры изображений (Image filter) используются для обработки кадров сцены после их просчета. Они обязательно потребуются в процессе работы с созданными изображениями для моделирования спецэффектов.
Фоновые изображения
Чтобы сделать сцену более реалистичной, вместо цветовой заливки фона можно использовать изображения. Это особенно полезно, если вы работаете над сценой, объекты которой взаимодействуют с реальной средой, например, при создании персонажа, идущего по комнате, или моделировании едущего по шоссе автомобиля.
Создание спецэффектов.
Изменение фона
Создание эффектов с использованием частиц
Эффект тумана
Светящиеся объекты
Фильтры изображений
Использование HyperVoxels
Самый простой способ создать небо
Самый простой способ создать небо - использовать инструмент SkyTracer2 (Создатель неба 2). Все будет зависеть только от вашей фантазии: вы можете выбрать небосклон с бегущими облаками, который будет похож на земной, или при помощи особых настроек атмосферы создать внеземной мир. Можно даже смоделировать смену дня и ночи, чтобы создать иллюзию течения времени. Но необходимо помнить, что SkyTracer2 все параметры атмосферы и облаков рассчитывает в соответствии с реальными физическими законами, поэтому скорость создания , изображения будет существенно зависеть от сложности модели вашего неба.
Использование декораций
В качестве фона можно использовать не только сплошную цветовую заливку или плоское изображение, но и декорации. В LightWave они создаются при помощи трех основных инструментов:
Texture Environment (Текстурное окружение). Этот инструмент использует Texture Editor (Редактор текстур), что позволяет наиболее гибко работать с текстурами, градиентами и процедурными текстурами при создании декораций. Более подробно Texture Editor рассматривается в главе 12;
Image World (Мир-изображение). Здесь для создания фона и освещения применяются изображения формата HDRI (High Dynamic Range Image - Высокодинамичное изображение). Подробнее этот инструмент описывается в главе 13;
SkyTracer2 (Создатель неба 2). При помощи данного инструмента можно воссоздать как ночное, так и дневное небо. Инструмент очень полезен при выполнении естественных декораций сцены.
Использование фоновых изображений
1. Щелкните по кнопке Window, затем в выплывающем меню найдите команду Compositing Options (Свойства компоновки), или нажмите клавиши Ctrl+F7. Откроется окно Effects (Эффекты), вкладка Compositing (Компоновка) - рис. 11.5.

Рис. 11.5. Вкладка Compositing позволяет определить изображения для фона и переднего плана сцены 2. Из выпадающего меню Background Image (Фоновое изображение) выберите пункт «(load image)» (Загрузить изображение) - рис. 11.6.
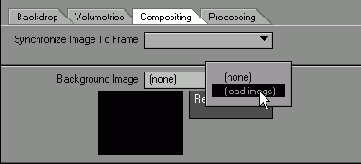
Рис. 11.6. Вы можете загрузить изображение, воспользовавшись выпадающим меню Image. Вам не придется каждый раз вызывать окно Image Editor
3. Появится диалоговое окно Load Image (Загрузить изображение). Выберите изображение, которое вы хотели бы использовать в качестве фонового (рис. 11.7).

Рис. 11.7. В качестве фона вы можете использовать изображения любого типа, поддерживаемого LightWave
4. Чтобы загрузить изображение и закрыть диалоговое окно, щелкните по кнопке Open (Открыть). Разрешение выбранного изображения показано в информационном окне, а уменьшенный вариант размещен под выпадающим меню (рис. 11.8).

Рис. 11.8. Разрешение выбранного изображения показано в информационном окне, а уменьшенный вариант - под выпадающим меню Background Image
В качестве фонового изображения можно использовать последовательность изображений или файл анимации.
Использование HyperVoxels
HyperVoxels представляет собой один из механизмов LightWave, предназначенных для получения объемных эффектов. Например, его можно использовать для моделирования дыма, облаков, пыли или жидкостей. Данный механизм создает объемный трехмерный эффект вокруг определенной точки пространства (например, точки объекта, нулевого объекта или частицы, созданной системой Particle FX). Преимущество эффектов HyperVoxels заключается в их трехмерности, что позволяет обозревать их из любой точки сцены. Существует три режима работы HyperVoxels:
Surface (Поверхность). В этом режиме создается гладкая сфера, на которую можно наложить любую текстуру. Отдельные поверхности HyperVoxels (объекты или частицы Particle FX) можно объединить при помощи данного эффекта, чтобы создать имитацию жидкости;
Volume (Объем). Данный режим моделирует объемное облако. К создаваемой поверхности можно применить HyperTextures (Гипертекстуры), чтобы создать эффект движения облака, вихри и т.п. При использовании этого режима производится наибольшее количество вычислений, все расчеты осуществляются по реальным физико-математическим моделям. Режим Volume незаменим в тех случаях, когда необходимо имитировать погружение в какую-либо объемную среду.
Он также позволяет сделать сцену максимально реалистичной;
Sprite (Спрайт)(Спрайт - небольшое изображение, переносимое по экрану независимо от других. ) Этот режим на самом, деле не является объемным. Принцип его действия таков: на центр изображения, попадающего в объектив камеры, накладывается двумерный эффект. Подобный механизм создания эффектов значительно повышает производительность системы, поскольку не требует большого количества вычислений. Этот режим прекрасно подходит для создания дыма, пыли, следа ракеты — всего того, что можно сымитировать при помощи дыма.
Создание объемного изображения требует значительных вычислений, а это может привести к тому, что для генерации сцены понадобится очень много времени. Если нет необходимости создания именно объемного эффекта при помощи режима Volume, то предпочтительнее использовать режим Sprite. Работая со сценами, вы рано или поздно заметите, что в большинстве случаев достаточно применения только режима Sprite.
Описание HyperVoxels и основ создания объемных изображений - это тема отдельной книги. Далее будет рассказываться о процедурах, которые помогут вам получить навыки работы с HyperVoxels. Если вы хотите узнать обо всех возможностях этого механизма создания трехмерных изображений, обратитесь к справочному руководству пользователя LightWave или посетите сайты www.newtek.com , www.luxology.net , www.flay.com.
Изменение цвета фона
1. Щелкните по кнопке Window.
2. Далее по списку найдите и щелкните по кнопке Backdrop Options (Свойства фона), или нажмите клавиши Ctrl+F5. Откроется окно Effects (Эффекты), вкладка Backdrop (Фон) -рис. 11.1.

Рис. 11.1. В окне Effects на вкладке Backdrop расположены настройки фоновых эфектов
3. Щелкните в поле красного компонента Backdrop Color (Цвет фона) и перемещайте мышь вправо до тех пор, пока не высветится значение 140 (рис. 11.2) и (рис. 11.3). Тоже самое проделайте для зеленого и синего компонентов. В результате цвет фона станет серым.
Или
Щелкните по кнопке каталога цветов, расположенной справа от поля компонентов. Откроется системный цветоподборщик (рис. 11.4). Выберите цвет, который вы хотите использовать в качестве фона и щелкните по кнопке ОК или нажмите клавишу Enter.

Рис. 11.2. Чтобы изменить цвет фона, вы можете ввести значение каждого компанента цвета

Рис. 11.3. В поле цветовых компонентов введите значение 140

Рис. 11.4. Щелкните по кнопке каталога цветов, чтобы открыть цветоподборщик. Выберите цвет, который вы хотите использовать в качестве фонового
Если вам нравится градиентная заливка, щелкните по кнопке Gradient Backdrop (Градиентный фон), а затем выберите цвета для создания градиентного перехода.
Изменение фона
Как вы, вероятно, уже поняли, фон - это то, что отображает Layout, когда в сцене нет ни объектов, ни эффектов. По умолчанию для фона используется заливка черным цветом, однако при необходимости это можно изменить.
Эффект тумана
Очень часто в сценах применяется эффект тумана. Чем дальше объект сцены расположен от камеры, тем меньше видно его в тумане. Задав параметры эффекта, можно определить тип тумана, область его действия, а также цвет, который будет использоваться при скрытии удаленных от камеры объектов. Однако необходимо отметить, что туман не оказывает никакого влияния на объекты, расположенные на заднем плане. Поэтому создаваемый туман не отличается большой реалистичностью. Чтобы это проиллюстрировать, в следующем примере в качестве фона выберем сплошную заливку черным цветом.
Применение фильтров изображений
1. Перейдите на вкладку Items (Элементы), затем из выпадающего меню Add (Добавить) выберите пункты Objects -> Load Object (Объекты -> Загрузить объект) или нажмите клавишу + (Плюс).
2. Откроется окно Load Object (Загрузить объект). Выберите нужный объект и щелкните по кнопке Open (Открыть).
3. Щелкните по кнопке Window и найдите пункт Image Processing, или нажмите клавиши Ctrl+F8 . Откроется окно Effects (Эффекты), вкладка Processing (Обработка).
4. Из выпадающего меню Add Image Filter (Добавить фильтр изображения) выберите нужный фильтр, например, Negative (Негатив) - рис. 11.42.
5. Чтобы оценить созданный эффект, нажмите клавишу F9 (рис. 11.43).

Рис. 11.42. В LightWave входит набор фильтров изображений
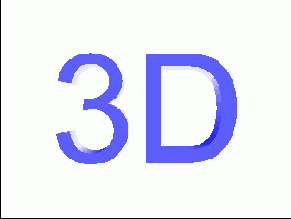
Рис. 11.43. Так выглядит лготип 3D при использовании фильтра Negative
Вместе с Lightwave поставляется небольшой набор фильтров изображений. Но вы можете найти множество других фильтров в Internet. Например, очень рекомендуем посетить сайт www.flav.com.
Создание декораций
1. Перейдите на вкладку Scene (Сцена), затем на панели инструментов щелкните по кнопке Backdrop (Фон) или нажмите клавишиCtrl+F5 . Откроется окно Effects (Эффекты), вкладка Backdrop (Фон).
2. Из выпадающего меню Add Environment (Добавить декорации) выберите нужный инструмент (рис. 11.9).

Рис. 11.9. Из выпадающего меню Add Environment выберите инструмент SkyTracer2
Создание гравитации
1. Выполните шаги 1-4 процедуры «Со здание источника частиц», нулевой объект назовите Gravity. При открытии окна Item Properties (Свойства элемента,) для инструмента Gravity окно FX_Emitter автоматически закроется.
2. В разделе Dynamics в меню Add Dynamics выберите пункт Gravity.
3. Чтобы открыть окно свойств Gravity, дважды щелкните по его названию в списке.
4. Закройте окно Item Properties (Свойства элемента) и переместите окно FX_Gravity так, чтобы вы могли видеть окно проекции.
5. Из выпадающего меню Falloff Mode (Режим спада) выберите пункт OFF (Выключено). Гравитация применена ко всей сцене (рис. 11.21).

Рис. 11.21. Инструмент FX_Gravity позволяет сымулировать эффект гравитации. Выберите в меню Falloff Mode значение OFF. Это означает, что все частицы сцены подчиняются гравитации. Если оставить значение Linear, то гравитация будет влиять только на те частицы, которые попадают в область ее действия
6. В поле Gravity(m/s^2) Y (Гравитация (м/с^2) Y) введите -1 и нажмите клавишу Enter. Таким образом, гравитация будет тянуть частицы вниз (рис. 11.22).

Рис. 11.22. Если ввести отрицательное значение в поле Gravity(m/s^2), частицы будут падать, а при вводе положительного значения - подниматься
Создание источника частиц
1. Перейдите на вкладку Items (Элементы).
2. Из выпадающего меню Add (Добавить) выберите пункты Objects -> Add Null (Объекты -> Добавить нулевой объект). Откроется диалоговое окно Null Object Name (Имя нулевого объекта).
3. В поле имени введите Emitter (Источник) и щелкните по кнопке ОК или нажмите клавишу Enter.
4. Щелкните по кнопке Item Properties (Свойства элемента), расположенной под указателем кадров, или нажмите клавишу Р. Откроется окно Item Properties (Свойства элемента) объекта Emitter.
5. В разделе Dynamics в меню Add Dynamics выберите пункт Emitter (Источник частиц).
6. Чтобы, открыть окно свойств объекта FX_Emitter, дважды щелкните по пункту FX Emitter 3 Particles в списке.
7. Закройте окно Item Properties (Свойства элемента) для объекта Emitter и расположите окно свойств FX_Emitter так, чтобы можно было наблюдать за элементом Emitter в окне проекции (рис. 11.15).

Рис. 11.15. Вы можете отслеживать все вносимые изменения в окне проекции
8. В поле последнего кадра ведите 150 и нажмите клавишу Enter, чтобы увеличить длину сцены.
9. Щелкните по кнопке Play, расположенной под указателем кадров.
10. В поле Generator Size X (Размер генератора по оси X) введите 200 mm и нажмите клавишу Enter, чтобы определить размер объекта Emitter (Источника) по оси X (рис. 11.16).

Рис. 11.16. В окне свойств FX_Emitter определяются основные атрибуты движения частиц. Изменяя размер источника, вы задаете начальный размер группы частиц
11. Повторите шаг 10 для осей Y и Z. Объект Emitter должен принять форму куба (рис. 11.17).
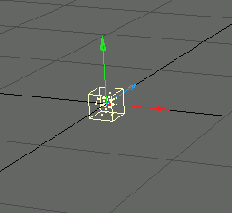
Рис. 11.17. Превратите источник в маленький куб
12. Перейдите на вкладку Particle (Частица), чтобы получить доступ к настройкам частиц.
13. В поле Lifetime(s) (Время жизни) введите 150. Это означает, что каждая частица будет отображаться в течение 150 кадров (рис. 11.18).

Рис. 11.18. Каждая частица отображается в течении 150 кадров, после того как будет выпущена из Emitter
14. Чтобы получить доступ к настройкам Motion (Движение) частиц, испускаемых объектом Emitter, перейдите на вкладку Motion.
15. В поле Vector(m/s) Y (Скорость(м/с) Y) введите 500 mm и нажмите клавишу Enter (рис. 11.19). Таким образом вы сообщите частицам некоторую вертикальную скорость.

Рис. 11.19. Введя положительное значение, вы заставите частицу двигаться вдоль положительной координатной полуоси, отрицательной координатной полуоси, отрицательное - вдоль отрицательной полуоси
16. В поле Explosion(m/s) (Взрыв(м/с)) введите 2 и нажмите клавишу Enter. Частицы начнут рассыпаться после того, как поднимутся вверх (рис. 11.20).
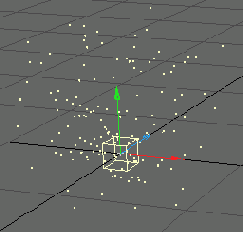
Рис. 11.20. Параметр Explosion создает эффект взрывающихся частиц
Создание эффекта дыма
1. Перейдите на вкладку Items (Элементы), затем из выпадающего меню Add (Добавить) на Панели инструментов выберите пункты Objects -> Add Null (Объекты -> Добавить нулевой объект).
2. В появившемся диалоговом окне Null Object Name (Имя нулевого объекта) введите имя Smokey.
3. Щелкните по кнопке Properties (Свойства), расположенной под указателем кадров, либо нажмите клавишу Р. Откроется окно свойств элемента Smokey.
4. В разделе Dynamics щелкните на кнопке Add dynamics выберите пункт Emitter (Источник).
5. В списке дважды щелкните по пункту FX Emitter 3 Particles, чтобы открыть окно свойств FX Emitter.
6. Измените значение в поле Generator Size Y (Размер источника по оси Y) на 300 mm, а в поле Generator Size Z (Размер источника по оси Z) на 100 mm (рис. 11.58).

Рис. 11.58. Создайте тонкий прямоугольник - базовый объект источника дыма
7. Чтобы получить доступ к настройкам движения частиц, перейдите на вкладку Motion (Движение).
8. Измените значение в поле Vector(m/s) Y на 2 т. ЭТО означает, что частицы будут двигаться вверх. В поле Vibration(m/s) установите значение 1.0, а в поле Vibration(min) - 50%, что создаст хаотичность в движении частиц (рис. 11.59).
9. Закройте окна FX_Emitter и Item Properties.
10. Щелкните по кнопке Move на панели инструментов и переместите камеру в точку с координатой 700 mm, расположенную на оси Y. В результате сцена должна выглядеть как на рис. 11.60.

Рис. 11.59. Измените параметры движения Smokey, чтобы они соответствовали указанным на данном рисунке

Рис. 11.60. Камера должна быть немного смещена, чтобы вы могли видеть создаваемый эффект 11. Щелкните по кнопке Viper на панели инструментов, откроется окно Versatile Interactive Preview Render.
12. В окне HyperVoxels в списке элементов дважды щелкните по пункту Smokey, чтобы сделать этот элемент активным.
13.Из выпадающего меню Object Type (Тип объекта) выберите пункт Sprite (Спрайт) - рис. 11.61.

Рис. 11.61. Из выпадающего меню Object Type выберите пункт Sprite
14. В поле Particle Size (Размер частицы) введите 250 mm. Изображение в окне Viper обновится (рис. 11.62).

Рис. 11.62. Размер частиц должен составлять 250 мм
15. Перейдите на вкладку HyperTexture, чтобы получить доступ к настройкам текстур.
16.В поле Frequencies (Частоты) введите значение 1, чтобы сгладить создаваемый эффект и снизить его амплитуду (или силу).
17. В поле Texture Amplitude (Амплитуда текстуры) введите значение 20, чтобы снизить влияние текстуры на отображение спрайта, затем нажмите клавишу Enter.
18. Из выпадающего меню Texture Effect (Эффект текстуры) выберите пункт Billowing (Волнение), чтобы создать эффект клубящегося дыма (рис. 11.63).

Рис. 11.63. На вкладке HyperTexture располежены опции текстурных эффектов. Они позволяют получить имитацию клубящегося дыма или рассеяние эффектов HyperVoxels
19. В окне Viper из выпадающего меню Preview (Предварительный просмотр) выберите пункт Make Preview (Создать предварительный просмотр).
20. По окончании формирования предварительного просмотра щелкните по кнопке Play, чтобы просмотреть созданный эффект (рис. 11.64).

Рис. 11.64. Дым, созданный при помощи режима Sprite
21. В окне HyperVoxels из выпадающего меню Object Type (Тип объекта) выберите пункт Volume (Объем).
22. Выполните шаги 20 и 21, чтобы создать предварительный просмотр и оценить полученный эффект (рис. 11.65).

Рис. 11.65. Выберите режим Volume и создайте новый предварительный просмотр. В данном Случае изображение больше напоминает гигантский столб дыма, оно стало более детальным, однако на его расчет требуется значительно больше времени
Создание эффекта жидкости
1. Перейдите на вкладку Items (Элементы), затем из выпадающего меню Add (Добавить) выберите пункты Objects ->Add Null (Объекты ->Добавить нулевой объект).
2. В появившемся диалоговом окне Null Object Name (Имя нулевого объекта) введите имя Clump-1.
3. Выполните шаги 1 и 2, чтобы создать второй нулевой объект Clump-2.
4. В поле последнего кадра сцены, находящемся справа от указателя кадров, введите 30, что составляет длину создаваемой анимации.
5. На панели инструментов щелкните по кнопке Move (Переместить) и переместите объект Clump-1 в точку на оси X с координатой -1 т.
6. Переместите объект Clump-2 в точку с координатой 1 т, также расположенную на оси X. В результате должна получиться сцена, изображенная на рис. 11.44.
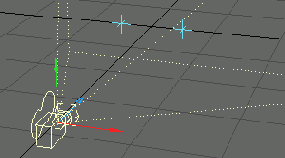
Рис. 11.44. Сцена должна содержать два нулевых объекта, расположенных на расстоянии 2 м друг от друга
7. Переместите указатель кадров в кадр с номером 30.
8. Переместите объект Clump-2 в начало оси X. Создайте опорный кадр.
9. Щелкните по кнопке Window и найдите пункт Volumetric and Fog options, или нажмите клавиши Ctrl+F6. Откроется окно Effects (Эффекты), вкладка Volumetrics (Объемность).
10. Из выпадающего меню Add Volumetric (Добавить объемность) выберите пункт HyperVoxels (рис. 11.45).
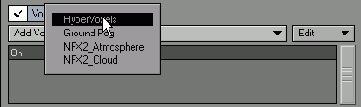
Рис. 11.45. Опция HyperVoxels располагается рядом с Ground Fog
11.В списке, расположенном под выпадающим меню, дважды щелкните по пункту HyperVoxels 3.0, чтобы открыть окно свойств HyperVoxels (рис. 11.46).

Рис. 11.46. Окно свойств HyperVoxels разделено на три типа свойств: Geometry,Shading и HyperTexture. Таким образом, вы всегда знаете, где найти элементы настройки, необходимые для решения возникающих задач
12. На панели инструментов щелкните по кнопке Viper. Откроется окно Versatile Interactive Preview Render.
13. В выпадающем меню Preview Options (Настройки предварительного просмотра) окна Viper вы можете выбрать один из режимов:
- в режиме Scene Preview инструмент Viper создает предварительный просмотр всех элементов сцены, которые имеют отношение к создаваемому эффекту;
- в режиме Object Preview воспроизводятся объекты, выделенные в HyperVoxels;
- Particle Preview отображает отдельные частицы сцены.
В данном примере выбран пункт Scene Preview (Предварительный просмотр сцены) - рис. 11.47.

Рис. 11.47. В окне Viper из выпадающего меню Preview Options выберите пункт Scene Preview
14. В окне HyperVoxels в списке объектов дважды щелкните по имени Clump-1, чтобы активировать объект. Вокруг Clump-1 будет построена гладкая поверхность (рис. 11.48).

Рис. 11.48. Чтобы применить HyperVoxels к элементу сцены, дважды щелкните по его имени в списке. В Viper отображается поверхность, созданная вокруг Clump-1
15. Измените значение параметра Particle Size (Размер частицы), расположенного на вкладке Geometry (Геометрия), сделав его равным 1.5 т. В окне Viper поверхность, смоделированная HyperVoxels, увеличится (рис. 11.49).

Рис. 11.49. Параметр Particle Size определяет объем, создаваемый вокруг каждой точки
16. В выпадающем меню Blending Mode (Режим смешивания) вы можете выбрать один из режимов:
- Additive (Аддитивный). Объединение поверхностей;
- Negative (Негатив). Поверхности не сливаются, но продавливают друг друга;
- Effector (Эффектор). Поверхность вынуждает другие поверхности, в состав которых она входит, увеличиваться в размерах.
В данном примере выбран пункт Additive-рис. 11.50.

Рис. 11.50. Из выпадающего меню Blending Mode выберите пункт Additive
17. Из выпадающего меню Blending Group (Группа смешивания) выберите пункт (new group) (новая группа)-рис. 11.51. Откроется диалоговое окно Blend Group Name (Имя группы смешивания).
18. В появившемся диалоговом окне введите имя Clumpy и нажмите клавишу Enter или щелкните по кнопке ОК (рис. 11.52).
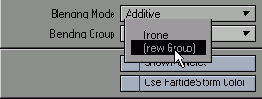
Рис. 11.51. Можно создавать различные группы смешивания, это позволяет определять поверхности, которые будут взаимодействовать между собой
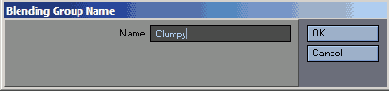
Рис. 11.52. Присваивайте группам смешивания такие имена, которые ассоциировались бы с выполняемой ими функцией
19. Перейдите на вкладку Shading (Затенение), чтобы получить доступ к настройкам затенения поверхности HyperVoxels (рис. 11.53).
20. В поле Color (Цвет) щелкните по красному компоненту и присвойте ему значение 255.
21. Щелкните по зеленому и синему компонентам, установите значение 0 (см. рис. 11.54).

Рис. 11.53. Работать с поверхностями, созданными при помощи HyperVoxels можно точно так же, как и с обычными поверхностями
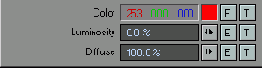
Рис. 11.54. Окрасьте поверхность Clump-1 в красный цвет
22. Выполните шаги 14-16 для элемента Clump-2.
23. Из выпадающего меню Blending Group (Группа смешивания) выберите пункт Clumpy.
24.Перейдите на вкладку Shading (Затенение) и в поле Color (Цвет) установите значение синего компонента 255, а зеленого и красного - 0. Изображение в окне Viper изменится (рис. 11.55).

Рис. 11.55. В результате на экране отображаются красная и синяя поверхности HyperVoxels
25. Чтобы создать предварительный просмотр анимации, в окне Viper из выпадающего меню Preview (Предварительный просмотр) выберите пункт Make Preview (Создать предварительный просмотр) - рис. 11.56. В отличие от Layout Preview, Viper формирует предварительный просмотр автоматически, используя для этого первый и последний кадры анимации.
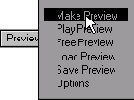
Рис. 11.56. В Viper создать предварительный просмотр так же просто, как и в Layout Preview. Кроме того, это занимает гораздо меньше времени, чем полное формирование изображения
26. Щелкните по кнопке Play, чтобы просмотреть созданную сцену (рис. 11.57).

Рис. 11.57. При соединении поверхностей возникает градиент перехода цвета от одной поверхности к другой
Создание плоскости удара
1. Выполните шаги 1-4 процедуры «Создание источника частиц», нулевой объект назовите Collision.
2. В разделе Dynamics в меню Add Dynamics выберите пункт Collision.
3. Чтобы открыть окно свойств Collision, дважды щелкните по его названию в списке.
4. Закройте окно Item Properties (Свойства элемента) для Collision и расположите окно свойств Collision так, чтобы вы могли наблюдать за происходящим в окне проекции.
5. Из выпадающего меню Туре (Тип) выберите пункт Plane (рис. 11.23).
6. В поле Radius/Level (Радиус/уровень) введите 0 и нажмите клавишу Enter, чтобы совместить плоскость удара с положением объекта Collision (0 m по оси Y). Частицы останавливаются по достижении плоскости (рис. 11.24).

Рис. 11.23. Выберите тип Plane, имитирующий плоскую поверхность, например, поверхность стола, чтобы заставить частицы взаимодействовать с объектами сцены FX_Colllslon
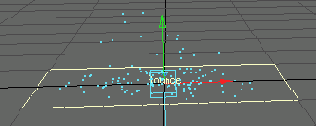
Рис. 11.24. Частицы не смогут пройти сквозь плоскость
Вы, наверное, заметили, что при выполнении шага 6 в окне проекции на плоскости удара появилось слово Bounce (Удар). Это говорит о том, что в данный момент установлен тип столкновения Bounce. Если вы измените режим столкновения, то на плоскости сразу же отобразится его название. Таким образом, даже если окно свойств FX_Colllslon закрыто, всегда известно, какой тип столкновения используется.
Создание простого неба
1. Выполните процедуру «Создание декораций» и выберите инструмент SkyTracer2 (Создатель неба 2).
2. Щелкните по кнопке Viper (Интерактивный просмотр) на панели инструментов, чтобы открыть окно Versatile Interactive Preview Render (Адаптивный интерактивный предварительный просмотр) - рис. 11.10.

Рис. 11.10. В окне Viper можно просмотреть созданные эффекты
3. В окне Backdrop (Фон) дважды щелкните по пункту SkyTracer2 в списке, расположенном под выпадающим меню Add Environment (Добавить декорации). Откроется окно свойств SkyTracer2.
4. Перейдите на вкладку Clouds (Облака). В области Low Attitude Clouds (Низкие облака) отметьте галочкой опцию Enable Clouds (Включить облака)- рис. 11.11.
5. В окне Viper вы можете увидеть созданный эффект (рис. 11.12).

Рис. 11.11. Инструмент SkyTracer2 позволяет создавать даже облака. Если требуется сымитировать облачность, нужно активировать эту опцию, поскольку по умолчанию она отключена

Рис. 11.12. Предварительный просмотр обновился в соответствии с внесенными изменениями
6. В окне свойств SkyTracer2 перейдите на вкладку High Attitude Clouds (Высокие облака), затем отметьте галочкой опцию Enable Clouds. Теперь в окне Viper вы увидите, что над уже созданным слоем появился новый слой облаков (рис. 11.13).
7. Закройте окна SkyTracer2 и Viper.
8. Чтобы просчитать сцену и просмотреть созданный эффект, нажмите клавишу F9 (рис. 11.14).

Рис. 11.13. Вы создали два слоя облаков, расположенных на различных высотах. Результат можно оценить, воспользовавшись окном Viper

Рис. 11.14. Окно Viper - инструмент интерактивного просмотра, с большой достоверностью передающий вид сцены
Для настройки вида небосклона предусмотрено огромное количество параметров, обзор которых выходит за рамки этой книги. За более подробной информацией обратитесь к справочному руководству пользователя
Создание простого тумана
1. Перейдите на вкладку Items (Элементы), затем из выпадающего меню Add (Добавить) выберите пункты Objects -> Load Object (Объекты -> Загрузить объект) или нажмите клавишу + (Плюс). Откроется диалоговое окно Load Object (Загрузить объект).
2. Выберите объект, расположенный на жестком диске вашего компьютера, и щелкните по кнопке ОК.
3. Нажмите клавишу F9, чтобы обновить сцену (рис. 11.28).

Рис. 11.28. Так выглядит объект до создания тумана
4. Затем щелкните по кнопке Abort (Отмена) или нажмите клавишу Esc, чтобы закрыть окно Render Status (Статус просчета). 5. Щелкните по кпопке Window и найдите пункт Volumetric and Fog options, или нажмите клавиши Ctrl+F6. Откроется окно Effects (Эффекты), вкладка Volumetrics (Объемность). 6. Из выпадающего меню Fog Type (Тип тумана) выберите пункт Linear (Линейный), предоставляющий доступ к элементам управления эффектом Fog (рис. 11.29).

Рис. 11.29. При помощи вкладки Volumetrics вы можете создавать такие эффекты, как туман и HyperVoxels. Если выбрать режим Linear, туман будет усиливаться линейно по мере удаления от камеры. Опции Nonlinear1 и Nonlinear2 создают нелинейное усиление тумана
7. В поле Min Distance (Минимальное расстояние) введите -3 m и нажмите клавишу Enter. Это будет началом зоны тумана (рис. 11.30).
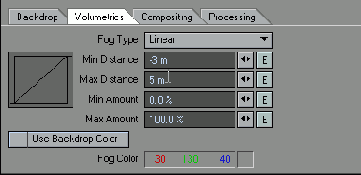
Рис. 11.30. Значения в полях Min Distance и Max Distance определяют начальную и конечную зоны распространения тумана
8. В поле Max Distance (Максимальное расстояние) введите 5 m и нажмите клавишу Enter. Вы определили конец области тумана, все объекты за ее пределами будут полностью поглощены туманом.
9. Чтобы обновить изображение, нажмите клавишу F9 (рис. 11.31).
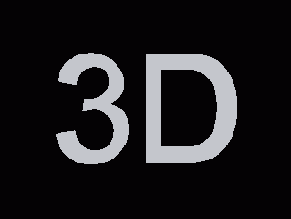
Рис. 11.31. Так выглядит эффект простого тумана. Заметьте, что он не оказал никакого влияния на фон, в цвет тумана окрасился только объект
Вы можете просмотреть созданный эффект в виде Camera, активировав опцию тумана OpenGL на вкладке Display (Отображение) окна Layout's Preferences (Настройки Layout).
Если вы хотите добиться более реалистичного эффекта, используйте инструмент Ground Fog (Туманный фон), который создает туман, оказывающий влияние и на элементы фона. Только здесь нужно указывать не границы действия тумана, а определить его высоту над землей.
Создание светящихся объектов
1. Перейдите на вкладку Items (Элементы), затем из выпадающего меню Add (Добавить) выберите пункты Objects -> Load Object (Объекты -> Загрузить объект) или нажмите клавишу + (Плюс).
2. Откроется диалоговое окно Load Object (Загрузить объект). Выберите нужный объект и щелкните по кнопке Open (Открыть).
3. Щелкните по кнопке Surface Editor (Редактор поверхностей) на панели инструментов или нажмите клавишу F5. Откроется окно Surface Editor (Редактор поверхностей)-рис. 11.36.

Рис. 11.36. Измените внешний вид объекта при помощи Surface Editor
4. Выберите из списка ту поверхность, которую требуется сделать светящейся (рис. 11.37).
5. Перейдите на вкладку Advanced (Дополнительно), чтобы получить доступ к дополнительным настройкам (подробнее о них читайте в главе 12).
6. В поле Glow Intensity (Интенсивность свечения) введите значение светимости поверхности, выраженное в процентах, например, 100% (рис. 11.38).
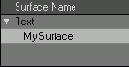
Рис. 11.37. Выберите из списка поверхность, к которой требуется применить эффект

Рис. 11.38. Значение в поле Glow Intensity определяет интенсивность свечения каждой поверхности объекта 7. Закройте окно Surface Editor.
8. Перейдите на вкладку Scene (Сцена), затем щелкните по кнопке Image Process (Обработка изображения) на панели инструментов или нажмите клавиши Ctrl+F8. Откроется окно Effects (Эффекты), вкладка Processing (Обработка)-рис. 11.39.

Рис. 11.39. На вкладке Processing настройте эффекты, созданные после просчета изображения
9. Отметьте галочкой опцию Enable Glow (Включить свечение). В поле Intensity (Интенсивность) введите 200, а в поле Intensity Radius (Радиус интенсивности) введите 24 (рис. 11.40). Помните, что интенсивность свечения задается относительно светимости поверхностей всей сцены. Если светимость поверхностей всей сцены составляет 60%, а светимость данной поверхности - 25%, то абсолютная интенсивность свечения будет составлять лишь 15%.

Рис. 11.40. Изменяя эти параметры, вы изменяете светимость всех поверхностей сцены. Укажите значение Glow Radius в пикселях, чтобы задать расстояние, на которое будет распространяться свет от поверхности
10. Чтобы применить настройки и закрыть окно, нажмите клавишу Enter. Значение в поле Intensity (Интенсивность) определяет светимость всех поверхностей сцены, а величина в поле Glow Radius (Радиус свечения) - число светящихся пикселей, которые находятся вне поверхности.
11. Чтобы просмотреть созданный эффект свечения, нажмите клавишу F9 - см. рис. 11.41.

Рис. 11.41. Таким образом выглядит эффект свечения
Определить параметры интенсивности и радиуса свечения можно с помощью инструмента Graph Editor (Редактор кривых).
Чтобы усилить эффект свечения, допускается присваивать параметрам значения, превышающие 100%.
Создание туманного фона
1. Выполните шаги 1-6 процедуры «Создание простого тумана».
2. Из выпадающего меню Add Volumetric (Добавить объемный) выберите пункт Ground Fog (Туманный фон) - см. рис. 11.32.
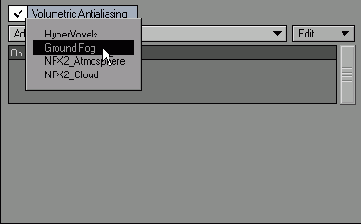
Рис. 11.32. Чтобы создать объемный эффект, воспользуйтесь выпадающим меню Add Volumetric
3. Чтобы открыть окно свойств эффекта Ground Fog, дважды щелкните по строке «Bottom: -4.000000 Тор: 0.000000» списка, расположенного под выпадающим меню (рис. 11.33).

Рис. 11.33. Инструмент Ground Fog позволяет достичь более реалистичного эффекта
4. Чтобы установить верхнюю границу создаваемого эффекта, в поле Тор введите 1 m и нажмите клавишу Enter.
5. Чтобы установить нижнюю границу, в поле Bottom введите -1 m и нажмите клавишу Enter.
6. Снимите галочку с окошка метки Backdrop Color (рис. 11.34).
7. Чтобы увидеть результат, нажмите клавишу F9 (рис. 11.35).
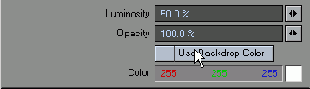
Рис. 11.34. Чтобы задать соответствие цвета тумана с фоном, воспользуйтесь опцией Backdrop Color
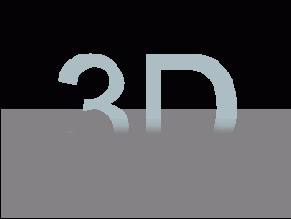
Рис. 11.35. Так выглядит сцена после применения эффекта Ground Fog
Светящиеся объекты
В реальном мире иногда можно наблюдать эффект, возникающий вокруг светящихся предметов. Это объясняется тем, что свет, который они испускают, рассеивается атмосферой. Можно назвать множество примеров такого свечения, начиная от будильника, стоящего на прикроватном столике, и заканчивая габаритными огнями вашего автомобиля. LightWave позволяет имитировать подобный эффект. Он не является объемным, а лишь создает двумерное свечение на поверхности изображения.
Типы Ground Fog
Существует два типа туманного фона. Вы можете выбрать любой из них, воспользовавшись выпадающим меню Render Type (Тип отображения) окна свойств эффекта Ground Fog:
Fast Fog (Быстрый туман). Туман этого типа создается очень быстро. Он используется в том случае, если не очень важна глубина туманной области. Вы берите этот пункт, если хотите создать вполне реалистичный эффект, на расчет которого тратилось бы немного времени;
Raymarcher (Движущийся). Туман этого типа рассчитывается по существующим физическим моделям. Texture Editor (Редактор текстур) позволяет при помощи градиентов и изображений смоделировать очень реалистичный движущийся туман. Но для этого требуется произвести огромное количество вычислений, что значительно увеличивает время создания сцены. Туман данного типа реагирует на источники света. Если поместить направленный источник света в область тумана, можно будет увидеть его луч.