Блокирование перемещений вдоль оси
1. Перейдите на вкладку Items, затем щелкните по кнопке Move на панели инструментов или нажмите клавишу Т.
2. В нижнем левом углу экрана в информационном окне щелкните по кнопке X, чтобы запретить перемещение по этой оси (рис. 6.17).

Рис. 6.17. Блокировав ось в информационном окне, вы запрещаете перемещения объекта относительно этой оси
3. Передвигайте мышь, удерживая нажатой левую кнопку. Заметьте, что перемещения объекта возможны только вдоль оси Z, при движении мыши вперед-назад, в то время как движение мыши влево-вправо не дает никакого эффекта (рис. 6.18).
4. Удерживая нажатой правую кнопку, перемещайте мышь. Обратите внимание, что объект может свободно двигаться вдоль оси Y.
5. Чтобы вернуть объект в исходное положение, щелкните по кнопке Reset.
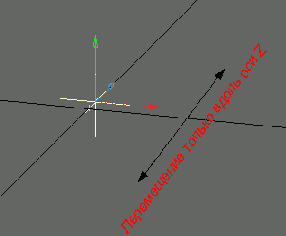
Рис. 6.18. Поскольку ось X заблокмрована, перемещение мыши влево-вправо не дают никакого результата
Фиксируйте объект после внесения всех необходимых изменений. Таким образом, вы сможете предотвратить случайные эффекты при работе с другими элементами сцены.
Обратите внимание, что при блокировке одной из осей с помощью переключателей соответствующий маркер инструмента тускнеет и не может быть выделен.
Определить положение объекта более точно с помощью мыши, к сожалению, невозможно. В этом случае потребуется ввести значения в информационные числовые поля.
Основы анимации.
Работа в трехмерном пространстве
Использование основных элементов создания анимации
Работа со временем
Работа с опорными кадрами
Предварительный просмотр анимации
Инструменты создания анимации
В представленном ниже списке указывается, для работы с какими элементами предназначены те или иные инструменты создания анимации: Move - со всеми элементами;
Rotate - со всеми элементами;
Size - с объектами, костями, линейными и поверхностными источниками света;
Stretch - с объектами, костями, линейными и поверхностными источниками света;
Squash - с объектами и костями;
Reset - со всеми элементами.
Использование числовых информационных полей
1. Перейдите на вкладку Item, затем щелкните по кнопке Move на панели инструментов или нажмите клавишу Т.
2. Дважды щелкните в числовом информационном поле. Оно окажется подсвеченном, справа от текущего значения появится курсор (рис. 6.19).

Рис. 6.19. Дважды щелкнув в информационном поле, можно вводить координаты объекта по соответствующей оси 3. Нажмите клавишу Enter, чтобы сохранить .текущее значение, или введите новое и нажмите клавишу Enter. Например, цифра 2 будет означать, что объект по оси X отстоит от начала координат на 2 м (рис. 6.20).
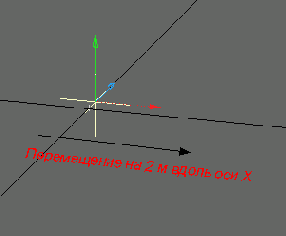
Рис. 6.20. Введя значение 2, вы передвинете объект на 2 м вдоль оси X в положительном направлении
Чтобы изменить значения в каждой строке, нажимайте клавишу Tab- поочередно будут подсвечиваться остальные строки, в которые можно ввести новые значения. Однако после изменения значения в строке оси Z при нажатии клавиши Tab вы не перейдете к строке оси X, в данном случае нажатие этой клавиши будет равносильно нажатию Enter
В Layout в каждом из этих числовых полей вы можете выполнять простейшие математические операции. Это особенно полезно, когда необходимо сместить или повернуть объект относительно текущего положения. Например, предположим, что по одной из осей объект имеет координату 537,77 мм, и вы хотите перемесить его в точку,- находящуюся на вдвое меньшем расстоянии от начала координат. Для этого в соответствующем поле вам просто необходимо напечатать 537.77/2.
Использование инструмента Squash
1. Загрузите объект в Layout.
2. Перейдите на вкладку Items, затем щелкните по кнопке Squash на панели инструментов (рис. 6.26). Запустится инструмент Squash.

Рис. 6.26. При использовании инструмента Squash объем элемента остается тем же самым, однако его размеры изменяэтся, таким образом, что объект как бы расплющивается в том или ином направлении
3. Удерживая нажатой левую кнопку, переместите красный маркер влево. Объект уменьшается по оси X, но растет по осям Y и Z. Таким образом создается иллюзия, что объект был расплющен (рис. 6.27).

Рис. 6.27. Элемент растянулся по осям Z и X, так как был расплющен по оси Y
Инструмент Squash - это единственный инструмент, при работе с которым вы должны использовать маркер. Дело в том, что эффект можно применить только в одном направлении. Если в окне проекции, удерживая нажатой левую кнопку, перемещать мышь, не будет происходить никаких изменений.
Использование маркеров
1. Перейдите на вкладку Items, затем щелкните по кнопке Move на панели инструментов или нажмите клавишу Т.
2. Щелкните мышью и перетащите красную стрелку (рис. 6.14). Неважно, каким образом вы передвигаете мышь, объект будет перемещаться только вдоль оси X.
3. На панели инструментов щелкните по кнопке Rotate или нажмите клавишу Y.
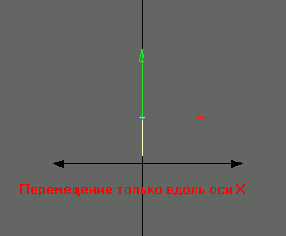
Рис. 6.14. При помощи маркеров инструмента можно перемещать объект только в выбранном напрвлении 4. Щелкните и перетащите синюю окружность (рис. 6.15). Заметьте, что объект двигается только вокруг выделенной оси.
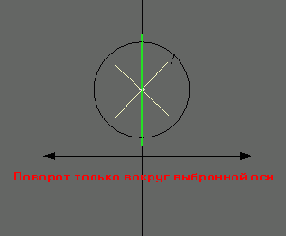
Рис. 6.15. Марккеры инструмента позволяют вращать объект только относительно выбранной оси
Второй метод ограничения движения объекта состоит в использовании переключателей осей, расположенных в левом нижнем углу экрана рядом с информационными полями (рис. 6.16).

Рис. 6.16. Переключатели осей находятся в левом нижнем углу рядом с полями ввода
Изменение частоты отображения кадров
1. Переместите указатель кадров на определенный кадр, например, на 24.
2. На панели инструментов щелкните по кнопке General Options или нажмите клавишу О. Откроется диалоговое окно Preferences вкладки General Options.
3. Из выпадающего меню Frame Slider Label выберите пункт Time in Seconds (Время в секундах). Теперь указатель кадров отображает «0.800 s», то есть время появления 24-го кадра при частоте 30 кадров в секунду (рис. 6.36).
4. Дважды щелкните в поле Frames Per Second (Кадры в секунду) и измените указанное там значение. На рис. 6.37 значение изменено на 24, поэтому указатель кадров отображает «1.000 s», что означает время появления 24-го кадра.
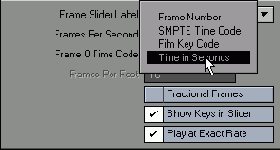
Рис. 6.36. При частоте 30 кадров в секунду 24-й кадр соответствует 0,8 с воспроизведения. С помощью настроек окна Preferences можно значительно оптимизировать работу
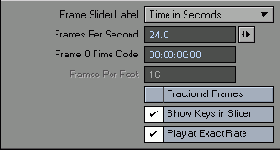
Рис. 6.37. При частоте 24 кадра в секунду 24-й кадр стал соответствовать 1 с воспроизведения
Если вы начали создавать анимацию при одной частоте смены кадров, то. Изменение этой частоты в процессе работы может привести к непредсказуемым последствиям. Постарайтесь определить частоту прежде, чем приступить к выполнению задания. Если вам приходится работать с различными проектами, а следовательно, разными частотами смены кадров, возьмите в привычку сначала проверить, какую именно частоту вы установили, чтобы потом не пришлось переделывать весь заказ.
Изменение метки указателя кадров
1. Перейдите на вкладку Display, чтобы получить доступ к новым инструментам.
2. На панели инструментов щелкните по кнопке General Options или нажмите клавишу О. Откроется диалоговое окно Preferences вкладки General Options (рис. 6.33).
3. Из выпадающего меню Frame Slider Label (Метка указателя кадров) выберите тип желаемого отображения, например, SMPTE Timecode (Временной код SMPTE) - рис. 6.34. Метка указателя кадров изменилась с 0 на 0:00:00:00 (рис. 6.35).

Рис. 6.33. В диалоговом окне Preferences вкладки General Options производятся основные настройки Layout
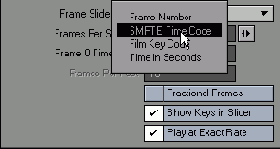
Рис. 6.34. Чтобы настроить отображение времен, воспользуйтесь меню Frame Slider Label

Рис. 6.35. При изменении типа отображаемой информации меняется не только сам указатель, но и дорожка, по которой движется
Здесь также можно определить и начальный кадр анимации, введя его номер в поле Frame 0 Time Code (Временной код нулевого кадра).
Изменение номера текущего кадра
1. Удерживая нажатой левую кнопку, перемещайте указатель кадров по дорожке. Отображаемая цифра соответствует номеру текущего кадра (рис. 6.31), Или

Рис. 6.31. Чтобы перейти к нужному кадру, передвигайте указатель кадров, удерживая нажатой левую кнопку мыши 2. Откройте диалоговое окно Go to Frame (Перейти к кадру), нажав клавишу F (рис. 6.32). В этом окне отображается номер текущего кадра.

Рис. 6.32. Очень простой способ перейти к нужному кадру - воспользуйтесь диалоговым окном Go to Frame 3. Чтобы перейти к определенному кадру, введите в поле его номер и нажмите клавишу Enter. Указатель отобразит номер заданного вами кадра.
Скорее всего, вам захочется, чтобы указатель кадров отображал не только номер текущего кадра. Например, при работе с материалом видеопроекта вам потребуется информация о временном коде. Создавая фильм, вы, вероятно, захотите получить данные о ключевом коде кадра. LightWave позволяет изменить отображаемую указателем информацию, то есть определить его метку, связывая его со способом обработки кадров для того или иного средства воспроизведения (подробнее см. раздел «Временные настройки указателя кадров»).
Изменение размеров объекта
1. Создайте объект и загрузите его в Layout.
2. Перейдите на вкладку Items, затем щелкните по кнопке Size на панели инструментов (рис. 6.21) или нажмите клавиши Shift+H. Запустится инструмент Size.

Рис. 6.21. Чтобы масштабировать объект по всем осям, используйте инструмент Size
3. Удерживая нажатой левую кнопку, перемещайте мышь. Заметьте, что при движении мыши вправо объект растет (рис. 6.22), а при движении влево - уменьшается.

Рис. 6.22. Чтобы уменьшить объект, переместите мышь влево, а чтобы увеличить - вправо
Инструмент Size не имеет маркеров, так как изменение размеров объекта происходит одновременно по всем трем направлениям.
Отключение автоматического создания опорных кадров
1. Отключите автоматическое создание опорных кадров, щелкнув по кнопке Auto Key, расположенной под дорожкой указателя кадров (рис. 6.38).

Рис. 6.38. Чтобы отключить функции Auto Key, щелкните по кнопке Auto Key
2. Чтобы открыть вкладку General Options диалогового окна Preferences, нажмите клавишу О.
3. Из выпадающего меню Auto Key Create (Автоматическое создание опорных кадров) выберите пункт Off (Отключено) - рис. 6.39.
4. Закройте окно Preferences.
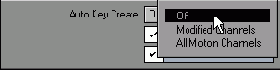
Рис. 6.39. Из всплывающего меню Auto Key Create выберите пункт Off
Теперь создадим простую анимацию с использованием одной камеры, определяя опорные кадры вручную.
Предварительный просмотр анимации
Вы создали небольшой анимационный ролик. Теперь самое время просмотреть его и оценить результат. Один из простых способов просмотра - перетащить мышью указатель кадров из крайнего левого положения в крайнее правое. Это позволит сымитировать движение элементов сцены, но не даст реальной временной оценки.
Гораздо удобнее воспользоваться кнопками управления воспроизведением (рис. 6.51). Точность воспроизведения при этом определяется скоростью вашей видеокарты. Некоторые «медленные» видеокарты не могут обновлять изображение с заданной частотой, в то же время более современные карты отображают анимацию слишком быстро.

Рис. 6.51. Рис. 6.51. Кнопки управления анимацией выглядят так же, как похожие по назначению кнопки на видеомагнитофоне или DVD-плеере
Работа с опорными кадрами
Опорные кадры (другое название ключевого кадра.) - это основной элемент, необходимый для создания анимации. В них зафиксированы изменения положения или размеров объекта в определенный момент времени, который является одним из ключевых в создаваемой анимации. Как только вы определили опорные кадры, Layout автоматически просчитает промежуточные кадры, производя за вас необходимые вычисления.
Чтобы лучше понять предназначение опорных кадров, необходимо научиться их создавать и изменять вручную. Отключите кнопку Auto Key (Автоматическое создание опорных кадров), чтобы Layout не создавал и не изменял опорные кадры без ваших указаний.
Работа со временем
Теперь рассмотрим, как работать со временем, поскольку этот вопрос крайне важен при создании анимации. Но сначала необходимо представить, как будет выглядеть сцена и сколько времени должен длиться ролик. Любая анимация в дальнейшем будет воспроизводиться какими то средствами видео или компьютером. Каждое из средств воспроизведения характеризуется определенной частотой смены кадров, или числом кадров в секунду.
Так, NTSC-система видеовоспроизведения (стандарт в США) работает с частотой 30 кадров в секунду (частота, используемая по умолчанию в Layout), в Европе более- популярна система PAL, работающая с частотой 25 кадров в секунду, а все фильмы показываются с частотой 24 кадра в секунду. Частота кадров для воспроизведения на компьютере различна и зависит от используемого для просмотра приложения.
Как только определено средство, которое будет использоваться для воспроизведения, необходимо вычислить длину создаваемой анимации. Например, если требуется десятисекундный ролик, который будет воспроизводиться с частотой 30 кадров в секунду, то необходимо создать 300 кадров. Существует простая формула для подсчета необходимого количества кадров:
длительность ролика (в секундах) х число кадров в секунду = число кадров
И наоборот, если вам известно количество кадров, а также частота работы воспроизводящего средства, то для определения длины ролика можно воспользоваться следующей формулой:
число кадров / число кадров в секунду = длительность ролика (в секундах)
В Layout время представлено в виде линейки, по которой перемещается указатель кадров. Он двигается по дорожке, на которую нанесены цифры и штрихи (рис. 6.28). Каждый штрих соответствует определенному кадру, а цифры служат для указания номеров кадров. Кроме того, указатель кадров отображает номер текущего кадра анимации. Чтобы сделать его работу более эффективной, необходимо задать два параметра - начальный и конечный кадры.

Рис. 6.28. Указатель кадров отображает номер текущего кадра, его можно использовать для перемещения по временной шкале
Работа в трехмерном пространстве
Первый этап создания трехмерной анимации - это перемещение элемента или изменение его размеров, но перед тем как вы начнете передвигать объекты, необходимо изучить основы работы в трехмерном пространстве. В Layout каждому измерению поставлена в соответствие своя ось, вдоль которой вы можете перемещать объекты. Так, можно принять, что перемещение объекта вдоль оси X (+Х и -X)-это его движение влево-вправо, вдоль оси Y (+Y и -Y) - вверх-вниз, а вдоль оси Z (+Z и -Z) - вперед-назад (рис. 6.1).
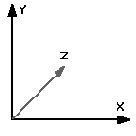
Рис. 6.1. Это три оси, относительно которых может перемещаться объект
В Layout есть ряд инструментов, позволяющих перемещать объекты вдоль осей. Например, при работе с инструментом Rotate (Вращать), который находится на панели инструментов (рис. 6.2), используются несколько другие оси. Так, ось Н (курс, +Н и -Н) отвечает за поворот объекта влево-вправо, ось Р (наклон, +Р и -Р) -за наклон вверх-вниз, а ось В (завал, +В и -В) - за наклон влево-вправо (рис. 6.3).

Рис. 6.2. На панели инструментов щелкните по кнопке Rotate, чтобы активировать инструмент Rotate
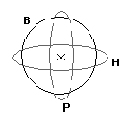
Рис. 6.3. Объект может вращаться в этой системе координат
Растягивание элемента
1. Создайте объект и загрузите его в Layout.
2. Перейдите на вкладку Items, затем на панели инструментов щелкните по кнопке Stretch (рис. 6.23) или нажмите клавишу Н. Запустится инструмент Stretch.

Рис. 6.23. Инструмент Stretch позволяет изменить размеры элемента по одной из осей 3. Удерживая нажатой левую кнопку, перемещайте мышь в окне проекции. При движении мыши влево - вправо объект растягивается вдоль оси X, а при движении вперед-назад- вдоль оси Z (см. рис. 6.24).

Рис. 6.24. При перемещении мыши вперед-назад изменяются размеры объекта вдоль оси Z, а при движении мыши влево-вправо размеры изменяются по оси X 4. Захватите зеленый маркер. При перемещении мыши вперед-назад объект растягивается вдоль оси Y (рис. 6.25). Перемещение мыши влево-вправо не дает никакого эффекта.

Рис. 6.25. Чтобы ограничить растяжение объекта вдоль оси, можно использовать маркеры инструмента Stretch Действие инструмента Squash похоже на действие Stretch, но, в отличие от последнего, при деформации объем объекта ос тается неизменным.
Создание опорных кадров вручную
1. В окне проекции щелкните по камере (рис. 6.40).

Рис. 6.40. Выберите камеру, щелкнув по ней мышью в окне проекции
2. Нажмите клавишу Enter или щелкните по кнопке Create Key (Создать опорный кадр), расположенной непосредственно под дорожкой указателя кадров. Откроется диалоговое окно Create Motion Key (Создать опорный кадр) - рис. 6.41.
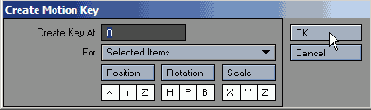
Рис. 6.41. В окне Create Motion Key можно выполнить необходимые настройки для создания опорного кадра
3. Щелкните по кнопке ОК или нажмите клавишу Enter, чтобы сделать опорным текущий кадр, номер которого отображается в поле Create Key At (Создать опорный кадр в...).
4. Перетащите указатель кадров к кадру с номером 30 (рис. 6.42).

Рис. 6.42. Перейдите к кадру с номером 30 - к следующему опорному кадру
5. Перейдите на вкладку Items, затем щелкните по кнопке Move на панели инструментов или нажмите клавишу Т.
6. Перетащите камеру в правую верхнюю часть окна проекции Layout (рис. 6.43).

Рис. 6.43. Перетащите камеру в верхний правый угол окна проекции Layout
7. Чтобы создать следующий опорный кадр, повторите шаги 2 и 3 (рис. 6.44). Заметьте, что в окне проекции Layout отображается траектория камеры, по которой она будет двигаться между опорными кадрами (рис. 6.45).
8. Перетащите указатель кадров на кадр с номером 60 (рис. 6.46).
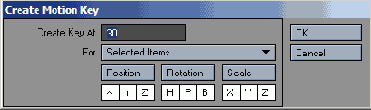
Рис. 6.44. По умолчанию диалоговое окно Create Motion Key предлагает сделать опорным текущий кадр

Рис. 6.45. B Layout отображается путь перемещения камеры

Рис. 6.46. Чтобы создать последний опорный кадр, перейдите к кадру с номером 60
9. Переместите камеру в верхнюю левую часть окна проекции.
10. Чтобы создать еще один опорный кадр, выполните шаги 2 и 3. Layout автоматически соединит все точки и создаст плавную кривую - траекторию движения камеры (рис. 6.47).

Рис. 6.47. В Layout изображена плавная дуга, вдоль которой будет перемещаться камера
Для каждого элемента сцены Layout автоматически создает опорный кадр с номером 0. Если при работе со сценой сохранены установки по умолчанию, то источник освещения и камера также имеют опорные кадры с номером 0.
Layout размещает желтые маркеры на траектории движения текущего выделенного объекта в том месте, где располагаются опорные кадры.
Допустим, вы хотите, чтобы камера двигалась от кадра с номером 0 к кадру с номером 60 по прямой. В таком случае необходимо разместить 30-й кадр непосредственно на прямой, соединяющей начальный и конечный кадры, или просто удалить его.
Создание предварительного просмотра
1. Создайте или загрузите сцену, содержащую анимацию.
2. Из выпадающего меню Preview (Предварительный просмотр), расположенном в правом нижнем углу экрана, выберите пункт Make Preview (Создать предварительный просмотр) - рис. 6.53. Откроется диалоговое окно Make Preview.
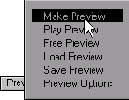
Рис. 6.53. Для создания предварительного просмотра используйте выпадающее меню Preview 3. Щелкните по кнопке ОК или нажмите клавишу Enter, чтобы принять настройки по умолчанию и начать процедуру создания (рис. 6.54). Как только предварительный просмотр будет создан, Layout автоматически откроет окно Preview Playback Control (Управление предварительным просмотром).
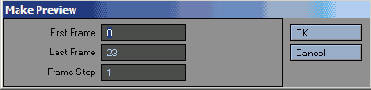
Рис. 6.54. Введите начальный и конечный кадры, а также шаг кадров. Например, можно создать предварительный просмотр для каждого второго кадра 4. Щелкните по кнопке воспроизведения, чтобы просмотреть созданную анимацию (рис. 6.55). Также на панели управления воспроизведением доступны следующие функции: повтор воспроизведения, воспроизвести до конца и остановить, покадровый просмотр в прямом и обратном направлениях.

Рис. 6.55. Как только предварительный просмотр будет создан, появится окно управления воспроизведением 5. Чтобы настроить частоту воспроизведения анимации, щелкните по одной из кнопок с цифрами (цифра соответствует частоте смены кадров, рис. 6.57), находящихся справа от кнопок управления воспроизведением. Например, если вы нажмете кнопку с цифрой 3, анимация будет воспроизводиться с частотой три кадра в секунду.

Рис. 6.56. Чтобы перемещать между кадрами в режиме предварительного просмотра, используйте указатель кадров
6. Чтобы остановить предварительный просмотр, щелкните по кнопке паузы. Чтобы перемещаться между кадрами, используйте указатель кадров (рис. 6.56). В правом нижнем углу окна проекции отображается номер текущего кадра (рис. 6.57).
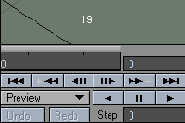
Рис. 6.57. В Layout отображается номер текущего предварительного просмотра
7. Чтобы закрыть диалоговое окно и вернуться к работе в Layout, щелкните по кнопке End Preview (Закрыть предварительный просмотр).
Предварительный просмотр можно сохранить в формате AVI или как файл QuickTime. Для этого из выпадающего меню Preview выберите команду Save Preview (Сохранить предварительный просмотр), Layout запросит имя файла и палки, где будет помещен предварительный просмотр. Чтобы определить формат сохранения, из выпадающего меню Preview выберите пункт Preview Options (Настройки предварительного просмотра), откроется диалоговое окно, в котором и указывается формат.
По умолчанию в окне Make Preview будут использоваться определенные вами начальный и конечный кадры. Если вы хотите просмотреть только какую либо часть анимационного ролика, измените эти значения.
Удаление опорного кадра
1. Откройте диалоговое окно Go to Frame, нажав клавишу F (рис. 6.48).

Рис. 6.48. Перейдите к опорному кадру, который требуется удалить 2. В поле введите номер удаляемого опорного кадра (в данном случае 30) и щелкните по кнопке ОК или нажмите клавишу Enter.
3. Убедитесь, что камера все еще выделена, и нажмите клавишу Del или щелкните по кнопке Delete Key (Удалить опорный кадр), расположенной под указателем кадра. Откроется диалоговое окно Delete Motion Key (Удаление опорного кадра) - рис. 6.49.
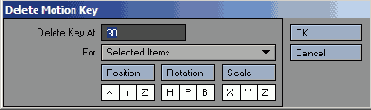
Рис. 6.49. Используя диалоговое окно Delete Motion Key, удалите опорный кадр, либо текущий, либо какой-нибудь другой
4. Щелкните по кнопке ОК или нажмите клавишу Enter, чтобы подтвердить удаление текущего опорного кадра и закрыть диалоговое окно. Кривая будет заменена прямой, соединяющей кадры с номерами 0 и 60 (рис. 6.50). О сплайновой интерполяции более подробно рассказывается в главе 10.

Рис. 6.50. Layout автоматически отображает изменения траектории движения камеры
Указание начального и конечного кадров
1. Дважды щелкните в поле, расположен ном слева от дорожки указателя кадров (рис. 6.29). Подсвеченное число соответствует первому отображаемому кадру, это может быть любое целое число.

Рис. 6.29. Начальный кадр можно ввести вполе на дорожке указателя кадров 2. Оставьте в этом поле значение, равное нулю, и нажмите клавишу Enter.
3. Дважды щелкните в поле, расположенном справа от дорожки указателя кадров (рис. 6.30). Подсвеченное число соответствует номеру последнего отображаемого кадра.
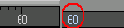
Рис. 6.30. Конечный кадр соответствует последнему отображаемому кадру 4. Введите в этом поле 90 (это означает, что длина анимации составляет 90 кадров) и нажмите клавишу Enter. Заметьте, что дорожка указателя кадров изменилась в соответствии с введенными параметрами.
В указателе кадров следует вводить только целые значения, но ни в коем случае не дробные.
Воспроизведение анимации при помощи кнопок управления
1. Создайте или загрузите сцену, содержащую анимацию.
2. Щелкните по кнопке Forward Play (Прямое воспроизведение), находящейся в правом нижнем углу экрана. Начнется воспроизведение ролика (рис. 6.52).

Рис. 6.52. Щелкните по кнопке Play, чтобы просмотреть анимацию
На вкладке General Options окна Preferences вы можете ограничить частоту смены кадров при воспроизведении, пометив галочкой опцию Play at Exact Rate (Воспроизведение с точной частотой). При этом указатель кадров будет пропускать кадры, если воспроизведение происходит слишком медленно, или, наоборот, замедлять перемещение, если ролик воспроизводится очень быстро.
Другой фактор, который может оказывав влияние на скорость воспроизведения,- это сложность анимации. Чем больше элементов участвует в ролике, тем больше вычислений необходимо выполнять Layout что также снижает скорость воспроизведения. В этом случае рекомендуется создать предварительный просмотр, чтобы корректно оценить временную раскладку ролика.
Временные настройки указателя кадров
Существует четыре основных типа отображаемой информации:
Frame Number (Номер кадра). В данном случае отображается номер кадра. Это очень полезная настройка при работе с любым средством воспроизведения;
SMPTE Time Code (Временной код SMPTE). При использовании данной опции отображается стандартное время для видео, принятое Обществом кино и телережиссеров США (Society of Motion Picture and Television Engineers). Это пригодится при работе с материалом, который впоследствии будет скопирован на видеопленку. Важно отметить, что в данном режиме отображается только обработанный временной код кадров;
Film Frame Code (Кадровый код фильмов). Указатель кадров отображает информацию в кадрах и футах, в формате 2 +13 (2 фута и 13 кадров). Это крайне важно, если вы работаете над материалом, который в дальнейшем будет использован в фильме. Вы определяете тип пленки (35 мм, 16 мм и т.д.), выяснив, сколько кадров помещается в одном футе пленки, вводите это значение в поле Frames Per Foot (Кадров в футе), находящееся на вкладке General Options окна Preferences;
Time in Seconds (Время в секундах). При использовании этой опции время отображается в секундах, что удобно при работе со всеми средствами воспроизведения.
Анимирование при помощи Morph Amount
1. Из выпадающего меню Current Object выберите пункт Morph-Ball:Layerl.
2. Перейдите на вкладку Deform.
3. Из выпадающего меню Morph Target (Цель морфинга) выберите пункт Morph Ball:Layer2 (рис. 7.57).
4. Чтобы открыть окно Graph Editor (Редактор кривых), изображенное на рис. 7.59, щелкните по кнопке Е рядом с полем Morph Amount (рис. 7.58).
5. Откройте диалоговое окно Create Key (Создать опорный кадр), нажав клавишу Enter.

Рис. 7.57. Выделите объект, в который требуется превратить текущий

Рис. 7.58. Чтобы открыть выбранный канал в Graph Editor , щелкните по кнопке Е, расположенной рядом с полем Morph Amount

Рис. 7.59. Graph Editor позволяет увидеть, как будет происходить превращение во времени
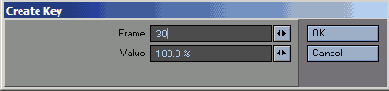
Рис. 7.60. Сделайте кадр с номером 30 опорным для эффекта морфинга. Кадром, в котором сфера окончательно превратится в куб, пусть будет кадр с номером 100
6. В поле Frame (Кадр) введите 30, чтобы превратить шар в куб за 1 секунду. В поле Value (Величина) введите 100 (рис. 7.60), это означает, что шар будет целиком превращен в куб.
7. Щелкните по кнопке ОК или нажмите клавишу Enter, чтобы применить настройки и закрыть диалоговое окно (подробнее о Graph Editor читайте в главе 10).
8. Щелкните по кнопке Play. Сфера превращается в куб.
А где же пирамида? Ее нужно добавить в список объектов морфинга. Вероятно, вы заметили, что в меню Morph Target находится только один объект. Дело в том, что каждому объекту может соответствовать только один объект морфинга. Поэтому чтобы осуществить дальнейшее превращение куба в пирамиду, нужно уже для куба указать объект морфинга. Но процесс можно ускорить, воспользовавшись уже готовым морфингом для сферы, а не создавать новый морфинг для куба.
Для этого потребуется продлить морфии сферы. Так, если сфера превращается в к на все 100%, так какое же значение нужно ввести, чтобы затем она превратилась в сферу? Рассуждайте так: превращение сферы в куб - это 100%, превращение куба в пирамиду - это тоже 100%, значит, что бы получить из сферы пирамиду, нужно указать 200%!
Деформирование геометрии
Чтобы создать, например, бурлящий поток или деревья, качающиеся на ветру, или изменить выражение лица героя, потребуется деформировать объекты. Иначе говоря, переместить точки таким образом, чтобы добиться желаемого результата. В Layout нет никаких инструментов моделирования, поэтому для создания эффектов используется инструмент Deform (Деформировать), который позволяет манипулировать точками объекта. Чем больше точек имеет . объект, тем точнее можно воссоздать тот или иной эффект. В следующем примере рассказывается, как создать эффект волны при помощи карты смещений (displacement map).
Добавление костей в объект
1. В Modeler при помощи инструмента Disc ( Диск) создайте цилиндр со следующими параметрами: axis (ось) - Z, число граней 24, число сегментов 12, bottom (дно) 0 m, top (вершина) 4 т, center X (центр по оси X) 0 m, center Y (центр по оси Y) 0 m, center Z (центр по оси Z) 2 m, radius X (центр по оси X) 500 mm, radius Y (центр по оси Y) 500 mm, radius Z (центр по оси Z) 2 m (рис. 7.68).

Рис. 7.68. Создайте цилиндр, который далее будет деформирован двумя костями
2. Сохраните цилиндр, нажав клавишу S. В появившемся диалоговом окне Save As (Сохранить как) введите имя Bone-Tube.lwo и отправьте созданный элемент в Layout.
3. Из выпадающего меню View (Вид), расположенном в правом верхнем углу окна проекции, выберите пункт Right (ZY).
4. В Layout из выпадающего меню режимов отображения, расположенном в верхнем левом углу экрана, выберите пункты Maximum Render Level->Wireframe (Максимальный уровень отображения -> Каркас).
5. Чтобы создать кость-ребенка, нажмите клавишу = (Равно). Появится диалоговое окно Bone Name (Имя кости).
6. В появившемся окне щелкните по кнопке ОК или нажмите клавишу Enter, чтобы присвоить созданной кости имя по умолчанию (рис. 7.69). Заметьте, что кость мала для созданного вами объекта (рис. 7.70). В этом примере кость должна влиять на половину объекта Bone-Tube.lwo, длина которого составляет четыре метра, поэтому кость необходимо увеличить до двух метров.
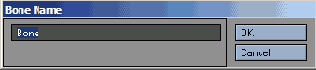
Рис. 7.69. Чтобы присвоить имя по умолчанию и закрыть диалоговое окно, щелкните по кнопке ОК

Рис. 7.70. Длина кости по умолччанию (1 м) очень мала для этого объекта. Необходимо увеличить ее хотя бы до половины длины объекта

Рис. 7.71. Чтобы настроить параметры кости, воспользуйтесь окном свойств Bones 7. Щелкните по кнопке Items Properties или нажмите клавишу Р. Откроется окно свойств Bones (Кости) - рис. 7.71.
8. В поле Rest Length (Длина) введите 2 m (рис. 7.72), чтобы кость заняла половину созданного объекта.
9. Чтобы создать кость-ребенка для первой кости, выполните шаги 5 и 6. Так как кости-потомки полностью наследуют все свойства родителей, то длина кости Bone (2) составляет 2 м, она прекрасно заполнила вторую половину Bone-Tube.lwo (рис. 7.73).
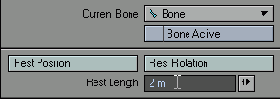
Рис. 7.72. Параметр Rest Length определяет длину кости

Рис. 7.73. Если вы создаете кость-ребенка, то она автоматически наследует все свойства родителя
10. В окне свойств Bones отметьте галочкой опцию Bone Active (Кость активна) для второй кости - рис. 7.74. Заметьте, что линии кости стали сплошными, а не пунктирными, это означает, что кость влияет на геометрию (рис. 7.75).

Рис. 7.74. Если требуется изменить положение кости внутри объекта, можно сделать ее не активной. Производимые изменения не будут влиять на объект
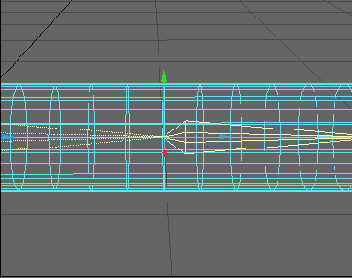
Рис. 7.75. Активные кости изображаются в сплошных линиях, а нективные - в пунктирных
11. Из меню Current Bone (Текущая кость) выберите пункт Bone (1).
12. Отметьте галочкой опцию Bone Active.
13. В окне проекции Layout выделите кость Bone (2).
14. На панели инструментов щелкните по кнопке Rotate (Вращать) или нажмите клавишу Y, разверните кость Bone (2) на - 90 градусов относительно оси Pitch. Теперь объект Bone-Tube.lwo согнут (рис. 7.76).

Рис. 7.76. Кость сгибает цилиндр
После того как кость-ребенок была создана, она не будет наследовать изменения параметров кости-родителя.
Иногда требуется развернуть кость, не оказывая влияния на геометрию. Можно повернуть Bone (2) на - 90 градусов относительно оси Pitch, при этом геометрия не изменится, если кость не была активирована (рис. 7.77).
Если вы добавляете несколько однотипных объектов и не присваиваете каждому уникальное имя, Layout автоматически создает для них различные индексы. Например, в описанной выше процедуре были созданы две кости, при этом им не были присвоены уникальные имена, поэтому первая кость названа Bone (1), а вторая - Bone (2).

Рис. 7.77. Объект не изогнулся поскольку кость не активирована
Объекты и кости.
Понятие об объектах
Стандартные объекты
Работа с подразделенными поверхностями
Деформирование геометрии
Инструменты смещения
Морфинг объектов
Работа с костями
Работа со скелегонами
Имитация сокращения мышц
1. Выполните процедуру «Добавление костей в объект». 2. В окне проекции щелкните по кости Bone (2). 3. В окне свойств Bones поставьте галочку в окошке метки Muscle Flexing (Сокращение мышц) - рис. 7.83. Заметьте, что мышцы сокращаются вокруг кости Bone (2), а не вокруг кости-родителя (рис. 7.84).
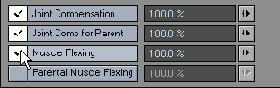
Рис. 7.83. Опция Muscle Flexing позволяет получить эффект сокращения мышц

Рис. 7.84. Опция Muscle Flexing создает эффект сокращения вокруг текущей кости
4. Отключите опцию Muscle Flexing для кости Bone (2) и активируйте опцию Muscle Flexing for Parent (Сокращение мышц кости-родителя). Теперь мышцы сокращаются в нужном месте (рис. 7.85).

Рис. 7.85. Теперь геометрия деформируется в желаемом месте
Можно определить степень сокращения мышц, указав процентную характеристику. Это можно сделать при помощи стрелок, расположенных справа от опции, или ввести цифры вручную в соответствующие числовые поля.
Инструменты смещения
Для деформирования объектов можно использовать не только карты смещений, но и специальные инструменты. Рассмотрим в качестве примера инструмент создания изгиба.
Использование изгибающего инструмента деформирования
1. В Modeler при помощи инструмента Disc создайте цилиндр, имеющий 24 грани и 6 сегментов, со следующими параметрами: bottom ( Дно) 0 m, top (Вершина) 3 т, centerX (Центр по X) 0 m, centerY (Центр по Y) 1.5 m, centerZ (Центр по Z) 0 m, radiusX (Радиус по X) 500 mm, radiusY (Радиус по Y) 1.5 т, radiusZ (Радиус по Z) 500 тт.
2. Сохраните созданный цилиндр в файле Bendy-Disc.Iwo и загрузите его в Layout.
3. Перейдите на вкладку Items, из выпадающего меню Add (Добавить) выберите пункты Objects -> Add Null (Объекты -> Добавить нулевой объект), нулевому объекту присвойте имя Bend-Base.
4. Выполните шаг 3, чтобы создать еще один нулевой объект, и назовите его Bend-Handle.
5. На панели инструментов щелкните по кнопке Move (Переместить) или нажмите клавишу Т. Перетащите Bend-Handle в точку на оси Y с координатой 3.2 м. Сцена должна быть, похожа на изображенную на рис. 7.46.

Рис. 7.46. Эта сцена - хороший пример использования нулевых объектов в качестве маркеров инструментов 6. Щелкните по Bendy-Disc.lwo в окне проекции.
7. Щелкните по кнопке Properties ( Свойства) или нажмите клавишу Р. Откроется окно Object Properties (Свойства объекта).
8. Перейдите на вкладку Deform (Деформировать) и выберите из выпадающего меню пункт Add Displacement (Добавить смещение) Deform: Bend (Деформировать: изгиб) - рис. 7.47.

Рис. 7.47. Чтобы деформировать объект, воспользуйтесь командой Displacement 9. Дважды щелкните в списке инструментов деформации по пункту Bend:Inactive (Согнуть: неактивно), откроется окно свойств инструмента (рис. 7.48).

Рис. 7.48. Чтобы открыть окно свойств инструмента деформации, дважды щелкните по его названию в списке 10. Из выпадающего меню Effect Base (База эффекта) выберите пункт Bend-Base (рис. 7.49).
11. Из выпадающего меню Effect Handle (Маркер эффекта) выберите пункт Bend-Handle (рис. 7.50).
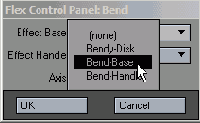
Рис. 7.49. Выберите начальную точку создания эффекта
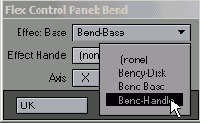
Рис. 7.50. Выберите маркер , при помощи которого будете управлять эффектом 12. В поле Axis (Ось) оставьте Y, таким образом, объект будет согнут относительно этой оси. Щелкните по кнопке ОК или нажмите клавишу Enter, чтобы создать эффект с указанными настройками и закрыть окно.
13. Щелкните по кнопке Bend-Handle в окне проекции.
14. Щелкните по красному маркеру инструмента и перетащите его вдоль оси X. При движении мыши влево-вправо объект Bendy-Disc изгибается в направлении перемещения мыши (рис. 7.51).
Рис. 7.51. При перемещении маркера объект изгибается за указателем мыши
Использование карты смещений
1. В Modeler создайте параллелепипед, имеющий следующие размеры: ширина 2 м, высота 0 м, толщина 2 м, координаты центра: Х=0, Y=0, Z-0 (рис. 7.33).

Рис. 7.33 Создайте параллелепипед, который бедет использоваться в следующем примере 2. Перейдите на вкладку Construct, на панели отобразится новый набор инструментов. Щелкните по кнопке Subdivide (Разделить) или нажмите клавишу D. Откроется диалоговое окно Subdivide Polygons (Разделить полигоны).
3. Щелкните по кнопке ОК или нажмите клавишу Enter, чтобы разбить параллелепипед. Значение Faceted ( Многогранный) в поле Subdivide Method (Метод разделения) оставьте по умолчанию (рис. 7.34).
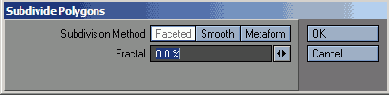
Рис. 7.34 Разделив параллелепипед, вы получаете более высокую плотность полигональной решетки
4. Повторите шаги 2 и 3, чтобы разбить параллелепипед на большее количество элементов (рис. 7.35).

Рис. 7.35 Для применения инструмента смещения необходима высокая детализация объекта
5. Чтобы сохранить объект, нажмите клавишу S. Введите имя файла Wave-Box.lwo.
6. В Layout сделайте объект Wave-Box.lwo текущим.
7. Чтобы открыть окно Object Properties, щелкните по кнопке Item Properties или нажмите клавишу Р. В появившемся окне перейдите на вкладку Deform (см. рис. 7.36).

Рис. 7.36 На вкладке Deform находятся все свойства деформации и смещений объекта
8. Рядом с Displacement Map (Карта смещений) щелкните по кнопке Т, откроется окно Texture Editor (Редактор текстур) - рис. 7.37. Подробнее этот инструмент рассматривается в главе 12.
9. Из выпадающего меню Layer Type (Тип слоя) выберите пункт Procedural Texture (Процедурная текстура) - рис. 7.38.

Рис. 7.37 Чтобы деформировать объект, применяя процедурную текстуру или карту изображения, используйте окно Object-Displacement Map в Texture Editor
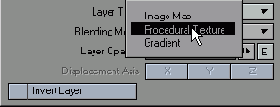
Рис. 7.38 Процедурные текстуры используют для создания большого количества разнообразных эффектов. Некоторые из них можно назвать «мультяшными», а некоторые помогают смоделировать реальные процессы
10. Из выпадающего меню Procedural Texture (Процедурная текстура) выберите пункт Ripples (Волны) - рис. 7.39. Когда Layout создаст смещение, вы увидите, что объект превратится в нечто не понятное (рис. 7.40). Это произошло потому, что по умолчанию параметр Texture Value (Параметр текстуры) равен 0,5 (500 мм), что соответствует шагу сетки. Для масштабов объекта это чересчур большая величина.
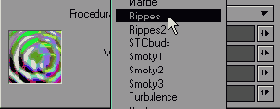
Рис. 7.39 Чтобы создать эффекет волны, используйте процедурную текстуру Ripples

Рис. 7.40 Смещение зависит от шага сетки в Layout. Так как площадь вашего объекта 1 м², а шаг смещения - 0,5 м, то эффект будет проявляться плохо
11. В поле Texture Value введите значение 0.05 (или 5 см) - рис. 7.41. Теперь волна занимает одну десятую площади клетки, тем самым эффект становится более реалистичным (рис. 7.42).
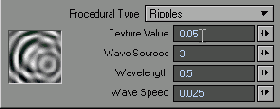
Рис. 7.41 В поле Texture Value можно определить величину эффекта

Рис. 7.42 Введя меньшее значение, вы сделали эффект более релистичным
12. Чтобы оценить результат, щелкните по кнопке Play. После применения эффекта объект выглядит слегка угловатым, однако это можно исправить.
13. На панели инструментов щелкните по кнопке Surface Editor (Редактор поверхности) или нажмите клавиши Ctrl+F3 (рис. 7.43). Запустится инструмент Surface Editor.

Рис. 7.43 Щелкните по кнопке Surface Editor или нажмите клавиши Ctrl+F3
14.Чтобы включить сглаживание поверхностей, отметьте галочкой опцию Smoothing (рис, 7.44).
15. Закройте окно Surface Editor. Поверхность стала гладкой, эффект выглядит очень реалистично (рис. 7.45).

Рис. 7.44 Опция Smoothing позволяет сгладить края полигонов на поверхности объекта
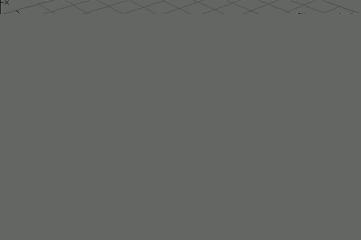
Рис. 7.45. Теперь поверхность, покрытая волнами, выглядит более реалистично
Если вы хотите сгладить поверхность еще сильнее, разбейте ее на большее количество четырехугольников или даже треугольников. Большее количество полигонов увеличит степень проявления эффекта.
Вместо сплошного параллелепипеда в предыдущем примере можно сразу создать подразделенный объект. Затем, используя инструменты, определяющие степень подразделения поверхности, следует разбить объект на большее количество сегментов, тем самым повышая уровень создаваемого эффекта. Попробуйте сделать это, загрузив созданный в редакторе моделей объект как подразделенную поверхность, чтобы не разбивать его вручную. В поле Display SubPatch Level введите значение 6.
Использование Level-of-Detail Object Replacement
1. В Modeler создайте три шара (см. главу 3). Первый должен иметь 48 граней и 24 сегмента, второй - 24 грани и 12 сегментов, а третий - 12 граней и 6 сегментов. Всё остальные параметры оставьте заданными по умолчанию (рис. 7.14).

Рис 7.14. Чтобы поупражняться с уровнями детализации, создайте три шара с разными разрешениями 2. Сохраните первый шар в файле LOD-HiRes.lwo, второй - LOD-MidRes.lwo, a третий - LOD-LowRes.lwo.
3. Загрузите файл LOD-HiRes.lwo в Layout.
4. Чтобы установить шаг сетки равным 1 м, нажмите клавишу ] (Закрывающая квадратная скобка) - рис. 7.15.

Рис 7.15. Клавиша ] используется для увеличения шага сетки окна проекции, а клавиша [ - для уменьшения
5. Перейдите на вкладку Items (Элементы), затем щелкните по кнопке Move на панели инструментов или нажмите клавишу Т. Запустится инструмент Move. Перетащите объект LOD-HiRes.lwo в точку с координатой 10 м по оси Z.
6. Чтобы создать опорный кадр, нажмите клавишу Enter.
7. Перейдите к кадру с номером 60.
8. Перетащите объект LOD-HiRes.lwo в точку на оси Z с координатой - 2 м. Перед камерой отразится траектория перемещения объекта (рис. 7.16).

Рис 7.16. Траектория объекта должна начинаться в точке на оси Z с координатой 10 м
9. Щелкните по кнопке Items Properties (Свойства элемента) или нажмите клавишу Р. Откроется окно Object Properties (Свойства элемента).
10. Перейдите на вкладку Geometry (Геометрия) и из выпадающего меню Object Replacement выберите пункт Level-of-Detail Object Replacement (рис. 7.17).
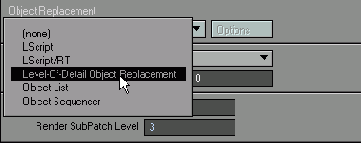
Рис 7.17. Для замены объекта во время анимации используются инструменты Object Replacement
11. Щелкните по кнопке Options, расположенной рядом с выпадающим меню, чтобы открыть окно свойств Level-of-Detail Object Replacement (рис. 7.18).

Рис 7.18. В окне модификатора Level-of-Detail Object Replacement по умолчанию в качестве Base Object используется текущий объект
12. В первом поле Beyond Distance (Расстояние свыше) введите 4 м и нажмите Enter. Это означает, что как только объект удалится от камеры более чем на 4 метра, он будет заменен другим.
13. Щелкните по первой кнопке Use Object (Использовать объект). В открывшемся диалоговом окне выберите файл LOD-MedRes.lwo (рис. 7.19) и нажмите клавишу Enter или щелкните по кнопке Open, чтобы загрузить объект. Теперь, когда объект будет находиться на расстоянии свыше 4 м от камеры, он автоматически будет заменен объектом из файла LOD-MidRes.lwo.

Рис 7.19. Выберите версию шара со средним разрешением
14. Во втором поле Beyond Distance введите 7 м. Это, означает, что как только расстояние от объекта до камеры превысит 7 метров, он должен быть заменен другим.
15. Повторите шаг 13, указав для загрузки файл LOD-LowRes.Iwo. Теперь при удалении от камеры более чем на 7 м объект будет заменен объектом из указанного файла.
Чтобы оценить результаты применения инструментов Object Replacement, необходимо создать предварительный просмотр или тестовый ролик.
1. В Modeler создайте низкополигональный объект (рис. 7.20).
2. Примените к нему инструмент SubPatch, или нажмите на клавишу Tab (рис. 7.21).

Рис 7.20. Низкополигональная сфера

Рис 7.21. Та же сфера, в режиме SubPatch
3. Перенесите созданный объект в Layout. В окне перспективы перейдите в вид камеры (рис. 7.22).
4. Выберите объект, и через кнопку Properties, либо нажав на клавише Р войдите в свойства объекта (рис. 7.23).

Рис 7.22. Созданный объект находится в Layout

Рис 7.23. Меню свойства объекта
5. В закладке Geometry выберите в меню Add custom object пункт Level-of-detail mesh refinement (рис. 7.24).
6. В открывшимся окне задайте значения, соответствующие рисунку (рис. 7.25).
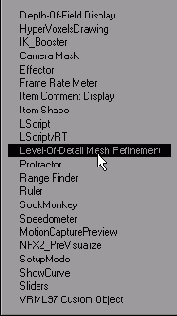
Рис 7.24. Пункт Level-of-detail mesh refinement

Рис 7.25. В открывшимся окне задайте значения, соответствующие рисунку
7. Теперь, приближая либо отдаляя камеру, можно увидеть, как меняется сглаживания объекта в зависимости от расстояния до камеры (рис. 7.26).

Рис 7.26. Изменения, происходящие в объекте, в зависисмости от расстояния до камеры
Использование Morph Mixer
Есть еще один инструмент для создания морфинга объектов - EndoMorph Mixer (Микшер эндоморфов). Он использует карты морфинга, о которых рассказывалось в главе 5. При помощи EndoMorph Mixer очень удобно создавать последовательности морфингов, которыми легко управлять, так как все элементы управления находятся в одном и том же месте и с объектами нужно работать только поочередно.
В главе 5 не упоминалось, что название созданной карты морфинга становится именем ползунка в окне Morph Mixer. Все элементы управления панели EndoMorph Mixer и их расположение зависят от того, как вы назвали созданные карты морфинга, то есть в алфавитном порядке.
А теперь представьте, что создаете анимацию лица и хотите передать самые разнообразные выражения и эмоции персонажа. Можно запросто запутаться в огромном количестве ползунков морфинга! К счастью, существуют настройки, препятствующие загромождению EndoMorph Mixer. Каждую группу указателей кадров допускается размещать на отдельной вкладке, имена которых будут совпадать с именами соответствующих карт морфинга. Имя, расположенное справа от точки, показывает, к какой вкладке относится указатель кадров, а имя слева от точки - это название самого указателя. Например, вы можете назвать все карты морфинга, предназначенные для анимации рта, «mouth.smile», «mouth.frown» и т.д. В окне EndoMorph Mixer есть вкладки для управления ртом (mouth), глазами (eyes), бровями (brows) и т.д. (рис. 7.64). Количество вкладок и указателей, которые можно добавить в морф-объект, не ограничено.

Рис. 7.64. Инструмент EndoMorph Mixer используется для работы с эндоморфами
1. Создайте объект, который будет содержать как минимум две карты морфинга, и загрузите его в Layout.
2. Щелкните по кнопке Item Properties (Свойства элемента) или нажмите клавишу Р, откроется окно Object Properties (Свойства объекта). В этом окне перейдите на вкладку Deform (Деформировать).
3. Из выпадающего меню Add Displacement (Добавить смещение) выберите пункт Morph Mixer (Микшер морфинга) - рис. 7.65.
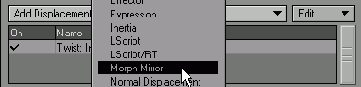
Рис. 7.65. Откройте окно EndoMorph Mixer 4. Чтобы получить доступ к элементам управления Morph Mixer, дважды щелкните мышью по строке Morph Mixer списка (рис. 7.66).

Рис. 7.66. EndoMorph Mixer, мощнейший Инструмент для создания анимации

Рис. 7.67. Опорный кадр автоматически создается при изменении значения ползунка. Перед тем, как вносить какие-либо изменения, Убедитесь, что находитесь именно в том кадре, который хотите сделать ключевым
5. Перейдите к 30-му кадру сцены.
6. Перетащите один из ползунков вправо (рис. 7.67). EndoMorph Mixer автоматически создаст опорный кадр в том месте, где остановился ползунок. При этом между кнопками смены опорных кадров, расположенными в конце дорожки ползунка, появится изображение ключа. Это означает, что в данном месте создан опорный кадр анимационного канала.
7. Создайте еще несколько опорных кадров, передвинув другие ползунки.
8. Чтобы просмотреть созданную при помощи EndoMorph Mixer анимацию, щелкните по кнопке Play.
Если вы не уверены, что ползунок создал опорный кадр, проверьте это при помощи кнопок перехода между опорными кадрами, расположенными справа от дорожки ползунка. Они позволяют перемещаться между опорными кадрами
Если вы хотите более наглядно редактировать анимационные кривые, щелкните по кнопке Graph Editor (Редактор кривых), расположенной в нижней части окна EndoMorph Mixer. Откроется окно Graph Editor, в котором находятся все каналы морфинга текущего объекта
Изменение уровня подразделения модели
1. Загрузите в Layout модель с подразделенными поверхностями. 2. Щелкните по кнопке Properties или нажмите клавишу Р. Откроется окно Object Properties. 3. Щелкните по вкладке Geometry (Геометрия) и в поле Display SubPatch Level введите значение 5. Теперь модель будет отображаться с большей плотностью полигональной решетки (рис. 7.30). 4. Введите в поле Display SubPatch Level значение 0. Модель будет отображаться без сглаживания.

Рис. 7.30. Чем больше значение Display SubPatch Level, тем более сглаженным становится объект
Вы, вероятно, обратили внимание на поле Render SubPatch Level (Уровень, детализации подразделенных поверхностей при визуализации). Чтобы увеличить производительность компьютера при работе над анимацией, задайте низкий уровень детализации, а при визуализации ролика - высокий.
Под кнопками управления SubPatch Level находятся похожие кнопки управления Metaball (Метасфера). Они являются функциональным аналогом параметров SubPatch Level. с их помощью вы можете определить параметры Display Metaball Resolution (Разрешение отображения метасферы) и Render Metaball Resolution (Разрешение метасферы при визуализации) - рис, 7.31.
Общее число сопряжений и метасфер отображается в поле, расположенном непосредственно над полями SubPatch Level.

Рис. 7.31. Если установить значение 0, то Layout не будет сглаживать объект. Это может значительно увеличить скорость работы со сценами, в которых много объектов с подразделенными поверхностями
Компенсация в суставах

Рис. 7.80. При использовании команды Joint Compensation геометрия вокруг сустава сохраняет свои размеры 1. Выполните процедуру «Добавление костей в объект».
2. В нижней части окна свойств Bones отметьте галочкой опцию Joint Compensation (Компенсация сустава) - рис. 7.80.
3. Перейдите на вкладку Items (Элементы), затем щелкните по кнопке Rotate на панели инструментов. Поверните кость. Заметьте, что теперь объект не так сильно сдавливается в месте соединения костей, однако этот эффект сохранился со стороны кости Bone (1) - рис. 7.81.
4. Отметьте галочкой опцию Comp for Parent (Компенсация для родительских элементов). Теперь геометрия вокруг сустава принимает исходный вид (рис. 7.82).

Рис. 7.81. Сустав - это место соединения двух костей, геометрия вокруг сустава была скомпенсирована лишь для кости-ребенка

Рис. 7.82. Активируйте опцию Joint Compensation for Parent. Теперь геометрия вокруг кости-родителя изменяется так же, как и вокруг кости-ребенка
Если вы хотите убрать эффект сдавливания в месте сгиба, активируйте опции Joint Compensation и Joint Comp for Parent.
Вы можете установить уровень компенсации, введя процентный параметр в соответствующем поле.
При работе над персонажами часто требуется имитировать напряжение бицепса при сгибании руки. Можно получить реалистичный эффект, воспользовавшись одной из опций имитации сокращения мышц. Но будьте внимательны, как и компенсация в суставах, эта опция применяется только к выделенной кости. Не нужно настраивать опцию сокращения мышц для кости Bone (1), так как поворот Bone (2) не будет создавать никакого эффекта. Чтобы создать сокращение мышц, воспользуйтесь опцией Muscle Flexing for Parent (Сокращение мышц кости-родителя) для кости Bone (2).
Морфинг объектов
В главе 6 вы узнали, что морфинг - это превращение одного объекта в другой в течение некоторого времени. Вероятно, вы видели подобные эффекты в кино или по телевизору. В LightWave есть возможность превратить один объект в другой, но при этом необходимо строго придерживаться определенных правил, чтобы достичь плавной трансформации. Во-первых, все объекты, участвующие в морфинге, должны иметь одинаковое количество точек. Во-вторых, порядок точек должен быть одинаков, то есть требуется, чтобы объекты были созданы в одной и той же последовательности.
Самый лучший способ создания объектов для морфинга - взять какой-либо объект и принять его за базовый, а все остальные, производные, построить на его основе. При этом нужно помнить, что нельзя ни удалять, ни добавлять точки. Следующая процедура разбита на несколько этапов, чтобы было проще запомнить порядок выполняемых действий.
Настройка костей
При повороте кости Bone (2) вы, вероятно, заметили, что геометрия вокруг Bone (1) слегка изменилась. Дело в том, что кость все еще продолжает влиять на объект. Это можно исправить, задав значение затухания кости. Чем выше это значение, тем меньше кость влияет на геометрию.
Окно Object Properties
Окно Object Properties (Свойства объекта) - это информационный центр объекта, используемого в сцене. Оно отображает сведения об объекте, здесь можно изменять его атрибуты, выбирать специальные инструменты. Прежде чем переходить к описанию отдельных вкладок, рассмотрим окно более подробно (рис. 7.1):
Кнопка Clear All Objects (Удалить все объекты) позволяет быстро удалить все объекты из сцены.
Поле Objects in Scene (Объекты в сцене) отображает число объектов, загруженных в Layout в настоящий момент.
Выпадающее меню Current Object (Текущий объект) показывает имя выделенного объекта. Чтобы редактировать другой элемент сцены, щелкните по этому меню и выберите нужный объект.
В поле Points and Polygons (Точки и полигоны) отображается информация о том, сколько точек и полигонов входит в состав выбранного объекта.
Вкладки свойств объекта содержат различные элементы управления. Чтобы получить к ним доступ, просто щелкните по соответствующей вкладке.

Рис 7.1. Окно Object Properties Первые четыре элемента окна отображаются всегда, вне зависимости от того, какая вкладка в данный момент активна.
Определение затухания кости
1. Выполните процедуру «Добавление костей в объект».
2. В окне свойств Bones из выпадающего меню Falloff Type (Тип затухания) выберите пункт Distance ^ 128 (Расстояние ^ 128) - рис. 7.78.
3. Щелкните по зеленому маркеру на кости Bone (2) и поверните ее. Теперь геометрия вокруг Bone (1) остается неподвижной.
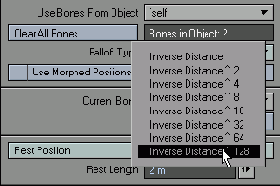
Рис. 7.78. Тип затухания определяет степень проявления эффекта, создаваемого костью. Чем выше значение, тем меньше область действия
Чтобы изменить влияние кости на объект, можно воспользоваться весовой картой костей (см. главу 5). Вы можете определить карту, выбрав имя кости из выпадающего меню Bone Weight Map (Весовая карта кости), которое находится в окне свойств Bones.
Можно определить, насколько изменится геометрия вокруг кости, применив настройку Strength (Сила) в окне свойств Bones.
Теперь рассмотрим, что происходит с объектом в месте соединения костей (в суставе) при деформации. Когда кость Bone (2) поворачивается, трубка сгибается и сдавливается в месте соединения костей (рис. 7.79). Иногда эффект получается таким, как вы желаете, а иногда нет. Но и это можно исправить.

Рис. 7.79. Трубка сгибается и сдавливается в месте соединения костей
Понятие об объектах
Как и редактор моделей, Layout может работать с многослойными объектами. Но здесь, в отличие от Modeler, предполагается, что каждому слою соответствует определенный объект, и с ним можно работать независимо от других. Поэтому в Layout отсутствуют какие либо инструменты для перемещения между слоями, а объекты, размещенные в них, рассматриваются как самостоятельные элементы. Редактор сцены определяет различные слои по присвоенным им именам.
Если в Modeler вы присвоили слоям имена, то в Layout они будут выглядеть как
<object name>:<layer name>
Так, объект, имеющий три слоя, в Layout рассматривается как совокупность трех самостоятельных элементов, которые имеют имена
<object name>:layer1,<bject name>: layer2 и <object name>:lауеrЗ
Таким образом, многослойными объектами намного удобнее управлять.
Преобразование скелегонов в кости
1. Загрузите объект, имеющий скелегоны, в Layout.
2. Перейдите на вкладку Items (Элементы), затем из выпадающего меню Add (Добавить), расположенного на панели инструментов, выберите пункты Воnes ->Convert Skelegones Into Bones(Кости -> Преобразовать скелегоны в кости) - рис. 7.88. Теперь у объекта появились кости (рис. 7.89).
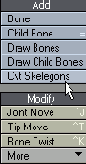
Рис. 7.88. Создать кости очень просто - преобразуйте в них скелегоны

Рис. 7.89. Скелет персонажа был создан в Modeler при помощи скелегонов, которые Layout затем преобразовал в кости. Это очень удобный способ перемещать объект из сцены в сцену вместе с его скелетом
Продление созданного морфинга

Рис. 7.61. Если необходимо, чтобы объект претерпел несколько трансформаций, воспользуйтесь опцией Multl Target/Single Env, это поможет значительно сократить время
1. В окне Object Properties отметьте галочкой опцию Multi Target/Single Env (Многоцелевая/единичная зависимость), что бы продлить созданный морфинг (см. рис. 7.61).
2. Чтобы открыть Graph Editor, щелкните по кнопке Е, расположенной рядом с полем Morph Amount.
3. Нажмите клавишу Enter. Откроется диалоговое окно Create Key (Создать опорный кадр).
4. Чтобы превратить сферу в пирамиду после того, как она стала кубом, введите в поле Frame (Кадр) значение 60. А в поле Value (Величина) впишите 200, чтобы сфера полностью превратилась в пирамиду на 60-м кадре.
5. Чтобы применить настройки и закрыть Graph Editor, нажмите клавишу Enter.
6. Из выпадающего меню Current Object выберите пункт Morph-Ball:Layer2.
7. Из выпадающего менюMorph Target выберите пункт Morph-Ball:Layer3. Шаги 6 и 7 определяют пирамиду, как объект морфинга куба.
8. Щелкните по кнопке Play, чтобы просмотреть созданную анимацию ( см. рис. 7.62-7.63).

Рис. 7.62. На десятом кадре сфера начинает превращаться в куб

Рис. 7.63. А куб начинает превращаться в пирамиду на 45 кадре
Если объекты, участвующие в морфинге, имеют различные свойства поверхностей (например, степень прозрачности, цвет и т.п.), вы можете активировать опцию Morph Surfaces (Морфинг материалов), чтобы наряда с преобразованиями геометрии происходили и преобразования поверхности. Но эта опция не поддерживается при работе с Multiple Target/Single Env, поэтому в данном случае для выполнения многоцелевого морфинга вам придется создавать морфинг для каждого из объектов.
Если вам по какой-то причине не нравится продолжать уже созданный морфинг, можете создать отдельные морфинги для куба и сферы. Однако это не самый лучший способ, и вы это поймете при отладке анимации.
Работа с костями
Кости очень важны для анимации, так как их назначение - деформировать и изгибать геометрию. Существует два способа создать кости. Первый способ заключается в добавлении в объект независимой кости. Его применяют, когда вводят в объект первую кость. Независимая кость никак не связана с остальными костями модели.
Второй способ - это связать кости связью «родитель-ребенок», то есть присоединить новую кость к уже существующей (подробнее об этой связи рассказывается в главе 10). По умолчанию кость-ребенок (child bone) создается как независимая кость в том случае, если в объекте нет ни одной кости. Чтобы лучше понять принципы создания костей, изучите следующий пример (он так же разбит на несколько этапов).
Работа с костями других объектов
Предположим, требуется создать несколько объектов, которые сгибались бы одновременно. Нет необходимости настраивать каждую кость в отдельности для каждого объекта, можно задать значения только для одного объекта, а второй объект унаследует их.
1. Выполните процедуру «Добавление костей в объект». Затем следует нажать клавишу + (Плюс), чтобы загрузить еще одну копию объекта Bone-Tube.lwo. Layout присвоит ей имя Bone-Tube (2), а исходный объект будет переименован в Bone-Tube (1).
2. Из выпадающего меню View (Вид) выберите пункт Perspective (Перспектива).
3. В окне проекции щелкните по объекту Bone-Tube (2).
4. Перейдите на вкладку Items (Элементы), на панели инструментов щелкните по кнопкеMove (Переместить) или нажмите клавишу Т. Переместите объект Bone-Tube (2) вдоль оси X на 2 м.
5. Щелкните по кнопке Bones, расположенной под выпадающим меню Current Item (Текущий элемент), или нажмите клавиши Shift+B. Вы перейдете в режим редактирования костей.
6. Щелкните по кнопке Item Properties (Свойства элемента) или нажмите клавишу Р. Откроется окно свойств Bones. Из выпадающего меню Use Bones From Object (Использовать кости из объекта) выберите пункт Bone-Tube (1)-рис. 7.86.

Рис. 7.86. Меню Use Bones From Object позволяет изменить параметры одной цепи костей, а затем применить эти настройки для аналогичных объектов
На панели инструментов щелкните по кнопке Rotate (Вращать) или нажмите клавишу Y, затем поверните кость Bone (2) в объекте Bone-Tube (1). Заметьте, что теперь сгибаются оба объекта (рис. 7.87).

Рис. 7.87. Оба объекта сгибаются одновременно
Работа с нулевыми объектами
Нулевой объект - это уникальный, неотображаемый элемент в Layout, который можно использовать как указатель местоположения других объектов, цель для инверсно-кинематической цепи, родительский объект по отношению к другим объектам. Кроме того, он выступает в роли «носителя» разнообразных эффектов при paботе с частицами, например, определяет направление и положение вихревого потока или самого эмиттера частиц: Таким образом, нулевой объект является одним из самых гибким инструментов создания анимации.
Работа с подразделенными поверхностями
Подразделенные поверхности представляют собой очень удобный способ моделирования. Объекты, имеющие такие поверхности, можно загрузить в Layout и использовать для создания сцен. Как вы могли заметить, данный метод весьма требователен к системным ресурсам, особенно если он применяется при построении сложных моделей.
А теперь представьте, что указанные вычисления добавятся к другим операциям, выполняемым Layout. Это может значительно сказаться на том, насколько объект будет интерактивным при анимации. Layout позволяет задать степень отображения подразделенных поверхностей при работе в окне проекции и при визуализации. Параметр Display SubPatch Level (Уровень отображения подразделенных поверхностей) определяет детальность отображения объекта.
Работа со скелегонами
Необходимо помнить, что кости не сохраняются вместе с объектом, они являются частью сцены. Если вы создали объект, скелет и сохранили его, то при загрузке такой модели в другую сцену скелет исчезнет.
Один из способов решения проблемы - использование в Layout функции Load from Scene (Загрузить из сцены), расположенной в выпадающем меню File. Она загружает элементы выбранной сцены в текущую.
Другой способ состоит в применении скелегонов (см. главу 3).
При загрузке объекта, содержащего скелегоны, можно превратить их в кости, а затем использовать в сцене. Полученные в результате преобразования кости обладают всеми свойствами и настройками, которые имеют кости, создаваемые непосредственно в Layout. Основное отличие заключается в том, что скелегоны жестко связаны с объектом, являются его частью, поэтому они и сохраняются при загрузке объекта в любую другую сцену. Эта особенность, несомненно, является большим достоинством скелегонов.
Сокрытие объектов морфинга
1. Из выпадающего меню Current Object (Текущий объект), расположенном под указателем кадров, выберите пункт Morph-Ball:Layer2.
2. Щелкните по кнопке Properties или нажмите клавишу Р. Откроется окно Object Properties. Перейдите на вкладку Render (Визуализация), на которой находятся параметры визуализации объекта (подробнее об этих настройках будет рассказано в главе 13).
3. В поле Object Dissolve (Растворение объекта) введите 100 и нажмите клавишу Enter, куб станет невидимым (рис. 7.56).
4. Из выпадающего меню Current Object выберите пункт Morph-Ball:Layer3, отобразятся настройки пирамиды.
5. Выполните шаги 2 и 3 для пирамиды.

Рис. 7.56. На вкладке Render находятся параметры визуализации объекта
Теперь сцена подготовлена к созданию морфинга. Чтобы переход одного объекта в другой был как можно более плавным, необходимо задать величину Morph Amount (Степень морфинга) и указать время превращения.
Создание геометрии
1. В Modeler постройте куб со стороной 1 м. 2. Перейдите на вкладку Construct, затем на панели инструментов щелкните по кнопке Subdivide (Разделить) или нажмите клавишу Shift+D. Откроется диалоговое окно Subdivide Polygons (Разделить полигоны). Щелкните по кнопке ОК или нажмите клавишу Enter, чтобы использовать инструмент с настройками по умолчанию.
3. Выполните шаг 2, чтобы увеличить плотность полигональной решетки объекта.
4. Скопируйте объекты, щелкнув по кнопке Сору (Копировать) или нажав клавишу Ctrl+C.
5. Чтобы перейти во второй слой, нажмите клавишу 2, а затем на панели инструментов, расположенной в нижней части экрана, щелкните по кнопке Paste (Вставить) или нажмите клавишу Ctrl+V, чтобы вставить объекты из буфера обмена.
6. Чтобы вернуться в первый слой, нажмите клавишу 1.
7. Из выпадающего меню More (Больше) выберите пункт Absolute Size (Абсолютный размер), чтобы уменьшить объект до первоначальных размеров (рис. 7.52).
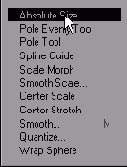
Рис. 7.52. Инструмент Absolute Size позволяет определить размер объекта, в отличии от инструмента Scale, который работает с относительнами параметрами
8. В появившемся диалоговом окне Absolute Size щелкните по кнопке Locked переключателя Value (Величина), а в поле X Size (Размер по X) введите 1 m (рис. 7.53). Это значение будет использовано для всех трех направлений.

Рис. 7.53. Уменьшите радиус шара до 1 м
9. Щелкните по кнопке ОК или нажмите клавишу Enter, чтобы закрыть диалоговое окно. Теперь радиус сферы составляет 1 м, что соответствует длине стороны созданного ранее куба.
10. Чтобы перейти в третий слой, нажмите клавишу 3, в этом слое вставьте скопированный ранее объект.
11. Перейдите на вкладку Modify, затем на панели инструментов щелкните по кнопке Taper 1. Запустится инструмент Taper 1.
12. Нажмите клавишу N, откроется диалоговое окно опций Numeric со следующими настройками: Factor (Коэффициент) 1.0%, CenterY ( Центр по Y) 500 mm (рис. 7.54).

Рис. 7.54. Используйте окно Numeric для ввода точных значений 13. Чтобы создать пирамиду, щелкните по кнопке Apply (Применить) - рис. 7.55.
14. Сохраните объект, нажав клавишу S. В появившемся окне Save As (Сохранить как) введите имя файла Morph-Ball.lwo. Загрузите файл в Layout

Рис. 7.55. Чтобы создать пирамиду, заострите куб
Теперь нужно сделать объекты морфинга невидимыми. Они должны оставаться такими до тех пор, пока не наступит время заменить ими шар.
Создание предварительного просмотра
1. Из выпадающего меню Preview (Предварительный просмотр), расположенного под указателем кадров, выберите пункт Make Preview (Создать предварительный просмотр).
2. Чтобы использовать настройки по умолчанию, нажмите клавишу Enter.
3. Как только будет создан предварительный просмотр, щелкните по кнопке Play на панели управления просмотром. При приближении объекта к камере его разрешение будет увеличиваться. Так, когда он находится на расстоянии от 10 до 7 м, загружается файл LOD-LowRes.lwo (рис. 7.27). Файл LOD-MidRes.lwo загружается, когда объект находится на расстоянии 4-7 м от камеры (рис. 7.28), а когда он приблизится к камере менее, чем на 4 м, загрузится объект LOD-HiRes.lwo (рис. 7.29).

Рис 7.27. Когда шар находится на расстоянии 7-10 м от камеры, используется его изображение с низким разрешением

Рис 7.28. При перемещении объекта за отметку 7 м загружается изображение со средней степенью детальности

Рис 7.29. А при приближении объекта к камере менее, чем на 4 м, загружается изображение с высоким разрешением
Создание стандартных объектов
1. Перейдите на вкладку Items, на панели инструментов появятся новые кнопки. Из выпадающего меню выберите пункты Objects -> Add Null (Объекты -> Добавить нулевой объект) - рис. 7.2.
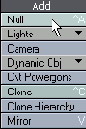
Рис 7.2. Чтобы создать элемент сцены, из выпадающего меню Add выберите соответствующий пункт 2. На экране отобразится диалоговое окно Null Object. Чтобы создать объект с именем по умолчанию, щелкните по кнопке ОК или нажмите клавишу Enter (рис. 7.3). Теперь в начале сетки (в точке с координатами X = О, Y = О, Z = 0) появится нулевой объект (рис. 7.4).
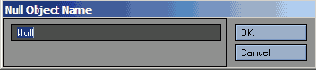
Рис 7.3. Нулевому объекту можно присвоить любое имя, однако удобнее использовать значащие имена, описывающие функции объекта
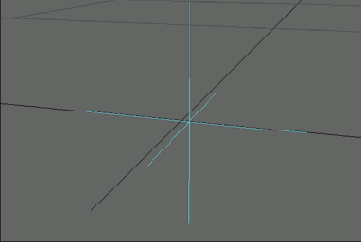
Рис 7.4. НУлевой объект похож на перекрестие. Он не отображается при визуализации, поэтому используется для замещения реальных объектов 3. В нижней части экрана щелкните по кнопке Properties (Свойства) или нажмите клавишу Р (рис. 7.5). Откроется окно Object Properties.

Рис 7.5. Кнопка Properties открывает окно Object Properties выделенного объекта 4. Перейдите на вкладку Geometry (Геометрия), из выпадающего меню Add Custom Object (Добавить стандартный объект) выберите объект Ruler (Линейка) - рис. 7.6.

Рис 7.6. Воспользоавшись вкладкой Geometry окна Object Properties, замените нулевой объект линейкой
5. В списке Custom Object (Стандартный объект) дважды щелкните по Ruler Z axis (Линейка по оси Z) - рис. 7.7.

Рис 7.7. Чтобы открыть окно свойств стандартного объекта, дважды щелкниет по его имени в списке
6. В появившемся окне свойств объекта Ruler оставьте установленные по умолчанию значения (рис. 7.8) и закройте его.
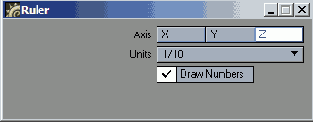
Рис 7.8. В окне свойств объекта Ruler можно выбрать ось, вдоль которой будет располагаться линейка, единицы измерения, а также отметить, будут ли отображаться цифры
7. Из выпадающего меню, находящегося в левом верхнем углу окна проекции, выберите пункт Right (ZY) (Справа (ZY)), чтобы изменить текущий вид на вид справа.
8. На панели инструментов щелкните по кнопке Stretch. Запустится одноименный инструмент. В окне проекции растяните нулевой объект. При перемещении указателя мыши влево линейка сжимается, вправо - удлиняется (рис. 7.9).
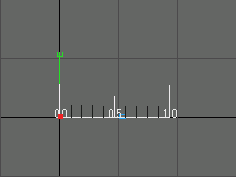
Рис 7.9. Объект Ruler поможет вам измерять растояния в Layout
В Lightwave 3D существует множество стандартных объектов, которые вы можете использовать при создании анимации. Если вы хотите, узнать об этом подробнее, обратитесь к справочному руководству пользователя.
Замена другим объектом
1. Выполните шаги 1 и 2 процедуры «Создание стандартных объектов».
2. Из выпадающего меню Replace (Заменить) на панели инструментов выберите команду Replace with Object File (Заменить файлом объекта) - рис. 7.10.
3. Появится диалоговое окно открытия файла (рис. 7.11). Выберите объект и щелкните по кнопке Open (Открыть). Layout заменит нулевой объект выделенным.
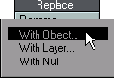
Рис 7.10. Нулевые объекты чаще всего используют как указатели местополжения, которые впоследствии заменяют реальными объектами

Рис 7.11. Выберите объект, который займет место нулевого в сцене
Замена нулевым объектом
1. Загрузите объект в Layout.
2. Из выпадающего меню Replace (Заменить) выберите пункт Replace with Null Object (Заменить нулевым объектом) - рис. 7.12.
3. Появится диалоговое окно Null Object Name (Имя нулевого объекта). Чтобы присвоить нулевому объекту имя заменяемого, щелкните по кнопке ОК или нажмите клавишу Enter (рис. 7.13).
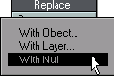
Рис 7.12. Вы можете сосредоточиться над анимированием однго объекта, заменив остальные элементы сцены нулевыми объектами
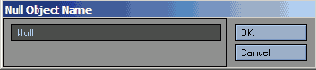
Рис 7.13. При замене реального объекта нулевым в окне Null Object Name по умолчанию отображается имя заменяемого объекта
Как упоминалось ранее, в процессе работы допускается заменять одни объекты другими. Это еще одно применение инструментов Object Replacement (Замещение объектов). Наиболее часто их используют для изменения степени детализации объектов. Чем ближе объект находится к камере, тем выше его разрешение. При помощи инструмента Level-of-Detail Object Replacement (Изменение разрешения объекта) можно легко изменять степень детальности отображения модели.
Кроме того, это позволяет существенно уменьшить объем используемой памяти. Например, нет необходимости загружать в память объект, имеющий 500000 полигонов, который будет фигурировать в сцене лишь 10 секунд и только три из них находиться недалеко от камеры. Чтобы не отображать полмиллиона полигонов, достаточно использовать варианты изображения этого объекта с 250000 и 125000 полигонов для различной степени удаленности от камеры. Если объект находится рядом с камерой, то его разрешение можно увеличить, а если он отдаляется - уменьшить. Приводимая ниже процедура разбита на несколько этапов, чтобы было проще запомнить очередность действий.
Помимо Level-of-Detail Object Replacement в LightWave 3D 8 добавлена новая опция - Level-of-detail Mesh Refinement. Нововведение позволяет избежать работы над подготовкой нескольких объектов с разной детализацией, и поочередной их загрузки в Layout. Вместо этого можно манипулировать значениями SubPatch Level непосредственно на оригинальном объекте, изменяя его детализацию в зависимости от расстояния этого объекта до камеры.
Замена объекта
Иногда при работе над проектом может возникнуть необходимость заменить один объект другим. Например, вы использовали нулевой объект как заполнитель, а потом захотели заменить его реальным объектом. Возможно, потребовалось изменить разрешение объекта при нахождении на определенном расстоянии от камеры или же просто заменить объект сцены другим во время анимации.
Caustics
Искривленные отражающие или прозрачные поверхности, например, металлические, стеклянные или водные, часто искажают и фокусируют лучи, создавая солнечные блики на других поверхностях (рис. 8.53).
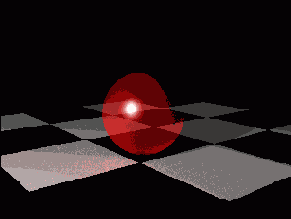
Рис. 8.53. Caustics фокусирует световые лучи, падающие на поверхность, и отражает их. Обратите внимание на свет, падающий от сферы на плоскость
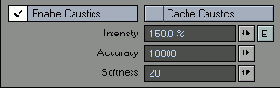
Рис. 8.54. Настройки эффекта Caustics
LightWave может вычислять подобные эффекты, для этого в окне Global Illumination необходимо включить опцию Enable Caustics (Активировать зеркальное отражение и преломление света) - рис. 8.54. Подобно Radiosity этот эффект также рассчитывает отражение лучей от поверхности, что значительно уменьшает производительность системы.
Параметры эффекта Caustics (Каустическая поверхность):
Intensity (Интенсивность) определяет степень проявления эффекта. Если эффект получается не очень ярким, увеличьте значение этого параметра;
Accuracy (Точность) устанавливает время, затрачиваемое на расчет эффекта. Уменьшая данный параметр, вы увеличиваете производительность системы, однако снижаете качество создаваемо го эффекта;
Softness (Мягкость) определяет мягкость эффекта. Чем выше значение этого параметра, тем мягче получается эффект.
Добавление линейного источника света
1. Выполните шаги 1 и 2 процедуры «Добавление удаленного источника света».
2. Из выпадающего меню Add (Добавить), расположенного на панели управления, выберите пункты Lights ->Add Linear Light (Свет -> Добавить линейный источник).
3. В диалоговом окне Light Name (Имя источника) щелкните по кнопке ОК, чтобы создать источник с именем, предложенным по умолчанию.
4. На панели инструментов щелкните по кнопке Move (Переместить) или нажмите клавишу Т. Переместите источник в левую верхнюю часть экрана.
5. Обновите изображение нажатием клавиши F9. У вас должна получиться сцена, изображенная на рис. 8.17. Но что бы оценить все возможности, которые предоставляет линейный источник, вы должны включить трассировку лучей.
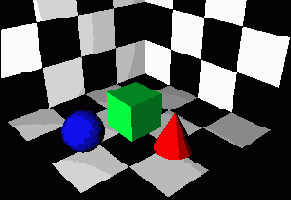
Рис. 8.17. Сцена, освещенная линейным источником света
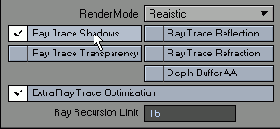
Рис. 8.18. Чтобы активировать алгоритмы трассировки лучей, щелкните по соответствующему пункту меню Rendering 6. Из выпадающего меню Rendering (Просчет), расположенного на панели инструментов, выберите пункт Ray Trace Shadows (Тени методом трассировки лучей) - рис. 8.18. (Подробнее об этой опции читайте в главе 13.)
7. Обновите изображение, нажав клавишу F9. Обратите внимание на мягкие тени (рис. 8.19).
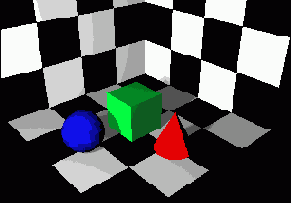
Рис. 8.19. Использование линейного источника света позволяет сделать освещение более естественным
Поверхностный источник света очень похож на линейный, он создает точно такие же мягкие тени, однако в отличие от линейного представляет собой плоскость, которая излучает свет в двух направлениях (рис. 8.20).
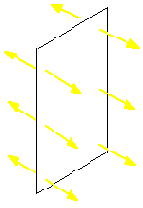
Рис. 8.20. Принцип действия поверхностного источника света
Добавление направленного источника света
1. Выполните шаги 1 и 2 процедуры «Добавление удаленного источника света».
2. Из выпадающего меню Add (Добавить), расположенного на панели управления, выберите пункты Lights -> Add Spotlight (Свет -> Добавить направленный источник).
3. В диалоговом окне Light Name (Имя источника) щелкните по кнопке ОК, чтобы создать источник с именем, предложенным по умолчанию.
4. На панели инструментов щелкните по кнопке Move (Переместить) или нажмите клавишу Т. Затем перетащите источник в левую верхнюю часть экрана.
5. На панели инструментов щелкните по кнопке Rotate (Вращать) или нажмите клавишу Y. Измените угловое положение источника таким образом, чтобы были освещены некоторые объекты сцены (рис. 8.13).

Рис. 8.13. Поверните источник, чтобы рсветить объекты

Рис. 8.14. В этом окне можно изменять параметры источников света
6. Щелкните по кнопке Item Properties ( Свойства элемента), расположенной в нижней части экрана, или нажмите клавишу Р. Откроется окно Light Properties (Свойства света) - рис. 8.14.
7. В полях Spotlight Cone Angle (Угол конусности) и Spotlight Soft Edge Angle (Угол размытости края) введите значения, определяющие область освещения.
8. Обновите текущий кадр, нажав клавишу F9.
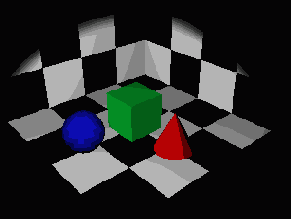
Рис. 8.15. Сцена освещенная направленым источником света
На рис. 8.15 изображена сцена, которая должна получиться в результате добавления направленного источника света.
Линейный источник света в LightWave представляет собой отрезок, длину которого определяете вы. Его можно сравнить с лампой дневного света: он испускает лучи во все стороны, каждой точкой, кроме концов (рис. 8.16). При подобном освещении от объектов падают мягкие и ровные тени.
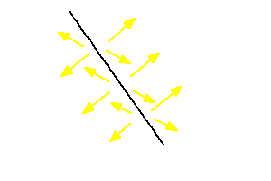
Рис. 8.16. Принцип действия линейного источника света
Добавление поверхностного источника света
1. Выполните шаги 1 и 2 процедуры «Добавление удаленного источника света».
2. Из выпадающего меню Add (Добавить), расположенного на панели управления, выберите пункты Lights -> Add Area Light (Свет -> Добавить поверхностный источник).
3. В диалоговом окне Light Name (Имя источника) щелкните по кнопке ОК, чтобы создать источник с именем, предложенным по умолчанию.
4. На панели инструментов щелкните по кнопке Stretch (Переместить) или нажмите клавишу Н. Запустится одноименный инструмент. Чтобы изменить длину элемента, перемещайте мышь.
5. В закладке Rendering (Просчет), расположенной на панели инструментов, выберите пункт Ray Trace Shadows (рис. 8.21).
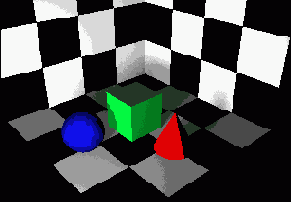
Рис. 8.21. Так выглядит сцена при использовании поверхностного источника
Просчет линейного и поверхностного источников света занимает больше времени. Но это можно исправить, определив параметр Linear/Area Light Quality (Качество линейного/поверхностного источника), который находится в окне Light Properties (Свойства источника) - рис. 8.22. Величина этого параметра варьируется от 1 до 5 и влияет на качество отбрасываемых теней. При значении 1 качество хуже, значение 5 соответствует наилучшему результату, но на просчет затрачивается значительное время.

Рис. 8.22. Определив значение параметра Linear/Area Light Quality, можно уменьшить время расчета
Чем меньше размеры линейного или поверхностного источников света, тем менее заметны погрешности (артифакты) при пересчете теней с низким качеством.
Направление света может быть достаточно трудной задачей, особенно если необходимо освещать движущийся объект. В LightWave есть очень полезная функция - можно направить свет на какой нибудь элемент сцены. При движении объекта источник света будет всегда направлен на него.
Добавление точечного источника света
6. 1. Выполните шаги 1 и 2 процедуры «Добавление удаленного источника света».
2. Из выпадающего меню Add (Добавить), расположенного на панели управления, выберите пункты Lights -> Add PointLights (Свет -> Добавить точечный источник).
3. В диалоговом окне Light Name (Имя источника) щелкните по кнопке ОК, чтобы создать источник с именем, предложенным по умолчанию.
4. На панели инструментов щелкните по кнопке Move (Переместить) или нажмите клавишу Т. Затем перетащите источник в левую верхнюю часть экрана. Заметьте, как перемещение источника отразилось на освещенности объектов (рис. 8.11).
5. Чтобы обновить изображение, нажмите клавишу F9.

Рис. 8.11. Если вы переместите точечный источник света в верхнюю часть экрана, то освещенность объектов изменится
Область, освещаемая направленным источником света, зависит от его положения и ориентации в пространстве. Он испускает световой поток конической формы, который определяется двумя параметрами: Cone Angle (Конический угол) и Soft Edge Angle (Угол мягкого края) - рис. 8.12.
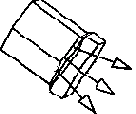
Рис. 8.12. Принцип действия направленного источника света
Добавление удаленного источника света
1. Откройте или создайте сцену, похожую на ту, что изображена на рис. 8.4. В ней должно быть несколько примитивов и стена или пол, на которые будет падать тень от объектов.
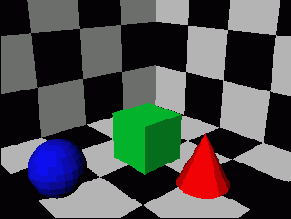
Рис. 8.4. Пример простой сцены с освещением 2. Перейдите на вкладку Items. На панели инструментов отобразятся новые функции (рис. 8.5).
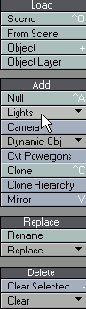
Рис. 8.5. Вкладка Items предостаавляет доступ к новым инструментам, а также к выпадающему меню Add 3. На панели инструментов из выпадающего меню Add (Добавить) выберите пункты Lights -> Add Distant Light (Свет -> Добавить удаленный источник) - рис. 8.6.
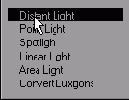
Рис. 8.6. Чтобы создать удаленный источник, из выпадающего меню Add выберите пункт Add Distant Light 4. В появившемся диалоговом окне Light Name (Имя источника) щелкните по кнопке ОК, чтобы создать источник с предложенным по умолчанию именем (рис. 8.7).
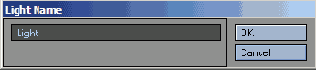
Рис. 8.7. Вы можете ввести имя источника или воспользоваться именем, предложенным Layout 5. На панели инструментов щелкните по кнопке Move (Переместить) или нажмите клавишу Т. Переместите источник света в верхний левый угол экрана. Заметьте, что освещение объектов сцены никак не изменилось (рис. 8.8).
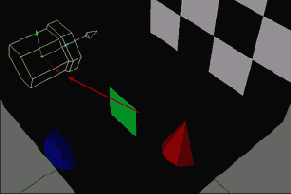
Рис. 8.8. Переместите источник удаленного света из исходного положения в верхний левый угол экрана 6. На панели инструментов щелкните по кнопке Rotate (Вращать) или нажмите клавишу Y. При помощи инструмента Rotate измените направление освещения. Теперь объекты сцены освещены по-другому (рис. 8.9).
7. Чтобы обновить изображение, нажмите F9.

Рис. 8.9. Разверните источник света. Обратите внимание, что тени от объектов изменились
В сцене не всегда нужно использовать удаленные источники света, поэтому вы можете заменить источник света, созданный по умолчанию, любым другим. Удаленный источник хорошо освещает все поверхности сцены и прост в настройке, поэтому он создается по умолчанию.
Точечный источник испускает свет по всем направлениям (рис. 8.10). Поэтому его поворот не изменяет освещенности объектов.
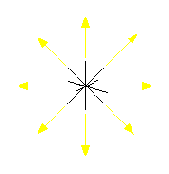
Рис. 8.10. Принцип действия точечного источника света
Освещение.
Свет и световые эффекты
Добавление источника света
Настройка параметров света
Создание теней
Световые спецэффекты
Глобальное освещение
Глобальное освещение

Рис. 8.50. В окне Окно Global Illumination можно настроить все источники света одновременно
Окно Global Illumination (Глобальное освещение) предоставляет доступ к огромному количеству настроек источников света (рис 8.50). Здесь можно определять интенсивность источников и степень рассеяния света. Глобальные настройки (для всех осветителей сцены) очень удобны для одновременного редактирования нескольких источников.
В этом окне находятся опции эффекта рассеяния, объемного света, а также карт теней для всех источников света сцены. Во время процесса анимации вам вряд ли захочется ждать, чтобы эти объекты пересчитывались каждый раз, поэтому в окне Global Illumination включите или отключите тот или иной спецэффект.
Поверхностные, линейные источники света, а также алгоритмы диффузионного рассеивания света позволяют создавать «зернистые» тени. Чтобы исключить нежелательный эффект, воспользуйтесь опцией Shading Noise Reduction (Снижение шума теней).
В этом же окне можно изменять мощность и цвет света окружающей среды. У такого света нет ни пространственного, ни углового положения, он просто существует.
Исключение объекта
1. Выполните одну из описанных ранее процедур добавления источника света и щелкните по источнику, свет которого не должен попадать на объекты.
2. Щелкните по кнопке Items Properties (Свойства элемента) или нажмите клавишу Р. Откроется Окно Light Properties (Свойства источника).
3. Перейдите на вкладку Objects (Объекты). Вы получите доступ к новым опциям.
4. Отметьте объекты, которые вы не хотите учитывать при освещении данным источником (рис. 8.42).
5. Обновите изображение, нажав клавишу F9. Теперь исключенные объекты не освещаются.
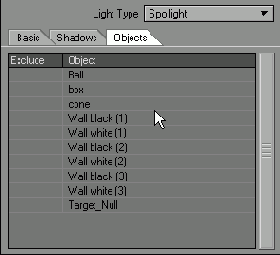
Рис. 8.42. Чтобы на объект не падал свет от выбранного источника, исключите его из списка освещаемых элементов
Чтобы не освещать один объект несколькими источниками, исключите их из списка, расположенного в окне Object Properties (см. главу 3).
Использование инструментов
В LightWave есть ряд инструментов, при помощи которых можно произвести настройку параметров сцены быстрее. Чтобы постоянно не открывать окно Light Properties для внесения незначительных изменений, задайте параметры Light Color (Цвет освещения) и Light Intensity (Интенсивность Света) с помощью кнопок и инструментов, расположенных на панели. Здесь тоже есть инструменты быстрого выделения и т.п.
Изменение цвета освещения
1. Создайте или откройте сцену, в которой есть один или несколько простых объектов.
2. Щелкните по кнопке Lights (Источники света), расположенной в нижней части экрана (рис. 8.26), или нажмите клавишу L, чтобы перевести Layout в режим выделения источников света.

Рис. 8.26. Чтобы перевести Layout в режим выделения источников света, щелкните по кнопке Lights, расположенной в нижней части экрана 3. Щелчком мыши выделите источник света.
4. Щелкните по кнопке Item Properties (Свойства элемента) или нажмите клавишу Р. Откроется окно Light Properties (Свойства источника света).
5. Щелкните по кнопке вызова палитры Light Color (Цвет освещения) - рис. 8.27. Откроется системная палитра.
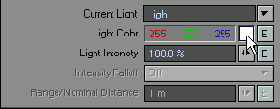
Рис. 8.27. Вы можете изменить цвер освещения, щелкнув по кнопке вызова цветовой палитры
6. Выберите нужный цвет и щелкните по кнопке ОК (рис. 8.28).
7. Обновите изображение нажатием клавиши F9.

Рис. 8.28. Используя системную палитру, укажите нужный цвет
Существует другой способ изменения цвета освещения. С помощью мыши перетащите цифры в поле Light Color, и вы вручную сможете настроить цвет, воспользовавшись красным, зеленым и синим компонентами цвета.
Теперь необходимо выбрать яркость источника света. Этот параметр, один из самых гибких параметров LightWave, определяется величиной Light Intensity (Интенсивность света). Здесь можно вводить значения, выходящие за пределы стопроцентной шкалы, например, числа, превышающие 100% или даже отрицательные. Отрицательная яркость источника говорит о том, что он поглощает свет.
Изменение цвета тени
1. Выполните шаги 1 и 2 процедуры «Работа с картами теней».
2. Чтобы выбрать цвет тени, щелкните по переключателю Shadow Color (Цвет тени) - рис. 8.41.
3. Из выпадающего меню, расположенного на панели инструментов, выберите пункт Ray Trace Shadows (Тени методом трассировки лучей).
4. Просчитайте изображение, нажав клавишу F9.
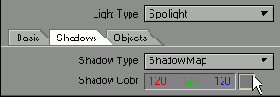
Рис. 8.41. Измените цвет тени при помощи переключателя Shadow Color
В некоторых случаях требуется, чтобы объект не был освещен. Чтобы объект не учитывался при просчете освещенности сцены, его нужно включить в список игнорируемых объектов.
Изменение интенсивности света
1. Выполните шаги 1 и 2 процедуры «Изменение цвета освещения».
2. Щелкните по кнопке Items Properties (Свойства элементов) или нажмите клавишу Р. Откроется окно Light Properties (Свойства источника света).
3. Из выпадающего меню Current Light (Текущий источник света) выберите имя источника, который требуется изменить (рис. 8.29).
4. В поле Light Intensity (Интенсивность света) введите значение интенсивности света. Следите за изменениями в окне проекции.
5. Обновите изображение, нажав клавишу F9.
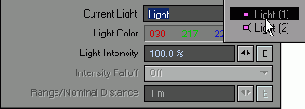
Рис. 8.29. Из выпадающего меню Current Light выберите источник света, настройки которого требуется изменить
LightWave есть две настройки, определяющие поведение света при освещении отражающих поверхностей. При создании источника обе эти настройки активны по умолчанию.
Если отключить опцию Affect Diffuse (Диффундировать), выделенный источник света не будет влиять на цвет и яркость освещаемой поверхности. Он сможет только создавать блики на отражающей поверхности. А если отключить опцию Affect Specular (Отражаться), то свет не будет отражаться от поверхностей, обладающих таким свойством.
Карты теней
При работе с направленными источниками света метод трассировки лучей можно применять для отдельных объектов сцены. Это позволяет сократить количество выполняемых вычислений, а следовательно, и количество времени на перестройку изображений. Таким образом, для одних элементов сцены можно использовать метод трассировки лучей, а для прочих - обычное затенение. Такой способ обработки изображений называется картой теней.
Преимущество использования карт теней заключается в том, что, задав разрешение такой карты, можно точно определить качество создания каждой тени. Четкость отображения при этом напрямую зависит от разрешения карты тени. Если источник света неподвижен, то все необходимые расчеты будут произведены только один раз. Это позволит сэкономить много времени при просчете.
Хотя применение подобных карт является наиболее быстрым методом построения теней, у него есть ряд недостатков. Карты менее точны, для их обработки требуется большой объем памяти, и, самое главное, они доступны только при использовании направленных источников света.
Метод трассировки лучей
Второй способ построения теней - использование метода трассировки лучей. Суть метода заключается в следующем: луч, достигая поверхности, останавливается, дальнейшее его распространение невозможно, поэтому свет не попадает на объекты, находящиеся за освещенным элементом. Таким образом создаются очень реалистичные тени.
Но у этого метода есть один существенный недостаток: он требует большого количества вычислений, поэтому построение изображения может занять много времени. Результаты очень реалистичны, но достигаются значительной ценой (падает производительность системы). Это особенно ощутимо, когда в сцену необходимо добавлять новые источники света. Метод трассировки лучей активирован для каждого созданного осветителя, поэтому каждый источник будет создавать тень.
Направление света на объект
1. Выполните шаги 1 и 2 процедуры «Добавление удаленного источника света».
2. Из выпадающего меню Add (Добавить), расположенного на панели инструментов, выберите пункты Objects -> Add Null (Объекты -> Добавить нулевой объект) - рис. 8.23.
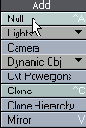
Рис. 8.23. Чтобы создать нулевой объект, выберите пункт Add Null
3. В появившемся диалоговом окне Null Object Name (Имя нулевого объекта) введите имя объекта Target_Null и нажмите кнопку ОК.
4. Щелкните по направленному источнику света в окне проекции.
5. На панели инструментов щелкните по кнопке Motion Options (Опции движения) или нажмите клавишу М. Откроется окно Motion Options (рис. 8.24).

Рис. 8.24. Это окно Motion Options объекта Target_Null 6. Из выпадающего меню Target Item (Целевой объект) выберите объект Target_Null (рис. 8.25).
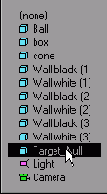
Рис. 8.25. Выберите Target_Null целевым объектом, таким образом, на него всегда будет направлен источник света
7. На панели инструментов щелкните по кнопке Move (Переместить) или нажмите клавишу Т и переместите источник в окне. Теперь источник света будет всегда направлен на выбранный объект.
Настройка параметров света
У каждого источника света в LightWave есть опции, настройка которых позволяет получить наилучший эффект освещения поверхностей и объектов. Некоторые из этих настроек динамические, их можно изменять во время анимации при помощи Envelopes (Кривых), другие - статические (подробнее о них рассказывается в главе 10).
Параметр, который, наверное, легче всего изменить, называется Color (Цвет). На самом деле не все источники испускают белый свет (таких источников очень мало), цвет можно определить, внеся изменения в каждый из трех составляющих цвета (красный, зеленый или синий).
Определение параметра Intensity Falloff
1. Выполните шаги 1-3 процедуры «Добавление точечного источника света».
2. Щелкните по кнопке Item Properties (Свойства элемента) или нажмите клавишу Р. Откроется окно Light Properties (Свойства источника света).
3. Из выпадающего меню Intensity Falloff (Спад интенсивности) выберите одну из следующих опций (рис. 8.34):
- Linear (Линейный). Эта опция линейно уменьшает интенсивность светового потока;
- Inverse Distance (Инверсное расстояние) и Inverse Distance^2 (Инверсное расстояние^2). В первом случае интенсивность затухает обратно пропорционально расстоянию, а во втором - обратно пропорционально квадрату расстояния, что соответствует реальным характеристикам распространения света в пространстве.
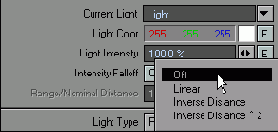
Рис. 8.34. Параметр Intensity Falloff позволяет определить изменение интенсивности света в зависимости от рассстояния 4. В поле Range/Nominal Distance (Расстояние) введите значение спада, которое определит расстояние распространения лучей от источника света (рис. 8.35).
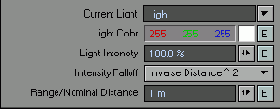
Рис. 8.35. Параметр Range/Nominal Distance указывает максимальное расстояние распределения света 5. Перейдите на вкладку Light (Источник света), чтобы открыть новую панель инструментов.
6. На панели инструментов щелкните по кнопке Amb Intensity (Интенсивность окружающего света).
7. В поле диалогового окна Ambient Intensity (Интенсивность окружающего света) введите 0% и щелкните по кнопке ОК. Отображается свет только от точечного источника. Обновите изображение нажатием клавиши F9. На рис. 8.36 представлен результат выполнения настроек. Обратите внимание, что все объекты, кроме сферы, освещены слабо.
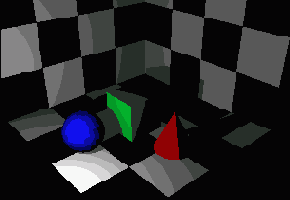
Рис. 8.36. В этой сцене используется точечный источник света, параметр Intensity Falloff имеет значение Inverse Distance
Layout изображает спад окружностью вокруг источника света. Это соответствует точке, где интенсивность света равна нулю.
Определить значение параметра Ambient Intensity можно также при помощи окна Global Illumination (Глобальное освещение), о котором рассказывается далее.
Отключение опций Affect Diffuse и Affect Specular
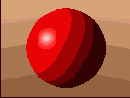
Рис. 8.30. Красная сфера обладает хорошей отражающей способностью, обратите внимание на блики на ее поверхности
1. Создайте или загрузите сцену с простым объектом (рис. 8.30).
2. Щелкните по кнопке Lights (Источники света) или нажмите клавишу L. Layout перейдет в режим выделения источников света.
3. Щелчком мыши выделите источник в сцене.
4. Щелкните по кнопке Item Properties (Свойства элемента) или нажмите клавишу Р. Откроется окно Light Properties (Свойства источника света).
5. Отключите опцию Affect Diffuse или Affect Specular (рис. 8.31).
6. Обновите изображение, нажав клавишу F9. Результат представлен на рис. 8.32 и 8.33.
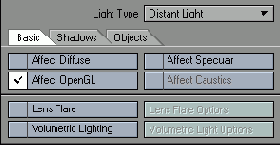
Рис. 8.31. Отключите световой эффект канала диффузии
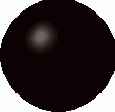
Рис. 8.32. При отключенной опции Affect Diffuse сфера лишь отражает свет
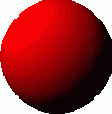
Рис. 8.33. Отключите опцию Affect Specular. Несмотря на то что сфера обладает высокой отражающей способностью, свет не будет создавать бликов на ее поверхности
Опция Affect Caustics действует подобно Affect Specular, вы можете включить/отключить этот световой эффект.
Из-за ограничений в OpenGL (Open Graphic Library - открытая графическая библиотека) восемь - максимальное число отображаемых источников света в LightWave. Но может сложиться такая ситуация, что в сцене окажутся задействованы более восьми источников света. Одни из них важнее других, поэтому часть осветителей можно отключить от демонстрации в окне проекции и оставить только самые необходимые.
Работа с картами теней
1. Выполните шаги 1-5 процедуры «Добавление направленного источника света».
2. Перейдите на вкладку Shadows (Тени) окна Light Properties (Свойства источника света) - рис. 8.38.
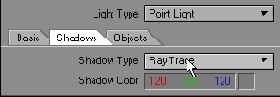
Рис. 8.38. На вкладке Shadows отображаются настройки для каждого источника света сцены
3. Из выпадающего меню Shadow Type (Тип тени) выберите пункт Shadow Map (Карта тени), предоставляющий доступ к дополнительным настройкам (рис. 8.39).
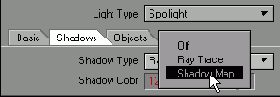
Рис. 8.39. Установите значение параметра Ambient Intensity равным нулю
4. В поле Shadow Map Size (Размер карты теней) введите значение разрешения карты теней (рис. 8.40). Чем больше число, задаваемое в этом поле, тем выше разрешение, и тем лучше будет качество отображения тени. Рекомендуемое разрешение составляет 1024.
5. Обновите изображение, нажав клавишу F9.
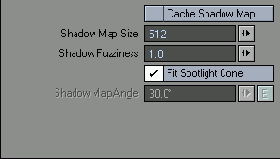
Рис. 8.40. Используя опцию Shadow Map Size, определите качество создаваемых теней
По умолчанию цвет создаваемой тени темнее, чем освещенной части объекта. Вы можете настроить цвет тени, чтобы получить ряд интересных эффектов, например тень, отбрасываемую объектом при свете луны, ведь тени в лунную ночь скорее синие, чем черные.
Radiosity
Если лучи попадают на какую-либо поверхность, они приобретают ее свойства, отражаются и проходят еще небольшое расстояние, освещая сцену, Это так называемый эффект диффузии (radiosity).

Рис. 8.51. Radiosity отбрасывает свет от одной поверхности на другую. В соответствии с физическими законами отраженный свет приобретает цвет поверхности, от которой отражается
На рис. 8.51 изображен куб ярко-красного цвета. Маленькие пятна на заднем плане, окружающие объект, - это лучи, которые отражаются от поверхности и освещают объекты, расположенные позади. В сущности, красная поверхность стала слабым источником света, который испускает излучение.
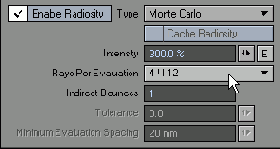
Рис. 8.52. Данные настройки управляют эффектом Radiosity
В LightWave этот эффект управляется опцией Enable Radiosity (Включить диффузионное рассеивание света) в окне Global Illumination (рис. 8.52). Если она активирована, система начинает вычислять путь луча при его прохождении от поверхности к поверхности, что может потребовать значительного количества времени при обновлении изображения. Качество отображения и скорость обработки можно определить, указав параметры Rays per Evaluation (Количество рассчитываемых лучей) и Indirect Bounces (Косвенное отражение). Чем выше значения, тем выше качество изображения, тем больше времени потребуется для вычислений.
Поскольку для расчета диффузионного рассеивания света требуется очень много времени, пользователи ищут всевозможные лазейки и обходные пути для создания этого эффекта. Обязательно обратитесь к сетевым ресурсам, там вы наверняка найдете какие-нибудь инструменты, которые работают намного быстрее, но в то же время дают приемлемое качество изображения.
Создание эффекта объемного света
1. Выполните шаги 1 и 2 процедуры «Создание эффекта рассеяния в объективе». 2. Отметьте галочкой опцию Volumetric Lightning (Объемный свет) и щелкните по кнопке Volumetric Light Options (Настройки объемного света) - рис. 8.48.
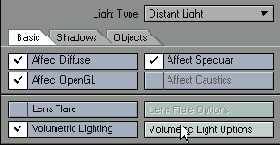
Рис. 8.48. Используя окошко метки, включите опцию объемности света. Чтобы открыть окно свойств этого спецэффекта, щелкните по кнопке Volumetric Light Options 3. В появившемся окне Volumetric Options for Light (Настройки объемности для источника света) задайте пара метры и опции спецэффекта (рис. 8.49). Чтобы узнать о них подробнее, обратитесь к справочному руководству пользователя.

Рис. 8.49. Произведите необходимые настройки спецэффекта в этом окне
Layout оценит объем светового потока и отобразит его в окне проекции белыми линиями (подобно направленному источнику света). Это происходит автоматически для всех источников света, если включена опция объемности.
Объемность света может уменьшить производительность системы при построении изображений. Чтобы узнать, как ускорить работу системы при использовании эффекта объемного света, обратитесь к руководству пользователя и прочитайте об опциях Viper и Presets.
Описание всевозможных световых эффектов, которые позволяют создать различные настройки, может занять целую книгу. Если вы хотите узнать о них больше, обратитесь к справочному руководству, поставляемому NewTek, или воспользуйтесь доступными сетевыми ресурсами.
Создание эффекта рассеяния в объективе
1. Выполните процедуру «Создание удаленного источника света» или «Создание направленного источника света».
2. Щелкните по кнопке Item Properties (Свойства элемента) или нажмите клавишу Р. Откроется окно Light Properties (Свойства источника света).
3. Отметьте галочкой опцию Lens Flare (Рассеяние в объективе) и щелкните по кнопке Lens Flare Options (Настройки рассеяния) - рис. 8.45.
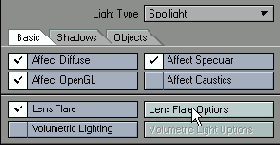
Рис. 8.45. Отметьте галочкой опцию Lens Flare, щелкните по кнопке Lens Flare Options. Вы получите доступ к настройкам спецэффекта 4. В появившемся окне Lens Flare Options for Light (Настройки рассеяния для источника света) определите параметры уровня рассеяния, свечения, звездного светофильтра и кольцевых эффектов (рис. 8.46). Более подробное описание этих настроек вы найдете в руководстве пользователя.

Рис. 8.46. Окно Lens Flare Options for Light позволяет выполнить все необходимые настройки спецэффекта
Вид из камеры позволяет оценить, как будет выглядеть эффект рассеяния при создании изображения. Эту опцию можно включить в окне Display Options. Качество рассеяния, а также само изображение будут целиком определяться производительностью графической карты, установленной в ваш компьютер.
Когда свет распространяется в плотной или пыльной среде, видны его лучи. Это создает впечатление, что свет - видимый объект, имеющий определенный объем. Такой эффект называется объемным (volumetric effect) - рис. 8.47.
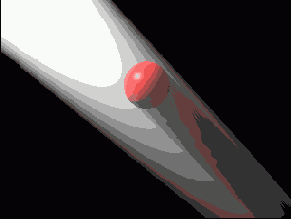
Рис. 8.47. Опция Volumetric позволяет сымитировать видимые световые лучи
Создание теней
Назначение света - освещать поверхности и создавать тени. В LightWave вы можете создать абсолютно любые тени. Вы вольны выбирать, будут они четкими или расплывчатыми, цветными или нет. Чтобы определить вид тени, достаточно задать некоторые параметры.
По умолчанию источники света, созданные вами при помощи выпадающего меню Add и команды Add Light, лишь освещают объекты в сцене. При создании затенения лучи проходят через объект и могут осветить элементы, которые находятся за ним. Такое освещение не выглядит естественным, хоть и просчитывается довольно быстро.
Настоящие тени создаются, когда свет, падая на какую-либо поверхность, не проходит сквозь нее и не освещает поверхности, находящиеся позади нее. В LightWave существует два способа остановить распространение световых лучей в сцене. Первый, самый быстрый, - это настроить параметр Intensity Falloff (Спад интенсивности). Эта величина определяет расстояние, которое будет проходить луч от источника. Интенсивность луча начинает спадать сразу после того, как он «покинул» источник света и, пройдя заданное расстояние, уменьшился до нуля.
Создание теней методом трассировки лучей
1. Создайте или загрузите сцену, в которой есть один или несколько простых объектов.
2. Из выпадающего меню Rendering (Просчет), расположенного на панели инструментов, выберите пункт Ray Trace Shadows (Тени методом трассировки лучей).
3. Обновите изображение нажатием клавиши F9. Обратите внимание, что объекты отбрасывают тень не только на пол, но и на другие объекты (рис. 8.37).
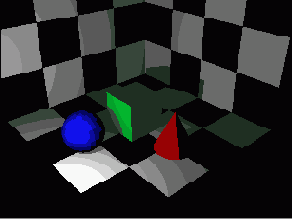
Рис. 8.37. На рисунке показан эффект, достигаемый при использовании метода трассировки лучей. Заметьте, что объекты отбрасывают тень не только на пол, но и на другие объекты
На самом деле существует еще один (третий) способ создания теней, некий обходной путь. Источники света с отрицательной интенсивностью излучения поглощают свет с поверхностей, а не освещают их. Чтобы получить тень, нужно всего лишь создать источник света с отрицательной интенсивностью.
Чем меньше размер тени (не карты тени), тем лучше качество ее отображения. Если тень занимает половину экрана, то выглядеть она будет намного хуже, нежели тень, занимающая четверть.
Если источник света не является объектом анимации, включите опцию Cache Shadow Map (Обработка карт теней), расположенную в окне Shadows (Тени). В этом случае Lightwave не будет рассчитывать карту для каждого кадра.
Свет и световые эффекты
Опытные пользователи часто называют LightWave программой создания виртуальных изображений. Однако это утверждение не совсем справедливо, когда речь идет об использовании источников света в сценах. Разработчики LightWave постарались сделать каждый источник света максимально приближенным к реальной жизни. Это позволило значительно упростить работу с ними.
В LightWave есть пять различных типов источников света:
Distant (Удаленный). Свет распространяется извне под определенным углом. Эффект создается одновременно для всех объектов сцены вне зависимости от их местонахождения. У этого источника света нет положения, есть только направление. Лучи света - параллельные;
Point (Точечный). Свет распространяется из одной точки одновременно во всех направлениях подобно свету электрической лампочки;
Spotlight (Направленный). Направленный световой поток конической формы, как правило, создает мягкие, плавные тени по краям. Его действие можно сравнить с работой прожектора или фонарика;
Linear (Линейный). Отрезок с регулируемой длиной, свет распространяется из каждой точки, за исключением концов. Этот источник похож на лампу дневного освещения;
Area (Поверхностный). Плоский элемент с регулируемыми размерами, который излучает свет с лицевой и обратной стороны, но не с краев. Его можно сравнить с большой потолочной люстрой.
Используя различные сочетания этих источников света, вы можете создать все, что угодно, начиная от естественного освещения и заканчивая искусственной подсветкой помещения.
Световые спецэффекты
Кроме перечисленного, в LightWave есть множество высококлассных световых спецэффектов, с помощью которых можно добиться исключительного реализма изображения:
направленные источники света могут выполнять роль кинопроектора, если в качестве светового элемента использовать изображение или ролик;
опции Lens Flares (Светорассеяние в объективе) и Volumetrics (Объемность) позволяют «проявить» перед камерой солнечные лучи, создавая таким образом эффект очень яркого света или пыльной среды;
функция Radiosity создает эффект естественного диффузионного рассеяния света. Все тела в реальном мире видны только потому, что всенаправленно отражают падающий на них свет;
метод Caustics позволяет отражать и преломлять свет от блестящих или прозрачных поверхностей. Применяется при создании стеклянных или металлических поверхностей, воды.
При правильном использовании световых эффектов можно добиться невероятного реализма изображения. Но, если неправильно распорядиться имеющимися в вашем распоряжении средствами, все может обернуться против вас - излишние световые эффекты могут даже раздражать зрителя.
Рассеяние в объективе - это один из самых старых и распространенных световых спецэффектов в компьютерной графике, популярность которого с течением времени только растрт. Он используется для имитации двигателей ракет, звезд, взрывов и электрических лампочек. Светящиеся предметы позволяют увидеть отраженный в объективе свет (рис. 8.43).
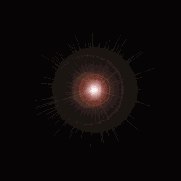
Рис. 8.43. Это простое рассеяние света в объективе
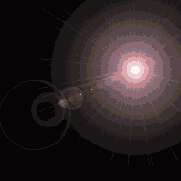
Рис. 8.44. Reflections позволяет создавать иллюзию, что источник света перемещается в объективе
Этот эффект стоит применять аккуратно, если в сцене есть чрезвычайно яркие источники света (рис. 8.44). Профессиональные операторы стараются избегать направленного в камеру луча, но при правильном использовании рассеяние добавляет значительную долю реализма в изображение.