Первый запуск.
Интерфейс Layout
Интерфейс Modeler
Настройка интерфейса LightWave
Настройка «горячих» клавиш
Scene Editor
Hub
Работа с файлами
Экспорт и импорт файлов объектов различных форматов
Работа с папками содержания
Hub
Hub (Узел) - фоновый компонент LightWave, который позволяет Layout и Modeler обмениваться информацией. В двух словах, Hub работает следующим образом: созданный и сохраненный в Modeler объект передается в Hub, который, в свою очередь, транслирует его в Layout. Аналогично, созданная в Layout сцена при переключении в режим Modeler автоматически переводится узлом из одного редактора в другой. Все изменения параметров поверхностей, геометрии и т.п. автоматически происходят в обоих редакторах и отображаются при переключении между ними. Однако Modeler сам не отправит только что созданный объект в Layout. Вам необходимо сделать это вручную.
Интерфейс Layout
Давайте сначала взглянем на интерфейс Layout (рис. 1.1).

Рис 1.1. В Layout создается анимация, настраивается внешний вид моделей и освещение, а также осуществляется визуализация.
Toolbar (Панель инструментов).
На ней расположены инструменты для редактирования сцены. Они сгруппированы по функциям, что облегчает их поиск. Если вызов какого-либо инструмента возможно осуществить при помощи клавиатуры, то это отображается справа от соответствующего пункта меню (рис. 1.2);
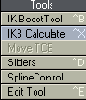
Рис. 1.2. Белые буквы в правой части панели инструментов - это «горячие» клавиши
Tabs (Вкладки).
При переходе от одной вкладки к другой изменяется набор инструментов, отображаемых на панели. Однако пункты меню, расположенные над пунктом Presets (Установки), остаются прежними, таким образом, эти используемые в большинстве случаев инструменты и редакторы всегда доступны, вне зависимости от того над чем вы работаете в данный момент;
OpenGL Viewport (Окно проекции OpenGL).
В этом окне осуществляется работа над трехмерной сценой,манипуляции с объектами, предварительный просмотр работы. В следующей главе окна проекций модулей Layout и Modeler описываются более подробно;
Shuttle Control (Кнопки управления).
Данные кнопки позволяют осуществить прямое, обратное или покадровое воспроизведение сцены;
Keyframe tools (Инструмент управления ключевыми кадрами).
Эти кнопки позволяют автоматически создавать ключевые кадры, открывать диалоговые окна Create Motion Key (Создать Движение) или Delete Motion Key (Удалить Движение); Create Key (Создать ключ в данном кадре) или Delete Key (Удалить ключ в данном кадре);
Current item menu (Текущий элемент).
В этом выпадающем меню отображается имя выделенного элемента. Щелкните мышью по стрелке, чтобы получить список всех элементов текущего вида, которые можно выделить;
Message window (Окно сообщений).
В данной строке всегда отображается название используемого инструмента, а также сообщения Layout;
Edit modes (Режимы редактирования).
При помощи этих кнопок осуществляется управление режимами редактирования. Например, кнопка Objects (Объекты) позволяет изменять положение любого объекта сцены. Щелкнув по кнопке Lights (Источники света), вы сможете поменять положение источников света в сцене. Если выделить объект, отличный от текущего режима редактирования, то режим изменится автоматически, таким образом, можно немедленно приступать к работе с объектом;
Frame Slider (Указатель кадра).
Используется для обозначения текущего кадра. Справа и слева от шкалы находятся поля числового ввода, в которых пользователь указывает кадры начала и конца создаваемой анимации;
Dope Track (Быстрый редактор ключей).
Используется для быстрого изменения положения ключей на временной шкале, их интерактивного копирования и вставки.
Info numeric fields (Числовые поля ввода).
Вид данного поля изменяется в зависимости от используемого инструмента. Оно предназначено для отображения наиболее важной информации. Например, если вы перемещаете какой-либо объект при помощи инструмента Move (Переместить), в данном поле отображаются текущие координаты объекта; если же применяется инструмент Rotate (Вращать), в поле появляется угловое положение объекта. Вы можете вводить здесь точные значения координат объекта по каждой оси.
Экспорт и импорт файлов объектов различных форматов
Большим достоинством LightWave является то, что программа позволяет загружать файлы объектов, созданных в других, 3D-приложениях. При этом не возникает никаких сложностей: файлы загружаются точно так же, как и.обычные файлы LightWave.
Редактор моделей также может и экспортировать создаваемые пользователем файлы в другие форматы. Это особенно ценно, если ваши коллеги используют другие программы 3D-моделирования.
Экспортирование объекта в другой формат
1. Загрузите или создайте файл объекта в Modeler (подробнее об этом см.в главе 3.)
2. Из выпадающего меню на панели инструментов выберите пункт Export (Экспортировать), а затем нужный формат, например, формат Throw (рис. 1.35). Откроется диалоговое окно Save File (Сохранить файл).
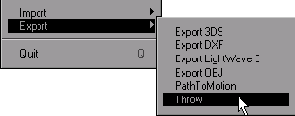
Рис. 1.35. Выбрав в меню File пункт Export, вы получаете доступ к опциям экспортирования файла.
3. В появившемся окне введите имя файла и выберите папку, в которой его требуется сохранить.
4. Нажмите клавишу Enter или щелкните мышью по кнопке Save (Сохранить). Откроется новое диалоговое окно, в котором отображаются опции сохранения в выбранном формате (рис. 1.36.)

Рис. 1.36. Некоторые форматы имеют дополнительные настройки, поэтому при экспорте появляется диалоговое окно. 5. Как только вы указали параметры экспорта, нажмите клавишу Enter или щелкните мышью на кнопке ОК.
Меню, вызываемые при помощи мыши
Как в Layout, так и в Modeler для ускоренного доступа ко многим функциям можно использовать меню, вызываемые нажатием на кнопки мыши. Чтобы открыть меню, нужно щелкнуть мышью, удерживая клавиши Ctrl+Shift (рис. 1.5). Каждой из трех кнопок мыши соответствует отдельное меню.
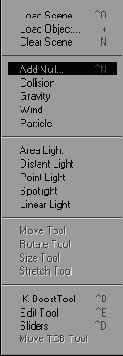
Рис. 1.5. Меню Layout, вызываемое нажатием левой кнопки мыши. Оно предоставляет доступ к наиболее часто используемым функциям. Вы можете дополнить это меню по своему усмотрению.
Настройка «горячих» клавиш
Как уже упоминалось ранее, вы можете сами назначить клавиши быстрого доступа к различным инструментам и функциям. Не каждой функции по умолчанию присвоена комбинация «горячих» клавиш, но для ускорения и облегчения работы вы можете добавить такую комбинацию для наиболее часто используемых вами инструментов. В конце концов, сочетания клавиш, назначенные для непосредственного обращения к нужному инструменту, легче запомнить. Окно Configure Keys (Настройка клавиатуры) очень похоже и по устройству, и по работе на окно Configure Menus (Настройка меню).
Настройка Hub
Рис.1.27. Hub представляет собой фоновое приложение при работе в среде Windows.
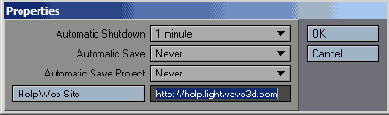
Рис. 1.28. В диалоговом окне Properties можно задать частоту автоматического сохранения и время завершения работы Hub.
Для просмотра доступных опций нажмите на стрелку в пункте Options (Опции). Чтобы задать время отключения Hub после завершения работы основного приложения, воспользуйтесь пунктом меню Automatic Shutdown (Автоматическое отключение). Частота автоматического сохранения данных в Layout и Modeler определяется командой Automatic Save (Автоматическое сохранение).
Настройка интерфейса Layout
1. В выпадающем меню Layout панели инструментов выберите Edit -> Edit Menu Layout (Изменить -> Редактировать вид меню) - см. рис. 1.6. В редакторе моделей щелкните по выпадающему меню Modeler. Откроется окно Configure Menus (Настройка Меню) - см. рис. 1.7.

Рис. 1.7. В окне Configure Menus можно определить отображаемые на экране операции и меню.
2. В списке Menus (Меню) щелкните мышью по стрелке в строке Main Menu (Главное Меню), чтобы просмотреть список отображаемых инструментов, (рис. 1.8).

Рис. 1.8. В правой части окна отображается иерархия разметки текущего окна.
3. Чтобы вывести список элементов подгруппы Tools (Инструменты), нажмите на стрелку в этой строке (рис. 1.9).

Рис. 1.9. Длинные стрелки означают, что элемент является меню или заголовком группы элементов.
4. В списке Command (Команды) нажмите на стрелку в строке Bones (Кости), отобразится список доступных инструментов. В этом списке найдите пункт Set Bone Rest Length (Установить длину кости) - см. рис. 1.10.

Рис. 1.10. В левой части окна отображается список функций, которые можно добавить к выбранному, в правой части окна меню. Названия уже существующих операций закрашены серым цветом.
5. Перетащите пункт Set Bone Rest Length в правую часть окна таким образом, чтобы строка Sliders (Указатели) оказалась подчеркнутой желтой чертой (рис. 1.11). На панели инструментов в подгруппе Tools появится новая кнопка Set Rest Length (рис. 1.12).

Рис. 1.11. Чтобы разместить кнопку, просто перетащите ее имя в ту группу или меню, в котором вы хотите ее видеть.
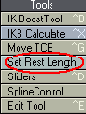
Рис. 1.12. Новая кнопка. Настройка Lightwave позволит значительно упростить работу: нужные кнопки находятся в удобном для вас месте.
Окно Configure Menus содержит два иерархических списка. Список Command (Команды) располагается слева, в нем отображаются доступные функции, а справа, в списке Menus (Меню) содержится текущая компоновка пунктов меню. Недоступные в левой части окна элементы уже внесены в меню.
В списке Menus вы увидите заголовки, например, Top Group (Верхнее Меню), Main Menu (Главное Меню), Left Mouse Button Menu (Меню левой кнопки мыши). Элементы списка, располагающиеся под указанными заголовками, - это всевозможные подменю. Top Group - совершенно особый пункт: все, что располагается под этим заголовком, будет всегда отображаться в верхней части панели инструментов, независимо от того, какую операцию вы выполняете в данный момент.
Обратите внимание, что рядом с некоторыми заголовками изображена стрелка или точка, а с другими - ничего. Элементы списка, обозначенные стрелкой, являются заголовками меню; элементы с точкой представляют собой кнопки или пункты меню, а элементы, не отмеченные никаким знаком, составляют группы. Можно не только изменять компоновку существующих меню, но и формировать собственные. Очень полезно создавать вкладки для выполнения часто повторяющихся операций.
Настройка интерфейса LightWave
Чтобы сделать работу с программой более эффективной, интерфейс Modeler и Layout можно настроить по своему усмотрению: разместить кнопки и меню, изменить контекстные меню и назначить клавиши быстрого вызова. Сконфигурируйте каждую рабочую область таким образом, чтобы отображались только те операции, которые вы наиболее часто используете. Это также позволит сократить количество уровней в меню.
Назначение «горячей» клавиши
1. Из выпадающего меню Layout на панели инструментов выберите Edit ->Edit Keyboard Shortcuts (Изменить->Редактировать клавиши быстрого доступа). Появится окно Configure Keys (рис. 1.19).

Рис. 1.19. Подобно тому, как вы открывали окно Configure Menus, откройте окно Configure Keys.
2. Нажмите на стрелку в строке Objects (Объекты) в иерархическом списке Command (Команды) в левой части окна. На экране появится перечень доступных инструментов.
3. Перетащите Add Null (Добавить нулевой объект) в правую часть окна таким образом, чтобы под пунктом Ctrl-A появилась желтая линия (рис. 1.20). Теперь при нажатии этой комбинации клавиш вызывается команда Add Null.

Рис. 1.20. Чтобы назначить какой-либо команде сочетание «горячих» клавиш, просто перетащите ее к нужной комбинации, при этом под его названием появится желтая линия.
4. Чтобы закрыть окно Configure Keys, нажмите на кнопку Done (Готово).
5. Для просмотра созданных элементов панели инструментов перейдите на вкладку Items (Элементы) - см. рис. 1.21.

Рис. 1.21. Перейдите на вкладку Items, чтобы получить доступ к созданной панели инструментов, содержащей выпадающее меню Add.
6. Из выпадающего меню Add (Добавить) выберите пункт Objects (Объекты). Откроется подменю. Обратите внимание, что теперь в пункте Add Null отображается ^А, то есть присвоенное этой команде сочетание «горячих» клавиш (рис. 1.22).
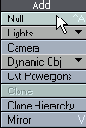
Рис. 1.22. Подобно назначенным по умолчанию «горячим» клавишам созданные вами клавиши также будут отображаться рядом с теми командами, к которым осуществляется быстрый доступ.
Как уже отмечалось ранее, примеры в этой книге предполагают работу с интерфейсом по умолчанию, поэтому, чтобы отменить все внесенные изменения, в окне Configure Menus в меню Presets (Установки) выберите пункт Default (По умолчанию).
Открытие файла объекта в Layout
1. В меню выберите File -> Load -> Load Object (Файл -> Загрузить -> Загрузить объект), или из выпадающего меню Load (Загрузить) панели инструментов выберите пункты Objects->Load Object (Объекты -> Загрузить объект), или нажмите клавишу + (рис. 1.33). Откроется диалоговое окно Load Object (Загрузить объект).

Рис. 1.33. Можно загрузить объект, выбрав в меню Add пункты Objects->Load Object.
2. В появившемся окне выберите файл объекта LightWave, выделите его и нажмите клавишу Enter или щелкните по кнопке Load (Загрузить).
Открытие файла объекта в Modeler
1. Из выпадающего меню File панели инструментов выберите пункт Load Object (Загрузить объект) или, удерживая клавиши Shift+Ctrl, щелкните правой кнопкой мыши на окне проекции, или нажмите клавишу L. Откроется диалоговое окно Load Object (Загрузить объект).
2. В появившемся окне выделите файл объекта LightWave и нажмите клавишу Enter или щелкните мышью на кнопке Load (Загрузить).
Modeler и Layout сохраняют объекты поразному. В редакторе моделей вы создаете геометрию, поэтому каждый новый объект сохраняется в отдельном файле. А редактор сцены использует лишь существующие объекты, таким образом, при сохранении выделенного объекта происходит перезапись уже имеющегося файла.
Открытие файла сцены в Layout
1. Из выпадающего меню File панели инструментов выберите пункты Load->Load Scene (Загрузить -> Загрузить сцену) - рис. 1.29. Откроется диалоговое окно Load Scene (Загрузить сцену).

Рис. 1.29. Все опции загрузки сцен находятся в подменю File->Load.
2. В появившемся диалоговом окне выберите нужный файл сцены, выделите его и нажмите клавишу Enter или щелкните по кнопке ОК (рис. 1.30).

Рис. 1.30. Выберите нужный файл в диалоговом окне Load Scene.
Перевод объекта в Layout
1. Из выпадающего меню File (Файл) панели инструментов выберите пункт Load Object (Загрузить объект) - см. рис. 1.24. Откроется диалоговое окно.
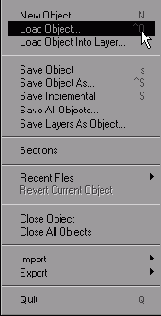
Рис. 1.24. Чтобы отправить объект в редактор сцены, следует загрузить его.
2. В появившемся окне выберите объект из папки Objects, находящейся в папке LightWave 3D, и, чтобы его загрузить, нажмите ОК. 3. В выпадающем меню Hub (Узел) в верхнем правом углу экрана (рис. 1.25) выделите пункт Send Object to Layout (Отправить объект в Layout) - рис. 1.26.
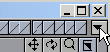
Рис. 1.25. При помощи выпадающего меню Hub можно быстро экспортировать информацию из Layout в Modeler и наоборот. Если объект находится одновременно и в Modeler, и в Layout, то Hub будет постоянно обновлять его при каждом переходе из одного редактора в другой.

Рис. 1.26. Чтобы загрузить текущий объект из Modeler в Layout, выберите пункт Send Object.
Отправить обьект в Layout можно только в том случае, если он существует на диске. Команда Send Object to Layout недоступна, если вы работаете с новым, еще не сохраненным объектом.
Работа с файлами.
В LightWave вы будете создавать файлы объектов и сцен, которые потребуется сохранять и загружать. Поэтому необходимо узнать, каким образом это делается.
Работа с папками содержания
Одним из показателей хорошего стиля работы является применение папок содержания (content directory). Часто пользователи для каждого нового проекта создают папку, в которой будут храниться файлы объектов, изображений и сцен. Будете ли вы хранить все файлы проекта в одной папке или в нескольких - это решать только вам.
В каждой папке содержания как минимум должны находиться еще три папки: Objects (Объекты), Images (Изображения) и Scenes (Сцены), в которых будут сохраняться файлы указанных типов. При загрузке и сохранении файлов редакторы Layout и Modeler открывают папки, соответствующие типам этих файлов. Например, когда требуется загрузить объект в Modeler, диалоговое окно загрузки открывается непосредственно в папке Objects из текущей папки содержания.
В зависимости от сложности проекта вам также может потребоваться и папка Motions (Движения), в которой сохраняются файлы анимационных кривых. Некоторые пользователи создают папки Render (Визуализация) и Preview (Предварительный просмотр), в которых содержатся готовые и тестовые файлы анимации. Здесь может быть множество вариантов, главное - держать файлы, относящиеся к одному проекту, в одном легкодоступном месте.
При работе со сценами применение папок содержания еще более полезно. Так, для всех используемых файлов создаются относительные ссылки. Это означает, что местоположение файла объекта редактор сцены опишет как Objects/MyObject.lwo. Хотя абсолютный адрес этого файла С:/MyContent/Objects/MyObject.lwo. Это же касается и ссылок на файлы с изображениями, которые используются для создания поверхностей объектов. Преимущество такого описания ссылок заключается в том, что можно свободно переместить исходную папку проекта на любой другой диск или компьютер. При перемещении папок объектов, сцен и изображений в другую папку содержания редактор сцены обнаружит файлы, связанные со сценой, как только вы укажете ему имя директории, в которой теперь находятся папки. Это также позволяет работать нескольким пользователям с одним и тем же содержанием через локальную сеть.
Вы можете обнаружить файлы других пользователей, содержащие абсолютные пути. Если загрузить объект или изображение из папки содержания другого проекта, а затем сохранить, то файл будет содержать абсолютный путь. В следующий раз при загрузке этого файла редактор попросит указать его местоположение. Таким образом легко узнать, какие файлы находятся вне вашей папки содержания. Теперь можно переместить их в папку, а затем загрузить заново и сохранить. После этого файл будет содержать относительный путь.
По умолчанию оба редактора настроены таким образом, что они просматривают папку, в которой непосредственно установлена LightWave 3D. Здесь же находятся и бесплатно поставляемое с программой содержание. Рассмотрим, как сменить текущую папку содержания.
Scene Editor
Scene Editor (Менеджер сцены) предназначен для показа всех элементов создаваемой сцены. Чтобы его открыть, выберите на панели инструментов пункт Scene Editor или наймите клавиши Ctrl+F1 (рис. 1.23).

Рис. 1.23. Scene Editor предоставляет полную информацию о всех элементах создаваемой сцены. Здесь можно быстро получить обзор элементов, их соотношений, а также использовать временную шкалу для изменения положения ключевых кадров.
В списке Items (Элементы) отображаются все объекты сцены. Каждый тип элемента имеет собственную пиктограмму: коробка соответствует объекту, кость - кости, лампа - источнику света, камера - камере. Нажимая на плюс рядом с тем или иным элементом списка, вы можете ознакомиться с имеющимися каналами анимации, а также увидеть распределение ключевых кадров каждого элемента на временной шкале.
Чтобы сделать элемент сцены видимым, поставьте галочку в столбце Visibility (Видимость). В столбце, отмеченном пиктограммой «глаз», указывается текущий уровень отображения объекта. Можно изменять его, выбрав нужный уровень из всплывающего меню, появляющегося после щелчка мышью по столбцу (более подробно об уровнях отображения читайте в главе 2). Столбец, отмеченный пиктограммой «замок», показывает, доступен ли объект для редактирования.
Одним из наиболее важных свойств списка Items является то, что в нем отображаются связи элементов сцены типа «родитель-ребенок». Если в строке какого-нибудь элемента есть стрелка, указывающая влево, то это означает наличие элемента-ребенка. Щелкнув по ней, вы получаете доступ к перечню зависимых элементов. Можно свободно перетаскивать элементы этого списка, устанавливая или разрушая связи (подробнее об этом см. в главе 10).
Допускается сдвигать и масштабировать имеющиеся ключевые кадры элементов при помощи временной шкалы. Щелкните по временной шкале; и, не отпуская клавишу мыши, передвиньте указатель вперед или назад. Чтобы масштабировать движение, нажмите на метку-манипулятор и перетащите ее либо в начало, либо в конец временной шкалы.
Смена папки содержания в Layout
1. Для доступа к нужным опциям панели инструментов щелкните по вкладке Edit ->Display Options (Изменить ->Свойства дисплея). 2. На панели инструментов выберите пункт General Options (Общие настройки) или нажмите клавишу О, чтобы открыть вкладку General Options в окне Preferences (Установки) - рис. 1.38.

Рис. 1.38. Воспользовавшись вкладкой General Options, вы можете настроить рабочую область Layout и указать рабочую папку содержания. 3. Выберите пункт Content Directory (Папка содержания). Откроется обозреватель папок (рис. 1.39)

Рис. 1.39. В обозревателе папок очень просто указать нужную папку. 4. Выберите нужную папку содержания и нажмите клавишу Enter или щелкните ОК (для Mac Choose (Выбрать)). Папка содержания определена (рис. 1.40).

Рис. 1.40. Выберите нужную папку содержания и нажмите ОК.
Смена папки содержания в Modeler
1. Из выпадающего меню Modeler панели инструментов выберите пункты Edit -> General Options (Изменить -> Общие настройки) или нажмите клавишу О (рис. 1.41). Откроется диалоговое окно General Options (рис. 1.42).

Рис. 1.41. Вы также можете настроить рабочую область Modeler. Для этого в меню Modeler выберите подменю Options, в котором выделите пункт General Options.

Рис. 1.42. В диалоговом окне General Option укажите папку содержания. 2. Выполните шаги 3 и 4 алгоритма смены папки в Layout.
Сохранение файла сцены в Layout
1. Из выпадающего меню File (Файл) панели инструментов выберите Save -> Save Scene (Сохранить -> Сохранить сцену) или нажмите клавишу S (рис. 1.31). Откроется диалоговое окно Save Scene (Сохранить сцену).
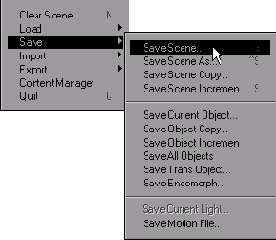
Рис. 1.31. Все опции сохранения сцен находятся в подменю File->Save.
2. Если нужно сохранить только что созданную сцену, то в появившемся диалоговом окне перейдите в папку, в которой она будет находиться» введите имя файла и нажмите клавишу Enter или щелкните на кнопке Save (Сохранить) - рис. 1.32.

Рис. 1.32. При сохранении сцены в диалоговом Окне Save Scene As укажите ее имя и выберите папку, в которой она будет находиться.
ИЛИ
При сохранении уже существующего файла редактор сцены задаст вопрос, хотите ли вы заменить имеющийся файл. После нажатия на кнопку Yes (Да) измененный файл запишется поверх существующего, щелчок по кнопке No (Нет) откроет диалоговое окно Save Scene As (Сохранить сцену как), где вы сможете сохранить сцену в новом файле.
Если требуется сохранить сцену под другим именем, воспользуйтесь командой Save Scene As (Сохранить сцену как) или нажмите Shift+S.
Сохранение файла в Layout
Из выпадающего меню File панели инструментов выберите пункты Save -> Save Current Object (Сохранить -> Сохранить текущий объект) - рис. 1.34.
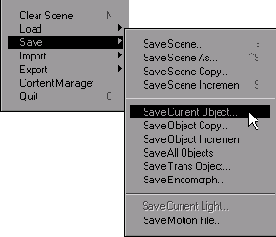
Рис. 1.34. В подменю Save, находящемся в меню File, также есть опции для сохранения объектов.
После изменения каких-либо параметров объекта в Layout вы должны выполнить операцию сохранения. Если после внесения изменений файл не был сохранен, то при следующей загрузке объекта или сцены, использующей его, все изменения будут потеряны.
Если требуется сохранить изменения в другом файле, воспользуйтесь командой Save Object Copy (Сохранить копию объекта).
Сохранение файла в Modeler
1. Из выпадающего меню File (Файл) на панели инструментов выберите пункт Save Object (Сохранить объект) или нажмите клавишу S.
2. Если вы сохраняете новый объект, то откроется окно Save Object As (Сохранить объект как). В этом окне введите имя сохраняемого файла, выберите папку, в которой он будет находиться, и нажмите клавишу Enter или щелкните мышью по кнопке Save (Сохранить).
ИЛИ
Если требуется сохранить существующий объект, редактор моделей перезапишет имеющийся файл.
Если необходимо сохранить существующий объект в другом файле, воспользуйтесь командой Save Object As (Сохранить объект как).
Создание новой вкладки.
1. Выполните первый шаг настройки интерфейса Layout.
2. В правом иерархическом списке выделите пункт Main Menu (Главное Меню).
3. Нажмите кнопку New Group (Создать группу) - см. рис. 1.13. Под заголовком Main Menu появится новый пункт New Group, а в интерфейсе - новая вкладка с таким же именем (см. рис. 1.14).

Рис. 1.13. Кнопка New Group создает заголовок новой группы или меню.

Рис. 1.14. После того как под заголовком Main Menu вы поместили элемент New Group, в интерфейсе появилась новая вкладка.
4. Щелкните по пункту New Group в правой части окна Configure Menus.
5. Нажмите кнопку Rename (Переименовать) и в появившемся диалоговом окне введите My Tools (Мои инструменты), затем нажмите клавишу Enter или щелкните ОК (рис. 1.15).

Рис. 1.15. Вы можете сами придумать имя для создаваемой группы.
6. В списке команд в левой части окна настройки щелкните по стрелке в строке Cameras (Камеры), появится список доступных инструментов.
7. Перетащите инструмент Camera Zoom Factor (Масштабирование) в правую часть окна таким образом, чтобы пункт My Tools оказался подчеркнутым желтой линией (рис. 1.16).

Рис. 1.16. Подчеркивание означает, что элемент будет размещен в указанном меню.
8. Щелкните по вкладке My Tools. На панели инструментов должна появиться кнопка Camera Zoom Factor (рис. 1.17).

Рис. 1.17. Теперь созданная вами вкладка My Tools содержит кнопку Zoom Factor.
Обратите внимание, что подчеркиваться должен пункт My Tools. Только в этом случае выбранная вами кнопка будет размещена внутри этого меню.
Все приведенные здесь примеры ориентированы на использование исходной разметки меню, поэтому рассмотрим восстановление интерфейса по умолчанию.
Восстановление разметки меню.
1. Выполните первый шаг настройки интерфейса Layout.
2. В выпадающем меню Presets в правой части окна Configure Menus выберите Default (По умолчанию) - см. рис. 1.18.

Рис. 1.18. В любой момент можно вернуться к исходному варианту меню.
Созданное меню нельзя добавить в установки интерфейса, но вы можете сохранить его, щелкнув по кнопке Save (Сохранить), а при следующем запуске программы загрузить нажатием на кнопку Load (Загрузить).
Окна проекций.
Обзор
Настройка окон проекций
Настройка сетки
Настройка OpenGL в Layout
Основные настройки отображения
Инструменты управления окном проекции
В верхнем правом углу каждого окна проекции находятся инструменты, которые позволяют перемещать, вращать или масштабировать вид в этих окнах (рис. 2.21).
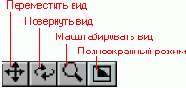
Рис. 2.21. В верхней части каждого окна проекций расположены инструменты управления
Заметьте, что возможные манипуляции с окнами не зависят от режима отображения. Давайте познакомимся с этими инструментами поближе:
Center current item (Центрировать на текущем элементе). Если требуется центрировать текущий элемент (или элементы) в окне проекции, используйте эту кнопку. Одноименная команда меню Layout выполняет ту же функцию;
Move View (Переместить вид). Щелкните по данной кнопке и, удерживая нажатой левую кнопку, перемещайте мышь вдоль осей X и Z. Зажав правую кнопку мыши, вы можете перемещаться по оси Y. Если требуется задать координаты точки взгляда, воспользуйтесь командой Set View Position (Установить позицию вида) из выпадающего меню режимов отображения в Layout;
Rotate View (Вращать вид). Удерживая нажатой левую кнопку мыши, можно вращать вид в окне проекции относительно вертикальной и поперечной осей. Зажав правую кнопку мыши, вы получите вращение относительно продольной оси. Если требуется задать величину поворота, воспользуйтесь командой Set View Rotation (Установить поворот вида) из выпадающего меню режимов отображения в Layout;
Zoom View (Масштабировать вид). Для масштабирования вида нажмите и удерживайте эту кнопку. Если необходимо задать масштаб, воспользуйтесь командой Set View Zoom (Установить масштаб вида) из выпадающего меню режимов отображения.
Maximize (Максимизировать). Кнопка позволяет максимизировать окно проекции на весь экран. Ранее данная функция активизировалась только при нажатии на клавишу 0 в цифровой части клавиатуры.
Со следующими функциями вы уже знакомы (рис. 2.6), однако для управления окнами проекции в Layout намного проще использовать именно описанные выше инструменты:
Reset View Position (Восстановить положение вида). Функция возвращает вид в состояние по умолчанию;
Reset View Rotation (Восстановить направление вида). Поворачивает вид до состояния по умолчанию;
Reset View Zoom (Восстановить масштаб). Восстанавливает исходный масштаб вида.
Изменение сетки в Modeler
1. Если требуется уменьшить шаг сетки, нажмите клавишу, (Запятая).
2. Для увеличения шага сетки служит клавиша. (Точка).
3. Любые изменения шага сетки автоматически отображаются на экране (рис. 2.30).

Рис. 2.30. В режиме Modeler изменить размер сетки можно только при помощи клавиш , (Запятая) и . (Точка)
В Modeler сетка бесконечна - вы никогда не увидите ее границ. Как бы вы не изменяли масштаб, не приближали и не отдаляли изображение, сетка останется неизменной. А в режиме редактора Layout можно работать и вне сетки. По умолчанию размер сетки - 10x10, она разбита на секции, таким образом, в каждом направлении оказывается по 10 клеток (рис. 2.31). При желании можно увеличить количество таких клеток на число, кратное 10, однако максимальный размер сетки в редакторе сцен не может превышать 100x100.

Рис. 2.31. По умолчанию сетка в режиме Layout состоит из четырех секций
Изменение сетки в режиме Layout
1. Перейдите на вкладку Display и выберите пункт View. Откроется вкладка Display Options окна Preferences.
2. Из выпадающего меню Grid Type (Тип сетки) выберите желаемый размер сетки, например, 40x40 (рис. 2.32). Оцените изменения, произошедшие в окне проекции (рис. 2.33).
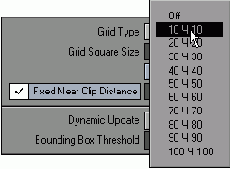
Рис. 2.32. Вы можете увеличить размер сетки до 100 клеток в каждом направлении

Рис. 2.33. Мало места? Добавьте еще!
Изменение шага сетки в Layout
1. Перейдите на вкладку Display, выберите пункт View Options или нажмите клавишу D. Откроется окно Preferences, вкладка Display Options.
2. В поле Grid Square Size (Размер клетки сетки) вводится новое значение, при помощи стрелок цифра увеличивается или уменьшается. Например, введите 2 m (рис. 2.28). При этом окно проекции обновится, чтобы отразить внесенные изменения, а в окне Grid (Сетка), расположенном под информационным числовым полем, отобразится новый шаг (рис. 2.29).
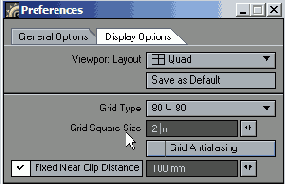
Рис. 2.28. Масштабировать объект лучше всего, изменяя шаг сетки

Рис. 2.29. В режиме Layout нет необходимости постоянно обращаться к окну Preferences,чтобы проверить величину шага сетки - редактор отслеживает все изменения автоматически
Изменять шаг сетки также можно с помощью клавиш [ и ], соответственно увеличивающих и уменьшающих шаг.
Масштабирование вида
1. Щелкните по кнопке Zoom View.
2. Для изменения масштаба передвигайте мышь вправо или влево.
Настройка OpenGL в Layout
Для отображения созданных объектов в Modeler и Layout используется OpenGL. Если требуется изменить способ отрисовки моделей, нужно осуществить особые настройки OpenGL. Изменение этих настроек преимущественно относится к отображению объектов в Layout, поэтому рассмотрим именно этот редактор.
Настройки OpenGL находятся в окне Preferences, на вкладке Display. Рассмотрим подробнее назначение этих опций (рис. 2.34):
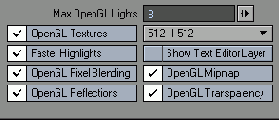
Рис. 2.34. Чтобы изменить способ отрисовки моделей, выполните особые настройки OpenGL -
Max OpenGL Lights (Максимальное число источников света). Опция задает количество учитываемых источников света при отображении объектов в окнах проекций. Например, если объект освещают два прожектора, а в этой опции установлено значение 1, то при отображении объекта будет учитываться только первый осветитель из двух. Максимум может учитываться восемь источников света, остальные источники не будут влиять на отображаемые объекты;
OpenGL Textures (Текстуры OpenGL). Опция включает/отключает режим Textured Shaded Solid. Если отключить данную опцию, в окнах проекций при изображении объекта текстуры использоваться не будут;
OpenGL texture resolution (Разрешение текстур OpenGL). В этом выпадающем меню можно определить разрешение, с которым будут отображаться текстуры. Текстуры снижают производительность системы, так как для их показа требуется значительный объем памяти. Если в сцене используется большое количество текстур, то окна проекций будут обновляться крайне медленно. Попробуйте уменьшить разрешение, это поможет сократить время обработки информации и ускорит работу системы. Такая же опция настройки OpenGL имеется и в редакторе моделей;
Show Current Texture Editor Layer (Отобразить текстуру текущего слоя). Опция используется в том случае, когда объект имеет несколько слоев с различными текстурами. В окне проекции каждой поверхности ставится в соответствие только одна текстура, таким образом, по умолчанию отображается первая назначенная текстура. Если данная опция включена, то Layout отобразит текстуру того слоя, с которым вы работаете в данный момент. Эта опция чрезвычайно полезна при размещении текстур на объекте в режиме реального времени;
OpenGL Pixel Blending (Смешивание точек). Данная опция позволяет сгладить текстуры с низким разрешением, а также добиться максимальной производительности окна проекции. При уменьшении разрешения кажется, что изображение построено из «блоков» (рис. 2.35). При использовании этой опции Layout сглаживает неровности, изображение становится более размытым (рис. 2.36). Чем меньше разрешение изображения, тем выше эффект сглаживания, и тем «мягче» становится картинка. В приведенном примере разрешение текстуры составляет 128x128;

Рис. 2.35. При уменьшении разрешения кажется, что картинка состоит из «блоков»

Рис. 2.36. Если требуется «сгладить» изображение с низким разрешением, используйте опцию OpenGL Pixel Blending
Faster Highlights (Ускоренные блики). Опция включает упрощенную схему просчета зеркальных поверхностей в режиме Layout, что при использовании большого числа объектов е зеркальными поверхностями может значительно увеличить скорость работы программы;
OpenGL Reflections (Отражения). Если включить данную опцию, то при показе объектов, имеющих коэффициент отражения больше 0, будет учитываться их отражающая способность;
OpenGL Transparency (Прозрачность).При включении этой опции в Layout ко всем прозрачным поверхностям будет применена специальная текстура (рис. 2.37). Такая же текстура для этих поверхностей будет применена и в редакторе моделей, так как эти настройки передаются в Modeler при помощи Hub;

Рис. 2.37. В окне проекции прозрачные поверхности имеют особую текстуру
OpenGL Multi-texturing (Многослойность). Позволяет в окне проекции более подробно просматривать текстуры объекта: Color channel (канал цвета), Diffuse channel (канал диффузии), Transparency channel (канал прозрачности), Luminosity channel (канал самосвечения).
Настройка разметки в Layout
1. Перейдите на вкладку Display, набор элементов панели инструментов при этом изменится.
2. На панели инструментов выберите пункт Display Options (Настройки отображения). В окне Preferences (Установки) откроется вкладка Display Options (рис. 2.22).

Рис. 2.22. На вкладке Display Options окна Preferences можно настроить режим отображения в окне проекции и отображение объектов в сцене
3. Из выпадающего меню выберите тип разметки рабочей области, например, Quad (Квадрантный) - рис. 2.23. Разметка рабочей области изменилась (рис. 2.24).
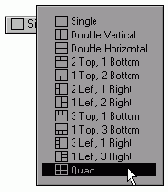
Рис. 2.23. Укажите количество окон проекций, а также определите разметку рабочей области

Рис. 2.24. Можно использовать одновременно до четырех окон проекций
Если вы предпочитаете какую-нибудь особую разметку рабочей области, то, выбрав из меню желаемый тип планировки, нажмите на кнопку Make Default (Сделать по умолчанию). Теперь каждый раз, когда вы будете создавать новую сцену, при загрузке Layout будет использоваться указанная вами разметка.
Настройка разметки в Modeler
1. Перейдите на вкладку Display, затем выберите пункт View Options (Настройки вида) или нажмите клавишу D. Откроется окно Display Options (Настройки отображения) - рис. 2.25.

Рис. 2.25. В окне Display Options указывается тип отображения объектов в Modeler
2. Из выпадающего меню Layout (Разметка) выберите желаемый тип разметки, например, 2 Left, 1 Right (два слева, одно справа)- рис. 2.26. Разметка рабочей области изменилась (рис. 2.27).

Рис. 2.26. Изменять количество окон проекций и тип разметки рабочей области в Modeler также просто, как и в Layout

Рис. 2.27. Если вы изменяете разметку рабочей области в Modeler, то в отличие от Layout она автоматически становится разметкой по умолчанию
Настройка сетки
В этом разделе вы изучите основные свойства сетки. Многие художники любят создавать сцены «в масштабе», то есть все объекты, участвующие в сцене, в точности соответствуют своим реально существующим прообразам. Масштаб сцены определяется размером квадрата сетки, поэтому при работе с крошечными объектами целесообразно использовать сетку с очень маленьким шагом. Для более крупных объектов, наоборот, придется значительно увеличить шаг сетки. Например, при создании сцены, где блоха прыгает по столу, вы можете задать шаг 5 мм, тем самым скорость перемещения блохи и пройденное расстояние будут вполне реальны. С другой стороны, при создании сцены, в которой космический истребитель атакует крейсер, целесообразнее использовать сетку с шагом 5 км, чтобы скорости объектов казались вполне реалистичными.
Настройки отображения в Layout

Рис. 2.38.На вкладке Display Options содержатся основные настройки отображения информации в окнах проекций
Ниже приведен перечень основных настроек отображения в редактор е сцен. Они располагаются на вкладке Display Options окна Preferences (рис. 2.38):
Dynamic update (Динамическое обновление). Эта опция позволяет указать, как часто в окне проекции будут отображаться изменения всевозможных настроек. Здесь возможны три варианта (рис. 2.39):
- Off (Выключено). При выборе данного варианта все изменения настроек отображения будут применены в окнах проекций только после закрытия пользователем окна Preferences;
- Delayed (С задержкой). При выборе этого варианта все изменения отразятся в окне проекции после того, как вы поменяете то или иное значение;
- Interactive (Автоматическое). В данном случае все производимые изменения настроек отображения будут применяться одновременно с изменением соответствующих значений;
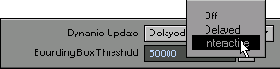
Рис. 2.39. Существует три варианта динамического обновления, таким образом, вы можете определить, насколько быстро изменения настроек будут отображаться в окнах проекций
Bounding Box Threshold (Порог ограничивающего параллелепипеда). При помощи этой опции можно определить количество отображаемых вершин во время манипуляций с объектами в окнах проекций. Например, если у вас есть два объекта, каждый из которых имеет по 1000 вершин (всего 2000), а в Bounding Box Threshold установлено значение 1000, то первый объект отобразится целиком, при этом будут применены текущие настройки отображения, а второй - ограничивающим параллелепипедом (рис. 2.40). А если в Bounding Box Threshold установить значение 2000, то при работе оба объекта будут отображаться целиком с использованием текущих настроек (рис. 2.41). При определении отображаемых вершин преимущество отдается выделенному объекту. Данная опция может значительно увеличить производительность системы. Поэкспериментируйте с различными значениями в Bounding Box Threshold и найди те наиболее оптимальное значение, которое обеспечит вам комфортную работу с приложением.
Для мощных систем имеет смысл деактивировать пороговые ограничения вовсе, установив значение на ноль;
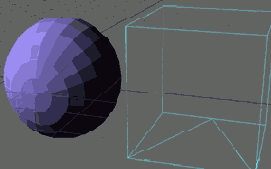
Рис. 2.40. Опция Bounding Box Thresholds позволяет увеличить скорость работы приложения, так как сокращает количество отображаемых вершин

Рис. 2.41. Чем больше значение Bounding Box Threshold, тем больше объектов отображается, что может замедлить работу приложения
Show Motion Paths (Показать траектории движения). Если вы хотите увидеть траектории движения объектов сцены, воспользуйтесь этой опцией;
Show Fog Circles (Показать область тумана). Данная опция определяет область тумана при отображении объектов в окне проекций;
Show IK Chains (Показать IK-цепи). Включите эту опцию для просмотра индикаторов IK-цепей в окне проекции;
Show SubPatch Cages (Отобразить каркас). Опция определяет, будет ли отображаться каркас базового объекта;.
Show Target Lines (Показать целевые линии). Здесь устанавливается, будут ли отображаться индикаторы цели в окне проекции (от объекта к цели);
Overlay Color (Цвет наложения). Опция определяет, каким цветом отображается область, выходящая за формат кадра при использовании вида из камеры.
Настройки отображения в Modeler

Рис. 2.42. Настройки отображения редактора моделей находятся на вкладке Layout окна Display Options
Настройки отображения редактора моделей располагаются на вкладке Layout окна Display Options (рис. 2.42):
Texture Resolution (Разрешение текстуры). Как и в Layout, эта опция определяет разрешение отображаемых в окне проекции текстур OpenGL;
Perspective Amount (Параметры перспективы). Данный указатель используется для определения параметров перспективы, если есть хотя бы одно окно перспективы (рис. 2.43). Можно перейти от перспективы с большим углом обзора к практически двумерному изображению (рис. 2.44);

Рис. 2.43. При смещении вправо указателя Perspective Amount создается широкоугольная перспектива

Рис. 2.44. Для создания эффекта двумерного изображения переместите указатель Perspective Amount в крайнее левое положение
Background color (Цвет фона). Опция позволяет выбрать цвет фона в окнах проекций;
Show Points (Показать точки). Чтобы в окнах проекций отображались точки объекта, следует включить эту опцию;
Show Guides (Показать направляющие). Данная опция позволяет воспроизвести на экране направляющие отдельных элементов объекта;
Show Surfaces (Показать поверхности). Для отображения полигонов следует воспользоваться этой опцией;
Show Normals (Показать нормали). Опция позволяет воспроизвести нормали к поверхностям объекта;
Show Cages (Показать каркасы). Чтобы отобразить каркасы элементов объекта, следует включить эту опцию;
Show Grid (Показать сетку). С помощью данной опции можно легко отключить сетку;
Show Point Selection (Показать выделение точек). Отключите эту опцию, если не хотите, чтобы подсвечивались выделенные точки;
Show Polygon Selection (Показать выделение полигонов). Опция позволяет убрать подсветку выделенных полигонов;
Show Backdrop (Показать фон). Если требуется отобразить фоновые рисунки, следует включить эту опцию.
Обзор
Вся работа как в Layout, так и в Modeler происходит в окнах проекций. В каждом окне проекции есть координационная сетка, единицы измерения которой определяете вы сами. Начало (origin) сетки, или ее центр, находится в точке с координатами (0,0,0) - три координаты соответствуют трем осям X, Y и Z. Поскольку окна проекций и сетка чрезвычайно важны для 3D-моделирования, то необходимо понять, как они организованы, и узнать, как лучше настроить их для более удобной работы.
Прежде чем переходить к непосредственному изучению настройки окон проекций и использованию различных режимов просмотра, познакомимся с их элементами управления и некоторыми функциями (рис. 2.1).

Рис. 2.1. Окна проекций выглядят одинаково и в Modeler, и в Layout, но функции их различны
Основные настройки отображения
В Layout и Modeler есть ряд общих настроек отображения в окнах проекций.
Перемещение вида
1. Щелкните по кнопке Move View.
2. Для перемещения по оси Z передвигайте мышь вперед или назад.
3. Для перемещения по оси X передвигайте мышь влево или вправо.
4. Щелкните правой кнопкой мыши по кнопке Move View.
5. Для перемещения по оси Y передвигайте мышь вперед или назад.
Режимы отображения
В любом окне проекции есть выпадающее меню, при помощи которого можно перевести окно в тот или иной режим отображения. Каждый из режимов предназначен для решения определенного круга задач (рис. 2.6-2.7).

Рис. 2.6. Режимы отображения, доступные в Layout
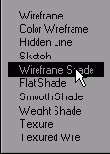
Рис. 2.7. Режимы отображения, доступные в Modeler
Для Modeler и Layout существует только один общий режим - Maximum Render Level (Максимальный уровень отображения). В этом режиме определяется, как будут изображаться объекты в окне проекции. Почти все описанные ниже режимы доступны как в Layout, так и в Modeler, если не оговорено особо:
Bounding Box (Ограничивающий параллелепипед). Доступен только в Layout, отображает параллелепипед, определяемый габаритами объекта (рис. 2.8);

Рис. 2.8. В режиме Bounding Box отображается только параллелепипед, определяемый габаритами объекта
Vertices (Точечный режим). Доступен только в Layout, отображает вершины объекта (рис. 2.9);

Рис. 2.9. В режиме Vertices отображаются только вершины объекта
Wireframe (Каркас). В данном режиме отображается каркас объекта (рис. 2.10). Все полигоны объекта прозрачны, отображаются только грани;

Рис. 2.10. В режиме Wireframe отображается только каркас объекта
Hidden Line (Скрытые линии). Отображает каркас объекта, но при этом видны только те его грани, которые ориентированы внешней стороной к камере.
Color Wireframe (Цветной каркас). Доступен только в Modeler, каркас объекта или его часть отображается с заданным цветом (рис. 2.11). Цвет той или иной грани определяется инструментом Sketch Color (Цвет эскиза);

Рис. 2.11. Для четкого выделения элементов объекта используйте режим Color Wireframe
Front Face Wireframe (Наружный каркас). Отображает каркас объекта, но при этом видны только те его грани, которые ориентированы внешней стороной к камере (рис. 2.12);

Рис. 2.12. Режим Front Face Wireframe похож на отображение объекта с затенением, однако в данном режиме виден еще и каркас объекта
Sketch (Эскиз). Доступен только в Modeler. В нем изображается затененный каркас объекта, каждый полигон имеет свой постоянный цвет, определяемый инструментом Sketch Color (рис. 2.13);

Рис. 2.13. Как и режим Color Wireframe, режим Sketch позволяет рассмотреть, из каких элементов состоит объект
Wireframe Shade (Затененный каркас). Данный режим доступен только в Modeler и очень похож на Sketch. Отличие заключается в том, что цвет каждого полигона определяется не Sketch Color, а цветом и свойствами материала, присвоенного объекту (рис. 2.14);

Рис. 2.14. В режиме Wireframe Shade отображается затененный объект, при этом виден его каркас
Flat Shade (Плоское затенение). Имеется только в Modeler, отображает затененную геометрию объекта без сглаживания (рис. 2.15);

Рис. 2.15. В режиме Flat Shade объект отображается без сглаживания
Shaded Solid (Твердое тело). В этом режиме и аналогичном ему Smooth Shade (Сглаженный затененный объект) в Modeler отображается геометрия объекта, при этом цвет объекта определяется цветом и свойствами материала (рис. 2.16);

Рис. 2.16. В режиме Shaded Solid объект отображается как сглаженная поверхность
Textured Shaded Solid (Твердое тело с текстурами). Данный режим, как и аналогичный ему режим Texture (Текстура) в Modeler, отображает геометрию объекта, однако при затенении учитываются еще и текстуры (рис. 2.17);
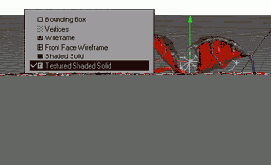
Рис. 2.17. Для просмотра текстур поверхностей объекта используется режим Textured Shaded Solid
Textured shaded solid Wireframe (Твердое тело с текстурами и каркасом). Отображает в Layout затененный объект с одновременным отображением каркаса объекта и текстуры.
Textured Wire (Сетка с текстурой). Отображает в Modeler комбинацию режимов Hidden Line и Texture.
Weight Shade (Распределение веса). Имеется только в Modeler, отображает текущую весовую карту объекта. Красные точки обладают положительным весом, синие - отрицательным (рис. 2.18);

Рис. 2.18. Режим Weight Shade используется для просмотра и редактирования весовых карт
Bone Weight Shade (Влияние костей). Доступен только в Layout, предназначен для объектов, имеющих кости. Цветом определяется степень влияния кости на геометрию. Можно выделить кость и увидеть область, на которую она будет влиять (рис. 2.19).
Данный режим чрезвычайно важен для отладки (см. главу 7);

Рис. 2.19. Режим Bone Weight Shade очень удобен для определения влияния костей объекта на его геометрию
Bone X-Ray (Рентгеновский просмотр). Имеется только в Layout, отображает затененный объект, в котором просматриваются кости. Это облегчает доступ к ним при создании анимации (рис. 2.20).

Рис. 2.20. Режим Bone X-Ray похож на работу в рентгеновских лучах: хорошо просматривается «скелет» объекта
Чтобы в Modeler отображались только вершины объекта, отключите опцию Show Surfaces (Отображать поверхности) в окне Display Options (Настройки отображения). Режим отображения текстур можно настроить следующим образом: в Layout или Modeler в окне Display Options измените свойство OpenGL Textures.
С помощью инструмента Scene Editor в Layout можно определить режим отображения для каждого объекта сцены. Если отключить опцию OpenGL для неиспользуемых объектов, время на обработку вносимых изменений значительно сократится.
Типы видов
При помощи выпадающего меню видов каждое из окон настраивается на определенный вид. Большинство видов одинаково для Layout и Modeler (рис. 2.2-2.3),
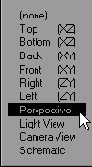
Рис. 2.2. Эти виды доступны в редакторе Layout
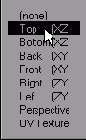
Рис. 2.3. А эти - в редакторе Modeler.
Все перечисленные ниже виды есть в обоих редакторах:
Bottom (Вид снизу). Это также двумерный вид. Направление взгляда- по оси Y в сторону положительных значений, обзор по осям X и Z;
Front (Вид спереди). Двумерный вид,направление взгляда - по оси Z в сторону положительных значений, обзор по осям Y и X;
Right (Вид справа). Двумерный вид,направление взгляда - по оси X в сторону отрицательных значений, обзор по осям Y и Z;
Left (Вид слева). Также двумерный вид, направление взгляда - по оси X в сторону положительных значений, обзор по осям Y и Z;
Perspective (Перспектива). Это трехмерный вид, позволяющий просмотреть всю сцену в перспективе.
Следующие проекции доступны только в Layout:
Light View (Вид из источника освещения). Трехмерный вид, направление взгляда - с выбранного щеточника освещения. Этот вид позволяет сфокусировать световой поток на какой-нибудь части объекта;
Camera View (Вид из камеры). Также трехмерный вид, направление взгляда - с выбранной камеры. Используется при конечной визуализации сцены;
Schematic (Схематический вид). Схематичное изображение всех элементов сцены и взаимоотношений между ними (рис. 2.4). Если вы хотите узнать больше об этом виде и его использовании, обратитесь к справочному руководству LightWave 3D.

Рис. 2.4. Для управления элементами сцены очень удобно использовать вид Schematic
Следующий вид доступен только в Modeler:
UV Texture (UV-текстура). Отображает UV-карты объекта (рис. 2.5). Подробнее о данном виде рассказывается в главе 5.

Рис. 2.5. При помощи вида UV Texture можно редактировать UV-карту
Вращение вида
1. Щелкните по кнопке Rotate View.
2. Для поворота относительно вертикальной оси перемещайте мышь вперед или назад.
3. Для поворота относительно поперечной оси перемещайте мышь влево или вправо.
4. Щелкните правой кнопкой мыши по кнопке Rotate View.
5. Для поворота относительно продольной оси передвигайте мышь вправо или влево.
Билет в один конец
У скелегонов существует один большой недостаток. Возможно только преобразование скелегонов в кости, а обратное преобразование неосуществимо. Как только вы превратили скелегоны в кости, обратного пути уже нет.
Это означает, что при редактировании костей в редакторе Modeler в Layout не будет происходить автоматического обновления объекта. Вам придется удалить все кости, а затем преобразовать скелегоны заново. Но при переводе в кости скелегоны не удаляются из объекта, поэтому вам не придется заново создавать их.
Так как скелегоны - это особый вид полигона, все инструменты редактирования полигонов можно использовать и для работы со скелегонами. Для этого подходит большинство расположенных на панели инструментов.
Перечисленные ниже инструменты можно использовать только при редактировании скелегонов:
-Edit Skelegon (Редактировать скелегон). Отображает маркеры для редактирования скелегона;
-Split Skelegon (Разделить скелегон). Разбивает скелегон на две половины;
-Set Skelegon Weight (Задать вес скелегона). Позволяет задать весовую карту скелегона;
-Rename Skelegon (Переименовать скелегон). Предназначена для переименования скелегона;
-Skelegon Tree (Дерево скелегонов). В данном окне совмещены функции Rename Skelegon и Set Skelegon Weight, при этом можно редактировать отношения скелегонов типа «родитель-ребенок».
Часть или множество
В Modeler группу точек или полигонов можно обозначить как часть (part) или множество (point-selection set). Это позволяет очень быстро обращаться к элементам объекта при вводе одного только имени. Например, если в объекте есть ряд точек, выделение которых каждый раз доставляет массу хлопот, допускается объединить их в именованное множество. В следующий раз, когда понадобится доступ к ним, воспользуйтесь окном Statistics (Статистика).
Если предстоит работа с точками, то в нижней части списка в окне Statistic вы найдете класс множеств. Если вы создали несколько множеств, то при помощи выпадающего меню можете выбрать нужное.
При работе с полигонами используйте класс Part (Часть), который также располагается в нижней части списка в окне Statistics. Как и при работе с множествами, если вы создали несколько частей, нужную часть можете выбрать в выпадающем меню.
Добавление шрифта в Modeler
1. Из выпадающего меню Modeler выберите пункты Options -> Edit Font List (Настройки -> Редактировать список шрифтов). Откроется окно Edit Font List -рис. 3.48.
2. Щелкните по кнопке Add True-Type (Добавить True-Type), на экране появится окно системных шрифтов (рис. 3.49).
3. Выберите шрифт, определите стиль и размер.
4. Чтобы добавить шрифт и закрыть окно, щелкните по кнопке ОК.
5. Чтобы закрыть окно Edit Font List, щелкните по кнопке ОК.
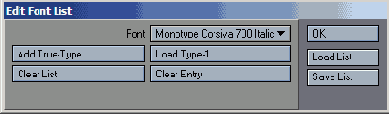
Рис. 3.48. При помощи окна Edit Font List можно загрузить шрифты в Modeler

Рис. 3.49. В Windows в окне системных шрифтов выберите нужный шрифт, укажите его стиль и размер
Теперь, когда нужный шрифт загружен, можно приступать к созданию текста при помощи инструмента Text (Текст).
Создание геометрии.
Настройка Modeler
Точки и полигоны
Информационные окна
Примитивы
Тексты и шрифты
Органическое моделирование
Скелетоны
Информационные окна
Итак, вы научились создавать полигоны. Задав четыре точки и соединив их, вы получите четырехугольник. Теперь представьте себе, насколько будет загромождена рабочая область, если потребуется создать не один, а десять, двадцать или сто четырехугольников! А если предстоит работать с объектом, имеющим даже! не сто, а десятки тысяч полигонов - здесь; уж и говорить не о чем (рис. 3.31).

Рис. 3.31. Несколько тысяч полигонов и нормалей могут порядком "замусорить" окно проекции.
Но в Modeler есть ряд инструментов, которые позволяют организовать удобную работу со сложными объектами. Существенно облегчить подобный труд могут два инструмента - окна Info (Информация) и Statistic (Статистика). С их помо¬щью достаточно легко выделять и редактировать объекты.
Использование информационных окон
1. В создаваемом объекте выделите либо точки, либо полигоны.
2. Перейдите на вкладку Display, затем на панели инструментов щелкните по кнопке Info или нажмите клавишу I. Откроется окно Point Info или Polygon Info.
3. В списке выделенных точек или полигонов выберите нужную точку или полигон (рис. 3.34). Светло-синие цифры в окнах проекций соответствуют номерам элементов в списке информационного окна.

Рис. 3.34. В каждом из видов отображается номер выделенной точки.
4. В полях, расположенных в нижней части окна, можно изменять параметры элемента (рис. 3.35).
5. После выполнения всех необходимых изменений закройте окно.
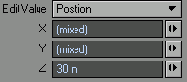
Рис. 3.35. В числовых полях окна можно изменять некоторые параметры выделенных элементов.
Использование инструмента Реn
1. Перейдите на вкладку Create, затем для вызова инструмента Реn нажмите кнопку Реn на панели инструментов.
2. Чтобы создать первую точку, щелкните мышью в любом месте окна вида сзади.
3. Чтобы создать следующую точку, щелкните в любом месте другого окна.
4. Повторите шаг 3 нужное количество раз. Помните, что создавать точки необходимо по часовой стрелке. Чтобы изменить положение вершины полигона, щелкните на ней и перетащите в новое место (рис. 3.24).

Рис. 3.24. Перетаскивая при помощи мыши маркеры соответствующих точек, можно редактировать создаваемый полигон 5. Когда закончите ввод точек, нажмите клавишу Enter, чтобы создать полигон.
6. Чтобы повернуть получившийся полигон, в окне с видом Perspective перемещайте мышь, удерживая нажатой клавишу Alt (рис. 3.25).

Рис. 3.25. Вращая вид Perspective, можно рассмотреть получившуюся фигуру
Из одних и тех же точек можно строить несколько полигонов. Так, например, вершины одного полигона могут быть также и вершинами другого. Рассмотрим, как создаются такие фигуры.
Использование окна Numeric примитива
1. Перейдите на вкладку Create, на панели инструментов щелкните по кнопке Box или нажмите клавиши Shift+X.
2. На панели инструментов из выпадающего меню Modeler выберите пункты Windows -> Numeric Options Open/Close (Окна -> Числовые параметры открыть/закрыть) - рис. 3.44.

Рис. 3.44. В окне Numeric инструмента Box можно непосредственно указать координаты вершин параллелепипеда
3. В соответствующих полях введите нужные значения. Для каждого инструмента Modeler в окне Numeric есть определенный набор опций. Чтобы узнать о них подробнее, обратитесь к руководству пользователя LightWave 3D.
4. Чтобы закрыть инструмент Box, щелкните по кнопке Box или нажмите клавиши Shift+X.
5. Закройте окно Numeric.
Использование маркеров инструмента Box - не единственная возможность определить параметры примитивов, их можно непосредственно ввести в окне Numeric.
Использование окна Statistics
1. Из выпадающего меню Modeler выберите пункты Windows -> Statistics Open/Close (Окна -> Статистика открыть/закрыть) или нажмите клавишу W. Откроется окно Statistics.
2. Чтобы выделить необходимые элементы, в первом столбце окна щелкните по знаку «плюс».
3. Если же требуется отменить выделение объекта, нажмите на минус (рис. 3.38).
4. Закройте окно Statistics.
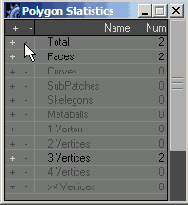
Рис. 3.38. Для выделения и отмены выделения используйте столбцы плюс и минус.
Команда Make Spline Patch
1. Используя один из описанных выше методов, постройте четыре кривые, определяющие создаваемое четырехгранное сплайновое сопряжение (рис. 3.73).

Рис. 3.73. Для построения четырехгранного сплайнового сопряжения используются четыре кривые
2. Переведите Modeler в режим выделения точек и выделите две точки, которые образуют один из углов сопряжения.
3. Перейдите на вкладку Detail (Детали), затем, чтобы связать первую и последнюю точки двух кривых, щелкните по кнопке Weld (Связать) или нажмите клавиши Ctrl+W.
4. Повторите описанные выше действия, чтобы создать три оставшихся угла (рис. 3.74).

Рис. 3.74. При помощи команды Weld соединены все начальные и конечныеточки кривых
5. Переведите Modeler в режим выделения полигонов.
6. Выделите все кривые против часовой стрелки, при этом запомните, какую кривую выделили первой.
7. Перейдите на вкладку Multiply (Размножить), затем из выпадающего меню Patches (Сопряжения) выберите пункт Make Spline Patch (Создать сплайновое сопряжение) или нажмите клавиши Ctrl+F. Откроется окно Make Spline Patch (рис. 3.75).

Рис. 3.75. В окне Make Spline Patch указывается количество полигонов, которые будут использоваться для построения сопряжения
8. В полях Perpendicular (Перпендикуляр) и Parallel (Параллель) установите число создаваемых полигонов в двух взаимно перпендикулярных направлениях. Отсчет производится от первой выделенной вами кривой.
9. Если вы хотите, чтобы полигоны были равномерно распределены по образующим кривым, щелкните по кнопке Length (Длина). А если требуется, чтобы вершины полигонов лежали в характерных (узловых) точках каждой кривой, то нажмите на кнопку Knots (Узлы).
10. Щелкните по кнопке ОК, чтобы закрыть окно и создать Spline Patch (рис. 3.76).

Рис. 3.76. Так будет выглядеть сопряжение
Так как Lightwave 3D рассматривает кривую как полигон, то для редактирования кривых можно использовать инструменты редактирования полигонов - Flip (Инвертирование нормали или направления кривой), Freeze (Заморозить), Add Points (Добавить точки), Smooth (Сгладить). Подробнее об этих функциях читайте в главе 4 или обратитесь к руководству пользователя Lightwave.
Настройка интерфейса Modeler
1. Нажмите клавишу D, чтобы открыть окно Display Options и вкладку Layout (рис. 3.1).

Рис. 3.1. Окно Display Options позволяет сконфигурировать интерфейс Modeler 2. Из выпадающего меню Layout выберите пункт Quad (рис. 3.2). Рабочая область Modeler будет разбита на четыре окна проекции, каждому из которых соответствует определенный вид: вид сверху, сзади, слева и перспектива (рис. 3.3).

Рис. 3.2. Из выпадающего меню Layout выберите пункт Quad

Рис. 3.3. По умолчанию в режиме Quad четыре окна проекции: вид сверху, сзади, слева и перспектива 3. Перейдите на вкладку Units (Единицы), чтобы получить доступ к другим настройкам (рис. 3.4).

Рис. 3.4. На вкладке Units окна Display Options можно определить используемые в Modeler единицы измерения
4. Из выпадающего меню Default Unit (Единицы по умолчанию) выберите meters (метры) - см. рис. 3.5. При трехмерном моделировании очень важно подобрать нужный масштаб и пропорции, поэтому установите те единицы, которые требуются при этом виде работ или к использованию которых вы привыкли

Рис. 3.5. В поле Default Units установите значение meters
5. Закройте окно Display Option.
6. В окне проекции с видом Perspective из выпадающего меню режимов отображения (рис. 3.6) выберите пункт Wireframe Shade (рис. 3.7). Этот режим наиболее подходит для создания объекта.
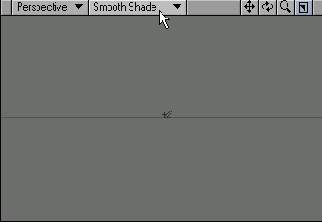
Рис. 3.6. Используя «безымянное» меню в окне Perspective, можно выбрать режим отображения объектов
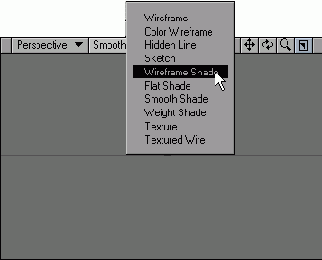
Рис. 3.7. Из выпадающего меню выберите пункт Wireframe Shade
Lightwave создаст также ряд дополнительных выпадающих меню для операций, не поместившихся на панель инструментов (рис. 3.8). Чем меньше размеры интерфейса, тем больше таких меню будет создано. Так что, если картинка на вашем мониторе как-то отличается от наших иллюстраций, не волнуйтесь, недостающие команды располагаются в созданных приложением меню.

Рис. З.8. В меню More находятся все не поместившиеся на панели инструменты
Настройка Modeler
Во второй главе рассказывалось, каким образом можно настроить окна проекций Modeler и Layout. Как только вы поработаете над созданием каких-либо геометрических тел, вам, вероятно, захочется настроить Modeler по-своему: добавить новые вкладки, изменить расположение наиболее часто применяемых инструментов, чтобы сделать доступ к ним более простым и удобным, убрать неиспользуемые инструменты. Чтобы быстрее научиться создавать геометрические тела в LightWave, изменим интерфейс и начальные настройки Modeler. Это сделает более понятными и наглядными примеры, приводимые в этой книге.
Нормаль к полигону
Ранее отмечалось, что порядок выделения точек существенен и определяет направление нормали полигона. Иногда очень трудно выяснить это направление, рассматривая полигон в окнах проекций. Однако Modeler помогает определить направление нормали: в редакторе моделей можно увидеть нормаль к полигону - штриховую линию, определяющую лицевую сторону.
Окна Point Info и Polygon Info
В окнах Point Info (Параметры точки) и Polygon Info, (Параметры полигона) отображается упорядоченный список свойств и значений параметров выделенного элемента. Таким образом, вы всегда знаете, что именно происходит с тем или иным элементом вашего объекта. При необходимости можно изменять некоторые параметры элементов непосредственно в этих окнах. Список отображаемых в информационном окне параметров зависит от типа выделенного элемента. Например, если выделен ряд точек, LightWave откроет окно Point Info (рис. 3.32). Если же выделен полигон, то на экране появится окно Polygon Info (рис. 3.33). Иначе говоря, данные окна являются контекстно-зависимыми.

Рис. 3.32. В окне Point Info можно изменять параметры точек.

Рис. 3.33. А в окне Polygon Info можно изменять параметры полигонов.
В окне Point Info отображаются координаты выделенных точек и данные карт (vertex map data). Подробнее о картах рассказывается в главе 5. В окне Polygon Info отображается информация о количестве точек, степени плоскости, назначенной поверхности (Surface) и части (Part). Здесь также находится выпадающее меню цвета каркаса.
Окно Numeric инструмента Text
1. Перейдите на вкладку Items, затем, чтобы запустить инструмент Text, на панели инструментов щелкните по кнопке Text или нажмите клавиши Shift+W.
2. Из выпадающего меню Modeler выберите пункты Windows->Numeric->Options Open/Close (Окна -> Число-> открыть/закрыть) или нажмите клавиши Shift+N. Откроется окно Numeric (рис. 3.54).

Рис. 3.54. В окне Numeric инструмента Text можно непосредственно ввести параметра текста
3. В поле Text (Текст) введите нужное сообщение и нажмите клавишу Enter. В одном из окон проекций автоматически создастся шаблон предварительного просмотра введенного текста.
4. Из выпадающего меню Font (Шрифт) выберите нужный шрифт сообщения.
5. Определите положение текста в трехмерном пространстве: выравнивание, положение оси, угловое положение, межбуквенное расстояние и координаты угловых точек.
6. Чтобы закрыть инструмент Text, щелкните по кнопке Text или нажмите клавишу Enter. LightWave автоматически создаст все точки и полигоны, необходимые для построения каждой буквы введенного текста, а также разместит их согласно определенным вами параметрам.
Если включен инструмент Text, то какую бы клавишу вы не нажали, все отразится в окне, проекции. Однако если вы при работе с инструментом Text хотите воспользоваться одной из клавиш быстрого доступа, сначала нажмите Esc.
Если вы планируете использовать много различных шрифтов, то лучше всего узнать о каждом из них как можно больше. Для этого обратитесь на сайт www.1001freefonts.com.
Окно Statistic
Здесь отображается статистика точек и полигонов, видимых в текущем слое объекта. Данное окно так же является контекстно-зависимым, в нем воспроизводится информация в соответствии с текущим режимом выделения Modeler. На рис. 3.36-3.37 представлены два вида этого окна, Point и Polygon, о которых и пойдет речь далее.
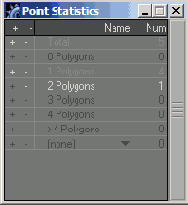
Рис. 3.36. В окне Point Statistics отображается информация о точках в текущем слое
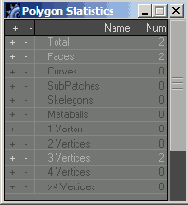
Рис. 3.37. Окно Polygon Statistics содержит информацию о полигонах в текущем слое
Как уже упоминалось ранее, у полигонов могут быть общие вершины. Если в редакторе моделей выбран режим выделения точек (point selection mode), в окне Statistics будет отражено, скольким полигонам - одному, двум, трем, четырем и т.д. - одновременно принадлежит каждая точка. Число точек каждой категории отображается в столбце Number (Количество).
В режиме выделения полигонов (polygon-selection mode) в окне Statistics будет содержаться информация о количестве полигонов, имеющих одну, две, три и более вершин. Число полигонов каждого типа отображается в столбце Number. (Такие типы полигонов, как SubPatches (Подразделенные), Skeiegones (Скелегоны), а также атрибуты полигонов Surfaces (Поверхности) и Parts (Части), будут рассмотрены позже.) Заметьте, что при выполнении описанной ниже процедуры необязательно выделять какие-либо элементы модели.
Органическое моделирование
При построении таких объектов, как здание, предметы мебели и т.п., то есть объектов с прямыми углами, ровными краями и несложными поверхностями, вполне можно обойтись использованием одних лишь точек, полигонов и примитивов.
А как бы вы поступили, если бы пришлось создать криволинейную поверхность? Для моделирования естественных объектов, например, животных, растений и людей, часто требуется неоднозначный подход. Хотя в принципе их можно создать, используя уже полученные знания, но тем не менее это очень и очень трудная задача. Вам бы пришлось вручную подгонять положение той или иной точки и полигонов, чтобы с достаточной степенью точности передать очертания объекта. Мельчайшая ошибка будет очень заметна. Так что в этом случае необходима особая геометрия, более подходящая для создания органических поверхностей.
Существует три метода создания органической геометрии: SubPatches (Подразделенные поверхности), кривые и сопряжения (curves and patches), а также Metageometry (Метагеометрия). Далее будут рассмотрены первые два метода, поскольку они используются в большинстве случаев. Метагеометрия имеет весьма ограниченное применение, если вы хотите узнать об этом методе подробнее, обратитесь к руководству пользователя LightWave 3D.
Полигоны
Точки - это маркеры в трехмерном пространстве. Они, несомненно, нужны как составляющие большой картины. Соединив несколько точек, мы получим основной элемент компьютерной графики -полигон.
В LightWave полигон представляет собой замкнутую фигуру, вершинами которой являются одна или несколько точек (рис. 3.16).

Рис. 3.16. Если указать три вершины, то получится треугольник
В LightWave есть пять различных классов полигонов (рис. 3.17):

1.17. Существует пять типов полигонов: one-point, two-point, three-point, four-point и N-gon
One-point (Точечный). Данный объект можно отнести к тем самым «кирпичикам». Они изображаются на экране, как маленькая точка, но их очень удобно использовать для создания звезд и искр;
Two-point (Отрезок). Подобно one-point объекты этого типа не образуют поверхности, но они обладают особыми свойствами, которые позволяют отображать их в виде линий при создании изображений;
Three-point (Треугольник). Такой полигон определяется тремя точками - тремя вершинами. В окне проекции он изображается как треугольник. Это один из самых распространенных типов. Чтобы изменить его форму, нужно всего лишь переместить одну или несколько его вершин;
Four-point (Четырехугольник). Четырехугольник - это также один из самых распространенных типов полигонов. Все объекты создаются обычно из треугольников и четырехугольников;
N-gon (N-угольник). Этот полигон образуется пятью и более вершинами. Используется при создании больших, плоских поверхностей, как, например, пол. Однако из-за своей сложности N-угольники могут образовывать неправильные поверхности, поэтому их надо применять с осторожностью.
Создать объект - значит, построить своего рода дом. Прежде чем пойдет в ход фанера, дом представляет собой всего лишь каркас, собранный из деревянных брусьев. Однако стоит создать такой каркас, и можно оборудовать стены, возводить крышу, и строение будет уже гораздо больше походить на дом.
Создавая полигон, вы просто указываете точки, определяющие его форму. Однако в отличие от листа фанеры полигон в LightWave виден только с одной стороны, со стороны нормали. С другой стороны полигон невидим. На рис. 3.18 изображен четырехугольник, повернутый к нам, а на рис. 3.19 - тот же полигон, но повернутый от нас. При создании полигона очень важно указать направление его лицевой поверхности (нормали).

Рис. 3.18. Повернутый к нам четырехугольник

Рис. 3.19. Тот же четырёхугольник, но повернутый от нас
Вы можете выделять точки либо по часовой стрелке, либо против. Порядок выделения точек определяет направление нормали.
Полигоны с общими вершинами
1. Постройте четырехугольник (рис. 3.26).
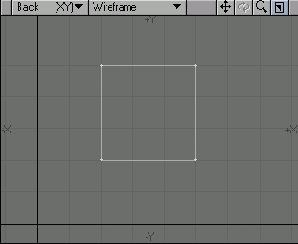
Рис. 3.26.Четырехугольник на виде сзади 2. Под четырехугольником создайте две точки таким образом, как описывалось в разделе «Создание точки» (рис. 3.27).
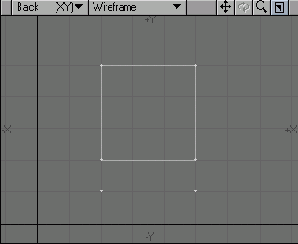
Рис. 3.27.Под четырехугольником создайте две точки 3. Переключите Modeler в режим выделения точек.
4. Для отмены выделения точек нажмите клавишу / (Слэш).
5. Удерживая клавишу Shift, выделите две созданные точки, а также две вершины четырехугольника. Таким образом, выделены четыре точки - вершины создаваемого четырехугольника (рис. 3.28). Не забудьте о порядке выделения точек!
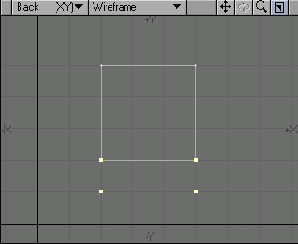
Рис. 3.28. По часовой стрелки выделите четыре точки - две свободные и две вершины созданного четырехугольника 6. Чтобы создать четырехугольник, на панели инструментов щелкните по кнопке Make Pol или нажмите клавишу P. Теперь объект состоит из двух четырехугольников, имеющих две общие вершины (рис. 3.29).
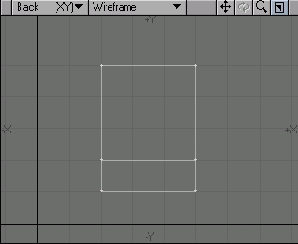
Рис. 3.29. Этичетырехугольники имеют две общие вершины
Построение кривой при помощи инструмента Sketch
1. Перейдите на вкладку Create, затем, чтобы запустить инструмент Sketch, щелкните по кнопке Sketch на панели инструментов или нажмите клавишу ' (Апостроф).
2. Из выпадающего меню Modeler, расположенного на панели инструментов, выберите пункты Windows -> Numeric Options Open/Close или нажмите клавишу N. Откроется окно Numeric.
3. Убедитесь, что в поле Туре (Тип) установлено значение Curve (Кривая) - рис. 3.66.
4. Мышью нарисуйте кривую, подобную созданной в предыдущем примере (рис. 3.67).

Рис. 3.66. Убедитесь что в поле Type окна Numeric установлено значесние Curve

Рис. 3.67. Нарисованная кривая повторяет форму первой созданной кривой, однако имеет другое количество точек
Даже если форма нарисованной вами кривой соответствует форме ранее созданной, количество ее точек будет отлично от числа точек, использованных для построения первой кривой. Единственный способ избежать этого - железной рукой нарисовать точную копию. Поэтому вполне естественно, что данный метод построения кривых находит достаточно узкое применение.
Третий, и последний способ построения кривых - это использование инструмента Spline Draw (Рисование сплайна). Основное достоинство этого метода заключается в том, что допускается изменять кривую, прежде чем она будет окончательно построена, тем самым можно добиться желаемого вида.
Построение кривой при помощи инструмента Spline Draw
1. Перейдите на вкладку Create, затем, чтобы запустить инструмент Spline Draw, на панели инструментов нажмите на кнопку Spline Draw. 2. Чтобы создать первую точку, щелкните мышью в одном из видов. 3. Создайте еще три точки. Заметьте, что кривая будет строиться по мере создания каждой новой точки, а сами точки будут находиться в центре светло-синих окружностей - маркеров редактирования кривой (рис. 3.68).

Рис. 3.68. Щелкнув по точкам в окне проекции, создайте кривую той же формы
4. Чтобы изменить положение точки, перетащите соответствующий маркер (рис. 3.69).

Рис. 3.69. Окружности, в центре которых располагаются точки кривой,- маркеры режима редактирования
5. На панели инструментов из выпадающего меню Modeler выберите пункты Windows ->Nmeric Options Open/Close или нажмите клавишу N. Откроется окно Numeric (рис. 3.70).

Рис. 3.70. Измените некоторые параметры инструмента Spline Draw при помощи окна Numeric
6. В поле Curve Points (Количество точек кривой) введите новое значение или для изменения указанного значения воспользуйтесь расположенными справа стрелками. 7. Как только вы добились желаемого вида кривой, нажмите кнопку Spline Draw, чтобы завершить работу с инструментом. Кривая создана (рис. 3.71).

Рис. 3.71. Кривая, построенная при помощи инструмента Spline Draw
Хотя очень легко изменять вид кривой, перемещая ее точки, большую трудность представляет редактирование начала и конца кривой. Чтобы облегчить работу с этими «проблемными» точками, можно использовать так называемые Control Points (Контрольные точки). Подробнее об этом вы можете узнать из руководства пользователя Lightwave 3D.
Хотя мы считаем созданные геометрические объекты кривыми, LightWave рассматривает их как полигоны. Поэтому, если вы работаете в режиме выделения полигонов, кривые можно выделять и редактировать точно так же, как и обычные полигоны.
При выделении кривой вокруг ее начальной точки появляется желтый ромб (рис. 3.72) -индикатор начальной точки кривой. Более подробно об этом рассказывается далее.
Теперь пора перейти к созданию поверхности. Для определения формы сплайнового сопряжения необходимо указать три или четыре кривые. Степень сглаживания поверхности прямо пропорциональна количеству используемых для ее создания полигонов. После создания сплайнового сопряжения (Make Spline Patch) вы указываете количество полигонов, входящих в него.

Рис. 3.72. У каждой кривой есть начало, обозначаемое желтым ромбом
Построение кривой, проходящей через заданные точки
1. Создайте четыре точки, выполнив процедуру создания серии точек (рис. 3.63).
2. Выделите точки, обходя их слева направо.
3. Перейдите на вкладку Create (Создать),затем на панели инструментов из выпадающего меню Make Curve (Построить кривую) выберите пункт Make Open Curve (Построить разомкнутую кривую) или нажмите клавиши Ctrl+P (рис. 3.64). В результате будет создана кривая (рис. 3.65).
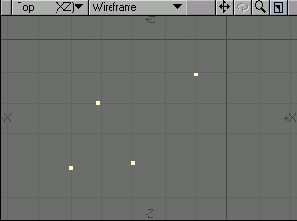
Рис. 3.63. В одном из видов создайте четыре точки
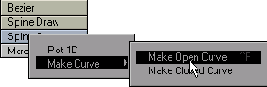
Рис. 3.64. На вкладке Create из выпадающего меню Make Curve выберите пункт Make Open Curve

Рис. 3.65. Построена плавная кривая, проходящая через заданные точки
Другой способ построить кривую - использовать инструмент Sketch (Эскиз). Этот метод создания кривой более нагляден, однако при его использовании достаточно сложно контролировать количество точек кривой, что может негативно отразиться в дальнейшем при создании сплайнового сопряжения.
Построение нормали
1. Создайте полигон, воспользовавшись одной из процедур, описанных ранее.
2. Нажатием клавиш Ctrl+H переведите Modeler в режим выделения полигонов.
3. Выделите полигон в одном из окон (см. рис. 3.30). Нормаль отобразится в виде штриховой линии.

Рис. 3.30. Для просмотра созданного четырехугольника и нормали удобно использовать четыре различных вида
Преимущества и недостатки SubPatch
Как уже упоминалось ранее, при перемещении отдельных элементов объекта происходит перерасчет геометрии всего объекта и его перестройка. Это весьма существенное достоинство-SubPatches. В результате редактирование объекта очень напоминает вылепливание фигуры из куска глины. Любые внесенные изменения отображаются непосредственно в окне проекции.
Ниже перечислен ряд преимуществ использования SubPatches:
-работа с объектом проста, она подобна работе с куском глины;
-несложно преобразовывать полигоны в SubPatches и обратно;
-при изменении элементов объекта автоматически запускается алгоритм сглаживания - происходит перерасчет геометрии.
Однако, несмотря на все очевидные преимущества, SubPatches обладают и рядом весьма существенных недостатков:
-алгоритм сглаживания способен обрабатывать только полигоны типа three-point и four-point, при попытке преобразования полигонов других типов возникнет сообщение об ошибке;
-подразделенные поверхности не всегда подходят для моделирования объектов с острыми углами и ровными поверхностями;
-есть некоторые сложности при работе с UV-картами. Подробнее об этом читайте в главе 12.
Преобразование объекта в SubPatches
1. Постройте куб, используя процедуру создания параллелепипеда (рис. 3.57).
2. Перейдите на вкладку Construct (Строить), а затем, чтобы преобразовать все полигоны в текущем слое в SubPatches, на панели инструментов выберите пункт SubPatch или нажмите клавишу Tab (рис. 3.58).

Рис. 3.57. Это просто куб

Рис. 3.58. А это куб, преобразованный в SubPatches
3. Переведите Modeler в режим выделения точек.
4. Выделите точку объекта.
5. Перейдите на вкладку Modify (Изменить), затем для вызова инструмента Move (Переместить) щелкните по кнопке Move или нажмите клавишу T.
6. Перетащите точку. Обратите внимание, как изменяется при этом геометрия объекта (рис. 3.59).

Рис. 3.59. При редактировании объекта происходит автоматический перерасчет сглаживающей поверхности
7. Закройте инструмент, нажав клавишу Пробел.
8. Нажмите клавишу / (Слэш), чтобы отменить выделение точек.
9. Щелкните по кнопке SubPatch или нажмите клавишу Tab, чтобы преобразовать SubPatches в полигоны (рис. 3.60).

Рис. 3.60. Чтобы преобразовать объект из SubPatches обратно в полигоны, нажмите клавишу Tab
В приведенном выше примере куб был преобразован в сферический, объект. Вы, наверное, удивлены, что произошла именно такая метаморфоза - скорее всего вы ожидали, что объект в результате будет все-таки больше походить на куб. Может быть, судя по описанию, вы ожидали, что будут сглажены ребра?
Для каждого полигона существует алгоритм построения сглаживающей поверхности. Таким образом, при ее создании LightWave применяет упомянутый алгоритм для двух смежных полигонов, образующих ребро куба. Если теперь эту операцию проделать с каждым из ребер, то есть скруглить их, в результате получится сфера - абсолютно круглая, гладкая поверхность.
Существует два способа, при помощи которых можно сделать более «круглые» или более «квадратные» SubPatches. Первый способ заключается в том, что степень сглаживания SubPatch определяется количеством геометрических элементов, используемых для создания поверхности. Чем больше полигонов участвует в построении поверхности, тем больше будет похож получившийся объект на своего предшественника.
В предыдущем примере для определения поверхности использовалось минимально необходимое число полигонов. Чем больше элементов, из которых состоит объект, тем больше кривизна сглаживающей поверхности, тем меньше проявляется эффект сглаживания. Для достижения желаемого результата необходимо всего лишь разбить каждую из граней на сегменты. Вы уже можете самостоятельно осуществить такое разбиение, применив полученные знания. Выполнив процедуру разбиения объекта на сегменты, вы получите куб, каждая грань которого состоит из девяти четырехугольников. Затем проделайте шаги 2-9 процедуры создания SubPatches (рис. 3.61). Так как в данном случае для определения формы объекта используется большее количество элементов, то после преобразования объект будет больше напоминать исходный. Вы можете пойти еще дальше, сместив границы сегментов ближе к краям объекта, эффект сглаживания при этом будет еще меньше (рис. 3.62).

Рис. 3.61. Чем сложнее разбиение на элементы, тем больше похож преобразованный объект на своего предшественника

Рис. 3.62. Передвиньте сегменты ближе к краям объекта, чтобы уменьшить эффект сглаживания
Второй способ задать степень сглаживания поверхности заключается в использовании весовой карты подразделенной поверхности (SubPatch Weight Map). Этот метод очень прост в реализации, он не требует дополнительных геометрических построений (разбиений объекта на сегменты). Подробнее о нем рассказывается в главе 5.
Если вам нравится объект, преобразованный в SubPatches, но требуется работать с ним через полигоны, вы можете преобразовать его в полигоны и зафиксировать при помощи команды Freeze (Заморозить). Перейдите на вкладку Construct, щелкните по кнопке Freeze на панели инструментов или нажмите клавиши Ctrl+D.
Окно Statistics можно использовать не только для выделения полигонов, преобразованных в SubPatch, но и для выделения полигонов, не относящихся к типам three-point и four-point (подробнее об этом читайте на следующей странице).
В поле Patch Divisions (Уровень разбиения) окна General Options (Общие настройки) можно указать уровень сглаживания.
Примитивы
Создание модели при помощи одних лишь точек и полигонов - крайне неблагодарная работа. Даже чтобы создать, казалось, такие незамысловатые объекты, как куб и сфера, придется потратить очень много времени, занимаясь скучной и однообразной работой. Если бы вы начали терпеливо создавать точку за точкой, полигон за полигоном, то для построения этих фигур потребовалась бы целая вечность! Но, к счастью, во всех программах трехмерного моделирования есть специальные инструменты для создания основных геометрических фигур. В 3D-мире всевозможные сферы, цилиндры, параллелепипеды и конусы называются примитивами (рис. 3.39).

Рис. 3.39. Эти примитивы созданы в Modeler
Вы, конечно, можете сказать, что вам вряд ли понадобятся эти простые фигуры, и что из них нельзя создать сложные объекты. Но на самом деле они очень пригодятся в работе.
Например, по форме здание напоминает прямоугольник. Таким образом, для создания основы можно использовать вытянутый куб, затем при помощи параллелепипедов разных размеров сделать окна, двери, крыльцо. В результате получится хижина, целиком состоящая из одних кубов (рис. 3.40). Этот метод также применим для создания больших высокодетализированных моделей.
Рассмотрим один из самых простых примитивов - куб (в общем случае параллелепипед).

Рис. 3.40. Этот симпатичный домик целиком состоит из одних кубов
Скелетоны
Размещение костей в объектах может быть очень тяжелой и трудоемкой задачей. Используя весьма ограниченный набор инструментов Layout, нужно обладать значительным опытом и ангельским терпением, чтобы достичь желаемого результата при создании движущихся элементов объекта. Средства Layout не настолько мощны, как инструменты Modeler. Но, к сожалению, редактор моделей не поддерживает такие элементы как кости. Что же делать?
Ответ прост. Необходимо использовать особый тип полигонов - скелегоны (Skele-gon). Вы создаете в объекте скелегон, определяете его приблизительное расположение и размеры. Затем, используя инструменты Modeler, помещаете скелегон в том месте, где он должен быть. Для преобразования скелегонов в кости в редакторе Layout нужно воспользоваться командой Setup -> Convert Skelegons to Bones (Установка -> Преобразовать скелегоны в кости). Таким образом, вы одним выстрелом убьете двух зайцев: определите кости объекта и используете при этом широчайший набор инструментов Modeler. Как только вы освоите эту технику, подробнее прочитайте о скелегонах в главе 7.
Создание нескольких скелегонов при помощи инструмента Skelegon

Рис. 3.77. Для создания скелегона используйте подобную фигуру
1. Создайте объект, состоящий из трех сегментов (рис. 3.77).
2. Перейдите на вкладку Setup, на панели инструментов выберите пункт Create Skelegon.
3. Щелкните по левой грани объекта (рис. 3.78), определяя начало скелегона.
4. Щелкните внутри левого сегмента объекта (рис. 3.79). Таким образом вы указали положение и длину скелегона.

Рис. 3.78. Поместите начала скелегона на крайней левой поверхности, указатель - цель определяет начало цепи скелегонов

Рис. 3.79. Второй щелчок мышью определит конец первого скелегона
5. Для определения следующего скелегона выделите второй сегмент (рис. 3.80). Начало каждого следующего скелегона совпадает с концом предыдущего.
6. Чтобы создать последний скелегон, выделите крайний правый сегмент (рис. 3.81).
7. Для редактирования положения скелегона воспользуйтесь светло-синими окружностями-маркерами.
8. Чтобы закрыть инструмент Skelegon, щелкните по соответствующей кнопке на панели инструментов или нажмите на клавишу Enter.

Рис. 3.80. Третий щелчок определяет конец второго скелегона

Рис. 3.81. Последний щелчок определяет положение последнего скелегона
Теперь, когда скелегоны созданы, их можно выделить, переведя Modeler в режим выделения полигонов.
Существует и другой способ создания скелегонов - при помощи кривой.
Создание параллелепипеда
1. Перейдите на вкладку Create (Создать), затем на панели инструментов щелкните по кнопке Box (Куб) или нажмите клавиши Shift+X. Таким образом вы запустите инструмент Box.
2. На виде сверху щелкните мышью в том месте, где требуется разместить верхнюю левую вершину (рис. 3.41), а затем перетащите мышь в точку расположения правой нижней вершины (рис. 3.42).
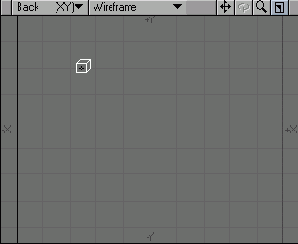
Рис. 3.41. В одном из видов при использовании инструмента Box нажмите и удерживайте левую кнопку мыши. Здесь будет располагаться верхняя левая вершина создаваемого параллелепипеда

Рис. 3.42. Чтобы определить форму параллелепипеда, перетащите светло-синий маркер в нужное место окна проекции
3. На виде слева щелкните мышью по светло-синему маркеру и перетащите его в нижнюю часть экрана, чтобы определить высоту создаваемого объекта (рис. 3.43).

Рис. 3.43. Чтобы задать параметры параллелепипеда в трехмерном пространстве, используйте светло-синие маркеры
4. Для окончательного определения параллелепипеда в трехмерном пространстве перетащите светло-синий маркер в любом из видов.
5. Щелкните по кнопке Box или нажмите клавиши Shift+X, чтобы закрыть инструмент Box. Или, чтобы создать объект, нажмите клавишу Enter.
У каждого примитива есть ряд опций, при помощи которых можно определить количество элементов, входящих в него, или вид объекта. Эти опции находятся в окне Numeric.
Создание полигона
1. Создайте четыре точки (рис. 3.20).

Рис. 3.20. Создайте четыре точки
2. Отмените выделение всех точек нажатием клавиши / (Слэш).
3. Щелкните по кнопке Point в нижней части экрана (рис. 3.21) или нажмите клавишиCtrl+G . Modeler перейдет в режим выделения точек.

Рис. 3.21. Нажмите на кнопку в нижней части экрана, чтобы перевести Modeler в режим выделения точек 4. Удерживая нажатой клавишу Ctrl, выделите все созданные точки по часовой стрелке.
5. Перейдите на вкладку Create, а затем на панели инструментов щелкните по кнопке Make Pol или нажмите клавишу P, выполнится команда Make Polygon (Создать Полигон). В результате все точки будут соединены (рис. 3.22).
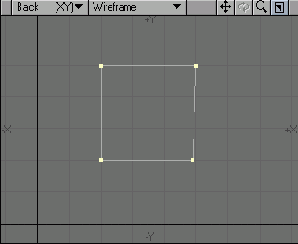
Рис. 3.22. Точки соединены, полигон готов 6. Чтобы повернуть получившийся полигон в окне с видом Perspective, перемещайте мышь, удерживая нажатой клавишу Alt (рис. 3.23).

Рис. 3.23. Чтобы лучше рассмотреть результат, измените направление взгляда в окне вида Perspective
Мы рассмотрели только один из способов создания полигонов. Для построения фигур можно использовать также инструмент Реп (Карандаш), при этом отображение полигона будет происходить по мере того, как вы будете создавать точки.
Создание сегментов в диалоговом режиме
1. Выполните шаги 1-4 процедуры создания параллелепипеда.
2. При помощи указателя мыши и клавиш управления курсором на виде сверху укажите число сегментов по вертикали и горизонтали (рис. 3.45).
3. Выполните шаг 2 на видах слева и сзади (рис. 3.46).
4. Чтобы создать параллелепипед, щелкните по кнопке Box или нажмите клавиши Shift+X.
5. Закройте окно Numeric.

Рис. 3.45. Используйте клавиши со стрелками, чтобы определить количество сегментов параллелепипеда

Рис. 3.46. В результате каждая из граней объекта должна состоять из девяти четырехугольников
При работе с некоторыми примитивами в вашем распоряжении окажется больше различных маркеров и настроек, но тем не менее вы можете изменять параметры объекта при помощи окна Numeric. Попробуйте воспользоваться инструментами Ball (Шар), Disc (Диск), Соnе (Конус), Capsule (Капсула), Platonic (Многогранники), Tetrahedron (Тетраэдр),Octahedron (Октаэдр), Icosahedron (Икосаэдр), Super Quadratic (Мультиквадрантные), Ellipsoid (Эллипсоид),
Создание серии точек
1. Выполните шаги 1-3 из раздела «Создание точки».
2. Нажмите правую кнопку мыши в том месте, где требуется поместить точку.
3. Щелкните левой кнопкой и перетащите создаваемую точку в другой вид, чтобы зафиксировать ее положение в трехмерном пространстве.
4. Повторите шаги 3-4 для создания всех точек (рис. 3.14).
5. Нажмите на кнопку Points панели инструментов или клавишу Пробел, чтобы закончить работу с инструментом.
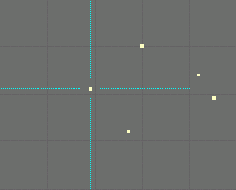
Рис. 3.14. Используя инструмент Points, можно создать серию точек
Если вам известны координаты каждой создаваемой точки, используйте окно Numeric (Числовой ввод).
Создание скелегона при помощи кривой

Рис. 3.82. Создайте подобный сплайн внутри объекта
1. Создайте объект, состоящий из трех сегментов (рис. 3.82).
2. Переключите Modeler в режим выделения полигонов. Выделите кривую.
3. Перейдите на вкладку мSetup, а затем на панели инструментов нажмите на кнопку Convert Skelegons. Между узловыми точками кривой будут созданы скелетоны (рис. 3.83).

Рис. 3.83. При помощи команды Make Skelegon между узловыми точками выделенной кривой создаются скелегоны
4. Переключите редактор моделей в режим выделения точек.
5. Перейдите на вкладку Modify (Изменить), а затем, чтобы запустить инструмент Drag (Перетащить), щелкните по кнопке Drag на панели инструментов или нажмите клавиши Ctrl+T.
6. Перемещая общие точки скелегонов, расположите их таким образом, чтобы скелегоны лежали на одной прямой (рис. 3.84).
7. Выделите кривую и нажмите клавишу Del, чтобы удалить ее из модели (она больше не нужна).

Рис. 3.84. При помощи инструмента Drag выпрямите скелегоны
После сохранения модели вы можете перейти в редактор Layout, загрузить ее и преобразовать скелегоны в кости. Перейдите на вкладку Items, а затем из выпадающего меню Add (Добавить) выберите пункты Bones ->Convert Skelegons to Bones (Кости -> Преобразовать скелегоны в кости).
Используя окно Numeric при работе с инструментом Skelegon вы можете именовать и определять параметры весовых карт для каждого скелегона. Подробнее об этом читайте в руководстве пользователя Lightwave 3D.
Создание текста
1. Перейдите на вкладку Create, затем, чтобы запустить инструмент Text, на панели инструментов щелкните по кнопке Text или нажмите клавиши Shift+W. 2. Щелкните мышью в окне вида, где вы хотите создать текст. Появится курсор вставки текста (рис. 3.50).

Рис. 3.50. В одном из видов щелкните по пиктограмме инструмента Text
3. Наберите текст. При этом будет создан шаблон введенного сообщения (рис. 3.51).

Рис. 3.51. Набирая текст, можно видеть, как он будет выглядеть на экране
4. Щелкните по одному из маркеров, чтобы определить положение L-образного указателя инструмента (рис. 3.52). Используя вертикальный маркер, вы можете задать высоту текста, а горизонтальный - расстояние между буквами. Клавиша Tab позволяет менять форматирование текста (по левому краю, по правому краю или по центру).

Рис. 3.52. При помощи маркеров инструмента Text можно задать высоту текста и расстояние между буквами
5. Щелкните по кнопке Text или нажмите Enter, чтобы закрыть инструмент и создать текст (рис. 3.53).

Рис. 3.53. Окончательно текст будет создан после того, как вы закроете инструмент Text
Как и при работе с большинством инструментов в Modeler, в окне Numeric можно непосредственно ввести параметры создаваемого объекта.
Создание точки
1. В Modeler перейдите на вкладку Create(Создать), появится панель с инструментами, необходимыми для создания геометрических объектов (рис. 3.10).

Рис. 3.10. На панели инструментов вкладки Create находятся команды и инструменты для создания точек и геометрических фигур
2. На панели инструментов щелкните по кнопке Points (Точки) или нажмите на клавишу + (Плюс), после чего запустится инструмент Points. Пункт меню, соответствующий этому инструменту, будет подсвечиваться до тех пор, пока работа с инструментом не будет завершена.
3. Перетащите мышь в окно вида сзади, в левый нижний угол экрана (рис. 3.11). В информационном окне под панелью инструментов отображаются текущие координаты курсора (рис. 3.12).

Рис. 3.11. В Modeler перейдите в окно вида сзади
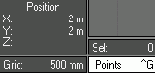
Рис. 3.12 В справочном окне отображается информация об используемом инструменте
4. Щелкните мышью в том месте, где требуется поместить точку. При этом произойдет следующее:
- в окне проекции под перекрестием (курсором мыши) появится желтая точка. Точка окрашена в желтый цвет, поскольку программа автоматически выделяет только что созданные объекты;
- Modeler рисует большое светло-синее перекрестие возле вновь созданной точки (рис. 3.13). Таким образом, если вы сделали несколько точек, легче определить, какая именно точка была создана последней. На самом деле отображается всего-навсего предварительный вид создаваемой точки, ее еще нет. Поэтому вы можете легко изменить ее положение, перетащив с помощью мыши или просто щелкнув в нужном месте.
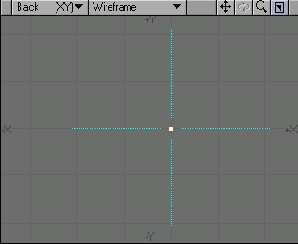
Рис. 3.13. Большим светло-синим перекрестием отмечено место, где будет создана точка
5. Уточните координаты точки, указав ее положение в окне вида слева или сверху. Помните, что работа ведется в трехмерном пространстве, поэтому необходимо определить и третью координату.
6. Чтобы закончить работу с инструментом Points, щелкните по соответствующей кнопке на панели инструментов или нажмите на клавишу Пробел.
Очень редко требуется создать одну точку, чаще всего необходимо создать серию точек.
Сплайновые сопряжения и кривые
Подразделенные поверхности не подходят для моделирования высокоточных объектов. Для решения таких задач лучше всего использовать кривые и сплайновые сопряжения.
Однако работа со сплайновыми сопряжениями более запутана и сложна, чем с SubPatches. Кроме того, необходимо более тщательно продумать их вид, чтобы как можно точнее передать вид поверхностей. Но, тем не менее, многие разработчики моделей предпочитают использовать именно этот способ органического моделирования.
Моделирование с применением сплайновых сопряжений можно сравнить с работой с папье-маше. Сначала в вашем распоряжении имеется только каркас - основа конструкции, ее формообразующий элемент. Затем вы заполняете каркас материалом, придавая ему целостную форму. Чем больше элементов использовано при создании каркаса, тем точнее будет соответствовать создаваемый объект своему реально существующему прототипу. Подобным образом и осуществляется работа со сплайновыми сопряжениями.
В отличие от SubPatches сплайновые сопряжения не преобразуют существующие геометрические элементы при создании органической формы. Вместо этого используются другие компоненты - кривые или сплайны, которые и определяют форму сопряжения полигонов, из которых состоит объект. Кривые похожи на элементы каркаса конструкции из папье-маше. В результате сплайновое сопряжение - это не что иное, как совокупность полигонов, описывающих некоторую искривленную поверхность.
Существует ряд различных методов и инструментов создания кривых. Рассмотрим три основных способа.
SubPatches
Один из самых простых способов создания органической геометрии - это так называемые подразделенные поверхности. В LightWave они носят название SubPatches. Создать SubPatch нельзя, но в него можно преобразовать.
Чтобы создать подразделенную поверхность, необходимо указать один из полигонов объекта. После подобного преобразования все острые углы и кромки на поверхности объекта будут сглажены
На рис. 3.55 изображен ступенчатый объект, состоящий из трех четырехугольников. Смежные полигоны расположены под прямыми углами. Если преобразовать этот объект в SubPatches, то все острые края и углы сглаживаются, поверхность становится плавной (рис. 3.56). В результате объект состоит из трех SubPatch - по одному на каждый полигон. Никаких других геометрических объектов при преобразовании создано не было.
Преобразовать объект, состоящий из полигонов, в SubPatches очень просто - всего-навсего необходимо нажать на нужную клавишу.

Рис. 3.55. Три соединенных четырехугольника образуют очень угловатую ступеньку

Рис. 3.56. Теперь ступенчатый объект преобразован в SubPatches
Тексты и шрифты
В компьютерной графике для создания заголовков, титров и диаграмм используется текст. Если вы хотите, чтобы пользователь прочитал что-нибудь на экране или распечатке, вам необходимо определить наиболее подходящий стиль текста. Вы можете выбрать все что угодно: от стандартного машинописного шрифта до шрифта с тиснением, создающего эффект рукописного текста (рис. 3.47). Все зависит от того, каких эмоций вы ожидаете от читателя.

Рис. 3.47. Стандартный стиль отображения букв (машинописный - сверху) и стиль написания с тиснением (снизу)
Существуют тысячи разнообразнейших стилей или шрифтов. LightWave позволяет использовать стандартные шрифты, установленные на компьютере. Но вы можете обогатить коллекцию шрифтов, купив их или загрузив бесплатные версии из Web. А если у вас есть специальная программа, то вы даже можете создать свой собственный шрифт!
При первом запуске LightWave в вашем распоряжении не окажется ни одного шрифта (поскольку они еще не загружены). Помните, что шрифты занимают часть системной памяти, поэтому сначала определитесь, какие шрифты будете использовать, а потом приступайте к их загрузке. Рассмотрим, как можно добавить шрифт в Modeler.
Чтобы после запуска Modeler не загружать каждый шрифт, используйте кнопки Save List (Сохранить список) и Load List (Загрузить список) окна Edit Font List. Чтобы загрузить шрифты Туре 1, щелкните по кнопке Load Туре 1 и укажите файл нужного шрифта.
Точки
Точка - это элементарная частичка трехмерного пространства, набор координат. При помощи трех координат можно задать положение точки в окне проекции относительно осей X, Y и Z. Введя эти значения, вы помечаете точку, создаете на нее ссылку.
Например, если требуется задать точку с координатами 1, 2, 0.5, и при этом для измерений используются метры, то это будет означать, что точка отстоит от центра координат по оси X на 1 метр, по оси Y - на 2 метра, а по оси Z - на полметра.
В LightWave очень просто создать точку. Следует всего лишь сообщить Modeler координаты относительно начала системы координат (точки с координатами 0, 0, 0), и в трехмерном пространстве появится точка.
Ввод координат в окне Numeric
1. Выполните шаги 1 и 2 предыдущего раздела.
2. Чтобы открыть окно Numeric, нажмите клавишу Shift+N (рис. 3.15).

Рис. 3.15. В окне Numeric можно ввести точные координаты создаваемой точки 3. Запишите координаты создаваемой точки в полях X, Y и Z. Положение точки в окнах проекций изменяется согласно вводимым вами координатам.
4. Нажмите на кнопку Points или клавишу Пробел, чтобы завершить работу с инструментом.